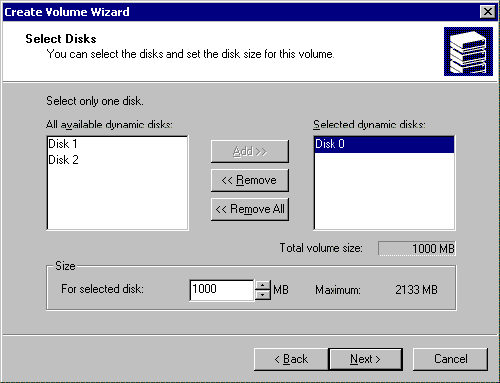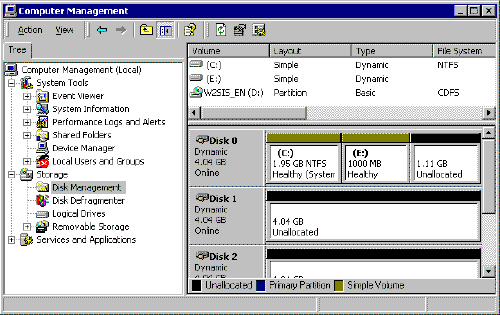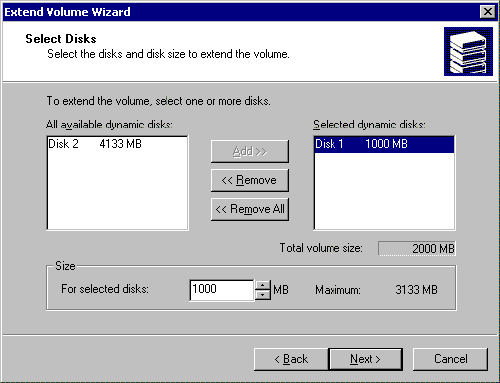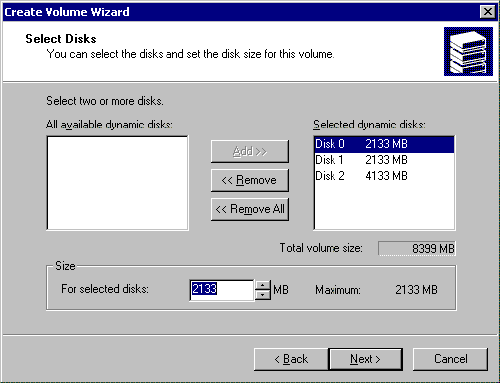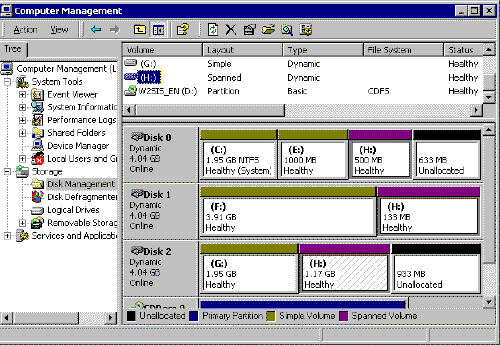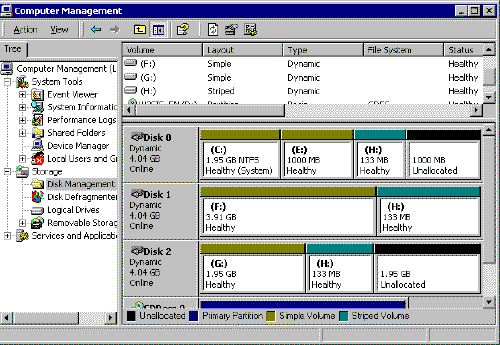Erstellen Sie ein neues einfaches Volume
Sie können eine unbegrenzte Anzahl von Volumes auf einem dynamischen Datenträger erstellen, die Anzahl sollte jedoch Ihren Anforderungen entsprechen. Da sich jedes Volume wie eine unabhängige physische Festplatte verhält, können Sie Speichervolumes erstellen verschiedene Arten Information. Ein einfaches Volume, bei dem es sich um einen einzelnen Block Speicherplatz handelt, enthält keine anderen Volumes oder Festplatten. Wie bei vielen anderen Komponenten auch Betriebssystem Das Erstellen von Volumes in Windows 2000 ist ein assistentenbasierter Prozess und eine einfache Aufgabe. Gehen Sie folgendermaßen vor, um ein neues Volume auf einem dynamischen Datenträger zu erstellen:
Einrichten einer neuen Festplatte
Installation eines neuen Festplatte oder Datenträger erfordert immer eine Initialisierung oder Formatierung. Zusätzlich zu der hier beschriebenen Methode mit GUI kann natürlich verwendet werden. Dies hat natürlich den Vorteil der Automatisierung. Anschließend erscheint eine Meldung, dass das neue Speichermedium initialisiert werden muss. Typischerweise sind es zwei anderen Stil Abschnitt.
Nachdem wir einen Partitionsstil ausgewählt haben, erhalten wir das zugrunde liegende Speichermedium, das online ist und über nicht zugewiesenen Speicherplatz verfügt. Da wir jetzt nur noch eines haben Festplatte Es genügt ein Rechtsklick auf den Speicherplatz, eine Auswahl kann erstellt werden neuer Band. Die anderen Optionen bestehen nur, wenn Sie über mehr als eine Festplatte verfügen.
| 1. | offen Schalttafel, gehe zu Verwaltung (Verwaltungstools) und doppelklicken Sie auf das Symbol Computermanagement. Wählen Sie im linken Bereich des sich öffnenden Fensters aus. |
| 2. | Wählen Sie im Menü den gewünschten Bereich mit nicht zugewiesenem Speicherplatz auf der Festplatte aus Aktion Gehe zum Punkt Alle Aufgaben und Befehl auswählen Volumen erstellen. Abbildung 10-1 Verwenden des Aktionsmenüs zum Erstellen eines neuen Volumes |
| 3. | Nächste. |
| 4. | In dem in Abbildung 10-2 gezeigten Fenster Einfaches Volumen und drücken Sie die Taste Nächste.
Abbildung 10-2 – Wählen Sie ein einfaches Volume aus und klicken Sie auf Weiter Mit dem Assistenten können Sie folgende Einstellungen vornehmen. Volume-Größe bestimmen Laufwerksbuchstaben auswählen Ändern DateisystemÄndern der Clustergröße Geben Sie einen Namen für das Volume an. Die automatische Schnellformatierung erfolgt zuletzt. neue hart Das Laufwerk wird nun im Explorer angezeigt. Allgemeine VolumenaktionenDamit Sie auch mit diesen Geräten die Vorteile Ihrer neuen Scheiben nutzen können, haben wir ein entsprechendes Team zusammengestellt. Natürlich kann diese Aufgabe von fast jedem kommerziellen Datenträgerverwaltungsprogramm erledigt werden, es ist aber auch völlig kostenlos und ohne Distribution herunterladbar. Um später komfortabler arbeiten zu können, empfehlen wir, ggf. hierfür den zweiten Abschnitt zu verwenden. |
| 5. | Der von Ihnen ausgewählte Datenträger wird auf der rechten Seite des Fensters angezeigt. Wählen Sie Festplatten aus wie in Abbildung 10-3 dargestellt. Über die Schaltflächen können Sie ein anderes Laufwerk angeben (falls in Ihrem System mehr als ein Laufwerk installiert ist). Hinzufügen, Entfernen Und Alles entfernen. Zum Gestalten einfache Bände Es wird nur eine Festplatte verwendet. Das gleiche Fenster zeigt die maximal mögliche Größe des zukünftigen Volumes in Megabyte an. Sie können den gewünschten Wert im Feld angeben Größe und drücken Sie dann die Taste Nächste.
Abbildung 10-3 – Wählen Sie in diesem Fenster die gewünschte Festplatte aus und geben Sie die Volume-Größe an |
| 6. | Der Laufwerksbuchstabe für das Volume wird bereits im Fenster aufgeführt, Sie können jedoch einen anderen Laufwerksbuchstaben zuweisen, indem Sie ihn aus der Dropdown-Liste auswählen. Hier können Sie das Volume auch in einen leeren NTFS-Ordner mounten, worauf im nächsten Abschnitt näher eingegangen wird. Sie können sich zu diesem Zeitpunkt auch dafür entscheiden, überhaupt keinen Laufwerksbuchstaben oder Pfad anzugeben. Wenn Sie Ihre Wahl getroffen haben, klicken Sie auf die Schaltfläche Nächste. |
| 7. | In dem in Abbildung 10-4 gezeigten Fenster können Sie auswählen, ob dieses Volume formatiert werden soll. Wenn Sie sich für eine Formatierung entscheiden, verwenden Sie die Dropdown-Listen, um das gewünschte Dateisystem und die Clustergröße auszuwählen (Sie können Letzteres einfach als Standard belassen). Sie können die gewünschte Lautstärkebezeichnung auch im entsprechenden Textfeld vergeben. Darüber hinaus können Sie in dieser Phase das Volume schnell formatieren und angeben, ob Dateien und Ordner auf dem Volume komprimiert werden sollen, um Platz zu sparen. Diese Optionen können durch Aktivieren der entsprechenden Kontrollkästchen festgelegt werden. Auf die Komprimierung wird in Kapitel 17 ausführlicher eingegangen. Nachdem Sie Ihre Auswahl getroffen haben, klicken Sie auf die Schaltfläche. Nächste.
Kann ich eine einzelne Festplatte aus einem übergreifenden oder Stripeset-Volume entfernen, ohne das Risiko einer Datenbeschädigung einzugehen?Daher müssen Sie eine Partition mit der gewünschten Größe erstellen, aber ein Dateisystem zuweisen. Das bedeutet, dass die Festplatte weder über eine Partitionstabelle noch über ein Dateisystem verfügt. Zusammenfassung: Wir haben uns die Datenträgerverwaltung angesehen und sehen unsere Festplatte als „nicht zugewiesenen“ Speicherplatz mit einem schwarzen Balken in der Übersicht. Hier geben wir zunächst die gewünschte Partitionsgröße ein, im nächsten Schritt wählen wir den Laufwerksbuchstaben aus. Von größter Bedeutung ist der vorletzte Dialog: Hier fragt der Benutzer, ob eine neue Partition formatiert werden soll. An letzte Seite erstellt die Partition, indem Sie auf die Schaltfläche „Fertig stellen“ klicken. Wir lehnen dies jedoch höflich ab, indem wir auf die Schaltfläche „Abbrechen“ klicken. Geben Sie wichtige Anrufe ein Befehlszeile. Abbildung 10-4 – Formatierungsoptionen auswählen und auf Weiter klicken Kurze Referenz. Alle vom Betriebssystem Windows 2000 verwendeten Dateisysteme organisieren die Arbeit mit Festplatte basierend auf der Clustergröße. Die Clustergröße ist die minimal mögliche Menge an Speicherplatz, die zum Speichern einer Datei zugewiesen werden kann. Dieser Ansatz gewährleistet eine effiziente Nutzung des freien Speicherplatzes und verhindert Fragmentierung. Wenn Sie keine eigene Clustergröße angeben, erledigt das Betriebssystem dies selbstständig basierend auf der Größe des Volumes. Weitere Produkte, die Sie interessierenNatürlich können so auch mehrere Partitionen auf einer Festplatte gemountet werden. Prüfen: schwerer Abschnitt Festplatte und Format. 1: Basisdatenträger oder dynamischer DatenträgerPhysikalisch gibt es keinen Unterschied zwischen einem Basisdatenträger und einem dynamischen Datenträger. Das heißt, Sie benötigen keinen bestimmten Festplattentyp oder -modell, um ein einfaches oder dynamisches Festplattensystem einzurichten. Sie können jede normale Festplatte verwenden, vielleicht möchten Sie aber auch solche von Herstellern verwenden, die bessere Sicherheitsgarantien bieten.Eine Schnellformatierung löscht alle Festplatteninformationen, führt jedoch keine Überprüfung durch schlechte Sektoren. Wenn nicht neue Festplatte, es ist besser zu tun vollständige Formatierung Dadurch kann das Betriebssystem eine gründliche Überprüfung der Festplatte durchführen. |
| 8. | Klicken Sie im letzten Fenster des Assistenten auf die Schaltfläche Beenden. Das erstellte Volume wird im Snap-In angezeigt Datenträgerverwaltung wie in Abbildung 10-5 dargestellt.
Wenn Sie diesen Datenträger als Basisdatenträger festlegen, können Sie ihn nicht in einen Datenträger mit mehr als 4 primären Partitionen partitionieren, während Sie mit einem dynamischen Datenträger bis zu 128 Partitionen erstellen können. Zusätzlich zu dieser Einschränkung bieten Primärfestplatten keine Fehlertoleranz. Das heißt, wenn auf einer Festplatte ein physischer Fehler aufgetreten wäre, könnten die darin enthaltenen Informationen nicht wiederhergestellt werden oder es wäre schwierig, sie wiederherzustellen. Im Gegensatz dazu ermöglichen einige dynamische Festplattenkonfigurationen die Erstellung von „gespiegelten Blöcken“, in denen Informationen geklont werden, um einen Absturz zu verhindern. Abbildung 10-5 – Neues Volume erfolgreich erstellt |
Anhängen eines einfachen Volumes an einen leeren Ordner
Operationssaal Windows-System 2000 hat neue Chance, wodurch die Funktionalität zur Verwaltung von Laufwerksbuchstaben erweitert wird. Bisher wurden primären und sekundären Partitionen auf einer Basisfestplatte alphabetisch Buchstaben zugewiesen (C, D, E, F usw.). Dies schränkte die Wahlfreiheit natürlich auf 26 Buchstaben des Alphabets ein. In Windows 2000 kann diese Einschränkung durch eine völlig neue Art der Benennung von Volumes überwunden werden. Die Methode basiert auf der Verbindung des Volumes mit einem leeren NTFS-Ordner. Das von Ihnen erstellte Volume wird in einen Ordner eingebunden, der sich auf einem anderen lokalen NTFS-Volume befindet. Das neue Volume kann jedoch mit jedem von Windows 2000 unterstützten Dateisystem formatiert werden. Dieser Effekt kann durch die Verwendung eines Laufwerkspfads anstelle eines Laufwerksbuchstabens erreicht werden am besten anhand eines Beispiels erklärt. Angenommen, Sie möchten ein „Dokumente“-Volume zum Speichern von Dokumenten erstellen. Darüber hinaus muss das Volume auf dem Laufwerk C und nicht auf einem eigenen Laufwerk angezeigt werden. Sie mounten das Volume einfach in einem leeren Ordner „Dokumente“, der sich auf dem mit dem NTFS-Dateisystem formatierten Laufwerk C befindet. Infolgedessen wird das neue Volume als C:\Dokumente und nicht als separates Volume angezeigt. Diese Funktion wurde speziell für eine flexiblere Datenträgerverwaltung entwickelt und bietet eine Reihe von Vorteilen, die über das Mounten dynamischer Volumes hinausgehen. Sie können beispielsweise einen optischen Datenträger (CD-ROM) an Laufwerk C anschließen, sodass dieser als C:\CD-ROM angezeigt wird, und so ein angeschlossenes Laufwerk erstellen. Anmerkung des Übersetzers. In einigen Quellen wird das Verbinden eines Volumes mit einem leeren Ordner als Mounten bezeichnet.
Abhängig von Ihren Anforderungen können Sie zwischen einer Basisdatenträgerkonfiguration und einer dynamischen Datenträgerkonfiguration wählen. Verwaltung und Modifikation Festplatte, vollständige Daten, ist eine Aktivität, die als risikoreich angesehen werden kann. Jegliche Fahrlässigkeit Ihrerseits bzw möglicher Ausfall kann zum Verlust dieser Daten führen. Bevor Sie die Konfiguration von Festplatten ändern, stellen Sie daher sicher, dass Sie dies getan haben Sicherheitskopie Ihre Daten in einem Modul, das nichts mit diesen Änderungen zu tun hat. Sie werden viele Probleme vermeiden!
Einige Computerhersteller, insbesondere bei Laptops, bieten bereits eine dynamische Festplattenkonfiguration an, da Sie mehrere Partitionen erstellen müssen, um Systemwiederherstellungstools unterzubringen. Exemplar reservieren, Bootpartition, Datenpartition, Systempartition usw.
Um ein Volume bereitzustellen, muss auf dem Laufwerk ein leerer Ordner vorhanden sein (z. B. Laufwerk C). Vergessen Sie nicht, dass der Ordner auf einem Volume erstellt werden muss, das im NTFS-Dateisystem formatiert ist. Anschließend kann das von Ihnen erstellte Volume mit jedem von Windows 2000 unterstützten Dateisystem formatiert werden.
Sie können ein Volume mit dem Assistenten zum Erstellen von Volumes im Snap-In in einem leeren Ordner bereitstellen Datenträgerverwaltung. Im Fenster Weisen Sie einen Laufwerksbuchstaben oder -pfad zu Stellen Sie den Schalter auf Position Hängen Sie dieses Volume in einem leeren Ordner ein, der Laufwerkspfade unterstützt anstelle eines Laufwerksbuchstabens, wie in Abbildung 10-6 dargestellt.
Sie können darauf zugreifen, um zu überprüfen, welches Antriebssystem Sie auf Ihrem Computer konfiguriert haben. Klicken Sie auf die Schaltfläche „Start“ und gehen Sie zu „Systemsteuerung“. Darin können Sie den Status Ihrer Festplatten und deren Konfiguration grafisch darstellen. Die Tabelle oben auf jedem Laufwerk zeigt unter seinem Namen an, ob es sich um ein primäres Laufwerk oder ein dynamisches Laufwerk handelt.
Diese Informationen finden Sie auch in der Spalte „Typ“ der Liste „List Volumes“. Wenn Ihre Konfiguration über Basislaufwerke verfügt, können Sie diejenigen, die Sie als Speicher verwenden möchten, gruppieren, um sie alle in einem Gerät zu vereinen, und das Laufwerk, auf dem das Betriebssystem installiert ist, als Hauptlaufwerk belassen.
Abbildung 10-6 Verbinden eines Volumes mit einem leeren Ordner
Geben Sie dann den Pfad zum Ordner ein oder klicken Sie auf die Schaltfläche Durchsuche. Im zweiten Fall können Sie im Dialogfenster den gewünschten Ordner auf der Festplatte auswählen. Darüber hinaus haben Sie die Möglichkeit, einen neuen Ordner zu erstellen, sofern dies nicht vor dem Start des Assistenten geschehen ist. Nachdem Sie einen Ordner ausgewählt haben, wie in Abbildung 10-7 gezeigt, klicken Sie auf OK und dann Taste Nächste um den Assistenten fortzusetzen.
Erstellen Sie ein neues einfaches Volume
Das Erstellen einer dynamischen Festplatte könnte nicht einfacher sein. Klicken Sie mit der rechten Maustaste auf das Laufwerk, das Sie in einen dynamischen Datenträger konvertieren möchten, und wählen Sie die Option „In dynamischen Datenträger konvertieren“. Klicken Sie dann im nächsten Popup-Fenster auf „Konvertieren“ und die Festplatte wird dynamisch.
Sollte ich ein Quick-Volume-Format verwenden?
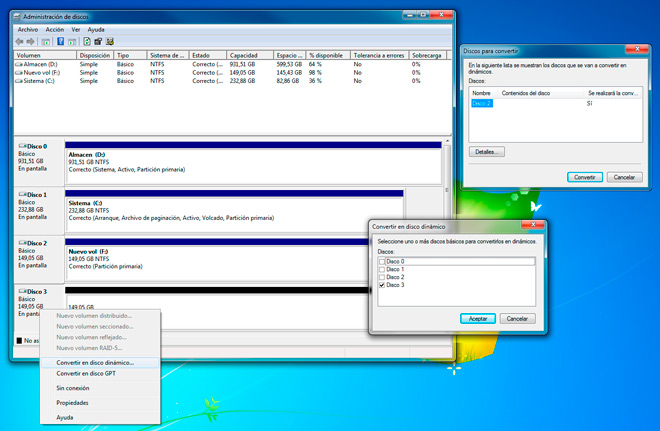
Nachdem Sie nun wissen, wie Sie einen dynamischen Datenträger erstellen, können Sie Ihre Speicherkapazität durch das Hinzufügen weiterer Datenträger erweitern oder die Sicherheit Ihrer Dateien erhöhen, indem Sie „gespiegelte Datenträger“ erstellen, die Ihre Daten duplizieren, um die Sicherheit Ihrer Daten zu verbessern.
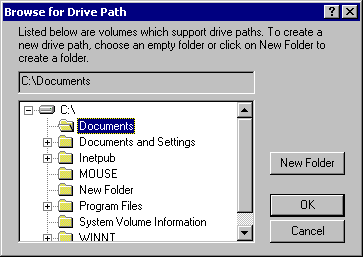
Abbildung 10-7 – Verwenden Sie die Schaltfläche „Durchsuchen“, um einen vorhandenen Ordner auszuwählen oder einen neuen zu erstellen
Öffnen Sie nach Abschluss des Assistenten das Volume, auf dem sich der Ordner befindet, und fügen Sie das neue Volume hinzu. Im Explorer-Fenster ( Windows Explorer) wird das gemountete Volume als „Festplatte innerhalb einer Festplatte“ angezeigt, wie in Abbildung 10-8 dargestellt. Durch das Verbinden eines Volumes mit einem leeren Ordner können Sie den Zugriff auf auf Festplatten gespeicherte Daten vereinfachen, was Sie bei der Verwendung dieser Funktion in der Praxis mehr als einmal sehen werden.
Es muss unformatiert sein, bevor es existieren kann. Klicken Sie nun im sich öffnenden Fenster auf Weiter, um den Vorgang der Verknüpfung beider Festplatten zu starten. Dies wird in das Feld „Ausgewählt“ verschoben. Klicken Sie auf „Weiter“ und setzen Sie den Vorgang fort. Wenn alles korrekt ist, klicken Sie abschließend auf Fertig stellen.
Auch wenn der Datenträger-Manager getrennt bleibt, werden Sie feststellen, dass beide Laufwerke jetzt denselben Laufwerksbuchstaben und dieselbe Bezeichnung haben. 
Dynamische Scheiben unterscheiden sich durch ihre Widerstandsart. Es gibt vier Arten von Widerständen, jede mit ihren eigenen Eigenschaften.
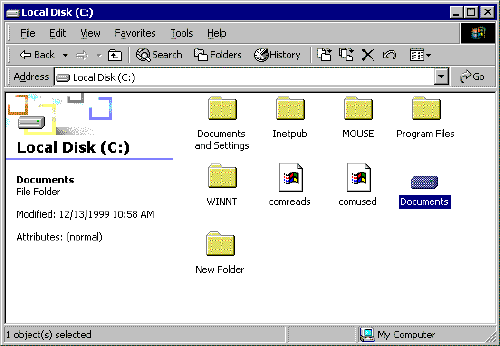
Abbildung 10-8 – Das zugeordnete Laufwerk wird am angegebenen Speicherort angezeigt
Volumenerweiterung
Durch die Erstellung eines einfachen Volumes können Sie später den von ihm belegten Speicherplatz erhöhen, sofern noch freier Speicherplatz auf der Festplatte vorhanden ist. Das Volume kann problemlos erweitert werden, ohne dass die Gefahr besteht, dass die darauf gespeicherten Daten verloren gehen, auch ohne Neustart des Computers. Abbildung 10-9 zeigt beispielsweise ein einfaches Volume F. Als Teil von Datenträger 1 belegt es 1 GB Speicherplatz. Auf der ersten Festplatte stehen weitere 3,06 GB als nicht zugewiesener Speicherplatz zur Verfügung. Mit Hilfe von Geräten Datenträgerverwaltung Sie können Volume F problemlos auf bis zu 2 GB erweitern.
Einfach oder verteilt: In diesem Modus werden die Daten über die gesamte Speichererweiterung verteilt und so der Speicherplatz optimiert. Das Zusammenführen von Festplatten verhält sich wie eine normale Festplatte und kombiniert ihre Funktionen. Das heißt, wenn in einem der Blöcke Fehler auftreten, erhalten Sie eine zusätzliche Kopie, aus der Sie Ihre Daten abrufen können. Ihre Kapazitäten werden nicht addiert und die Kapazität der kleinsten Festplatte wird als Verknüpfung verwendet. Erfordert die Erstellung von zwei Einheiten. Trennung. Konsolidiert verfügbare Lagerbereiche verschiedene Festplatten um sie gleichzeitig aufzunehmen. Das gibt bessere Leistung beim Lesen und Schreiben von Daten, da zwei verschiedene Lesegeräte die Arbeit erledigen. Beide Laufwerke müssen die gleiche Kapazität haben. Es ist zuverlässiger als bisherige Methoden, platzsparender, aber etwas langsamer.
- Es bietet keinen Schutz vor Festplattenfehlern.
- Sie müssen mindestens eine Einheit erstellen.
- Gespiegelt: Erstellt zwei Kopien der in diesem Gerät enthaltenen Daten.
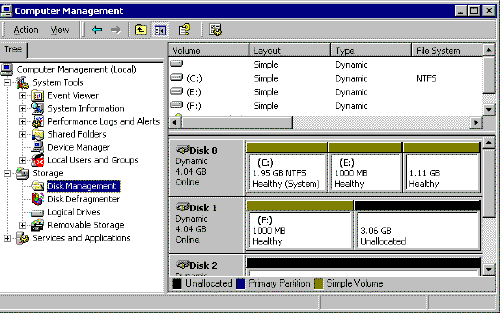
Abbildung 10-9 – Volumen kann erweitert werden
Um die Lautstärke zu erweitern, öffnen Sie das Snap-In Datenträgerverwaltung, markieren Sie im Aktionsmenü die gewünschte Lautstärke Aktion Gehe zum Punkt Alle Aufgaben und wählen Sie einen Befehl aus. Der Assistent zum Erweitern des Volumes wird geöffnet, in dem Sie die folgenden Schritte ausführen müssen.
Wenn dies der Fall ist, klicken Sie mit der rechten Maustaste auf das Kästchen im Titel des Laufwerks, das Sie entfernen möchten, und wählen Sie „In Basisdatenträger konvertieren“. Dadurch ändert das System die Festplattenbezeichnung und wechselt von einer dynamischen Festplatte zu einer Basisfestplatte, sodass Sie diese jederzeit von der Hardware entfernen können.
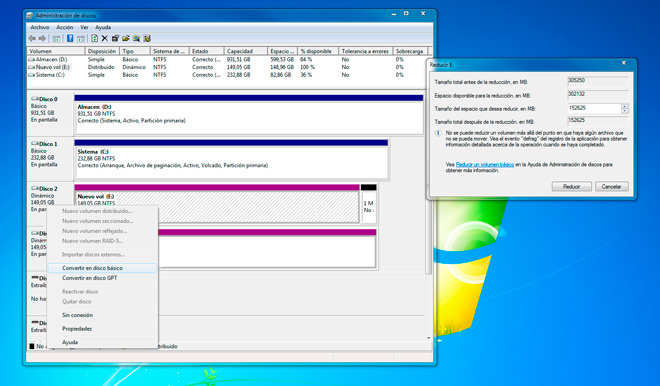
Allerdings ist die Konvertierung eines dynamischen Datenträgers in einen Basisdatenträger nicht so einfach. Dies liegt an der komplexen Datenverteilung zwischen verschiedenen Festplatten, die Sie praktisch dazu zwingt, alle Daten, die eine dynamische Festplatte enthalten, zu löschen, bevor Sie sie auf die Basisfestplatte zurückspielen.
| 1. | Klicken Sie im ersten Dialogfeld des Assistenten auf die Schaltfläche Nächste. |
| 2. | Im Fenster Wählen Sie Festplatten aus Stellen Sie sicher, dass Sie mit arbeiten gewünschte Festplatte, und auf dem Feld Größe Geben Sie die gewünschte Zahl (in Megabyte) ein, um die Sie das Volume erweitern möchten. Drücken Sie dann die Taste Nächste um zum letzten Fenster des Assistenten zu gelangen.
Abbildung 10-10 – Geben Sie die Größe der Erweiterung an und klicken Sie auf die Schaltfläche „Weiter“. |
| 3. | Drück den Knopf Beenden um den Assistenten abzuschließen. Ein erweitertes Volume behält seinen Laufwerksbuchstaben, wie in Abbildung 10-11 dargestellt.
Anhängen eines einfachen Volumes an einen leeren OrdnerNach dem Kauf dieser Lizenz können Sie auf alle Datenträgerverwaltungsfunktionen zugreifen. Das Interessanteste ist die Möglichkeit, dynamische Datenträger in Basisdatenträger umzuwandeln, ohne dabei Daten zu verlieren. Der Abschluss dieses Prozesses könnte nicht einfacher sein. Sucht nach Datenträgern, die als dynamische Datenträger konfiguriert sind. Klicken Sie mit der rechten Maustaste auf den Titel des Laufwerks, das Sie in ein Basislaufwerk konvertieren möchten, und wählen Sie „In Basisfestplatte konvertieren“. Anscheinend hat die ausgewählte Festplatte ihren Status in die primäre Festplatte geändert, aber Sie müssen die Änderungen trotzdem anwenden, um sie zu ändern. Klicken Sie auf das Commit-Symbol und klicken Sie in der Dropdown-Liste auf Weiter. Um Ihren Computer neu zu starten, müssen Sie höchstwahrscheinlich Ihren Computer neu starten. Abbildung 10-11 – Das erweiterte Volume wird im Datenträgerverwaltungs-Snap-In angezeigt |
Erstellen Sie übergreifende Volumes
Mit übergreifenden Volumes, in Windows NT als Volume-Sets bezeichnet, können Sie Bereiche mit freiem, unformatiertem Speicherplatz in einem einzigen logischen Laufwerk zusammenfassen. Sie könnten beispielsweise über drei Festplatten mit jeweils 1 GB Rohspeicher verfügen. Sie können diese drei Bereiche zu einem logischen 3-GB-Laufwerk kombinieren. Diese Lösung ermöglicht eine effektive Verwaltung des verbleibenden Speicherplatzes, erhöht jedoch nicht die Fehlertoleranz. Wenn eine der drei Festplatten ausfällt, gehen alle Daten auf dem übergreifenden Volume verloren. Außerdem führt das Löschen eines Teils eines übergreifenden Volumes zum Verlust des gesamten Volumes. Allerdings sind übergreifende Volumes eine gute Lösung für die effiziente Nutzung von nicht zugewiesenem Speicherplatz auf verschiedenen Festplatten. Sie können 2 bis 32 dynamische Datenträger zusammenführen, und die Zusammenführungsbereiche können unterschiedlich groß sein. Mit anderen Worten: Ein Laufwerk verfügt möglicherweise über 1 GB nicht zugewiesenen Speicherplatz, während ein anderes möglicherweise über 500 MB freien Speicherplatz verfügt. Nachdem Sie unterschiedliche Bereiche zu einem zusammengefasst haben zusammengesetztes Volumen, wird das Betriebssystem Windows 2000 es als eine Einheit behandeln.
Welche Dateisysteme können beim Arbeiten mit Volumes verwendet werden?

Klicken Sie dazu einfach mit der rechten Maustaste auf das zu ändernde Speicherlaufwerk und wählen Sie eine der Optionen aus, mit denen Sie die Größe ändern, es löschen, den Inhalt eines dynamischen Laufwerks auf ein anderes verschieben, um es zu ersetzen, oder den Gerätenamen ändern können Laufwerksbuchstabe.
Nachdem Sie die entsprechende Option ausgewählt und Änderungen an jedem Vorgang vorgenommen haben, wird angezeigt, wie die Festplattenkonfiguration angezeigt wird. Es ist unbestreitbar, dass der Computer mit dem Aufkommen des Computerzeitalters zu einem festen Bestandteil unseres täglichen Lebens geworden ist. Dank einer Vielzahl an Programmen und Anwendungen werden wir vor allem im Arbeitsumfeld enorm erleichtert. Doch während uns die guten Dinge gefallen, die diese großartige Erfindung nicht mit sich bringt, müssen wir uns gleichzeitig mit einer Reihe von Problemen auseinandersetzen, die sich daraus ergeben, darunter die Frage, wie man ein einfaches Volume in eine primäre Partition umwandelt.
Sie können später freie Speicherplatzbereiche von anderen Festplatten zu einem bereits erstellten übergreifenden Volume hinzufügen, sofern das Volume im NTFS-Dateisystem formatiert ist. Das Entfernen einzelner Teile führt jedoch zum Verlust des gesamten Volumens.
Kurze Referenz. Das Betriebssystem Windows 2000 verfügt über Funktionen, die Fehlertoleranz bieten und Ihre Daten im Falle eines Ausfalls einer einzelnen Festplatte schützen. Die Lösung basiert auf der Verwendung mehrerer Festplatten. Auch wenn ein übergreifendes Volume mindestens zwei Festplatten verwendet, ist diese Lösung speicherorientiert und nicht fehlertolerant. Daten auf einem übergreifenden Volume sind nicht immun gegen einen Festplattenausfall und gehen bei einem Festplattenausfall verloren.
Befolgen Sie diese Schritte, um ein übergreifendes Volume zu erstellen:
| 1. | Aktion Gehe zum Punkt Alle Aufgaben und Befehl auswählen Volumen erstellen. |
| 2. | Klicken Sie im angezeigten Fenster des Assistenten zum Erstellen eines Volumes auf die Schaltfläche Nächste. |
| 3. | Im Fenster Wählen Sie den Volume-Typ aus Stellen Sie den Schalter auf Position Übergreifendes Volumen und drücken Sie die Taste Nächste. |
| 4. | Im Fenster Wählen Sie Festplatten aus Hinzufügen. Die Datenträger werden im Fenster für die ausgewählten Datenträger angezeigt, wie in Abbildung 10-12 dargestellt. Auf dem Feld Größe Für jede der Festplatten können Sie die Menge an freiem Speicherplatz angeben, der im übergreifenden Volume verwendet wird. Nachdem Sie Ihre Auswahl getroffen haben, drücken Sie die Taste Nächste.
Abbildung 10-12 – Wählen Sie die gewünschten Laufwerke aus und klicken Sie auf die Schaltfläche „Hinzufügen“. |
| 5. | Im Fenster Weisen Sie einen Laufwerksbuchstaben oder -pfad zu Weisen Sie dem übergreifenden Volume einen Laufwerksbuchstaben zu oder mounten Sie es in einem leeren NTFS-Ordner. Drücken Sie dann die Taste Nächste. |
| 6. | Im Fenster Volume formatieren Geben Sie an, ob das Betriebssystem das übergreifende Volume sofort formatieren soll. Wenn Sie dies sofort tun möchten, wählen Sie das gewünschte Dateisystem aus, legen Sie die Clustergröße fest und legen Sie die Datenträgerbezeichnung fest. Drück den Knopf Nächste. |
| 7. | Beenden. Ein übergreifendes Volume wird erstellt und im Snap-In angezeigt Datenträgerverwaltung mit einem violetten Streifen über dem Buchstaben oder Namen des Datenträgers, wie in Abbildung 10-13 dargestellt.
Abbildung 10-13 – Das übergreifende Volume wird im Datenträgerverwaltungs-Snap-In angezeigt |
Erstellen Sie Stripeset-Volumes
Eine weitere Lösung zum Speichern von Daten auf mehreren Festplatten ist ein Stripeset-Volume (in Windows NT als Stripeset bekannt). Wie bei einem übergreifenden Volume können nicht zugewiesene Bereiche physischer Festplatten zu einem Stripeset-Volume zusammengefasst werden, dessen Anzahl zwischen 2 und 32 variieren kann. Das Betriebssystem schreibt Daten jedoch in Form geordneter Blöcke gleicher Größe auf alle Festplatten, die Teil des Stripeset-Volumes sind. Daher müssen auch nicht zugeordnete Bereiche auf Festplatten die gleiche Größe haben. Der Assistent zum Erstellen von Volumes hilft Ihnen bei der Erstellung von Stripeset-Volumes, sodass Sie nicht ungleiche Bereiche freien Speicherplatzes zu einem Stripeset-Volume zusammenführen können. Nehmen wir an, Sie haben drei Festplatten. Ein Laufwerk verfügt über 500 MB freien Speicherplatz und die anderen beiden über 1000 MB. Sie können bis zu 500 MB von jeder Festplatte für ein Stripeset-Volume nutzen, die maximale Volume-Größe beträgt somit 1,5 GB (Sie können jedoch auch kleinere Bereiche des Festplattenspeichers nutzen).
Wie bei übergreifenden Volumes sind auch Stripeset-Volumes nicht darauf ausgelegt, die Fehlertoleranz zu verbessern. Wenn eine Festplatte ausfällt, gehen alle Daten auf dem Stripeset-Volume verloren. Im Vergleich zu übergreifenden Volumes bieten Stripeset-Volumes jedoch mehr Hochleistung. Bei ihnen Höchstgeschwindigkeit Das Schreiben und Lesen von Daten ist bei allen Datenträgerverwaltungslösungen in Windows 2000 möglich. Aufgrund der Natur des Schreibens von Daten auf ein Stripeset-Volume kann dieses nicht erweitert werden.
Gehen Sie folgendermaßen vor, um ein Stripeset-Volume zu erstellen:
| 1. | Wählen Sie im Aktionsmenü den gewünschten Bereich mit nicht zugewiesenem Speicherplatz auf der Festplatte aus Aktion Gehe zum Punkt Alle Aufgaben und Befehl auswählen Volumen erstellen. |
| 2. | Klicken Sie im angezeigten Fenster des Assistenten zum Erstellen eines Volumes auf die Schaltfläche Nächste. |
| 3. | Im Fenster Wählen Sie den Volume-Typ aus Stellen Sie den Schalter auf Position Gestreiftes Volumen und drücken Sie die Taste Nächste. |
| 4. | Im Fenster Wählen Sie Festplatten aus Wählen Sie die Festplatten aus, die Sie in das übergreifende Volume aufnehmen möchten, und klicken Sie auf die Schaltfläche Hinzufügen. Die Datenträger werden im Fenster für die ausgewählten Datenträger angezeigt, wie in Abbildung 10-14 dargestellt. Für jede Festplatte können Sie die Menge an freiem Speicherplatz angeben, der im Stripeset-Volume enthalten sein soll. Dies kann durch Auswahl der Festplatte und Ändern des Werts im Feld erfolgen Größe. Beachten Sie, dass der Maximalwert durch die Größe des kleinsten nicht zugewiesenen Bereichs aller im Stripeset-Volume enthaltenen Bereiche bestimmt wird. Drück den Knopf Nächste.
Abbildung 10-14 – Wählen Sie die gewünschten Laufwerke aus und klicken Sie auf die Schaltfläche „Hinzufügen“. |
| 5. | Im Fenster Weisen Sie einen Laufwerksbuchstaben oder -pfad zu Weisen Sie dem Stripeset-Volume einen Laufwerksbuchstaben zu oder mounten Sie es in einem leeren NTFS-Ordner. Drücken Sie dann die Taste Nächste. |
| 6. | Im Fenster Volume formatieren Geben Sie an, ob das Betriebssystem das übergreifende Volume sofort formatieren soll. Wenn Sie sich dazu entschließen, dies sofort zu tun, wählen Sie das gewünschte Dateisystem aus, legen Sie die Clustergröße fest und legen Sie die Datenträgerbezeichnung fest. Darüber hinaus können Sie in dieser Phase das Volume schnell formatieren und angeben, ob Dateien und Ordner auf dem Volume komprimiert werden sollen, um Platz zu sparen. Drück den Knopf Nächste. |
| 7. | Um den Assistenten abzuschließen, klicken Sie auf die Schaltfläche Beenden. Es wird ein Stripeset-Volume erstellt und im Snap-In angezeigt Datenträgerverwaltung als einzelnes Volume, wie in Abbildung 10-15 dargestellt.
Abbildung 10-15 – Gestreiftes Volume erscheint als einzelnes Volume |
Allgemeine Volumenaktionen
Einer der bedeutendsten Vorteile der Betriebssysteme Windows 2000 Professional und Server ist die Flexibilität der Anpassung. Die meisten der wichtigsten Konfigurationsparameter können wiederholt geändert werden, ohne dass das Risiko eines Systemausfalls besteht. Die Volume-Konfiguration bildet keine Ausnahme von dieser Regel. Um verschiedene Aktionen für das erstellte einfache, übergreifende oder gestreifte Volume auszuführen, wählen Sie es im Snap aus Datenträgerverwaltung und aus dem Menü Aktion Gehe zum Punkt Alle Aufgaben. Die verfügbaren Aktionen sind unten aufgeführt:
| Offen. Dieser Befehl öffnet das Volume und ermöglicht Ihnen die Navigation durch seine Ordner und Dateien. | |
| Forscher. Wie im vorherigen Fall öffnet dieser Befehl das Volume, dieses Mal jedoch im Explorer, um die Navigation durch die Ordner und Dateien des Volumes zu erleichtern. | |
| Volumen erweitern. Mit diesem Befehl können Sie einfache und übergreifende Volumes mithilfe eines Assistenten erweitern (Einzelheiten finden Sie im Abschnitt „Erweitern eines Volumes“ weiter oben in diesem Kapitel). | |
| Ändern Sie den Laufwerksbuchstaben und den Pfad. Mit diesem Befehl können Sie den Laufwerksbuchstaben oder -pfad eines Volumes ändern und diese Optionen zuweisen, wenn Sie dies beim Erstellen des Volumes nicht getan haben. | |
| Format. Wenn Sie beim Erstellen des Volumes keine Formatierung vorgenommen haben oder nur das Laufwerk formatieren möchten, können Sie diesen Befehl verwenden. Sie können damit eine Datenträgerbezeichnung angeben, ein Dateisystem auswählen, die gewünschte Clustergröße zuweisen sowie eine schnelle Formatierung durchführen und eine Komprimierung auf Ordner und Dateien auf einem Datenträger anwenden. Wenn auf dem Volume Daten gespeichert sind, gehen diese beim Formatieren mit Sicherheit verloren. | |
| Lautstärke wieder aktivieren. Mit diesem Befehl können Sie versuchen, ein getrenntes Volume erneut bereitzustellen (weitere Einzelheiten finden Sie in Kapitel 11). | |
| Volume löschen. Dieser Befehl löscht das Volume mit seinem gesamten Inhalt. | |
| Eigenschaften. Dieser Befehl öffnet die Volume-Eigenschaften, die im nächsten Abschnitt dieses Kapitels erläutert werden. |
Dynamische Lautstärkezustände
Wie bei Online- und Offline-Laufwerken kann sich jedes Volume in einem bestimmten Zustand befinden. Die Liste der Volumes wird im Datenträgerverwaltungs-Snap-In angezeigt. Rechts obere Platte die Datenträgerbezeichnung wird angezeigt und Weitere Informationen darüber: Speicherort, Typ, Dateisystem, Status, Kapazität und freier Speicherplatz. Spalte Status enthält Informationen über die Festplatte und je nach Zustand können dort folgende Informationen angezeigt werden:
| Zustand Gesund ist der Normalzustand des Volumes, wenn es verfügbar ist und keine Fehler erkannt werden. | |
| Fähig Gesund (gefährdet) Auf das Volume kann zugegriffen werden, es liegen jedoch Eingabe-/Ausgabefehler (E/A) auf der Festplatte vor. Der Datenträger, auf dem sich ein solches Volume befindet, befindet sich im . In der Regel kann die Platte wieder in den Zustand versetzt werden Verbunden (Online) durch Reaktivierung. Klicken Sie dazu mit der rechten Maustaste auf die Festplatte und wählen Sie den Befehl aus dem Kontextmenü. Festplatte reaktivieren. | |
| Fähig Initialisierung Das Volume wird initialisiert und nach Abschluss ändert sich der Status des Volumes in Gesund. Während sich das Volume im Initialisierungsstatus befindet, ist vom Benutzer keine Aktion erforderlich. | |
| Zustand Neusynchronisierung auf gespiegelten Volumes bedeutet, dass eine Neusynchronisierung zwischen den beiden Festplatten stattfindet. Nach seiner Fertigstellung kehrt das Volume in den Zustand zurück Gesund ohne dass der Benutzer etwas unternehmen muss. | |
| Zustand Regeneration Tritt bei RAID-5-Volumes auf, wenn Informationen basierend auf Paritätsdaten neu generiert werden. RAID-5-Volumes werden in Kapitel 11 ausführlicher besprochen. | |
| Das Volume befindet sich möglicherweise im Status Redundanz fehlgeschlagen wenn das Laufwerk mit dem Volume offline ist. In diesem Fall werden die Daten nicht mit Fehlertoleranz bereitgestellt, sowohl auf gespiegelten Volumes als auch auf RAID-5-Volumes. Um Datenverlust zu vermeiden, muss das Volume wiederhergestellt werden. RAID-5-Volumes werden in Kapitel 11 ausführlicher besprochen. | |
| Zustand Fehlgeschlagene Redundanz (gefährdet)ähnlich dem Staat Redundanz fehlgeschlagen Allerdings befindet sich die Festplatte, auf der sich ein solches Volume befindet, normalerweise in einem Zustand Werke (Fehler) (Online (Fehler)). Um Fehler zu beheben, müssen Sie die Festplatte erneut aktivieren, damit sie in den Status wechselt Werke (Online). | |
| Zustand Fehlgeschlagen Tritt auf, wenn das Volume nicht gestartet werden konnte. Sie müssen ein solches Volume wiederherstellen. |
Konfigurieren von Volume-Eigenschaften
Das in Abbildung 10-16 gezeigte Dialogfeld „Volume-Eigenschaften“ kann über ein Snap-In geöffnet werden Datenträgerverwaltung indem Sie mit der rechten Maustaste auf das Volume klicken und auswählen Eigenschaften aus dem Kontextmenü. Das Fenster enthält mehrere Registerkarten, mit denen Sie verschiedene Lautstärkeeinstellungen konfigurieren können. Mehr über sie wird weiter unten besprochen.
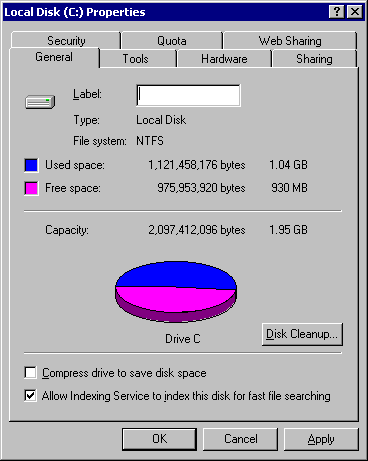
Abbildung 10-16 – Volume-Eigenschaften
| Auf der Registerkarte Allgemein Zeigt verschiedene Informationen zum Volume an: die Menge an freiem und genutztem Speicherplatz, das Dateisystem und die Gesamtkapazität. Auf derselben Registerkarte können Sie die Datenträgerbezeichnung ändern, das Dienstprogramm zur Datenträgerbereinigung ausführen und die Datenträgerkomprimierung aktivieren, um Speicherplatz zu sparen. | |
| Tab Service (Werkzeuge) dient zum Ausführen von Dienstprogrammen zum Überprüfen des Volumes auf Fehler, zum Defragmentieren des Volumes und zum Archivieren der darauf gespeicherten Dateien. Dies wird in Kapitel 13 ausführlicher behandelt. | |
| Auf der Registerkarte Hardware Es wird eine Liste solcher Elemente angezeigt Hardware, Wie Festplatten, Diskettenlaufwerke und optische Datenträger(CD-ROM und DVD-ROM) sowie andere Medien im Zusammenhang mit der Festplatten- und Volume-Verwaltung. Auf dieser Registerkarte können Sie eine Diagnose durchführen Windows-Dienstprogramm oder öffnen Sie die Eigenschaften einzelner Geräte. | |
| Auf der Registerkarte Sicherheit (Freigabe und Sicherheit) Du kannst öffnen allgemeiner Zugang darauf zugreifen und die erforderlichen Berechtigungen konfigurieren. | |
| Tab Quote dient zum Konfigurieren von Speicherplatzkontingenten für ein Volume, was in Kapitel 17 ausführlicher erläutert wird. | |
| Auf der Registerkarte Webzugriff (Webfreigabe) Sie können den Zugriff auf das Volume über eine Website (z. B. eine Intranetsite) konfigurieren, sodass Netzwerkbenutzer mit dem Volume auf Ihrem Computer arbeiten können. |
Abschluss
In Windows 2000 können Sie mit dynamischen Datenträgern eine Reihe von Datenträgerverwaltungsaufgaben ausführen. Sie können eine beliebige Anzahl von Volumes auf einer physischen Festplatte erstellen und diese Volumes sogar in leere NTFS-Ordner mounten, anstatt einen Laufwerksbuchstaben zuzuweisen. Sie können Volumes mit NTFS-, FAT- und FAT32-Dateisystemen formatieren (NTFS wird bevorzugt). Durch die Verwendung dynamischer Volumes können Sie auf Systemen, auf denen mehrere Festplatten installiert sind, übergreifende und Stripeset-Volumes erstellen. Das gibt Zusatzfunktionen zur Datenspeicherung und -verwaltung.
Fragen und Antworten
Die Fragen und Antworten in diesem Abschnitt helfen Ihnen, Probleme zu lösen oder Ihr Wissen über den Stoff in diesem Kapitel zu testen.
Warum kann ich auf meiner Festplatte kein Volume erstellen, obwohl ich einen Windows 2000-Computer verwende?
Ihr Datenträger muss in einen dynamischen Datenträger konvertiert werden. Da Volumes nur auf dynamischen Datenträgern erstellt werden können, müssen Sie zunächst die Konvertierung durchführen, bevor Sie dynamische Volumes erstellen und verwalten können.
Welche Dateisysteme können beim Arbeiten mit Volumes verwendet werden?
Das Betriebssystem Windows 2000 unterstützt die Dateisysteme NTFS, FAT und FAT32. Zweifellos, die beste Wahl ist NTFS, daher müssen Sie einen guten Grund haben, das Volume als FAT oder FAT32 zu formatieren.
Sollte ich ein Quick-Volume-Format verwenden?
Bei einer Schnellformatierung werden Daten vom Volume gelöscht, das Laufwerk wird jedoch nicht auf fehlerhafte Sektoren überprüft. Im Allgemeinen wird die Verwendung einer Schnellformatierung nicht empfohlen (außer wenn Sie ein neues Laufwerk haben). Auch wenn die vollständige Formatierung länger dauert, ist es am besten, sie zu geben Windows-Gelegenheit um die Festplatte zu überprüfen und fehlerhafte Sektoren während des Formatierungsvorgangs zu reparieren.
Welchen Sinn hat es, ein Volume an einen leeren Ordner anzuhängen?
Durch das Mounten eines Volumes in einen leeren Ordner können Sie den Namen des Ordners als Namen verwenden und nicht nur einen Laufwerksbuchstaben. Mit dieser Funktion können Sie die mit der Anzahl der Buchstaben (26) im lateinischen Alphabet verbundene Beschränkung umgehen und Festplatten und Volumes „echte Namen“ anstelle von Laufwerksbuchstaben zuweisen.
Müssen die freien Speicherplatzbereiche beim Erstellen übergreifender Volumes gleich groß sein?
Nein. Um übergreifende Volumes zu erstellen, können Sie nicht zugewiesene Bereiche beliebiger Größe auf Festplatten verwenden, deren Anzahl zwischen 2 und 32 variieren kann. Spannende Volumes werden der Reihe nach mit Daten gefüllt, d. h. Zuerst werden die Daten auf das erste Volume geschrieben, bis es voll ist, dann auf das zweite und so weiter. Aufgrund der Besonderheiten der Aufzeichnungsmethode spielt die Größe der Bereiche des freien, nicht zugewiesenen Speicherplatzes keine Rolle. Bei Stripeset-Volumes müssen die nicht zugeordneten Bereiche auf den Festplatten unbedingt gleich groß sein. Dies liegt daran, dass die Daten gleichmäßig auf alle Festplatten gleichzeitig geschrieben werden.
Kann ich eine einzelne Festplatte aus einem übergreifenden oder Stripeset-Volume entfernen, ohne das Risiko einer Datenbeschädigung einzugehen?
Nein. Wenn ein Laufwerk entfernt wird, gehen alle Daten auf dem übergreifenden oder Stripeset-Volume verloren (dasselbe passiert, wenn das Laufwerk ausfällt).
Über den Autor
Curt Simmons arbeitet seit der Veröffentlichung der Beta 1 mit Windows 2000 Server. Als Autor und technischer Dozent mit Schwerpunkt Bedienung Microsoft-Systeme, BackOffice-Produkte und Internet-Technologien, er hat über zehn Fachbücher geschrieben und Lehrmittel. Simmons, der in Dallas, Texas, lebt, ist Microsoft Certified Systems Engineer (MCSE) und Microsoft Certified Trainer (MCT).
Wir hoffen, dass die Informationen in diesem Artikel für Sie nützlich sind. Die Nutzung der in diesem Artikel bereitgestellten Informationen erfolgt jedoch auf eigenes Risiko. Alle Informationen in diesem Artikel werden „wie besehen“ ohne Gewährleistung jeglicher Art, weder ausdrücklich noch stillschweigend, hinsichtlich ihrer Richtigkeit, Vollständigkeit und Eignung für einen Zweck bereitgestellt, der Eigentumsrechte vermittelt oder verletzt; Microsoft unterstützt die in diesem Artikel erwähnten Informationen oder Produkte von Drittanbietern nicht und ist weder Autor, noch Repräsentant oder Garantierer. Microsoft ist nicht verantwortlich für Schäden, die sich aus der Verwendung dieser Informationen ergeben, einschließlich direkter, indirekter, besonderer, zufälliger oder Folgeschäden, selbst wenn Microsoft im Voraus auf die Möglichkeit dieser Schäden hingewiesen wurde. Alle in diesem Artikel genannten Produktpreise können ohne vorherige Ankündigung geändert werden.
Basisdatenträger ist das erkannte Laufwerk alte Systeme(DOS, Win 9.x, NT4). Sie können die Struktur auf dieser Festplatte nicht ändern, ohne einen Neustart durchzuführen. Es enthält bis zu 4 Abschnitte und hat den Aufbau:
Hardware-Tabelle enthält Informationen über die physische Struktur der Festplatte: Aufteilung in Sektoren, Anzahl der schlechten und guten Sektoren, deren Standort ...
MBR (Master Boot Record) – Festplattenpartitionstabelle. Es enthält Informationen über Festplattenpartitionen: deren Position und Größe, Typ, Aktivität ...
erweiterter Abschnitt– Es kann nur eine auf der Festplatte vorhanden sein. Es kann in logische Laufwerke unterteilt werden (theoretisch bis zu 32, aber in Wirklichkeit – wie viele Buchstaben reichen aus). Es befindet sich möglicherweise nicht auf der Festplatte.
Primär Abschnitt - kann zwischen 1 und 4 liegen (meistens 1). Wenn „Erweitert“ vorhanden ist, dann nicht mehr als 3. Es sollten nicht mehr als 4 Partitionen auf der Festplatte vorhanden sein. Von dieser Partition wird das Betriebssystem geladen, dessen Bootloader sich auf dieser Partition befindet. Jede primäre Partition kann über unterschiedliche Betriebssysteme verfügen, es wird jedoch nur eines gestartet, dessen Partition aktiv ist.
Bootsektor- enthält das Programm für den ersten Start der Bootdateien des Betriebssystems, das sich auf dieser Partition befindet.
Dynamische Festplatte: nur in Win2000 implementiert. Es enthält nur eine Partition, die in Volumes unterteilt ist. Der Vorteil einer solchen Festplatte ist die Möglichkeit, ihre Struktur dynamisch zu ändern, ohne das System neu zu starten, was für Serverplattformen sehr wichtig ist. Sie können Volumes dynamisch löschen, erstellen und erweitern.
Volumes auf einem dynamischen Datenträger können sein:
Einfach – einfach (wie Partitionen auf einer Basisfestplatte)
Spanned – zusammengesetzt (Volumensatz)
Streifen – gestreift (RAID 0)
· Spiegel - Spiegel (RAID 1). Entfernen eines Spiegels – Entfernen, Zerbrechen eines Spiegels – Brechen
verschachtelt mit Parität (RAID 5). Wenn eine der Festplatten beschädigt ist, wird sie als beschädigt markiert und die Daten werden weiterhin ohne Parität geschrieben. Zur Wiederherstellung müssen Sie das Laufwerk austauschen und erneut aktivieren. Kein Neustart erforderlich.
Es entsteht ein dynamisches Volumen durch Konvertieren der Basisplatte:
Computermanagement - Datenträgerverwaltung- Kontextmenü auf der Festplatte – in dynamisch konvertieren
Rücktransformation es ist nur eine unpartitionierte Festplatte möglich (d. h. vor der Konvertierung müssen Sie alle Volumes und Daten darauf löschen)
Installieren Sie Win200 kann nur auf eine Basisfestplatte und dann in eine dynamische konvertiert werden
dynamische Lautstärke unterstützt Dateisysteme -FAT, FAT32, NTFS.
Einfaches Volumen - Es handelt sich um einen zusammenhängenden Bereich auf der Festplatte. Auf einer einzelnen physischen Festplatte können bis zu 32 einfache Volumes erstellt werden. Jedes Volume kann mit seinem eigenen Dateisystem (FAT, FAT32, NTFS) formatiert werden. Jedes Volume kann einen Buchstaben haben oder in einen Ordner eingehängt werden (wir werden uns das später ansehen). Tatsächlich handelt es sich um ein Analogon einer Partition oder einer logischen Festplatte Basisfestplatten. Um ein einfaches Volume zu erstellen, benötigen Sie:
- freien Speicherplatz zuweisen
- Rufen Sie das Kontextmenü auf – Volume erstellen – Einfaches Volume
- Legen Sie dann die Größe, den Buchstaben oder die Bereitstellung für einen Ordner oder den Dateisystemtyp fest. Wenn die Formatierung sofort ausgeführt wird, ...
Zusammengesetztes Volumen - Es handelt sich um eine Sammlung einfacher Volumes auf einer oder mehreren physischen Festplatten. Es wird aus mehreren freien Bereichen auf mehreren physischen Datenträgern erstellt. Diese freien Bereiche werden zu einer logischen Festplatte zusammengeführt, deren Größe der Summe der Größen aller freien Bereiche im Satz entspricht. Dadurch lässt sich beispielsweise sehr gut schreiben große Datei, was in keinen einzelnen Bereich passen würde.
Insgesamt können bis zu 32 freie Bereiche kombiniert werden.
Das zusammengesetzte Volumen ist also:
· wird nur in Win 2000 und höher verfügbar sein.
darf keine systemischen oder Boot-Partitionen Windows (zum Bootzeitpunkt weiß noch niemand etwas davon, da nur das bereits geladene Win2000-System damit arbeiten kann)
Es gibt kein Failover-System
Der Bereich wird sequentiell zu zweit gefüllt, solange freier Platz vorhanden ist
· erstellt im Festplatten-Administrator – Volume erstellen – Übergreifendes Volume. Als nächstes werden ausgewählt physische Festplatten und die Größe der Bereiche auf jedem von ihnen. Danach ähneln die Schritte denen zum Erstellen eines einfachen Volumes.