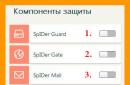Der Fehler, wenn explorer.exe nicht geladen wird, weist darauf hin, dass der Registrierungsschlüssel beschädigt ist. Nach Windows-Boot Der Monitorbildschirm zeigt Leere an – es gibt keine Taskleiste oder Desktop. In den meisten Fällen ist der Grund dafür, dass explorer.exe nicht geladen wird, ein Virus, der die Aktionen des Explorers blockiert. Entscheiden Sie sich jedoch dieses Problem es kann ganz einfach gemacht werden.
Möglichkeiten zur Lösung des Problems
- Sie müssen Ihren PC neu starten und sich im abgesicherten Modus beim System anmelden. Klicken Sie dazu auf „Neustart“ und drücken Sie die Taste „F8“, bis auf dem Monitorbildschirm eine Auswahl an Bootmodi erscheint. Wählen Sie das aus, das Sie benötigen. Starten Sie das Dienstprogramm Doctor Web und scannen Sie Ihren PC auf Viren.
- Wir starten die Systemwiederherstellung. Klicken Sie dazu auf „Start“, „Systemsteuerung“ und wählen Sie „System und Sicherheit“. Weiter „Support Center“ und „Einen früheren Zustand wiederherstellen“.
Klicken Sie auf „Systemwiederherstellung ausführen“.
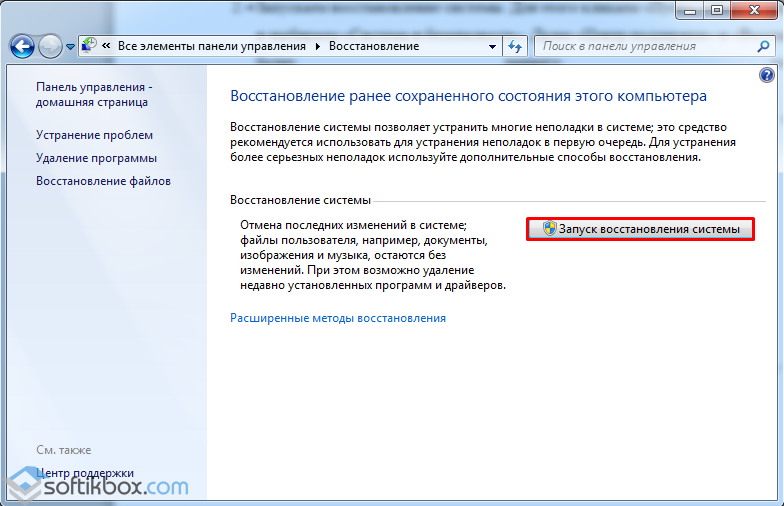
Wählen Sie das Systemwiederherstellungsdatum aus, bevor das Problem auftrat, und befolgen Sie die Serviceanweisungen.
- Klicken Sie auf „Start“ und geben Sie „cmd“ ein. Rechtsklick und ausführen Befehlszeile mit Administratorrechten.
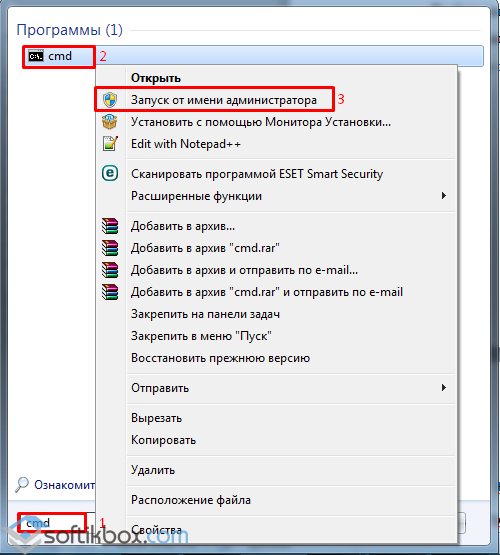
Wir legen die Operation „sfc /scannow“ fest, die für den Start des Dateiscans verantwortlich ist. Dieses Werkzeugüberprüft das Verzeichnis „C:\Windows\System32“ und repariert dann beschädigte kritische Systemdateien. 
Öffnen Sie den „Registrierungseditor“. Drücken Sie „Win+R“. Geben Sie „regedit“ ein. 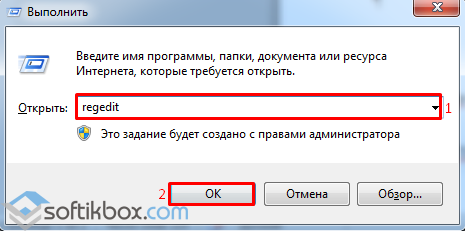
Gehen Sie zum Zweig „HKLM“, „SOFTWARE“, „Microsoft“, „Windows NT“, „CurrentVersion“, „Winlogon“.
Suchen Sie den Parameter „Shell“. Stellen Sie sicher, dass der Wert dieses Parameters „explorer.exe“ ist. Doppelklicken Sie, um das Element zu öffnen und alles außer „explorer.exe“ aus der Zeile zu löschen. Wir speichern das Ergebnis. 
Starten Sie den PC neu.
Diese Methoden sollten das Problem beim Laden von explorer.exe lösen.
Wenn um Windows-Start Sie sehen einen leeren Monitor (keine Verknüpfungen oder Taskleiste) – das bedeutet, dass Sie Probleme mit explorer.exe haben, nämlich, dass es einfach nicht startet. Dieses Problem kann verschiedene Ursachen haben, nämlich Viren, Registrierungsprobleme oder beschädigte Dateien im Betriebssystem selbst. Schauen wir uns an, wie Sie diesen Fehler am besten beheben können.
Versuchen Sie zunächst, Windows im abgesicherten Modus zu starten und prüfen Sie, ob der Prozess explorer.exe geladen wird. Wenn alles gut geht und der Download normal verläuft, sind in den meisten Fällen Viren schuld. Scannen Sie Ihren PC und entfernen Sie alle gefundenen Viren.
Wenn dies nicht hilft, liegt das Problem möglicherweise an kritischen Fehlern in den Systemdateien. Um sie zu beheben, führen Sie den Befehl sfc /scannow mit Administratorrechten aus. Mit dieser Aktion können Sie Fehler in Systemdateien scannen und beheben.
Es lohnt sich auch, Ihre Registrierung zu überprüfen. Öffnen Sie den Pfad im Registrierungseditor: HKLM\SOFTWARE\Microsoft\Windows NT\CurrentVersion\Winlogon, suchen Sie dann den Wert „Shell“ und sehen Sie sich ihn an. Dort sollte nur ein Wert angegeben werden: explorer.exe. Wenn Sie etwas anderes sehen, löschen Sie explorer.exe und belassen Sie einen Wert.
Nach getaner Arbeit bleibt nur noch ein Neustart Ihres PCs. Beim nächsten Booten wird dieser Vorgang gestartet.
Was tun, wenn nichts hilft?
Sie müssen einige Arbeiten an Ihrem System durchführen. Wir empfehlen Ihnen, dies in zwei Schritten zu tun.
1. Aktualisieren Sie die Treiber mit Driver Booster 3. Das ist wirklich coole Software, die oft hilft! Das Aktualisieren alter Treiber auf neue ist ein sehr wichtiger Punkt. Man könnte meinen, dass Windows Sie selbst benachrichtigt, wenn neue Updates verfügbar sind.
Ja, manchmal werden Warnungen angezeigt, aber meistens nur zur Verfügbarkeit Windows-Updates oder manchmal auch für eine Grafikkarte. Darüber hinaus gibt es aber noch viele weitere Treiber, die regelmäßig aktualisiert werden müssen.
Wenn beim Einschalten des Systems nur eine Datei explorer.exe nicht automatisch startet, sehen Sie anstelle des üblichen Bildschirmbildes einen schwarzen Bildschirm mit einem Mauspfeil. Dies liegt daran, dass explorer.exe eines der wichtigsten ist Windows-Prozesse. Weitere Informationen zur Datei, Fehlern und Lösungen später im Artikel.
Was ist explorer.exe und wozu dient es?
Explorer.exe ist eine ausführbare Datei, die die grafische Windows-Shell startet. Mit anderen Worten: Dies ist die gesamte Hauptschnittstelle des Systems. Wenn explorer.exe beim Einschalten des Systems nicht automatisch geladen wird, werden weder der Desktop noch der Start oder der Dateimanager angezeigt.
Welche Probleme und Fehler können mit dem Starten des Prozesses verbunden sein?
Mit dieser Systemdatei sind viele Fehler verbunden:
- „Explorer.exe-Anwendungsfehler.“
- „Explorer.exe ist keine Win32-Anwendung.“
- „In der Anwendung Explorer.exe ist ein Fehler aufgetreten. Die Bewerbung wird geschlossen. Wir entschuldigen uns für die Unannehmlichkeiten."
- „Die Datei explorer.exe wurde nicht gefunden.“
- „Explorer.exe nicht gefunden.“
- „Fehler beim Starten des Programms: explorer.exe.“
- „Explorer.exe wird nicht ausgeführt.“
- „Explorer.exe ist fehlgeschlagen.“
- „Fehlerhafter Anwendungspfad: explorer.exe.“
Dies kann passieren, wenn Sie Ihren Computer ein- und ausschalten, wenn Sie das Betriebssystem neu installieren oder wenn Sie ein Programm installieren oder ausführen, das mit explorer.exe verknüpft ist.
Es gibt 3 Gründe für den Fehler in dieser Systemdatei.
- Viral Software. Viren löschen Dateien, verändern sie und führen zum Absturz des Systems. Im Fall der Datei explorer.exe sieht es noch interessanter aus. Viren nutzen Namen, um im System unentdeckt zu bleiben Systemdateien die keinen Verdacht erregen. Da explorer.exe unter Windows erforderlich ist, ist dies eine großartige Option.
- Das Programm wurde fehlerhaft oder falsch auf dem Computer installiert. Oder es ist ein Programm installiert, das mit der Datei in Konflikt steht, wodurch versehentlich Daten gelöscht werden könnten, die für die ordnungsgemäße Funktion von explorer.exe erforderlich sind.
- Möglicherweise liegt ein Fehler in der Datei selbst vor.
Was tun, wenn der Vorgang nicht automatisch startet?
So überprüfen Sie im abgesicherten Windows-Modus, warum explorer.exe nicht startet
Zunächst sollten Sie prüfen, ob der automatische Download-Fehler durch Viren verursacht wird. Starten Sie dazu Windows im abgesicherten Modus. Der abgesicherte Modus ist ein Systemstart mit einem Minimum an Komponenten. Daher steht einer genauen Prüfung nichts im Wege. Es gibt zwei Möglichkeiten, in den abgesicherten Modus zu wechseln. Erste:

Zweiter Weg:

Im abgesicherten Modus prüfen wir, wie das System funktioniert. Wenn der Download normal verlief, bedeutet dies, dass die automatische Ausführung kürzlich blockiert wurde installiertes Programm oder ein Virus.
Führen Sie einen vollständigen Systemscan mit Ihrem Antivirenprogramm durch, ohne das Programm zu verlassen Sicherheitsmodus. Entfernen Sie alle erkannten Bedrohungen.
Systemwiederherstellung als Möglichkeit, den Prozess neu zu starten
Das Betriebssystem selbst erstellt Wiederherstellungskontrollpunkte. Dies geschieht entweder wie geplant, in einer bestimmten Häufigkeit oder nach größeren Änderungen. Dies ermöglicht Ihnen im Falle eines Ausfalls, das System bis zu diesem Punkt „zurückzusetzen“ und wiederherzustellen korrekte Bedienung. Es gibt mehrere Möglichkeiten, das System zurückzusetzen; verwenden Sie hierzu den Systemwiederherstellungsassistenten.
Durch die Systemwiederherstellung werden persönliche Dateien in keiner Weise gelöscht oder beeinträchtigt. Es entfernt jedoch alle nach dem ausgewählten Prüfpunkt installierten Programme und Treiber sowie deren Änderungen (Aktivierung, Updates usw.).
Wo befindet es sich und wie wird es gestartet – Schritt für Schritt
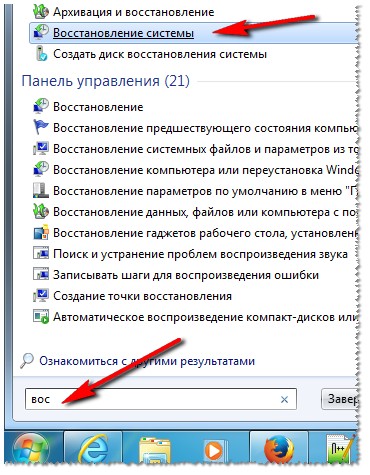
So scannen und stellen Sie das Laden der Schnittstelle über die Befehlszeile wieder her
Diese Methode korrigiert Fehler in der Datei selbst. Dazu benötigen wir Administratorrechte.
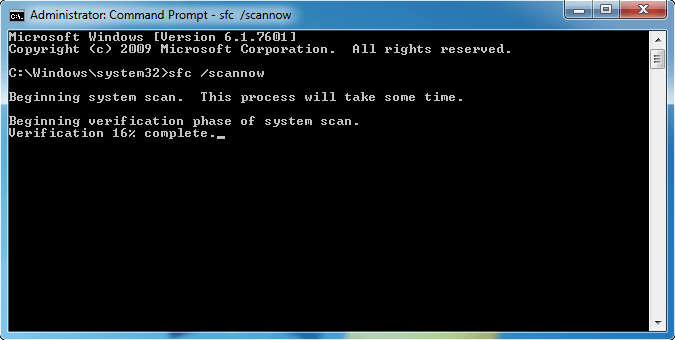
Wenn es sich um einen Virus handelt – So entfernen Sie ihn mit dem Registrierungseditor
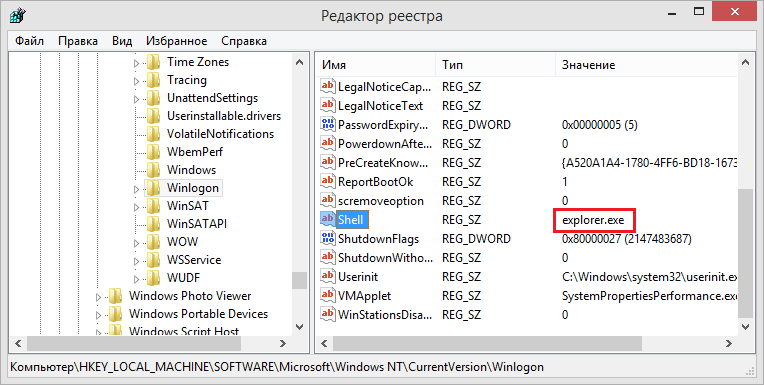
Obwohl diese Datei die Möglichkeit bietet, mit einem Computer zu kommunizieren, gibt es häufig Tipps zum Stoppen oder Neustarten von explorer.exe. Dies sollte unter keinen Umständen erfolgen. Um Probleme zu beheben, verwenden Sie eine der oben beschriebenen Methoden.
Manchmal ist der Benutzer mit der Tatsache konfrontiert, dass nach dem Booten des Computers der Bildschirmschoner geladen wird, aber Symbole Und Windows-Panel wird nicht heruntergeladen. Lassen Sie uns herausfinden, warum das passiert.
Wenn der Desktop nicht geladen wird
1. Laden Sie den Desktop
Klemme Auf der Tastatur befinden sich drei Tasten STRG+ALT+ENTF (An Windows 7, 8, 10 – STRG + UMSCHALT + ESC ), woraufhin es geöffnet wird Taskmanager. Gehen Sie zur Registerkarte „Prozesse“, suchen Sie nach „explorer.exe“, wählen Sie es aus und klicken Sie auf die Schaltfläche unten, um den Vorgang zu beenden.
Und drücke neue Aufgabe. Danach öffnet sich folgendes Fenster:
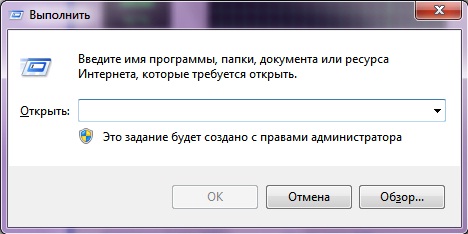
Geben Sie explorer.exe ein und drücke eingeben. Danach sollte alles beginnen. Wenn Du kann nicht eintreten Geben Sie den Befehl auf Englisch ein und drücken Sie dann Rezension Wählen Sie die Datei im Ordner C:\Windows aus und klicken Sie auf OK.
2. Was tun, wenn die Datei explorer.exe nicht startet?
Methode 1)Öffnen Sie den Task-Manager wie oben beschrieben, klicken Sie auf neue Aufgabe und geben Sie den Befehl in das Fenster ein:
Sfc /scannow Höchstwahrscheinlich werden Sie vom Programm aufgefordert, die Windows-Installationsdiskette einzulegen. Wenn dies nicht der Fall ist, könnte die zweite Methode für Sie geeignet sein. Das Programm stellt beschädigte und ersetzte Dateien durch Originaldateien wieder her. Wenn das Programm beendet ist, starten Sie es neu. Diese Methode kann übrigens helfen, wenn der Desktop einfriert und die vorherigen Tipps nicht geholfen haben.
Methode 2) Kopieren Sie die Datei „C:\Windows\explorer.exe“ von einem funktionierenden Computer mit demselben Betriebssystem oder laden Sie meine Versionen herunter und entpacken Sie sie:
Für Windows 7:

Für Windows XP:

Um die richtigen Dateien einzufügen Windows-Ordner Starten Sie ohne Explorer den Task-Manager und geben Sie den Befehl in das Fenster ein neue Aufgabe: Kopieren (Ort, wo die Datei heruntergeladen wurde, zum Beispiel: C:\explorer_xp.rar) c:\windows Zuvor müssen Sie ggf. den Prozess „explorer.exe“ beenden.
Um den explorer.exe-Prozess zu beenden Starten Sie den Task-Manager wie oben beschrieben, gehen Sie zur Registerkarte „Prozesse“, suchen Sie „explorer.exe“, klicken Sie auf „Prozess beenden“ und dann auf „OK“.
Methode 3) erfordert auch Installationsdiskette, hol es einfach da raus erforderliche Datei Wir werden es manuell tun. Wenn das Laufwerk den Buchstaben „D:“ und den Ordner hat Betriebssystem„C:\Windows“, dann ist die Vorgehensweise wie folgt:
- Einlegen der Disc in das Fach
- In das bereits bekannte Eingabefeld (Taskmanager) schreiben wir: D:\i386\expand.exe D:\i386\explorer.exe C:\windows\explorer.exe
3. Wiederherstellen des Desktops beim Start
1. Es kann jedoch vorkommen, dass Sie diesen Prozess aus dem Start entfernen und dann die für Sie vorbereitete Datei ausführen können (indem Sie auf den Link klicken und „Speichern unter“ auswählen).
2. Wenn Sie es nicht starten können, starten Sie den Task-Manager erneut, nachdem Sie die Datei auf Ihrem Computer gespeichert haben STRG+ALT+ENTF(unter Windows 7, 8, 10 STRG+UMSCHALT+ESC) und wählen Sie durch Klicken auf die Schaltfläche „Durchsuchen“ die heruntergeladene Datei aus.
3. Wenn Sie nicht beides tun können, können Sie die Datei manuell erstellen. Starten Sie dazu den Task-Manager und wählen Sie neues Team Geben Sie regedit ein. Na, bitte
- HKEY_LOCAL_MACHINE\SOFTWARE\Microsoft\WindowsNT\CurrentVersion\Image File Execution Options\explorer.exe
- HKEY_LOCAL_MACHINE\SOFTWARE\Microsoft\WindowsNT\CurrentVersion\Image File Execution Options\iexplorer.exe
Wenn Dateien vorhanden sind und – sollten diese gelöscht werden (Rechtsklick auf die Taste – Option). Kontextmenü Löschen, oder wählen Sie den Schlüssel mit einem Linksklick aus und klicken Sie auf die Schaltfläche „Löschen“.
HKEY_LOCAL_MACHINE\SOFTWARE\Microsoft\WindowsNT\CurrentVersion\Winlogon
dort suchen wir nach dem Shell-Parameter, ihm sollte der Parameter explorer.exe zugewiesen sein
Wenn kein Shell-Parameter vorhanden ist, erstellen Sie ihn. Klicken Sie mit der rechten Maustaste auf den Winlogon-Ordner und erstellen Sie ihn String-Parameter mit der Bedeutung. Neustart und alles sollte funktionieren.