Die Begriffe „Partition“ und „Volume“ haben für viele Benutzer die gleiche Bedeutung, tatsächlich unterscheiden sie sich jedoch im Kontext grundlegend Rechnerarchitektur. Der Begriff „Volume“ ist gleichbedeutend mit dem Wort „Disk“ und bezeichnet einen separaten Datenspeicherbereich mit eigenem Dateisystem, während eine Partition eine grundlegende Struktureinheit ist, die in ein oder mehrere Volumes unterteilt werden kann. Leider ist die Veröffentlichung Computerausrüstung mit vorpartitionierten und formatierten Laufwerken hat dazu geführt, dass die meisten Benutzer keine Ahnung von den Unterschieden zwischen einer Partition und einem Volume haben. Wenn Sie jedoch die Festplattenstruktur Ihres Computers ändern möchten, sollten Sie dies gut verstehen.
Festplattenpartitionen
Ein Abschnitt ist eine Struktureinheit Festplatte, wodurch die Datenspeicherressource in mehrere virtuelle Einheiten unterteilt wird. Partitionen sind ein Standardobjekt, das von allen modernen Betriebssystemen problemlos erkannt wird. Gleichzeitig sind nicht alle Betriebssysteme in der Lage, Volumes, die sich auf Festplattenpartitionen befinden, gut zu identifizieren. Die meisten Hersteller verkaufen ihre Geräte mit nur einer Festplattenpartition. Wenn Ihnen dies jedoch nicht ausreicht und Sie die Festplattenstruktur ändern möchten, müssen Sie das Standardpanel verwenden Windows-Verwaltung 7. Wählen Sie darin den Abschnitt „System und Sicherheit“ und Sie finden darin den Verwaltungsabschnitt „Verwaltungstools“, der unter anderem ein Dienstprogramm zur Verwaltung der Struktur lokaler Festplatten enthält. Darüber hinaus können Sie die Festplattenstruktur während der Installation des Betriebssystems ändern.
Arten von Partitionen
Es gibt zwei Arten von Partitionen: primäre und erweiterte. Die meisten Betriebssysteme benötigen nur eine primäre Partition, um ordnungsgemäß zu funktionieren. Auf jeder primären Partition kann nur ein Volume erstellt werden. Eine erweiterte Partition ist ein spezieller Partitionstyp, der mehrere Volumes (oder logische Laufwerke) Ihrer Wahl enthalten kann, deren Gesamtgröße die Größe der erweiterten Partition nicht überschreiten darf. Insgesamt können Sie bis zu vier Partitionen auf einer erstellen physische Festplatte, von denen einer verlängert werden kann.
Tom
Ein Volume entspricht einer Systemfestplatte. Nachdem Sie eine Festplattenstruktur aus Partitionen erstellt haben, können Sie aus jeder Partition eine logische Festplatte oder ein logisches Volume erstellen, diese formatieren und so mehrere erhalten separate Festplatten, genau wie es aussieht, wenn Sie mehrere physische Laufwerke an einen Computer anschließen. Jedes dieser Volumes ist unabhängig und Sie können sie formatieren, ohne befürchten zu müssen, dass Daten auf anderen logischen Laufwerken beschädigt werden. Sie können alle Volumes über das Dienstprogramm zur Datenträgerverwaltung verwalten, das über gestartet wird Kontextmenü Abschnitt „Computer“ oder Systemsteuerung.
Vorteile der Erstellung mehrerer Partitionen und logischer Laufwerke
Obwohl das Erstellen mehrerer Partitionen und Volumes auf einer einzelnen physischen Festplatte einige Zeit in Anspruch nimmt, bietet eine solche Festplattenstruktur viele Vorteile. Durch die Partitionierung der Festplatte in Partitionen ist es möglich, die Funktionalität einer Partition aufrechtzuerhalten, während das Dateisystem (FS) einer anderen Partition aufgrund von funktionsunfähig geworden ist Systemfehler FS oder Erkennung fehlerhafter Sektoren. Darüber hinaus ist die Zeit zum Scannen, Formatieren und Defragmentieren logischer Laufwerke mit geringer Kapazität deutlich kürzer als bei ganzen Laufwerken. Diese Aufteilung erlaubt uns auch, uns zu trennen Systemfestplatte von anderen Informationen, was eine problemlose Neuinstallation ermöglicht Betriebssystem oder stellen Sie es aus einem Bild wieder her, während Ihre persönlichen und Multimedia-Daten erhalten bleiben.
Auf einem Windows-System, verbunden Festplatten Standardmäßig erhalten sie bei der Initialisierung den Typ der Basisdatenträger. Basis- oder Basisfestplatten sind mit allen Windows-Versionen kompatibel. Dies sind gewöhnliche Festplatten, auf denen primäre (primäre) und logische Partitionen erstellt werden. Der grundlegende Festplattentyp ist für die meisten Speichermedien definiert, die in den Computergeräten der Benutzer enthalten sind.
Obwohl sie häufiger anzutreffen sind, bieten Basisfestplatten weniger Funktionalität als andere Festplattentypen – dynamische Festplatten, Diskettenlaufwerke und konfigurierbare Festplatten. Was sind dynamische Festplatten, welche Funktionen haben sie, Vor- und Nachteile, wie werden Partitionen auf solchen Festplatten mit Windows-Tools erstellt? Diese Fragen werden wir im Folgenden betrachten.
1. Über dynamische Datenträger
Dynamische Datenträger sind lizenziert von Microsoft Technologie, kommt mit Windows ab Version 2000 und ist eine Software-Implementierung von RAID-Arrays. Die Technologie wird in Editionen von Windows Home nicht unterstützt.
Dynamische Festplattentechnologie ist Zusatzfunktionen nach Raumverteilung Festplatte zum Zweck der bequemen Arbeit mit Daten, der Gewährleistung ihrer Sicherheit sowie der Steigerung der Computerleistung durch Kombination der Geschwindigkeit verschiedener Festplatten. Dynamische Datenträger bieten Funktionen, die von Basisdatenträgern nicht unterstützt werden, wie zum Beispiel:
- Erhöhen der Größe von Partitionen, die den Speicherplatz auf der gesamten Festplatte nutzen, und nicht nur, wenn angrenzender freier Speicherplatz (nicht zugewiesener Speicherplatz) vorhanden ist;
- Unterstützung für Partitionen, die aus dem Volumen mehrerer Festplatten erstellt werden;
- Unterstützung für grundlegende RAID-Konfigurationen.
Zu den Vorteilen dieser Technologie gehört eine höhere Zuverlässigkeit als bei der Verwendung billiger RAID-Controller. Aber nur, wenn es sich um günstige RAID-Controller mit ihren Nachteilen wie Treiberfehlern oder der Möglichkeit eines Datenverlusts handelt. Die in Windows enthaltene Technologie ist vollwertigen, teuren RAID-Controllern naturgemäß unterlegen. Im Hinblick auf die Entlastung des Prozessors ist grundsätzlich jeder Hardware-RAID-Verbund effizienter als einer, der darauf implementiert ist Software. Teure RAID-Controller erledigen ihre Aufgaben jedoch mit eigenen Ressourcen und bieten eine größere Funktionalität und Fehlertoleranz.
Dynamische Datenträger haben auch andere Nachteile. Auf sie kann nicht von Geräten zugegriffen werden, die darauf basieren frühere Versionen Systeme (ab Windows XP Home und niedriger). Auf dynamischen Datenträgern ist nur eine Installation zulässig. Windows-Systeme, ist die Existenz eines anderen Windows auf einer anderen Partition unmöglich.
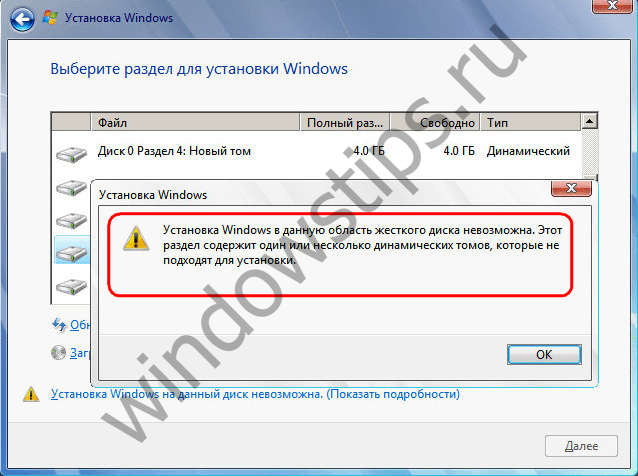
Bei der Neuinstallation von Windows (seine modernen Versionen 7, 8.1 und 10) steht nur eine einzige Partition zur Formatierung und Auswahl als System zur Verfügung dynamische Festplatte– die Partition, auf der sich Windows bis zur Neuinstallation zuvor befand.
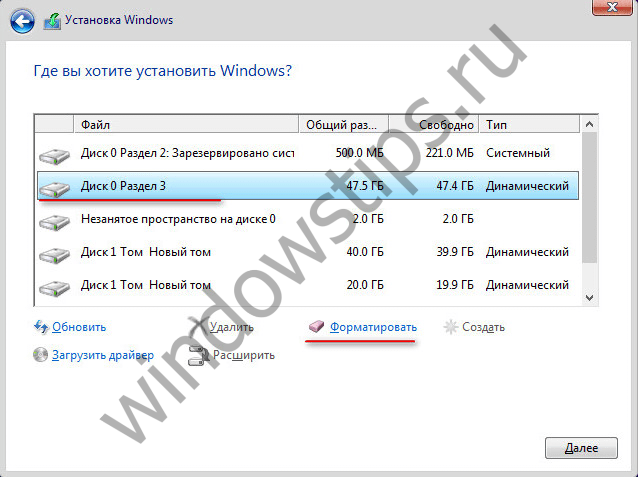
Die Neuinstallation von Windows auf einem dynamischen Datenträger kann lange dauern. Oft liegt es daran, dass neues System Wenn der dynamische Datenträger als fehlerhafter Datenträger betrachtet wird, startet er den Chkdsk-Dienst, um Fehler zu scannen und zu beheben. Aufdringliche Chkdsk-Aktivitäten treten auch bei Benutzern auf, die eine dynamische Festplatte von einem anderen Computer an ihren Computer angeschlossen haben. Um sicherzustellen, dass Sie Probleme vermeiden Windows neu installieren Auf einem dynamischen Datenträger kann er vor diesem Vorgang in einen Basisdatenträger konvertiert werden. Führen Sie nach der Neuinstallation des Systems den umgekehrten Vorgang der Konvertierung der Festplatte in eine dynamische Festplatte durch.
Partitionen auf dynamischen Datenträgern sowie auf Basisdatenträgern sind bei der Erstellung standardmäßig für die Formatierung konfiguriert Dateisystem NTFS. Die maximale Partitionsgröße auf dynamischen MBR-Festplatten beträgt 2 TB und auf dynamischen GPT-Festplatten 18 TB. Für dynamische Datenträger gibt es im Gegensatz zu Basisdatenträgern keine Konzepte für primäre und logische Partitionen. Dynamische Festplattenpartitionen haben ihre eigenen Besonderheiten und sind nicht mit Beschränkungen hinsichtlich der Anzahl verbunden erstellte Abschnitte. Hinsichtlich der Anzahl der möglichen Partitionen gibt es für dynamische Datenträger keine Einschränkungen.
2. Konvertieren Sie Basisdatenträger in dynamische Datenträger
Mit dem Dienstprogramm diskmgmt.msc (Datenträgerverwaltung) können Sie unter Windows selbst Datenträger von „einfach“ in „dynamisch“ konvertieren. Insgesamt Windows-Versionen Es wird aufgerufen, indem Sie die Tasten Win+R drücken (das Fenster „Ausführen“ öffnen) und Folgendes eingeben:
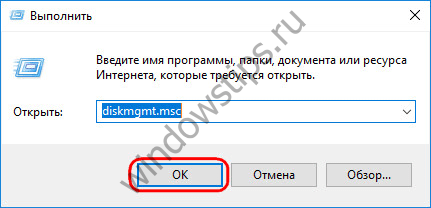
Alle Festplatten Ihres Computers können von „Basis“ in „Dynamisch“ konvertiert werden. Diese Transformation wird auf zwei Arten durchgeführt. Die erste Methode ist die manuelle Konvertierung, indem das Kontextmenü auf der Festplatte aufgerufen und die Option „In dynamische Festplatte konvertieren“ aktiviert wird.
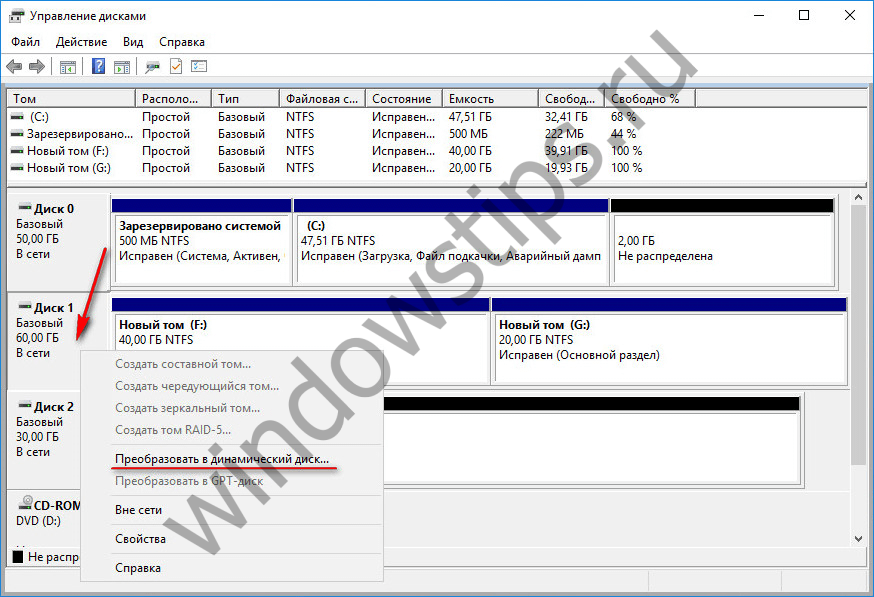
Wenn Sie diese Methode gewählt haben, müssen Sie entweder nur das aktuelle Laufwerk belassen oder die Kontrollkästchen aller angeschlossenen Laufwerke für die Stapelkonvertierung aktivieren.
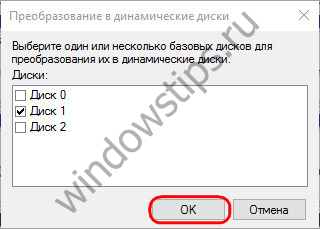
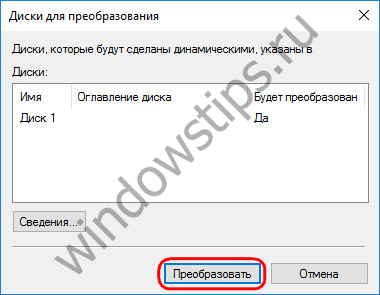
Wir bestätigen die Entscheidung in einem Fenster mit der Meldung, dass andere Windows auf anderen Festplattenpartitionen nicht mehr gestartet werden können.
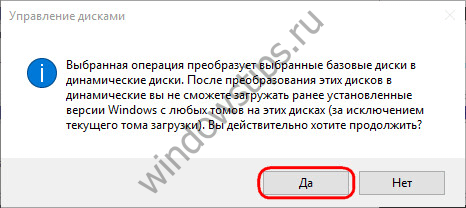
Das war's, nach diesen Schritten wird die Festplatte dynamisch.
Eine andere Möglichkeit, einen Datenträger in einen dynamischen Datenträger umzuwandeln, besteht darin, dynamische Datenträgervorgänge auszuführen. Und diese werden auch auf der Basisplatte bereitgestellt, sofern diese über nicht zugewiesenen Speicherplatz verfügt. In diesem Fall dynamischer Typ Die betriebene Festplatte erhält standardmäßig.
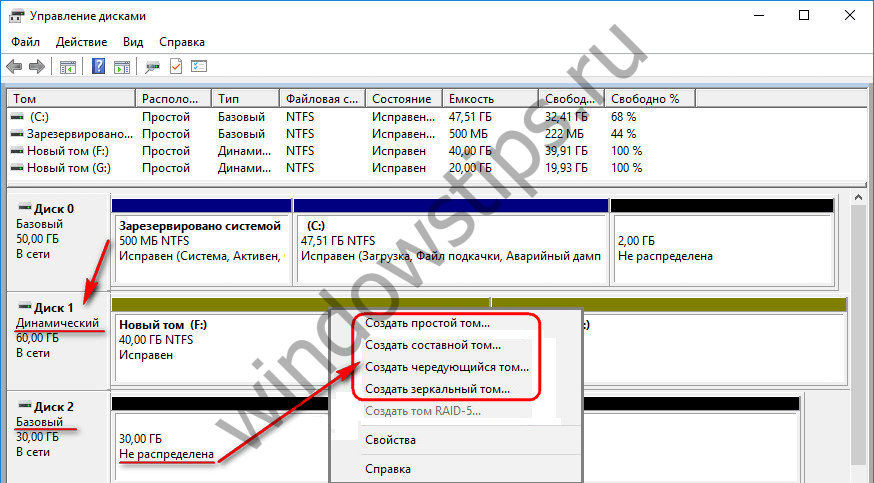
Beim umgekehrten Verfahren ist die Situation komplizierter. Somit können dynamische Datenträger mit nicht zugewiesenem Speicherplatz problemlos in Basisdatenträger umgewandelt werden: Dazu müssen Sie das Kontextmenü auf dem Datenträger aufrufen und die Option „In Basisdatenträger konvertieren“ verwenden.
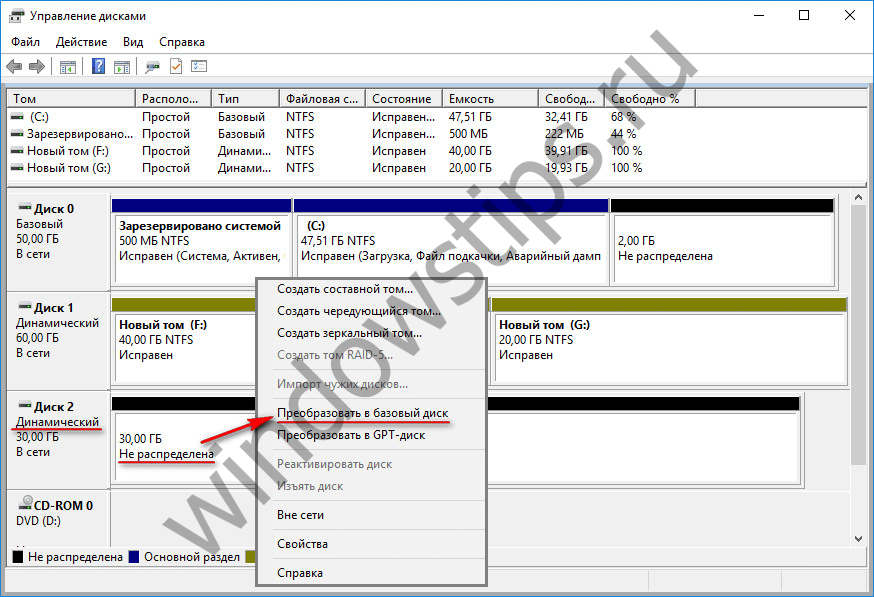
Wenn Sie außerdem Partitionen auf einem dynamischen Datenträger löschen, wird dieser automatisch in einen Basisdatenträger konvertiert. Wenn der dynamische Datenträger jedoch bereits über eine Partitionsstruktur verfügt, wandeln Sie ihn in eine Basisstruktur um unter Verwendung von Windows wird nicht funktionieren. Eine solche Möglichkeit bietet jedoch Acronis Disk Director, ein funktionales Programm zum Arbeiten mit Speicherplatz. Das Programm kann dynamische Datenträger in Basisdatenträger konvertieren, ohne dass auf solchen Datenträgern gespeicherte Dateien verloren gehen.
3. Partitionen auf dynamischen Datenträgern mit Windows erstellen
Was sind die Besonderheiten von Partitionen (Volumes), die auf dynamischen Datenträgern erstellt werden? Wie werden dynamische Datenträgervolumes erstellt?
3.1. Einfaches Volumen
Ein einfaches dynamisches Datenträgervolume ist eine reguläre Partition, genau wie die, die auf einem Basisdatenträger erstellt wurde. Es kann aus freiem Speicherplatz auf nur einem Medium erstellt werden. Um es auf dem freien Speicherplatz einer dynamischen Festplatte zu erstellen, müssen Sie das Kontextmenü aufrufen, dann „Einfaches Volume erstellen“ auswählen und die Schritte des Assistenten ausführen.
![]()
3.2. Geteiltes Volumen
Aus der Kapazität mehrerer Festplatten wird ein übergreifendes Volume erstellt. Das Erstellen zusammengesetzter Volumes wird verwendet, wenn es erforderlich ist, eine große Partition aus mehreren Festplatten zu erstellen, beispielsweise aus alten Festplatten mit einer Kapazität von 80 GB. Maximale Anzahl an Festplatten, aus denen Speicherplatz gebildet werden kann zusammengesetztes Volumen– 32. Beim Verschieben von Daten auf ein übergreifendes Volume werden die Dateien nacheinander geschrieben – zuerst auf eine Festplatte, dann zu einem anderen, dann zu einem dritten usw. Ein übergreifendes Volume ist anfällig: Wenn eine Festplatte ausfällt, können Benutzerdateien verloren gehen, obwohl die anderen Laufwerke funktionsfähig sind. In einem übergreifenden Volume ist alles miteinander verbunden, und ohne eines der Glieder in der Kette – eine der Festplatten – würde die Partition einfach nicht mehr existieren.
Um ein übergreifendes Volume zu erstellen, müssen Sie das Kontextmenü auf dem freien Speicherplatz einer der Festplatten aufrufen und auf „Übergreifendes Volume erstellen“ klicken.
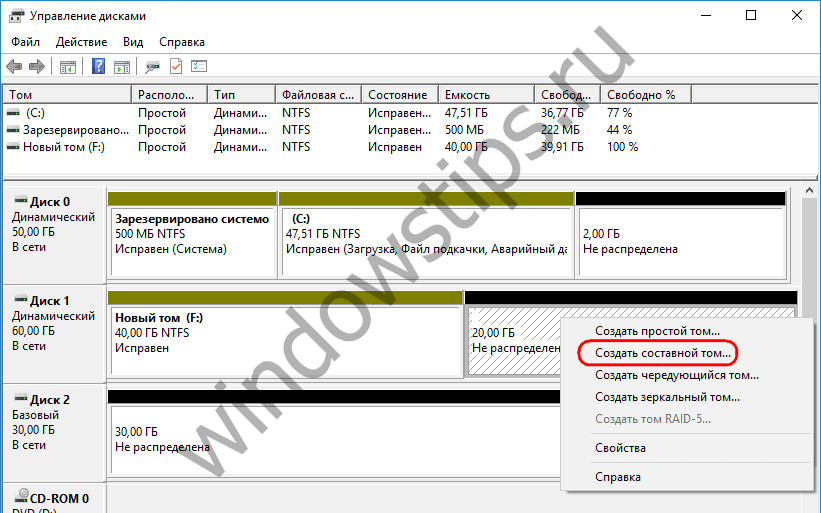
Alle grundlegenden Partitionsparameter werden im Festplattenauswahlfenster eingestellt. Wählen Sie in der Spalte „Verfügbar“ die verfügbaren Festplatten aus und übertragen Sie diese über die Schaltfläche „Hinzufügen“ in die Spalte „Ausgewählt“. Nachfolgend können wir für jede der hinzugefügten Festplatten eine bestimmte Größe festlegen, die dem übergreifenden Volume zugewiesen wird, wenn nicht der gesamte Speicherplatz auf der Festplatte zugewiesen ist.
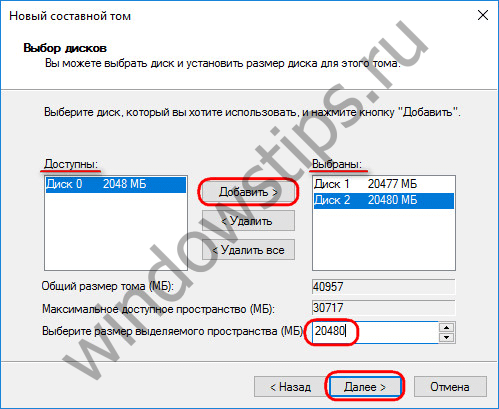
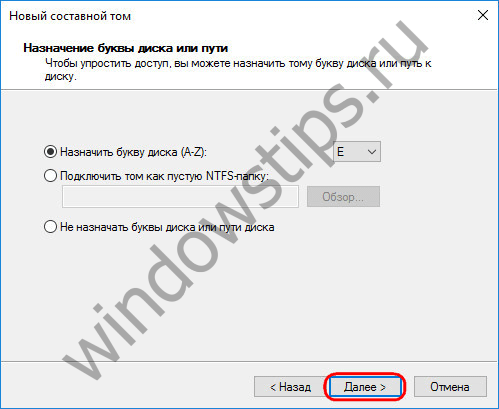
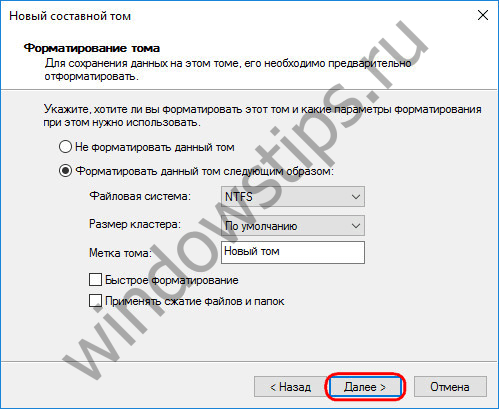
Und wenn Sie fertig sind, klicken Sie auf „Fertig“. Danach sehen wir das erstellte übergreifende Volume, das sich auf mehreren Festplatten befindet.
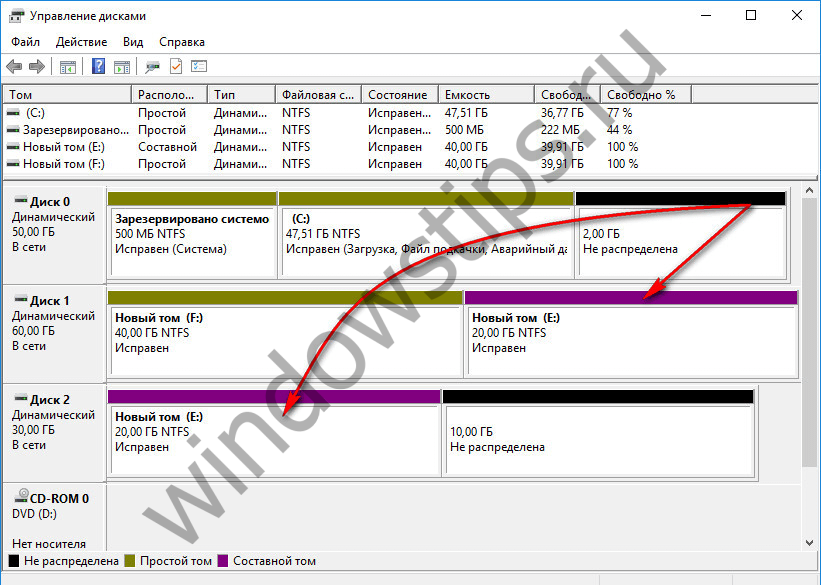
3.3. Gestreiftes Volumen
Ein Stripeset-Volume (RAID 0-Konfiguration) wird aus zwei oder mehr Festplatten erstellt und nicht nacheinander, wie bei der Anordnung eines übergreifenden Volumes vorgesehen, sondern parallel mit Daten gefüllt. Daten werden gleichzeitig auf alle Festplatten geschrieben und gleichzeitig von allen Festplatten gelesen, wodurch Sie die Betriebsgeschwindigkeit erhöhen können. Zwar wird die Geschwindigkeit des Datenzugriffs in jedem Fall von den Fähigkeiten der langsameren Festplatte bestimmt. Ein Stripeset-Volume ist wie ein Verbundvolume nicht fehlertolerant. Wenn eine der Festplatten ausfällt, kann nicht auf die Dateien auf dem Stripeset-Volume zugegriffen werden.
Ein Stripeset-Volume wird im Kontextmenü auf freiem Speicherplatz erstellt, die Auswahlmöglichkeit lautet jeweils „Striped-Volume erstellen“.
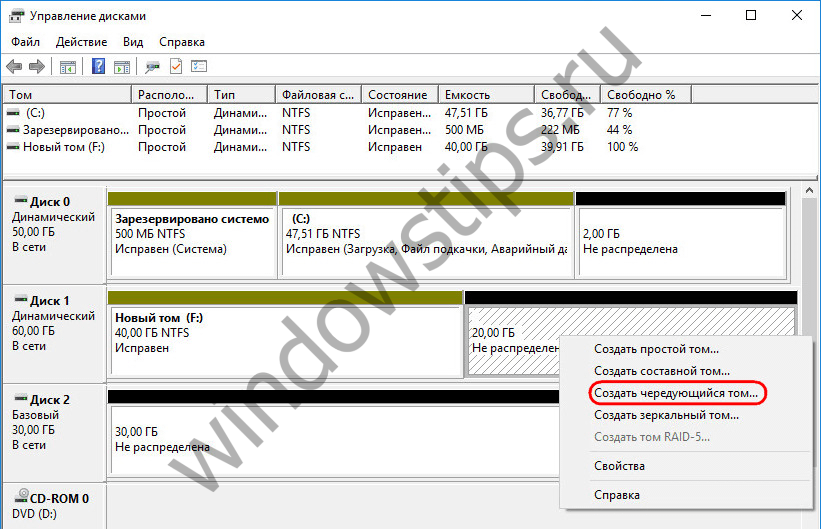
Klicken Sie im Fenster zur Datenträgerauswahl auf die Schaltfläche „Hinzufügen“, um der vorhandenen Festplatte eine weitere verfügbare Festplatte hinzuzufügen. Der von den Festplatten zugewiesene Speicherplatz muss gleich sein. Die Größe des Stripeset-Volumes wird automatisch durch die Menge des verfügbaren freien Speicherplatzes auf einer der Festplatten bestimmt.

Die nächsten Schritte zum Erstellen eines Stripeset-Volumes sind dieselben wie die für ein übergreifendes Volume beschriebenen.
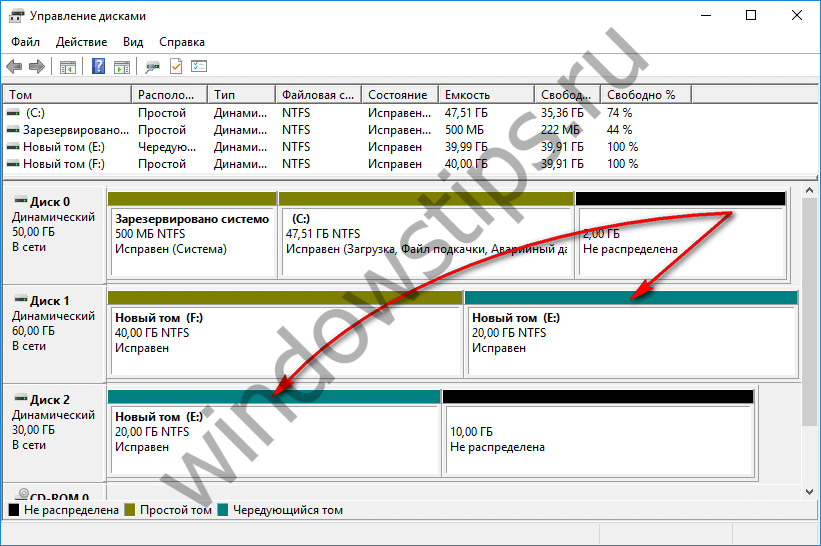
3.4. Spiegelvolumen
Ein gespiegeltes Volume (RAID 1-Konfiguration) ist die Möglichkeit, unter Windows ein fehlertolerantes Array aus zwei Festplatten zu erstellen. Diese Konfiguration dient lediglich der Gewährleistung der Informationssicherheit; aufgrund der Gesamtgeschwindigkeit beim Lesen und Schreiben von Datenträgern erhöht sie nicht die Leistung des Computers. Die Daten werden auf eine Festplatte geschrieben und sofort auf die zweite Festplatte dupliziert. Und wenn eine der Festplatten ausfällt, bleiben alle gesammelten Benutzerinformationen sicher und zuverlässig auf der zweiten Festplatte.
Um ein Spiegel-Volume zu erstellen, rufen Sie das Kontextmenü auf freiem Speicherplatz auf und wählen Sie „Spiegel-Volume erstellen“.
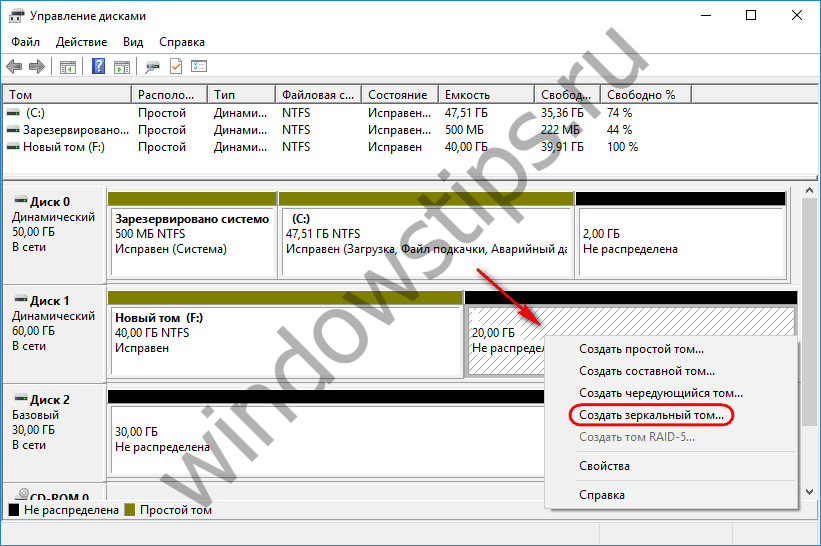
Im Datenträgerauswahlfenster können Sie über die Schaltfläche „Hinzufügen“ einen weiteren Datenträger an einen der Datenträger anhängen. Die Größe des gespiegelten Volumes wird automatisch durch den freien Speicherplatz einer der Festplatten bestimmt. Bei Bedarf kann die Volumengröße manuell eingestellt werden.
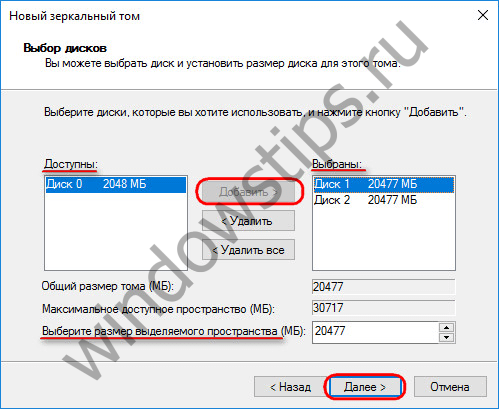
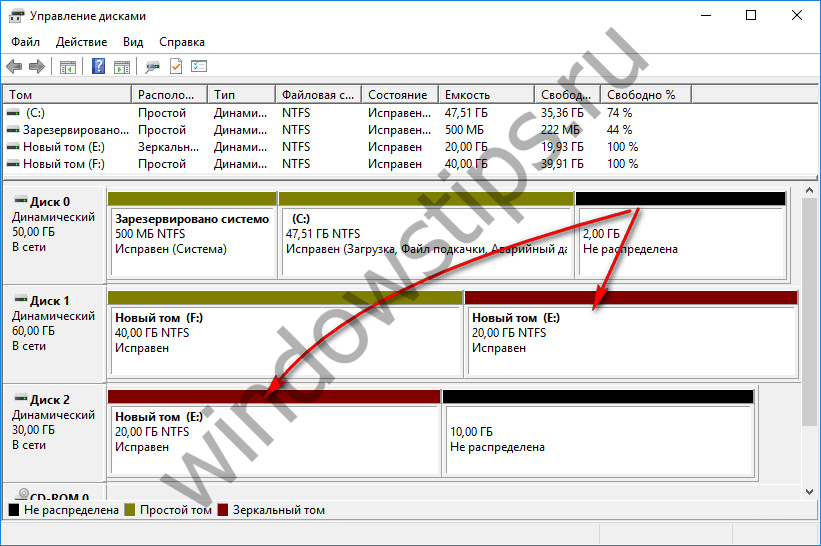
3.5. RAID-5-Volume
Ein RAID-5-Volume ist, wie der Name schon sagt, Softwareimplementierung RAID 5-Konfigurationen. Das Erstellen eines solchen Volumes ist in Server-Editionen von Windows möglich.
Ich wünsche ihnen einen wunderbaren Tag!
Sie können ein einzelnes Volume erstellen, das sich über mehrere Festplatten erstreckt. Bitte beachten Sie Folgendes:
- Ein übergreifendes Volume nutzt freien Speicherplatz auf mehreren Festplatten desselben Typs.. Wenn Sie über freien Speicherplatz auf zwei oder mehr Festplatten desselben Typs verfügen, können Sie diesen Speicherplatz zu einem übergreifenden Volume zusammenfassen. Es ist nicht fehlertolerant und verfügt über mäßige Lese-/Schreibgeschwindigkeiten. Dateien werden in zufälliger Reihenfolge auf das gesamte übergreifende Volume geschrieben. Fällt eine Festplatte aus, wird das gesamte Volume funktionsunfähig und alle Daten gehen verloren.
- Ein Striping-Volume nutzt den freien Speicherplatz auf mehreren Festplatten zum Striping der Daten. Striping ermöglicht einen schnelleren Lese-/Schreibzugriff auf Daten, da Daten auf mehreren Festplatten gelesen und geschrieben werden. Beispielsweise werden in einem Stripeset-Volume, das aus drei Festplatten besteht, die Daten einer Datei zuerst auf Festplatte 1, dann auf Festplatte 2 und dann in 64-KB-Blöcken auf Festplatte 3 geschrieben. Wie ein übergreifendes Volume ist auch ein Stripeset-Volume nicht fehlertolerant. Wenn also eine der Festplatten ausfällt, fällt auch das gesamte Volume aus und Daten gehen verloren.
Auf eine Anmerkung! Wenn Sie nur über eine Festplatte verfügen, können Sie weder ein übergreifendes noch ein Stripeset-Volume erstellen. Sie können die Größe einfacher und übergreifender Volumes erhöhen, indem Sie sie erweitern. Stripeset-Volumes können nicht erweitert werden. Berücksichtigen Sie daher beim Erstellen eines Stripeset-Volumes dessen Größe sorgfältig, damit das Stripeset-Volume nicht gelöscht und neu erstellt werden muss.
Gehen Sie folgendermaßen vor, um in der Datenträgerverwaltung ein einfaches oder Stripeset-Volume zu erstellen:
1. Klicken Sie im Arbeitsfenster des Datenträgerverwaltungs-Snap-Ins mit der rechten Maustaste auf den nicht zugewiesenen Bereich und wählen Sie die Aktion aus Erstellen Sie ein übergreifendes Volume oder Erstellen Sie ein gestreiftes Volume. Klicken Sie nach dem Anzeigen der Begrüßungsseite auf Weiter. Windows 7 unterstützt das Zusammenführen und Striping primärer Laufwerke, einige primäre Laufwerke sind jedoch nicht für das Zusammenführen und Striping geeignet.
2. Wählen Sie auf der Einstellungsseite „Festplatten auswählen“ die Festplatten aus, die in das Volume aufgenommen werden sollen, und geben Sie die Größe der Volume-Segmente auf diesen Festplatten an. Festplatten müssen vom gleichen Typ sein – primär oder dynamisch. Weiter klicken.
Verfügbare Laufwerke werden unter Verfügbar aufgeführt. Wählen Sie das Laufwerk aus und klicken Sie auf die Aktion „Hinzufügen“, um das Laufwerk zur Liste „Ausgewählt“ hinzuzufügen. Um ein Laufwerk aus der Liste „Ausgewählt“ zu entfernen, wählen Sie es aus und klicken Sie auf „Entfernen“.
Legen Sie den auf jedem Laufwerk zu verwendenden Speicherplatz fest, indem Sie die Laufwerke in der Liste „Ausgewählt“ auswählen und die erforderliche Menge im Feld angeben Wählen Sie die Größe des zugewiesenen Speicherplatzes aus. Auf dem Feld Maximal verfügbarer Platz Der größte freie Bereich auf der ausgewählten Festplatte wird angezeigt und das Feld Gesamtvolumengröße Zeigt den gesamten derzeit der Festplatte zugewiesenen Speicherplatz an.




