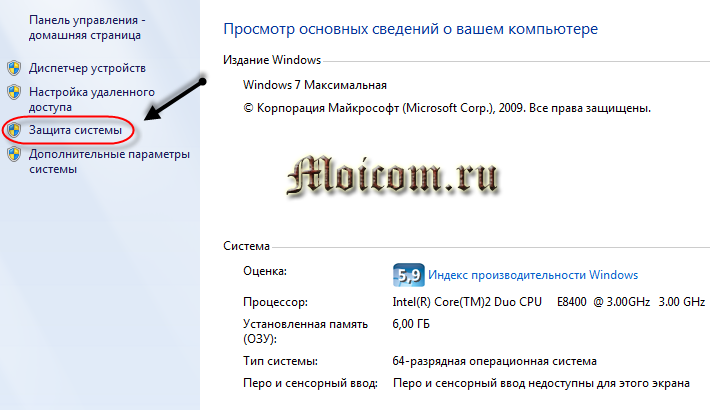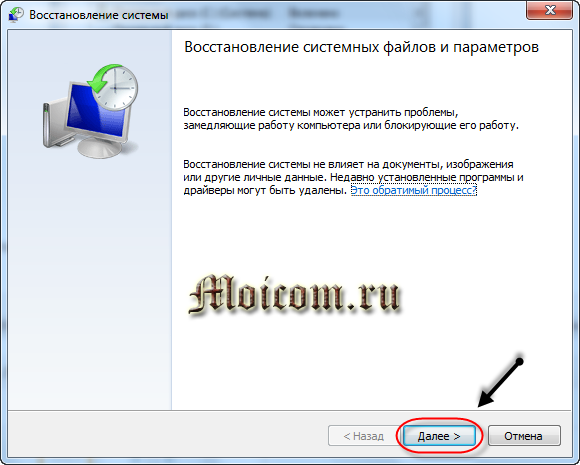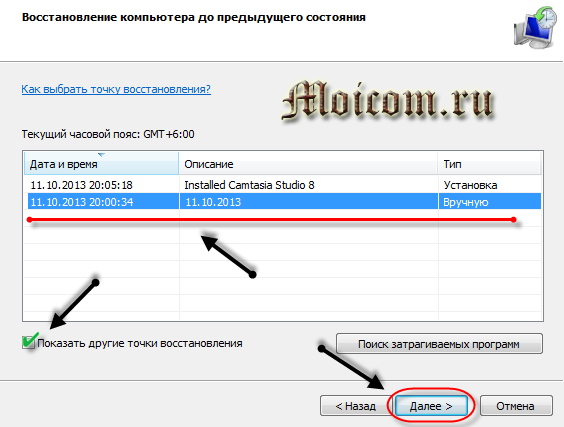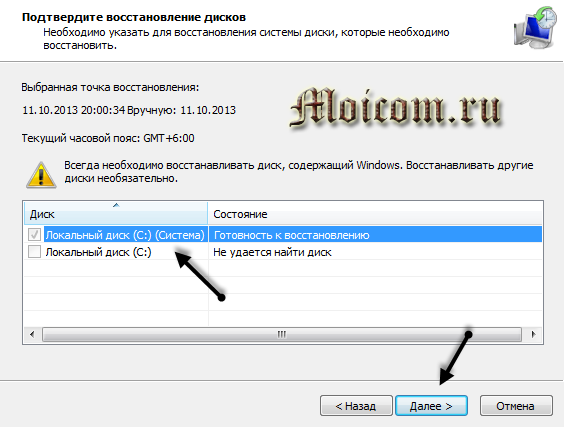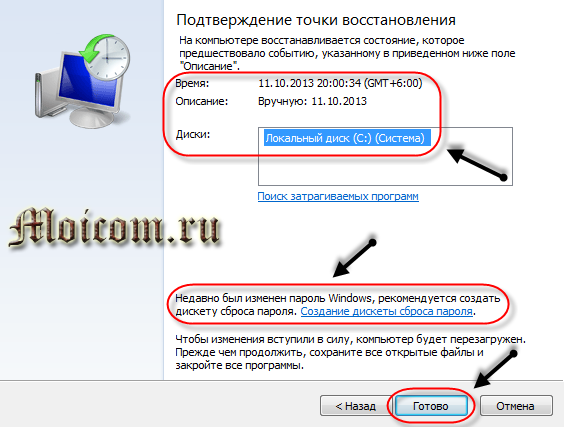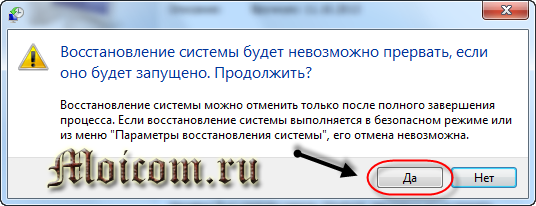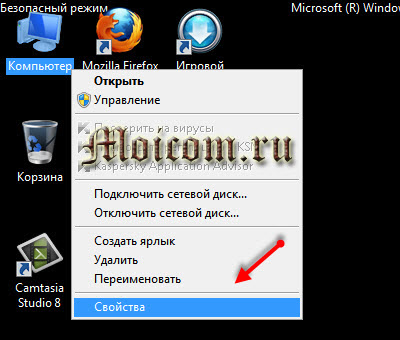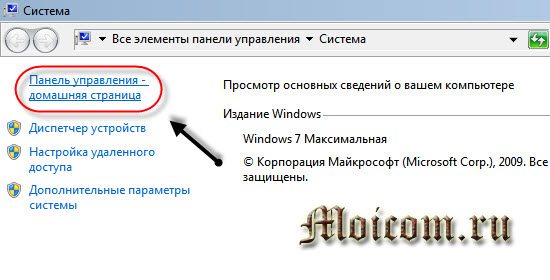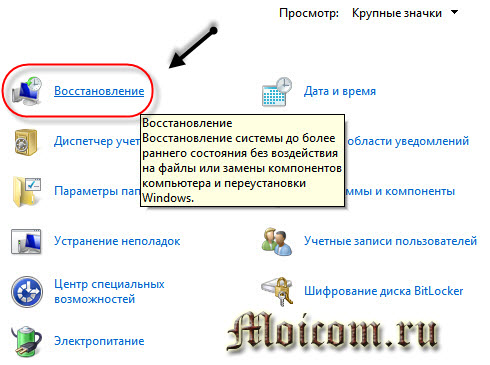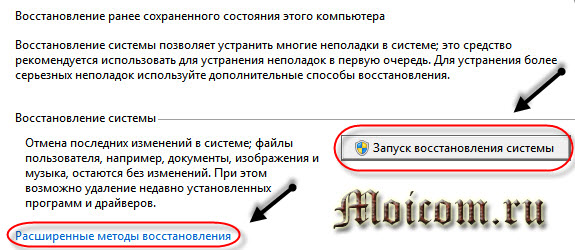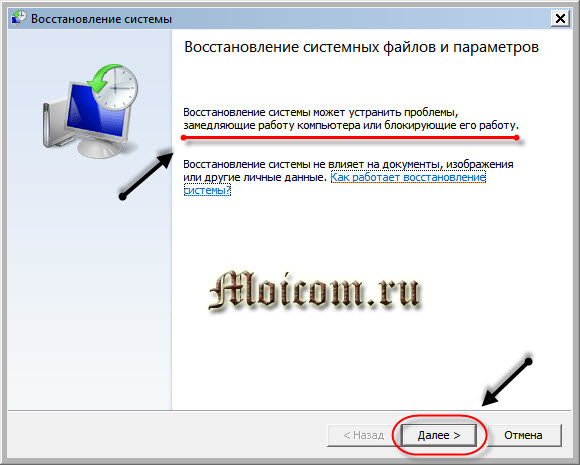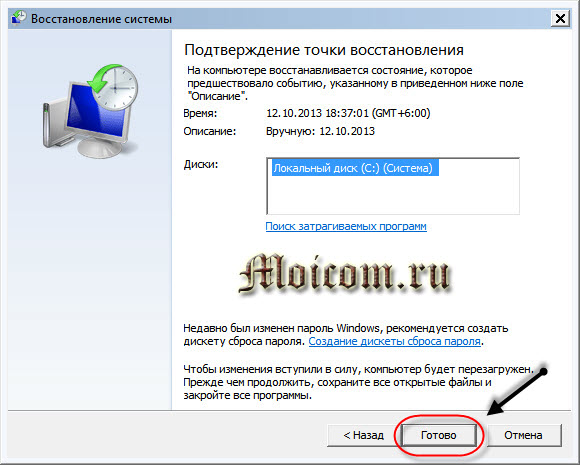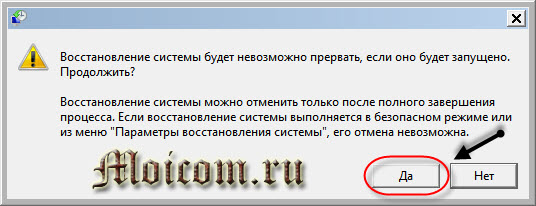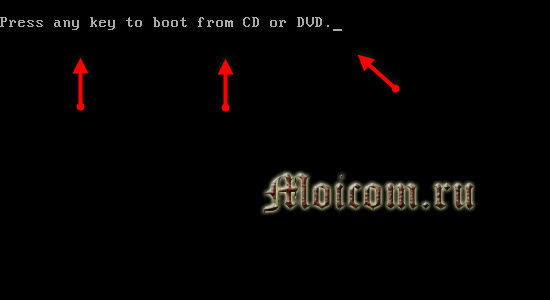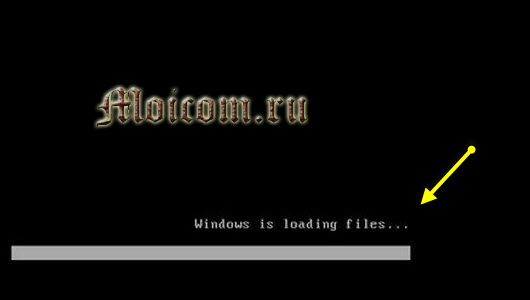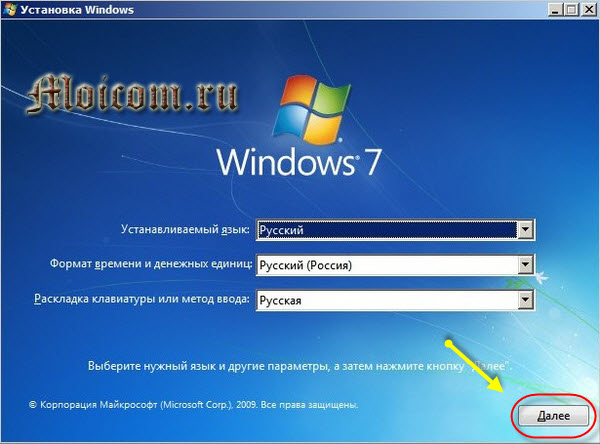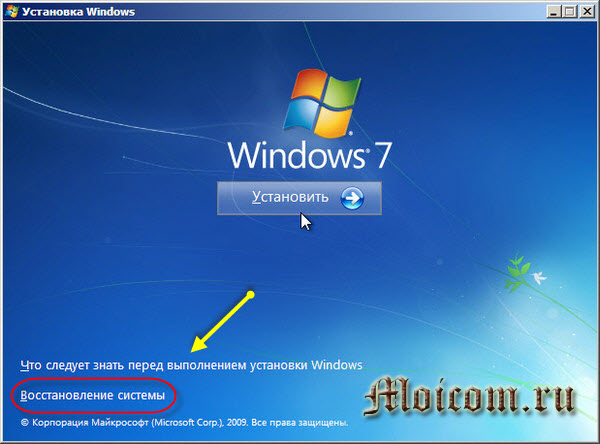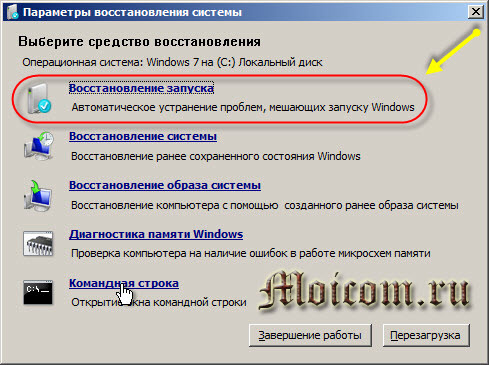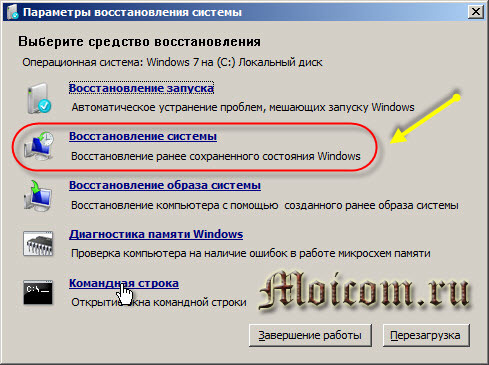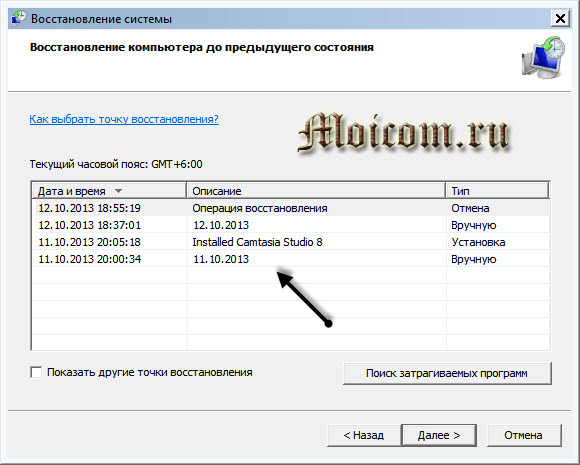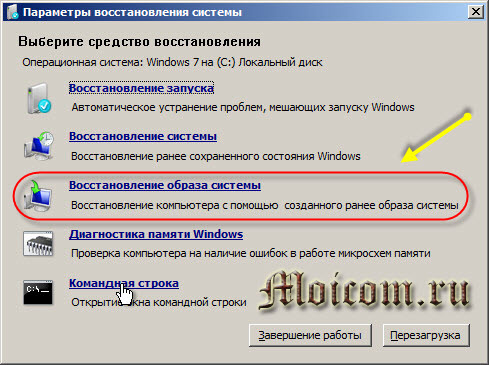In einer Störungssituation Betriebssystem Wenn einige Programme nicht mehr funktionieren oder Fehler auftreten, hilft die Wiederherstellung des Systems und die Rückkehr zu einem früheren Zustand, in dem solche Probleme nicht vorlagen.
Die Syist in den folgenden Windows-Betriebssystemen verfügbar: Windows ME, Windows XP, Windows Vista, Windows 7 und Windows 8. Wenn der Dienst in diesen Betriebssystemen aktiviert ist, Backups(Prüfpunkte) vieler Dateien: Systemdateien, Kopien der Registrierung, die meisten Treiber. Das Zurücksetzen auf einen früheren Zustand des Computers hat keine Auswirkungen auf persönliche Daten und Dateien (Fotos, Video- und Audiodateien, Dokumente). Einige Programme, die nach dem Prüfpunkt installiert wurden, funktionieren möglicherweise nicht oder werden deinstalliert, es gibt jedoch Ausnahmen. Die Systemwiederherstellung weist Einschränkungen auf: Ihr ist nur eine begrenzte Menge an Speicher zugewiesen. Festplatte Wenn also der reservierte Speicherplatz erschöpft ist, werden alte Wiederherstellungspunkte gelöscht. Manchmal ist diese Komponente vollständig deaktiviert, um die Computerleistung nicht zu beeinträchtigen und keinen Speicherplatz zu beanspruchen.
- Klicken Sie auf die Schaltfläche „Start“, wählen Sie die Spalte „Alle Programme“, dann „Zubehör“ und klicken Sie im Ordner „Systemprogramme“ auf „Systemwiederherstellung“.
- Gehen Sie über das Startmenü zum Ordner „Hilfe und Support“ und wählen Sie „Änderungen mithilfe der Systemwiederherstellung rückgängig machen“.
- Drücken Sie unter Windows 8 die Tastenkombination Windows + R und geben Sie in der angezeigten Zeile rstrui ein.
- Öffnen Sie in der Systemsteuerung den Abschnitt „System und Sicherheit“ und wählen Sie „Computer in einem früheren Zustand wiederherstellen“.

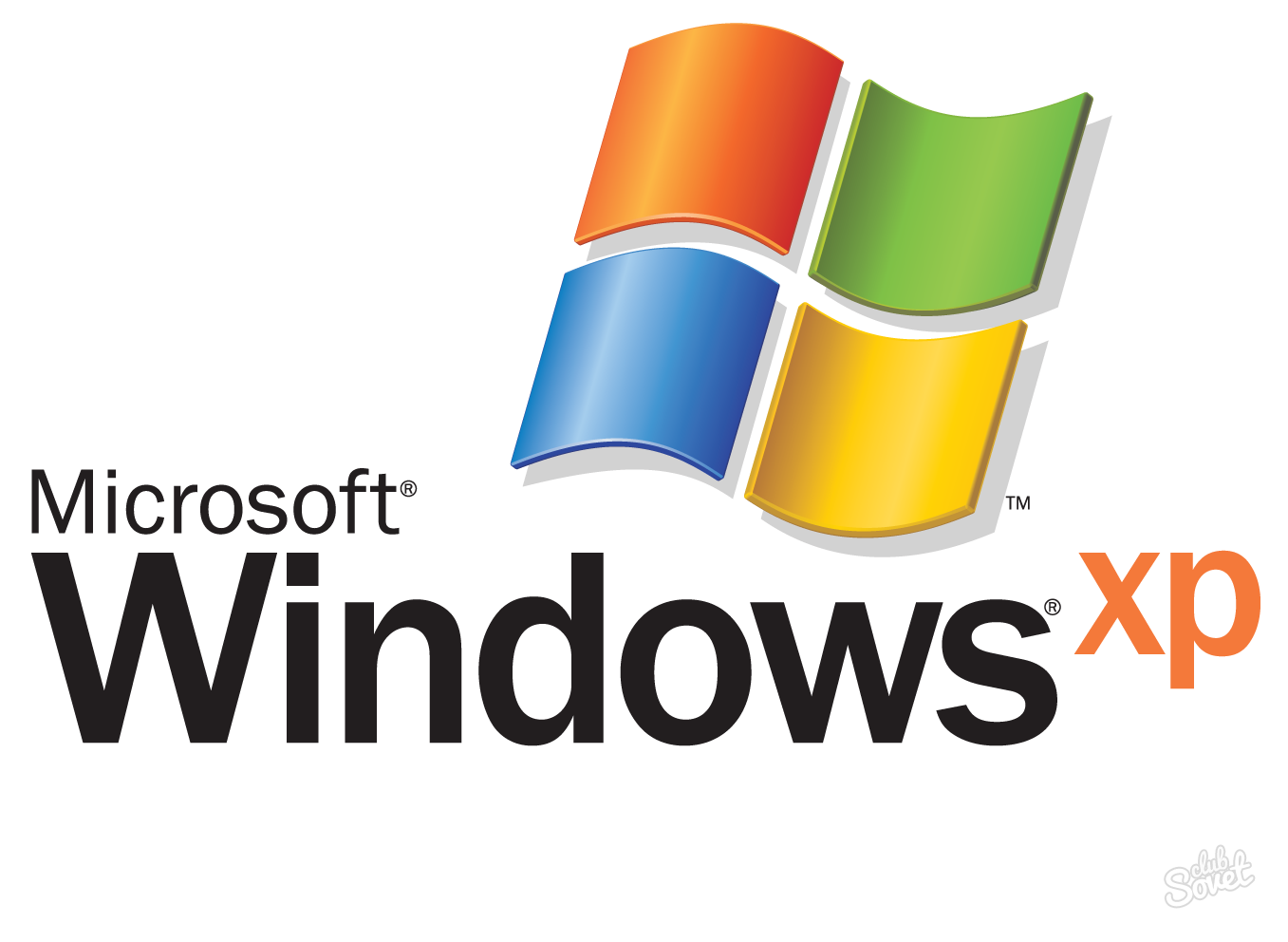


Die Systemwiederherstellung ist kein komplizierter Prozess, aber oft ein sehr effektiver Prozess. Solche Fehler treten jedoch auf, wenn die Systemwiederherstellung nicht das gewünschte Ergebnis liefert. Die richtige Lösung wäre dann eine Neuinstallation des Betriebssystems.
Um mit der Genesung zu beginnen Windows-Systeme 7 müssen Sie zunächst herausfinden, welche Fehler auftreten und ob das Betriebssystem überhaupt startet. Wenn es startet, können Sie versuchen, es von Windows aus wiederherzustellen.
Gehen Sie zum Desktop, suchen Sie die Verknüpfung oder das Symbol Computer (Arbeitsplatz), klicken Sie mit der rechten Maustaste darauf und gehen Sie zu Eigenschaften.
Gehen Sie im Fenster zum Anzeigen grundlegender Informationen zu Ihrem Computer zur Registerkarte Systemschutz.
Suchen Sie in den Systemeigenschaften nach der Registerkarte „Systemschutz“ und klicken Sie auf „Wiederherstellung“.
Einstieg in die Genesung Systemdateien und Parameter klicken Sie auf Weiter.
Im nächsten Fenster müssen Sie einen Wiederherstellungspunkt auswählen. Wenn sie nicht vorhanden sind und die Wiederherstellungsfunktion deaktiviert ist, müssen Sie sie aktivieren und einen Wiederherstellungsprüfpunkt erstellen.
Wählen Sie das gewünschte Datum mit einem Wiederherstellungskontrollpunkt aus. Sie können auf das Kontrollkästchen „Andere Wiederherstellungspunkte anzeigen“ klicken, wenn der benötigte Wiederherstellungspunkt nicht zu den angezeigten Punkten gehört. Weiter klicken.
Wir bestätigen die Wiederherstellung, geben an Systemlaufwerke, die wir wiederherstellen wollen und wieder Weiter.
Wir bestätigen den Wiederherstellungspunkt, schauen uns noch einmal seine Beschreibung an und klicken, wenn alles korrekt ist, auf Fertig stellen. Es besteht auch die Möglichkeit, eine Diskette zum Zurücksetzen des Passworts zu erstellen. Sie können diese Informationen entweder auf einer Diskette oder einem USB-Flash-Speichergerät speichern.
Sie benötigen es möglicherweise, wenn Sie Ihr Computerkennwort vergessen oder verlieren. Wenn Sie es immer noch vergessen haben, dann los So knacken Sie ein Passwort auf einem Computer .
Die Systemwiederherstellung kann nicht unterbrochen werden, sobald sie ausgeführt wird. Weitermachen? Klicken Sie auf Ja.
Danach bereitet sich das System auf die Wiederherstellung vor Quelloffene Software und Anwendungen wird der Computer neu gestartet. Nächstes Mal Windows-Start 7, wenn alles gut gelaufen ist, dann erscheint folgendes Fenster: Systemwiederherstellung erfolgreich abgeschlossen.
So wird die Systemwiederherstellung 7 durchgeführt Standardmittel Windows.
Nehmen wir jedoch an, dass sich Ihr Windows 7-Betriebssystem nicht einschaltet und nicht startet. Wie können Sie dann eine Wiederherstellung durchführen? Dazu verwenden wir die zweite Methode zur Wiederherstellung des Windows 7-Systems.
Systemwiederherstellung über den abgesicherten Modus
Es erscheint ein Fenster Zusatzoptionen Downloads, wählen Sie eine beliebige aus Sicherheitsmodus und drücken Sie die Eingabetaste (Eingabe = Auswählen).
Klicken Sie mit der rechten Maustaste auf „Arbeitsplatz“ und gehen Sie zu „Eigenschaften“. Der Bildschirm sollte schwarz sein, wie im Screenshot gezeigt.
Gehen Sie dann zu Systemsteuerung – Startseite.
Suchen Sie die Registerkarte „Wiederherstellung“ (System in einem früheren Zustand wiederherstellen) und gehen Sie zu ihr.
Um den zuvor gespeicherten Zustand dieses Computers wiederherzustellen, klicken Sie auf die Schaltfläche Systemwiederherstellung starten. Sie können auch erweiterte Wiederherstellungsmethoden auswählen.
Danach erscheint das Fenster „Dateien und Einstellungen wiederherstellen“.
Auswählen eines Prüfpunkts >>> Bestätigen der Festplattenwiederherstellung >>> Bestätigen eines Wiederherstellungspunkts >>>
Wenn Ihnen die zweite Methode der Systemwiederherstellung nicht geholfen hat, bleibt die dritte Option: Wir stellen den Computer wieder her Installationsdiskette Windows 7.
Wiederherstellung mit einer Windows 7-CD
Schauen wir uns an, wie es geht Windows-Wiederherstellung 7 mithilfe der Installationsdiskette.
Dazu müssen Sie zu gehen BIOS Computer und legen Sie die erste Priorität fest, um vom CD/DVD-Laufwerk zu starten. Dann einfügen Boot-Diskette Windows 7 in das Diskettenlaufwerk (Laufwerk) einlegen und den Computer neu starten.
Das erste Fenster, das angezeigt wird, ist „Drücken Sie eine beliebige Taste, um von CD oder DVD zu starten“. . . (Bitte drücken Sie eine beliebige Taste, um von CD zu booten oder DVD-Disc), müssen Sie innerhalb von 5 Sekunden eine beliebige Taste drücken. Möglicherweise gibt es kein solches Fenster. Wenn Sie noch keins hatten, seien Sie nicht beunruhigt und lesen Sie weiter.
Windows lädt Dateien... (Windows lädt Dateien) Sie müssen etwas warten.
Wählen gewünschte Sprache, Zeitformat und Tastaturlayout und klicken Sie dann auf Weiter.
Das Willkommensfenster von Windows 7 erscheint – Installieren, klicken Sie auf Systemwiederherstellung.
Als nächstes erscheint das Fenster „Systemwiederherstellungsoptionen“. Wir wählen aus fünf Optionen die gewünschte aus und versuchen, den Computer wiederzubeleben. Als Erstes empfehle ich „Startup Repair“ – Behebt automatisch Probleme, die den Start von Windows verhindern.
Wenn es nicht hilft, klicken Sie auf „Systemwiederherstellung – Einen früheren gespeicherten Windows-Status wiederherstellen“.
Danach führen wir alle gleichen Vorgänge wie in den ersten beiden Methoden zur Systemwiederherstellung durch. 7. Systemdateien und Parameter wiederherstellen >>> Einen Prüfpunkt auswählen >>> Festplattenwiederherstellung bestätigen >>> Einen Wiederherstellungspunkt bestätigen >>> Starten des Wiederherstellungsverfahren.
Wenn das System danach immer noch nicht startet, können Sie die System-Image-Wiederherstellung versuchen. Diese Methode kann verwendet werden, wenn Sie zuvor ein Image Ihres Systems erstellt haben.
Wenn Ihr PC immer noch nicht startet, empfehle ich Führen Sie das CHKDSK-Programm aus , Sie können es zur Überprüfung verwenden Festplatte für Fehler und fehlerhafte Sektoren.
Als letzten Ausweg können Sie es noch einmal tun.
Wenn dir nichts hilft, dann tu es Computerdiagnose , Informationen im Internet suchen, einen Computertechniker zu Hause anrufen, Kontakt aufnehmen Servicecenter für eine Computerreparatur oder stellen Sie Ihre Frage in den Kommentaren zu diesem Artikel.
Fassen wir es zusammen
Heute haben wir viel gelernt nützliche Informationen So führen Sie eine Windows 7-Systemwiederherstellung auf drei Arten durch: Wiederherstellung von unter Verwendung von Windows, über den abgesicherten Modus wiederhergestellt und die Installation verwendet Windows-Festplatte 7.
Sehen wir uns nun ein Video-Tutorial zum Ausführen der Systemwiederherstellung an.
So führen Sie eine Systemwiederherstellung unter Windows 7 durch | Moicom.ru
„Wenn ich nur alles zurücknehmen könnte!“ - wie oft denken wir darüber nach. Leider ist dies im wirklichen Leben unmöglich – die Zeit fließt unaufhaltsam vorwärts und nur vorwärts. Aber in virtuelle Realität alles ist möglich. Und wenn Sie versehentlich etwas auf Ihrem Computer falsch gemacht haben, können Sie jederzeit einen Fehler beheben. Dazu müssen Sie lediglich wissen, wie Sie das System auf Ihrem Computer wiederherstellen. Und dann öffnen sich vor Ihnen die magischen Türen eines Zeitreisenden.
Was ist eine Systemwiederherstellung?
Die Systemwiederherstellung ist eine besondere Funktion, die es Ihnen ermöglicht, in eine Zeit zurückzukehren, in der noch alles ordnungsgemäß funktionierte. In den neuesten Windows-Betriebssystemen erstellt das Wiederherstellungssystem selbstständig Prüfpunkte. Dies tritt bei der Installation neuer Programme und Hardware auf.
Ein weiterer Vorteil eines solchen Systems besteht darin, dass Benutzerdateien nicht gelöscht werden. Nur gelöscht installierte Programme und Treiber, die das System beschädigen könnten.
Was sind Kontrollpunkte?
In Windows XP und neueren Betriebssystemen werden Prüfpunkte automatisch erstellt.
Der erste Prüfpunkt erscheint unmittelbar nach der Installation des Betriebssystems auf Ihrem Computer.
Der Computer erstellt außerdem automatisch einen Wiederherstellungspunkt, wenn Sie versuchen, einen Treiber zu installieren, der nicht WHQL-zertifiziert ist. Dieses Labor zertifiziert alle Anwendungen, die sicher auf dem Windows-Betriebssystem ausgeführt werden können.
So erstellen Sie selbst Checkpoints
Nehmen wir an, Sie haben eine Reihe von Programmen installiert, woraufhin der Computer nicht mehr richtig funktionierte. Wie kann man feststellen, welcher von ihnen den Prozess beschädigt hat? Dazu müssen Sie zu dem Zeitpunkt vor der Installation aller Programme zurückkehren. Und dann nacheinander installieren, vorläufige Kontrollpunkte erstellen und die Arbeit überprüfen.
Um einen Prüfpunkt zu erstellen, müssen Sie das Wiederherstellungssystem aufrufen. In Windows XP befindet es sich im Startmenü.
- Wählen Sie das Menü „Alle Programme“.
- Dort finden wir den Ordner „Standard“.
- Und darin, im Ordner „System“ – „Systemwiederherstellung“.
- Hier wählen wir den Punkt „Wiederherstellungspunkt erstellen“ und klicken auf „Weiter“.
- Bei Bedarf können Sie eine Beschreibung des Systems hinzufügen dieser Moment. Das ist alles!
Unter Windows 7 sieht es etwas anders aus. Wir rufen das Wiederherstellungsmenü wie folgt auf:
- Gehen Sie zum Startmenü.
- Dort rechts, im blauen Bereich des Panels, finden wir den Abschnitt „Systemsteuerung“.
- Hier müssen wir den Punkt „System und Sicherheit“ finden. Wenn es nicht sofort sichtbar ist, wurden Sie möglicherweise automatisch zu „Alle Steuerelemente“ weitergeleitet. Dann überspringen wir diesen Punkt einfach und fahren mit dem nächsten fort.
- Suchen Sie den Abschnitt „System“.
- Darin suchen wir links nach dem Punkt „Systemschutz“.
Klicken Sie im sich öffnenden Fenster auf „Erstellen“.
Wir werden erneut gebeten, den Wiederherstellungspunkt zu beschreiben. Überlegen Sie sich einen ausführlichen und prägnanten Namen, damit Sie ihn später leichter wiedererkennen. Klicken Sie auf „Erstellen“ und schon sind Sie fertig. Wenn der Computer Ihnen mitteilt, dass der Wiederherstellungspunkt erfolgreich erstellt wurde, können Sie das Fenster schließen.
So stellen Sie das Windows XP-System wieder her
Dazu müssen Sie den gleichen Weg gehen, um das System wiederherzustellen. Wählen Sie dort den Punkt „Computer in einen früheren Zustand wiederherstellen“ aus.
Vor Ihnen erscheint ein Kalender, in dem Sie ein beliebiges Datum auswählen können. Tage, an denen Kontrollpunkte erstellt wurden, sind fett hervorgehoben. Sie können ein Datum auswählen und sehen, was an diesem Tag passiert ist.
Klicken Sie nun auf die Schaltfläche „Wiederherstellen“ und warten Sie, bis der Computer den Rest erledigt.
So stellen Sie das Windows 7-System wieder her
Hier gelangen wir über das Bedienfeld zum Wiederherstellungsmenü.
- Öffnen Sie das Startmenü erneut.
- Auf der rechten Seite des blauen Teils des Fensters suchen wir nach „Systemsteuerung“.
- Gehen Sie zu „Alle Steuerelemente“. Um dies zu tun, rechts obere Ecke, wo „Ansicht“ steht, sollte „Große Symbole“ stehen.
- Klicken Sie auf den Punkt „Wiederherstellung“.
- Klicken Sie anschließend auf die Schaltfläche „Systemwiederherstellung starten“.
- Wir lesen, was uns das System schreibt und klicken auf „Weiter“.
- Hier werden uns die Kontrollpunkte im Nachhinein in Form einer Liste angezeigt. Das heißt, in umgekehrter Reihenfolge, vom letzten zum allerersten. Wählen Sie den Moment aus, in dem noch alles korrekt funktionierte, und klicken Sie erneut auf „Weiter“.
- Wieder lesen wir, was uns das System schreibt und klicken auf „Fertig stellen“. Das Wiederherstellungsprogramm wird gestartet. Sie müssen eine Weile warten, dann wird der Computer automatisch neu gestartet. Seien Sie nicht beunruhigt, so sollte es sein. Wenn Sie es einschalten, steht Ihnen bereits die von Ihnen gewählte Version zur Verfügung.
Viele Leute fragen sich, wie man das System auf einem Laptop wiederherstellt. Aber es hängt wiederum alles davon ab, welches Betriebssystem auf Ihrem Laptop installiert ist. Die restlichen Schritte sind die gleichen wie oben beschrieben.
Jetzt wissen Sie, wie Sie ein Windows-System wiederherstellen, was bedeutet, dass Sie einen weiteren Schritt zum Verständnis Ihres Computers und zur Erhöhung seiner Sicherheit getan haben!
Jetzt können Sie jederzeit zurückgehen und das System wiederherstellen. Wenn dies nicht hilft, versuchen Sie, das Betriebssystem neu zu installieren.
Lesen Sie im nächsten Artikel auf unserer Website, wie das geht!
So führen Sie eine Systemwiederherstellung unter Windows 7 durch verschiedene Methoden und warum ist das überhaupt nötig?
Hallo, liebe Abonnenten, Gäste und Blog-Leser! Es ist an der Zeit, über eine großartige Funktion zu sprechen, die auf jedem Betriebssystem verfügbar ist, nämlich die Wiederherstellung. Windows-Systeme.
In diesem Artikel werden wir diskutieren, warum dies überhaupt notwendig ist. Ist dieser Vorgang schädlich für unser System?
In Zukunft werden wir auf jeden Fall über verschiedene Probleme und Lösungen mit dem Betriebssystem sprechen, daher empfehle ich, Blog-Updates zu abonnieren. Um dieses Material nicht zu verpassen.
Fangen wir ganz von vorne an und beantworten die Fragen. Und warum sollten wir das tun?
Wie die Praxis zeigt, nutzen viele Menschen diese Funktion. Die meisten von ihnen wissen nicht viel.
Bei jedem kleinsten Fehler, beispielsweise oder einem Programmabsturz, wenden sich diese Personen in der Regel sofort an die Systemwiederherstellung. Ist das möglich und richtig? Schreiben Sie in die Kommentare, was denken Sie darüber? Erkennen Sie sich selbst?
Während Sie darüber nachdenken, ob es richtig oder falsch ist. Wir beginnen mit dem Thema des heutigen Artikels, nämlich mit der Wiederherstellung des Systems unter Windows 7.
So führen Sie eine Systemwiederherstellung unter Windows 7 durch
Das geht ganz, ganz einfach. Wir werden ein paar Mausklicks und ein wenig kostbare Zeit brauchen.
Gehen Sie dazu in das Menü „Start“, dort finden wir „Computer“. Klicken Sie mit der rechten Maustaste auf die Verknüpfung und wählen Sie „Eigenschaften“.
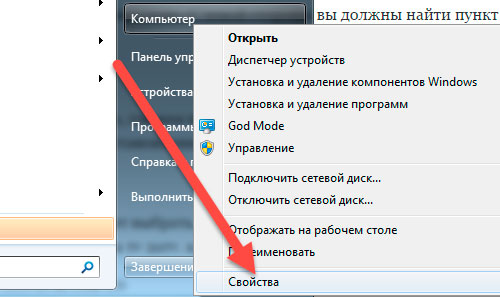
Das Hauptfenster wird geöffnet. Auf der linken Seite sollten Sie den Eintrag „ Zusätzliche Optionen Klicken Sie auf den Link.
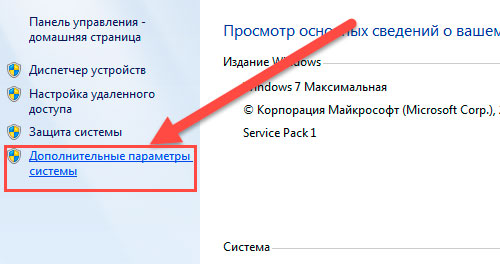
Es öffnet sich ein Fenster, in dem Sie die Registerkarte „Computerschutz“ auswählen müssen. Starten Sie den Vorgang über die große Schaltfläche „Wiederherstellung“.
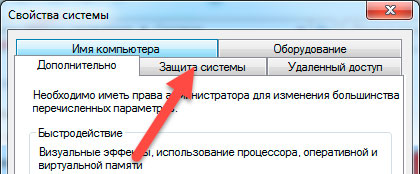
Sie müssen das Datum auswählen, für das Sie die Wiederherstellung durchführen möchten, und auf „Weiter“ klicken. Danach wird der Computer auf das von Ihnen angegebene Datum zurückgesetzt.
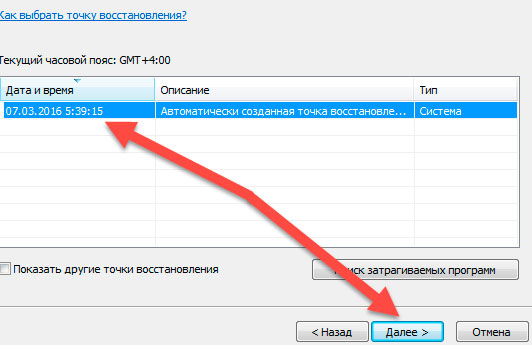
Seien Sie aufmerksam! Daten, die nach dem Datum der Wiederherstellung aufgezeichnet wurden, unterliegen der vollständigen Vernichtung!
Erstellen Sie vor einer Systemwiederherstellung unbedingt Sicherungskopien!
So führen Sie eine Systemwiederherstellung über die Befehlszeile durch.
Sie können die Wiederherstellung des Systems vereinfachen und die Anzahl der Schritte reduzieren. Gehen Sie dazu zum Menü „Start“, suchen Sie den Eintrag „Ausführen“ und geben Sie diese Zeile ein – rstrui.exe.
Bildschirm
Warum benötigen Sie eine Windows-Systemwiederherstellung?
Für mich ist die Wiederherstellung des Betriebssystems ein sehr, sehr cooles Tool. Es hilft, das System wieder in einen funktionsfähigen Zustand zu versetzen. Wenn beispielsweise etwas in Ihren Dateien kaputt ist, können Sie es problemlos reparieren.
Sie können auch Ihre Fehler korrigieren, beispielsweise bei versehentlich gelöschten Daten. Natürlich können Sie verwenden spezielle Programme oder Wissen zu diesem Thema. Übrigens habe ich bereits einen Artikel zu diesem Thema geschrieben.
Auf die eine oder andere Weise ist dies ein sehr nützliches Werkzeug. Leider gibt es auch Nachteile, wenn beispielsweise der Wiederherstellungsdienst aktiviert ist, ist mehr erforderlich Arbeitsspeicher. Aber es scheint mir, dass das im Vergleich zu den Vorteilen, die es uns bringt, Unsinn ist.
Ich selbst gebe zu, dass ich das Windows-System praktisch nicht wiederherstelle. Ich mache ständig Sicherungskopien und habe auch einen Abguss des Ganzen, funktionierendes System, die ich in 20 Minuten wiederherstelle.
Das heißt, ich erhalte das gleiche System, das nach der Neuinstallation, der Installation von Treibern und Programmen fotografiert wurde. Wie das geht, habe ich im Artikel geschrieben -.

Warum müssen Sie eine Windows-Systemwiederherstellung durchführen?
Nun, wie ich bereits sagte, ermöglicht Ihnen dies die Rückkehr gelöschte Dateien oder Ordner. Außerdem können Sie zu jedem Datum (Wiederherstellungspunkt) zurückkehren, an dem Sie beispielsweise ein Dokument gespeichert haben, das Sie beispielsweise gestern versehentlich gelöscht haben. Sie können dieses Dokument problemlos zurücksenden. Auch das reicht völlig aus, um zu wissen, wie man eine Systemwiederherstellung unter Windows 7 durchführt.
Gleichzeitig dürfen Sie die regelmäßige Durchführung nicht vergessen.
Lassen Sie uns nun in den Kommentaren darüber sprechen, wie Sie dieses Tool verwenden und warum Sie es benötigen. Ich denke, dass jeder von uns etwas Neues für sich finden wird. Seien Sie also nicht faul, lassen Sie uns ein wenig Erfahrung teilen.
Hier möchte ich den Artikel beenden; ich denke, dass die Wiederherstellung des Windows-Systems nicht so schwierig und ein sehr notwendiger Vorgang ist.
Vielen Dank für Ihre Aufmerksamkeit. Wenn Sie etwas hinzuzufügen haben, schreiben Sie es unbedingt in die Kommentare.
Das ist alles! Gesundheit!
Bis bald!
P. S. Im nächsten Artikel wird es ein Gewinnspiel geben, verpassen Sie es nicht!