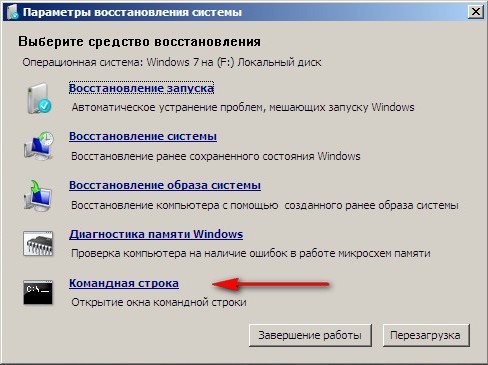Eines schönen Morgens finden Sie sich möglicherweise in einer Situation wieder, in der Ihr Computer Sie mit einem schwarzen Bildschirm und der beängstigenden Meldung „BOOTMGR fehlt“ oder „BOOTMGR ist komprimiert“ begrüßt. In beiden Fällen ist es beängstigend und unverständlich!
Lader. Was ist in deinem Namen?
BOOTMGR, Dispatcher Windows-Boot 7, ist eine Datei im Stammverzeichnis der aktiven Festplatte. Es ist so konzipiert, dass das Laden entsprechend der installierten Konfiguration gewährleistet ist. Wenn Sie Windows schon einmal selbst installiert haben, ist Ihnen wahrscheinlich die bei der Installation automatisch erstellte Partition aufgefallen. Dafür ist Platz reserviert, der Buchstabe wird jedoch nicht zugewiesen und ist anschließend unter den erstellten Partitionen nicht sichtbar. Dieser Abschnitt ist dem Bootloader vorbehalten; seine „Unsichtbarkeit“ schützt ihn vor versehentlichen Benutzeraktionen.
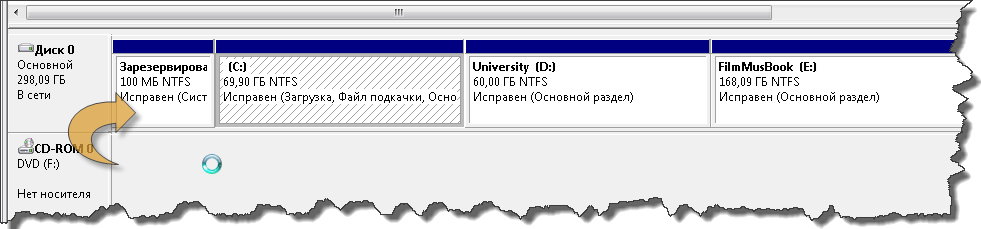
Was ist über Nacht passiert?
Ein Systemstartfehler kann verschiedene Ursachen haben, darunter das Eindringen von Viren, versehentliches Löschen von Systemdateien, physische Probleme mit der Festplatte, unsachgemäßes Herunterfahren des Computers und vieles mehr. Wie man so schön sagt: Es braucht nicht viel, um Ärger zu verursachen. Und jetzt, wo es angekommen ist, wollen wir herausfinden, wie man den Bootloader von Windows 7 wiederherstellt.
Was wird benötigt, um den Bootloader wiederherzustellen?
Wir müssen den Entwicklern von Windows 7 und nachfolgenden Versionen Anerkennung zollen, die den Wiederherstellungsprozess abgeschlossen haben Betriebssystem, fast in den Automatikmodus. Alles, was Sie brauchen, ist zu haben Installationsdiskette Windows 7 und die Möglichkeit, Befehle einzugeben.
Sie selbst, mit Ihren eigenen Händen.
Gehen Sie gleich zu Beginn des Bootvorgangs durch Drücken der Entf-Taste (in einigen Konfigurationen F2) zum BIOS und stellen Sie das erste Bootgerät auf ein DVD-Laufwerk. Nachdem wir den Computer neu gestartet haben, beobachten wir in aller Ruhe den Installationsvorgang des Betriebssystems, der in einem Fenster mit einer Auswahl an Aktionen stoppt: Betriebssystem installieren oder wiederherstellen. Wählen " Systemwiederherstellung«.
Vor der Auswahl der Wiederherstellungstools versucht das System, vorhandene Fehler selbstständig zu finden und zu beheben. Wenn er es findet und repariert, werden Sie mit einem leichten Schrecken davonkommen. Da der Bootloader von Windows 7 jedoch nicht wiederhergestellt werden kann, werden Sie aufgefordert, das Betriebssystem auszuwählen weitere Methode seine Restaurierung.
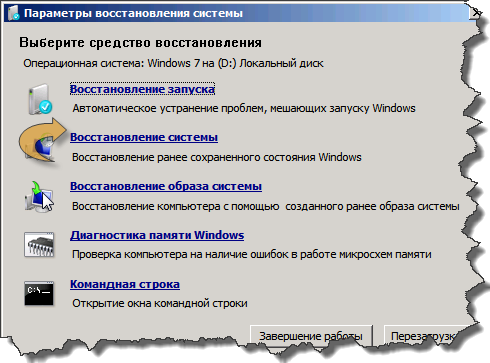
Wir werden die Befehlszeile und die Funktionalität des Dienstprogramms bootrec.exe verwenden, das zur Behebung von Bootloader-Beschädigungsfehlern verwendet wird.
Wenn jemand nicht weiß, welche Parameter der Befehl bootrec hat, kann er ihn ohne Parameter in die Befehlszeile eingeben. Als Antwort erhalten Sie eine vollständige Liste der Befehlsparameter. Wir untersuchen jedoch nicht den Befehl bootrec, sondern eine Möglichkeit, den Windows-Bootloader wiederherzustellen. Deshalb nutzen wir sofort die Parameter, die uns zum Ziel führen.
- Der erste einzugebende Befehl ist Bootrec.exe /FixMbr. Als Antwort erhalten wir eine Nachricht über den erfolgreichen Abschluss des Vorgangs. Durch Ausführen dieses Befehls wird ein neues erstellt Boot-Record, das im ersten Sektor der Bootpartition platziert wird.
- Zweiter Befehl: Bootrec.exe /FixBoot. Der Vorgang wurde erfolgreich abgeschlossen. Ein neuer Bootsektor wurde geschrieben.
- Dritter Befehl: Beenden.
- Starten Sie den Computer neu.
Mit einer Wahrscheinlichkeit von 99 % konnten Sie den Bootloader von Windows 7 wiederherstellen. Überprüfen Sie übrigens die Bootreihenfolge im BIOS. An erster Stelle sollte die Festplatte stehen.
Ein häufiger Grund dafür, dass das Betriebssystem nicht startet, ist, dass der Bootloader von Windows 10 beschädigt ist. Durch das Wiederherstellen von Systemdateien mithilfe der Systemwiederherstellung wird der Bootloader nicht wiederhergestellt. Wie kann es wiederhergestellt werden?
Windows 10 startet nicht, was soll ich tun?
Schritt 1: Stellen Sie Daten wieder her, die aufgrund einer Beschädigung des Bootloaders verloren gegangen sind
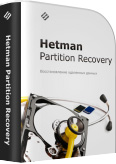
Wiederherstellung des Windows-Bootloaders, beschädigte oder überschriebene Systemdateien, Fehler Dateisystem oder Verfügbarkeit schlechte Sektoren Festplatte - es ist nicht weit volle Liste Gründe für Datenverlust.
Das Wiederherstellen des Windows-Bootsektors stellt die Funktionalität des Betriebssystems wieder her, kann jedoch zum Verlust persönlicher Dateien führen. Ohne eine Neuinstallation des Betriebssystems ist es nicht immer möglich, die Windows-Funktionalität wiederherzustellen, was auch zum Verlust von Dateien führen kann.
Schritt 2: Stellen Sie den Windows 10-Bootloader über die Befehlszeile wieder her
Bei Beschädigung kann der Windows-Bootloader über die Befehlszeile repariert werden.
Wenn das System nicht startet, führen Sie das Diagnosedienstprogramm mit aus Boot-Diskette:
- Starten Sie Ihren Computer mit der Bootdiskette.
- Gehen Sie im geladenen Menü zu Systemwiederherstellung / Diagnose / Zusätzliche Optionen / Befehlszeile.
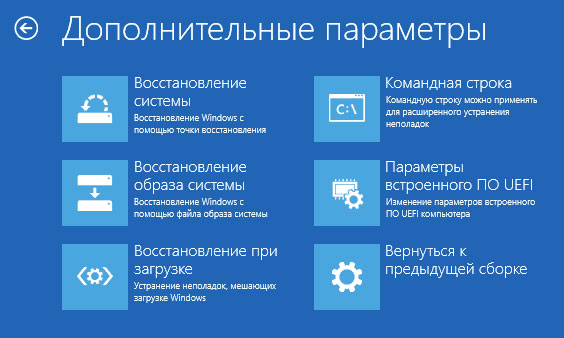
Wenn Sie Windows starten können, gehen Sie wie folgt vor:
- Klicken Windows + R.
- Blei im Fenster cmd und klicken Sie auf Eingeben.
Verwenden Sie den Befehl bootrec.exe, um den Bootloader wiederherzustellen:
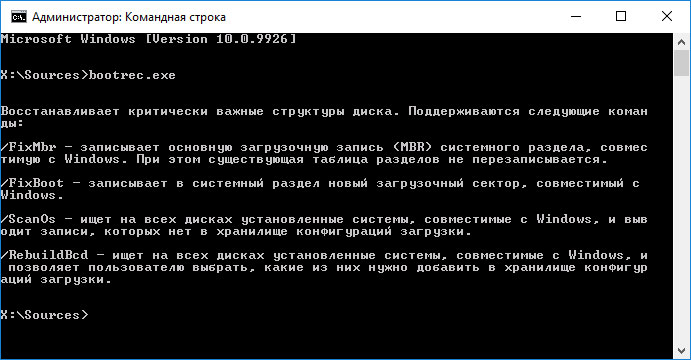
Schritt 3: Programme zur Wiederherstellung des Windows 10-Bootloaders
Wenn Sie nicht über eine Original-Windows-Bootdiskette verfügen, können Sie Ihren Computer mithilfe einer Bootassembly-Diskette (LiveCD) starten, auch zum Zweck der Wiederherstellung des Bootloaders. In der Regel enthalten solche Datenträger auch mehrere Programme zur Wiederherstellung des Bootloaders von Windows 10. Solche Programme können direkt von der LiveCD gestartet werden – sie erfordern keine Ausführung des Betriebssystems c Festplatte Computer, sie arbeiten im tragbaren Modus.
Dafür:
- Finden und Nehmen Sie das Bild auf geeignete LiveCD auf CD/DVD oder USB-Laufwerk.
- Schließen Sie die LiveCD an Ihren Computer an und schalten Sie sie ein. Der Computer startet automatisch von der LiveCD (Sie müssen die Startreihenfolge von CD oder USB im BIOS oder UEFI ändern).
- EasyBCD;
- MultiBoot;
- FixBootFull.
- Warten Sie, bis der Wiederherstellungsvorgang abgeschlossen ist.
- Starten Sie Ihren Computer neu, ohne die LiveCD zu verwenden.
Führen Sie das auf Ihrer LiveCD installierte Bootloader-Wiederherstellungsprogramm aus:
Befolgen Sie die Anweisungen des Programms.
Schritt 4: Reparieren Sie den Windows 10-Bootloader nach der Installation von Linux, Ubuntu
Manchmal danach Ubuntu-Installationen Zweitens Linux System, Haupt Windows-System 10 stoppt den Ladevorgang. Dies ist auf das mögliche Überschreiben des Windows-Bootsektors zurückzuführen.
Um den Windows-Bootloader wiederherzustellen und bootfähig zu bleiben Ubuntu Linux Sie müssen Folgendes tun:
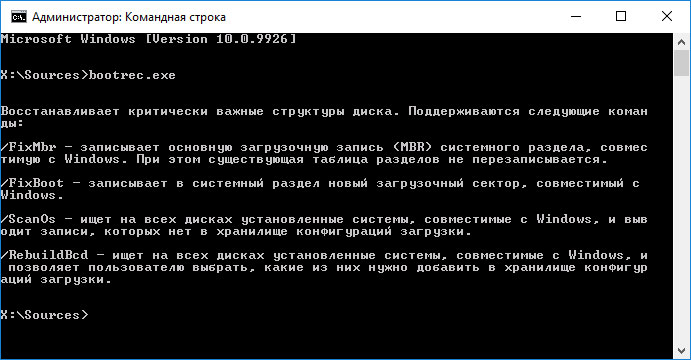
Dadurch wird der Windows-Bootloader wiederhergestellt, der Ubuntu-Linux-Bootloader wird jedoch höchstwahrscheinlich beschädigt. So stellen Sie die Funktionalität wieder her:
Starten Sie Windows neu, starten Sie die Konsole mit Administratorrechten und geben Sie Folgendes ein:
bcdedit /create /d „Linux“ /application BOOTSECTOR
Kopieren Sie die Festplatten-ID, die nach diesem Befehl als (ID) sichtbar wird.
Beispiel-Festplatten-ID:
Wenn der Computer ausfällt Windows-Steuerung 7 Im Schlafmodus oder Ruhezustand wird ein Schnappschuss davon erstellt aktuellen Zustand. Wenn Sie in den Ruhemodus wechseln, wird das Foto im Speicher gespeichert, und wenn Sie in den Ruhemodus wechseln, wird es auf die Festplatte geschrieben. Das Schreiben und Lesen von Snapshots wird durchgeführt Windows Resume Loader.
Es gibt viele Gründe, weshalb Ihr Computer möglicherweise Probleme beim Neustart hat, darunter Snapshot-Fehler, Speicherfehler und Festplattenfehler. Wenn beim Aufwecken Ihres Computers ein Problem auftritt, erhalten Sie vom Windows Resume Boot Loader eine Warnung, die etwa so lautet:
Windows Resume Loader
Ein früherer Versuch, das System von einer früheren Quelle aus neu zu starten, ist fehlgeschlagen. Möchten Sie es noch einmal versuchen?
Fahren Sie mit dem Neustart des Systems fort. Löschen Sie die Wiederherstellungsdaten und gehen Sie zum Systemstartmenü
Eingabe = Auswählen
Um zu versuchen, den Systemstatus erneut wiederherzustellen, wählen Sie die Option aus Fahren Sie mit dem Neustart des Systems fort. Um den gespeicherten Computerstatus zu löschen und den Computer neu zu starten, wählen Sie die Option Löschen Sie die Wiederherstellungsdaten und gehen Sie zum Systemstartmenü. Die Option zum vollständigen Neustart behebt das Problem normalerweise, kann jedoch zu Datenverlust führen, wenn die Arbeit auf dem Computer vor dem Wechsel in den Energiespar- oder Ruhezustand nicht gespeichert wurde.
Behebung von Startfehlern
Ein Computer mit Windows 7 benötigt zum Starten Zugriff auf bestimmte Systemdateien. Wenn Ihr Computer aufgrund einer Beschädigung oder mangelnder Sicherheit nicht startet Systemdatei, verwenden Sie das Tool Wiederherstellung beim Start. Das Wiederherstellen einer beschädigten oder fehlenden Datei löst das Problem nicht immer, und Sie müssen möglicherweise eine detailliertere Diagnose durchführen, um ein schwerwiegenderes Problem zu beheben.
Typischerweise hängen andere Startprobleme mit am System vorgenommenen Änderungen zusammen, z. B. einem Gerät, das nicht korrekt installiert wurde, oder einer falschen Systemkonfiguration oder Registrierungsaktualisierung, die zu einem Konflikt geführt hat. Um Startprobleme zu beheben, verwenden Sie häufig den abgesicherten Modus, der das System nur mit wichtigen Dateien, Diensten und Treibern für Maus, Monitor, Tastatur, Speichergeräte und Video lädt. Der Monitortreiber stellt sicher, dass der Monitor mit grundlegenden Parametern und Modi arbeitet; Der grundlegende Grafiktreiber legt allgemeine Einstellungen für die Grafikkarte fest. Netzwerkdienste und Treiber werden nicht gestartet, es sei denn, der abgesicherte Modus mit Laden von Netzwerktreibern wird beim Booten des Computers explizit ausgewählt. IN Sicherheitsmodus Zur Unterstützung bei der Fehlerbehebung wird ein begrenzter Satz an Konfigurationsinformationen geladen.
Produzieren Starten des Systems im abgesicherten Modus Führen Sie die folgenden Schritte aus:
2. Drücken Sie während des Startvorgangs die Taste F8, um den Bildschirm zu öffnen Zusatzoptionen Downloads. Wenn auf Ihrem Computer mehrere Betriebssysteme installiert sind oder die Wiederherstellungskonsole installiert ist, erscheint das Windows-Boot-Manager-Fenster auf dem Bildschirm. Wählen Sie Windows 7 als Boot-Betriebssystem aus und drücken Sie F8.
3. Wählen Sie mit den Pfeiltasten den Typ des abgesicherten Modus aus und drücken Sie die Eingabetaste. Die geeignete Art des abgesicherten Modus hängt von der Art des Fehlers ab. Die wichtigsten Optionen sind:
- Systemwiederherstellung Laden Sie das Startup Recovery-Tool herunter, das später in diesem Artikel besprochen wird.
- Sicherheitsmodus Während der Systeminitialisierung werden nur die grundlegenden Dateien, Dienste und Treiber geladen: Maus, Monitor, Tastatur, Speichergeräte und grundlegendes Video. Netzwerkdienste und Treiber werden nicht geladen.
- Abgesicherter Modus mit Boot Netzwerktreiber Laden Sie grundlegende Dateien, Dienste und Treiber sowie die für das Netzwerk erforderlichen Dienste und Treiber herunter.
- Abgesicherter Modus mit Befehlszeilenunterstützung Laden Sie grundlegende Dateien, Dienste und Treiber herunter. Statt Grafik Windows-Schnittstelle 7 öffnet sich Befehlszeile. Netzwerkdienste und Treiber starten nicht.
Beratung! Im abgesicherten Modus mit Befehlszeilenunterstützung können Sie auch eine Explorer-Shell starten. Öffnen Sie den Task-Manager, indem Sie Strg + Umschalt + Esc drücken. Wählen Sie im Menü „Datei“ den Befehl aus Neue Aufgabe. Geben Sie im Fenster „Neue Aufgabe“ explorer.exe ein und klicken Sie auf „OK“.
- Protokollierung laden Notieren Sie alle Startereignisse im Boot-Protokoll.
- Aktivieren Sie den Videomodus mit niedriger Auflösung Führen Sie das System im Monitormodus mit niedriger Auflösung (640 x 480) aus. Dies ist nützlich, wenn die Systemanzeige für den Betrieb in einem Modus konfiguriert ist, der vom aktuellen Monitor nicht unterstützt wird.
- Letzte als funktionierend bekannte Konfiguration Starten Sie den Computer im abgesicherten Modus und verwenden Sie dabei die Registrierungsinformationen, die beim letzten Herunterfahren gespeichert wurden. Es wird nur der Abschnitt HKEY_CURRENT_CONFIG (HKCC) geladen. Es speichert Informationen über die Hardwarekonfiguration, mit der der Computer zuvor erfolgreich gestartet wurde.
- Deaktivieren Sie den automatischen Neustart bei Systemausfall Verbot des Neustarts von Windows nach einem Fehler. Das mehrmalige Neustarten von Windows kann zu Problemen mit der Boot- und Startkonfigurations-Firmware führen.
- Deaktivieren der obligatorischen Überprüfung der Fahrersignatur Starten Sie den Computer im abgesicherten Modus, ohne die Richtlinie für digitale Treibersignaturen anzuwenden. Wenn die Ursache des Fehlers ein Treiber mit einem falschen oder nicht vorhandenen Treiber war Digitale Unterschrift, beheben Sie das Problem vorübergehend und können Ihren Computer starten und das Problem beheben, indem Sie einen neuen Treiber installieren oder die Einstellungen für die Überprüfung der Treibersignatur ändern.
4. Wenn das Problem nach dem Start im abgesicherten Modus nicht erkannt wird, können Sie es aus der Liste ausschließen mögliche Gründe Standardparameter und Treiber der Hauptgeräte. Wenn das Problem durch ein kürzlich installiertes Gerät oder einen aktualisierten Treiber verursacht wird, entfernen Sie beim Arbeiten im abgesicherten Modus das Gerät, setzen Sie das Update zurück oder installieren Sie eine andere Version des Treibers.
5. Wenn beim normalen Systemstart weiterhin Probleme auftreten und Sie ein Hardware-, Software- oder Einstellungsproblem vermuten, starten Sie erneut im abgesicherten Modus und versuchen Sie, die Änderungen in der Systemwiederherstellung rückgängig zu machen, wie in diesem Artikel beschrieben.
Es kommt vor, dass beim Einschalten des Computers nach einem unsachgemäßen Herunterfahren, einem Stromausfall oder der Installation eines zweiten Betriebssystems eine Meldung auf dem Bildschirm erscheint, dass die Bootdiskette oder der Bootloader nicht erkannt werden kann. Um den Computer in diesem Fall zu starten, müssen Sie den Bootloader von Windows 10 wiederherstellen. Sie sollten jedoch sofort herausfinden, was es ist, und auch die Gründe für das Auftreten solcher Fehler berücksichtigen.
Der OS-Betriebssystem-Loader ist ein Programm, das den Start des Betriebssystems nach erfolgreichem Abschluss des Selbsttests des Computers beim Einschalten ermöglicht. Dieser Test der PC-Hardwarekomponenten wird von einer Reihe von BIOS-Mikroprogrammen durchgeführt und anschließend die Kontrolle über das System an den Bootloader übertragen, der bereits das Betriebssystem startet. Dieses Schema ist nicht nur für Computer und Laptops relevant, sondern wird in vielen Geräten verwendet: einfache Logiksteuerungen, Smartphones und andere mobile Geräte.
Der Bootloader führt neben dem Starten des Betriebssystems mehrere Funktionen aus:
- bereitet die Hardware zum Laden des Betriebssystemkernels vor;
- startet den Betriebssystemkernel, der auf der Festplatte, SDD gespeichert oder über das Netzwerk übertragen wird;
- Überträgt die Kontrolle über das Gerät an den Betriebssystemkern.
Ursachen des Problems
Die Fehlermeldung erscheint nach dem Schritt Bootstrap Der Computer wurde beendet und der Bootloader, an den die Steuerung des Betriebssystemstarts übertragen werden muss, wird am angegebenen Speicherort (dem ersten Sektor der Bootdiskette) nicht gefunden. Es gibt mehrere Gründe für Fehler, die auf das Fehlen eines Boot-Records zurückzuführen sind:
- Vorhandensein fehlerhafter Sektoren auf der Festplatte;
- Fehlen einer Bootloader-Datei, die in den Top Ten bootmgr heißt;
- nachlässiger Umgang mit Programmen zur Erstellung von Multiboot-Konfigurationen (EasyBCD);
- Installation eines älteren Betriebssystems auf einem neuen und im Allgemeinen die Installation eines zweiten Betriebssystems.
Lösung
Die Wiederherstellung des Windows 10-Bootloaders erfolgt mit mehreren Methoden über die Befehlszeile. Wenn der Benutzer mit diesem Systemtool neu oder nicht vertraut ist, besteht kein Grund zur Sorge. Hier gibt es absolut nichts Kompliziertes und auch ein Anfänger kommt mit der Wiederbelebung des Bootloaders zurecht, wenn er sich strikt an die gegebenen Anweisungen hält.
Bevor Sie mit der Wiederherstellung beginnen, müssen Sie einige einfache Vorgänge ausführen:
- Trennen Sie alle externen Speichermedien vom Computer (Flash-Laufwerk, Kamera, E-Book, Smartphone) und wann
- Funktionen und alle anderen USB-Geräte außer Maus und Tastatur;
- Gehen Sie zum BIOS-Bereich, der am häufigsten als „Boot“ oder „Boot-Priorität“ bezeichnet wird, und wählen Sie das Gerät als erstes Boot-Gerät aus
- Festplatte, auf der sich Windows 10 befindet.
Wenn das Problem nach einem Neustart nicht verschwindet, gehen wir zu drastischeren Lösungen über.
Methode Nr. 1
Um den Bootloader in der „Zehn“ (und jedem anderen Windows, beginnend mit der „Sieben“) fortzusetzen, benötigen Sie ein Distributionskit mit Installationsdateien Betriebssystem. Höchstwahrscheinlich handelt es sich um ein bootfähiges USB-Flash-Laufwerk, das aus einem ISO-Image erstellt wurde. Die Scheibe eignet sich auch für Windows-Wiederherstellung 10.
1. Verbinden bootfähiges USB-Flash-Laufwerk, starten Sie den Computer neu und booten Sie von diesem Laufwerk über das „Boot-Menü“.
Der Aufruf erfolgt üblicherweise über die Tasten F9, F11 oder F12. In jedem Fall werden Informationen hierzu zum Zeitpunkt des Selbsttests von PC-Hardwarekomponenten angezeigt.
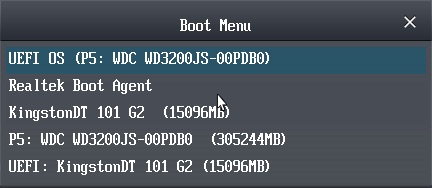
2. Gehen Sie zur Wiederherstellungsumgebung „tens“, indem Sie auf dem Bildschirm auf den gleichnamigen Link mit der Schaltfläche „Installieren“ klicken.
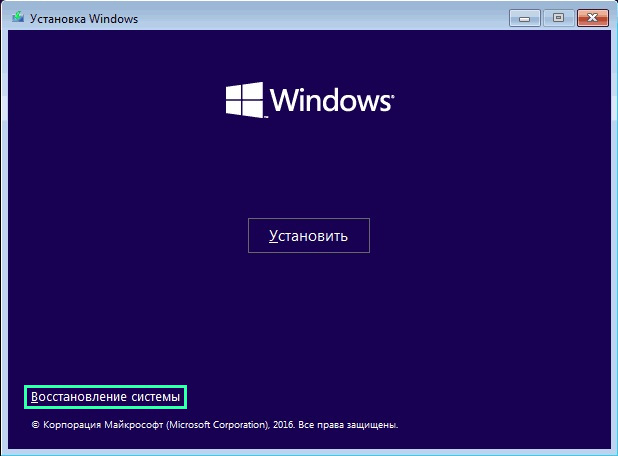
3. Klicken Sie auf das Symbol mit der Aufschrift: „Fehlerbehebung“ und rufen Sie weitere Parameter auf.
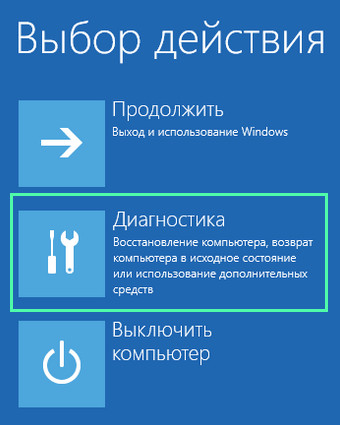
4. Starten Sie die Befehlszeile.
Durch Auswahl der Option „Startreparatur“ können die folgenden Schritte übrigens automatisiert werden, die Methode funktioniert jedoch nicht immer.
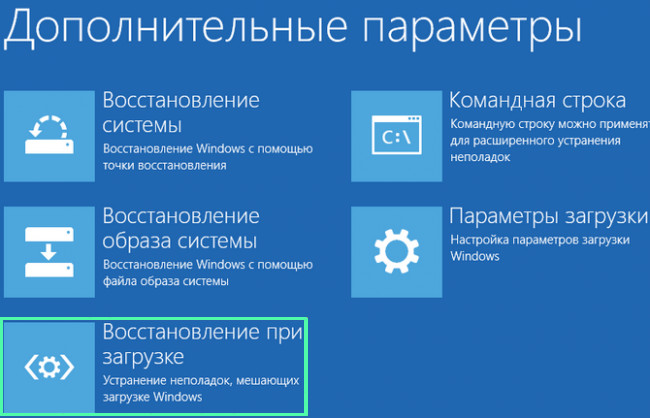
5. Geben Sie eine Folge von Systembefehlen ein und führen Sie diese durch Drücken der „Enter“-Taste aus:
- diskpart – um ein Dienstprogramm zu starten, mit dem Sie mit Festplattenpartitionen arbeiten können;
- Listenvolume – zeigt Daten über die Partitionen Ihrer Festplatte an (denken Sie an die Buchstabenbezeichnung des Volumes, auf dem sich Windows befindet);
- Exit – Beenden Sie das Diskpart-Programm.
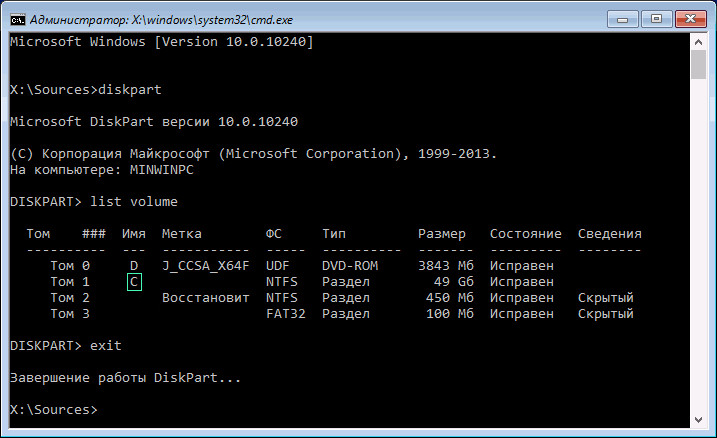
6. Führen Sie den Befehl „bcdboot x:\windows“ aus, wobei x der Buchstabe der Partition mit den Betriebssystemdateien ist.

7. Nachdem eine Meldung über die erfolgreiche Erstellung der Downloaddateien angezeigt wird, starten Sie den Computer neu.
Methode Nummer 2
Wenn die Wiederherstellung des Windows 10-Bootloaders mit der vorgeschlagenen Methode fehlschlägt, wiederholen Sie alle im ersten Abschnitt aufgeführten Schritte bis zum 4. Schritt.
Wenn Sie einen PC mit einer neuen UEFI-Schnittstelle und einem GPT-Partitionsschema verwenden, suchen Sie nach einem versteckten Volume, das in FAT32 formatiert ist und dessen Größe zwischen ca. 300 und 500 MB liegt. Bei Verwendung des alten Hauptplatine Mit dem BIOS suchen wir ein Volume mit einer Größe von ca. 450 MB und demselben Dateisystem.
2. Merken Sie sich die Abschnittsnummer, zum Beispiel „Band 3“, und die Buchstabenbezeichnung.
3. Führen Sie die folgende Befehlskette aus:
Wählen Sie Volume X aus, wobei X der Laufwerksbuchstabe ist.
format fs=fat32 oder format fs=ntfs, je nach Dateisystem;
Buchstaben Y zuweisen – Weisen Sie der Festplatte eine Buchstabenbezeichnung zu;
Exit – Diskpart aus dem RAM entladen;
bcdboot C:\Windows /s Y: /f all, (C:\ - Systempartition):
diskpart
Listenvolumen
Wählen Sie Lautstärke X;
Remove Letter=Y – deaktiviert die Anzeige der Servicediskette in Windows;
4. Schließen Sie die Befehlszeile und starten Sie neu.
Methode Nr. 3
Eine Wiederherstellung des Bootloaders mit den oben genannten Methoden ist ohne nicht möglich bootfähige Medien mit Einbau Windows-Dateien 10, also betrachten wir die einfachste (aber nicht die effektivste) Option zum Wiederherstellen des „Zehner“-Bootloaders. Zu diesem Zweck starten wir „Spezielle Download-Optionen“, was nicht immer möglich ist. IN zusätzliche Parameter Rufen Sie die Kommandozeile auf, führen Sie den Befehl „bootrec.exe /fixboot“ aus und starten Sie den Computer neu. Damit sind die Methoden zum Wiederherstellen des Windows 10-Bootloaders abgeschlossen.
Manchmal kommt es vor, dass der Bootloader des Betriebssystems abstürzt. In den meisten Fällen hilft die normale Erholung. Windows-Start 7, allerdings nicht immer. Sie können auch versuchen, das System wiederherzustellen. Wenn dies nicht hilft, lesen Sie weiter unten. detaillierte Anleitung, So stellen Sie den Bootloader von Windows 7 wieder her.
Denken Sie daran: Sie können kein älteres Betriebssystem nach einem niedrigeren installieren. Das heißt, wenn Sie Windows XP installieren, startet Windows 7 nicht, da der Master Boot Record (MBR) vom alten System überschrieben wird.

Um den Bootloader von Windows 7 wiederherzustellen, verwenden wir die Wiederherstellungsumgebung, wo wir die Befehlszeile benötigen. Ich werde alle Befehle unten aufschreiben und beschreiben. Aber schauen wir uns zunächst an, was MBR ist. Der MBR (Master Boot Record) ist der allererste Sektor auf der Festplatte, der die Partitionstabelle sowie ein kleines Bootloader-Dienstprogramm enthält, das angibt, von welchem Teil der Festplatte das Betriebssystem booten soll. Wenn der MBR falsche Informationen über den Speicherort des Betriebssystems enthält, startet Windows 7 nicht und zeigt höchstwahrscheinlich einen ähnlichen Fehler an: „BOOTMGR fehlt, drücken Sie CTR-Alt-Entf für Neustart.“
Um den Bootloader des Betriebssystems zu reparieren, benötigen wir eine Installation Windows-Festplatte 7, das das von uns benötigte Dienstprogramm Bootrec.exe oder eine Wiederherstellungsdiskette enthält. Dieses Dienstprogramm registriert mithilfe bestimmter Befehle einen neuen Bootsektor.
Nun, fangen wir an. Wenn wir von der Installationsdiskette mit Windows 7 oder von der Wiederherstellungsdiskette booten, erscheint die Meldung „Drücken Sie eine beliebige Taste, um von CD zu booten …“ und drücken Sie sofort eine beliebige Taste auf dem Computer, da sonst das Booten von der Diskette nicht möglich ist
In diesem Fenster müssen Sie Systemwiederherstellung auswählen
Als nächstes müssen Sie etwas warten. In diesem Moment wird das installierte Betriebssystem durchsucht und Fehler analysiert, die das Laden des Systems verhindern
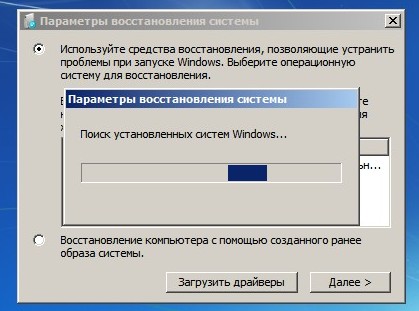
In den meisten Fällen werden Probleme automatisch gefunden, woraufhin Ihnen angeboten wird, sie zu beheben automatischer Modus. Klicken Sie dazu einfach auf die Schaltfläche „Reparieren und neu starten“, woraufhin das System neu startet und Windows 7 fehlerfrei startet.
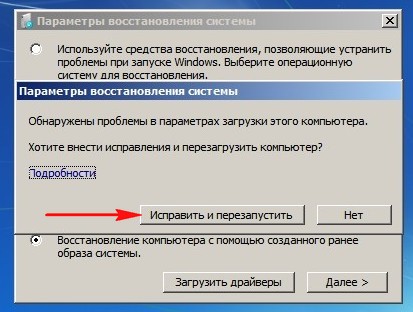
Wenn die Probleme jedoch bestehen bleiben oder das System nicht anbietet, die Fehler automatisch zu beheben, müssen Sie im selben Fenster das Betriebssystem auswählen, das wiederhergestellt werden muss (normalerweise gibt es nur eines). Weiter klicken

Hier klicken wir auf Startwiederherstellung
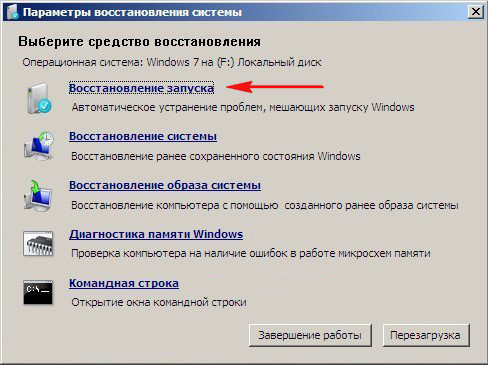
Wir warten, bis das Wiederherstellungstool die Startfehler des Betriebssystems beseitigt. Wenn diese Methode plötzlich nicht hilft, wählen Sie die Befehlszeile im Wiederherstellungstool