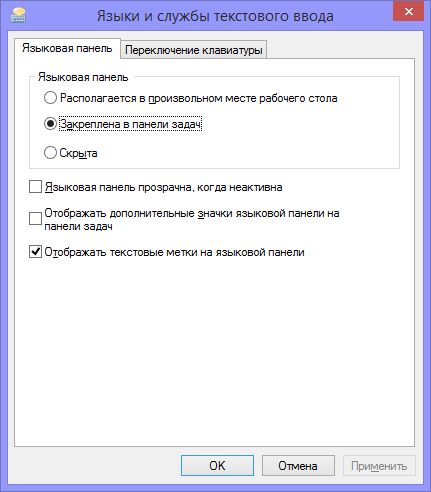Sprachleiste in Windows 8, wie in vorherige Versionen Betriebssystem von Microsoft, minimiert in der Taskleiste im Infobereich. Es wird verwendet, um die Eingabesprache und das Tastaturlayout festzulegen oder andere Spracheinstellungen zu ändern. Manchmal gibt es jedoch eine Situation, in der Sprachleiste verschwindet von seinem gewohnten Platz. Darüber hinaus können Sie auch die Sprache ändern und andere Aktionen über eine Tastenkombination ausführen. Dies ist normalerweise nicht sehr praktisch, daher fragen sich Benutzer, wie sie das Panel wieder an seinen Platz bringen können. Dafür gibt es mehrere Möglichkeiten.
Downloads. Sie können bestimmte Titel herunterladen, um sie anzusehen, wenn Sie keinen Internetzugang mehr haben.
- Wählen Sie in der Symbolleiste Einstellungen aus.
- Wählen Sie Deaktivieren.
- Wählen Sie zum Bestätigen „Deaktivieren“ aus.
Wechseln Sie ganz einfach von einem Fenster zum anderen
Hier sind einige, die Ihnen helfen sollen. Nichts einfacher als das. Wischen Sie einfach vom linken äußeren Rand des Bildschirms nach innen und wechseln Sie so von Fenster zu Fenster, bis das gewünschte angezeigt wird. Wenn Sie eine Maus verwenden, können Sie den Cursor auch in die obere linke Ecke des Bildschirms bewegen und vertikal ziehen, um Miniaturansichten der verschiedenen geöffneten Fenster anzuzeigen.
Über die Systemsteuerung
Gehen Sie zunächst zur Systemsteuerung. Wir aktivieren den Anzeigemodus in Form von kleinen oder großen Symbolen. Wählen Sie im angezeigten Fenster den Abschnitt Sprache aus. Auf der linken Seite des Fensters interessieren wir uns für den Artikel Zusätzliche Optionen. Wir klicken darauf.
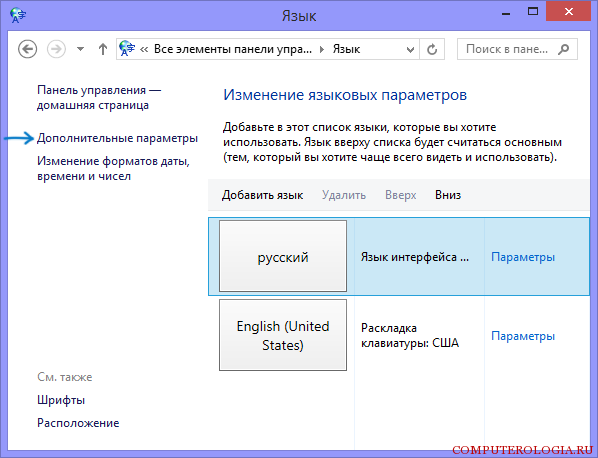
Persönliche Informationen aus Miniaturansichten entfernen
Pinnen Sie eine Website als Miniaturansicht auf dem Startbildschirm an
Sie können auch eine Verknüpfung für eine häufig besuchte Website auswählen. Es erscheint ein neues Snippet: Dies ist eine Verknüpfung für diese Seite. Das Suchmodul erscheint dann auf der linken Seite des Bildschirms und sobald die App gefunden wurde, erscheint sie im Abschnitt „Empfehlungen“. Sie müssen nur darauf klicken, um es anzuzeigen und zu installieren.Fügen Sie auf dem Hauptbildschirm eine Stopp-Schaltfläche hinzu
Schlimmer noch: Sie müssen vier Klicks ausführen, um es zu deaktivieren. Wechseln Sie dazu in den Desktop-Modus, indem Sie auf dem Startbildschirm auf die Auswahl klicken und mit der rechten Maustaste auf eine leere Stelle auf dem Desktop klicken, um „Neu“ und „Verknüpfung“ auszuwählen.In dem Abschnitt finden wir eine Zeile, die die Verwendung der Sprachleiste vorschlägt, sofern diese verfügbar ist. Setzen Sie ein Häkchen neben diese Zeile und gehen Sie zu Einstellungen. Hier können Sie die Einstellungen ändern. Somit kann die Sprachleiste nicht nur in der Taskleiste angezeigt werden, sondern auch an einer beliebigen Stelle auf dem Desktop, wenn Sie das Kontrollkästchen neben dem gleichnamigen Element aktivieren. Es wird außerdem empfohlen, neben einer Option wie der Anzeige von Textbeschriftungen ein Kontrollkästchen zu aktivieren. Speichern Sie alle geänderten Einstellungen, indem Sie auf OK klicken.
Sie können das Symbol anpassen, indem Sie mit der rechten Maustaste darauf klicken, „Eigenschaften“ auswählen und dann das Symbol ändern. Im Arbeitsmodus Fenster öffnen Habe immer ein kleines Kreuz auf der rechten Seite obere Ecke um sie mit einem Klick zu schließen, und wenn Sie von einer Anwendung zu einer anderen wechseln, bleibt die vorherige geöffnet und verbraucht Speicher.
Um eine Anwendung zu schließen und zu verhindern, dass sie ausgeführt wird Hintergrund, sollten Sie sich dem Mauszeiger oben im Fenster nähern: Er verwandelt sich in eine kleine Hand. Klicken Sie mit der linken Maustaste, um das Fenster einzuhängen, und bewegen Sie die Maus schnell nach unten, ohne die Taste loszulassen. Die Anwendung verschwindet am unteren Bildschirmrand und zeigt damit an, dass sie geschlossen ist.
Verwenden des Registrierungseditors
Wenn die oben beschriebene Methode nicht geholfen hat, kann dies bedeuten, dass die Anwendung von Ihnen aus dem Startup entfernt wurde. Wir werden nicht herausfinden, warum das passiert ist, aber wir werden nur schauen, wie wir es beheben können. In diesem Fall benötigen wir den Registrierungseditor. es kann ganz einfach gemacht werden. Zuerst müssen Sie die Tasten Win + R drücken und dann regedit in das Suchfenster eingeben.
Für die haptische Nutzung ersetzt Ihr Finger die Maus: Ziehen Sie ihn schnell nach oben und unten, vom oberen zum unteren Rand des Bildschirms, um die angezeigte App zu schließen. Für Frankreich und Frankreich weiter dieser Moment nur ein paar Hundert, obwohl es schon einige gibt. Herkömmliche Menüs sind zugunsten kontextbezogener Optionen verschwunden, die in einer kleinen hervorgehobenen Leiste oben im Fenster angezeigt werden.
Wenn Sie feststellen, dass dieses Menüband zu viel Platz auf dem Bildschirm einnimmt oder Sie es nicht gerne verwenden, können Sie es verschwinden lassen, um nur die Abschnittsüberschriften beizubehalten, die mehr Platz beanspruchen als die alten Menüs. Klicken Sie dazu auf die kleine Schaltfläche befindet sich rechts in der oberen Ecke des Fensters neben dem Fragezeichen. Klicken Sie erneut, um zum Feed zurückzukehren.
Uns interessiert der Registry-Zweig, an dessen Ende Sie die Aufschrift CurrentVersion\Run sehen. Wir gehen dorthin und klicken im rechten Bereich des Editors auf eine beliebige freie Stelle. Klicken Sie im angezeigten Kontextmenü auf Neu – String-Parameter. Sie können sich einen beliebigen Namen dafür ausdenken, nehmen wir zum Beispiel „Language Bar“. Klicken Sie auf den erstellten Zeichenfolgenparameter und dann auf Bearbeiten.
Hier ist eine Liste der 20 wichtigsten Tastaturkürzel, die Sie jederzeit verwenden können. Regionale und Spracheinstellungen wird untersucht, um Ihnen dabei zu helfen, Anzeigeformate entsprechend Ihrer Region festzulegen und erforderliche Sprachen und Tastaturlayouts hinzuzufügen, wenn Sie Text in anderen Sprachen als Standard eingeben.
Lektion 1: Regional- und Spracheinstellungen
Außerdem gibt es wertvolle Tipps, wie Sie Ihren Komfort durch die Anpassung Ihres Monitors verbessern können.
So ändern Sie Datum, Uhrzeit, lokale Währung und Dezimalformate. So legen Sie den Standort fest
- Klicken Sie auf Start und dann auf Einstellungen.
- Klicken Sie auf „Systemsteuerung“ und dann auf „Regions- und Sprachoptionen“.
- Regionale und sprachliche Einstellungen.
In der Wertzeile müssen Sie „ctfmon“=“CTFMON.EXE“ eingeben und dann auf OK klicken. Jetzt müssen Sie nur noch den Registrierungseditor schließen und . Als Ergebnis dieser Aktionen sollte die Sprachleiste an ihren gewohnten Platz zurückkehren.
andere Methoden
Es gibt andere Möglichkeiten, die Sprachleiste wiederherzustellen, je nachdem, was das Problem verursacht. Einige Benutzer beschweren sich beispielsweise darüber, dass eine ähnliche Situation nach der Installation von Updates in Windows 8 aufgetreten sei. In dieser Situation können Sie das System jederzeit auf den Punkt zurücksetzen, der vor der Installation der Add-Ons erstellt wurde. Lesen Sie, wie Sie in Windows 8 einen Wiederherstellungspunkt erstellen. Vergessen Sie jedoch nicht, dass in diesem Fall alle Updates verloren gehen. Darüber hinaus ist eine solche Methode keine Garantie dafür, dass die Situation nicht erneut auftritt.
So aktivieren Sie die Unterstützung für ostasiatische und andere komplexe Sprachskripte
Hierzu muss es allerdings installiert sein Installationsdiskette Betriebssystem. Abbildung 2 Sprachseite Diese Optionen sind als sekundäre Sprachunterstützung gruppiert.
So importieren oder entfernen Sie eine Eingabesprache
Text in jeder Sprache kann mithilfe mehrerer Tastaturlayouts über die Tastatur eingegeben werden. Wenn derselbe Computer von mehr als einer Person verwendet wird, kann auf diese Weise jeder mit dem Tastaturlayout arbeiten, das für ihn am angenehmsten ist.Manchmal wird die Sprachleiste oder die Datei CTFMON.EXE aufgrund einer Virusinfektion des Computers vom Start entfernt. Zusätzlich zur Rückkehr zur automatischen Ausführung müssen Sie Ihren PC auf Malware überprüfen. Es gibt auch zusätzliche Dienstprogramme, die kostenlos oder gegen Bezahlung im Internet vertrieben werden und zur Lösung dieses Problems beitragen.

Abbildung 3 Fenster „Text und Eingabesprache“. Um ein neues Tastaturlayout hinzuzufügen, klicken Sie auf die Schaltfläche „Hinzufügen“ und wählen Sie im sich öffnenden Fenster die entsprechende Eingabesprache und das Tastaturlayout aus. Abbildung 4: Hinzufügen eines Spracheingabefensters. Um ein Tastaturlayout oder eine Eingabesprache mit zugehörigen Tastaturlayouts zu entfernen, wählen Sie es aus und klicken Sie auf Entfernen.
So ändern Sie die Einstellungen der Sprachleiste
![]()
Wenn Sie mit der rechten Maustaste darauf klicken und Einstellungen auswählen, öffnet sich das Fenster Textdienste und Eingabesprachen wie oben beschrieben. Im unteren Bereich befindet sich eine Sprachleistenschaltfläche. Wenn Sie darauf klicken, wird das folgende Fenster geöffnet. 
Abbildung 5: Fenster „Sprachleisteneinstellungen“. Die erste Einstellung kann die Spur ausblenden. Wenn die Tastaturkürzel jedoch zwischen Eingabesprachen und Tastaturlayouts wechseln, ist der Wechsel weiterhin problemlos möglich.
Wie Sie sehen, ist es ganz einfach, die Sprachleiste wieder an ihren Platz zu bringen. Dies erfordert nur wenige Minuten Zeit und bestimmte Kenntnisse. In den meisten Fällen aufgeführten Methoden funktionieren super. Nachdem Sie über die Systemsteuerung oder den Registrierungseditor Änderungen an den Einstellungen vorgenommen haben, werden die Sprachinformationen erneut in der unteren Ecke des Bildschirms angezeigt.
Mit der zweiten Einstellung kann das Menüband halbtransparent werden, wenn es nicht im Fokus ist und sich der Mauszeiger nicht darauf befindet. Die dritte besteht darin, mehr Sprachsymbole in der Taskleiste anzuzeigen, Hilfesymbole hinzuzufügen, das Bedienfeld und die Schaltfläche, die sich öffnet, zu vergrößern Kontextmenü. Es kann auch durch einen Rechtsklick auf das Panel geöffnet werden.
So ändern Sie die Tastenkombination, um die Eingabesprache und das Tastaturlayout zu ändern
Die letztere Option schließt zusätzliche Textinformationen ein oder aus, die vollständige Namen in der Eingabesprache und im Tastaturlayout angeben. Diese und die zweite Einstellung werden nur angewendet, wenn das Band sein Maximum erreicht hat. Abbildung 6 Erweitertes Tastaturfenster. Tastenkombinationen für die Eingabesprache wählen Sie die Aktion aus, deren Tastenkombination Sie ändern möchten. Klicken Sie dann auf „Tastaturkombination ändern“ und öffnen Sie das folgende Fenster.
Stellen Sie sich vor: Sie tippen lange, schauen dann auf den Bildschirm und stellen fest, dass Sie die falsche Sprache eingegeben haben. Dies kann jedem passieren, selbst dem erfahrensten PC-Benutzer. Sie löschen Text und möchten die Sprache ändern, finden das aber nicht Die Sprachleiste fehlt! Wie lässt sich die Situation lösen?
Keine Panik! Sie können die Sprache ändern, indem Sie gleichzeitig die Alt- und Umschalttaste drücken (diese Kombination kann in geändert werden). Windows-Einstellungen). Unter Windows 8 sind dies die Tasten „Win+Leertaste“.
Lektion 2: Taskleiste und Startmenü
Abbildung 7 Fenster zum Ändern der Schlüssel. Es ist zu beachten, dass die Eingabesprache für die Anwendung festgelegt wird. Wenn er von einer Anwendung zur anderen wechselt, ändert sich auch die Sprache. Was tun, wenn die Sprachleiste verschwindet und Sie nicht mehr zwischen Sprachen und Tastaturlayouts wechseln können?
So öffnen Sie das Einstellungsfenster
Wählen " Aussehen„ und „Designs“ und dann, wenn sich die Systemsteuerung in der Kategorie „Ansicht“ befindet, oder werden die Taskleiste und das Startfeld ausgewählt, wenn sich die Systemsteuerung im klassischen Ansichtsmodus befindet.- Klicken Sie auf Start und dann auf Einstellungen.
- Klicken Sie auf Systemsteuerung.
Großartig, aber wie kann ich die Sprachleiste an ihren ursprünglichen Platz zurückbringen?
Es gibt einen Ausweg und der ist sehr einfach.
1. Drücken Sie die Tasten Win+R. Geben Sie im sich öffnenden Dienst den Befehl intl.cpl ein oder folgen Sie diesem Pfad:
Start – Systemsteuerung – Sprache...;
2. Klicken Sie auf „Sprachen und Tastaturen“;
4. Suchen Sie nach „Text für Sprachen und Dienste“. Eingabe“, danach wählen wir „Sprachleiste“;
Oben befindet sich eine Reihe von Optionen namens Taskleistenansicht. Auch die Position und Größe der verschiedenen Symbolleisten, die der Taskleiste zugeordnet werden können, können nicht verändert werden. Es ist am besten, die Stange je nach Wunsch des Benutzers zu verriegeln, damit sich nicht versehentlich etwas löst. Mit der Option „Taskleiste automatisch ausblenden“ wird die Taskleiste ausgeblendet, wenn sich der Mauszeiger nicht darüber befindet. Wenn Sie einen großen Monitor betreiben, ist diese Option nicht sehr nützlich, aber wenn der Monitor relativ klein ist, kann das Verstecken des Bandes den Komfort erheblich verbessern. Behalten Sie die Taskleiste in anderen Fenstern bei, damit das Bedienfeld immer über anderen Fenstern bleibt und diese es nicht vor dem Benutzer verbergen können. Es könnte als Alternative zum automatischen Verschluss verwendet werden, dies ist jedoch keine gängige Praxis. Mit „Ähnliche Schaltflächen in der Taskleiste gruppieren“ können Sie die Gruppierung von Aufgaben aus derselben Anwendung in einer gemeinsamen Schaltfläche aktivieren oder ausschließen, wie in der folgenden Abbildung dargestellt. 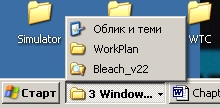
Dadurch bleibt zusätzlicher Platz auf dem Bildschirm für Fenster. . Abbildung 9 Aufgabengruppierung.
5. Folgende Punkte müssen überprüft werden:
- „Im Panel befestigt...“
- „Textbeschriftungen anzeigen…“
Wir speichern und beenden. Diese Methode wird das Panel mit hundertprozentiger Wahrscheinlichkeit wiederherstellen.
Das Sprachpanel in der Acht ist verschwunden.
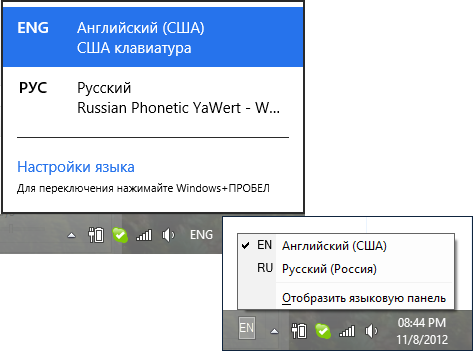
Verwenden des Registrierungseditors
Die nächsten Einstellungen beziehen sich auf den Benachrichtigungsbereich. Dies ist das Taskleistenfeld am gegenüberliegenden Ende der Startschaltfläche, in dem sich die kleinen Hintergrundsymbole befinden. „Inaktive Symbole ausblenden“ aktiviert oder schließt die Funktion aus, dass Symbole, die längere Zeit nicht angeklickt wurden, ihren Status nicht ändern oder Meldungen ausblenden, um Speicherplatz freizugeben. Abhängig von den Einstellungen des Benutzers können auch viele weitere Einstellungen in den Fenstern geändert werden, die sich öffnen, wenn die entsprechende Benutzertaste gedrückt wird.
Der Weg, es (das Panel) zurückzugeben, ist wie folgt: Bedienfeld – Sprache – zusätzlich. Optionen. Das Kontrollkästchen sollte mit „Sprache verwenden“ markiert sein. Panel…".
Daneben befindet sich die Option „Optionen“. Klick es an.
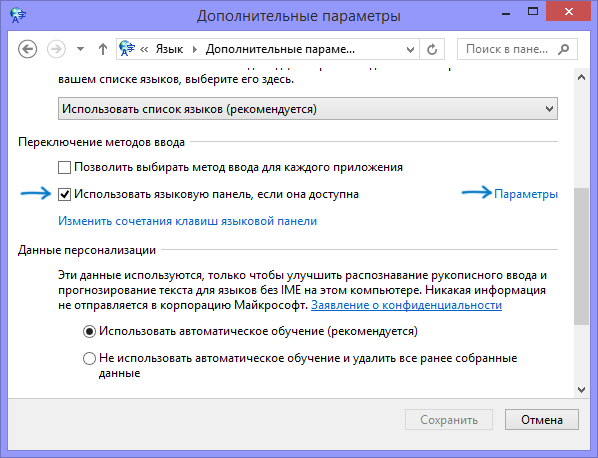
Suchen Sie nach „An Taskleiste angeheftet“ und aktivieren Sie dieses Kontrollkästchen.
Wählen Sie „Datum, Uhrzeit, Sprache und regionale Optionen“ und dann „Datum und Uhrzeit“, wenn sich die Systemsteuerung in der Kategorieansicht befindet, oder „Datum und Uhrzeit“, wenn sich die Systemsteuerung in der klassischen Ansicht befindet. Abbildung 11 Fenster „Datums- und Uhrzeiteigenschaften“.
Automatische Konfiguration aus dem Internet
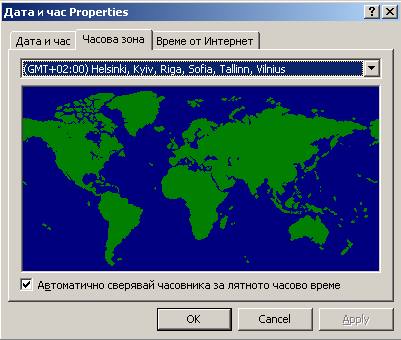
Abbildung 12 Zeitzonenseite. Abbildung 13 Zeitseite aus dem Internet. Wählen Sie „Darstellung und Designs“ und dann „Ordneroptionen“, wenn sich die Systemsteuerung in der Kategorie „Darstellung“ befindet, oder „Direkte Ordneroptionen“, wenn sich die Systemsteuerung in der klassischen Ansicht befindet. Klicken Sie auf Start und dann auf Einstellungen. . Abbildung 14 Fenster mit den Ordneroptionen.