Im Operationssaal Windows-System 10 wurden die meisten integrierten Anwendungen komplett neu gestaltet. Einige von ihnen sind gerade angekommen neues Cover, sodass Sie in einem Fensterformat und nicht auf dem gesamten Bildschirm arbeiten können, wie in Windows 8.1, und einige wurden einer radikalen Neugestaltung unterzogen, und alles, was solche Anwendungen von ihren Gegenstücken im Windows 8.1-System geerbt haben, ist nur der Name. Und einige Anwendungen sind ganz verschwunden, wie zum Beispiel der OneDrive Metro-Client.
Kann Daten lesen und auf die Festplatte schreiben. Wichtig: wenn Festplatte Diejenige, die Sie formatieren möchten, wurde noch nie verwendet oder wurde einfach gelöscht. Sie sollte an erster Stelle stehen. Kehren Sie nach der Partitionierung zu dieser Seite zurück, um bei der Formatierung des Laufwerks zu helfen.
Für harte Formatierung Führen Sie die folgenden Schritte aus: oder. Zusätzlich Schritt für Schritt Anleitung. Wenn Sie ein Screenshot-Tutorial bevorzugen, überspringen Sie die folgenden Anweisungen und versuchen Sie es stattdessen mit diesem! Die Datei- und Ordnerkomprimierung kann auf der Festplatte gespeichert werden und Sie können sie aktivieren, wenn Sie glauben, dass Sie davon profitieren können. Erstellen Sicherheitskopie alle Daten, die Sie vor dem Formatieren speichern möchten. Das ist alles!
- Beim Schnellformat wird diese Prüfung übersprungen.
- Notiz.
- Weitermachen?
Funktionen des Standard-OneDrive in Windows 10
Windows 10 verfügt über keine separate Anwendung zum Arbeiten mit OneDrive – Cloud-Dienst von Microsoft. Sie können innerhalb des Betriebssystems nur auf eine Weise damit interagieren: über den Explorer oder einen Dateimanager eines Drittanbieters.
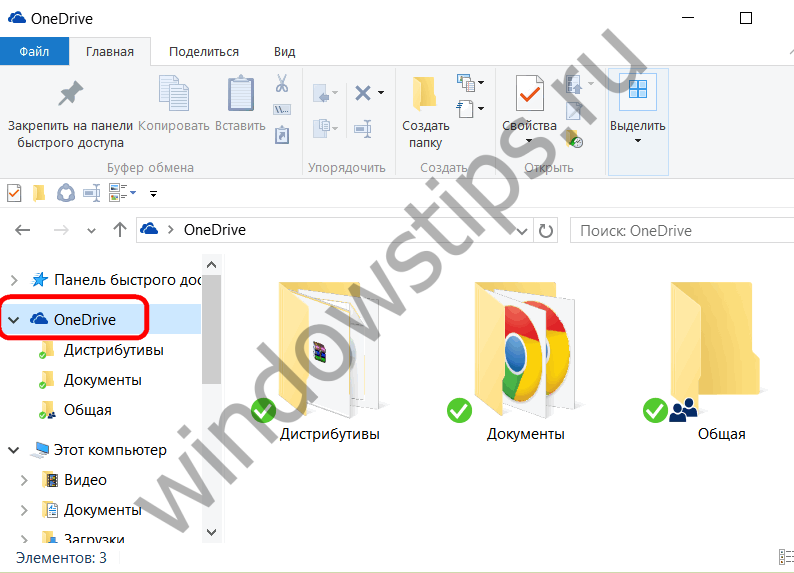
Einführung in den Datei-Explorer
Das nützliche Funktion zum Speichern von Dateien in der Cloud, aber es gibt keine einheitliche, einheitliche Möglichkeit, es zu verwenden. Dies sollten Sie jedoch nicht tun. Die neue Funktion hilft Ihnen, zwischen Dateien auf Ihrer Festplatte und in der Cloud gespeicherten Dateien zu unterscheiden. Das könnte Sie überraschen. Tatsächlich können Sie so viel in der Cloud belassen, wie Sie möchten, und bei Bedarf Dateien hochladen.
Dies wäre besonders wichtig, wenn Sie ein Tablet mit begrenztem Speicherplatz verwenden. Die Dateien bleiben in der Cloud und stehen jederzeit zum Download zur Verfügung. Wenn Dateien automatisch heruntergeladen werden, werden sie in einem temporären Ordner abgelegt. Auf der linken Seite der Anwendung befinden sich mehrere Symbole.
Wie in Version 8.1 ist Windows 10 cloudbasiert OneDrive-Dienst als separater Dienst in das System integriert, der beim ersten Start und der Autorisierung über ein Microsoft-Konto aktiviert wird.
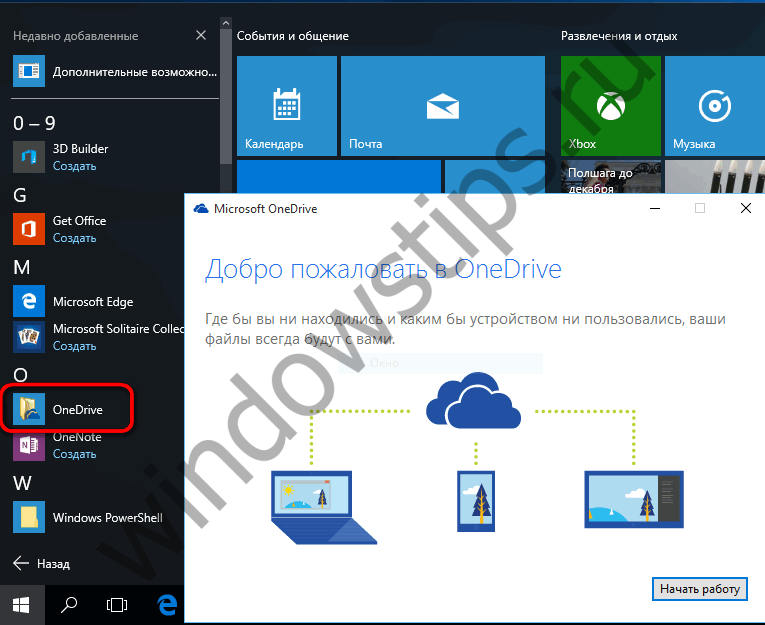
Äußerlich werden Sie im Betrieb des Dienstes innerhalb von Windows 10 im Vergleich zum G8 keine Änderungen feststellen. Wie bei letzterem wird der Cloud-Dienst in Version 10 durch einen Ordner mit der Bezeichnung „OneDrive“ repräsentiert, der im Navigationsbereich des Explorers schnell aufgerufen werden kann. Aber die Funktionsweise von OneDrive hat sich seit Windows 8.1 geändert. Im letzteren Fall enthielt der Standard-OneDrive-Ordner also nur Dateiverknüpfungen, diese befanden sich jedoch tatsächlich im Cloud-Bereich. Und erst wenn diese Dateien auf dem Computer gestartet wurden, wurden sie aus dem Internet heruntergeladen. Unter Windows 10 liegen die Inhalte nicht aller, sondern nur ausgewählter OneDrive-Ordner und -Dateien direkt auf dem Computer und werden ständig mit dem Cloud-Dienst synchronisiert. Somit die ausgewählten Ordner und Dateien Cloud-Speicher stehen dem Benutzer sofort zur Verfügung, auch wenn er nicht über das Beste verfügt schnelles Internet. Auf andere OneDrive-Inhalte, die nicht mit dem Ordner auf Ihrem Computer synchronisiert sind, kann über die Weboberfläche des Cloud-Dienstes zugegriffen werden.
Wenn Sie auf der linken Seite nach unten gehen, sehen Sie außerdem einen Abschnitt mit den zuletzt verwendeten Dokumenten und eine Vorstellung davon, welche Ihrer Dateien mit anderen geteilt werden. Die Anwendung hat viele herunterladbare Dateien hinzugefügt, die Möglichkeit, einen neuen Ordner zu erstellen und neue Bildalben zu erstellen. Die Schritte sind vollständig umkehrbar. Wenn Sie also unterwegs Ihre Meinung ändern, können Sie problemlos zurückgehen. Dazu müssen Sie die Registrierung ein wenig manipulieren.
Um Ihnen das Leben zu erleichtern, haben wir dafür gesorgt notwendigen Dateien Registrierung für diese Änderung. Im Abschnitt „Systemtyp“ sehen Sie, ob Sie ein 32- oder 64-Bit-System betreiben. Dieser Schritt ist optional und hilft Ihnen, Ihren Speicherplatz zurückzugewinnen. Auch hier sind alle Schritte umkehrbar. Wenn Sie dies abbrechen möchten, wählen Sie einfach die Option „Nicht konfiguriert“. Dies ist ein ausgezeichneter und sehr nützlicher Artikel. Nur ein Problem: Es sieht so aus, als ob der Link, den Sie laden, wieder veraltet ist. Es ist ein ziemlich leistungsfähiges Tool. Wenn Sie es also noch nie zuvor verwendet haben, lohnt es sich, etwas Zeit darin zu investieren.
![]()
und auch, wenn es als verbunden ist Netzlaufwerküber das WebDav-Protokoll.
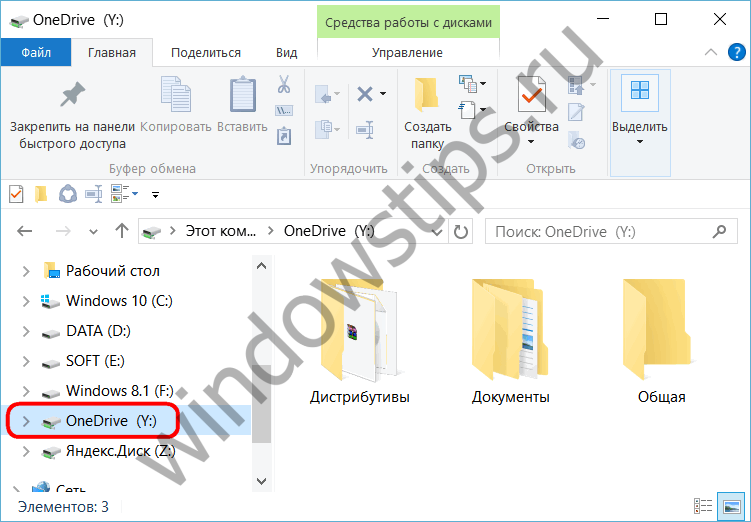
Wie bisher können Ordner und Dateien auf Ihrem Computer (sofern die Größe 10 GB nicht überschreitet) problemlos an den Cloud-Dienst gesendet werden – sie müssen im Standard-OneDrive-Ordner abgelegt werden.
Auch wenn Sie sich in einem Firmennetzwerk befinden, tun Sie sich selbst einen Gefallen und wenden Sie sich zuerst an Ihren Administrator. Wenn Sie ein Jahrgangsfreak sind, nennen wir die Jahre nicht – die Antwort auf diese Frage liegt für Sie klar auf der Hand. Alles, was oben angegeben ist, ist der folgende Buchstabe. Glücklicherweise haben wir einige erfahrene Wunderkinder, die diese Anfrage beantworten können.
Sie hatten ein Diskettenlaufwerk und das wars. Wenn Sie nur ein Laufwerk hatten, war es üblich, von einem Laufwerk zu booten, Ihre Programme und Daten auf dem anderen Laufwerk abzulegen und dann das Programm auszuführen. Sobald das Programm beendet ist, werden Sie vom Computer aufgefordert, es erneut einzufügen Boot-Diskette um erneut die Befehlszeile zu verwenden.
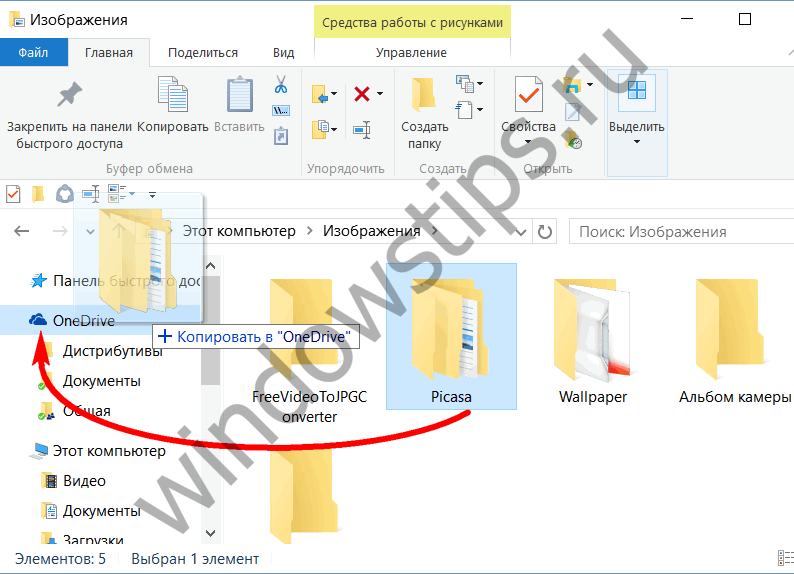
Zu synchronisierten Ordnern hinzugefügte Daten werden bald in der Weboberfläche des Dienstes sowie in Standard-OneDrive-Ordnern und Client-Anwendungen auf anderen Computern angezeigt mobile Geräte. Gleiches gilt für das Umbenennen von Daten oder das Verschieben innerhalb des OneDrive-Ordners. Das Löschen des Inhalts synchronisierter Ordner auf Ihrem Computer hat dementsprechend zur Folge, dass diese Daten sowohl im Cloud-Dienst als auch auf anderen Geräten gelöscht werden. Bei Bedarf können in synchronisierten Computerordnern gelöschte Daten im Papierkorb der OneDrive-Weboberfläche gefunden werden.
Deaktivieren von OneDrive in der Professional Edition von 10
Zu der Zeit Festplatten Billig gewordene, „teure“ Computer hatten meist zwei Diskettenlaufwerke. Und so Hauptplatine Zwei Diskettenlaufwerke wurden an festen Systemadressen verteilt. Gibt es zur Erklärung noch etwas hinzuzufügen? Die schlechte Nachricht ist leider, dass dies auch verhindert, dass Ihr tatsächlicher Dateisynchronisierungsdienst diese Funktion verwendet, um mit Ihnen im Explorer zu kommunizieren. Scrollen Sie dann im Abschnitt „Erweiterte Einstellungen“ unten im Fenster nach unten, bis Sie „Benachrichtigungen des Synchronisierungsanbieters anzeigen“ sehen.
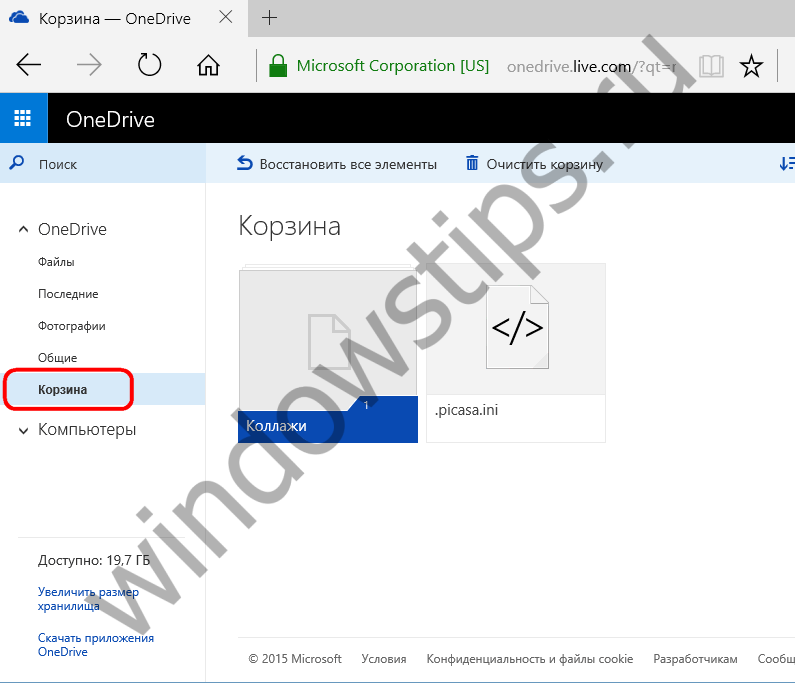
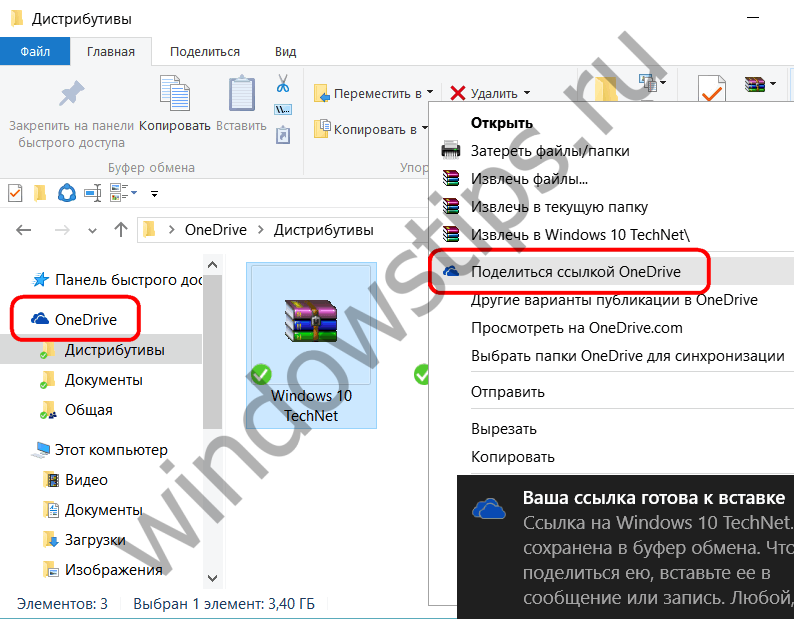
Starten und konfigurieren Sie den OneDrive-Dienst
Wenn Sie den OneDrive-Dienst zum ersten Mal in Windows 10 starten, wird ein Schritt-für-Schritt-Assistent zum Einrichten des Standarddienstordners gestartet. Weg weiter Systemfestplatte, standardmäßig eingestellt, kann geändert werden, indem der Ordner physisch beispielsweise auf einer Nicht-Systemfestplattenpartition lokalisiert wird, um den Speicherplatz auf Laufwerk C nicht zu überladen.
Erhalten Sie Tipps, Rezensionen, Neuigkeiten und Werbegeschenke exklusiv für Abonnenten. Wählen Sie die Schaltfläche „Start“, geben Sie „Programme“ in das Suchfeld ein und wählen Sie dann „Programme hinzufügen oder entfernen“ aus der Ergebnisliste aus. Wenn Sie zur Eingabe eines Administratorkennworts oder einer Bestätigung aufgefordert werden, geben Sie das Kennwort ein oder bestätigen Sie.
- Deaktivieren Sie auf der Registerkarte „Gemessene Verbindungen“ alle Schalter.
- Aktivieren Sie auf der Registerkarte „Allgemein“ unter „Attribute“ das Kontrollkästchen „Ausgeblendet“.
Verwenden des Editors für lokale Gruppenrichtlinien

Gehen Sie dann zum Abschnitt „Bibliotheken“ in der Explorer-Navigationsleiste und erweitern Sie ihn. Die angezeigten Dateien und Ordner werden übersichtlich in zwei Abschnitte unterteilt. 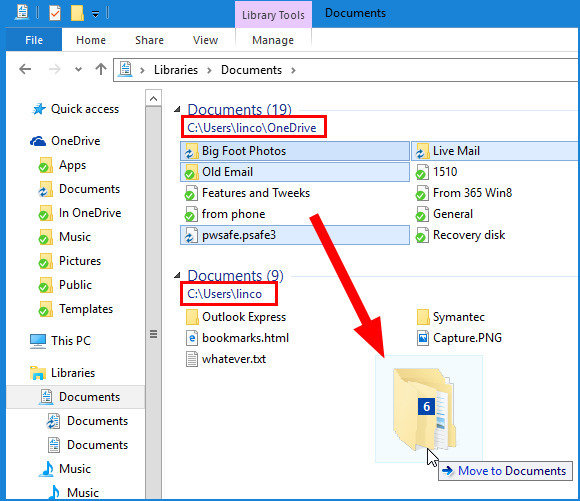
Als allgemeine Regel gilt: Verschieben Sie keine Internet-Verknüpfungsdateien. Ihre Dateien werden jetzt lokal und nur lokal gespeichert. Aber Sie müssen sicherstellen, dass es nicht noch einmal passiert.
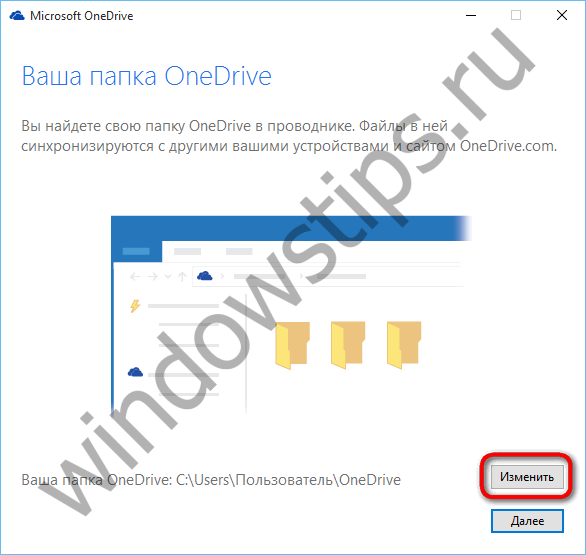
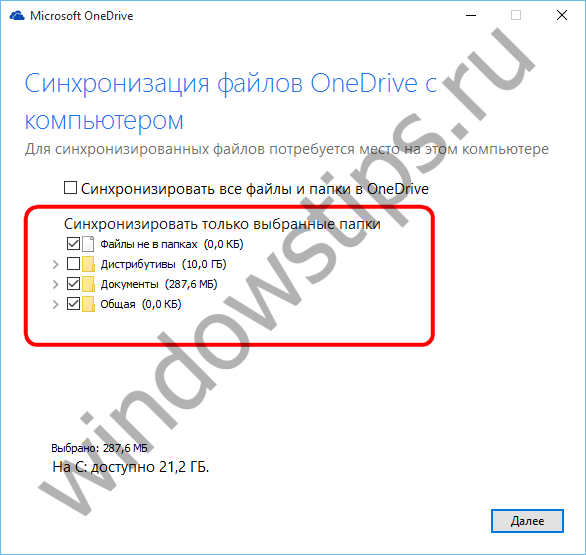
Der nächste Schritt ist die sogenannte „Zugriff auf Dateien von überall“-Funktion. Wir werden eine voreingestellte Option sehen, die es dem OneDrive-Dienst ermöglicht, auf alle Dateien auf diesem Computergerät zuzugreifen.

Obwohl beide Ordner Teil der Bibliothek sind, werden neue Dateien standardmäßig lokal gespeichert. Wiederholen Sie das Verschieben von Dateien und das Ändern der Bibliothekseinstellungen für Ihre Musik-, Grafik- und Videobibliotheken. 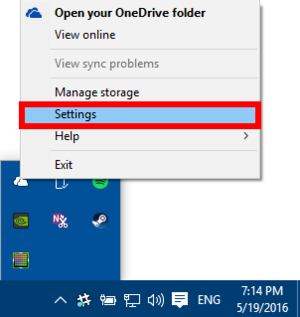
Wählen Sie im Kontextmenü „Einstellungen“. 
Das Wiederherstellungslaufwerk ähnelt dem Medium, das Sie beim Kauf eines vorgefertigten Systems erhalten würden. Derzeit veröffentlichen Hersteller in der Regel einfach das Systemabbild, so wie es das Werk verlassen hat versteckter Abschnitt Ihr Hauptantrieb.

Microsoft kümmert sich mittlerweile intensiv um die Mobilität von Benutzerinformationen. Wenn Sie diese Option aktiv lassen, alle vorhandene Dateien Benutzer auf ihrem Computer, werden die Verknüpfungen in einem separaten Abschnitt der OneDrive-Weboberfläche angezeigt. Und dementsprechend können sie während der Arbeit an einem anderen Computer in einen Cloud-Dienst hochgeladen werden. Somit ist jede auf einem Computer gespeicherte Datei, auch wenn sie zuvor nicht im OneDrive-Ordner abgelegt wurde, in der Weboberfläche des Dienstes verfügbar und wird dann auf allen anderen Geräten synchronisiert.
Hier erfahren Sie, wie Sie es erstellen und was es für Sie tun kann. 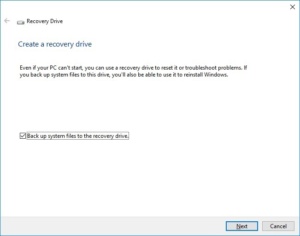
Möglicherweise müssen Sie Ihr Administratorkennwort eingeben, um fortzufahren. Aktivieren Sie im angezeigten Dialogfeld das Kontrollkästchen „ Sicherung Systemdateien auf die Wiederherstellungsdiskette. Sobald Sie eine Wiederherstellungsdiskette erstellt haben, müssen Sie von dieser booten, um sie verwenden zu können.
Sobald Sie erfolgreich davon gestartet haben, wird ein Bildschirm mit einer Option zur Fehlerbehebung angezeigt. 
Bitte beachten Sie, dass es heißt, dass Sie alle Ihre Daten verlieren und installierte Anwendungen. Mit anderen Worten: Dies ist eine nukleare Option. 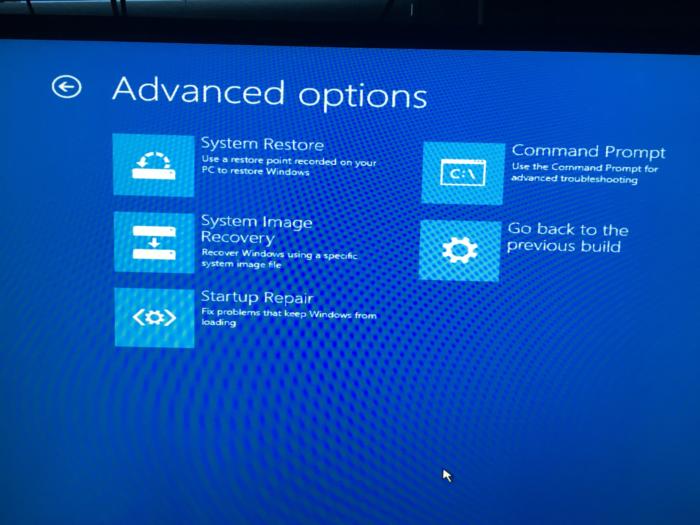
Über das Menü können Sie Folgendes tun:
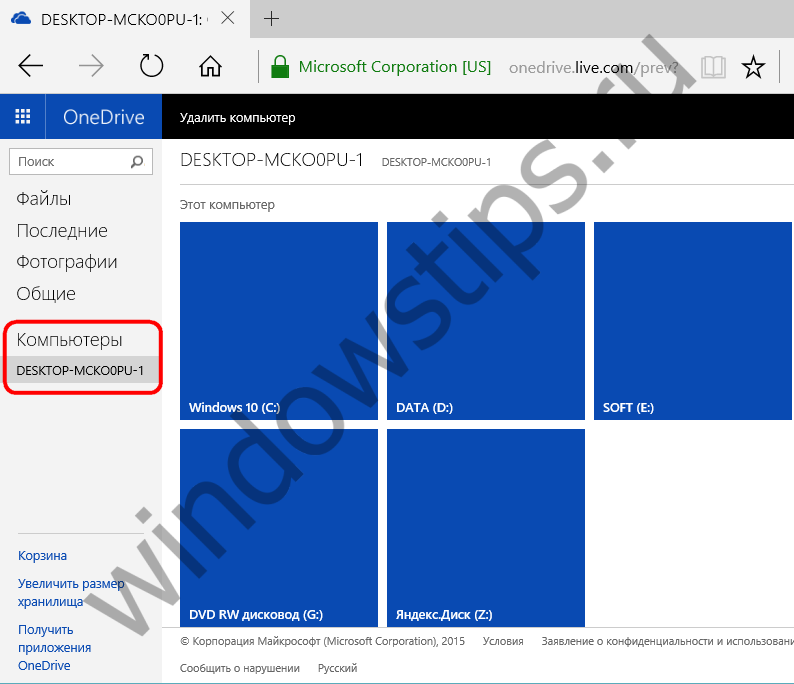
Um auf einem anderen Computer gespeicherte Dateien herunterzuladen, müssen Sie den an Microsoft gesendeten Sicherheitscode eingeben Email. Dies kann durch eine Verbindung zu erfolgen Windows-Konto Microsoft-Datensätze und direkt in der OneDrive-Weboberfläche.
Dies hat keinen Einfluss auf Ihre Daten, aber es hat Auswirkungen installierte Programme da es die Registry mehr ersetzt frühe Version. System-Image-Wiederherstellung: Wenn Sie dies verwendet haben, wäre es nützlich. Startup-Reparatur: Hierbei handelt es sich um eine Art Blackbox, da versucht wird, jedes Problem zu beheben, das das Booten des Systems verhindert, Ihnen aber nicht mitteilt, was es tut oder, falls erfolgreich, was das Problem ist. Dies ist das erste, was Sie versuchen sollten, da es am schnellsten und am wenigsten invasiv ist.
Wir alle wissen das Befehlszeile ist eine Assistenten-Symbolleiste, und wenn Sie wissen, was Sie tun, sind die Möglichkeiten nahezu endlos. Wie Sie sehen, ist es sehr nützlich, über eine dieser Wiederherstellungsdisketten zu verfügen. Tun Sie sich selbst einen Gefallen und tun Sie es jetzt.
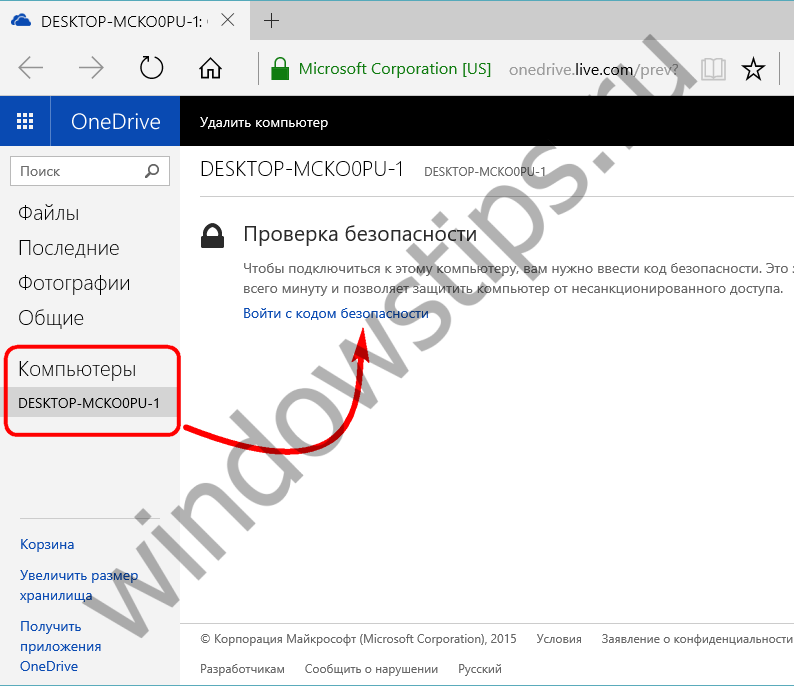
Wenn ein solcher Dienst nicht von Nutzen ist, können Sie die Option deaktivieren, beim Verbinden von OneDrive den Zugriff auf alle Dateien zuzulassen. Die Funktion „Von überall auf Dateien zugreifen“ kann jederzeit nachträglich in den Einstellungen des Standard-Cloud-Dienstes aktiviert werden.
Für zusätzliche Sicherheit können Sie Festplatten verwenden, die werkseitig vorverschlüsselt sind. Ein Computer kann mehrere Festplatten enthalten. Solid-State-Laufwerk ist eine Festplatte, die Solid-State-Speicher zum Speichern persistenter Daten verwendet.
Sie können einige Discs mit erweitertem Format verwenden, um zusätzlichen Speicherplatz bereitzustellen. Im Abschnitt „Verschlüsselte Laufwerke“. Beim Neustart kann es sein, dass das System andere Nummern zuweist. Verschiedene Computer mit derselben Festplattenkonfiguration können unterschiedliche Festplattennummern haben. Sie können Ihre Festplatte in mehrere Partitionen aufteilen.
Nach dem Start wird der OneDrive-Dienst in der Taskleiste angezeigt, von wo aus Sie ihn verwenden können Kontextmenü Sie können die Weboberfläche des Dienstes schnell in einem Browserfenster öffnen und dort auch einige Einstellungen vornehmen. Schauen wir uns die grundlegenden OneDrive-Einstellungen an.
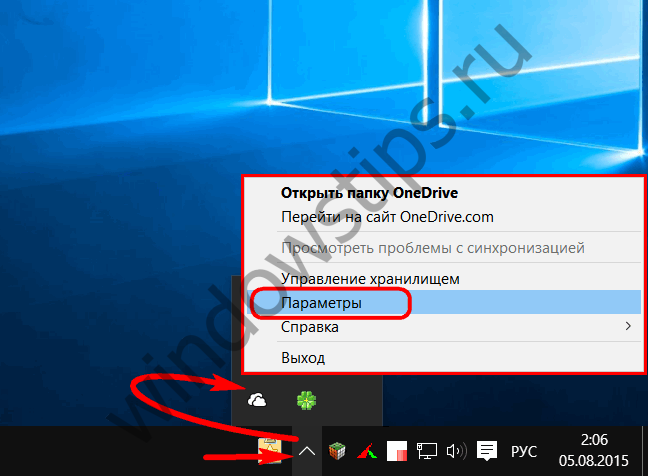
Im ersten Einstellungsreiter gibt es Optionen zum Aktivieren/Deaktivieren der oben genannten Funktion „Von überall auf Dateien zugreifen“ und zum Starten des OneDrive-Dienstes zusammen mit dem Start von Windows 10 selbst. Die OneDrive-Autostart-Option ist vorinstalliert, und natürlich Natürlich zielt dieser Schritt in erster Linie darauf ab, sich um den Benutzer zu kümmern, der also Zugriff darauf hat aktuellen Zustand Ihre synchronisierten Daten. Allerdings ist ein zusätzlicher Dienst, der die Ressourcen des Computers sofort belastet, indem er auf das Netzwerk zugreift, während das Betriebssystem selbst startet, ein Luxus für Geräte mit geringem Stromverbrauch. Auf Wunsch des Nutzers kann die Datensynchronisierung mit dem Cloud-Dienst auch beim Start des OneDrive-Dienstes erfolgen.
Die Partitionstypen müssen mit der Computer-Firmware übereinstimmen. Um Ihren Systemtyp zu bestimmen, wenden Sie sich an Ihren Gerätehersteller. Dadurch kann der Computer Folgendes verwenden. Der Benutzer kann dann auswählen, welches Betriebssystem gestartet werden soll.
- Wiederherstellungstools.
- Mehrere Betriebssysteme.
So deaktivieren Sie OneDrive über die Befehlszeile
Die Datenpartition ist eine Partition, die Benutzerdaten speichert. Wenn ein Gerät mehrere hat Festplatte, Datenpartition Kann auf einer anderen Festplatte gespeichert werden. Warnung. Für typische Konfigurationen mit einer Festplatte empfehlen wir nicht, eine separate Datenpartition zu verwenden.
Hier steht im Reiter Einstellungen auch die Funktion zur Deaktivierung des OneDrive-Dienstes für ein bestimmtes Konto zur Verfügung. Nachdem Sie die Verknüpfung eines Kontos aufgehoben und die OneDrive-Verknüpfung erneut gestartet haben, können Sie ein anderes Konto für die Verbindung mit dem Cloud-Dienst einrichten.
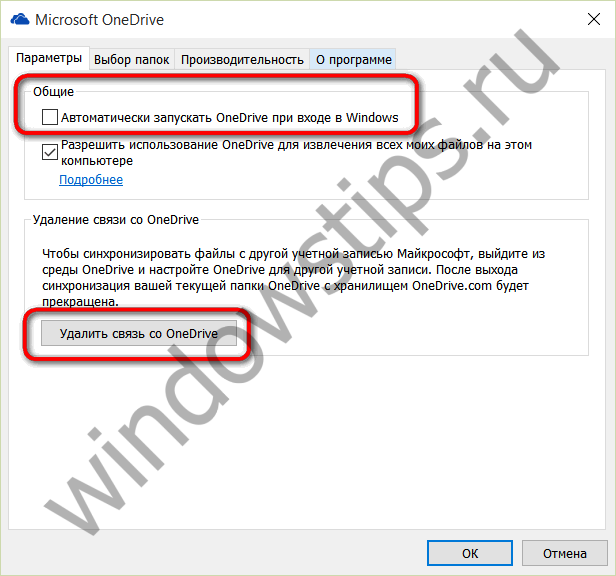
Der Abschnitt kann Daten, die außerhalb der Benutzerprofilordner gespeichert sind, nicht automatisch schützen. Beispielsweise kann ein Gastbenutzer Zugriff auf Dateien in einer ungeschützten Datenpartition haben. Wenn Sie den Standardspeicherort des Benutzerprofilordners auf ein anderes Volume als das Systemvolume ändern, können Sie Ihr Image nicht bereitstellen. Der Computer wendet möglicherweise keine Updates, Patches oder Service Packs auf die Installation an. Im Kapitel. Eine Schritt-für-Schritt-Anleitung zu diesem Thema. Der Vorteil des Hochladens von Dateien in die Cloud besteht darin, dass sie auch bei einem Computerabsturz sicher bleiben und Ihnen die Dateien überall auf der Welt zur Verfügung stehen, auch wenn Sie keinen eigenen Computer haben.
Im zweiten Einstellungsreiter können Sie OneDrive-Ordner für die Synchronisierung neu zuweisen – einige entfernen und andere hinzufügen.

OneDrive in Microsoft Office 2016
Über alle Vorteile der Softwareproduktintegration Bürosuite Microsoft Office Es ist noch zu früh, über OneDrive im Jahr 2016 zu sprechen, da das Paket selbst noch nicht offiziell vorgestellt wurde. Allerdings ist die Funktion bereits in der Testversion enthalten öffentlicher Zugang, sodass Sie direkt in der Desktop-Oberfläche zugreifen können Microsoft-Programme Office 2016 speichert bearbeitete Dokumente auf OneDrive und lädt auch andere Benutzer zur Zusammenarbeit ein, wie dies in der Weboberfläche des Office Online-Dienstes geschieht.
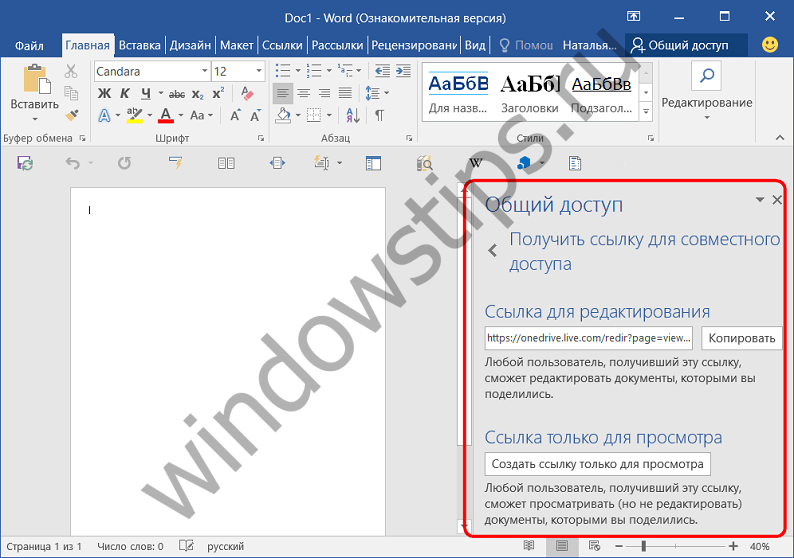
Ein anderer Benutzer, dem ein Link zum gemeinsamen Anzeigen oder Bearbeiten gesendet wurde Microsoft-Dokument Office kann in einem Browserfenster in einer der Office Online-Webanwendungen darauf zugreifen. In diesem Fall wird es überhaupt keine Rolle spielen, ob er es getan hat Konto Microsoft oder nicht.

Als Referenz
Der Cloud-Dienst OneDrive bietet ab Beginn der Registrierung 15 GB kostenlosen Dateispeicher, der durch Zahlung einer geringen monatlichen Gebühr entsprechend der gestiegenen Größe erweitert werden kann.
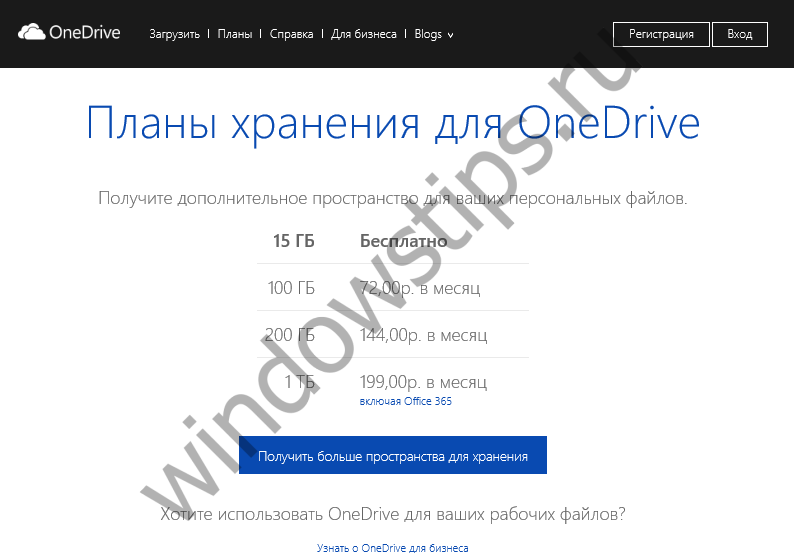
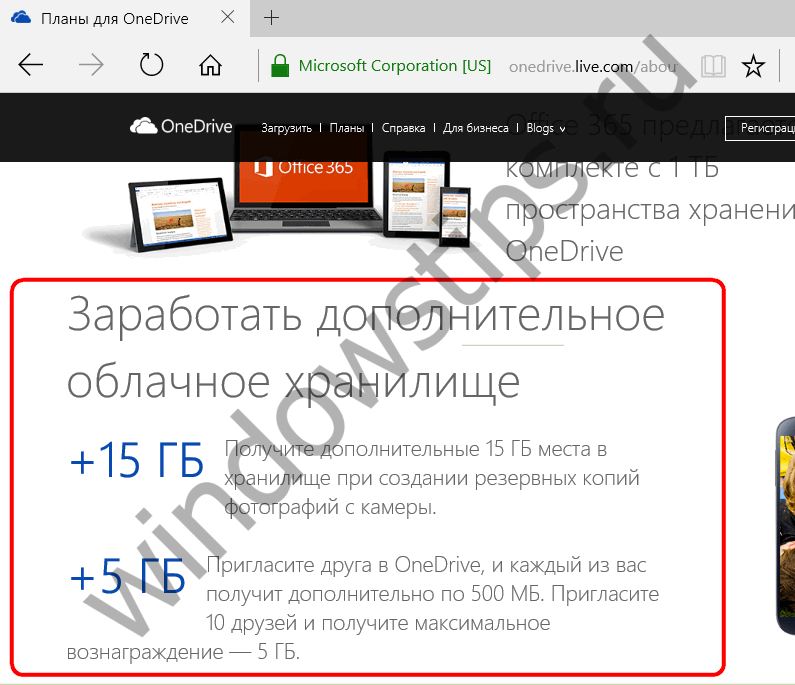
Sie können Ihren anfänglichen OneDrive-Speicherplatz von 15 GB kostenlos erweitern, indem Sie die Geschäftsbedingungen von Microsoft erfüllen.
Wie man Onedrive in Windows 10 vollständig entfernt, ist eine Frage, die sich bei Benutzern stellt, die nicht verstehen, warum dieser Dienst von Microsoft benötigt wird und ob er überhaupt benötigt wird. Bevor wir den Dienst löschen, wollen wir jedoch herausfinden, was Onedrive in Windows 10 ist. Dabei handelt es sich um einen Dienst, der es Ihnen ermöglicht, Dateien in der Cloud zu speichern (virtueller Datenspeicher) sowie verbundene Geräte zu synchronisieren Betriebssystem. Wo ist OneDrive? Sie finden diesen Dienst als Ordner im Explorer sowie im Infobereich. Das Volumen des lokalen OneDrive-Ordners sollte 10 GB nicht überschreiten, da die Größe des Inhalts sonst das Senden von Informationen an die Cloud nicht zulässt. Diese kleinen Informationen zum Dienst wurden hier bereitgestellt, damit der Benutzer die endgültige Entscheidung treffen kann, ob er WandDrive verwenden oder löschen möchte.
Nützliche Artikel auf unserer Website: .
So deaktivieren Sie Onedrive unter Windows 10
Onedrive deaktivieren, Schritt-für-Schritt-Anleitung:
- In den Einstellungen
- Verwenden des Registrierungseditors
Diese Methode sollte mit Vorsicht angewendet werden; es ist besser, im Voraus einen Wiederherstellungspunkt zu erstellen.
Unsere Handlungen:
- Drücken Sie Win+R und geben Sie den Befehl regedit ein
- Suchen Sie den Zweig HKEY_LOCAL_MACHINE\SOFTWARE\Policies\Microsoft\Windows\Skydrive
- Wenn der letzte Ordner nicht existiert, müssen Sie ihn erstellen und entsprechend benennen
- Erstellen Sie einen neuen Parameter Dword(32)
- Nennen Sie es DisableFileSyns und setzen Sie den Wert auf 1
- Starten Sie das System neu, um die Änderungen zu bestätigen
Finde es heraus nützliche Informationen auf unserer Website: .
So entfernen Sie das Onedrive-Symbol aus dem Explorer
Ist es möglich, das Onedrive-Symbol aus dem Datei-Explorer unter Windows 10 zu entfernen?
Auch wenn der Dienst deaktiviert ist, verschwindet das Symbol nicht. Hier ist eine Möglichkeit, es zu entfernen:
- Drücken Sie wie in den vorherigen Anweisungen Win+R und geben Sie den Befehl regedit ein
- Gehen Sie zum Pfad HKEY_CLASSES_ROOT\CLSID\(018D5C66-4533-4307-9B53-224DE2ED1FE6)
- Ändern Sie den Wert von Sestem.IsPinnedToNameSpaceTree in 0
Ist es möglich, den Dienst vollständig zu deaktivieren?
So deaktivieren Sie OneDrive über die Befehlszeile
- Öffnen Sie die Befehlszeile über den Administrator (Win+R).
- Geben Sie zunächst den Befehl ein, um den Dienst taskkill /f/im OneDrive.exe zu stoppen
- Und dann - der Befehl zum Löschen. Für 32 Bit – %SystemRoot%\System32\OneDriveSetup.exe\unistall. Für 64-Bit – %SystemRoot%\SysWOW64\OneDriveSetup.exe\unistall
Die Entfernung erfolgt ohne Fortschrittsanzeige oder Pop-ups.
So entfernen Sie Microsoft Onedrive in Windows 10 mit Powershell
Auch dieses Programm ist eine Art Kommandozeile, nur mit einem deutlich erweiterten Funktionsumfang und einem eigenen Befehlssatz, sowie einer äußerst einfachen Möglichkeit dazu. Was wir tun:
- Führen Sie das Programm als Administrator aus
- Geben Sie im sich öffnenden Konsolenfenster den Befehl Get-AppxPackage-name* OneDrive ein und führen Sie ihn aus
Abschließend sei noch erwähnt, dass Sie Onedrive in Windows 10 jederzeit wieder aktivieren können, egal wie Sie den Dienst deaktivieren.
Dies erfahren Sie auf unserer Website.




