Klicken " Service"- "Schließen Sie ein Netzlaufwerk an"
RezensionOK".

Sie können den Laufwerksbuchstaben ändern, wenn es belegt ist. Klicken Sie dazu auf Scheibe und wählen Sie einen Buchstaben aus. Wenn Sie fertig sind, klicken Sie auf „ Bereit".

Als Ergebnis sehen Sie das zugeordnete Netzlaufwerk.

So ordnen Sie ein Netzlaufwerk in Windows 7 zu.
Bevor Sie ein Netzlaufwerk unter Windows7 anschließen, müssen Sie dies überprüfen Netzwerkeinstellungen, dazu gehen Sie zu „ „Start“ – „Systemsteuerung“ –" oder klicken Sie auf den Button Netzwerkverbindung in der Taskleiste und wählen Sie "Netzwerk-und Freigabecenter".

Im sich öffnenden Fenster Netzwerk-und Freigabecenter Sehen Sie sich an, welches Netzwerk verwendet wird (in diesem Beispiel: Arbeit) und klicken Sie auf „“.

Überprüfen Sie in dem von Ihnen verwendeten Profil (privat, beruflich oder allgemein), ob es aktiviert ist Netzwerkerkennung, wenn es ausgeschaltet ist, schalten Sie es ein. Speichern Sie Ihre Änderungen.

Jetzt können Sie direkt mit dem Anschließen eines Netzlaufwerks fortfahren; gehen Sie dazu auf Computer, Drücken Sie " Schließen Sie ein Netzlaufwerk an".

Das Fenster „Netzwerklaufwerkszuordnungen“ wird geöffnet. Klicken " Rezension", wählen Sie den Computer aus, auf dem sich der Netzwerkordner befindet, klicken Sie darauf und wählen Sie den gewünschten Ordner aus, klicken Sie auf " OK". Sie können den Laufwerksbuchstaben ändern, klicken Sie dazu auf das markierte Feld Gelb und wählen Sie einen anderen Buchstaben aus. Zum Schluss drücken Sie „ Bereit".


Zusätzlich zu dieser Methode zum Anschließen eines Netzlaufwerks können Sie Folgendes tun
So ordnen Sie ein Netzlaufwerk in Windows 8 zu.
Bevor Sie ein Netzlaufwerk unter Windows 8 anschließen, müssen Sie die Netzwerkeinstellungen überprüfen; gehen Sie dazu zu „Systemsteuerung“ – „Netzwerk- und Freigabecenter“„Oder klicken Sie auf die Schaltfläche „Netzwerkverbindung“ in der Taskleiste und wählen Sie „ "Netzwerk-und Freigabecenter".

Sehen Sie sich im sich öffnenden Fenster an, welches Netzwerk verwendet wird (in diesem Beispiel: Öffentlich). Klicken Sie auf „ Ändern Zusätzliche Optionenöffentlicher Zugang".

Nehmen Sie in dem von Ihnen verwendeten Profil (privat, Gast oder öffentlich) die erforderlichen Änderungen vor, nämlich:
Netzwerkerkennung aktivieren; 
Speichern Sie Ihre Änderungen.
Jetzt können Sie ein Netzlaufwerk verbinden, klicken Sie dazu auf die Verknüpfung Computer Registerkarte auswählen "Computer"-"Schließen Sie ein Netzlaufwerk an".

Das Fenster „Netzwerklaufwerkszuordnungen“ wird geöffnet. Klicken " Rezension", wählen Sie den Computer aus, auf dem sich der Netzwerkordner befindet, klicken Sie darauf und wählen Sie den gewünschten Ordner aus, klicken Sie auf " OK". Sie können den Laufwerksbuchstaben ändern. Klicken Sie dazu auf das gelb markierte Feld und wählen Sie den Buchstaben aus. Klicken Sie abschließend auf " Bereit".

Als Ergebnis erscheint ein Netzlaufwerk.

Zuordnen eines Netzlaufwerks mithilfe eines Skripts in Windows XP, Windows 7, Windows 8.
So verbinden/trennen Sie ein Netzlaufwerk und Netzwerkdrucker Der Befehl wird verwendet Nettoverbrauch, hier ist die Syntax dieses Befehls:
NETTO-NUTZUNG
[Gerätename | *] [\\Computername\Ressourcenname[\Volume] [Passwort | *]]
Benutzername]
Benutzername]
[ | ]
NET USE (Gerätename | *) [Passwort | *] /HEIM
NETTO-NUTZUNG
Der Befehl NET USE verbindet einen Computer mit einer Freigabe oder trennt einen Computer von einer Freigabe. Wenn der Befehl ohne Parameter verwendet wird, wird eine Liste der Verbindungen angezeigt dieses Computers.
Gerätename Weist einen Namen für die Verbindung zu einer Ressource zu oder gibt ein Gerät an, von dem die Verbindung getrennt werden soll. Es gibt zwei Arten von Gerätenamen: Festplattengeräte (Buchstaben D: bis Z:) und Drucker (LPT1: bis LPT3:). Wenn Sie anstelle eines Gerätenamens einen Stern (*) eingeben, wird der nächste nicht verwendete Name zugewiesen.
\\Computername Gibt den Namen des Computers an, der die Freigabe steuert. Wenn Sie im Computernamen Leerzeichen verwenden, müssen Sie den gesamten Parameter zusammen mit zwei Backslashes (\\) in Anführungszeichen setzen. Der Computername kann zwischen 1 und 15 Zeichen lang sein.
\Ressourcenname Gibt den Netzwerknamen der Freigabe an.
\Volumen Gibt das NetWare-Volume auf dem Server an. Um auf NetWare-Server zuzugreifen, müssen Sie die NetWare-Clientdienste (Windows-Workstations) oder den NetWare-Gateway-Dienst (Windows-Server) installieren und ausführen.
Passwort Gibt das Kennwort an, das für den Zugriff auf die Freigabe erforderlich ist.
*
Fordert zur Eingabe eines Passworts auf. Das Passwort wird bei der Eingabe in der Befehlszeile nicht angezeigt.
/BENUTZER Gibt einen anderen Benutzernamen an, mit dem die Verbindung hergestellt werden soll.
Domainname Zeigt eine andere Domäne an. Wenn die Domäne nicht angegeben ist, wird die aktuelle Domäne angenommen, die bei der Anmeldung am Netzwerk verwendet wird.
Benutzername Gibt den Benutzernamen für die Anmeldung am Netzwerk an.
/CHIPKARTE Zeigt an, dass diese Verbindung Smartcard-Anmeldeinformationen verwendet.
/SAVECRED Gibt an, dass der Benutzername und das Passwort gespeichert werden sollen. Dieser Parameter wird übersprungen, wenn der Befehl nicht zur Eingabe eines Benutzernamens und Passworts auffordert.
/HEIM Verbindet den Benutzer mit dem Home-Verzeichnis.
/LÖSCHEN Bricht eine Netzwerkverbindung ab und entfernt sie aus der Liste der dauerhaften Verbindungen.
/HARTNÄCKIG Steuert die Verwendung dauerhafter Netzwerkverbindungen. Der Standardwert ist der zuletzt verwendete Parameter.
JA Spart etablierte Verbindungen und stellt sie wieder her, wenn Sie sich das nächste Mal am Netzwerk anmelden.
NEIN Es werden weder bestehende noch nachfolgende Verbindungen gespeichert, sodass diese bei der nächsten Anmeldung nicht wiederhergestellt werden. Um dauerhafte Verbindungen zu löschen, verwenden Sie den Parameter /DELETE.
Ein Beispiel für die Verwendung des Befehls „net use“:
net use z: /delete
net verwenden z:\\computer1\Freigegebener Ordner
Nettonutzung / Persistent: Ja
net use z: /delete – Befehl zum Unmounten des Netzwerklaufwerks Z.
computer1\Freigegebener Ordner – Pfad zum freigegebenen Ordner (Netzwerkordner)
Nettonutzung /Persistent:Ja- Stellen Sie beim Neustart die bereitgestellten Festplatten wieder her (wenn Sie NEIN angeben, setzen Sie die Einstellungen zurück).
Um ein Skript zu erstellen, erstellen Sie Textdatei, notieren Sie sich die notwendigen Befehle und speichern Sie. Ändern Dateierweiterung
von TXT zu BAT. Jetzt können Sie die BAT-Datei einfach mit zwei Mausklicks starten und alle angegebenen Befehle werden ausgeführt.
In der Befehlszeile wird NET USE verwendet, um eine Verbindung zu Netzwerkfreigaben (Laufwerken) herzustellen und diese zu trennen sowie Informationen über aktuelle Verbindungen anzuzeigen. Bei Verwendung des Befehls ohne Parameter wird eine Liste aller Verbindungen auf diesem Computer angezeigt. Persönlich möchte ich darauf hinweisen, dass der Net Use-Befehl auch beim Arbeiten mit Windows 10 verwendet werden kann.
NET USE-Befehlssyntax
Geben Sie den Befehl ein, um Hilfe für den angegebenen Netzbefehl anzuzeigen Net-Hilfe verwenden.
- net use [(Gerätename|*)] [\\Computername\Ressource[\Volume]] [(Passwort|*)]] ] Benutzername] [(/delete | /persistent:(yes|no))]
- Nettonutzung [Gerätename]
- Nettonutzung wo
- Gerätename – Gibt den Ressourcennamen beim Herstellen einer Verbindung oder den Gerätenamen beim Trennen der Verbindung an. Es gibt zwei Arten von Gerätenamen: Namen für Festplattengeräte(das heißt, Festplatten mit Buchstabenbezeichnungen von D: bis Z:) und für Drucker (bzw. von LPT1: bis LPT3:). Durch die Eingabe eines Sternchens (*) anstelle eines bestimmten Gerätenamens wird diesem Gerät der nächstgelegene verfügbare Name zugewiesen.
- \\Computername\Ressourcenname – gibt den Namen des Servers und der Freigabe an. Wenn der ComputerName-Parameter Leerzeichen enthält, muss der gesamte Computername vom doppelten Backslash (\\) bis zum Ende (z. B. „\\Computername\Freigabename“) in gerade Anführungszeichen (") eingeschlossen werden. Der Computername kann zwischen 1 und 15 Zeichen lang sein.
- \Volumen – Gibt den Namen des NetWare-Systemvolumes an. Um eine Verbindung zu NetWare-Servern herzustellen, müssen Sie den Client für NetWare-Netzwerke installieren und ausführen.
- Passwort – Gibt das Kennwort an, das zum Herstellen einer Verbindung zur freigegebenen Ressource erforderlich ist. Geben Sie ein Sternchen (*) ein, um eine Passwortabfrage anzuzeigen. Bei der Eingabe über die Tastatur werden die Passwortzeichen nicht auf dem Bildschirm angezeigt.
- /Benutzer – Gibt einen anderen Benutzernamen für die Verbindung mit der freigegebenen Ressource an.
- Domainname - Gibt den Namen einer anderen Domäne an. Das Weglassen des Parameters „domain_name“ führt dazu, dass der Befehl „net use“ den bei der Anmeldung angegebenen Domänennamen verwendet.
- Benutzername – Gibt den Benutzernamen für die Verbindung an.
- domain_name _with_dot – gibt den vollständig qualifizierten Domänennamen an, in dem das Benutzerkonto existiert.
- /savecred - speichert die eingegebenen Anmeldeinformationen für die zukünftige Verwendung.
- /Chipkarte – weist darauf hin, dass für eine Netzwerkverbindung Anmeldeinformationen von der Smartcard gelesen werden müssen. Wenn Sie über mehrere Smartcards verfügen, werden Sie aufgefordert, eine davon anzugeben.
- /löschen - Bricht die angegebene Netzwerkverbindung ab. Wenn eine Verbindung mit einem Sternchen (*) angegeben ist, werden alle Netzwerkverbindungen abgebrochen.
- /persistent:(ja|nein) - verwaltet Konstanten Netzwerkverbindungen. Der Standardwert ist der zuletzt verwendete Wert. Verbindungen ohne Gerät sind nicht dauerhaft. Wenn Sie „Ja“ auswählen, werden alle bestehenden Verbindungen gespeichert und beim nächsten Herstellen einer Verbindung wiederhergestellt. Wenn Sie Nein auswählen, werden hergestellte und nachfolgende Verbindungen nicht gespeichert. Bestehende Verbindungen werden bei der nächsten Anmeldung wiederhergestellt. Um dauerhafte Verbindungen zu löschen, verwenden Sie den Schalter /delete.
- /heim - verbindet den Benutzer mit seinem Home-Verzeichnis.
Wie Sie sehen, ist die Befehlssyntax recht lang, es ist jedoch zu beachten, dass nicht alle Parameter in der Praxis verwendet werden.
Somit verbindet oder trennt der Befehl NET USE einen Computer mit einer Freigabe. Obwohl der Befehl NET USE eine ziemlich umfangreiche Syntax hat, werden nicht alle seiner Parameter im wirklichen Leben verwendet. Versuchen wir, die Arbeit dieses beliebten Teams zu verstehen und reale Beispiele zu nennen, die bei der Arbeit nützlich sein werden.
- Geben Sie den Befehl ein, um Informationen zu aktuellen Verbindungen anzuzeigen Nettoverbrauch.
- Um ein Netzlaufwerk mit dem Befehl net use mit dem Laufwerksnamen Z zu verbinden: Geben Sie im öffentlichen Verzeichnis Public2$ des Computers \\Nuclear den Befehl ein - Nettonutzung z: \\Nuclear\Public2$
- Beispiel für die Löschung einer Netznutzung. Um die Verbindung zum Verzeichnis \\Nuclear\Public2$ zu trennen, das über ein Netzlaufwerk mit dem Namen Laufwerk Z verbunden ist: Verwenden Sie den Befehl - net use z: /delete
- Um den freigegebenen Ordner Backup$ vom Nuclear-Computer unter dem Administratorbenutzer zu verbinden, als ob er sich von der Domäne Podryad.local aus verbinden würde, sollten Sie Folgendes eingeben: net use d: \\Nuclear\Backup$ /user:Podryad.local\administrator
- Wenn der Computername aus mehreren Wörtern besteht und zwischen ihnen Leerzeichen stehen, muss der gesamte Computername vom doppelten Backslash bis zum Ende in gerade Anführungszeichen gesetzt werden. Um beispielsweise eine Verbindung zu Share1 auf Server 1 herzustellen, lautet der Befehl: net use k:\\"Server 1"\Share1
- Erholung aktuelle Verbindungen Bei den nächsten Anmeldungen im Netzwerk wird der Befehl unabhängig von zukünftigen Änderungen verwendet Nettonutzung /persistent:ja.
Video – Arbeiten mit NET USE-Beispielen zum Verbinden/Trennen von Netzwerklaufwerken
Wir werden die Gründe untersuchen, warum ein Netzlaufwerk möglicherweise keine Verbindung herstellt, und wie dieses Problem auf dem Betriebssystem Windows 7/10 behoben werden kann.
Zugriff auf einen Ordner öffnen
Lesen Sie auch: TOP 3 Einfache Möglichkeiten, versteckte Ordner anzuzeigen oder einen erforderlichen Ordner auszublenden und ein Kennwort dafür in Windows 10 festzulegen

Öffnen Sie den Ordner, den Sie als neues Gerät verwenden möchten, auf Ihrem . Das wird nicht schwer sein, es ist nur wichtig, ein paar Punkte nicht zu verpassen.
Konfigurieren Sie das lokale Netzwerk korrekt, indem Sie sich im Kontrollzentrum anmelden und auf den Link klicken „Erweiterte Einstellungen ändern“ .
Klicken Sie im sich öffnenden Fenster auf "Netzwerkerkennung" .
Deaktivieren « Allgemeiner Zugang» wenn du es nicht brauchst.
Offener Zugriff auf das Verzeichnis, das als Anwendung verbunden werden soll. Rechts auswählen "Eigenschaften" , wenn das Netzlaufwerk nicht angeschlossen ist.
Öffnen Sie die Registerkarte "Zugang" und und auswählen „Allgemeiner Zugang“ .
Klicken Sie im neuen Fenster auf "Alle" Und "Hinzufügen" . In der Liste wird eine Liste der Benutzer angezeigt "Alle" . Der Benutzer hat Zugriff auf den Ordner.
Bestätigen Sie im letzten Schritt das Öffnen des Zugriffs auf den Ordner, indem Sie auf klicken "Bereit" . Dadurch wird der Zugriff auf den Ordner geöffnet.
Jetzt müssen Sie mit dem Anschließen des Laufwerks am zweiten Computer fortfahren. Offen "Mein Computer" , Drücken Sie „Anschließen einer neuen Diskette“ auf der Registerkarte "Computer" .
Nachdem der Assistent zum Zuordnen von Netzwerklaufwerken gestartet wurde, wird dieser geöffnet „Geräteverbindung“ , wählen Sie den entsprechenden Laufwerksbuchstaben aus und geben Sie die Zugriffsadresse zum Netzwerkordner an.
Sie können einen beliebigen Laufwerksbuchstaben auswählen. Die Ordneradresse sollte wie folgt angegeben werden: /Computername/Name des freigegebenen Ordners.
Sie können beispielsweise Laufwerk Z auswählen und die Adresse als „notebook/tmp“ angeben. Wenn Sie den Namen des freigegebenen Ordners vergessen haben, klicken Sie auf "Rezension" .
Nahe „Verbindung beim Anmelden wiederherstellen“ , aktivieren Sie das Kontrollkästchen, um die neue Anwendung nach dem Neustart des Geräts erneut zu verbinden.
Nachdem alle Einstellungen vorgenommen wurden, bestätigen Sie die Aktion und klicken Sie "Bereit" .
Wenn alles richtig gemacht wurde, mountet das System den Ordner als installiertes Add-on und öffnet das Fenster. Es wird im Fenster angezeigt "Mein Computer" .
Methoden zum Anschließen eines Netzlaufwerks
Lesen Sie auch: TOP 10 der besten Network Attached Storage (NAS) für Zuhause und am Arbeitsplatz | Bewertung aktueller Modelle im Jahr 2019
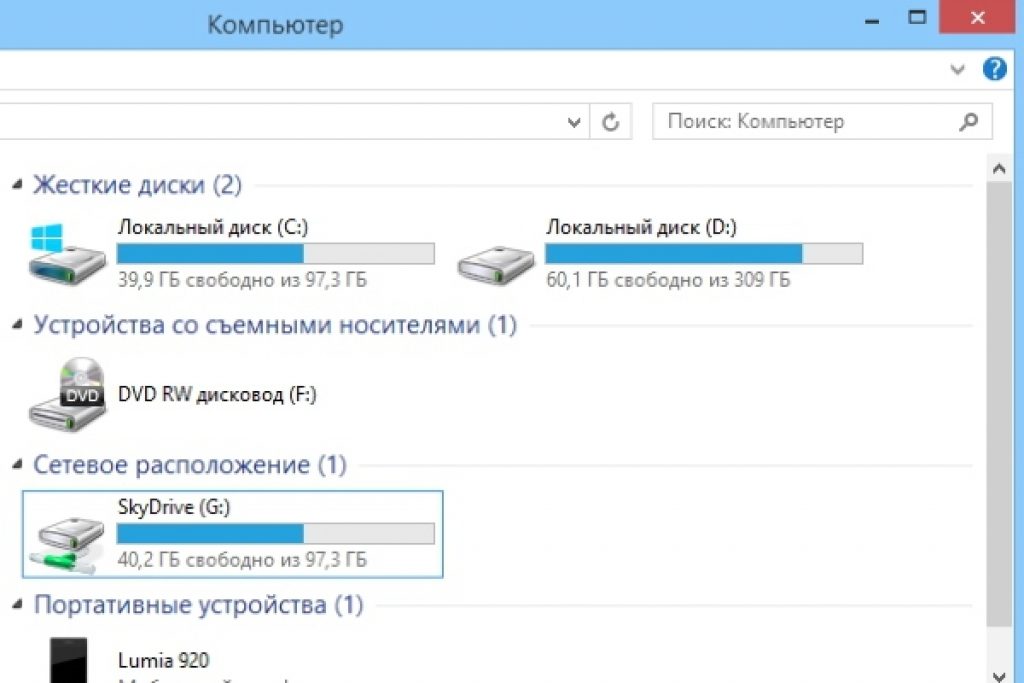
Sie können das von Ihnen verwendete Gerät auf folgende Weise anschließen. So können Sie einen zusätzlichen Dienst erstellen, der zwei Funktionen übernehmen kann.
Das heißt, es startet den Mount und anschließend einen zusätzlichen Dienst, der dieses Add-on verwendet. Es sollte folgende Eigenschaften haben:
- Wichtig ist, dass der Hilfsdienst die gleichen Befehle ausführt wie der normale Dienst, also starten/stoppen/neustarten.
- Die Hilfs- und Hauptdienste sollten Aufgaben im Namen desselben Benutzers ausführen, um Probleme mit Zugriffsrechten zu vermeiden. Wenn der Hauptdienst von LocalSystem aus gestartet wird, kann es zu Problemen beim Zugriff auf verschiedene Anwendungen kommen.
Eine interessantere Option ist ebenfalls möglich. Die Nutzung erfolgt jedoch auf eigene Gefahr. Dies wird erforderlich sein Sysinternals Suite. Die Schritte sind also wie folgt:
1 Öffnen cmd.exe(im Namen des Administrators);
2 Wählen Sie die Option PsExec.exe. Gehen Sie zum Ordner SysinternelsSuite und führen Sie den Befehl psexec –I –s cmd.exe aus. Dadurch erhält der Benutzer keine Berechtigungen/Systemrechte. Sie können dies überprüfen, indem Sie whoami eingeben. Die Option i ist erforderlich, da Disketten nicht ohne Benutzerinteraktion angezeigt werden können.
3 Sie müssen eine dauerhaft verbundene Anwendung erstellen, die als SYSTEM-Konto verwendet wird. Geben Sie dazu den folgenden Befehl ein: net use z://servername/sharedfolder /persistent:yes
Dieses Add-on kann auf die gleiche Weise deaktiviert werden, wie es erstellt wurde, zusammen mit .
Wenn Sie es entfernen müssen, befolgen Sie den ersten und zweiten Schritt, aber ändern Sie im dritten Schritt den Befehl, nämlich write
Nettonutzung z: /delete .
Verbindung über Gruppenrichtlinien
Lesen Sie auch: [Anleitung] Unbekanntes Netzwerk ohne Internetzugang – Wie kann ich das Problem beheben? | 2019

Viele Menschen glauben, dass die Methode zum Erstellen einer neuen Anwendung über Gruppenrichtlinien veraltet ist. Allerdings die meisten Systemadministratoren bevorzuge diese Option.
Also, mit der Hilfe Gruppenrichtlinie Sie können das installierte Gerät wie folgt anschließen.
Starten Sie zunächst die Gruppenrichtlinienkonsole, indem Sie auf die Kombination Win + R klicken. Klicken Sie im sich öffnenden Fenster auf "Laufen" und geben Sie den Befehl gpmc.msc ein. Danach sieht der Benutzer die Gruppenrichtlinien-Verwaltungskonsole auf dem Bildschirm.
Wenn das Netzlaufwerk keine Verbindung herstellt, gehen Sie zu „Gruppenrichtlinienverwaltungs-Editor“ Mach Folgendes „Benutzerkonfiguration-Einstellungen-Konfiguration-Diskettenzuordnung“ .
Klicken Sie mit der rechten Maustaste in die rechte Hälfte des Fensters „Zugeordnetes Gerät erstellen“ .
Geben Sie den Namen ein und aktivieren Sie das Kontrollkästchen neben der Option „wieder verbinden“ . Gehen Sie dann zur Registerkarte „Gemeinsame Parameter“ .
Aktivieren Sie auf der Registerkarte das Kontrollkästchen neben „Zielelementebene“ und drücke „Targeting“ .
Hinein gehen „Targeting-Editor“ drück den Knopf „Elemente erstellen“ und auswählen „Sicherheitsgruppe“ .
Geben Sie dort den Namen des Benutzers an, der mit der verwendeten Diskette verbunden werden soll. Aktivieren Sie den Artikel „Benutzer in Gruppe“ .
Viele Benutzer sagen, dass diese Methode ziemlich schwierig ist.
Besonders schwierig ist es für diejenigen, die nicht über ausreichende Kenntnisse der Windows-Architektur verfügen. Es wird daher für die Verwendung durch Personen mit einem hohen Ausbildungsniveau empfohlen.
Lesen Sie auch: Systemsteuerung in Windows 10: wo sie sich befindet, wie man sie öffnet und wie man eine Verknüpfung zum Desktop erstellt

Bei Bedarf können Sie ganz einfach eine Verknüpfung zu einer beliebigen Anwendung erstellen, indem Sie deren Position anpassen.
Sobald der Benutzer das Gerät angeschlossen hat, wird es im Datei-Explorer angezeigt, sodass leicht darauf zugegriffen werden kann erforderliche Datei, als würde der Benutzer mit einer vorhandenen lokalen Diskette arbeiten.
Sie können eine ähnliche Verknüpfung für ein neues Gerät im Betriebssystem wie folgt erstellen:
- Klicken Sie bei geöffnetem Datei-Explorer auf "Mein Computer" .
- Beim Klicken „Neues Add-on verbinden“ , wählen „Verbinden der von Ihnen verwendeten Anwendung“ (Diese Option befindet sich neben der Registerkarte "Computer" , das automatisch geöffnet wird, wenn der Benutzer auf die angegebene Weise zum PC geht).
- Nachdem Sie den Diskettenbuchstaben ausgewählt haben, den Sie für Netzwerkordner verwenden möchten, klicken Sie auf "Rezension" .
- Nachdem Sie zu dem Ordner navigiert sind, für den Sie Verknüpfungen erstellen möchten, klicken Sie auf OK nach der Auswahl.
- Vergessen Sie nicht, Ihre Auswahl zu bestätigen und auf zu klicken "Bereit" . Der Benutzer kann sich während des Anmeldevorgangs dafür entscheiden, eine dauerhafte Verbindung zu diesem bestimmten Ordner herzustellen. Dadurch ist es ständig verfügbar und Sie können bei Bedarf ein anderes verwenden Konto Computerbenutzer, der eine Verbindung zum Ordner herstellen soll.
Sobald der Benutzer mit den Einstellungen fertig ist, sollte er die Verknüpfung darunter sehen "Neues Gerät" . Dadurch erhält er die Möglichkeit, auf Inhalte und andere Ordner auf dem PC zuzugreifen.
Wenn Sie eine Netzwerkanwendung nicht mehr benötigen und diese deaktivieren möchten, klicken Sie mit der rechten Maustaste darauf und wählen Sie "Deaktivieren" .
Verbindungsmethoden in Windows XP
Lesen Sie auch:

Um schnell auf freigegebene Ressourcen zuzugreifen, weisen Sie ihnen Diskettenlaufwerksbuchstaben zu. Auf diese Weise können Sie den Zugriff erleichtern.
Als Ergebnis im Ordner "Mein Computer" Es erscheint ein spezielles Symbol. Sie müssen also nicht im Internet surfen, um etwas zu finden notwendige Informationen aus Netzwerkressourcen.
Die wichtigste Möglichkeit, ein Gerät anzuschließen „Meine Netzwerk-Nachbarschaft“ :
- Klicke auf „Netzwerkumgebung“ auf der Speisekarte "Start" indem Sie den Befehl auswählen "Netz" , doppelklicken Sie auf „Windows-Netzwerk“ ;
- Doppelklicken Sie auf die Domain, die Sie öffnen möchten.
- Vergessen Sie nicht, auf die Freigabe zu doppelklicken, die die Freigaben enthält, die Sie verbinden möchten. In den Fenstern werden die freigegebenen Ressourcen des Geräts angezeigt.
- Drücken Sie „gemeinsame Ressource“
, das verbunden werden muss, mit der rechten Maustaste klicken und hinein Kontextmenü Team auswählen
Bei Bedarf können Sie unter Mac OS ein Netzlaufwerk anschließen
Nachfolgend finden Sie Anweisungen für Benutzer, die sich fragen, wie sie ein Netzlaufwerk anschließen können. Zuerst sollten Sie den Finder öffnen.
Um ein Fenster zu öffnen „Mit dem Server verbinden“ , drücken Sie Befehl + K. Vergessen Sie nicht, den Pfad zu dem Gadget einzugeben, mit dem Sie eine Verbindung herstellen möchten.
Geben Sie den Pfad im folgenden Format ein: Protokoll/Computername. Es ist nicht notwendig, das Protokoll zu Beginn anzugeben. Nachdem der Benutzer das Passwort eingegeben hat, werden Sie vom Betriebssystem aufgefordert, den erforderlichen Ordner für die Verbindung anzugeben.
Das Netzlaufwerk ist nach dem Einschalten des Computers zugänglich, wenn Sie es hinzufügen „Anmeldeobjekte“ . Nachdem Sie auf das Menü geklickt haben, klicken Sie auf "Systemeinstellung" .
Nachdem Sie die entsprechende Option ausgewählt haben, klicken Sie auf "Hinzufügen" . Wenn nichts angezeigt wird, müssen Sie den Finder öffnen, indem Sie zu Einstellungen gehen und die Befehlstaste drücken.
Auswählen einer Registerkarte "Sind üblich" , aktivieren Sie das Kontrollkästchen neben „Serververbindung“ . Als Ergebnis erscheint das gewünschte Symbol auf dem Display.
Ein Netzlaufwerk ist ein logisches Laufwerk (Ordner), das für die gemeinsame Nutzung von Dateien zwischen PC-Benutzern erstellt wird. Die Festplatte kann sich auf einem PC, Server oder befinden Netzwerkgerät Datenspeicher, in einem genutzt lokales Netzwerk.
Ein Netzlaufwerk wird häufig in Unternehmen erstellt und Bildungsinstitutionen Speichern von Dokumenten auf Servern, Bereitstellung von mehr Speicherplatz und Exemplar reservieren Dateien. Mit zunehmender Datenmenge wird die Festplatte jedoch im Heimnetzwerk relevant.
Um einen Netzwerkordner zu verbinden, müssen Sie alle damit verbundenen PCs in eine gemeinsame Arbeitsgruppe übertragen.
Schritt 1. Drücken Sie die Tastenkombination Win+R. Geben Sie sysdm.cpl in das Menü ein und klicken Sie auf OK.

Schritt 2. Klicken Sie auf die Registerkarte Computername und dann auf Ändern.

Schritt 3. Geben Sie den Namen in „Ist ein Mitglied“ ein. Arbeitsgruppe» in englischen Buchstaben. Sie können einen beliebigen „Computernamen“ wählen oder ihn beibehalten. OK klicken".

Schritt 4. Starten Sie Ihren PC neu, damit die Änderungen wirksam werden.
Schritt 5. Tu es Schritte 1-4 auf allen Computern, die sich im gemeinsamen Netzwerk befinden, und geben Sie für sie denselben Arbeitsgruppennamen an.

Ordnerzugriff einrichten
Bevor Sie eine Verbindung herstellen, müssen Sie auf dem ausgewählten Gerät im öffentlichen Netzwerk einen Ordner erstellen und ihn in englischen Buchstaben benennen.
Schritt 1. Klicken Sie auf den erstellten Netzwerkordner und wählen Sie „Eigenschaften“.

Schritt 2. Klicken Sie auf die Verknüpfung „Freigabe“ und dann auf „Freigabe“.

Schritt 3. Wählen Sie „Alle“ aus der Dropdown-Liste und klicken Sie auf „Hinzufügen“.


Schritt 5. Klicken Sie auf „Fertig“.

Der Ordner wird freigegeben.
Deaktivieren Sie die Eingabe von Netzwerkanmeldeinformationen
Bei einer Online-Verbindung ist es häufig erforderlich, die Aufforderung zur Eingabe von Netzwerkanmeldeinformationen in Windows 7, 8 und 10 zu deaktivieren (diese Einstellung ist unter XP nicht erforderlich). Um die Anfrage zu deaktivieren, müssen Sie die PC-Zugriffseinstellungen ändern.
Schritt 1. Klicken Sie in den Benachrichtigungen (unten rechts auf dem Bildschirm) auf das Netzwerksymbol und wählen Sie „Kontrollzentrum ...“.

Schritt 2. Klicken Sie auf „Freigabe ändern…“.

Schritt 3.Überprüfen Sie in allen Profilen (durch Öffnen der Dropdown-Liste), ob die Punkte für die Netzwerkerkennung und den allgemeinen Zugriff gesetzt sind.

Schritt 4. Scrollen Sie mit dem Mausrad in der Liste der Berechtigungen nach unten und wählen Sie „Passwortschutz deaktivieren“. Klicken Sie auf „Änderungen speichern“.

Referenz! Um eine Verbindung zu einer Netzwerkfreigabe herzustellen, müssen Sie möglicherweise auch die Windows-Firewall deaktivieren und dann erneut aktivieren.
Anschließen eines Netzlaufwerks
Schritt 1.Öffnen Sie den Ordner „Computer“ per Doppelklick.

Schritt 2. Klicken Sie auf „Extras“ – „Netzlaufwerk zuordnen“ ( unter Windows XP).

Klicken Sie oben im Fenster auf die Schaltfläche „Verbinden…“ ( unter Windows 7).

Klicken Sie im Disk-Image auf der Ribbon-Oberfläche auf die Schaltfläche „Verbinden…“ ( unter Windows 8 und 10).

Schritt 3. Wählen Sie den Ordnerbuchstaben aus und geben Sie den Pfad bestehend aus zwei Schrägstrichen ein. \\ ", PC-Name gefolgt von einem Schrägstrich " \ " und den Namen des Ordners selbst (mit einem Unterstrich anstelle eines Leerzeichens, wie im „Beispiel“ im Screenshot gezeigt).

Notiz! Um eine Verbindung herzustellen, können Sie anstelle des PC-Namens diesen eingeben, zum Beispiel: \192.168.1.100Ordnername.
Schritt 4. Wenn der Pfad zum Ordner unbekannt ist, können Sie auf „Durchsuchen...“ klicken, indem Sie mit der Maus den Netzwerkbaum öffnen, auf den gewünschten Ordner klicken und auf „OK“ klicken. Wenn eine dauerhafte Verbindung zum Ordner erforderlich ist, aktivieren Sie das Kontrollkästchen „Verbindung wiederherstellen“.
Wenn für die Verbindung andere Anmeldeinformationen erforderlich sind, aktivieren Sie das Kontrollkästchen „Andere Anmeldeinformationen verwenden“. Nachdem Sie auf „Fertig stellen“ geklickt haben, werden Passwort und Login abgefragt.
Klicken Sie auf „Fertig“. Die Festplatte wird angeschlossen.

In einer Domänenumgebung müssen Sie wahrscheinlich keine Verbindung mit unterschiedlichen Anmeldeinformationen herstellen, weil ... Der aktuelle Domänen-Login hat höchstwahrscheinlich bereits Zugriff auf den Server.
Wenn Sie beispielsweise über einen NAS-Dateiserver verfügen und dessen Ordner als Netzwerkordner verbinden möchten, müssen Sie wahrscheinlich die auf dem NAS installierten Anmeldeinformationen eingeben, da die Anmeldeinformationen Windows-Daten wird nicht funktionieren.
Anschließen eines Laufwerks über die Befehlszeile
Schritt 1. Drücken Sie Win+R. Typ cmd-Befehl und klicken Sie auf „OK“.

Anschließen von Yandex.Disk als Netzwerkordner
Wenn es auf einem PC installiert wird, organisiert es darauf einen Ordner zum Speichern von Kopien der an den Server übertragenen Dateien. Dies ist recht unpraktisch, wenn die gesicherten Dateien zu groß sind und viel Platz auf dem PC beanspruchen.
Gleichzeitig unterstützt Yandex.Disk WebDAV, sodass Sie den Dienst als regulären Netzwerkordner verbinden können, ohne Dateien auf Ihrem PC zu speichern.
Schritt 1. Wählen Sie die Netzwerklaufwerksverbindung aus ( siehe oben) und klicken Sie auf den Link „Mit der Website verbinden…“.


Schritt 3. Adresse eingeben: https://webdav.yandex.ru und klicken Sie auf „Weiter“.

Schritt 4. Wählen Sie einen Namen für die Verbindung und klicken Sie auf „Weiter“.

Schritt 5. Geben Sie einen Namen und ein Passwort ein, um eine Verbindung zum Dienst herzustellen.

Wichtig! Der auf dem Foto mit dem Pfeil gekennzeichnete Punkt darf nur markiert werden, wenn ein Konto für den Dienst verwendet wird!
Schritt 6. Aktivieren Sie das Kontrollkästchen „Öffnen...“ und klicken Sie auf „Fertig stellen“.

Der Ordner Yandex.Disk wird geöffnet.
Im Ordner „Computer“ erscheint ein Speicherort, der bereits verwendet werden kann.


Yandex.Disk wird als Netzwerkordner verbunden.

So verbinden Sie Ihren Computer mit WLAN
So verbinden Sie einen Computer mit einem Punkt WLAN-Zugang Sie müssen einen WLAN-Adapter kaufen oder einen vorhandenen Adapter an das Netzwerk anschließen.

Schritt 1. Für Schalten Sie WLAN ein Klicken Sie auf einem PC in den Benachrichtigungen (unten rechts) auf das Netzwerk und wählen Sie „Netzwerkcenter ...“.

Wählen Sie „Netzwerk- und Freigabecenter ...“


Schritt 2. Klicken Sie nach dem Einschalten des Adapters auf das Netzwerk und wählen Sie „Verbinden“ mit dem gewünschten Wi-Fi-Netzwerk.

Schritt 3. Geben Sie das Passwort für den Zugangspunkt ein und klicken Sie auf OK.

Eine drahtlose WLAN-Verbindung wird hergestellt.
Wenn die Festplatte in Windows 10 zu 100 % geladen ist
In Windows 10 tritt manchmal ein Fehler auf, der zu einer Überlastung führt Festplatte 100% Gleichzeitig nimmt die PC-Leistung ab, bis sie komplett einfriert. Wenn der Computer unter ist Windows-Steuerung 10 sehr „ “ geworden ist, muss man sich ansehen, was diese Situation verursacht.
Schritt 1. Drücken Sie Strg+Umschalt+Esc. Der „Task-Manager“ wird gestartet. Klicken Sie auf die Registerkarte „Prozesse“ und sehen Sie sich den Status von CPU, Speicher, Festplatte und Netzwerk an.
Wenn die Festplatte zu 90–100 % ausgelastet ist, müssen Sie Maßnahmen ergreifen, um die Belastung zu reduzieren. Am häufigsten ist eine hohe Festplattenlast damit verbunden, dass das System die Dateiindizierung wiederholt, um den Zugriff darauf zu beschleunigen.
Schritt 2. Klicken Sie auf das Lupensymbol neben der Schaltfläche „Start“ und geben Sie ein cmd-Zeile. Klicken Sie auf das gefundene Dienstprogramm " Befehlszeile" und wählen Sie „Als Administrator ausführen".

Schritt 3. Geben Sie den Befehl in das angezeigte Fenster ein: NET STOP „Windows-Suche“ durch Drücken der Eingabetaste.

Schritt 4. Ausführen Schritt 1 Sehen Sie sich diesen Abschnitt an und prüfen Sie, ob die Belastung der Festplatte abgenommen hat. Wenn die Last nicht abgenommen hat, deaktivieren Sie den Indexierungsdienst vollständig.
Schritt 5. Drücken Sie Win+R, geben Sie „services.msc“ in das sich öffnende Fenster ein und drücken Sie die Eingabetaste.

Schritt 6. Klicke auf Windows-Dienst Suchen Sie, indem Sie Eigenschaften auswählen.

Schritt 7 Klicken Sie auf Stopp und wählen Sie dann Deaktiviert aus. Klicken Sie auf „Übernehmen“ und „OK“.

Schritt 8 Ausführen Schritt 2 Klicken Sie auf dieses Unterelement und geben Sie im sich öffnenden Fenster die folgenden Befehle ein, um den Windows-Diagnosedienst zu deaktivieren. Drücken Sie nach jedem Befehl die Eingabetaste.

Schritt 9 Geben Sie, ohne das vorherige Fenster zu schließen, den folgenden Befehl ein, der den SuperFetch-Dienst deaktiviert, der den Start häufig verwendeter Anwendungen verbessert, indem Sie die Eingabetaste drücken. In der Praxis verursacht der SuperFetch-Dienst häufig eine hohe Belastung der Festplatte: net.exe Superfetch stoppen

Schritt 10 Geben Sie den folgenden Befehl ein, um die Automatik zu deaktivieren, ohne das vorherige Fenster zu schließen Windows-Updates durch Drücken der Eingabetaste: net stop wuauserv.
Geben Sie außerdem den folgenden Befehl ein, indem Sie die Eingabetaste drücken: sc config wuauserv start= deaktiviert.

Schritt 11 Geben Sie, ohne das vorherige Fenster zu schließen, den Befehl ein, der die Auslagerungsdatei deaktiviert, wenn die Hauptfestplatte im System ein SSD-Solid-State-Laufwerk ist, indem Sie die Eingabetaste drücken. Datei auslagern an SSD-Laufwerk manchmal lädt die Festplatte zu 100 %: wmic pagefileset, wobei name="C:\pagefile.sys" gelöscht wird(Wo: name="C:\pagefile.sys"- Speicherort)

Schritt 12 Ohne das vorherige Fenster zu schließen, geben Sie den folgenden Befehl ein, um Fehler auf der Festplatte zu überprüfen und zu korrigieren, indem Sie die Eingabetaste drücken. Fertigstellen Festplattenprüfung, muss der Computer neu gestartet werden: chkdsk /F /R

Schritt 13 Nach dem Neustart von Windows ausführen Schritt 1 Sehen Sie sich diesen Abschnitt an und prüfen Sie, ob die Belastung der Festplatte abgenommen hat.
Durch die Deaktivierung dieser Dienste können Sie in den meisten Fällen eine hohe Festplattenlast vermeiden.
Video – So fügen Sie ein Netzlaufwerk in Windows 7,8,10 hinzu
Lassen Sie uns zunächst definieren, was ein Netzlaufwerk ist und warum es benötigt wird. Ein Netzlaufwerk ist fast dasselbe wie ein normales. Festplatte, das sich auf dem Computer befindet. Der Hauptunterschied besteht jedoch darin, dass es sich physisch auf einem anderen Computer oder Server befindet. Für uneingeweihte Benutzer unterscheidet sich ein Netzlaufwerk nicht von dem Laufwerk, das auf seinem Computer installiert ist.
Das Einzige, was ihnen möglicherweise auffällt, ist, dass die Geschwindigkeit beim Schreiben oder Lesen von Daten von einem Netzlaufwerk deutlich geringer ist. Dies hängt jedoch von der Geschwindigkeit des lokalen Netzwerks ab. Am häufigsten verwende ich ein Netzlaufwerk in großen Organisationen, in denen ich in Programmen mit großen Datenbanken arbeite. Die Datenbank selbst liegt auf dem Server, und Benutzer haben nur einen Client und stellen über ein Netzlaufwerk eine Verbindung zur Datenbank her. Es ist sehr praktisch und sicher. Es ist jedoch möglich, ein Netzlaufwerk einfach anzuschließen, um Dokumente zwischen Computern auszutauschen.
Um ein Netzlaufwerk anzuschließen, müssen Sie insgesamt mehrere einfache Schritte ausführen Betriebssysteme Windows ist fast gleich. In diesem Beispiel verbinden und trennen wir ein Netzlaufwerk in Windows 7.
Lasst uns meinen Computer öffnen.
![]()
![]()
Geben Sie die Adresse des Netzlaufwerks ein und wählen Sie den Laufwerksbuchstaben aus. Aktivieren Sie das Kontrollkästchen neben „Beim Anmelden wiederherstellen“. Dies ist notwendig, damit das Netzlaufwerk bei jedem Systemstart verbunden ist. Wenn Sie das Kontrollkästchen nach einem Neustart nicht aktivieren, verschwindet Ihr Netzlaufwerk.
![]()
Klicken Sie auf „Fertig“. Danach sollte sich Ihr Netzlaufwerk öffnen.
Gehen wir als Nächstes auf meinen Computer und prüfen, ob das Netzlaufwerk rot unterstrichen angezeigt wird. Das ist alles, was wir mit einem Netzlaufwerk verbunden haben. Um ein Netzlaufwerk zu trennen, müssen Sie mit der rechten Maustaste darauf klicken, „Trennen“ auswählen und dann auf „OK“ klicken.
Jetzt haben Sie gelernt, wie Sie Netzlaufwerke verbinden und trennen. Sie können beliebig viele davon verbinden. Stimmen Sie zu, alles ist nicht so schwierig.




