Microsoft integriert seine Sekundärprogramme häufig in die Windows-Shell. Für viele Benutzer ist die OneDrive-Funktion praktisch, für einige jedoch nicht und einige sind einfach genervt von der Aufdringlichkeit des Unternehmens. Diejenigen, die mit dem Dienst unzufrieden sind, interessiert die Frage: Wie kann man den OneDrive-Start deaktivieren, wenn er in das Betriebssystem Windows 8.1 integriert ist?
Synchronisieren mit Cloud-Dienst Dies geschieht standardmäßig und die Entwickler sehen vor, dass OneDrive in Windows 8.1 nur durch Änderungen an der Registrierung deaktiviert werden kann. Daher funktioniert das einfache Löschen des Ordners im Papierkorb nicht. Und dann stellt sich für Benutzer die Frage: Wie kann man OneDrive in Windows 8.1 deaktivieren? Es gibt zwei Möglichkeiten, dieses Problem zu lösen.
In den lokalen Gruppenrichtlinieneinstellungen deaktivieren
Im Wesentlichen der Herausgeber Gruppenrichtlinie dupliziert den Editor. Alle Registrierungsparameter werden hier visueller und verständlicher dargestellt. für den durchschnittlichen Benutzer bilden. Sehen wir uns an, wie Sie OneDrive in Windows 8.1 vollständig deaktivieren. Das ist nicht schwer.
Anleitung „So deaktivieren Sie OneDrive in Windows 8.1 vollständig“ mit Foto:
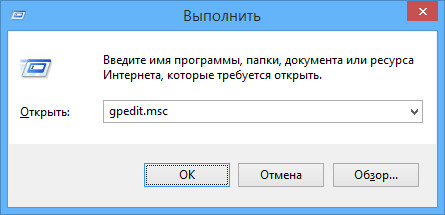
Diese Anleitung „So deaktivieren Sie die Synchronisierung mit OneDrive in Windows 8.1“ ist für Besitzer von Professional- oder Enterprise-Versionen geeignet.
Wie deaktiviere ich den OneDrive-Start in Windows 8.1 in den Registrierungseinstellungen?
Die Basisversion verfügt nicht über einen Gruppenrichtlinien-Editor. Daher deaktivieren wir die Synchronisierung mit OneDrive in Windows 8.1 direkt in der Registry.
Schritt-für-Schritt-Anleitung „So deaktivieren Sie OneDrive in Windows 8.1 in der Registrierung vollständig“ mit Foto:
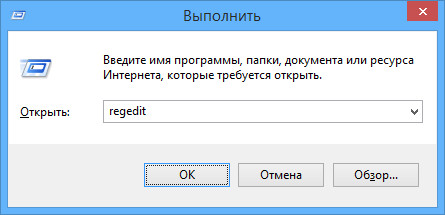
Wichtig! Diese Anleitung „So deaktivieren Sie OneDrive“ gilt für alle Versionen.
Wie wir sehen, ist alles lösbar. Wenn Sie OneDrive nicht nutzen und diesen Dienst als Eingriff in Ihre Privatsphäre empfinden, können Sie ihn einfach deaktivieren. Ich hoffe, dass dieser Artikel nützlich sein wird.
In unserem Artikel erfahren Sie mehr über einen beliebten Dienst von Microsoft – den Cloud-Dienst OneDrive. Wir erklären Ihnen kurz und anschaulich, was OneDrive ist und womit es verwendet wird. Wir beschreiben auch das Problem, wie man OneDrive deaktiviert oder vollständig löscht.
OneDrive – was ist das?
Der OneDrive-Dienst wurde im August 2007 eröffnet und hieß damals Windows Live Folders. OneDrive (auch bekannt als SkyDrive) ist ein cloudbasierter Datei-Hosting-Dienst. Mit anderen Worten können wir sagen, dass es sich um einen Internetdienst zum Speichern Ihrer Dateien handelt, der über Filesharing-Funktionen verfügt.
Um es einfach auszudrücken: OneDrive gehört Ihnen. Festplatte im Internet (Ihrer Datencloud). Darin können Sie Ihre Daten speichern, teilen und von überall darauf zugreifen.
OneDrive wurde entwickelt, um Ihnen das Leben zu erleichtern und Sie nicht mehr auf tragbare Speichergeräte angewiesen zu sein. Microsoft-Unternehmen Gleichzeitig wird behauptet, dass alle Ihre persönlichen Daten vor Hackerangriffen geschützt sind.
Hauptmerkmale von OnDrive (Skydrive):
- Mit dem Dienst können Sie Ihre Informationen bis zu 7 GB speichern (Erweiterung auf 15 GB geplant). Wenn Sie das Recht dazu haben kostenloses Update— dann stehen Ihnen 25 GB zur Verfügung.
- Wenn du bist Windows-Benutzer 8, dann stehen Ihnen auch 25GB zur Verfügung.
- Alle Ihre heruntergeladenen Bilder und Fotos können als Miniaturansichten oder Diashows angezeigt werden.
- Wählen Sie den Grad des Zugriffs auf Ihre Daten – von persönlich bis öffentlich.
- Sie können OneDrive auf verschiedenen Betriebssystemen verwenden: Android, iOS, Xbox, Windows Phone, Windows 7, 8.
- Mit der Office Online-Unterstützung können Sie Dokumente aus der Suite erstellen, bearbeiten und freigeben Microsoft Office. Das alles können Sie direkt in Ihrem Browser erledigen.
- Ansicht unterstützt PDF-Format(außer Suche) sowie DOC., DOCX., XLS., XLSX., PPT-Formate. und PPTX..
- Neben der OneDrive-Integration mit Office besteht auch die Möglichkeit, Ihren Bing-Suchverlauf in einem Cloud-Ordner zu speichern.
- Ganze Ordner können in einem Archiv heruntergeladen werden (bis zu 4 GB oder 65.000 Dateien).
Deaktivieren Sie OneDrive in Windows 8
In Windows 8 und 8.1 Cloud OneDrive-Speicher sehr eng integriert. Für einige mag eine solche Aufdringlichkeit unnötig erscheinen, obwohl viele Menschen den Dienst mögen und niemand etwas gegen seine Präsenz haben wird. Microsoft übt seit langem die Durchsetzung seiner Sekundärprodukte über das Betriebssystem Windows. Daran ist nichts auszusetzen – sie haben das Recht darauf.
OneDrive in Windows 8.1 trägt grundsätzlich eine positive Last:
- Die Cloud kann bei der Freigabe als Ordner verwendet werden lokale Festplatte;
- Sie können Dokumente und Fotos in OnDrive speichern;
- Nutzen Sie die Cloud als Backup.
Um die Synchronisierung Ihres PCs mit OneDrive zu deaktivieren, können Sie einige verwenden verfügbaren Methoden.
Methode eins: OneDrive in den Einstellungen deaktivieren/aktivieren
Um die Synchronisierung mit OneDrive mit dieser Methode zu deaktivieren, müssen Sie die folgenden Schritte ausführen:
- Starten Sie die Befehlszeile „Ausführen“ mit der Tastenkombination Win+R
- Geben Sie gpedit.msc ein
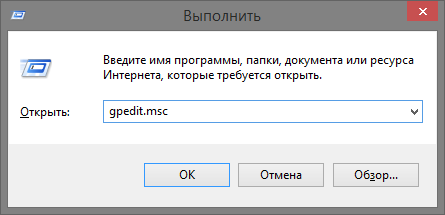
- Öffnen Sie im geöffneten Fenster „Computerkonfiguration“, dann „Administrative Vorlagen“, dann „Windows-Komponenten“ und dann „OneDrive“.

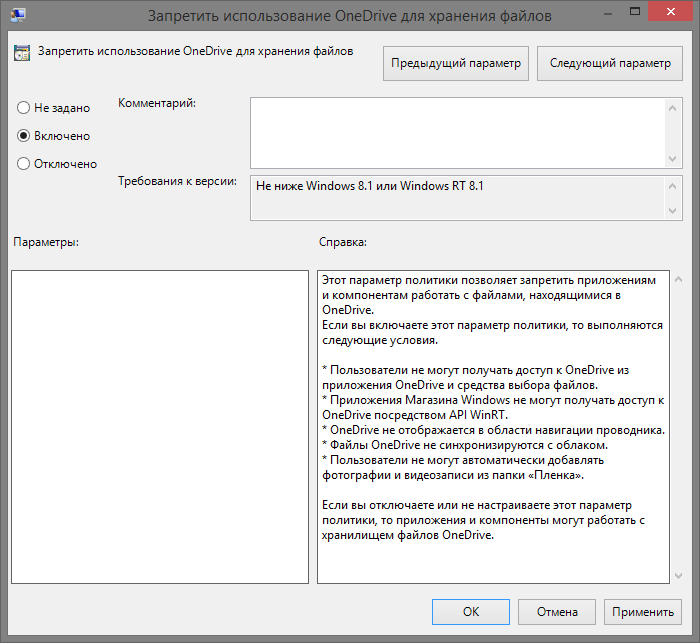
Dadurch wird verhindert, dass Ihre Dateien und SkyDrive synchronisiert werden. Es empfiehlt sich, den Computer neu zu starten. Auf die gleiche Weise können Sie aktivieren Cloud-Synchronisierung.
Hier ist ein Video-Review zum Deaktivieren von OneDrive in Windows 8.
Methode zwei: Deaktivieren von OneDrive über die Registrierung
Gehen Sie folgendermaßen vor, um OnDrive mit dem Registrierungseditor von Ihrem Computer zu entfernen:
- Geben Sie Win + R ein und geben Sie regedit ein. Dadurch starten wir den Registrierungseditor
- Gehen Sie zum folgenden Zweig: HKEY_LOCAL_MACHINE\SOFTWARE\Policies\Microsoft\Windows\Skydrive
- Klicken Sie mit der rechten Maustaste auf eine leere Stelle
- Wählen Sie unter „Erstellen“ „DWORD-Wert“ aus.
- Legen Sie den Namen DisableFileSync fest
- öffnen und den Wert auf „1“ setzen
- starte den Computer neu.
Methode drei: Deaktivieren Sie standardmäßig das Speichern auf OneDrive
Wenn Sie Anwendungsdateien und Dokumente aus dem Windows Store in Windows 8.1 herunterladen, werden diese im SkyDrive-Cloudspeicher gespeichert. Wenn Sie den benötigten Ordner nicht jedes Mal manuell eingeben möchten, sollten Sie das Speichern auf OneDrive deaktivieren. Dies geschieht wie folgt:
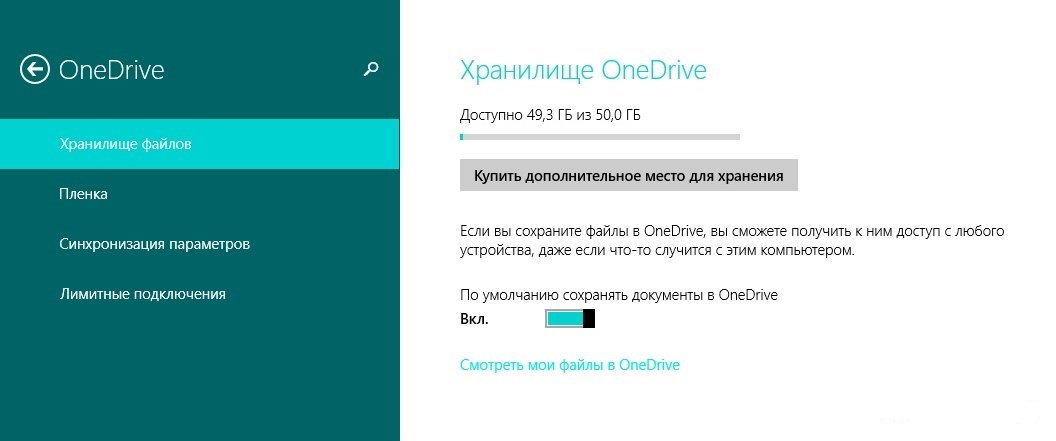
Diese Methoden helfen Ihnen, obsessive Wolken loszuwerden.
Onedrive (oder SkyDrive) ist ein Cloud-Dienst zum Speichern von Dateien (Serverspeicherreserve bis zu 7 GB). Integriert in die Betriebssysteme Windows 8 und 10 (d. h. standardmäßig installiert). Wurde im August 2007 eingeführt. Unterstützt den Datenaustausch mit anderen Benutzern und Fernzugriffüber den Internetkanal von überall auf der Welt. Schützt persönliche Daten zuverlässig vor Hackerangriffen.
Doch trotz der Vielzahl an Vorteilen von OneDrive bevorzugen viele Nutzer alternative Lösungen – Dropbox, Google Drive, Yandex.Disk usw. Allerdings ist nicht jeder in der Lage, den „nativen Dienst“ korrekt zu deaktivieren. In diesem Artikel erfahren Sie, wie Sie Onedrive deaktivieren und entfernen können Betriebssystem. Es gibt mehrere Möglichkeiten, diesen Vorgang durchzuführen.
Methode Nummer 1: Deaktivieren des Dienstes im Abschnitt „Windows-Komponenten“.
1. Drücken Sie gleichzeitig die Tasten „Win“ + „R“.
2. Geben Sie im sich öffnenden Fenster in der Zeile „Öffnen“ die Anweisung „gpedit.msc“ ein.
3. Doppelklicken Sie im Fenster „Gruppenrichtlinien-Editor“ auf die linke Schaltfläche im Abschnitt „Computerkonfiguration“.
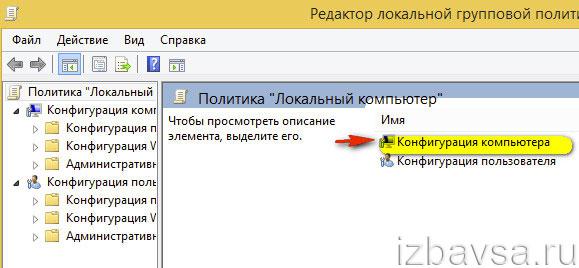
4. Gehen Sie zum Unterabschnitt „Administrative Vorlagen“.

5. Öffnen Sie den Ordner „Windows-Komponenten“.
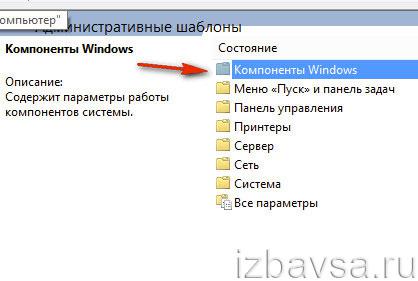
6. Gehen Sie in das Verzeichnis „One Drive“.
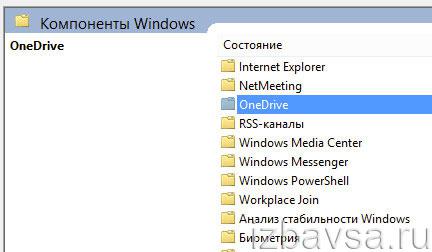
7. Führen Sie in der Liste der Optionen „Verwendung von OneDrive zum Speichern von Dateien verbieten“ aus.

8. Im Einstellungsfenster links obere Ecke Klicken Sie mit der Maus neben die Aufschrift „Aktiviert“ (damit aktivieren Sie die Funktion).
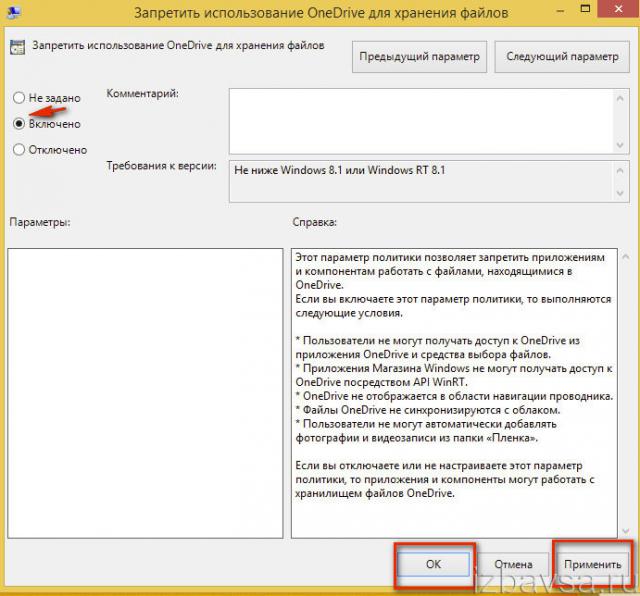
9. Klicken Sie auf „Übernehmen“ und „OK“.
10. Starten Sie Ihren Computer neu.
Methode Nummer 2: Deaktivierung über die Systemregistrierung
1. Öffnen Sie das Fenster „Ausführen“: Drücken Sie die Tastenkombination „Win + R“.
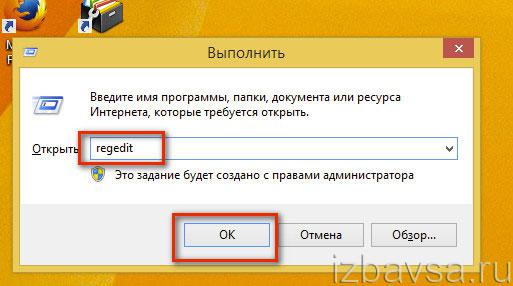
2. Öffnen Sie im Registrierungseditor (im ersten Bereich) das Verzeichnis:
HKEY_LOCAL_MACHINE → SOFTWARE → Richtlinien → Microsoft → Windows
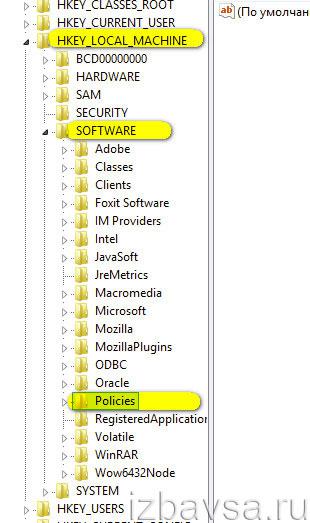
3. Erstellen Sie im Windows-Zweig (Ordner) einen Unterschlüssel:
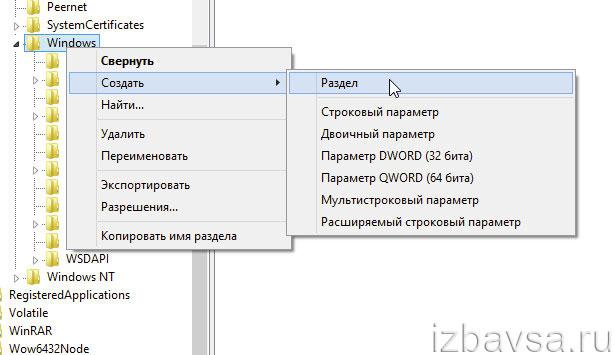
- Klicken Sie mit der rechten Maustaste auf den Abschnitt „Windows“;
- V Kontextmenü Bewegen Sie den Mauszeiger über das Element „Erstellen“.
- auswählen in zusätzliches Panel"Kapitel";
- Benennen Sie den neuen Unterschlüssel in OneDrive.
- Wählen Sie es aus, indem Sie mit der Maus in das Verzeichnis klicken.
4. Erstellen Sie einen Eintrag im Unterschlüssel – einen Registrierungsschlüssel, der den Dienst deaktiviert:
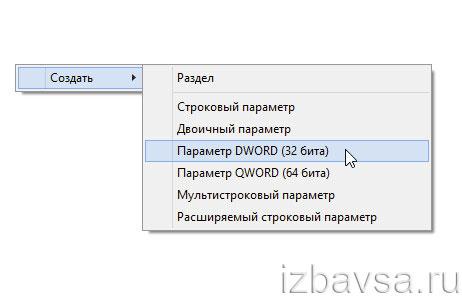
- Klicken Sie mit der rechten Maustaste in den rechten Block (wo die Datensätze angezeigt werden);
- Klicken Sie auf: Neu → Dword-Parameter (32 Bit);
- Geben Sie dem Parameter einen Namen – DisableFileSyncNGSC;
- Setzen Sie den Wert auf 1.
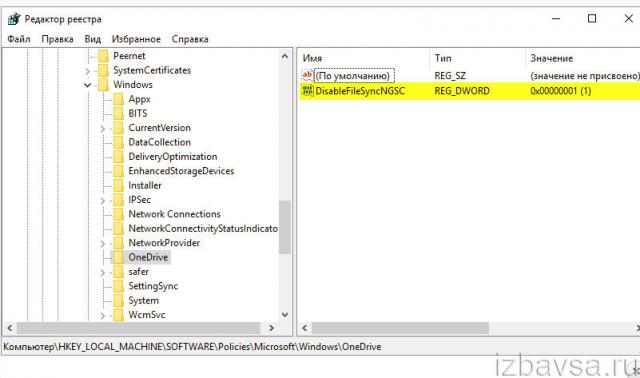
5. Starten Sie Ihr Betriebssystem neu.
Methode Nummer 3: Deaktivieren Sie das Speichern von Dokumenten im Speicher
1. Klicken Sie mit der rechten Maustaste auf das „Win“-Symbol in der unteren linken Ecke und wählen Sie die Funktion „Suchen“ (für Windows 8).
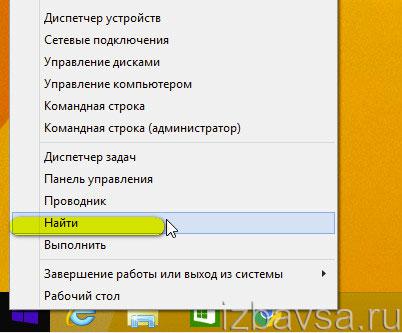
2. Geben Sie in der Suchleiste „Computereinstellungen“ ein.

3. B Suchergebnisse Wählen Sie die gleichnamige Option aus.
4. Klicken Sie in der Liste der Optionen auf „OneDrive“.

5. Stellen Sie in der Option „Dateispeicherung“ den Schieberegler im Feld „Standardmäßig speichern ...“ auf die Position „Aus“.
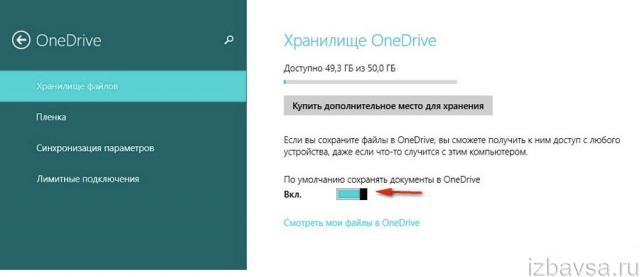
Nach diesen Schritten wird der OneDrive-Dienst deaktiviert.
Methode Nr. 4: Entfernen des Dienstes vom Betriebssystem
Wenn Sie OneDrive entfernen (den Dienst von Windows deinstallieren) möchten, gehen Sie in der Befehlszeile wie folgt vor:
1. Öffnen Sie Ihre Konsole Befehlszeile:
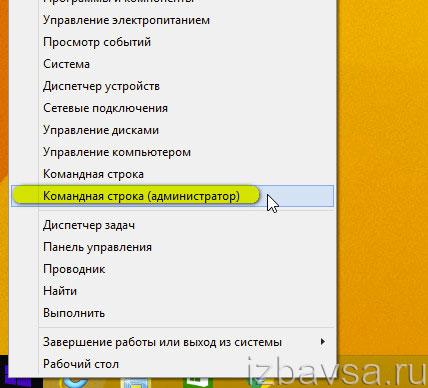
- Klicken Sie mit der rechten Maustaste auf das „Windows“-Symbol;
- Klicken Sie in der sich öffnenden Liste auf „Eingabeaufforderung (Administrator)“.
2. Bevor Sie einen Dienst löschen, beenden Sie dessen Prozesse. Geben Sie in der Konsolenzeile die Anweisung ein:
taskkill /f /im OneDrive.exe
Und drücken Sie dann die Eingabetaste.
3. Führen Sie zum Entfernen ebenfalls im CMD-Konsolenfenster (Befehlszeile) den folgenden Befehl aus:
%SystemRoot%\SysWOW64\OneDriveSetup.exe /uninstall
Notiz. Wenn Ihr Betriebssystem 32-Bit ist, geben Sie Folgendes ein: %SystemRoot%\System32\OneDriveSetup.exe /uninstall.
Wie starte ich OneDrive?
Wenn Sie erneut Microsoft-Dateispeicher benötigen, öffnen Sie das Verzeichnis:
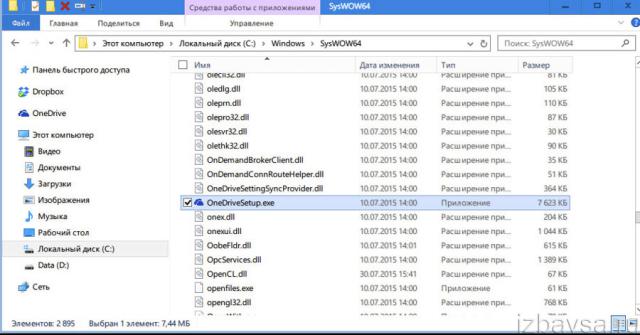
Laufwerk C → Windows → SysWOW64
Führen Sie dann im Ordner „SysWOW64“ die ausführbare Datei des Dienstes OneDriveSetup.exe aus.
Erleben Sie ein komfortables Arbeitserlebnis im Windows-Betriebssystem!
Im Operationssaal Windows-System 10 verfügt über viele vorinstallierte Programme des Microsoft-Entwicklers. Einer davon ist ein Client für die einfache Interaktion mit Cloud-Speicher. Mit seiner Hilfe können Benutzer regelmäßig mit Dateien arbeiten, die in der Cloud gespeichert sind Windows Explorer 10 .
Jedoch Diese Anwendungverbraucht Systemressourcen und belegt einen Teil des Internetkanals. Wenn Sie nicht mit Cloud-Technologien arbeiten müssen oder Dienste anderer Entwickler nutzen ( Google Drive, Dropbox usw.) - es wird empfohlen, sie zu löschen. Also kannst du beschleunigen meins Persönlicher Computer und beseitigen Sie unnötige Belastungen im Internet.
Starteinstellungen für das OneDrive-Programm
Microsoft stellt jedem Windows-10-Besitzer kostenlos 15 Gigabyte Speicherplatz zur Verfügung. Cloud-Speicher auf unbestimmte Zeit. Wenn Sie die App nicht regelmäßig nutzen möchten, können Sie sie in der Cloud speichern Backups wichtige Dateien. In diesem Fall benötigen Sie keine ständig laufende Anwendung. Anstatt den Client zu deinstallieren, können Sie dies auch tun deaktivieren Und nur ausführen, wenn es nötig ist.
Deaktivierung über das Anwendungskonfigurationsmenü
Alle notwendigen Parameter befinden sich im Hauptmenü des Programms selbst. Um es aufzurufen, gehen Sie wie folgt vor:
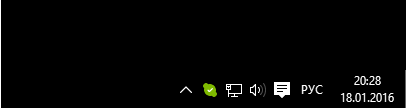
Die Anwendung wird nun geschlossen. stoppt die Datensynchronisierung Und schaltet sich automatisch nicht mehr ein wenn das Betriebssystem startet. Wenn Sie es benötigen, können Sie es jederzeit über das Menü starten. Start", wie jedes reguläre Programm.
Deaktivierung über den Task-Manager
Es gibt eine andere, universellere Methode, um den Start zu deaktivieren und die Anwendung zu stoppen.
Taskmanager - besonderer Nutzen, mit dem Sie den Betrieb aller Anwendungen in Windows 10 zentral verwalten können. Im Gegensatz zu vorherige Versionen Betriebssystem, in „ zehn" Hier Sie können auch Autorun-Einstellungen konfigurieren:
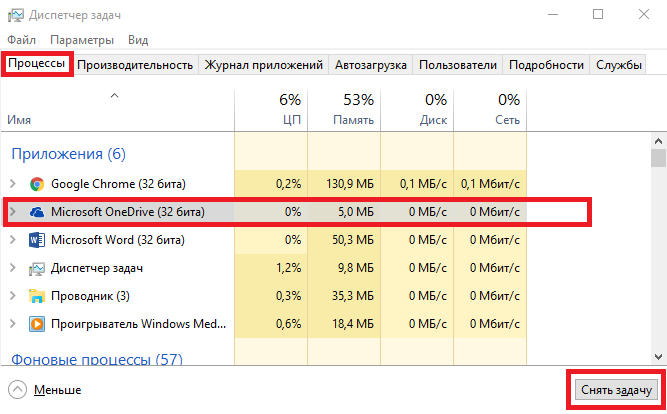
Jetzt das Programm wird Ihre Arbeit mit dem Computer nicht beeinträchtigen und verbraucht keine Systemressourcen mehr. Gleichzeitig ggf. Sie können es jederzeit ausführen und greifen Sie auf Ihre Dateien in der Cloud zu (oder laden Sie neue dort hoch).
Deinstallation einer Anwendung
Wenn Sie versuchen, es zu entfernen auf übliche Weise- über das Systemtool " Programme deinstallieren- Du wirst keinen Erfolg haben. Auf der Liste installierte Anwendungen dieses Objekts einfach nein. Jedoch existiert in Windows 10 alternativer Weg , wodurch Sie die Anwendung vollständig von Ihrem Computer entfernen können. Dazu müssen Sie verwenden Befehlszeile:
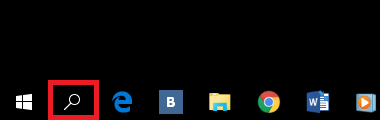
Minus diese Methode Das Problem besteht darin, dass es nicht immer möglich ist, den Client wieder zu installieren. Du benötigst vielleicht Windows neu installieren 10, wenn Sie den Cloud-Dienst von Microsoft wieder nutzen möchten.
Video zum Thema




