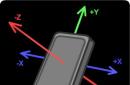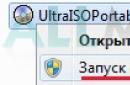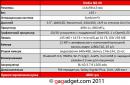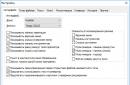Beim Besuch von Websites im Internet verwenden viele von uns visuelle Lesezeichen Google Chrome. Den visuellen Lesezeichen werden nützliche und interessante Seiten hinzugefügt.
Sie fügen eine Site zu Ihren Lesezeichen hinzu, sodass Sie die gewünschte Site bequem und schnell besuchen können, indem Sie einfach auf ihren Namen in der Liste der mit Lesezeichen versehenen Sites klicken. Lesezeichen befinden sich normalerweise in der Lesezeichenleiste, aber es gibt noch mehr bequeme Lösung wird hierfür das Express-Panel oder das visuelle Lesezeichen-Panel verwenden.
Express-Panel, Sein Startseite, wenn der Browser startet, öffnet er eine Seite mit visuellen Lesezeichen. Visuelle Lesezeichen sind Bilder von Miniaturansichten von Seiten von Websites, die zu Lesezeichen hinzugefügt wurden. Wenn Sie auf ein solches Lesezeichen-Miniaturbild klicken, gelangen Sie sofort zur gewünschten Seite, ohne deren Adresse in die Adressleiste des Browsers eingeben zu müssen.
Der Google Chrome-Browser verfügt außerdem über eine Express-Leiste, die Miniaturansichten der am häufigsten besuchten Websites enthält. Diese Lösung ist nicht ganz komfortabel in der Anwendung und die erforderlichen Websites können nicht dauerhaft an ein solches Panel angeheftet werden.
Für den Google Chrome-Browser wurden viele Erweiterungen erstellt, um ein Express-Panel visueller Lesezeichen zu erstellen, die sogenannten visuellen Lesezeichen für Google Chrome.
In diesem Artikel werden Erweiterungen vorgestellt, mit denen Sie ein Express-Panel für den Google Chrome-Browser erstellen können: Visuelle Lesezeichen von Yandex, Mail.ru „Visual Bookmarks“ und Speed Dial 2 (ru).
Visuelle Yandex-Lesezeichen für Google Chrome
So installieren Sie die Erweiterung „Visual Bookmarks“ von Yandex in Google-Browser Chrome müssen Sie auf die Schaltfläche „Google Chrome anpassen und verwalten (Wrench)“ => „Extras“ => „Erweiterungen“ klicken.
Geben Sie im Fenster „Chrome Online Store“ im Feld „Store-Suche“ den Ausdruck „Visuelle Lesezeichen“ ein und drücken Sie dann die „Enter“-Taste auf Ihrer Tastatur.
Wählen Sie im Suchergebnisfenster die Erweiterung „Visual Bookmarks“ von Yandex aus und klicken Sie dann auf die Schaltfläche „Installieren“. Klicken Sie im Fenster „Bestätigung einer neuen Erweiterung“ auf die Schaltfläche „Hinzufügen“. Anschließend wird die Erweiterung „Visual Bookmarks“ von Yandex im Google Chrome-Browser installiert.
Wenn Sie den Google Chrome-Browser starten, wird die Seite „Visuelle Lesezeichen“ geöffnet. In der unteren rechten Ecke des Seitenfensters befindet sich ein „Anpassen“-Button, der der Konfiguration dieser Erweiterung dient. Nach einem Klick auf die Schaltfläche „Anpassen“ öffnet sich das Fenster „Visuelle Lesezeichen konfigurieren“.
In diesem Fenster können Sie die Anzahl der angezeigten Lesezeichen auswählen, indem Sie auf das Lesezeichen unten rechts klicken (unterstützt werden 48 visuelle Lesezeichen).
Sie können ein „Hintergrundbild“ aus den angebotenen Bildern auswählen oder Ihr eigenes von Ihrem Computer hochladen Hintergrundbild. Um Ihr Hintergrundbild hochzuladen, müssen Sie auf die Schaltfläche „Hinzufügen“ klicken. Wählen Sie im Explorer-Fenster das Bild aus, das Sie als Hintergrund verwenden möchten, und klicken Sie auf die Schaltfläche „Öffnen“.
Das von Ihnen hinzugefügte Bild wird dann zum Hintergrundbild auf Ihrer Seite mit den visuellen Lesezeichen. Sie können weitere Ihrer Bilder hinzufügen und löschen, indem Sie auf die Schaltfläche „Löschen“ klicken, nachdem Sie das zu löschende Bild ausgewählt haben.
Die Standard-Mischmethode ist Füllen. In diesem Fall füllt das Hintergrundbild den gesamten Bereich des Browserfensters aus. Sie können eine andere Option zur Anzeige des Hintergrundbilds wählen.
Sie können das „allgemeine Aktualisierungsintervall für Lesezeichen“ nach Ihrem Ermessen auswählen.
Der Punkt „Lesezeichenleiste anzeigen“ ist für die Anzeige der Lesezeichenleiste zuständig; Sie können dieses Kontrollkästchen deaktivieren, um die zusätzliche Leiste von der Seite „Visuelle Lesezeichen“ zu entfernen. Nachdem Sie die Einstellungen vorgenommen haben, klicken Sie auf die Schaltfläche „Speichern“ und fahren Sie mit dem Hinzufügen Ihrer Seiten zu den Miniaturansichtsfenstern von Visual Bookmarks fort.

Oben im Fenster mit einer visuellen Registerkarte befinden sich Steuerelemente für diese Registerkarte: „Ausblenden“, „Bearbeiten“, „Aktualisieren“, „Löschen“.

Um Ihr visuelles Lesezeichen zu einer Seite mit visuellen Lesezeichen hinzuzufügen, müssen Sie auf das freie Fenster klicken. Im Fenster „Visuelles Lesezeichen bearbeiten“ müssen Sie die Adresse der hinzuzufügenden Site eingeben; im Beispiel habe ich den Namen meiner Site eingegeben. Wenn Sie möchten, können Sie einen Namen für dieses visuelle Lesezeichen eingeben. Klicken Sie anschließend auf die Schaltfläche „Speichern“.
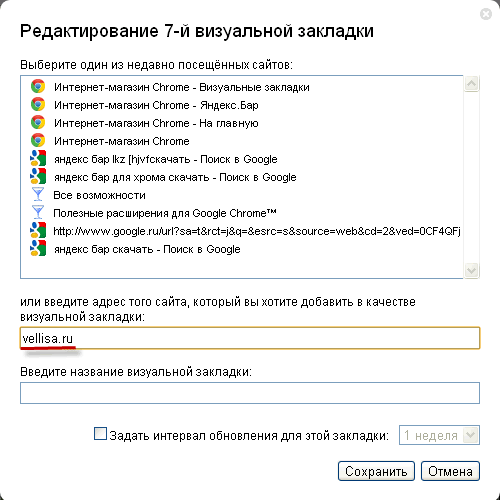
Auf der Seite „Visuelle Lesezeichen“ wurde eine neue Lesezeichen-Miniaturansicht angezeigt. Sie können visuelle Lesezeichen verschieben, austauschen, ausblenden, neue hinzufügen und löschen.
![]()
Um die Erweiterung „Visuelle Lesezeichen“ von Yandex im Google Chrome-Browser zu deaktivieren, müssen Sie im Browserfenster auf die Schaltfläche „Einstellungen und Verwaltung (Schraubenschlüssel)“ => „Extras“ => „Erweiterungen“ klicken. In der Liste der von Ihnen installierten Erweiterungen müssen Sie das Kontrollkästchen neben „Aktiviert“ in der Zeile „Visuelle Lesezeichen“ von Yandex deaktivieren. Danach wird die Erweiterung deaktiviert.
Wenn Sie diese Erweiterung entfernen möchten, müssen Sie auf die Schaltfläche „Löschen (Papierkorb)“ klicken. Nachdem Sie Ihre Zustimmung zum Löschen bestätigt haben, wird die Erweiterung „Visual Bookmarks from Yandex“ aus dem Google Chrome-Browser entfernt.
Yandex hat seine visuellen Lesezeichen aktualisiert und jetzt sehen sie etwas anders aus als die alten visuellen Lesezeichen.
Um eine weitere Erweiterung für visuelle Lesezeichen zu installieren – die Mail.ru-Erweiterung „Visual Bookmarks“ für den Google Chrome-Browser, müssen Sie auf „Einrichten und Verwalten von Google Chrome (Wrench)“ => „Extras“ => „Erweiterungen“ klicken. Taste. Klicken Sie in diesem Fenster auf den Link „Weitere Erweiterungen“.
Im Fenster „Chrome Online Store“ müssen Sie im Feld „Suche nach Store“ den Ausdruck „Visuelle Lesezeichen“ eingeben und dann die „Enter“-Taste auf Ihrer Tastatur drücken.
Wählen Sie im Suchergebnisfenster die Mail.ru-Erweiterung „Visual Bookmarks“ aus und klicken Sie dann auf die Schaltfläche „Installieren“. Klicken Sie im Fenster „Bestätigung einer neuen Erweiterung“ auf die Schaltfläche „Hinzufügen“.
Wenn Sie nun den Google Chrome-Browser öffnen, wird das Erweiterungsfenster „Visual Bookmarks“ von Mail.ru geöffnet. Um Ihr eigenes visuelles Lesezeichen hinzuzufügen, müssen Sie in das leere Lesezeichenfenster klicken. Danach erscheint das Fenster „Site-Adresse“, in dem Sie die Adresse der gewünschten Site hinzufügen können.

Der Seite „Visuelle Lesezeichen“ wurde ein neues visuelles Lesezeichen hinzugefügt. Durch Klicken auf die Links oben in der Miniaturansicht eines Lesezeichens können Sie dieses Lesezeichen bearbeiten oder löschen.

Dieses Add-on bietet 9 Fenster zum Hinzufügen visueller Lesezeichen.
Um die Mail.ru-Erweiterung „Visual Bookmarks“ zu deaktivieren, müssen Sie auf die Schaltfläche „Einstellungen und Verwaltung (Schraubenschlüssel)“ => „Extras“ => „Erweiterungen“ klicken. Im Fenster „Erweiterungen“ müssen Sie im Feld „Visuelle Lesezeichen“ von Mail.ru das Kontrollkästchen neben dem Element „Aktiviert“ deaktivieren.
Um diese Erweiterung zu entfernen, müssen Sie auf die Schaltfläche „Löschen (Papierkorb)“ klicken. Nach der Bestätigung wird die Erweiterung aus Ihrem Browser entfernt.
Für den Google Chrome-Browser wurden mehrere Erweiterungen für visuelle Lesezeichen mit ähnlichen Namen entwickelt. Eine der besten dieser Erweiterungen ist vielleicht die Erweiterung Speed Dial 2 (ru).
Um diese Erweiterung zu installieren, klicken Sie auf die Schaltfläche „Einstellungen und Verwaltung (Wrench)“ => „Tools“ => „Erweiterungen“. Geben Sie im Chrome Web Store-Fenster im Feld „Suche nach Store“ den Ausdruck „Kurzwahl“ ein und drücken Sie dann die Eingabetaste.
Wählen Sie die Erweiterung „Speed Dial 2 (ru)“ aus der Liste der gefundenen Erweiterungen aus und klicken Sie dann auf die Schaltfläche „Installieren“. Klicken Sie im Fenster „Bestätigung einer neuen Erweiterung“ auf die Schaltfläche „Hinzufügen“.
Nach dem Start des Browsers öffnet sich das Einstellungsfenster für diese Erweiterung.

Klicken Sie anschließend in den sich öffnenden Fenstern auf die Schaltfläche „Weiter“, um Informationen zu den Einstellungen dieser Erweiterung zu lesen. Wenn Sie diese Informationen nicht lesen möchten, klicken Sie auf den Link „Einführungstour überspringen“.
Im nächsten Fenster „Meistbesuchte Websites importieren“ haben Sie die Möglichkeit, ausgewählte Websites zu importieren oder zu überspringen. Sie können die Kontrollkästchen neben den Websites deaktivieren, die Sie nicht zum Express-Panel hinzufügen möchten.
Klicken Sie im nächsten Fenster auf die Schaltfläche „Start“.
Um eine Site zur Erweiterungsseite „Speed Dial 2 (ru)“ hinzuzufügen, müssen Sie auf die Seite klicken und dann im Fenster „Hinzufügen“ zwei Felder ausfüllen: „Link zur Seite“ und „ Titel". Nach Eingabe des Links können Sie diesen in das Feld „Titel“ kopieren. Klicken Sie anschließend auf die Schaltfläche „Speichern“.

Auf der Schnellzugriffsseite wurde ein Fenster mit einer Miniaturansicht der Website angezeigt. Damit das Site-Bild angezeigt wird (Miniaturansicht erstellen), müssen Sie auf die Miniaturansicht der hinzugefügten Site klicken.

Nach dem Hinzufügen einer Miniaturansicht wurde die hinzugefügte Site anhand ihres Bildes leicht erkennbar. Unten in der Miniaturansicht des Bildes können Sie sehen, wie oft Sie diese Website besucht haben.
Durch Klicken mit der rechten Maustaste auf das Miniaturansichtsfenster der Site können Sie die erforderlichen Einstellungen vornehmen oder die Site aus der visuellen Lesezeichenleiste entfernen.

Wenn Sie Ihre Maus an den rechten Rand der visuellen Lesezeichenseite bewegen, wird eine Seitenleiste geöffnet, in der Sie Lesezeichen und kürzlich geschlossene Tabs sehen können.
Um die Erweiterung „Speed Dial 2 (ru)“ zu konfigurieren, klicken Sie auf die Schaltfläche „Google Chrome (Wrench) konfigurieren und verwalten“ => „Extras“ => „Erweiterungen“. In diesem Fenster müssen Sie im Erweiterungsfeld „Kurzwahl 2 (ru)“ auf den Link „Einstellungen“ klicken.
Im Fenster „Einstellungen“ können Sie die notwendigen Einstellungen nach Ihren Wünschen vornehmen. In diesem Fenster gibt es eine ganze Reihe von Einstellungen, um diese Erweiterung nach Ihren Wünschen anzupassen.
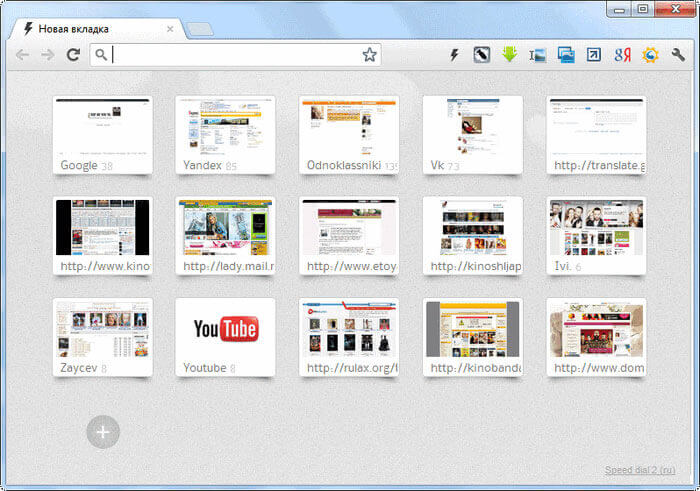
Um die Erweiterung „Speed Dial 2 (ru)“ zu deaktivieren, müssen Sie auf die Schaltfläche „Einstellungen und Steuerelemente (Schraubenschlüssel)“ => „Extras“ => „Erweiterungen“ klicken. Im Fenster „Erweiterungen“ müssen Sie im Feld „Kurzwahl 2 (ru)“ das Kontrollkästchen gegenüber dem Element „Aktiviert“ deaktivieren.
Um die Erweiterung „Speed Dial 2 (ru)“ zu entfernen, müssen Sie auf die Schaltfläche „Löschen (Papierkorb)“ klicken. Nach der Bestätigung wird die Erweiterung aus dem Google Chrome-Browser entfernt.
So stellen Sie alte visuelle Lesezeichen wieder her
Nach der Aktualisierung der Erweiterung von Yandex für den Google Chrome-Browser hat sich die Anzeige der Miniaturansichten visueller Lesezeichen im Browser geändert. Gezeichnete Miniaturansichten werden jetzt angezeigt; es gibt keine Bilder von Website-Seiten, die zu visuellen Lesezeichen hinzugefügt wurden.
Um dieses Problem zu lösen, in neue Version Visuelle Lesezeichen-Erweiterungen für Google Chrome; in den Einstellungen müssen Sie die Anzeige von Screenshots von Website-Seiten aktivieren.
Für diejenigen. Wer lieber die alte Version der visuellen Lesezeichen-Erweiterung für Google Chrome verwendet, dem habe ich geschrieben, wie man die alte Version der Erweiterung wieder verwenden kann.
Nach neue Installation alte Version Durch Erweiterungen des Google Chrome-Browsers werden alte visuelle Lesezeichen für Google Chrome wiederhergestellt.
Abschluss
Sie können Erweiterungen mit visuellen Lesezeichen im Google Chrome-Browser installieren, die dem Benutzer die Navigation zu den benötigten Websites erleichtern.
Visuelle Lesezeichen von Yandex für Google Chrome (Video)
Speed Dial 2-Erweiterung (ru) für Google Chrome (Video)
Der beliebte Browser Google Chrome, dessen Suchmaschine über viele Funktionen verfügt: Das Installieren von Erweiterungen, das Ändern des visuellen Designs und das Arbeiten mit verschiedenen Zusatzanwendungen ist nur ein kleiner Teil seiner Funktionen.
Installieren einer App aus dem Chrome Web Store
Google Chrome bietet viele Optionen zum Anpassen der Funktionalität. Verschiedene Anwendungen und Erweiterungen können den Browser an die spezifischen Bedürfnisse des Benutzers anpassen.
Schauen wir uns die Installation einer zusätzlichen Anwendung am Beispiel des einfachen Polarr-Grafikeditors an.
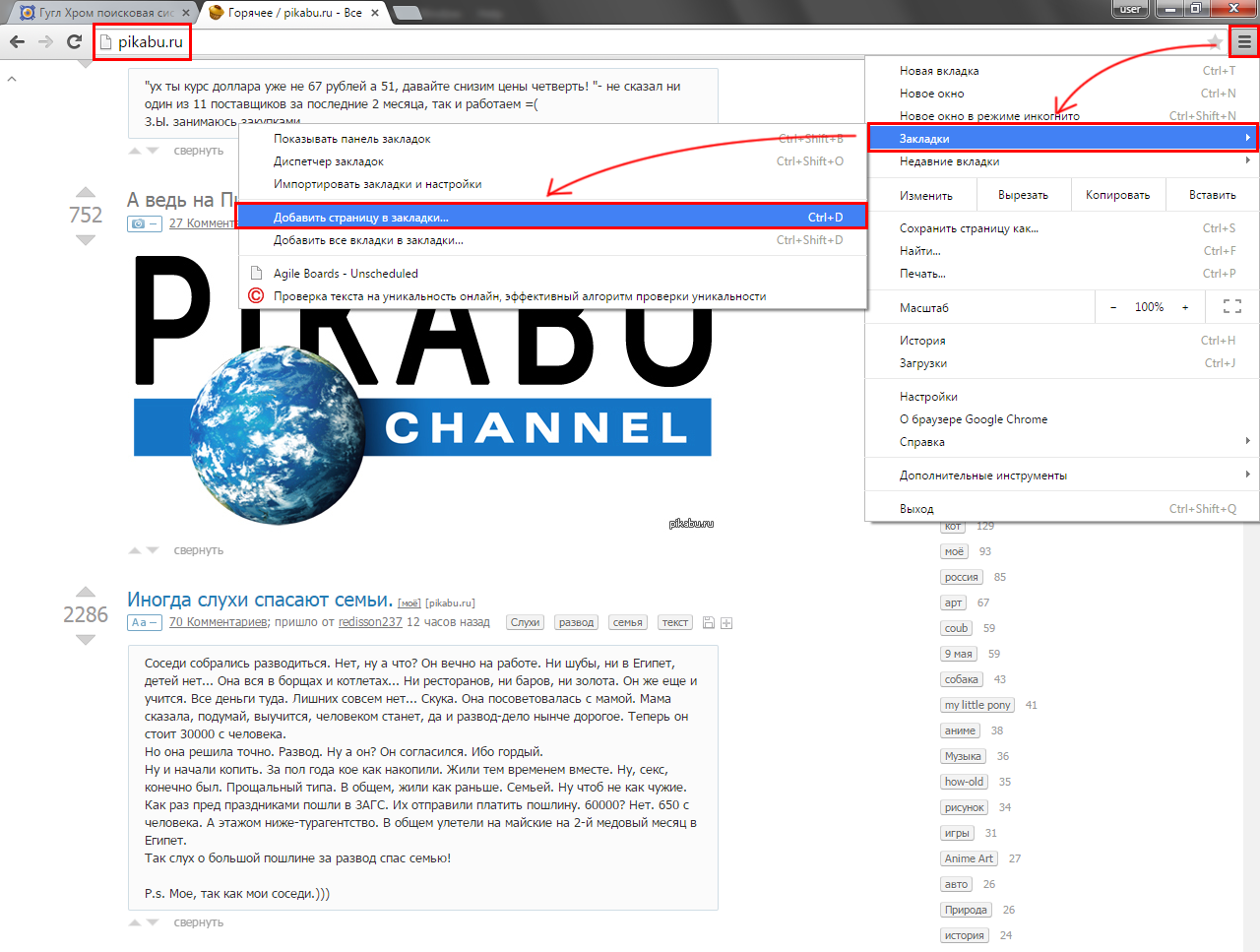
Unterhalb der Adressleiste wird ein Formular angezeigt, das anzeigt, dass Ihre Favoriten erfolgreich hinzugefügt wurden. Hier können Sie einen Ordner zum Speichern des Lesezeichens auswählen. Wenn Sie kein Ziel angeben, wird die Seite im Ordner „Andere“ gespeichert.
Wenn Sie das Ziel auf „Lesezeichenleiste“ festlegen, wird es im Bedienfeld direkt unter der Suchleiste angezeigt.

Empfohlene Seiten kann mit einem Klick aus der Liste im entsprechenden Menüpunkt oder aus der bereits erwähnten Lesezeichenleiste geöffnet werden.

Visuelle Lesezeichen erstellen
Für zusätzlichen Komfort beim Arbeiten in Chrome können Sie eine spezielle Erweiterung installieren, die visuelle Elemente hinzufügt Google-Lesezeichen Chrom. Dazu müssen Sie den Chrome Web Store besuchen.
Wie das geht, erfahren Sie im ersten Teil des Artikels. Sie müssen in der Suchleiste Kurzwahl angeben.

IN Suchergebnisse Erforderlich ist Kurzwahl 2. In der Kachel müssen Sie auf die Schaltfläche „+ Kostenlos“ klicken. Anschließend öffnet sich ein Fenster, in dem Sie die Installation genehmigen müssen.
Nachdem die Installation abgeschlossen ist, müssen Sie einen neuen Tab öffnen und im sich öffnenden Warnfenster auf „Änderungen speichern“ klicken.

Nach diesen Manipulationen ist die Erweiterung bereit, das erste Lesezeichen hinzuzufügen. Wenn Sie die Begrüßung mit anzeigen möchten detaillierte Beschreibung Für einige Funktionen müssen Sie auf „Weiter“ klicken. Wenn kein solcher Wunsch besteht, dann „Begrüßung überspringen“.
Danach können Sie mit dem Hinzufügen beginnen.

Um die erste Seite hinzuzufügen, müssen Sie auf das Pluszeichen im Kreis klicken. Es öffnet sich ein Fenster zum Bearbeiten der Lesezeicheneigenschaften.
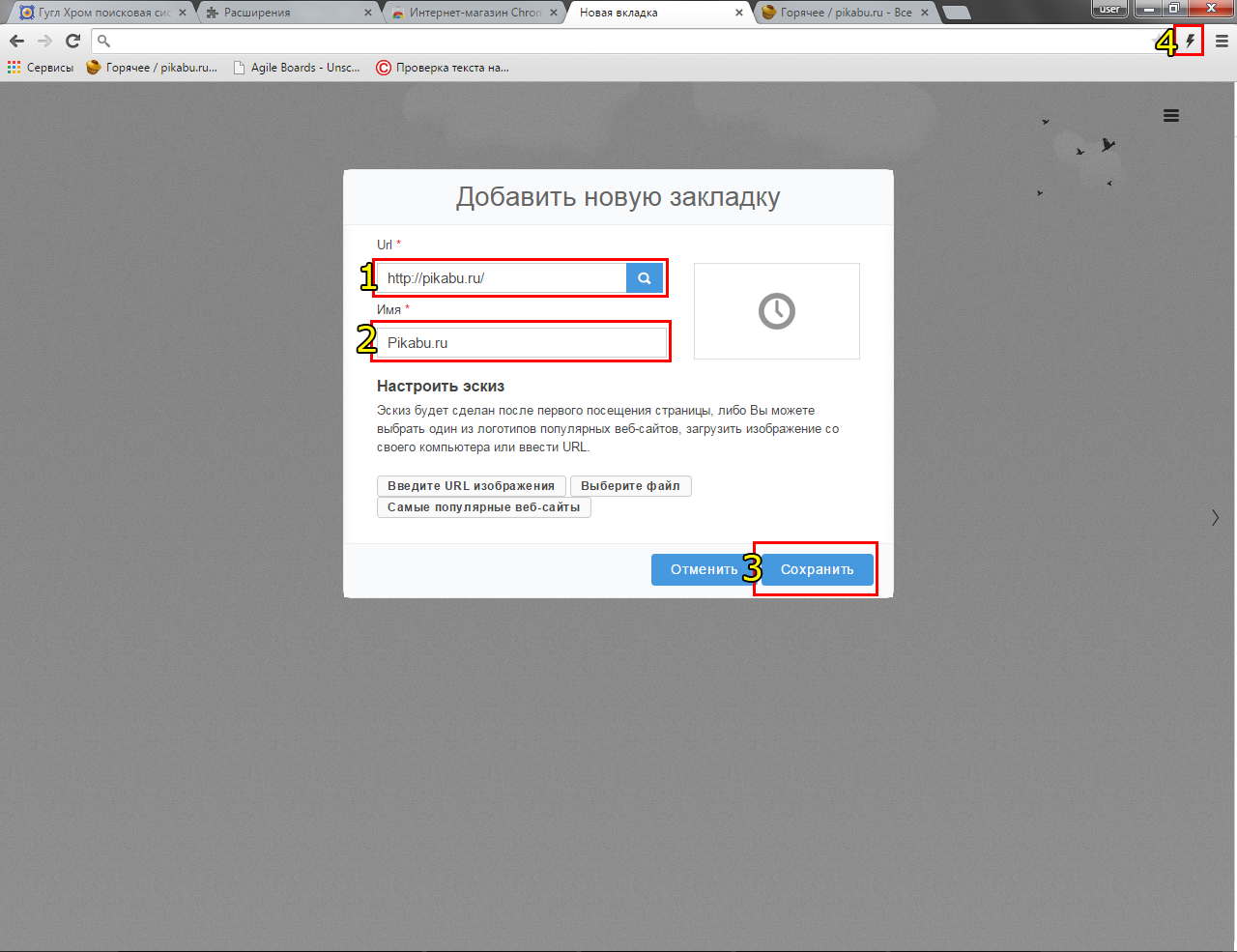
- Feld zum Kopieren des Links.
- Der Name des Links, der unter der Miniaturansicht im Panel platziert wird
- Schaltfläche zum Speichern eines Lesezeichens.
- Eine Schaltfläche zum schnellen Speichern eines Lesezeichens von einer geöffneten Seite.
Auf jedem neuen Tab öffnet sich nun eine Seite mit vorgefertigten visuellen Lesezeichen. Auf Wunsch kann diese Option in den Browsereinstellungen deaktiviert werden.
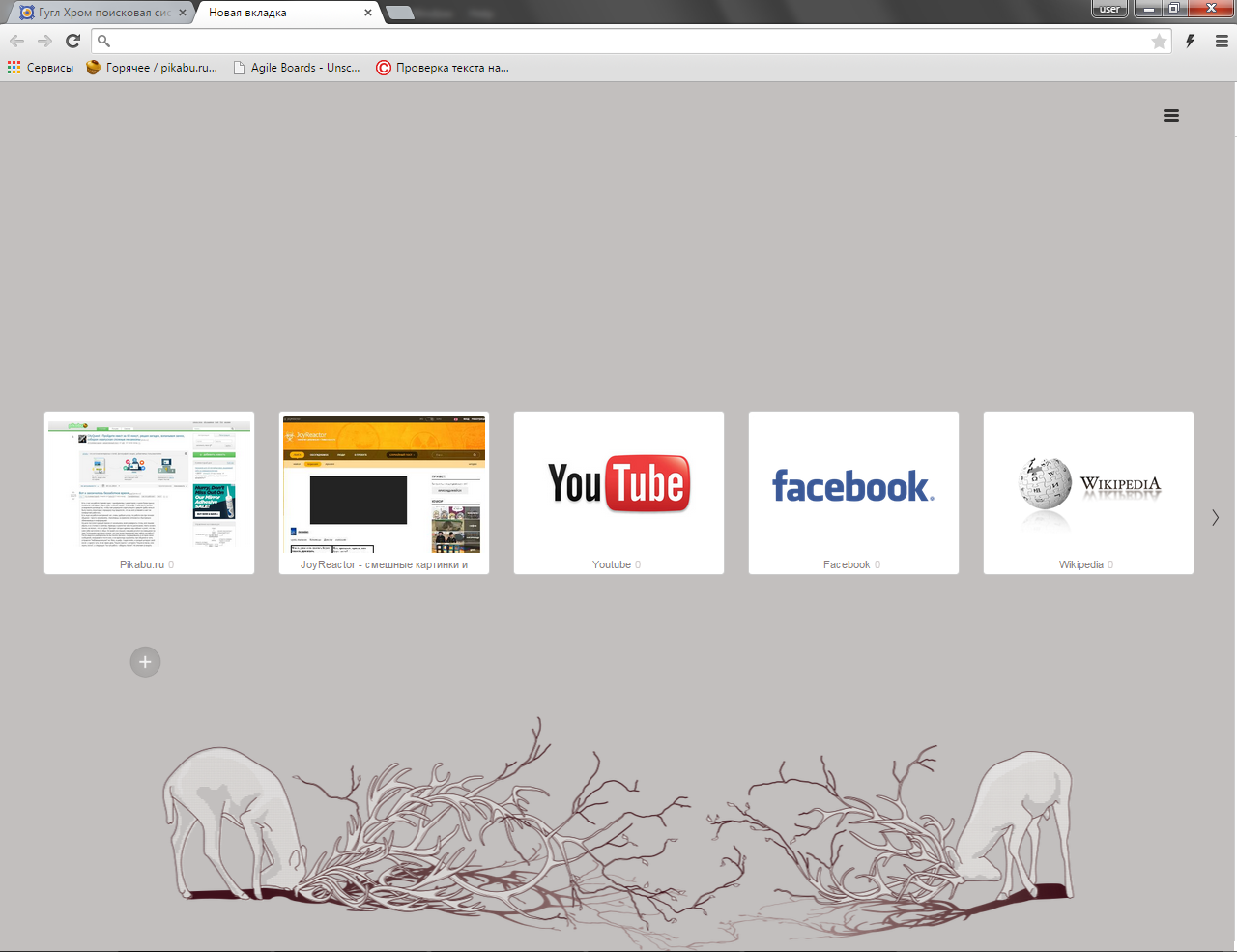
Beide Rezensenten sind auf ihre Art gut und jeder von ihnen hat sowohl Vor- als auch Nachteile. Die Nachteile von Chrome wären das Fehlen virtuelle Lesezeichen. Oder besser gesagt, der Entwickler hat sich darum gekümmert, aber Sie können nicht mehr als 8 Lesezeichen speichern. Wie Sie vielleicht schon erraten haben, spreche ich speziell von den visuellen Lesezeichen, die Sie sehen, wenn Sie den Browser öffnen, und überhaupt nicht von denen, die in der Lesezeichenleiste gespeichert und ausgeblendet werden. In dieser Hinsicht ist Mozilla viel praktischer – hier werden neun Lesezeichen gespeichert, und sie haben ein normales Aussehen und keine verkleinerten Bilder. Aber keine Sorge, denn jeder von Ihnen kann im Internetbrowser Chrome eine Erweiterung mit zusätzlichen Lesezeichen installieren. Ich verrate Ihnen gleich, wo Sie sie bekommen und wie Sie sie installieren.
Virtuelle Lesezeichen installieren
Daher werden alle Add-ons für Google Chrome über den Browser selbst installiert. In diesem Fall sprechen wir von Erweiterungen. Bevor ich fortfahre, möchte ich Sie daran erinnern, dass Sie niemals Dateien (einschließlich Erweiterungen) von verdächtigen Websites herunterladen sollten, da Sie möglicherweise schädliche Dateien herunterladen. Alle Erweiterungen können im offiziellen Chrome-Webshop heruntergeladen werden. Um hineinzukommen, müssen Sie Folgendes tun:
Öffnen Sie rechts den Browser obere Ecke Klicken Sie auf die Schaltfläche „Einstellungen“ (drei Balken) – „Extras“ – „Erweiterungen“.
Vor Ihnen öffnet sich eine Liste installierte Erweiterungen. IN dieser Moment Sie sollten dich nicht interessieren. Klicken Sie unten auf dem Bildschirm auf den Link „Weitere Erweiterungen“, um zum Chrome Web Store zu gelangen.
Auf der rechten Seite der Website befindet sich eine Suchleiste, in die Sie zwei Wörter „Visuelle Lesezeichen“ (ohne Anführungszeichen) eingeben und die Eingabetaste auf der Tastatur drücken müssen.
An erster Stelle der Liste stehen Lesezeichen von Yandex. Sie sind die beliebtesten und bequemsten. Um die Erweiterung zu installieren, klicken Sie auf die Schaltfläche „Kostenlos“ und dann auf „Hinzufügen“. In wenigen Sekunden wird das Add-on installiert.
Visuelle Lesezeichen von Yandex
Tatsächlich sind dies die beliebtesten und praktischsten Lesezeichen, die es heute in RuNet gibt. Warum? Ja, schon allein deshalb, weil Sie bis zu 24 Lesezeichen gleichzeitig zum Panel hinzufügen können. Das geht ganz einfach: Bewegen Sie den Cursor über eines der freien Fenster und klicken Sie darauf. Das System bietet Ihnen an, eine Adresse selbst oder eine Adresse hinzuzufügen, die sich in der Liste Ihrer besuchten Websites befindet. Standardmäßig sind übrigens 24 Lesezeichen, es werden aber bis zu 48 davon unterstützt!

Über „Einstellungen“ können Sie das Hintergrundbild ändern. Leider gibt es nicht viele Bilder, aber Sie können Ihre eigenen Bilder hinzufügen. Suchen Sie dazu in den „Einstellungen“ und klicken Sie unter den verfügbaren Bildern auf die Schaltfläche „Hinzufügen“.
Erwähnenswert ist unter anderem die Suchleiste, mit der Sie nach allem suchen können, was Sie brauchen, ohne die Suchmaschine selbst aufrufen zu müssen.
Nun zu einigen Gerüchten. Wie Sie wissen, entwickeln große Unternehmen solche Erweiterungen aus einem bestimmten Grund, da ihre Entwicklung enorm viel Geld kostet. Mit Hilfe derselben Lesezeichen versucht Yandex, sein Publikum über die Suchleiste zu erweitern. Daran ist nichts Kriminelles; ähnliche Machenschaften sind auch in anderen Suchmaschinen aufgefallen. Das Sammeln von Informationen über den Benutzer und seinen Computer ist eine völlig andere Sache. Und obwohl es sich dabei nur um Gerüchte handelt, besteht kein Zweifel an den Informationen, da die Daten in erster Linie für Statistiken sowie für die Anzeige relevanter Werbung für den Nutzer verwendet werden. Mit anderen Worten: Durch die Installation dieser Erweiterung können Sie sicher sein, dass Ihre Bankkonten oder beispielsweise vertrauliche Fotos, die auf Ihrem Computer gespeichert sind, das System dennoch bestimmte Informationen über Sie sammelt, darunter mögliches Alter, Geschlecht usw. Warum habe ich das geschrieben? Damit Sie, liebe Leserinnen und Leser, informiert sind. Und dann wurde beobachtet, dass viele Programme, die auf dem Computer des durchschnittlichen PC-Benutzers verwendet werden, Daten sammeln.
Kurzwahl-Lesezeichen
Eigentlich würde ich Ihnen gerne etwas über Lesezeichen von erzählen, aber aus irgendeinem Grund konnte ich sie im Extension Store nicht finden. Ich weiß nicht, warum sie von dort verschwunden sind, also schaue ich mir das Schnellzugriffsfeld für Websites von Speed Dial an.
Die Installation dieser Erweiterung unterscheidet sich nicht von der vorherigen, außer dass Sie im Store in der Suchleiste die Wörter „Kurzwahl“ (ohne Anführungszeichen) eingeben und das Add-on in Google Chrome installieren müssen.

Was ist das Tolle an dieser Erweiterung? Meiner Meinung nach ist die wichtigste Funktion die Möglichkeit, 81 Lesezeichen hinzuzufügen! Darüber hinaus sind sie so bequem auf dem Bildschirm platziert, dass sie überhaupt nicht stören oder stören. Über die Einstellungen können Sie die Anzahl der Lesezeichen erhöhen oder verringern, das Farbschema der Seite ändern, die Aktualisierung von Lesezeichen aktivieren oder deaktivieren usw. Meiner Meinung nach eine sehr interessante Ergänzung.
Nun zur Suchleiste, die sich auch hier befindet. In diesem Fall wird die Suche in durchgeführt Suchmaschine Google. Es ist nicht bekannt, ob die Erweiterung Statistiken über den Benutzer sammelt.
Wie entferne ich eine Erweiterung aus Google Chrome?
Wenn Sie aufdringliche Add-Ons loswerden möchten, wird dies überhaupt nicht schwierig sein. Sie müssen zum Abschnitt „Erweiterungen“ gehen und eine davon auswählen. Nehmen wir an, es wird Kurzwahl sein.
Wenn Sie das Kontrollkästchen neben „Aktiviert“ deaktivieren, wird die Erweiterung deaktiviert. Wenn Sie auf das Papierkorbsymbol klicken, wird es endgültig gelöscht.
Ob absichtlich oder unabsichtlich, das ist in der Tat eine Tatsache, die viele Nutzer irritiert – bei Google gibt es keine visuellen Lesezeichen.
Und das vergebens, denn das Vorhandensein von Lesezeichen erweitert die Funktionalität des Browsers zusätzlich. Es ist auch für einen unerfahrenen Menschen nicht schwierig, alle Einstellungen selbst vorzunehmen. Schauen wir uns genauer an, wie man das richtig macht und warum es überhaupt notwendig ist.
Warum installieren?
Der moderne Nutzer ist von diversen Zusatzfunktionen und Erweiterungen bereits ziemlich verwöhnt; je mehr davon ein Browser hat, desto komfortabler ist er und desto angenehmer lässt sich damit arbeiten.
Jeder hat seine eigenen Lieblingsseiten, die er häufiger besucht als andere. Und um die gewünschte Adresse nicht stundenlang in einer Zeitschrift zu suchen, auswendig zu lernen oder in einem Notizblock aufzuschreiben, können Sie sie schnell und bequem in einem Lesezeichen speichern. Die Zeitersparnis ist unbestreitbar, setzen Sie visuelle Lesezeichen dafür Google Chrome Es lohnt sich also auf jeden Fall, es wird nicht viel Zeit und Mühe kosten.
Was genau bietet ein visuelles Lesezeichen in einem Browser? Bequemlichkeit zuerst. Alle Lesezeichen werden in der obersten Zeile angezeigt, sobald ein neuer Tab geöffnet wird. Auf diese Weise können Sie alle Ihre Lieblingsseiten sofort sehen (sie werden mit einem Bild angezeigt) und mit einem Klick die Seite auswählen und öffnen, die Sie gerade benötigen.
Ist es nicht wirklich sehr schnell, einfach und bequem? Die Macher von Yandex haben sich etwas ausgedacht gute App, mit dessen Hilfe alle am häufigsten besuchten Websites in Form von grafischen Symbolen in einem neuen Tab angezeigt werden.
Lesezeichen im Chrome Web Store
In Google können Sie also nur die Liste der zuletzt besuchten Websites anzeigen und einige Adressen daraus entfernen. Um jedoch nach eigenem Ermessen Lesezeichen zu erstellen, benötigen Sie Sonderprogramm. Sie können die Erweiterung kostenlos im Online-Shop der Entwickler dieses Browsers herunterladen.
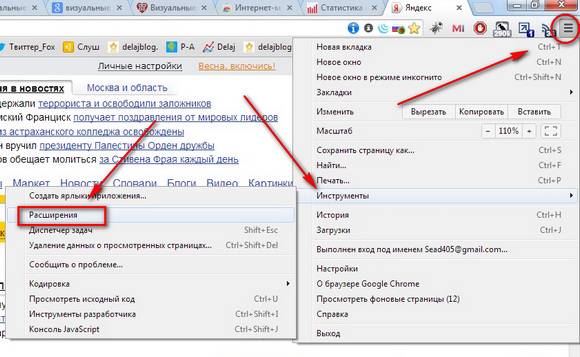
Im Chrome-Onlineshop müssen Sie nichts kaufen – alles wird völlig kostenlos heruntergeladen:
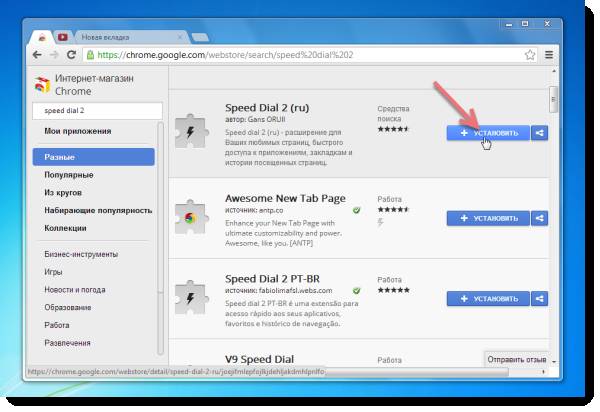

Was kannst du noch tun? Zeigen Sie beispielsweise ein Lesezeichen auf dem Bildschirm an.
Dafür:
- Klicken Sie mit der rechten Maustaste auf die gewünschte Seite und wählen Sie im angezeigten Menü die Schaltfläche „Erweiterung“.
- Um Lesezeichen in der gewünschten Reihenfolge zu setzen, ziehen Sie sie einfach mit der Maus an die gewünschte Position;
- Um ein Lesezeichen zu löschen, klicken Sie mit der rechten Maustaste darauf.

Es gibt auch eine so unterhaltsame Funktion wie das Anhängen eines Logos an die Seite. Dazu müssen Sie zur ausgewählten Site gehen, auf das Lesezeichen selbst klicken und im sich öffnenden Menü „Bearbeiten“ auswählen. Es sollte sich ein Fenster öffnen und Sie werden aufgefordert, einen Link zum Website-Logo anzugeben. Geben Sie es in die erforderliche Spalte ein und klicken Sie dann auf „Aktualisieren“.
Video: Visuelle Lesezeichen setzen
Die beste Anwendung für Chrome – Speed Dial
Viele Benutzer haben bereits ein solches Erweiterungsprogramm wie Speed Dial 2 kennengelernt und behaupten, dass sie noch nie etwas Leistungsstärkeres und Schnelleres zum Installieren und Verarbeiten von Lesezeichen gesehen haben. Warum ist diese App so beliebt?

Alles ist ganz einfach – es ermöglicht eine völlige Veränderung Aussehen Ihre Lesezeichen, fügen Sie Websites hinzu, exportieren Sie Ihre persönlichen Einstellungen, überwachen Sie Statistiken und vieles mehr.
Ein ganz großer Vorteil ist, dass das Programm völlig kostenlos heruntergeladen werden kann; es ist im Anwendungskatalog des Google Chrome Online Stores verfügbar. Wählen Sie es einfach aus der Liste aus und klicken Sie auf die Schaltfläche „Installieren“.
Der Einfachheit halber bietet die Anwendung dem neuen Benutzer nach dem Herunterladen die Möglichkeit, eine Einführungstour zu absolvieren – so können Sie noch einmal sehen, was Ihnen diese moderne Anwendung bietet und wie Sie sie richtig verwenden. Aber dann können Sie Ihre Lesezeichen importieren, Miniaturen erstellen (es können bis zu 36 davon sein!) und den Hintergrund ändern.

Um alle Funktionen der Kurzwahlanwendung vollständig zu verstehen, wird empfohlen, das Einstellungsmenü aufzurufen.
Es gibt viele davon, Sie können fast alles nach Ihrem Geschmack anpassen und ändern, nicht nur den Hintergrund und das Bild der Website, sondern auch die Bedingungen für die Aktualisierung der Lesezeichenliste (z. B. nach Häufigkeit der Besuche) und die Anzahl von Säulen usw. Im Seitenleistenmenü können Sie alle gespeicherten und kürzlich besuchten Lesezeichen anzeigen.
So installieren Sie visuelle Lesezeichen von Yandex für Google Chrome
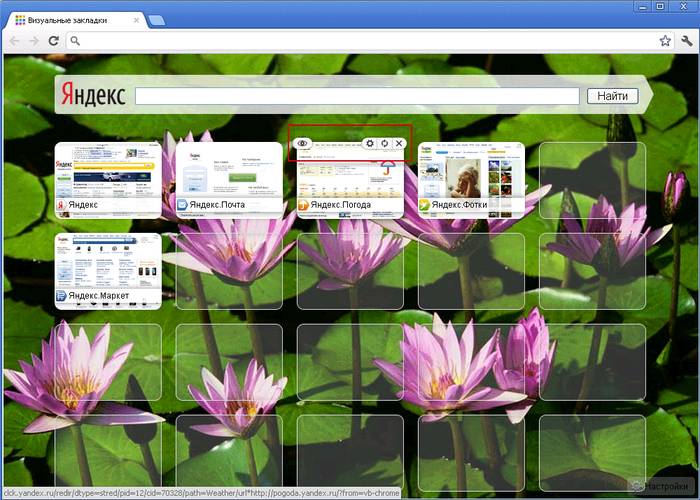
Hier Schritt-für-Schritt-Anleitung, So erstellen Sie schnell visuelle Lesezeichen auf Yandex für Google Chrome:

Zusammenfassend können wir sagen: Der Google Chrome-Browser bietet standardmäßig nicht alle Funktionen, die beispielsweise in Opera verfügbar sind. Das Gute an diesem Browser ist jedoch, dass Sie damit eine Vielzahl von Anwendungen und Erweiterungen herunterladen und hinzufügen können. Darüber hinaus können Sie sie im Chrome-Onlineshop finden und völlig kostenlos herunterladen.
Erfahren Sie mehr über die Funktionen Ihres Lieblingsbrowsers, verpassen Sie es nicht Letzte Aktualisierung machen Arbeit und Freizeit im Internet schneller, komfortabler und interessanter.
Die Funktionsweise visueller Lesezeichen ähnelt im Prinzip der Funktionsweise des Express-Panels in Opera, Internet Explorer oder Firefox. Der Hauptunterschied zwischen dieser Chrome-Funktion besteht darin, dass es sich bei diesen Lesezeichen um eine Liste der vom Benutzer am häufigsten besuchten Websites handelt, unabhängig davon, ob sich ihre Adressen im Bereich „Favoriten“ („Lesezeichen“) des Programms befinden. Diese Entscheidung ist nicht für alle Benutzer bequem und daher kann das Funktionsprinzip durch die Installation eines speziellen Plugins geändert werden.
Mit einer im App Store installierten Erweiterung eines Drittanbieters können Sie eigene Links zu den Ressourcen platzieren, die Sie am meisten benötigen, und dem Bildschirm weitere Elemente hinzufügen.
Die Anzahl der visuellen Lesezeichen ist zunächst auf 8 Elemente begrenzt.
Installieren der Erweiterung
Gehen Sie zum Erweiterungsspeicher, indem Sie ein Browserfenster öffnen und auf das Hauptmenüsymbol des Programms „Einstellungen und“ klicken Google-Verwaltung Chrom". Wählen Sie in der angezeigten Liste „Extras“ – „Erweiterungen“ – „Weitere Erweiterungen“. Warten Sie, bis die Seite mit den verfügbaren Plugins für das Programm geladen ist. Klicken Sie auf der linken Seite der Seite auf die Zeile „Nach Geschäft suchen“ und geben Sie „Visuelle Lesezeichen“ ein.
Unter den erzielten Ergebnissen werden mehrere beliebte Lösungen vorgestellt.
Mit „visuellen Lesezeichen“ von der Website yandex.ru erhalten Sie ein voll funktionsfähiges Panel, das die Anzahl der verwendeten Elemente auf 25 erweitert. Sie können auch die Anzeigeparameter der Linkleiste konfigurieren, ein Designthema auswählen und die erforderlichen Elemente manuell hinzufügen aus regulären Lesezeichen oder durch Eingabe der Adresse der gewünschten Site in das entsprechende Menü zur Zeilenelementerstellung.
Eine ähnliche Funktionalität bietet „Visual Bookmarks“ des Mail.ru-Dienstes, der auch über ein Plugin zur Wetteranzeige verfügt Startseite Ressource und Speichern der Anzahl ungelesener E-Mail-Nachrichten. Nachdem Sie die am besten geeignete Option ausgewählt haben, klicken Sie auf „Kostenlos“, um das Plugin in Chrome zu installieren. Anschließend müssen Sie das Dienstprogramm neu starten, um die eingegebenen Daten zu speichern.
Sobald das Programm neu gestartet wird, werden visuelle Lesezeichen aktiviert. Sie können ein neues Lesezeichen hinzufügen, indem Sie in diesem Bereich auf das entsprechende Symbol klicken und die Adresse der gewünschten Ressource eingeben.
Um die Anzeigeparameter des Panels zu konfigurieren, klicken Sie auf die Schaltfläche „Einstellungen“ unten rechts im Programmfenster. Mit diesem Element können Sie die verfügbare Anzahl der verwendeten Elemente anpassen Farbschema, und ggf. auch die angewendeten Einstellungen zurücksetzen.