Hallo, liebe Leser, heute möchte ich meine Erfahrungen mit Ihnen teilen Windows Setup 7. Diese Idee kam mir, nachdem ich mehrmals aufgefordert wurde, schneller zu fahren. Fenster funktionieren 7 zum Beispiel zum Surfen im Internet oder zur Leistungssteigerung bei Spielen.
Das Problem der Reduzierung des Ressourcenverbrauchs des Betriebssystems WINDOWS 7 ist, wie sich jeder erinnert, durchaus relevant; auch nach der Veröffentlichung von Windows Vista hatten viele Benutzer Probleme aufgrund des übermäßigen Ressourcenverbrauchs des Systems. Aber im heutigen Artikel möchte ich es Ihnen sagen SO BESCHLEUNIGEN SIE WINDOWS 7.
PROLOG
Versuchen wir zu verstehen, warum wir unsere Arbeit optimieren müssen Betriebssystem WINDOWS 7? Jemand wird sagen, dass es bereits gut gemacht ist und gut funktioniert, ohne Ausfälle und schnell, aber diejenigen, die nicht wissen, wie viel, werden es sagen unnötige Dienstleistungen Manchmal ist es in seinem System aktiviert und derjenige, der nicht weiß, wie viel schneller es arbeiten kann. Dieser Artikel richtet sich eher an Benutzer, die Wert auf jedes Prozent Leistung legen Arbeitsspeicher und Prozessor. Ich bin mir sicher, dass solche Leute bereits viele Möglichkeiten ausprobiert haben, ihr Windows 7-Betriebssystem zu beschleunigen, aber ich werde Ihnen trotzdem meine Methoden erläutern, die sehr effektiv sind und von mir persönlich ausprobiert wurden.
Am häufigsten ist die Beschleunigung und Optimierung von Windows 7 entweder von GAMERn erforderlich, die „schwerere“ Spiele ohne Störungen und Einfrieren auf ihren Computern ausführen möchten, oder von Personen, die ressourcenintensive Software verwenden. Beide finden in meinem Artikel viele nützliche Informationen.
VISUELLE OPTIMIERUNG
Wir benötigen eine visuelle Optimierung, um den Verbrauch von Prozessor- und Grafikkartenressourcen zu reduzieren, indem unnötige Effekte und Animationen im System deaktiviert werden.
Wir müssen das Fenster „Systemeigenschaften“ öffnen; dies kann auf verschiedene Arten erfolgen, zum Beispiel durch die Verwendung der Tastenkombination Win + Pause (Break): +  Alternativ können Sie das Fenster „System“ öffnen, indem Sie mit der rechten Maustaste auf das Symbol „Arbeitsplatz“ auf dem Desktop klicken.
Alternativ können Sie das Fenster „System“ öffnen, indem Sie mit der rechten Maustaste auf das Symbol „Arbeitsplatz“ auf dem Desktop klicken.
Nachdem sich das Fenster geöffnet hat, klicken Sie mit der linken Maustaste auf das Element „ Zusätzliche Optionen Systeme” in der oberen linken Ecke des Bildschirms. Wie im Bild unten gezeigt:

Ladeeffekte deaktivieren
Danach öffnet sich ein Fenster mit Einstellungen, in dem wir alle unnötigen Effekte deaktivieren müssen, damit die Effekte keine wertvollen Computerressourcen stehlen und den Betrieb des Windows 7-Systems selbst beschleunigen.
Klicken Sie im Abschnitt „LEISTUNG“ auf die Schaltfläche „EINSTELLUNGEN“ und TRENNEN Markieren Sie die Häkchen, wie im Bild unten gezeigt:
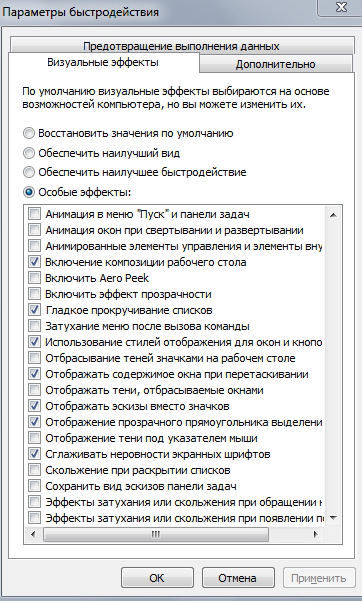
Klicken Sie im Abschnitt „BOOT AND RESTORE“ auf die Schaltfläche „OPTIONEN“ und deaktivieren Sie alles, wie in der Abbildung gezeigt:
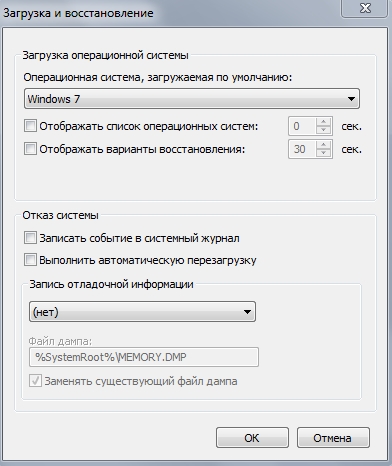
Das Kontrollkästchen „LISTE DER BETRIEBSSYSTEME NICHT ANZEIGEN“ sollte nur dann deaktiviert sein, wenn auf Ihrem Computer keine anderen Betriebssysteme installiert sind, da Sie sonst nicht in diese booten können.
Diese Einstellungen wirken sich nicht negativ auf den Betrieb des Systems aus und wir müssen jetzt keine Ressourcen mehr für die Pflege von Debug-Protokollen und unnötigen visuellen Effekten verschwenden.
REINIGEN DES SYSTEMS
Ein sehr wichtiger Schritt ist die Bereinigung des Systems, da ich sicher bin, dass das System aller mit unnötigen ungenutzten Dateien und „toten“ Verknüpfungen verstopft ist und nach der Deinstallation einiger Programme sehr oft ungenutzte Einträge in der Systemregistrierung verbleiben.
Zum Reinigen des Betriebssystems WINDOWS 7 verwenden wir kostenloses Programm CCleaner.
Zuerst müssen Sie das Programm herunterladen. Dies können Sie über den folgenden Link tun:
Wer keinen Zugang zu Torrents hat, kann die Anleitung nutzen, um die Seitenblockierung zu umgehen
Nachdem wir das Programm heruntergeladen haben, installieren Sie es auf eine für uns geeignete Weise aus den im Archivordner verfügbaren Programmen und führen Sie die Reinigung wie in den folgenden Bildern gezeigt durch:
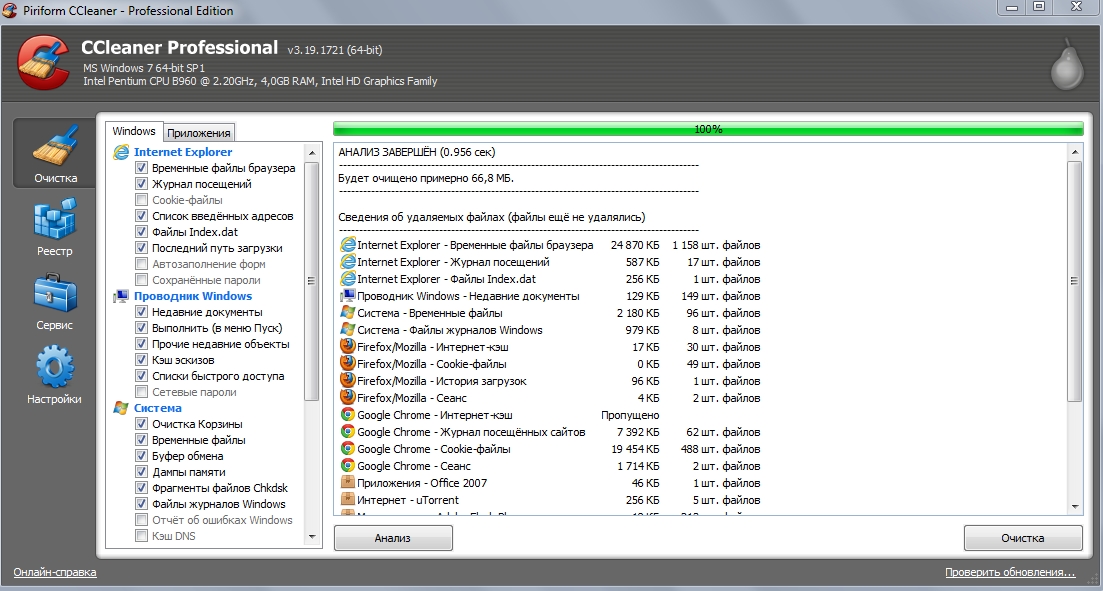
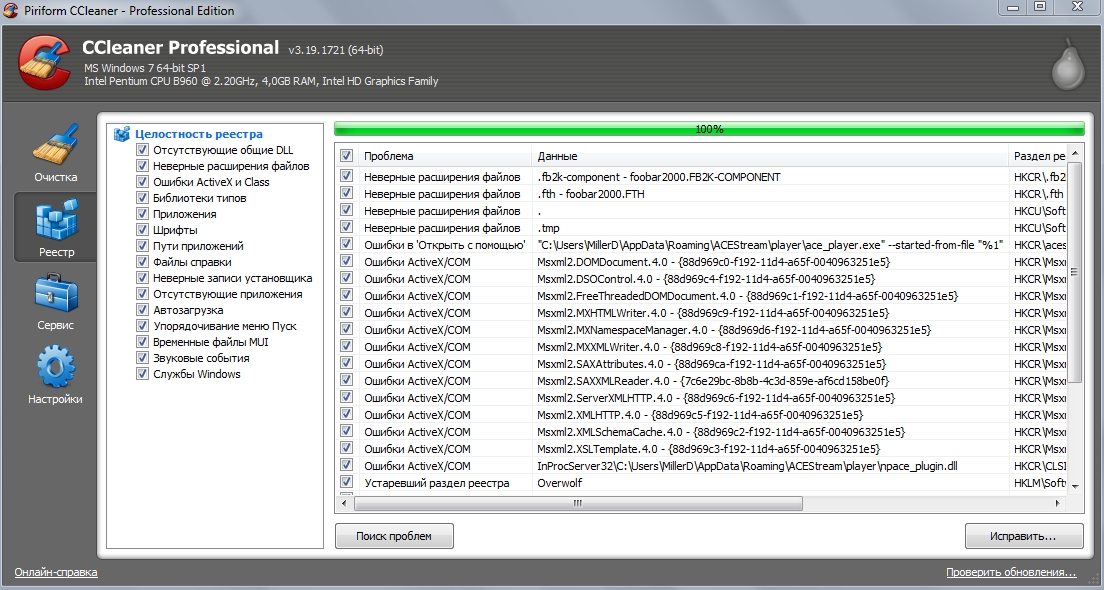
Auch im CCleaner-Programm empfehle ich Ihnen im Abschnitt „Extras – Startup“ den Ausschluss unnötige Programme vom Start an.
OPTIMIERUNG DES FESTPLATTENPLATZES
In diesem Abschnitt schauen wir uns an, wie Sie den verfügbaren Speicherplatz richtig optimieren, welche Funktionen Sie deaktivieren und welche Arbeiten Sie mit dem Dateisystem durchführen können.
Wir beginnen damit, unnötige Funktionen zu deaktivieren, und zwar für Windows 7 „Dateien indizieren“ „Dateien archivieren“
Deaktivieren der Dateiindizierung
Für ABBRUCHUNGEN„Dateiindizierung“ Wir müssen zu „Arbeitsplatz“ gehen, mit der rechten Maustaste auf eine der Partitionen Ihrer Festplatte klicken und das Kontrollkästchen deaktivieren, wie in der Abbildung unten gezeigt:
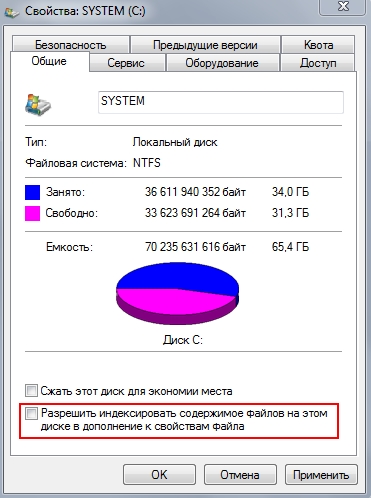

Wählen Sie wie im Bild gezeigt aus und klicken Sie auf „OK“.
Datenarchivierung deaktivieren
Wir gehen zum Fenster „Systemeigenschaften“, wie im Abschnitt „“ beschrieben, und wählen auf der Registerkarte „SYSTEMSCHUTZ“ den gewünschten Abschnitt aus, klicken auf die Schaltfläche „Konfigurieren“ und aktivieren im sich öffnenden Fenster das Kontrollkästchen „Systemschutz deaktivieren“. Aktivieren Sie das Kontrollkästchen, wie in den folgenden Screenshots dargestellt. Wir machen das für alle Abschnitte.
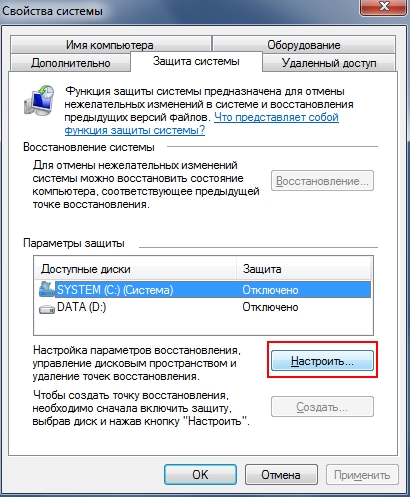
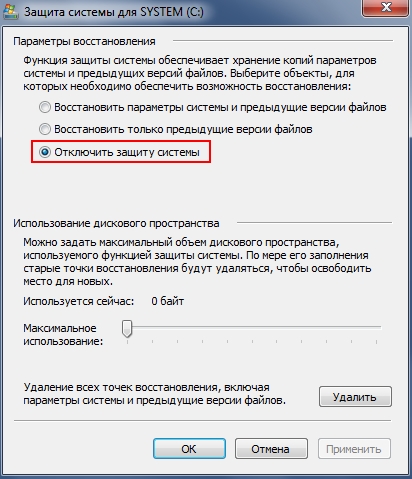
Dateien defragmentieren
Der nächste Punkt, die Defragmentierung des Dateisystems, ist ein wichtiger Punkt, allerdings nur, wenn die Defragmentierung korrekt durchgeführt wird.
Wir werden die Defragmentierung mit dem Programm „ Perfekte Festplatte“, was meiner Meinung nach, und nicht nur meiner, der Fall ist das beste Programm um Festplatten zu defragmentieren!
Nach dem Download defragmentieren wir Ihre Partitionen, für die Partition mit Windows 7 OS wählen Sie „SmartPlacement-Defragmentierung“, für die restlichen Partitionen „Freien Speicherplatz konsolidieren“.
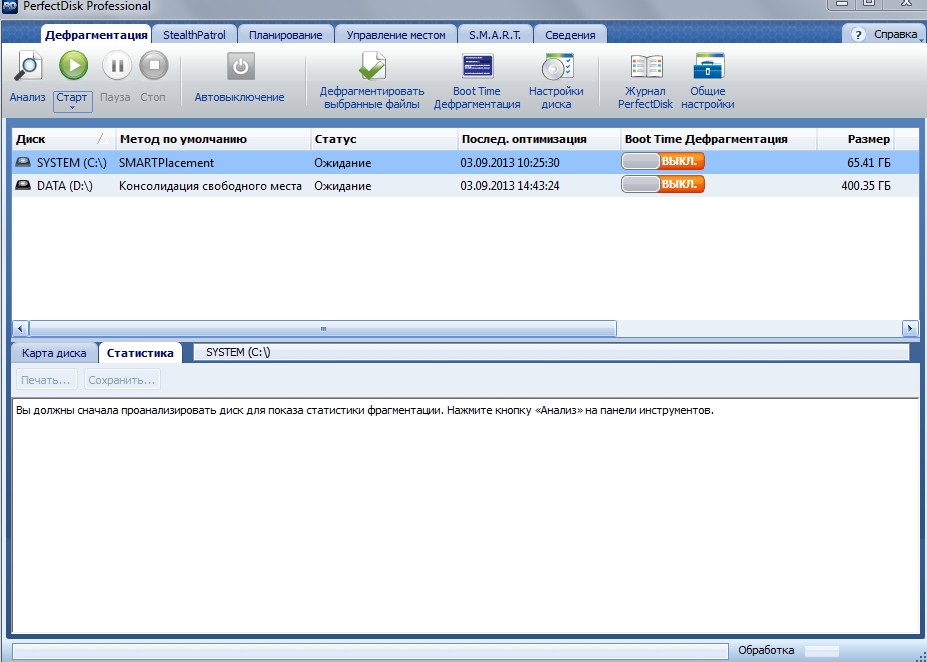
Damit ist die Optimierung des Speicherplatzes abgeschlossen.
OPTIMIERUNG DER DIENSTLEISTUNGEN Korrigieren Sie das Markierte
![]()
Lassen Sie nach der Analyse alle Parameter ausgewählt und klicken Sie auf die Schaltfläche „OPTIMIEREN“.
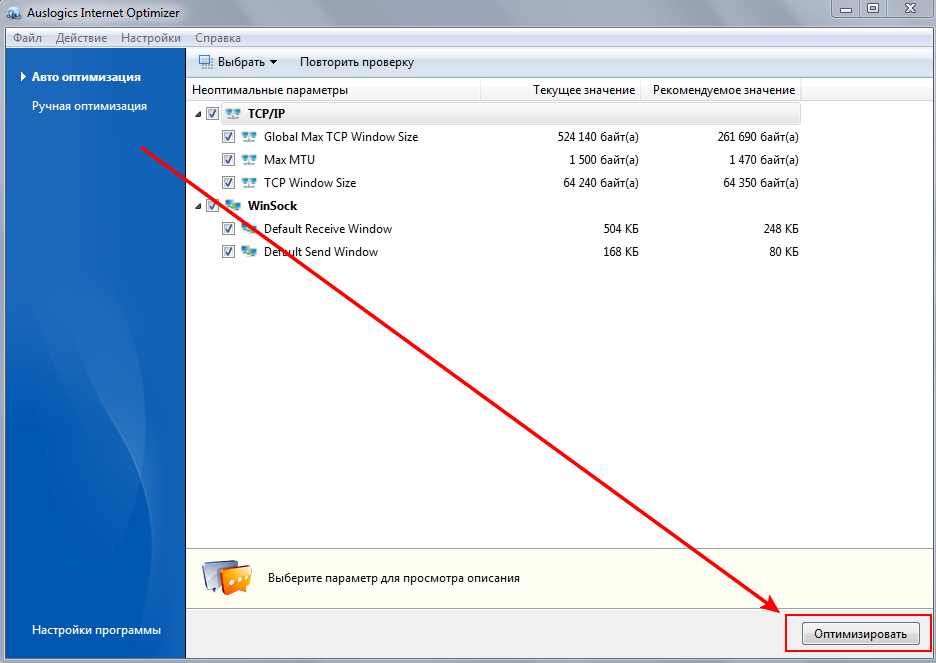
Damit ist die Optimierung Ihres Computers oder Laptops auf dem Betriebssystem Windows 7 für Spiele oder Programmlasten abgeschlossen.
SCHLUSSFOLGERUNGEN
In dem Artikel haben wir also gelernt, wie Sie Ihre Geräte mit dem Betriebssystem WINDOWS 7 optimieren können. Ich habe versucht, Ihnen anhand von Bildern alles so einfach und klar wie möglich zu erklären, falls Ihnen einige Schritte in den Bildern nicht klar sind oder ich etwas übersehen habe Der Erklärungsthread und Sie Wenn Sie nicht verstehen, was getan werden muss, können Sie einfach in die Kommentare unten schreiben und ich werde Ihnen erklären, was und wie Sie tun können, um die Geschwindigkeit Ihres Betriebssystems zu verbessern.
Optimierung des Festplattensystems
Dieser Artikel ist ein Versuch, Fragen zu beantworten, wie aus vorhandenen Software- und Hardwarekomponenten ein optimales System erstellt werden kann. Wir werden über die Leistung des Festplattenkomplexes sprechen – über die Methode zum Anschließen von Festplatten und CD/DVD-Laufwerken, über IDE-Controller-Treiber, darüber, wo die virtuelle Speicherdatei am besten platziert wird und welche Größe ihr zugewiesen werden sollte, und darüber viele andere Leistungsprobleme.
Der Inhalt dieses Artikels ist ziemlich universell, da sich die meisten der diskutierten Probleme entweder auf die Hardware oder auf die allgemeinen Prinzipien der Konstruktion moderner Betriebssysteme beziehen. Wo ich dies jedoch tun kann, werde ich versuchen, konkrete Ratschläge zur Änderung der Einstellungen bestimmter Systeme zu geben.
IDE-Schnittstelle
Hardware-Verbindung von Geräten
Die überwiegende Mehrheit der modernen Computer verfügt über ein Festplattensystem, das darauf basiert IDE-Schnittstelle(ATAPI). Ein herkömmliches Motherboard verfügt über zwei IDE-Controllerkanäle – primär und sekundär –, bei denen es sich im Wesentlichen um separate Controller handelt. Jeder Kanal verfügt über einen eigenen Anschluss auf der Hauptplatine und ein separates Kabel, an das Sie ein oder zwei IDE-Geräte anschließen können. Einer von ihnen arbeitet im Master-Modus und der andere im Slave-Modus. Diese Modi werden durch Jumper am Laufwerk oder Laufwerk eingestellt. Ich werde keine neuen Fakten preisgeben – alles, was ich in diesem Abschnitt sage, wurde bereits in verschiedenen Dokumenten und FAQs gesagt. Trotzdem stellt sich oft die Frage, was und wo angeschlossen werden soll, und da die Funktion des Plattensystems direkt davon abhängt, werde ich versuchen, alles zusammenzufassen, was zu diesem Thema gesagt werden kann.
Ich füge sofort hinzu, dass es in diesem Artikel nicht möglich ist, die Leistung von SCSI-basierten Systemen zu beschreiben – hauptsächlich aufgrund der Weitläufigkeit dieses Themas und der Vielzahl an Einzelheiten.
Wie funktionieren zwei Geräte, die auf demselben Kanal (Loop) platziert sind?
Leider erlaubt das bestehende Protokoll für die Arbeit mit IDE-Geräten nicht, dass zwei Laufwerke, die auf demselben Kanal arbeiten, völlig getrennt voneinander arbeiten. Es ist nicht einmal so, dass sie ein gemeinsames Kabel (Kabel) verwenden, um eine Verbindung zum Controller herzustellen. Das Problem ist etwas akuter: Das Datenübertragungsprotokoll selbst (Controller-Gerät) und der Treiberbetriebsmodus, der in den allermeisten IDE-Systemen verwendet wird, erlauben die Verwendung eines der Geräte erst, wenn das andere Gerät den gegebenen Befehl ausgeführt hat dazu. In der Praxis führt dies zu einer sehr unangenehmen Sache: Beispielsweise erhielt die Festplatte den Befehl, den Sektor zu lesen. Oft gelingt ihm das nicht gleich – zum Beispiel wegen der Köpfe Festplatte befinden sich in einem anderen Bereich, und um den Sektor zu lesen, müssen Sie mechanische Operationen durchführen. Während der Suche nach den erforderlichen Daten – etwa zehn Millisekunden – ist das Gerät einfach stumm und führt den Controller-Befehl aus. Leider ist während dieser Zeit das zweite IDE-Gerät, das sich auf demselben Controller (Kanal) befindet, einfach nicht verfügbar. Problem von zwei Festplatte befindet sich auf einem IDE-Controller ist nicht so beängstigend, weil Festplatte Auf jeden Fall ist er in der Lage, die ihm gegebenen Befehle schnell genug auszuführen. Bei einem CD-ROM-Laufwerk kann das Problem beispielsweise viel schwerwiegender sein. Wenn die CD-ROM nach einem Titel sucht (etwa Hunderte von Millisekunden, in seltenen Fällen sogar mehr), einige ihrer eigenen Manipulationen durchführt, wie z. B. eine Kalibrierung, oder einfach nur Schwierigkeiten beim Lesen eines Sektors hat (bis zu zehn (!) Sekunden). ), ist das zweite Gerät, das auf demselben Kanal arbeitet, einfach nicht verfügbar.
Als Fazit muss leider folgendes gezogen werden: Platzieren Sie Geräte, mit denen Sie gleichzeitig arbeiten, wenn möglich auf verschiedenen Controllern. Wenn Sie nur zwei Geräte haben, stecken Sie diese einfach auf unterschiedliche Controller, und jedes davon funktioniert separat und somit optimal. Was ist, wenn es mehr Geräte gibt?
- Zwei Festplatten und eine CD/DVD-ROM? Höchstwahrscheinlich ist es sinnvoll, eine davon – die Haupt-, System- und Festplatte – in Ruhe zu lassen, damit nichts den Zugriff auf Systemdateien und den virtuellen Speicher beeinträchtigen kann. Was ist, wenn Sie einige Programme oder eine virtuelle Speicherdatei auf einer anderen Festplatte installieren möchten? In diesem Fall wäre es für Sie dennoch besser, diese Festplatten in verschiedene Controller zu unterteilen, um ihren gleichzeitigen Betrieb zu gewährleisten. Wenn Sie hingegen häufig CDs/DVDs verwenden – zum Beispiel oft Musik hören (MP3), dann kann es sinnvoll sein, ein Disc-Leselaufwerk auf einem separaten Controller zu installieren – in diesem Fall die Leseschwierigkeiten Daten von einer CD behindern Sie nicht Hintergrundarbeit und die wichtigsten werden nicht einfrieren Festplatten und damit den gesamten Computer.
- Brennerlaufwerk (CD-R/-RW/DVD-ROM)? Überlegen Sie, von welchem Medium Sie auf dieses Laufwerk aufnehmen möchten. Wenn Sie beispielsweise häufig Discs im laufenden Betrieb neu beschreiben (von einer normalen CD-ROM auf eine CD-R), dann ist es sehr ratsam, das CD-ROM- und das CD-R-Laufwerk in verschiedene Controller zu unterteilen. Wenn Ihr Laufwerk über einen ausreichend großen Puffer verfügt, ist dies nicht sehr wichtig. Wenn der Puffer Ihres Schreiblaufwerks jedoch klein ist, wäre es äußerst sinnvoll, ihn allein auf einem separaten Controller zu platzieren. Oder nicht allein (falls dies nicht möglich ist), sondern zumindest mit einem Gerät gekoppelt, das während des Aufnahmevorgangs nicht verwendet wird – Sie können es beispielsweise mit einer Festplatte koppeln, auf der Daten gespeichert sind, die nicht mit dem Aufnahmevorgang in Zusammenhang stehen.
Wir werden auf die Frage zurückkommen, wie man mehrere Festplatten platziert, um ein optimales System für die Leistung zu schaffen, und welche Vorteile sich aus mehreren Festplatten ergeben.
Sklave oder Herr?
Zwei an derselben Schleife angeschlossene Geräte arbeiten auf die eine oder andere Weise zusammen, um ihren Betrieb sicherzustellen. Jedes IDE-Gerät verfügt über einen Slave- oder Master-Switch, und zwei Geräte, die in derselben Schleife laufen, müssen in unterschiedlichen Modi arbeiten. Spielt es in der Praxis eine Rolle, welches Gerät Slave und welches Master ist? An dieser Stelle können wir ziemlich sicher sagen: Es spielt keine Rolle. Die Funktionsweise des IDE-Protokolls in seiner bisherigen Form ist praktisch unabhängig davon, welches Gerät als Slave und welches als Master fungiert. Setzen Sie die Jumper so, dass sie aus Sicht des Betriebssystems sinnvoll sind (standardmäßig weisen die meisten Systeme den Laufwerken Buchstaben in der Reihenfolge zu, in der sie physisch im System vorhanden sind – das heißt, zuerst kommt der Master, dann der Slave). Das Einzige, was man zum Hardware-Aspekt sagen kann, ist, dass Sie, wenn Sie eine sehr alte Festplatte oder CD-ROM haben (z. B. älter als fünf Jahre), versuchen sollten, sie nicht als Master für ein moderneres Gerät festzulegen. Es ist unwahrscheinlich, dass dies zu Leistungseinbußen führt, es kann jedoch zu grundlegenden Kompatibilitätsproblemen kommen, die dazu führen, dass das zweite Gerät (Slave) oder sogar beide Laufwerke nicht richtig oder gar nicht funktionieren. Noch ein Hinweis: Wenn ein Controller über zwei Laufwerke verfügt, die CDs lesen können, können Sie nicht vom zweiten (Slave-)Laufwerk booten. Das letzte Problem wurde bei den neuesten Mainboards bereits gelöst (im BIOS AWARD 6.0 kann man beispielsweise bei der Auswahl der Boot-Reihenfolge auswählen, welches Gerät als CD-Laufwerk betrachtet wird), aber bisher sind solche Mainboards bei weitem nicht in der Mehrheit. Wenn Sie zwei CDs auf einem Controller haben (z. B. CD und CD-RW) und vom CD-Laufwerk booten möchten, empfiehlt es sich, diesen als Master festzulegen – das funktioniert unabhängig von Board und BIOS Ausführung.
Welches Gerät soll an den mittleren Stecker des Kabels angeschlossen werden, welches an den äußeren?
Dies ist auch nicht entscheidend. Ja, einige elektromagnetische Momente machen die eine oder andere Kombination vorzuziehen, aber in der Praxis ist ein anderer Aspekt viel wichtiger: Schließen Sie die Geräte einfach so an, dass das Kabel möglichst frei verläuft, ohne sich zu verbiegen oder zu belasten. Übermäßige mechanische Verformung und Belastung des Kabels können an einer Stelle (z. B. im Stecker) zu einem schwachen Kontakt oder einer (teilweisen) Beschädigung der Adern des Kabels selbst führen, was zu Datenverlust oder einem unzuverlässigen Betrieb der Laufwerke führen kann . Eine weitere unangenehme Sache – wenn sich das Kabel während des Systembetriebs teilweise aus dem Anschluss löst – kann ebenfalls eine Reihe unangenehmer Folgen haben, einschließlich physischer Schäden (dies ist jedoch unwahrscheinlich). Daher ist der Rat einfach: Schließen Sie die Geräte an, um das Kabel nicht zu belasten. Es ist weiterhin unwahrscheinlich, dass andere Faktoren berücksichtigt werden können.
Bus-Mastering-Treiber
Der zweite wichtige Aspekt beim Betrieb eines Festplattensystems auf Basis eines IDE-Controllers ist der Controller-Treiber. Die Gesamtleistung des Systems hängt stark davon ab, wie der Treiber und damit das Betriebssystem mit Geräten und dem Controller zusammenarbeitet und in welchem Modus Daten ausgetauscht werden.
Derzeit gibt es zwei Strategien für den Betrieb von Festplatten, Controllern und Treibern: den „Standard“-Modus für ältere Geräte, in dem alle IDE-Laufwerke funktionieren müssen; PIO-Modus (Programmed Input/Output), in dem sich der Zentralprozessor befindet Wird zum Übertragen von Daten zwischen dem Laufwerk und dem System verwendet. Dieser Modus funktioniert auf allen IDE-Controllern und ist tatsächlich der ursprüngliche Betriebsmodus, der im allerersten Standard geregelt wurde. Allerdings verfügt die überwiegende Mehrheit der Controller und Geräte in den letzten Jahren über einen alternativen Betriebsmodus – den sogenannten Bus-Mastering-Modus (DMA/UDMA), bei dem die Datenübertragung vom Controller selbst gesteuert wird, ohne Beteiligung des Prozessor. Dieser Modus entlastet nicht nur den Prozessor, was in Multitasking-Systemen sehr wichtig ist, sondern hebt auch die durch den Prozessor und die Software auferlegte Geschwindigkeitsbegrenzung für die Datenübertragung auf. Unter Windows NT4.0 und Windows 2000 beispielsweise kann der Treiber, der auf meinem Rechner (Celeron 333A, BX-Chipsatz) im PIO-Modus läuft, von keinem der drei modernen Laufwerke (Quantum 10 GB) Datenübertragungsraten von mehr als 5 MB/s bereitstellen , Seagate 6 GB und Seagate Barracuda 30 GB). Im Bus-Mastering-Modus hingegen schafft beispielsweise die Seagate Barracuda die geforderten 10 – 15 MB/s und ist damit fast dreimal (!) schneller, andere Laufwerke erreichen ihr theoretisches Limit von 7 – 10 MB/s . Hinzu kommt die Tatsache, dass man darin arbeiten kann normaler Modus Die Prozessorauslastung beträgt (bei mir persönlich) 100 %, im Bus-Mastering-Modus etwa 20 %, und Sie werden verstehen, warum Ihr System einfach in diesem Modus arbeiten muss.
Glücklicherweise unterstützen alle Systeme (Motherboards), die seit dem Pentium und noch mehr heutzutage auf den Markt kamen, Bus Mastering (im Folgenden als BM bezeichnet) problemlos. Das einzige verbleibende Problem besteht darin, diese spezielle Betriebsart des Geräts zu verwenden. Leider gibt es hier bis heute noch einige Fallstricke.
Windows 98/Windows ME
Moderne Computer Basierend auf diesen Systemen sind in den allermeisten Fällen bereits Treiber vorhanden, die im BM-Modus arbeiten können – dies gilt insbesondere für Windows ME. Sie können dies folgendermaßen überprüfen: Gehen Sie in die Systemsteuerung, wählen Sie „System“ und lesen Sie im Gerätemanager den Namen des Festplattencontrollers. Wenn Sie ein Motherboard mit einem Intel-Chipsatz haben und der Name die Wörter „Bus Master“ oder manchmal ein Analogon auf Russisch („Busmanagement“ oder so ähnlich) enthält, dann notwendige Treiber bereits installiert. Benutzer moderner Systeme (Pentium und höher), die auf VIA-Chipsätzen basieren, können beruhigt sein: Wenn Sie einen Treiber haben, der VIA erwähnt, und keinen Standard-IDE-Treiber, dann ist Ihnen BM garantiert. Wenn Sie immer noch nur den Standard-IDE-Controller-Treiber installiert haben, müssen Sie höchstwahrscheinlich neuere Treiber installieren. Windows-Benutzer 95 müssen Sie leider nach Treibern suchen - in diesem System gibt es keine Standard-BM-Treiber.
Jetzt müssen Sie nur noch sicherstellen, dass alle Ihre Geräte in diesem Modus arbeiten. Dazu müssen Sie im selben Gerätemanager alle Festplatten und CD/DVD-Laufwerke durchgehen und im Reiter „Einstellungen“ den „DMA“-Modus für sie einstellen. Verschiedene Systeme haben unterschiedliche Standardeinstellungen und es ist möglich, dass einige Ihrer Geräte weiterhin im PIO-Modus arbeiten. Beachten Sie jedoch, dass einige Geräte (insbesondere ältere CD- oder CD-R[W]-Laufwerke) möglicherweise nicht oder nicht ganz richtig im DMA-Modus funktionieren. Manchmal kommt es beispielsweise vor, dass ein CD-Laufwerk im DMA-Modus die Wiedergabe von VideoCDs oder das Kopieren von Audiodaten stoppt. Ich bin auch auf Fälle gestoßen, in denen das CD-RW-Laufwerk im DMA-Modus überhaupt nicht mehr funktionierte. Beachten Sie: Wenn etwas nicht mehr wie gewohnt funktioniert, müssen Sie DMA auf diesem Gerät leider nicht mehr verwenden.
Windows 2000
In den allermeisten Fällen verfügt dieses System bereits über Bus-Mastering-Treiber und nutzt diese sogar. Sie können lediglich versuchen, sicherzustellen, dass alle Geräte diesen Zugriffsmodus verwenden: Tatsache ist, dass Wechseldatenträger (z. B. CDs) während des Systeminstallationsprozesses häufig standardmäßig auf den PIO-Modus eingestellt sind, nur für den Fall. Das ist so nicht immer gerechtfertigt. Sie sollten zum Gerätemanager gehen (er befindet sich in der Baumstruktur, die beispielsweise durch Klicken mit der rechten Maustaste auf „Mein Computer“ geöffnet wird, „Verwalten“ auswählen), dort die IDE ATA/ATAPI-Controller suchen und nachsehen die Einstellungen für beide Controller-Kanäle (Primärer/Sekundärer IDE-Kanal). Auf der Registerkarte „Erweiterte Einstellungen“ können Sie sowohl den aktuellen Betriebsmodus des Geräts steuern als auch den benötigten Modus einstellen – DMA, falls verfügbar (DMA, wenn möglich), wenn es plötzlich nicht installiert ist.
Windows NT4.0
Benutzer dieses Betriebssystems müssen in den allermeisten Fällen aktivere Schritte unternehmen, um im BM-Modus arbeiten zu können. Standardtreiber für NT-Systeme mit SP3 und höher verfügen bereits über BM-Unterstützung für Intel PIIX3-Controller und höher (verwendet in Chipsätzen der i430/i440-Reihe), können diese jedoch leider in der überwiegenden Mehrheit der Systeme aufgrund erfolgloser automatischer Definitionen nicht unabhängig verwenden dieses Modus. Um festzustellen, ob BM in Ihrem System funktioniert oder nicht, hilft Ihnen beispielsweise das Programm ConfigNT, das die aktuellen Betriebsmodi von Geräten anzeigt. Wenn Sie feststellen, dass BM auf Ihrem Controller nicht funktioniert, haben Sie zwei Möglichkeiten – entweder diesen Modus gewaltsam zu aktivieren (direkt im selben Programm – nur für Intel-Chipsätze i430/i440, die allerdings sehr verbreitet sind) oder installieren Sie Treiber mit BM-Unterstützung.
Benutzer anderer Chipsätze (z. B. vom gleichen VIA oder der neuen Intel i8xx-Reihe) müssen spezielle Treiber mit Bus-Mastering-Unterstützung installieren.
- Achtung 1: Beide Optionen könnten theoretisch dazu führen, dass Ihr System aus irgendeinem Grund nicht startet, was sehr schwierig wiederherzustellen ist. Erfahrenen Benutzern, die wissen, was in diesem Fall zu tun ist, kann ich raten, für alle Fälle eine Notfall-Wiederherstellungsdiskette zu erstellen (Befehl rdisk /s), aber im Allgemeinen kann ich Sie damit trösten, dass ich noch nie auf eine Situation gestoßen bin, in der , nach dem Einschalten des BM-Modus, sonst würde das System nicht booten. Wenn der Treiber erkennt, dass auf Ihrem System doch kein BM vorhanden ist, funktioniert es einfach wie gewohnt weiter.
- Achtung 2: Beachten Sie, dass alte BM-Treiber für NT4.0 – zum Beispiel von Triones oder alte Intel-Treiber – nicht mit Laufwerken funktionieren, die größer als 8 GB sind. Die Installation solcher Treiber kann katastrophal sein – beispielsweise besteht bei NTFS-Volumes, deren Bereiche sich über 8 GB vom Anfang der Festplatte erstrecken, die Gefahr, dass sie irreversibel beschädigt werden, da das System „schlechte“ Cluster erstellt, selbst wenn es versucht, aus unzugänglichen Bereichen zu lesen , was zum Verlust Ihrer Daten führt. Ich empfehle dringend, Treiber zu verwenden, die mindestens 1999 für Intel-Chipsätze veröffentlicht wurden – Version 4 und höher (die erste Ziffer der Versionsnummer).
Anderes Betriebssystem
Glücklicherweise bieten andere moderne Betriebssysteme (Linux, FreeBSD, BeOS usw.) eine umfassendere Unterstützung für Bus Mastering. Alle diese Systeme bzw. ihre Standardtreiber ( letzte Version Systeme), verfügen über Bus-Mastering-Unterstützung für fast alle Intel-Controller (und einige für VIA) und nutzen selbst alle Geräte im optimalsten Modus. Benutzer von Unix-Systemen können dies beispielsweise überprüfen, indem sie die Meldungen überwachen, die der Treiber beim Booten erzeugt (sofern ihr System diese Informationen natürlich produziert – Unix kann auf jede beliebige Weise konfiguriert werden). BeOS aktiviert diesen Modus standardmäßig, sodass Sie manchmal sogar das gegenteilige Problem lösen müssen: Schalten Sie ihn manuell aus (wenn Sie Probleme beim Booten des Systems haben). Mit IDE-Controllern ( Motherboards) von anderen Herstellern als Intel und VIA ist die Situation etwas schlimmer, manchmal leider auch gar nicht – Antworten auf diese Fragen erhalten Sie jedoch nur durch eigenständiges Studium Ihrer Situation.
Ausreichend aktuelle Bus-Mastering-Treiber für alle gängigen Chipsätze für Windows-Systeme erhalten Sie unter www.bmdrivers.com oder auf dieser Website im Bereich „Medien“ bzw. „Motherboards“ – IDE-Bus-Mastering-Treiber.
Einstellungen für den virtuellen Speicher
Alle modernen Betriebssysteme verwenden virtuellen Speicher – eine spezielle Auslagerungsdatei, die den unzureichenden physischen Systemspeicher ausgleicht. Der Hauptparameter im Zusammenhang mit dem virtuellen Speichersystem ist die Größe der Auslagerungsdatei (oder mehrerer Dateien).
- Das Windows 95/98/ME-System verfügt standardmäßig über eine dynamische virtuelle Speicherdatei, die ihre Größe entsprechend den aktuellen Anforderungen des Systems ändert. Ist es sinnvoll, in diese Betriebsart einzugreifen, indem man die minimale und maximale Größe manuell einstellt? Ja, das hat eine gewisse Bedeutung. Wenn Sie die minimale Größe der Auslagerungsdatei auf etwa 200–300 MB festlegen (das Maximum liegt in Ihrem Ermessen, vorzugsweise jedoch mindestens 500 MB), ersparen Sie dem System unnötige Manipulationen zur dynamischen Änderung der Dateigröße. Wenn Sie nach diesem Vorgang Ihre Festplatte zusätzlich mit einem modernen Defragmentierer defragmentieren, der mit einer virtuellen Speicherdatei arbeiten kann, erhalten Sie etwas mehr Leistung. Welche Mindestdateigröße für den virtuellen Speicher ist zu wählen? Auch wenn es Ihnen nichts ausmacht, mehr als 300 MB sind es wahrscheinlich nicht wert.
- Windows NT4.0- und Windows 2000-Systeme verfolgen eine etwas andere Strategie für die Arbeit mit virtuellem Speicher – obwohl eine dynamische Änderung der Größe der virtuellen Speicherdatei vorgesehen ist, handelt es sich nicht um einen Standardbetriebsmodus. Welche allgemeine Mindestgröße der Auslagerungsdatei ist zu wählen? Sicher ist nur, dass der Standardwert zu klein ist, um effektiv zu funktionieren. Für gewöhnliche Systeme empfehle ich ein Minimum von etwa 200 – 300 MB, und für komplexe Computer wie Publishing- oder beispielsweise Grafik-Workstations wären 500 MB nicht fehl am Platz. Ich empfehle auch, nicht an der maximalen Größe zu sparen – Zahlen in der Größenordnung von einem Gigabyte reichen völlig aus. Dies hat praktisch keine Auswirkungen auf den Betrieb des Systems im Normalmodus, ermöglicht Ihnen jedoch, Überraschungen und Ausfälle in den kritischsten Momenten, beispielsweise bei der Arbeit mit großen Dokumenten, zu vermeiden.
- Benutzern anderer Betriebssysteme können im Allgemeinen die gleichen Empfehlungen gegeben werden: Versuchen Sie sicherzustellen, dass die Größe der virtuellen Speicherdatei nicht dynamisch ändert, da dies die Systemleistung verringert und die Fragmentierung erhöht.
Ist es sinnvoll, die Auslagerungsdatei auf die maximal mögliche Größe einzustellen? Leider gibt es keine. Wenn die Datei alle notwendigen Daten enthält (d. h. während des Betriebs nicht wächst), ist die Systemleistung maximal und kann durch Erhöhen der Dateigröße nicht gesteigert werden. Ja, wenn die virtuelle Speicherdatei zunimmt, treten einige Effekte ins Spiel, die sich auf die Leistung des Paging-Systems auswirken. Diese sind jedoch sowohl Vor- als auch Nachteile und beeinträchtigen die praktische Leistung in keiner nennenswerten Weise.
Wo und wie wird die Auslagerungsdatei abgelegt?
- Wenn Sie über mehrere logische Laufwerke verfügen, versuchen Sie, die virtuelle Speicherdatei auf der Partition zu platzieren, die näher am physischen Anfang der Festplatte liegt. Die Leistung bei Lese-/Schreibvorgängen ist dort traditionell etwas höher oder im Extremfall nicht schlechter als an anderen Stellen der Platte. Leider ist es sinnlos, den virtuellen Speicher auf einem anderen logischen Laufwerk zu platzieren, um ihn von den Betriebssystemdateien zu isolieren. Solange sich die Datei des virtuellen Speichers auf demselben physischen Laufwerk befindet, haben Sie durch die Änderung ihres logischen Speicherorts keinen Vorteil.
- Virtueller Speicher auf einem Multisystem Festplatte ist eine flexiblere Frage. Versuchen Sie, den virtuellen Speicher dort zu platzieren, wo keine Programmdateien vorhanden sind – also außerhalb Systempartition. Dadurch wird die Leistung erheblich verbessert. Viele moderne Systeme(z. B. Windows NT4.0 und Windows 2000) können virtuellen Speicher auf mehreren Festplatten nutzen – aber denken Sie daran: Sie sollten nicht einmal einen Teil des virtuellen Speichers auf derselben physischen Festplatte wie das System selbst platzieren. Wenn Sie über drei physische Festplatten verfügen, achten Sie nicht auf deren Vergleichsgeschwindigkeit, sondern platzieren Sie Auslagerungsdateien auf beiden Nicht-Systemfestplatten. Dadurch wird auch die Leistung erheblich gesteigert, und das System selbst gleicht die Belastung der Festplatten entsprechend aus Geschwindigkeit. Bedenken Sie jedoch, dass es strengstens verboten ist, eine virtuelle Speicherdatei auf Festplatten zu platzieren, die im PIO-Modus betrieben werden.
- Auf welchem Dateisystem soll ich virtuellen Speicher platzieren? Dies hat keine praktische Bedeutung. Es wäre besser, wenn die Clustergröße auf der Festplatte, auf der sich die virtuelle Speicherdatei befindet, größer wäre – aber das ist eigentlich nicht sehr wichtig.
- Vermeiden Sie es, virtuellen Speicher auf Partitionen, die zu mehr als zwei Dritteln voll sind, von Grund auf neu zu erstellen – dies führt fast immer zu einer fragmentierten Auslagerungsdatei. Wenn Sie keine andere Wahl haben, versuchen Sie zumindest, die Festplatte zu defragmentieren, bevor Sie die Größe der virtuellen Speicherdateien erhöhen.
Logische Laufwerksstruktur
Was ist hinsichtlich der Leistung besser – eine logische Festplatte mit 10 GB oder 3 GB für das System und 7 GB für einige Daten? Aus Performance-Sicht ist es fast immer deutlich besser, dem System eine separate kleine Partition (2 - 4 GB) zuzuweisen. Dieser Schritt führt zu Systemdateien, auf die mehr oder weniger gleichzeitig zugegriffen wird, befinden sich in Bereichen der physischen Festplatte, die nahe beieinander liegen – das heißt, die physische „gegenseitige Fragmentierung“ von Systemdateien wird viel geringer sein. Dieser Punkt ist besonders für diejenigen eine Überlegung wert, deren Systemfestplatten mehrere zehn Gigabyte groß sind. Wenn Sie 10–20 % der Kapazität einer großen Festplatte (d. h. etwa 2 GB) für die logische Systemfestplatte zuweisen, dauert die Suche nach einer Spur beim Bewegen des Plattenkopfs zwischen Systemdateien um ein Vielfaches weniger als die Zeit, die für die Bewegung des Kopfes aufgewendet werden muss physische Festplatte. Wenn das System auf einer Festplatte mit zehn oder zwei GB installiert ist, werden Systemdateien sicherlich chaotisch über diesen Speicherplatz verteilt, was zu unnötigen Schwierigkeiten beim gleichzeitigen Zugriff auf diese Dateien führt.
Lohnt es sich, die Festplatten auf andere Weise aufzuteilen? Nein, das ist es nicht wert. Wenn jedes logische Laufwerk vom System verwendet (gemountet) wird, müssen ziemlich viele Dienstinformationen (Hunderte von KB) im Speicher gespeichert werden, wodurch sich die für das System verfügbare Speichermenge verringert. Obwohl dies kein sehr großer Verlust ist, ergeben sich aus Performance-Sicht immer noch weniger Vorteile durch die Erstellung vieler logischer Datenträger. Von dieser Regel gibt es jedoch eine Ausnahme: Wenn Sie das FAT32-System verwenden (und Windows98/ME-Benutzer kein anderes Standarddateisystem haben), sollten Sie keine logischen Datenträger erstellen, die größer als 10 - 15 GB sind. Wenn Sie beispielsweise über eine Festplatte mit etwa 40 GB verfügen, ist es sinnvoller, zusätzlich zum System-Volume mehrere Volumes zu erstellen, und es ist sehr wünschenswert, dass keine großen Volumes gleichzeitig verwendet werden. Andere moderne Dateisysteme haben solche Einschränkungen nicht.
Abschluss
Das Festplattensystem bestimmter Betriebssysteme kann weiter optimiert werden – beispielsweise durch die Verwaltung des Cachings, das Ändern der Betriebsmodi von Dateisystemtreibern usw. Leider sind diese Einstellungen für jedes einzelne Betriebssystem zu spezifisch. In diesem Artikel geht es um allgemeine Überlegungen, die allen Betriebssystemen gemeinsam sind, und vielleicht kommen wir noch einmal auf die Frage der Optimierung spezifischer Systeme zurück.
Geschwindigkeitssteigerung
Festplatten defragmentieren
Eine effektive Möglichkeit, die Leistung von Festplatten zu verbessern, besteht darin, die auf diesen Geräten gespeicherten Programmdateien und Daten zu organisieren. Tatsächlich werden Dateien während des Computerbetriebs häufig aufgezeichnet, gelöscht und in ihrer Länge geändert. Die wiederholte Ausführung dieser Aktionen führt dazu, dass eine erhebliche Anzahl von Dateien zu unterbrochenen Ketten wird, deren Teile oder Fragmente zufällig über den Arbeitsbereich der Festplatte verteilt sind. Der Prozess einer solchen Dateifragmentierung ist auf die Tatsache zurückzuführen, dass Dateien unter Berücksichtigung des freien Speicherplatzes, der beim Löschen anderer Dateien darauf entstanden ist, auf die Festplatte geschrieben werden. Darüber hinaus wird die Kontinuität von Dateien häufig gestört, wenn deren Größe während des Änderungsprozesses zunimmt. Beim Suchen und Lesen solcher unterschiedlichen Dateiketten, die über die Festplatte verteilt sind – fragmentierte Dateien – wird der Festplattenkopf wiederholt mechanisch bewegt und positioniert. Dies erfordert natürlich deutlich mehr Zeit als das Suchen und Lesen einer fortlaufenden Datei, wenn die räumliche Änderung der Kopfposition minimiert wird.
Sie können die Geschwindigkeit beim Lesen fragmentierter Dateien erhöhen, indem Sie zunächst die Festplatte defragmentieren. Es wird empfohlen, diesen Vorgang regelmäßig mit speziellen Mitteln durchzuführen Software. Verwenden Sie beispielsweise die Dateien defrag.exe aus dem MS-DOS 6.xx-Paket oder speedisk.exe aus Norton Utilities. Windows 9x-Systeme verfügen über spezielle Programme zur Durchführung dieses Vorgangs – Festplattendefragmentierung (Defrag). Es ist zu beachten, dass es vor der Defragmentierung ratsam ist, die Festplatte mit ScanDisk zu scannen.
Das Starten des Programms zur Festplattendefragmentierung (Defrag) in Windows 95/98 zeigt die Abfolge von Bildern (Abb. 2.7-2.10), die Bildfragmente auf dem Computerbildschirm darstellen.
Es ist zu beachten, dass das Problem der verringerten Leistung aufgrund der Fragmentierung von Dateien auf Festplatten nicht nur für die Betriebssysteme Windows 9x, sondern auch für die fortgeschritteneren Betriebssysteme Windows NT 4.0, Windows 2000 und Windows XP typisch ist. Weit verbreitet ist die Meinung, dass das NTFS-Dateisystem, das von diesen Betriebssystemen unterstützt wird, so konzipiert ist, dass Dateien praktisch nicht fragmentiert werden. Entgegen dieser Meinung gibt es auch bei NTFS eine Dateifragmentierung, allerdings ist dieses Problem im Vergleich zu den Dateisystemen FAT16 und FAT32 nicht so gravierend.
Reis. 3.7. Startsequenz für das Programm zur Festplattendefragmentierung (Defrag)

Reis. 2.8. Auswählen eines logischen Laufwerks zur Defragmentierung
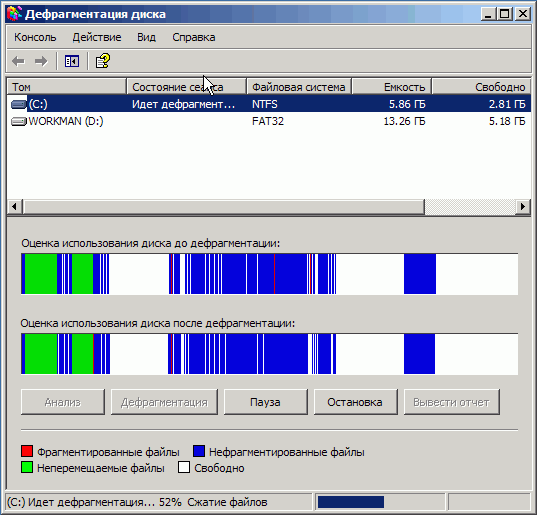
Reis. 2.9. Der Prozess der Defragmentierung der ausgewählten Festplatte

Reis. 2.10. Dialogfeld nach Abschluss der Festplattendefragmentierung
Leider verfügt das Betriebssystem Windows NT 4.0 nicht über ein integriertes Defragmentierungsprogramm wie beispielsweise Windows 95 und Windows 98. Daher Windows-Gehäuse NT 4.0 Um auf Festplatten befindliche Dateien zu defragmentieren, werden in der Regel externe Programme verwendet, die speziell für dieses Betriebssystem entwickelt wurden. Hat sich die Verbreitung von Norton Speed Disk-Programmen ausgeweitet. Bei dieser MS könnte es sich beispielsweise um Norton Speed Disk Version 5.1 handeln. Dieses Programm ist gut für das NTFS-Dateisystem geeignet. Ein Beispiel für die Funktionsweise dieses Programms ist in Abb. dargestellt. 3.11.
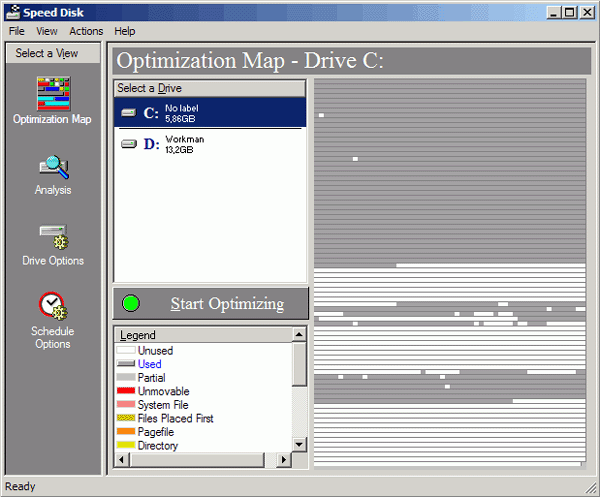
Reis. 2.11. Aufruf des installierten Dateidefragmentierers Norton Speed Disk 5.1
Zu den Vorteilen dieses Programms gehören die folgenden Funktionen:
- MFT-Optimierung (Master File Table);
- die Möglichkeit, jede Datei entweder am Anfang eines Abschnitts, am Ende eines Abschnitts oder am Ende aller Dateien (nach den Daten) zu platzieren;
- Defragmentierung von Ordnern und Auslagerungsdateien (nur für NTFS-Partitionen);
- nach einem Zeitplan arbeiten (Terminplanung);
- die Möglichkeit, mehrere Partitionen gleichzeitig zu defragmentieren;
- Festplattendiagnose und Fehlerkorrektur mit dem integrierten Prüfprogramm;
- Anzeige detaillierter Informationen zur Festplattenfragmentierung und Arbeitsergebnissen; P-Analyse des Dateifragmentierungsgrads (Abb. 2.12).
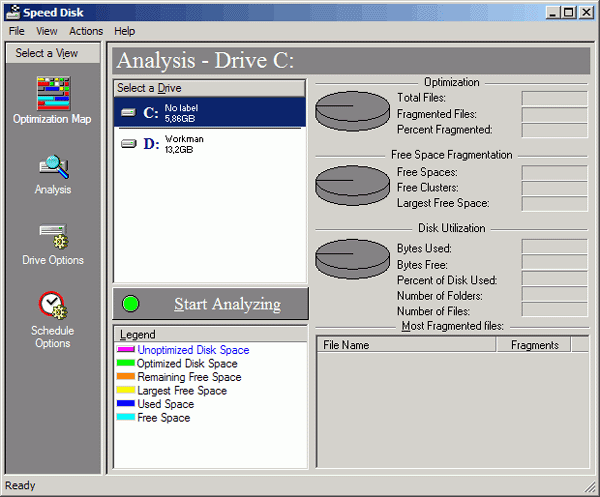
Reis. 2.12. Dateifragmentierungsanalyse mit Norton Speed Disk 5.1
Es ist zu beachten, dass das angegebene Programm Norton Speed Disk nicht das einzige Programm auf dem Markt ist, das Dateien auf Computerfestplatten defragmentiert Software Es gibt andere Softwaretools, die Dateien in den Betriebssystemen Windows NT und Windows 2000 defragmentieren können. Beispiele für solche Tools sind Programme wie Diskeeper, O&O Defrag, Contig, PerfectDisk usw.
Das Betriebssystem Windows 2000 verfügt im Gegensatz zu Windows NT über einen integrierten Defragmentierer, der auf dem bekannten Diskeeper-Programm basiert. Dieses Programm verfügt über eine einfache Benutzeroberfläche und ähnliche Eigenschaften wie die bekannten Norton Speed Disk-Tools. Allerdings arbeitet Diskeeper über eine sogenannte API, die insbesondere für das NTFS-Dateisystem nicht immer optimal ist. Es ist allgemein anerkannt, dass Norton Speed Disk, das anders funktioniert als Diskeeper, effizienter und zuverlässiger ist.
Der Aufruf des im Betriebssystem Windows 2000 integrierten Dateidefragmentierungsprogramms ist in Abb. dargestellt. 2.13.
Beispiele für die Arbeit mit dem Dateidefragmentierungsprogramm in Windows 2000 sind in Abb. dargestellt. 2.14-2.16.
Der Aufruf des im Betriebssystem Windows XP integrierten Dateidefragmentierungsprogramms ist in Abb. dargestellt. 2.17.
Beispiele für die Arbeit mit dem Dateidefragmentierungsprogramm in Windows XP sind in Abb. dargestellt. 2.18.
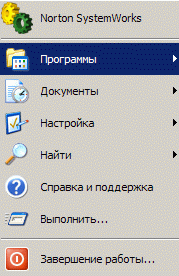
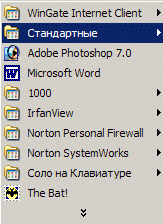
Zusätzlich zur Defragmentierung von Dateien können Sie die Geschwindigkeit von Festplatten erhöhen, wenn Sie einige ihrer Betriebsfunktionen berücksichtigen. Beispielsweise empfiehlt es sich bei der Verteilung von Dateien, je nach Speicherort auf den Laufwerksplatten unterschiedliche Lese-/Schreibgeschwindigkeiten zu berücksichtigen. Dateien, auf die in kürzester Zeit zum Lesen und Schreiben zugegriffen werden muss, sollten am Anfang der Festplatte abgelegt werden – in Bereichen, die den Mindestzylinderzahlen entsprechen. Je weiter Programme und Daten vom Anfang der Festplatte entfernt sind, desto länger ist die Zugriffszeit auf sie (3-5 Mal). Dies kann beispielsweise durch einen Vorgang wie das Durchführen einer bestimmten Reihenfolge des anfänglichen Schreibens von Dateien auf die Festplatte erfolgen. Die zuerst auf die Festplatte geschriebenen Dateien werden von der Hardware und Software am Anfang des Datenspeicherbereichs platziert, was den schnellsten Zugriff darauf ermöglicht.
Manchmal können Sie die Leistung Ihres Computers verbessern, indem Sie seine Geschwindigkeit erhöhen. hart arbeiten Aufgrund der Neugruppierung wird für einige Dateien die Festplatte beschädigt. Das Ändern des Speicherorts von Dateien auf einer bereits vollen Festplatte erfolgt mithilfe einer Reihe von spezielle Programme neue Mittel. Sie können beispielsweise Dateien für MS-DOS- und Windows 3.1*-Systeme verschieben, indem Sie das Dienstprogramm zur Dateidefragmentierung (speedisk.exe) in Norton Utilities verwenden. Dazu müssen Sie nach dem Start dieses Programms die Befehle im Menü „Konfigurieren“ auswählen – Verzeichnisreihenfolge, Dateisortierung, Dateien zuerst platzieren und die erforderlichen Parameter festlegen. Ähnliche Einstellungen sind im getesteten Speed Disk-Programm für Windows 9x/NT/2000 verfügbar. Durch die entsprechende Auswahl der Programmparameter wird nicht nur die Defragmentierung der Dateien sichergestellt, sondern auch die Reihenfolge, in der sie auf der Festplatte abgelegt werden, und damit die Zugriffszeit auf Dateien zum Lesen und Schreiben von Informationen.
Es sei noch einmal darauf hingewiesen, dass die Organisation von Programm- und Datendateien, die auf Festplatten gespeichert sind, sowie die Buchhaltung unterschiedliche Geschwindigkeiten Der Zugriff auf Informationen kann je nach physischem Standort im Arbeitsbereich dieser Geräte die Geschwindigkeit des Festplattenspeicher-Subsystems erheblich erhöhen. Und das steigert letztendlich die Leistung des gesamten Computers.
Moderne Festplatten verwenden verschiedene Wege Hardware und Programmsteuerung, Bereitstellung hohe Geschwindigkeit Lesen und Schreiben von Daten. Dies wird durch die entsprechende Hardware und Software des Computers unterstützt: die Verwendung von Algorithmen und Hardware-Caching-Tools, die Verwendung von Schreib-, Lese- und Austauschblöcken usw. Solche Funktionen werden in der Regel im BIOS-Setup bereitgestellt. Es gibt auch entsprechende Softwaretools. Oft werden Tools, die solche Funktionen bereitstellen, von modernen Betriebssystemen verwaltet. All dies glättet natürlich den Datenfluss und erhöht die Geschwindigkeit der Laufwerke.
Hersteller von Festplatten verbessern ständig ihre Designs und verbessern ihre Parameter. Gleichzeitig werden nicht nur neue Samples veröffentlicht, sondern bereits veröffentlichte Geräte werden über einen längeren Zeitraum gewartet. Im Internet, auf den Websites großer Festplattenhersteller, findet man oft neue Treiber sowohl für neu erschienene als auch für recht alte Modelle. Oftmals können neue Treiber die Leistung von Festplatten deutlich verbessern.
Sie können die Geschwindigkeit von Festplatten mithilfe verschiedener Softwaretools, beispielsweise Beschleunigerprogrammen, erhöhen. Ein Beispiel ist das Programm Drive Rocket Date Accelerator v.1.14 von Ontrack Computer Systems Inc. Dieses Programm wird häufig in Verbindung mit dem Disk Manager-Programm derselben Firma verwendet, um Festplatten zu verwalten, beispielsweise Western Digital. Eine weitere Option für Beschleunigerprogramme ist XStore Pro (Busmaster-Treiber für Windows 9x, empfohlen von Chaintech) von HighPoint Technologies. Je nach Speicher- und Systemkonfiguration Wachstum harte Leistung Die Festplattenleistung kann im Vergleich zur Verwendung von Standardtreibern von Intel oder Microsoft bis zu 60 % und die Gesamtleistung des Computers bis zu 10 % betragen. XStore Pro-Programme basieren auf der Post-Lookup-Read-Ahead-Caching-Technologie. Um maximale Ergebnisse zu erzielen, wird die Verwendung auf Computern mit 64 MB RAM empfohlen.
Der Betrieb moderner Betriebssysteme ist ohne eine Ressource wie den virtuellen Speicher kaum vorstellbar. Mit dem virtuellen Speicher können Sie mehr Programme gleichzeitig ausführen als mit dem physischen Speicher (RAM) Ihres Computers. Allerdings nimmt der virtuelle Speicher viel Speicherplatz ein und beim Datenaustausch wird die Geschwindigkeit der Programmausführung deutlich reduziert. Der virtuelle Speicher ist für Computer mit MP 80386 und höher konzipiert und ist der Festplattenspeicher, mit dem moderne Systeme ab Windows 3.1x arbeiten. Dieser Speicherplatz wird so genutzt, als wäre es echter Arbeitsspeicher – RAM. Dies wird durch eine spezielle Datei erreicht – die Auslagerungsdatei, in die regelmäßig Informationen aus dem RAM abgelegt (hochgepumpt) werden. Dabei ist zu bedenken, dass das Schreiben und Lesen von Daten bei Verwendung der schnellsten Festplatte mehr als 10.000-mal langsamer ist als beim Arbeiten mit dem langsamsten RAM. Daher ist die Erhöhung des Arbeitsspeichers am sinnvollsten effektive Methode Reduzierung der Belastung der Festplatten und Steigerung der Computerleistung. Dies liegt daran, dass Sie durch die Reduzierung der Zugriffshäufigkeit auf den virtuellen Speicher die Zeit verkürzen können, die Festplatten für die Verarbeitung von Anforderungen von Anwendungs- und Systemprogrammen benötigen.
Sie können die Geschwindigkeit von Festplatten (und ggf. CD-ROMs und Diskettenlaufwerken) erhöhen, indem Sie ein Verfahren wie das Software-Caching von Datenlese- und -schreibvorgängen einführen. Als
Tools, die dies bereitstellen, können beispielsweise Programme aus der MS-DOS-Suite, das Norton Utilities-Paket und Windows 9x-Tools verwendet werden.
Früher oder später steht jeder Benutzer vor dem Problem, die Geschwindigkeit seines Computers zu verlangsamen. Dabei spielt es keine Rolle, wie leistungsfähig das Hardware-Potenzial des Systems ist: Wenn Sie keine Routinediagnosen durchführen und bestimmte Regeln für die Arbeit mit Software nicht einhalten, sinkt die Leistung mit der Zeit erheblich. In diesem Fall ist die Neuinstallation des Betriebssystems die radikalste Maßnahme. Dieses Verfahren ist jedoch mit vielen Unannehmlichkeiten verbunden – die Notwendigkeit, Treiber und Software zu installieren, die erforderlichen Daten von der Systempartition zu kopieren und persönliche Registrierungsinformationen zu verlieren, geht in einer solchen Situation normalerweise verloren. Ein Betriebssystem erfordert, wie ein Auto, regelmäßige Wartung. In diesem Artikel verrate ich Ihnen, wo und was für eine maximale Leistung gereinigt, festgezogen und eingestellt werden sollte.
Die Systemleistung wird normalerweise von zwei Parametern beeinflusst – CPU-Auslastung und RAM-Nutzung durch Programme. Wenn Sie Spieleanwendungen haben, können Sie dieser Liste die Geschwindigkeit des Videoadapters und die Leistung des Netzteils hinzufügen. Für ein möglichst komfortables Arbeiten sollten Sie überprüfen, ob Ihr Computer die empfohlenen Systemanforderungen erfüllt.
Nehmen wir an, das Betriebssystem läuft auf einer geeigneten Hardwareplattform. Der Benutzer stellt fest, dass grundlegende Vorgänge (Arbeiten mit Windows, Kopieren von Dateien und Ordnern, Starten von Programmen) zu langsam sind. Der Grund dafür kann sein:
Die Arbeit „schwerer Programme, die viele Ressourcen verbrauchen;
. Eine kritische Anzahl gleichzeitig laufender Anwendungen;
. Systemausfall durch fehlerhaft funktionierende Programme oder Treiber;
. Probleme mit dem Festplattensubsystem;
. Viren.
Was zu tun ist?
Versuchen wir zunächst, mögliche Ursachen für Systemhemmungen zu beseitigen. Wir unternehmen die ersten Schritte nach dem Standardschema: Optimieren Sie die Benutzerumgebung (Desktop-Design, Verknüpfungen), entfernen Sie unnötige Programme, überprüfen Sie den Start, identifizieren Sie die ressourcenintensivsten Prozesse, richten Sie Antiviren- und Anti-Spyware-Software ein.
Optimierung der grafischen Oberfläche
Am einfachsten ist es, alles Unnötige zu entfernen. Sie können vom Desktop aus starten. Sehen Sie, welche Symbole Sie schon lange nicht mehr verwendet haben. Sie können gelöscht oder in einen Ordner verschoben werden. Aber Vorsicht: Der Desktop kann nicht nur Verknüpfungen, sondern auch Dateien selbst enthalten – zum Beispiel wichtige Dokumente. Bewahren Sie es daher unbedingt an einem sicheren Ort auf.
Hier gibt es auch einen kleinen Trick, mein Desktop könnte beispielsweise so aussehen:
Dies ist eine reine Angewohnheit, alle Dateien auf dem Desktop zu speichern (in Browsern werden Dateien standardmäßig hier gespeichert), aber wie Sie verstehen, habe ich keine Lust, mir in diesem „Papierkorb“ die Augen zu zerbrechen, insbesondere seit ich verwende Dateimanager wie FAR und Totall Commander durch sie hindurch und öffnen Sie den Ordner „Desktop“, und der Desktop selbst hat eine wunderbare Option „Desktop-Symbole anzeigen“, deaktivieren Sie dieses Kontrollkästchen – dies wird Ihnen garantiert eine spürbare Steigerung beim Starten des Betriebssystems bescheren, falls dies der Fall ist mein Durcheinander"!
Wenn auf dem Panel Schnellstart Da sich viele Symbole angesammelt haben, wird das Entfernen selten verwendeter Verknüpfungen auch die Ladegeschwindigkeit des Desktops leicht verbessern.
Es wird nicht empfohlen, viele Schriftarten zu installieren, es sei denn, sie werden für die tägliche Arbeit benötigt (normalerweise benötigen dies nur professionelle Designer). Standardmäßig sind etwa 200–300 Stile verfügbar. Wenn deren Anzahl 1000 übersteigt, ist insbesondere mit einer Verschlechterung der Anwendungsleistung zu rechnen Büropakete, da solche Anwendungen ständig auf dem System installierte Schriftarten lesen, die ab einer bestimmten kritischen Masse beispielsweise MS Office vollständig „hängen“ können.
Wenn die Geschwindigkeit der Anzeige des Desktops wichtig ist, empfehlen wir nicht, alternative Shells dafür zu installieren – zum Beispiel „StyleXP“, „ShpereXP“ oder „WindowBlinds“. Dieser Faktor ist besonders wichtig für Systeme mit durchschnittlicher Leistung. Auf leistungsstarken Grafikstationen werden Sie kaum einen Leistungsunterschied bemerken. Hier sollte man entweder Schönheit und Schnickschnack oder bequem und bequem verstehen schnelle Arbeit Ihr Computer als Ganzes, wenn der Computer nicht modern ist.
Für alle Fälle möchten wir Sie auch daran erinnern, die Arbeitsgeschwindigkeit zu erhöhen Windows-Schnittstelle möglich, indem einige visuelle Effekte eliminiert werden. Klicken Sie dazu mit der rechten Maustaste auf die Verknüpfung „Arbeitsplatz“ auf dem Desktop und wählen Sie „ Kontextmenü„Eigenschaften“, öffnen Sie die Registerkarte „Erweitert“ und dann „ Visuelle Effekte" Das Gleiche kann über die Registerkarte „Systemsteuerung“ -> „Anzeige“ -> „Darstellung“ und die Schaltfläche „Effekte“ erfolgen
In der Regel werden beim Start des Betriebssystems einige Programme in den Speicher des Computers geladen. Dazu gehören sowohl Dienstanwendungen, die für den Betrieb von Einbau- und Peripheriegeräten zuständig sind, zum Beispiel ein Programm zum Einrichten einer Maus oder eines Touchpads (bei einem Laptop), Monitoreinstellungen, Grafikkarte, als auch solche, die es gar nicht sind für den täglichen Gebrauch erforderliche Geräte wie ein CD-Emulator, ein Multimedia-Player usw. Darüber hinaus beansprucht jede Anwendung nicht nur RAM, sondern auch den Prozessor und wird zusätzlich auf der Festplatte zwischengespeichert.
Es liegt an Ihnen, zu entscheiden, ob Sie beim Autostart wertvolle Ressourcen für alle Anwendungen aufwenden oder den Start „unnötiger“ Anwendungen verbieten möchten. Sie können Autorun mit Standard überprüfen und systematisieren unter Verwendung von Windows. Das Dienstprogramm msconfig.exe wurde speziell für die Anpassung des Autostarts von Prozessen und Anwendungen entwickelt. Sie können es über das Menü „Start“ -> „Ausführen“ -> „msconfig“ -> „OK“ öffnen.
Die Registerkarte „Startup“ bietet eine Liste von Programmen, die beim Systemstart gestartet werden. Hier erfahren Sie, welchen Befehl eine bestimmte Anwendung verwendet und an welchem Ort sie registriert ist (Startordner oder Registrierungsschlüssel ausführen).
Leider gibt es kein Patentrezept zur Identifizierung unnötige Programme nicht im Startup. Beachten wir nur, dass Anwendungen, die die Auto-Update-Funktion ausführen, und verschiedene Multimedia-Add-Ons „gern“ in Autorun registriert werden. Sie befinden sich in der Regel im Registry-Zweig \SOFTWARE\Microsoft\Windows\CurrentVersion\Run. Um herauszufinden, welches Programm zu welcher Anwendung gehört, nutzen Sie besser eine Internetsuche. Um unerwünschte Folgen zu vermeiden, empfehle ich nicht, unbekannte Programme zu deaktivieren und Einstellungen in anderen in Registerkarten zu ändern.
Die Schwänze ausputzen
Ein weiterer wichtiger Faktor, der zur Verbesserung der Computergeschwindigkeit beiträgt, ist richtige Arbeit alle Programme. Entfernung unnötige Anwendungen Dies muss ausschließlich über den Punkt „Programme hinzufügen oder entfernen“ in der Systemsteuerung erfolgen. Schließlich werden bei der Installation Dateien nicht nur in das Verzeichnis „Programme“ kopiert, sondern auch Systemordner, außerdem werden Änderungen vorgenommen Windows-Registrierung. Daher weiß nur das Deinstallationsprogramm für eine bestimmte Anwendung, welche Dateien vom System entfernt und welche Registrierungszweige gelöscht werden sollten.
Sollte das Programm dennoch fehlerhaft deinstalliert werden, beispielsweise im Falle eines Fehlers oder aufgrund fehlerhafter Benutzeraktionen, muss es neu installiert und anschließend über den Punkt „Programme hinzufügen oder entfernen“ (oder ein natives Deinstallationsprogramm aus dem „Start“-Menü) deinstalliert werden. > Menü „Programme“ -> „Programmordner“).
Es gibt jedoch Situationen, in denen die Anwendung nicht auf normale Weise deinstalliert wird. In diesem Fall müssen Sie die Zweige in der Registrierung löschen, die sich auf dieses Programm beziehen (der Registrierungseditor wird im Menü „Start“ -> „Ausführen“ -> „regedit“ aufgerufen).
Sie befinden sich normalerweise unter HKCU\Software\<разработчик программы>\ <название программы>.
Entfernen Sie alle Schlüssel, die sich auf die fehlerhaft deinstallierte Anwendung beziehen. Es wird jedoch empfohlen, zunächst eine Sicherungskopie zu erstellen, damit Sie sie wiederherstellen können, falls Probleme auftreten, weil etwas entfernt werden muss. Klicken Sie dazu mit der rechten Maustaste auf den Schlüssel und wählen Sie „Exportieren“.
Im angezeigten Dialogfeld müssen Sie eine Datei auf der Festplatte speichern; sie enthält die Parameter aller Unterschlüssel. Wenn Sie gelöschte Daten wiederherstellen müssen, müssen Sie es nur ausführen. Nach dem Sichern des Registrierungsschlüssels kann die Datei gelöscht werden.
Nach Vorgängen mit der Registrierung müssen Sie die Anwendungsdateien manuell löschen. Standardmäßig werden die meisten Programme im Ordner \Programme\ installiert<имя программы >.
Bitte beachten Sie, dass diese Schritte nur für Programme durchgeführt werden können, die nicht korrekt entfernt werden können.
Auch die Registry insgesamt bedarf einer Optimierung. Windows bietet einen solchen Dienst nicht an, daher ist es besser, spezielle kostenlose Dienstprogramme wie „Wise Registry Cleaner“, „TweakNow RegCleaner“, „Auslogics Registry Defrag“ oder „RegCool“ zu verwenden.
Die ersten Symptome von Viren
Zunächst sollten Sie alle Prozesse auf Ihrem Computer auf Ressourcenverbrauch prüfen. Schließen Sie alle Anwendungen, öffnen Sie den Task-Manager durch gleichzeitiges Drücken der Tasten „Strg“, „Umschalt“, „Esc“, öffnen Sie die Registerkarte „Prozesse“, filtern Sie die Prozesse nach der Spalte „CPU“, sodass die höchsten Werte vorliegen Spitze. Wenn ein Prozess den Prozessor ständig um mehr als 50 % belastet, lohnt es sich zu prüfen, was genau er tut und ob es sich um einen Virus handelt (ein Antivirenprogramm, das Festplatten automatisch scannt, kann übrigens auch viele Ressourcen verbrauchen). Versuchen Sie, einen solchen Vorgang zu unterbrechen, indem Sie auf die Schaltfläche „Prozess beenden“ klicken. Um einen Systemabsturz zu vermeiden, beenden Sie nicht die Prozesse svchost, system, winlogon, explorer und Services.
Sie können Ihren Verdacht bezüglich des Virus überprüfen, indem Sie sich die Liste der aktiven Viren ansehen Netzwerkverbindungen. Schließen Sie alle Anwendungen, die möglicherweise Daten über das Internet empfangen oder übertragen lokales Netzwerk, warten Sie ein paar Minuten und öffnen Sie die Befehlszeile (Start -> Ausführen -> cmd -> OK).
Geben Sie im erscheinenden Fenster den Befehl „netstat“ ein und drücken Sie „Enter“. Anschließend wird eine Liste der aktiven Verbindungen angezeigt. Wenn es zu viele davon gibt (mehr als ein Dutzend) und alle Anwendungen geschlossen sind, lohnt es sich, einen vollständigen Virenscan durchzuführen.
Optimierung des Speicherplatzes
Die Praxis zeigt, dass auf der Systemfestplatte immer nicht genügend Speicherplatz vorhanden ist und dieser Mangel die Leistung des Computers beeinträchtigt. Es wird empfohlen, sicherzustellen, dass auf der Systempartition mindestens 10 GB frei sind. Schließlich enthält diese Festplatte in der Regel sowohl den Systemcache (den Bereich, in den der RAM-Inhalt vorübergehend geschrieben wird) als auch die gesamte Software.
Normalerweise der Ort darunter Systemfestplatte wird bei der Installation des Betriebssystems ausgewählt. Wenn Windows jedoch schon vor langer Zeit installiert wurde und der Speicherplatz gerade erst knapp wird, können Sie die logischen Laufwerke neu partitionieren und so die Größe eines logischen Laufwerks erhöhen, indem Sie die Größe eines anderen verringern. Ohne das Risiko eines Datenverlusts und einer Verschlechterung der Systemleistung kann dies mit dem Dienstprogramm Acronis Dick Director Suite oder einem anderen ähnlichen Programm erfolgen.
Die Sicherheit von System- und Benutzerdaten hängt von der Festplatte ab, daher sollten Sie sie manchmal auf Fehler überprüfen. Dies kann über die integrierte Funktion erfolgen Windows-Dienstprogramme, das so läuft: „Start“ -> Computer“ (oder „Start“ -> Arbeitsplatz“). Klicken Sie dann mit der rechten Maustaste auf das gewünschte Laufwerk, wählen Sie im Kontextmenü „Eigenschaften“, gehen Sie im sich öffnenden Fenster auf die Registerkarte „Dienst“ und klicken Sie auf die Schaltfläche „Scan ausführen“. Markieren Sie anschließend die gewünschten Parameter und klicken Sie auf „OK“.
Die Schnittstelle des integrierten Dienstprogramms ist wirklich spartanisch, aber mit seiner Hilfe können Sie das erforderliche Minimum an Diagnoseverfahren durchführen. Wenn Sie mehr Sichtbarkeit und Funktionen wünschen, gibt es Alternativen – zum Beispiel „Hard Drive Inspector“, „HDDScan“. Und wenn Sie weitere Optionen benötigen, steht Ihnen das integrierte Befehlszeilenprogramm „chkdsk“ zur Verfügung.
Ein weiterer potenzieller Engpass bei der Computerleistung ist die Festplattenfragmentierung. Dateisystem ist so konzipiert, dass Teile eines Dokuments, insbesondere große, auf verschiedene Teile der Festplatte geschrieben werden können. Um eine solche Datei zu lesen, benötigt das System deutlich mehr Zeit, als wenn ihre Fragmente nacheinander angeordnet wären. Daher ist es notwendig, den Speicherplatz regelmäßig zu defragmentieren. Dies kann eingebaut erfolgen Windows-Dienstprogramm durch Auswahl von „Start“ -> „Ausführen“ -> „dfrg.msc“ -> „OK“ (in Windows Vista – dfrgui). Dieser Prozess Abhängig von der Größe der Festplatte und dem Grad ihrer Fragmentierung kann der Vorgang lange dauern. Es wird empfohlen, das Antivirenprogramm zu deaktivieren, während das Dienstprogramm ausgeführt wird. Für eine erfolgreiche und komfortable Defragmentierung ist es erforderlich, dass auf der Festplatte mindestens 20 % frei sind.
Neben dem Standarddienstprogramm gibt es weitere Programme wie „Diskeeper 2009 Pro“, „PerfectDisk Pro“, „Defraggler“, „SpeeDefrag“, „IObit SmartDefrag“.
Das integrierte Dienstprogramm zur Datenträgerbereinigung, das über das Startmenü -> Ausführen -> cleanmgr -> OK gestartet werden kann, hilft dabei, Speicherplatz freizugeben. , oder Dienstprogramme aus der Kategorie Reiniger
Abschluss
Die oben genannten Empfehlungen richten sich natürlich in erster Linie an den unerfahrenen PC-Benutzer. Wenn Sie die oben genannten Empfehlungen befolgen, werden Sie mit einer Wahrscheinlichkeit von 90 % die Produktivität Ihres Unternehmens erheblich steigern persönlicher Computer oder Laptop. Sie müssen jedoch bedenken, dass jede unüberlegte Entscheidung das System vollständig lahmlegen kann. Wenn Sie sich nicht sicher sind, ob Sie alle Feinheiten des Betriebssystems erlernen möchten, vertrauen Sie die Diagnose und Korrektur von Fehlern einem Fachmann an. Und vergessen Sie natürlich nicht, besonders wertvolle Informationen auf Backup-Medien zu speichern – das erspart Ihnen das Schlimmste, was Ihrem Computer passieren kann.
Erst kürzlich haben wir auf unserer Website einen Artikel über die Windows-Registrierung veröffentlicht, in dem erklärt wird, was sie ist und wie wichtig es ist, sie in Ordnung zu halten. Schließlich hängen die Geschwindigkeit und der unterbrechungsfreie Betrieb des Betriebssystems sowie die Effizienz der Interaktion zwischen den Software- und Hardwarekomponenten Ihres Computers direkt vom Status der Registrierung ab.
Leider beginnt bei fast jedem Betriebssystem mit der Zeit eine Abnahme der Betriebsgeschwindigkeit zu verzeichnen, was sich in einer Zunahme der Systemlast, der Anwendungsstartzeit, unerklärlichen Einfrierungen und Nachdenklichkeit beim gleichzeitigen Ausführen mehrerer Programme äußert. Darüber hinaus können Benutzer ständig auf Dialogfelder stoßen, die melden, dass Dateien in den angegebenen Ordnern nicht gefunden wurden, und auf andere unverständliche Fehler.
Eine Möglichkeit, das System wieder auf seine frühere Geschwindigkeit zu bringen oder zumindest die Gesamtbetriebsgeschwindigkeit deutlich zu erhöhen, besteht darin, auf spezielle Programme zurückzugreifen, die alle möglichen Dinge bereinigen. Systemmüll, was oft die Ursache aller oben beschriebenen Probleme ist.
HAUPTZWECK DER PROGRAMME
Die Arbeit fast jedes Benutzers an einem Computer geht immer mit der Installation oder Deinstallation verschiedener Arten von Software einher, seien es Gerätetreiber, Allzweckprogramme, Spiele, Antivirenlösungen und andere. Während all dieser Aktionen erstellt das System ständig Einträge in der Registrierung über alle Parameter der installierten Programme, deren Speicherorte und andere wichtige Dinge.
Leider wird durch die Deinstallation von Anwendungen das System nicht vollständig von ihrer früheren Präsenz befreit. In der Regel verbleiben nach dem Löschen von Programmen viele „Spuren“ davon in der Systemregistrierung in Form von falschen Links und Pfaden oder unnötigen Einträgen. Mit der Zeit werden es immer mehr davon, was letztendlich zu einem allgemeinen Produktivitätsrückgang, Fehlern und anderen Problemen führt.
Der Hauptzweck von Programmen zur Verbesserung Ihres Systemzustands besteht darin, die Registrierung von angesammeltem Müll zu bereinigen und temporäre und nicht verwendete Dateien von der Festplatte Ihres Computers zu entfernen. Es sind diese beiden Funktionen, die dieser Klasse von Dienstprogrammen zugrunde liegen. Zwar versuchen viele Entwickler im Kampf um die Sympathie der Nutzer, ihre Produkte, insbesondere kostenpflichtige, attraktiver zu machen, indem sie zusätzliche Mittel zur Optimierung des Systems und zur Anpassung seiner Parameter hinzufügen.
ANWENDUNGEN GETESTET
Zum Testen haben wir 8 der beliebtesten Free- und Shareware-Programme in diesem Bereich ausgewählt. Der Grad ihrer Beliebtheit wurde anhand der am häufigsten heruntergeladenen und bewerteten Anwendungen dieser Art bei bekannten Software-Filesharing-Diensten ermittelt. Und auch basierend auf der Häufigkeit der Erwähnung dieser Anwendungen auf verschiedenen Themenportalen und Blogs.
Zu unseren Top Acht gehören also:
- Reg-Organisator
- Vit-Registrierungskorrektur
- jv16 PowerTools
- TweakNow RegCleaner
- Auslogics Registry Cleaner
- Wise Registry Cleaner
- Kostenloser Registry Cleaner
Einer der Berühmtesten kostenlose Dienstprogramme in diesem Bereich mit einer angenehmen und übersichtlichen Benutzeroberfläche. Das Programm kann Festplattenspeicher löschen unnötige Dateien, zum Beispiel temporäre Dateien verschiedene Browser, Besuchsprotokolle, Kekse, aktuelle Dokumente, Index.dat-Dateien und viele andere. Außerdem kann der Benutzer bei Bedarf die Zwischenablage, den Miniaturbild-Cache, den Papierkorb und die Windows-Protokolldateien löschen.
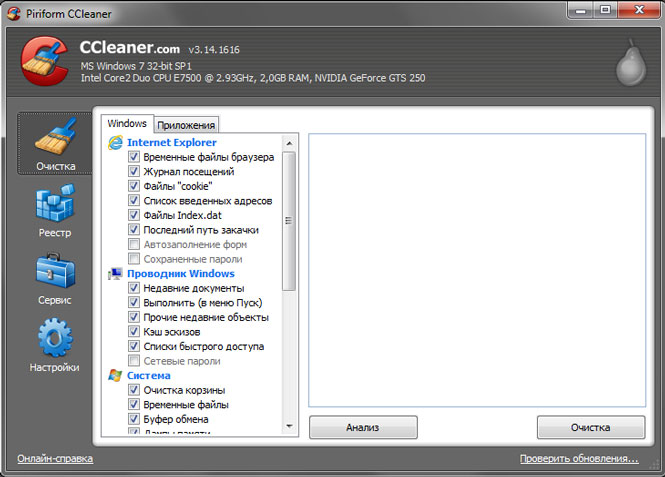
Die zweite wichtige Funktion des Programms besteht darin, den Status der Systemregistrierung zu überprüfen und darin gefundene Fehler zu korrigieren.
Zu den weiteren Funktionen gehört die Möglichkeit, Programme zu deinstallieren, den Start zu ändern, Systemwiederherstellungspunkte zu verwalten und freien Speicherplatz sicher zu löschen.
Reg Organizer 5.3
Multifunktionales Programm zur Pflege der Systemregistrierung und Konfigurationsdateien. Zuvor wurde dieses Produkt bis zur Version 2.5 kostenlos an Benutzer aus der ehemaligen UdSSR verteilt. Heutzutage beträgt der Preis für Einwohner der GUS 500 Rubel pro Exemplar.
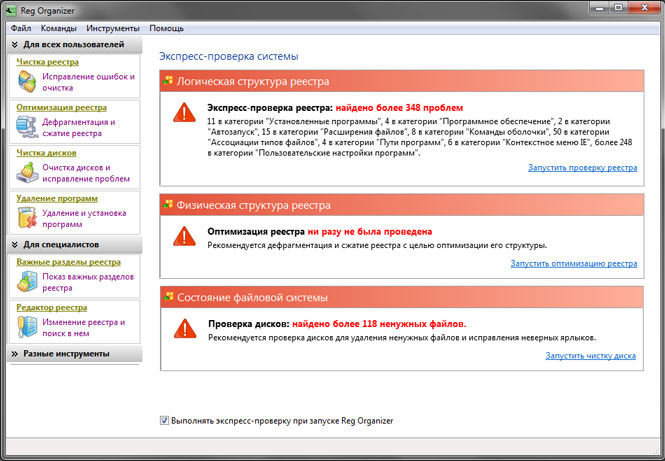
Reg Organizer ist mit recht umfangreichen Funktionen ausgestattet, die sowohl den Anforderungen von Anfängern als auch von Experten gerecht werden können:
- Registry-Fehler beheben und bereinigen
- Defragmentierung und Komprimierung der Registry
- Wichtige Registrierungsschlüssel anzeigen
- Erweiterter Registrierungseditor
- Registrierungs-Snapshots
- Bereinigen von Datenträgern und Beheben von Problemen
- Programme deinstallieren
- Feinabstimmung des Systems
Vit-Registrierungskorrektur
Ein leistungsstarkes Tool zum Entfernen veralteter Daten aus der Registrierung und mehr als 50 Optionen für alle Arten von Fehlern. Das Programm verfügt sowohl über eine kostenpflichtige Version (170 Rubel) namens Professional als auch über eine kostenlose Version mit dem Präfix Free.
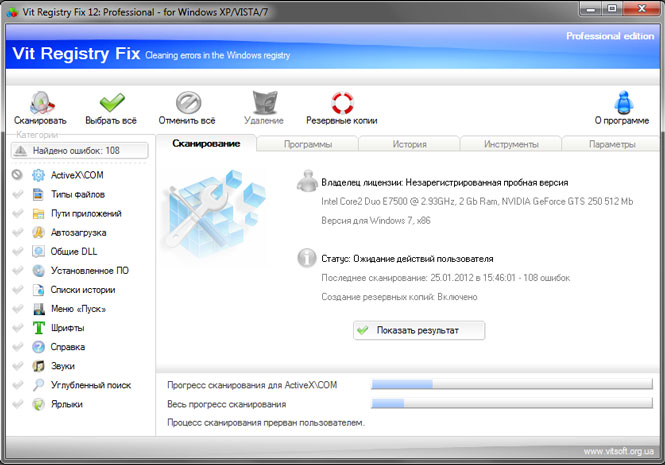
Vit Registry Fix enthält 6 zusätzliche Dienstprogramme, die verwendet werden können, um: Systemregistrierungsdateien zu optimieren (Registry Optimizer), vollständige oder teilweise Kopien der Registrierung zu erstellen (Registry Backup) sowie darin enthaltene Daten zu suchen und zu löschen (Registry Search). Die Entwickler haben dies nicht ignoriert nützliche Funktionen B. das Bereinigen temporärer und unnötiger Dateien (Disc Cleaner), das Verwalten von Anwendungen beim Windows-Start (StartUP Manager) und das Löschen installierte Programme(Deinstallationsmanager).
Der kostenlosen Version fehlen zwei Dienstprogramme: Vit Registry Backup und Vit Registry Search. Außerdem verfügt sie im Vergleich zur Professional Edition über grundlegende Funktionen und Fehlererkennungsfunktionen.
jv16 PowerTools
Das vollständiger Satz Eine Vielzahl von Dienstprogrammen, die 24 Komponenten kombinieren, um den Zustand Ihres Computers zu überwachen und bei Bedarf gefundene Probleme zu beheben. Das Programm verfügt über einen Testzeitraum von 60 Tagen zum kostenlosen Testen. Für die weitere Nutzung müssen Sie 29,95 $ bezahlen.
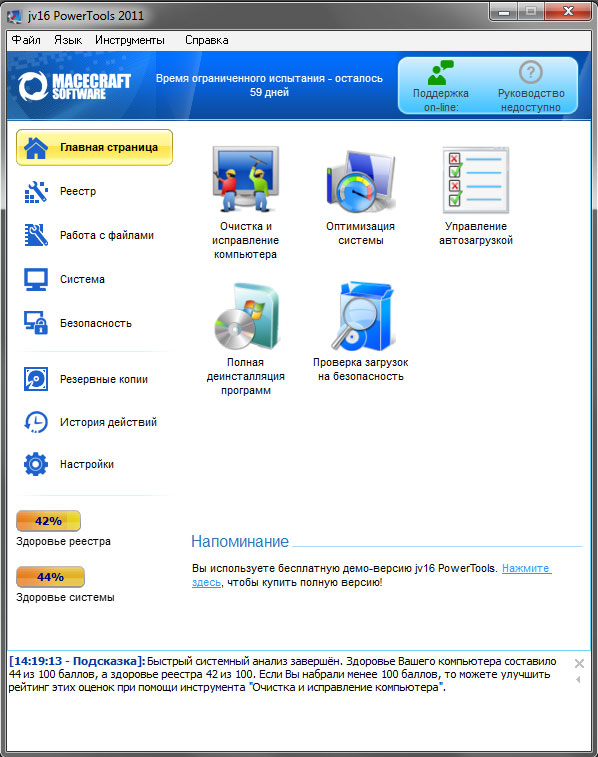
Direkt nach der Installation fällt eine angenehme Benutzeroberfläche ins Auge, die für Anfänger einfach oder für erfahrene Benutzer fortgeschritten sein kann.
Das Programm verfügt über eine wirklich umfangreiche Funktionalität. Der Einfachheit halber sind alle in diesem Paket enthaltenen Komponenten in mehrere thematische Gruppen unterteilt:
- Registrierung. Mit den Dienstprogrammen dieser Gruppe können Sie die Registrierung von unnötigem Müll bereinigen, komprimieren, nach den erforderlichen Komponenten suchen und diese ersetzen sowie detaillierte Informationen darüber erhalten. Es gibt auch ein Registry-Überwachungstool und ein Backup-Tool ist in einer separaten Gruppe untergebracht.
- Der Abschnitt „Arbeiten mit Dateien“ enthält verschiedene Tools, mit denen Sie Ihre Festplatte von unnötigen Dateien befreien, Dateien wiederherstellen und auch nach Dateien, Ordnern und deren Duplikaten suchen können. Dazu gehört auch ein Datei-Organizer.
- Der Systemabschnitt enthält ein Programm-Deinstallationsprogramm, einen Start-Manager, einen Dienste-Manager, einen Startmenü-Bereinigungs-Manager und einen Systemoptimierer.
- Mithilfe von Sicherheitsdienstprogrammen können Sie die Verlaufslisten Ihrer Lieblingsanwendungen löschen und den Inhalt bestimmter Ordner, der gesamten Festplatte oder einfach nur freien Speicherplatz löschen.
TweakNowRegCleaner
Noch eine umfassendes Programm, wodurch die Registrierung und die Festplatte bereinigt werden. Die Entwickler verlangen für ihre Erstellung 24,95 US-Dollar, allerdings können Sie das Dienstprogramm vor dem Kauf 30 Tage lang kostenlos nutzen.
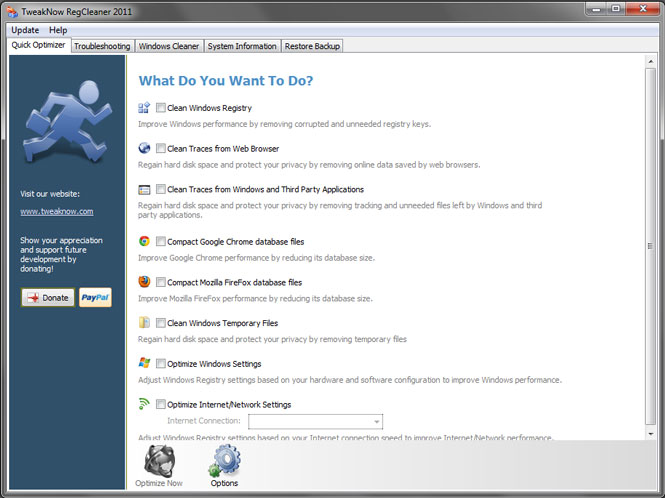
Die Programmoberfläche enthält kein Russisch, ist aber recht verständlich und prägnant. Das Schnelloptimierungsfenster bietet Benutzern, ohne auf Details einzugehen, automatischer Modus Optimieren Sie Systemeinstellungen und Internetverbindungen, bereinigen Sie die Registrierung, entfernen Sie temporäre Dateien und Spuren aus Webbrowsern.
Wenn Sie mit dem Ergebnis der schnellen Optimierung nicht zufrieden sind, können Sie zum Systemreinigungsfenster gehen, wo Ihnen ein Standardsatz an Komponenten zur Verfügung steht: Speicherplatzbereinigung und -analyse, Registry-Defragmentierung, Registry-Cleaner, Startup-Manager und Programm-Deinstallationsprogramm.
Darüber hinaus können Sie mit Hilfe von TweakNow RegCleaner Details zu Systemparametern herausfinden und überwachen letzte Version Grafikkartentreiber.
Auslogics Registry Cleaner
Dieses Dienstprogramm ist hochspezialisiert und zielt ausschließlich auf die Optimierung der Systemregistrierung ab. Es hilft Ihnen, nicht verwendete Schlüssel daraus zu entfernen und Fehler zu beseitigen. Darüber hinaus ist das Programm völlig kostenlos.
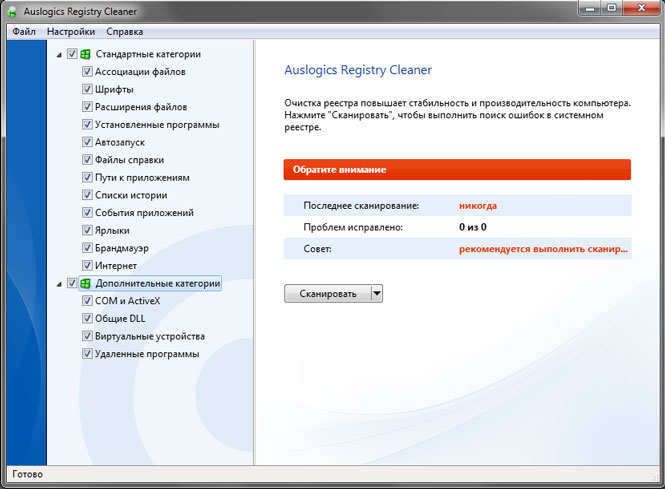
Die Anwendungsoberfläche ist sehr übersichtlich und verständlich, was aufgrund der geringen Funktionalität verständlich ist.
Wise Registry Cleaner
Ein weiteres kostenloses Spezialdienstprogramm zum Bereinigen und Defragmentieren der Systemregistrierung. Beim Start wird empfohlen, für den Fall eines Systemausfalls nach dem Optimierungsvorgang eine Sicherungskopie der Registrierung zu erstellen.
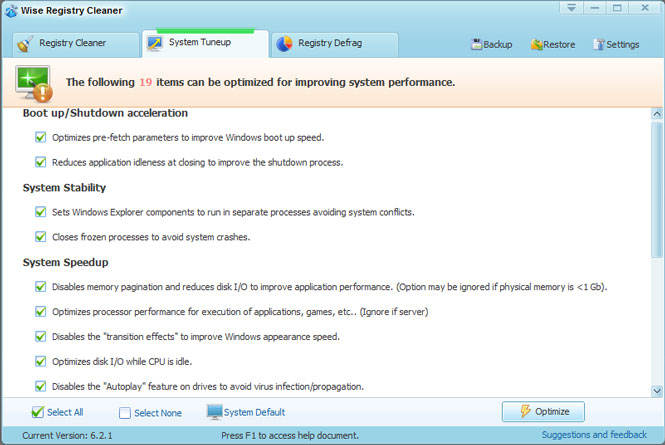
Die Anwendungsoberfläche wirkt etwas altmodisch und verfügt nicht über eine russische Sprache. Auf Wunsch besteht jedoch die Möglichkeit, eine Lokalisierungssprache herunterzuladen. Das Programm reinigt die Festplatte nicht, bietet jedoch am Ende der Installation an, eine weitere kostenlose Anwendung herunterzuladen – WiseDiskCleaner, die speziell dafür entwickelt wurde.
Als zusätzliches Feature wird Benutzern die Möglichkeit geboten, das System anhand von 19 Parametern zu optimieren.
AMLKostenloser Registry Cleaner
Ein kostenloses Computeroptimierungsprogramm, das über einen klassischen Funktionsumfang für diese Art von Dienstprogramm verfügt.
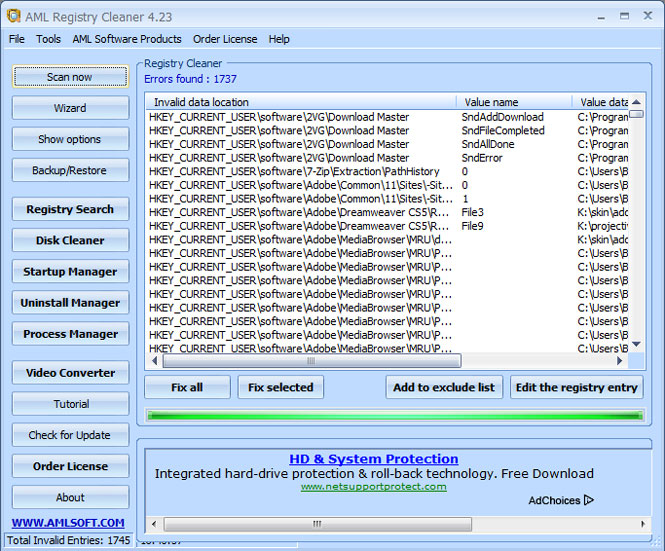
Die Benutzeroberfläche dieser Anwendung spricht kein Russisch und glänzt nicht mit Originalität. Aber zusätzlich zur standardmäßigen Registry-Bereinigung können Benutzer temporäre Dateien von der Festplatte löschen, die automatische Download-Liste bearbeiten und unnötige Anwendungen deinstallieren.
PRÜFVERFAHREN
Um unsere Probanden zu testen, haben wir uns gezielt für einen Computer entschieden, der ziemlich stark verschmutzt ist Windows-System 7, die vor etwa einem Jahr installiert wurde. Vor Testbeginn wurde eine Sicherungskopie der Systempartition und der Betriebssystemregistrierung erstellt und die Systemstartzeit gemessen. Um Fehler aller Art auszuschließen, wurde die Windows-Startzeit dreimal gemessen und gemittelt. Außerdem wurde die Größe der gespeicherten Registry erfasst.
Anschließend wurde das zu testende Dienstprogramm installiert. Es wurde verwendet, um die Systemregistrierung und die Computerfestplatte automatisch von unnötigem Müll zu befreien. Als nächstes wurde erneut die Systemstartzeit gemessen, die Größe der optimierten Registry und die Menge der gelöschten unnötigen Dateien aufgezeichnet. Anschließend wurde das Betriebssystem aus dem Backup in den aktuellen Zustand zurückversetzt und die gleichen Aktionen wurden mit dem nächsten Programm ausgeführt.
Um die Reinheit des Experiments zu gewährleisten, wurde die Systemstartzeit auf zwei Arten gemessen. Im ersten Fall wurde der in Windows 7 integrierte Zähler verwendet, der sich im Ereignisprotokoll befindet und im folgenden Pfad zu finden ist: „Systemsteuerung -> System -> Zähler und Leistungstools -> Zusätzliche Werkzeuge-> Leistungsinformationen im Ereignisprotokoll anzeigen.“ Im zweiten Fall wurde die Zeit erfasst besonderer Nutzen BootRacer.
Am Ende des Tests wurden alle Indikatoren in mehreren Diagrammen zusammengefasst, auf denen wir die Ergebnisse unserer Wettbewerber sehen und den Gewinner ermitteln können.
TESTERGEBNISSE
Startzeit des Betriebssystems
Schauen wir uns zunächst an, wie sich die Startzeit des Betriebssystems verändert hat, nachdem die Systemregistrierung durch die getesteten Programme optimiert wurde.
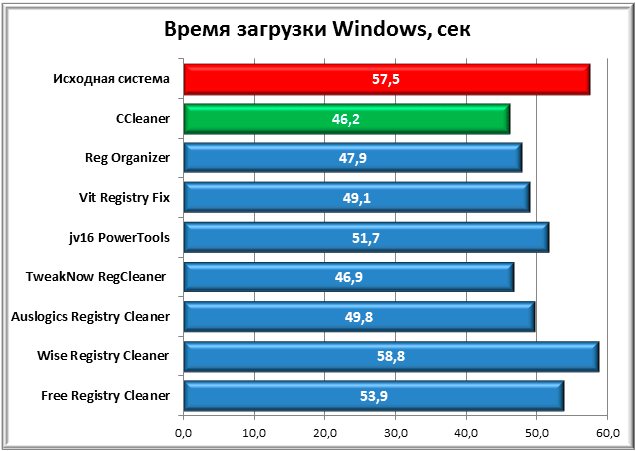
Das erste Diagramm zeigt die Bootzeit des Betriebssystems, die mit Windows-eigenen Tools gemessen wurde und im Systemereignisprotokoll angezeigt werden kann. Die angezeigte Zeit bis zur Systemoptimierung wird rot hervorgehoben, der schnellste Start wird grün hervorgehoben.
Gleichzeitig Zeit Windows-Start gemessen mit einem speziellen Dienstprogramm BootRacer.
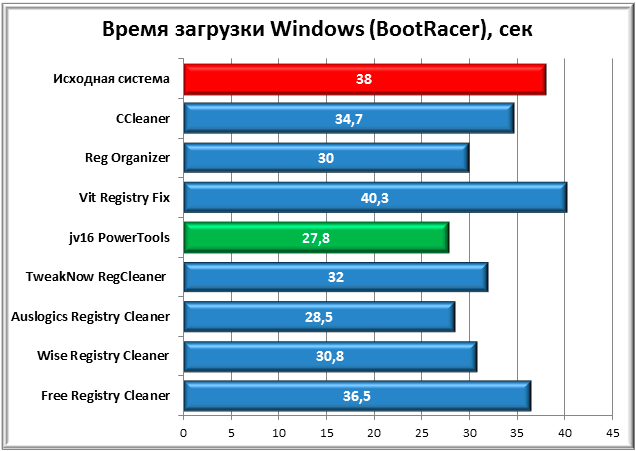
Im ersten Fall zeigte das optimierte System das beste Ergebnis CCleaner-Programm. Gleichzeitig Zeit Windows-Boot um 11 Sekunden verkürzt, was als sehr gutes Ergebnis bezeichnet werden kann. TweakNow RegCleaner und Reg Organaizer liegen nur wenig zurück.
Wie Sie dem zweiten Diagramm entnehmen können, unterscheidet sich die von BootRacer aufgezeichnete Zeit geringfügig von früheren Ergebnissen. Hier übernimmt die jv16 PowerTools-Anwendung die Führung und verbessert die Download-Leistung um 11 Sekunden. Der zweite Platz ging an Auslogic Registry Cleaner und Reg Organizer belegte erneut den dritten Platz.
Um ein eindeutigeres Ergebnis zu erhalten, wurde beschlossen, die ermittelten Ladezeitindikatoren zu mitteln.
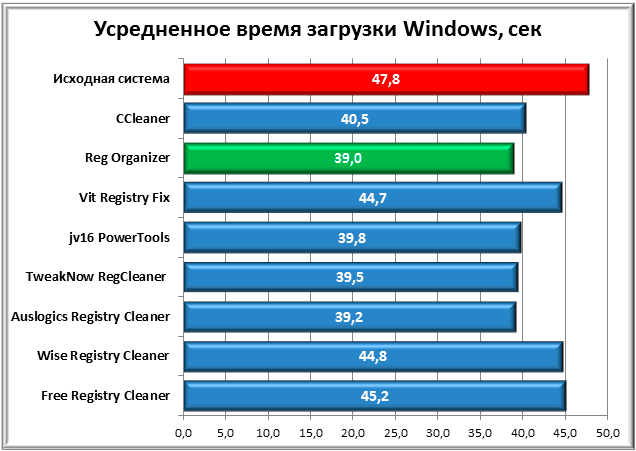
Infolgedessen wird Reg Organizer zum Sieger, was nicht verwunderlich ist, da diese Anwendung in beiden Fällen der Zeitmessung die stabilsten Ergebnisse zeigte. Mit einem Bruchteil einer Sekunde folgten Auslogic Registry Cleaner und TweakNow RegCleaner. Free Registry Cleaner hat die schlechteste Durchschnittsbewertung.
Größe der Systemregistrierung
Vor dem Test gingen wir davon aus, dass sich die Größe der Registrierung nach der Bereinigung erheblich ändern könnte. Doch in der Praxis kam alles anders. Die Größe der nicht optimierten Registrierung betrug in unserem Fall 64,2 MB und die der optimierten Registrierung 61,52 MB. Somit betrug der maximale Wert der aus dem Register gelöschten Daten 2,68 MB, was nur 4 % des Gesamtvolumens ausmacht.
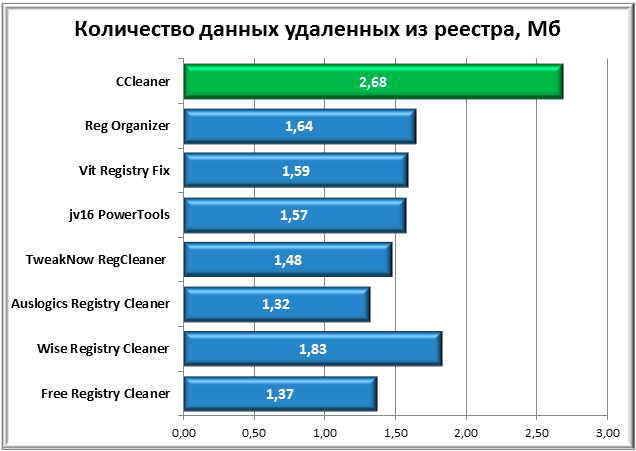
Der Spitzenreiter in diesem Streit war CCleaner. Der zweite Platz ging an Wise Registry Cleaner, der dritte an Reg Organizer.
Freier Speicherplatz
Nicht alle Programme, die an unserem Test teilgenommen haben, verfügen über die Funktion, die Festplatte von temporären oder unnötigen Dateien zu bereinigen. Wo möglich, haben wir jedoch den nach der Speicherbereinigung frei gewordenen Speicherplatz erfasst.
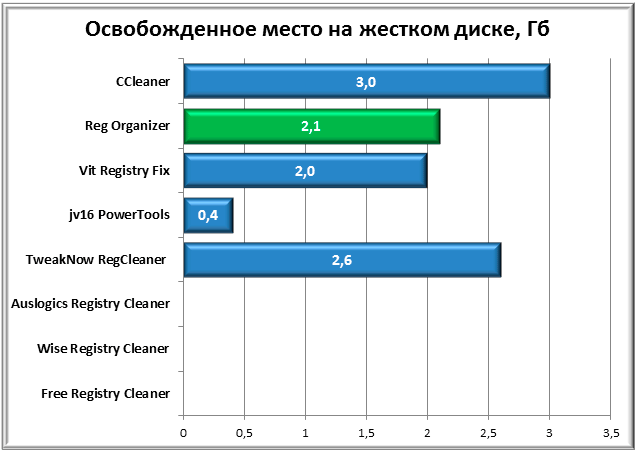
Wie aus der Grafik hervorgeht, konnten drei Vertreter dieser Überprüfung nicht an dieser Studie teilnehmen. Von den Teilnehmern erzielte CCleaner das beste Ergebnis, gefolgt von TweakNow RegCleaner mit einem Vorsprung von 400 MB. Der dritte Platz geht traditionell an Reg Organizer.
BEWERTUNG DER NÜTZLICHKEIT DER VERWENDUNG DER GETESTETEN PROGRAMME
Nachdem wir die Tests abgeschlossen haben, versuchen wir zunächst, die Frage zu beantworten: „Bringen Programme dieser Klasse große Vorteile und ist es überhaupt notwendig, sie auf Ihrem Computer zu verwenden?“
Die durchschnittliche Systemlast verbesserte sich im Vergleich zum ursprünglichen Ergebnis um fast 9 Sekunden, was wirklich nicht schlecht ist. Aber Pech gehabt, nachdem wir eine grundlegende Defragmentierung der Festplatte mit Standard-Windows-Tools durchgeführt hatten, konnten wir fast das gleiche Ergebnis erzielen wie bei der Optimierung mit speziellen Programmen. Warum ist das passiert?
In den Testergebnissen haben wir gesehen, dass sich das Volumen der Registrierung nach der Optimierung nicht wesentlich verändert hat, was bedeutet, dass die Systemstartzeit in unserem Fall nicht besonders von ihrer Größe abhängt. Möglicherweise war die stärkere Fragmentierung der Registry-Dateien der Grund für die längere Bootzeit des PCs. Für diejenigen, die es nicht verstehen, möchte ich es erklären. Die Datei, die die Windows-Registrierung enthält, wird in Teilen und nicht als einzelne Einheit auf Ihrer Festplatte gespeichert. Und diese Teile auf der Oberfläche der Festplatte können ziemlich weit voneinander entfernt sein, was die Zeit verlangsamt, die zum Lesen der Datei als Ganzes benötigt wird. Bei der Defragmentierung werden Teile einer Datei zusammengefasst, und da sich die Leseköpfe der Festplatte weniger im Raum bewegen müssen, verkürzt sich die Lesezeit der Datei und das System bootet dementsprechend schneller.
Seltsamerweise ist es nicht immer von Vorteil, die Festplatte von allen möglichen „unnötigen“ oder temporären Dateien zu befreien. Nach diesem Vorgang können Sie beispielsweise von Browsern gespeicherte Passwörter, den Verlauf der besuchten Webseiten und Daten-Cache-Dateien verlieren, was in einigen Fällen den Prozess des Startens von Programmen oder der Suche beschleunigt notwendige Informationen auf dem Computer.
Dennoch sollte der Nutzen solcher Programme nicht unterschätzt werden. Trotz der Tatsache, dass viele der von ihnen angebotenen Aktionen mithilfe von Standardsystemtools, einer benutzerfreundlichen Benutzeroberfläche und Auswendiglernen ohne ihre Hilfe auskommen Windows-Status Vor der Optimierung und verschiedene Tipps helfen Ihnen, kritische Fehler zu vermeiden. Darüber hinaus arbeiten alle diese Dienstprogramme recht schnell und ermöglichen es Ihnen, den Zustand des Systems in wenigen Minuten zu beurteilen und Behandlungsoptionen anzubieten.
Unserer Meinung nach ist es am effektivsten, Systemreiniger nur als Hilfsmittel zur Aufrechterhaltung des optimalen Zustands Ihres Windows zu verwenden. Um nicht unbegründet zu sein, geben wir ein Beispiel.
Einer der häufigsten Gründe für den langsamen Betrieb und Start Ihres Systems sind Anwendungen, die zum Windows-Start hinzugefügt werden. Überprüfen Sie vor dem Bereinigen der Registry, wie viele Programme automatisch damit geladen werden.
Zu diesem Zweck in Befehlszeile, das mit der Tastenkombination Win+R aufgerufen wird, geben Sie „msconfig“ ein und drücken Sie die Eingabetaste. Klicken Sie im sich öffnenden Fenster auf den Reiter „Startup“. Höchstwahrscheinlich finden Sie dort eine ziemlich beeindruckende Liste von Programmen. Um zu experimentieren, deaktivieren Sie sie alle (die Schaltfläche „Alle deaktivieren“) und starten Sie den Computer neu. Wir glauben, dass Ihnen das Ergebnis bereits in diesem Stadium gefallen wird.
Entfernen Sie alle unnötigen Programme aus dem System oder entfernen Sie sie zumindest beim Start, sodass nur die notwendigste Software übrig bleibt, die Sie sehr häufig verwenden (z. B. Antivirenprogramm). Optimieren Sie dann die Registrierung mit speziellen Dienstprogrammen. Abschließend können Sie die Systemfestplatte von unnötigen Dateien bereinigen und defragmentieren.
Nach all diesen Vorgängen wird Ihr System höchstwahrscheinlich viel schneller und reaktionsfähiger arbeiten.
ABSCHLUSS
Nun kehren wir zu den getesteten Programmen zurück und fassen unseren Testbericht zusammen.
Es ist ziemlich schwierig, hier einen klaren Gewinner zu nennen, aber ich möchte dennoch einige Konkurrenten erwähnen, die positive Eindrücke von ihrer Arbeit hinterlassen haben.
Wir beginnen mit einer heimischen Entwicklung – Reg Organizer, die in allen Tests die stabilsten Ergebnisse zeigte. Die benutzerfreundliche Benutzeroberfläche und die reichhaltige Funktionalität haben es diesem Dienstprogramm lange Zeit ermöglicht, führend unter den Programmen seiner Klasse zu sein. Zu den einzigen Mängeln gehört die fehlende Möglichkeit, das Systemstartmenü zu bearbeiten. Und sein bezahlter Preis (500 Rubel) könnte viele Benutzer abschrecken.
CCleaner ist seit vielen Jahren einer der beliebtesten. beliebte Programme, mit dem Ziel, die Systemregistrierung zu optimieren. Da die Anwendung kostenlos ist, verfügt sie gleichzeitig über eine klare und prägnante moderne Benutzeroberfläche, was gut ist Funktionalität und ein hochwertiger Problemsuchalgorithmus.
Und schließlich TweakNow RegCleaner. Gute Optimierungsergebnisse, Zusatzfunktionen Die Systemeinstellungen und die moderne Benutzeroberfläche machen es bequem, dieses Produkt als Bereinigung von unnötigem Müll aus dem Betriebssystem zu verwenden. Aber die Kosten von fast 25 Dollar und das Fehlen der russischen Sprache lassen Sie über die Zweckmäßigkeit des Kaufs dieser Anwendung vor dem Hintergrund anderer, nicht weniger würdiger Lösungen in diesem Bereich nachdenken.
Das kleine Dienstprogramm Auslogic Registry Cleaner hat sich recht gut bewährt, aufgrund seiner schlechten Funktionalität können wir es jedoch nur empfehlen, wenn Sie die Registrierung nur von unnötigen Einträgen bereinigen müssen.
Wise Registry Cleaner und Free Registry Cleaner sind unattraktiv grafische Oberfläche, und letzteres mit völlig schwachen Ergebnissen.
Die verbleibenden Vit Registry Fix und jv16 PowerTools, trotz allem, was sie in ihrem Arsenal haben Schönes Design und die erklärten Fähigkeiten der Reichen zeigten tatsächlich nichts Außergewöhnliches. Gleichzeitig können die Ergebnisse von Vit Registry Fix als eines der schwächsten unter den Konkurrenten bezeichnet werden.
Abschließend möchte ich sagen, dass Sie, egal welchen Assistenten Sie wählen, um einen gesunden Zustand des Systems aufrechtzuerhalten, zunächst einmal das grundlegende Sicherheitsnetz nicht vergessen sollten. Schließlich machen Programmierer wie andere Menschen auch Fehler. Dies bedeutet, dass nach der Verwendung solcher Programme immer die Möglichkeit eines Systemabsturzes aufgrund eines falsch gelöschten Systemregistrierungsparameters besteht. Um solche unangenehmen Dinge zu vermeiden, versuchen Sie, dies zu tun, bevor Sie Änderungen vornehmen Backups Registrierung, mit deren Hilfe bei Bedarf mögliche traurige Folgen korrigiert werden können.




