Der RT G32-Router ist für die drahtlose und kabelgebundene Übertragung des Internetverkehrs konzipiert. Die Einrichtung dauert für einen erfahrenen Benutzer etwa 5–10 Minuten, ein Anfänger muss jedoch den Anweisungen folgen.
Durch die Einrichtung des Routers können Sie das Heim-Internet von jedem mobilen Gerät aus ohne Kabelverbindungen nutzen. Sie müssen sich lediglich beim Wi-Fi-Netzwerk anmelden.
In diesem Artikel erfahren Sie, wie Sie den ASUS RT-G32-Router konfigurieren.
Anschließen eines Routers
Das Paket enthält alle notwendigen Elemente zum Anschluss des Routers:
- komplettes Kabel (Klinke-Buchse) zum Anschluss des Geräts an einen PC;
- Netzteil;
- der Router selbst.
Das Bild zeigt alle notwendigen Anschlüsse.
Um eine Verbindung herzustellen, müssen Sie die folgenden Schritte ausführen:
- Stecken Sie Ihr Internetkabel in den dafür vorgesehenen „INTERNET“-Anschluss (normalerweise ist er mit blauen Rändern markiert);
- Das mitgelieferte Kabel muss verwendet werden, um einen beliebigen „LAN“-Ausgangsanschluss des Routers mit dem entsprechenden Anschluss am Computer zu verbinden;
- Stecken Sie das Netzladegerät in den „DC 12V“-Stromanschluss.
Somit implementieren wir die Kette: Internet – Router – PC. In diesem Fall ist ein zusätzlicher Pfad eine separate Stromquelle.
Genehmigung
Um zu den Einstellungen des ASUS RT G32-Routers zu gelangen, öffnen Sie Ihren Browser und geben Sie http://192.168.1.1 in die Adressleiste ein.
Nachdem Sie die Eingabetaste gedrückt haben, erscheint ein Fenster, in dem Sie zur Autorisierung aufgefordert werden:
- Login Benutzername);
- Passwort.

Vor der ersten Einrichtung müssen Sie in beiden Feldern den Wert „admin“ eingeben. Standardmäßig ist dies gleichzeitig Login und Passwort.
Wählen Sie im angezeigten Menü die Sprache der Benutzeroberfläche aus. Die Sprachauswahl befindet sich oben auf der Seite zwischen den allgemeinen Informationen und dem Exit-Panel.

Internet-Setup
Dies ist die wichtigste Einstellung, die es dem Router ermöglicht, Datenverkehr zu Ihrem ISP zu empfangen und zu senden. Es werden detaillierte Informationen über Ihre Internetverbindung benötigt.
Die meisten Benutzer ziehen es vor, eine solche Operation nicht selbst durchzuführen und das Geld denjenigen zu geben, die es für sie tun. Hier gibt es nichts Schreckliches. Aber denken Sie darüber nach: Lohnt es sich, angemessene Beträge für Aktionen zu zahlen, die, sobald Sie Erfahrung gesammelt haben, nicht länger als 5 Minuten dauern?
Wenn Sie zum richtigen Schluss kommen und sich selbst mit der Sache befassen, lesen Sie die allgemeinen Informationen. Tatsächlich gibt es wenig davon und daher ist es leicht zu erlernen.
Jeder Anbieter verwendet einen der erlaubten Verbindungstypen:
- PPPoE;
- L2TP;
- DHCP.
Diese Informationen werden im Menü „WAN“ (der allererste Punkt) angezeigt.
Sie müssen der Kette folgen, um zu diesem Menü zu gelangen:
- „WAN“;
- "Internetverbindung".
Hier legen Sie die Art der Verbindung fest.

Der Einrichtungsvorgang wird erheblich vereinfacht, wenn Ihr Provider dynamische IP-Technologie verwendet. Wenn Sie über diese Technologie verfügen, geben Sie einfach den Verbindungstyp „Dynamic IP“ an. Dann erhält der Router automatisch Zugriff auf das Internet.
In anderen Fällen müssen Sie die Anweisungen weiter befolgen. Wenn Sie nicht wissen, wo Sie die Informationen zum Ausfüllen der erforderlichen Felder erhalten, wenden Sie sich telefonisch an Ihren Anbieter. Dies kann auch in Ihrem schriftlichen Vertrag (Kontodaten beim Anbieter) erfolgen.
PPPoE-Verbindungen (Rostelecom, Dom.ru)
Beim Einrichten eines WANs, beispielsweise für den Anbieter Rostelecom, sollten Sie folgende Parameter verwenden:
- Wählen Sie PPPoE als Verbindungstyp;
- in den IP-Adresseinstellungen auf automatischen Empfang einstellen;
- Die Verbindung zum DNS-Server sollte ebenfalls automatisch erfolgen;
- In den Kontofeldern müssen Sie Ihren vom Anbieter vergebenen Benutzernamen und Ihr Passwort angeben;
- Geben Sie unten im Feld „Hostname“ unbedingt „rostelecom“ ein.

Überprüfen Sie nach Eingabe der Daten die visuelle Eingabeaufforderung und klicken Sie auf „Übernehmen“.
L2TP-Verbindungen (Beeline)
Nachdem Sie L2TP (L2TP + Dynamic TP) als Beeline-Datenübertragungstyp ausgewählt haben, füllen Sie die Felder weiter aus:

Wenn die Daten korrekt eingegeben wurden, klicken Sie auf „Übernehmen“ und versuchen Sie es über das Internet.
Die visuelle Parametertabelle entspricht dem Bild oben (Rostelecom-Verbindung).
Bitte beachten Sie, dass Sie für Beeline den Server und den Hostnamen angeben müssen.
PPTP (VPN) beim automatischen Bezug einer lokalen IP-Adresse
Kommunikationstechnik angeben:
- Internet-Setup;
- Verbindungstyp.
Nehmen Sie die Einstellungen vor:
- „JA“, um automatisch eine IP zu erhalten;
- „JA“, um automatisch eine Verbindung zum DNS herzustellen;
- Geben Sie den Benutzernamen und das Passwort ein, die Sie vom Anbieter erhalten haben.
- Füllen Sie das Feld Server.. im Dienstanbieterblock aus (die Daten sind im Vertrag angegeben oder Sie können sich telefonisch beim Anbieter erkundigen).

PPTP (VPN) mit einer statischen lokalen IP-Adresse
Diese Technologie sieht keine automatische Datenerfassung vor. Daher müssen Sie alle Informationen manuell eingeben. Verwenden Sie als Quelle die schriftliche Vereinbarung mit dem Anbieter.
Fahren Sie mit der Einrichtung des Internets fort, indem Sie den entsprechenden Verbindungstyp auswählen:
- Internet-Setup;
- Verbindungstyp.
- automatische IP-Erfassung – „NEIN“;
- Geben Sie die IP-Adresse an;
- Subnetzmaske;
- Haupteingang;
- DNS-Server 1 und 2;
- Geben Sie den Benutzernamen und das Passwort für den Anbieter an.
- Füllen Sie das Feld „Heart-Beat“ oder „PPTP/L2TP(VPN)-Server“ aus.
Video: Einrichten eines Routers
NAT beim automatischen Bezug einer IP-Adresse (DHCP)
Hierbei handelt es sich um dieselbe Datenübertragungstechnologie, die keine zusätzlichen Informationen erfordert.
Der einzige Konfigurationsschritt besteht darin, die Verbindung anzugeben:
- Gehen Sie zum Optionsmenü.
- Wählen Sie den WAN-Verbindungstyp Dynamische IP.

Nachdem Sie Ihre Auswahl getroffen haben, klicken Sie auf „Übernehmen“ und nutzen Sie das Internet.
Einrichten von IPTV auf dem ASUS RT G32-Router
Diese Manipulation wird durchgeführt, wenn Sie Programme über das Internet per Kabel auf Ihren Fernseher übertragen möchten. Schließlich ist es viel einfacher, als für einen separaten Fernsehdienst zu bezahlen.
Stellen Sie vor der direkten Einrichtung von IPTV sicher, dass der entsprechende Port in der WAN-Verbindung angegeben ist (finden Sie die Portnummer unter dem Kabel, das Sie für die Fernsehübertragung angeschlossen haben). Dieses Element befindet sich direkt unter dem Verbindungstyp.
- Route.

Geben Sie überall „JA“ an. Nach ein paar Sekunden spielt der Fernseher das Bild ab.
Wenn das Bild nicht angezeigt wird, können mehrere mögliche Gründe in Betracht gezogen werden:
- Ihr Provider bietet diese Funktion nicht an (erkundigen Sie sich bei Ihrem Diensteanbieter);
- die Geräteparameter stimmen nicht mit den Parametern Ihres Fernsehers überein (was in seltenen Fällen vorkommt);
- Der Anbieter verwendet einen speziellen Verbindungstyp.
W-lan
Das Einrichten eines drahtlosen Netzwerks ist der letzte Schritt, um das Gerät für den vollständigen Betrieb vorzubereiten. Die einzigen Ausnahmen sind die zusätzlichen Fähigkeiten des Geräts.
Um ein Wi-Fi-Netzwerk zu installieren, folgen Sie der Kette:
- drahtloses Netzwerk;
- sind üblich.

Hier gibt es viele Felder, von denen einige zwingend ausgefüllt werden müssen:
- SSID ist der Name Ihres Wi-Fi-Netzwerks (Sie können alles angeben);
- Durch Auswahl von „JA“ oder „NEIN“ neben SSID ausblenden legen Sie fest, ob das Netzwerk bei der Suche für mobile Geräte sichtbar ist.
- Der Ländercode identifiziert nominell den Standort;
- Der Kanal stellt den Verbindungsfluss her und wenn Sie viele Netzwerke in der Nähe haben, sollten Sie den freien Kanal unabhängig bestimmen, um Störungen der Wi-Fi-Verbindung zu vermeiden (wenn in Ihrer Nähe keine Netzwerke vorhanden sind, wählen Sie „Auto“);
- Authentifizierungsmethode – Sicherheitsstufe (am häufigsten ist WPA2);
- Der vorinstallierte WPA-Schlüssel ist Ihr Passwort für die Nutzung von WLAN.
Video: ASUS Wireless Router RT G32
Um die Einrichtung abzuschließen, klicken Sie auf „Übernehmen“ und starten Sie den Router neu. Danach wird der Datenverkehr erfolgreich drahtlos verteilt.
Herstellen einer Verbindung mit dem DC++-Client
Bei Verwendung eines Routers tritt das Problem in den meisten Fällen beim Arbeiten mit dem DC++-Client auf. Dieses Problem wird dadurch verursacht, dass die Verkehrsübersetzungsfunktion vom Computer zum Router umgeleitet wird. Und das erschwert die Interaktion mit Torrents.
Um dieses Problem zu beheben, gehen Sie zum Menü:
- Virtueller Server.
- „JA“ beim Punkt „Virtuellen Server aktivieren“;
- Dienstname – beliebig;
- Wählen Sie den Portbereich selbst aus (z. B. 3211 oder 3333);
- die lokale IP-Adresse entspricht der, unter der der DC arbeiten soll;
- lokaler Port – jeder aus dem angegebenen Bereich (er muss frei sein);
- Protokoll – BOTH (Sie wählen beide).

Klicken Sie abschließend auf „Hinzufügen“ und dann auf „Übernehmen“.
Damit haben Sie den ersten Schritt abgeschlossen. Fahren Sie nun mit dem zweiten fort.
Client-DC-Synchronisierung:
- Verbindungsmodus – Firewall mit manueller Portweiterleitung;
- Geben Sie im Feld Ihre externe IP-Adresse ein (Sie können dies über das Router-„Systemprotokoll“, „Systemstatus“ herausfinden);
- TCP/UDP-Ports – geben Sie den Port an, der in der vorläufigen Konfiguration des virtuellen Servers auf dem Router ausgewählt wurde (als Beispiel wurde 3333 angegeben).
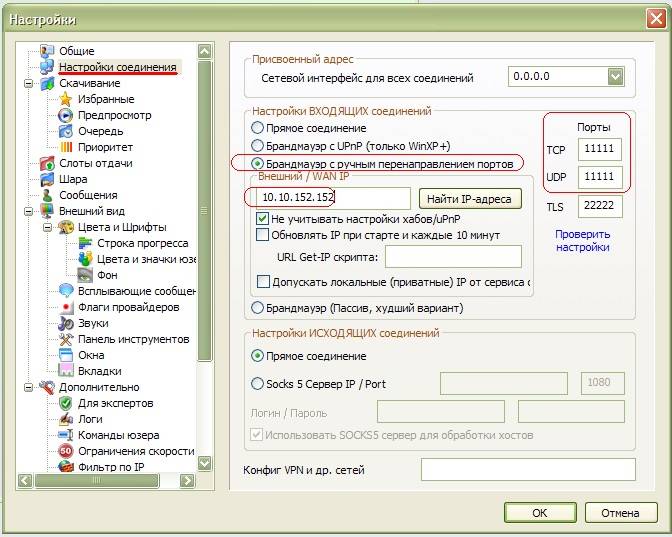
Nach den durchgeführten Vorgängen sollte das Problem behoben sein.
Einstellungen speichern oder wiederherstellen
Sehr oft kommt es vor, dass die Geräteeinstellungen verloren gehen.
Dafür kann es mehrere Gründe geben:
- versehentliche Änderung der Einstellungen;
- Es liegt ein Fehler in der Router-Firmware vor.
Um eine wiederholte Manipulation von Einstellungen zu vermeiden, sollten Sie die Wiederherstellungsfunktion nutzen.
Dazu müssen Sie der Menükette folgen:

Beachten Sie! Wenn die Firmware des Routers fehlerhaft ist, besteht die Möglichkeit, dass Sie das Admin-Panel nicht nutzen können. Für solche Fälle gibt es auf der Rückseite des Geräts eine „Reset“-Taste. Es befindet sich tief im Gehäuse und Sie müssen daher einen dünnen Gegenstand verwenden.
Hier sehen Sie alle drei verfügbaren Operationen:
- Wiederherstellen – führt zu einem vollständigen Reset und einer Rückkehr zu den Werkseinstellungen;
- Speichern – ermöglicht Ihnen, eine Kopie aller Einstellungen in einer speziellen Datei auf Ihrer Festplatte zu erstellen;
- laden (kann gesendet werden) – hilft dabei, gespeicherte Parameter aus der gespeicherten Datei zurückzugeben.
Keine Panik, wenn die Einstellungen aus unbekannten Gründen verloren gehen. Wenn Sie eine solche Situation beim ersten Mal nicht vorhergesehen haben, speichern Sie sie beim nächsten Mal unbedingt.
Firmware Update
Firmware ist die Softwareseite des Geräts, die für dessen Funktionalität verantwortlich ist. Der von Ihnen gekaufte Router entspricht möglicherweise nicht der neuesten Firmware. Die Updates enthalten jedoch Korrekturen für Probleme, die in früheren Versionen aufgetreten sind.
Um die Firmware zu aktualisieren, müssen Sie diese Datei zunächst auf der offiziellen Website des Herstellers finden. Sie müssen lediglich die Betriebssystemversion angeben und die Datei herunterladen.
Gehen Sie dann zum Router-Menü:

Klicken Sie im Feld „Neue Firmware-Datei“ auf „Durchsuchen…“ und wählen Sie die heruntergeladene Firmware aus.
Nachdem Sie auf „Senden“ geklickt haben, sollte der Router selbstständig aktualisiert und neu gestartet werden. Wenn der Neustart nicht erfolgt, führen Sie ihn selbst durch.
Wichtig! Wenn Sie die Firmware aktualisiert haben, muss der Router erneut konfiguriert werden.
Die Einrichtung des ASUS RT G32 WLAN-Routers ist recht einfach. Der Hersteller hat bei der Visualisierung des Menüs gute Arbeit geleistet, sodass der Benutzer verstehen kann, wo sich die erforderliche Registerkarte befindet. Mit diesem Ansatz können Sie es nach nur 3 Manipulationen selbst konfigurieren.
Es ist zu bedenken, dass Informationen, die nicht in den vom Customizer angebotenen Optionen enthalten sind, zu 100 % in der Vereinbarung mit dem Anbieter zu finden sind. Im Wesentlichen sind dies Ihr Login und Ihr Passwort. Dies können bei nichtautomatischer Datenerfassung auch die Verbindungsart und Serveradressen sein.
>Schritt 1.Überprüfen Sie selbst die Parameter Ihres ISP – Internetdienstanbieters, die auf der Router-Konfigurationsseite eingegeben werden müssen:
- Auf was Protokoll Ihr Netzbetreiber stellt Ihnen Internet zur Verfügung ( PPTP, L2TP, PPPoE, – Statisch oder Dynamisch);
- Automatisch oder manuell Ihrem PC wird eine IP-Adresse und DNS zugewiesen;
- Wird der Zugriff bereitgestellt über Login und Passwort;
- Besteht eine Verbindung zwischen der Netzwerkkarte des PCs und dem Server des Betreibers? physikalische Adresse (MAC-Adresse).
Schritt 2. In den Eigenschaften der lokalen Netzwerkverbindung, in den Eigenschaften Internetprotokoll Version 4 (TCP/IPv4), wenn Sie Zahlen sehen, sollten Sie diese in den Editor kopieren und dann die automatische Konfiguration der IP-Adresse, Maske, Gateway und DNS vom Anbieter einstellen:
- Start – Systemsteuerung – Netzwerkverbindungen oder Netzwerk- und Freigabecenter – Adaptereinstellungen ändern – LAN-Verbindung – Rechtsklick Eigenschaften:
Schritt 3.Physische Adresse Das erfahren Sie, wenn Sie mit der rechten Maustaste auf das Symbol klicken:
- Lokale Netzwerkverbindungen – Status – Details – Im Fenster, dritte Zeile in der Liste – Physikalische Adresse
Beginnen wir mit der Einrichtung des Routers (Routers)
Schalten Sie den Router ein und stecken Sie das Kabel vom Bediener in den Anschluss INTERNET Verbinden Sie mit einem Kabel (normalerweise im Kit enthalten) die Netzwerkkarten des Routers (LAN-Anschluss 1) und des PCs (Ethernet-Netzwerkkartenanschluss). Der Router sollte zumindest aufleuchten Leistungsdioden (PWR), aktiver erster Port und WLAN ( LUFT), obwohl letzteres in den Router-Einstellungen deaktiviert ist. Vor der Einrichtung empfehlen wir Ihnen, einen kompletten Reset des Routers durchzuführen; halten Sie dazu den Knopf im Loch auf der Rückseite etwa 10 Sekunden lang gedrückt. Zurücksetzen.
Einrichten des RT-G32-WLAN-Routers
Schritt 1. Auf dem PC starten Internet-Browser(Default, Internet Explorer, aber es kann auch sein Mozilla Firefox, Google Chrome, Apple Safari oder Opera). In der Adressleiste geben wir die IP-Adresse des Routers an, die normalerweise auf der Unterseite des Routers angegeben ist: http://192.168.1.1
Um den Router-Konfigurator aufzurufen, verwenden Sie Benutzername, allgemein, Administrator Und Passwort – Administrator, aber es ist besser, die Informationen auf der Unterseite des Routers oder in der Gebrauchsanweisung zu überprüfen.

Schritt 2. Sofern Ihr Anbieter Ihnen Folgendes zur Verfügung stellt Statisch IP-Adresse und genau 192.168.1.1 , die mit der IP-Adresse des Routers übereinstimmt, in diesem Fall sollten Sie den Abschnitt „ LAN"und ändern Sie die IP-Adresse des Routers in 192.168.100.1 , dann drücken " Anwenden"und den Router neu starten:

Schritt 3. Nach der Änderung der Adresse können Sie mit der Grundkonfiguration des Routers beginnen. Auf der Seite im Abschnitt „ WAN» Wählen Sie aus der Liste das Protokoll Ihres Betreibers aus und geben Sie die IP-Adressparameter an WAN:



Gemäß Abbildung 6 können Sie den Netzwerknamen ändern Standard was immer du magst. Wir wählen die Verschlüsselung, um unser Heimnetzwerk vor Verbindungen neugieriger Nachbarn zu schützen :) WPA-PSK TKIP – zuverlässige Verschlüsselung, die unsere Sicherheit gewährleistet. Alles, was Sie tun müssen, ist ein Passwort auszudenken und im Feld „ WPA Pre-Shared Key", merken Sie es sich und schreiben Sie es in Ihr Notizbuch.
Schritt 6. Klicken " Anwenden", klicken Sie nach dem Anwenden der Netzwerkparameter auf "" und dann auf " Ausfahrt»
Nach Abschluss des Neustarts ist unser Router betriebsbereit.
BEI DER EINRICHTUNG IHRES DRAHTLOSEN NETZWERKS SIND DIE DINGE ZU BEACHTEN:
- Wir empfehlen, den Übertragungskanal des Wi-Fi-Signals von der automatischen Auswahl auf einen bestimmten zu ändern, z. B. 6 oder 9 .
- Um maximale Datenübertragungsgeschwindigkeiten im Netzwerk zu erreichen, verwenden Sie keine Verschlüsselungsarten
Asus ist ein Hersteller hochwertiger Elektronik, darunter Router für den Internetzugang.
Das Asus-Modem RT-G32 gilt als klassisches Budgetmodell.
Dieses Gerät ist in jedem Elektronikfachgeschäft erhältlich. Es ist preiswert und deshalb eines der meistverkauften Modems. Für einen Profi dauert die Einrichtung eines Asus RT-Routers etwa 10 Minuten. Für Einsteiger wurden praktische Anleitungen zusammengestellt, mit denen sich Asus einfach und schnell auf die Arbeit vorbereiten kann.
Technische Eigenschaften des Asus RT WLAN-Routers:
- Typ – WLAN-Zugangspunkt.
- Der Kommunikationsstandard ist 802.11n, der Access Point liegt auf der üblichen Frequenz von 2,4 GHz.
- Verbindungsgeschwindigkeit 150 Mbit/s.
- Verschlüsselt mit WEP, WPA und WPA2.
- Leistung 18 dBm.
Aussehen Asus
 Der G32 hat ein elegantes, modernes Aussehen und kann an einer Wand oder einer ebenen Fläche montiert werden. RT-G32 ist nur in Weiß erhältlich. Auf der Vorderseite des Asus befinden sich Betriebsanzeigeleuchten sowie WLAN- und globale Netzwerkleuchten. Auf der Rückseite des G32 befinden sich Reset-Tasten, die eine WLAN-Verbindung starten, Anschlüsse zum Anschluss von Netzwerkgeräten und ein Netzteil. Der RT-G32-Router ist mit einer externen, nicht abnehmbaren Antenne ausgestattet. Die Abmessungen des Asus-Geräts betragen 110 x 33 x 167 mm.
Der G32 hat ein elegantes, modernes Aussehen und kann an einer Wand oder einer ebenen Fläche montiert werden. RT-G32 ist nur in Weiß erhältlich. Auf der Vorderseite des Asus befinden sich Betriebsanzeigeleuchten sowie WLAN- und globale Netzwerkleuchten. Auf der Rückseite des G32 befinden sich Reset-Tasten, die eine WLAN-Verbindung starten, Anschlüsse zum Anschluss von Netzwerkgeräten und ein Netzteil. Der RT-G32-Router ist mit einer externen, nicht abnehmbaren Antenne ausgestattet. Die Abmessungen des Asus-Geräts betragen 110 x 33 x 167 mm.
Verbindung und Vorbereitung auf die Arbeit
Das G32-Modem wird mit allen notwendigen Elementen zum Anschluss geliefert: einem Netzwerkkabel zum Anschluss an einen Computer, einem Netzteil, dem Router selbst, einer Anschlussanleitung und einer Installationsdiskette. 
Um den RT-G32-Router zu installieren, müssen Sie mehrere Schritte ausführen:
- Schließen Sie Asus an das Netzteil an und schließen Sie es an das Netzwerk an.
- Verbinden Sie das Ethernet-Kabel mit dem WAN-Anschluss.
- Verbinden Sie die Netzwerkkarte über ein Ethernet-Kabel mit dem LAN1-Port des Modems.
- Führen Sie einen Werksreset durch, indem Sie auf „Zurücksetzen“ klicken.
Anhand dieser Punkte wird der Pfad umgesetzt: „Internet – Asus Router – Computer“.
Einstellungen
Um mit dem Asus-Modem arbeiten zu können, müssen Sie die Computerkarte konfigurieren. Dafür:

Automatische Einrichtung
Die Konfiguration des G32 erfolgt über eine russischsprachige Weboberfläche. Geben Sie zunächst die IP-Adresse in den Browser ein: 192.168.1.1 und drücken Sie dann die Eingabetaste. In den angezeigten Fenstern müssen Sie einen Benutzernamen und ein Passwort angeben. Standardmäßig wird in beiden Fällen bei Asus-Geräten das Wort admin eingetragen, wenn Login/Passwort nicht geändert wurde. Im letzteren Fall werden die geänderten Daten angezeigt. 
Auf dem Monitor erscheint ein Fenster, in dem oben auf der Seite die Sprache der Benutzeroberfläche eingestellt wird.
Manuelle Verbindung zum Internet am Beispiel einiger Anbieter
 Die Internetverbindung ist der Hauptbestandteil, der es dem Modem ermöglicht, Datenverkehr zu empfangen und zu senden. Für eine korrekte Einstellung müssen Sie die allgemeinen Informationen sorgfältig lesen. Jeder der bestehenden Anbieter nutzt eine von mehreren Verbindungsarten:
Die Internetverbindung ist der Hauptbestandteil, der es dem Modem ermöglicht, Datenverkehr zu empfangen und zu senden. Für eine korrekte Einstellung müssen Sie die allgemeinen Informationen sorgfältig lesen. Jeder der bestehenden Anbieter nutzt eine von mehreren Verbindungsarten:
- PPPoE.
- L2TP.
- DHCP.
Diese Daten werden im WAN angezeigt (erster Menüpunkt). Nach der Autorisierung sind die nächsten Schritte identisch. Allgemeiner Betriebsalgorithmus – WAN; Internetverbindung (hier müssen Sie die Art der Verbindung angeben). Als nächstes müssen Sie den Anweisungen folgen. Wenn Sie keine auszufüllenden Informationen kennen, sollten Sie Ihren Anbieter anrufen.
 „Dom.Ru“, „Rostelecom“
„Dom.Ru“, „Rostelecom“
Um diese Anbieter im WAN zu konfigurieren, müssen Sie folgende Parameter angeben:
- Wählen Sie den PPPoE-Verbindungstyp.
- Richten Sie den automatischen Bezug einer IP-Adresse und die automatische Verbindung zum DNS ein.
- Geben Sie den vom Anbieter vergebenen Benutzernamen und das Passwort an.
- Geben Sie im Feld „Hostname“ rostelecom ein.
- Klicken Sie auf „Übernehmen“.
 „Beeline“
„Beeline“
Der Beeline-Anbieter verwendet eine L2TP-Internetverbindung. Um G32 anzuschließen, füllen Sie die folgenden Elemente aus:
- Automatische IP-Erfassung.
- Geben Sie den von Beeline ausgegebenen Benutzernamen und das Passwort ein.
- Geben Sie in der Zeile „Dienstanbieter“ tp.internet.beeline.ru an und duplizieren Sie es im „Hostnamen“ (diese Elemente müssen angegeben werden).
- Klicken Sie auf die Schaltfläche „Übernehmen“.
NetByNet
Der Asus-Router Modell RT-G32 ist über PPTP (VPN) mit NetByNet verbunden. Es gibt zwei Verbindungsoptionen: mit automatischer lokaler IP und mit statischer lokaler IP.
 Für automatische IP:
Für automatische IP:
- Automatische IP-Erfassung.
- Automatische Verbindung zum DNS.
- Login und Passwort vom Anbieter.
- Das Feld „Server“ für den Dienstanbieter ist ausgefüllt.
 Mit statischer IP:
Mit statischer IP:
- Die Kommunikationstechnologie wird angezeigt: WAN, Interneteinstellungen, Verbindungstyp.
- „Nein“ für automatische IP.
- Die benötigte IP-Adresse wird angezeigt.
- Subnetzmaske.
- Tor.
- Server 1 und 2 DNS.
- Login und Passwort.
- Füllen Sie die Elemente „Server“ HeaRT-Beat oder PPTP/L2TP(VPN) aus.
 Um WLAN zu konfigurieren, müssen Sie die Registerkarte „Drahtloses Netzwerk“ öffnen und darin die folgenden Argumente festlegen:
Um WLAN zu konfigurieren, müssen Sie die Registerkarte „Drahtloses Netzwerk“ öffnen und darin die folgenden Argumente festlegen:
- Geben Sie den Namen des Wi-Fi-Netzwerks in das SSID-Feld ein.
- Um den Zugriff auf das „Grid“ zu schützen, aktivieren Sie „SSID ausblenden“. In diesem Fall ist der Name des Zugangspunkts nur den Eingeweihten bekannt.
- Wählen Sie WPA Personal aus dem Menü Authentifizierungsmethode. Wählen Sie in der Zeile „Verschlüsselung“ TKIP aus. Diese Schutzmethoden sind derzeit die modernsten, zuverlässigsten und am weitesten verbreiteten.
- Geben Sie in der Zeile „Pre-shared Key“ das Passwort für die Autorisierung im Netzwerk an. Die Kombination muss mindestens 8 Zeichen mit beliebigen Symbolen enthalten. Es wird empfohlen, ein Passwort festzulegen, das für Dritte schwer zu erraten ist. In diesem Fall besteht für Fans von kostenlosem WLAN maximaler Schutz vor Hackerangriffen. An dieser Stelle können Sie Ihr Passwort in Zukunft ändern.
- Klicken Sie auf „Übernehmen“.
Wenn die Anpassung abgeschlossen ist, müssen Sie Asus neu starten und die Verbindung des Routers mit dem Netzwerk überprüfen.
Asus RT im Repeater-Modus (Repeater) einrichten
Ein Repeater ist ein Gerät, das benötigt wird, um die Reichweite eines Netzwerks zu erhöhen. Viele moderne Modems sind in der Lage, im Repeater-Modus zu arbeiten. Sie können es für Asus konfigurieren, indem Sie dem Algorithmus folgen:

Es ist wichtig zu beachten, dass es im Repeater-Modus nicht möglich ist, die Werte an der Adresse 192.168.1.1 zu ändern. Dies liegt daran, dass der G32-Router dem Repeater eine bestimmte IP-Adresse zuweist. Es gibt drei Möglichkeiten, auf das Asus-Bedienfeld zuzugreifen:
Um den Repeater wieder in den Normalbetrieb zu versetzen, müssen Sie auf die Registerkarte „Administration“ gehen, „Wireless Router“ auswählen und auf „Speichern“ klicken. Das Fenster zeigt den neuen Netzwerknamen und das neue Passwort an, woraufhin das Asus RT-G32 neu startet.
IPTV
In den Zusatzeinstellungen des G32 wird der Zugang zum IP-Fernsehen eingerichtet. Wählen Sie im WAN-Menü den Port aus, an den das Fernsehgerät angeschlossen ist, und legen Sie eine dynamische IP-Adresse fest. Diese Änderungen müssen durch Klicken auf die Schaltfläche „Übernehmen“ gespeichert werden. 
Schalten Sie dann den Fernseher ein und überprüfen Sie seine Funktionalität. Wenn das Bild nicht sichtbar ist, bedeutet das:
- Der Anbieter bietet einen solchen Service nicht an.
- Die Einstellungen des Asus G32-Modems stimmen nicht mit den TV-Einstellungen überein.
- Erfordert einen speziellen Verbindungstyp.
DHCP
Für diese Technologie sind keine zusätzlichen Daten erforderlich; es kommt lediglich darauf an, den Zusammenhang anzuzeigen. Gehen Sie dazu ins WAN und wählen Sie den Verbindungstyp „Dynamische IP“. 
Sicherheitseinstellungen
Der Asus RT-Router verfügt über zusätzliche Sicherheitsfunktionen:

Diese Daten ermöglichen Ihnen ein sicheres Arbeiten im Internet und die Implementierung einer Kindersicherung.
Einrichten des Druckers
Beim G32 gibt es keine direkte Verbindung zum Drucker, die Verbindung ist nur über Netzwerkdrucker mit IP erlaubt.
DLNA auf dem Router einrichten
DLNA bietet Zugriff auf Audio-, Video- und Fotodateien für einen Fernseher, der diesen Server unterstützt. Wenn das Modell über einen USB-Anschluss verfügt, müssen Sie ein Speichergerät an den USB-Anschluss anschließen, auf den vom Fernseher aus zugegriffen werden kann. Dann müssen Sie zu den Einstellungen des Asus G32-Routers unter 192.168.1.1 gehen, den Benutzernamen und die Anmeldung angeben.  Wählen Sie im Menü „Allgemein“ „USB-Anwendung“ und dann „Datei-/Medienserver“.
Wählen Sie im Menü „Allgemein“ „USB-Anwendung“ und dann „Datei-/Medienserver“. 
Stellen Sie im Punkt „Medienserver“ den Ein-Schalter neben dem Punkt „DLNA-Medienserver aktivieren“ ein. Klicken Sie anschließend auf die Schaltfläche „Übernehmen“. 
Um den Zugriff von einem Computer, Smartphone oder einem anderen Gerät aus zu ermöglichen, gehen Sie zur Registerkarte „Netzwerkumgebung“ und aktivieren Sie neben „Freigabe einer Ressource zulassen“. Nach diesen Schritten erscheint das mit dem Asus G32 verbundene Laufwerk im Fenster „Netzwerk“ im Explorer.
Grundlegende Fehler beim Einrichten des RT-G32-Routers
Wenn der RT-G32 nach dem Festlegen der Einstellungen nicht funktioniert, können folgende Probleme die Ursache sein:

Wenn das Problem mit diesen Methoden nicht gelöst werden kann, sollten Sie sich an den technischen Support Ihres Internetdienstanbieters wenden.
Firmware-Update über Webinterface
Firmware ist ein von der offiziellen Website heruntergeladenes Programm, das für die Funktionalität des Geräts verantwortlich ist. Ältere Asus-Router entsprechen nicht der neuesten Version des Programms, dies sollte beim Download berücksichtigt werden.
Um ein Asus-Gerät zu flashen, müssen Sie die Datei mit dem Programm herunterladen, installieren und ausführen. Gehen Sie dann im Router-Menü unter „Administration“ – „Firmware-Update“. Im erscheinenden Feld wird die Adresse mit der heruntergeladenen Firmware angezeigt. Klicken Sie dann auf die Schaltfläche „Senden“ und das Gerät beginnt zu blinken. Der Asus-Router aktualisiert sich selbst und startet neu. Wenn das Asus RT nicht neu startet, sollten Sie es selbst tun. Das Einrichten des G32 nach dem Update erfordert wiederholte Schritte. 
Beim Kauf eines neuen G32-Routers oder bei Problemen empfiehlt es sich, die Einstellungen auf die Werkseinstellungen zurückzusetzen. Dazu verfügt der Asus-Router über einen „versenkten“ Reset-Knopf, der mit einem Stift oder Draht gedrückt und 10 Sekunden lang gedrückt gehalten werden muss. 
Sie können die Einstellungen auch über die Systemsteuerung zurücksetzen. Geben Sie dazu Folgendes in die Adressleiste des Browsers ein: 192.168.1.1, gehen Sie zur Registerkarte „Administration“ – „Einstellungen verwalten“, klicken Sie auf die Schaltfläche „Wiederherstellen“ und klicken Sie auf „OK“. Der Werksreset beginnt. Sie müssen warten, bis der Wiederherstellungsvorgang abgeschlossen ist. 
Manchmal können die installierten Einstellungen fehlschlagen. Dies geschieht versehentlich oder aufgrund eines Fehlers in der Firmware des G32-Routers. Um die Konfigurationsdaten nicht erneut einzugeben, müssen Sie die Wiederherstellungsfunktion verwenden. Dazu benötigen Sie:

Abschluss
„Asus“ ist ein einfaches und kostengünstiges Gerät zur Verbindung mit dem Internet. Das Einrichten des Asus RT-G32-Routers gemäß der Anleitung und die Verbindung mit dem „globalen Netzwerk“ ist recht einfach. Die Weboberfläche ist auf Russisch erstellt und verfügt über ein einfaches, intuitives Menü. Asus RT ist mit durchschnittlichen Internetgeschwindigkeiten eine gute Option für den Heimgebrauch. Für hohe Geschwindigkeiten ist es besser, ein professionelleres Gerät zu wählen. Kompatibel mit vielen bestehenden Internetanbietern.
Vorteile von Asus RT
Das G32-Gerät bietet folgende Vorteile:
- Einfach zu verwenden.
- Niedrige Kosten.
- Verfügbarkeit von Sicherheitseinstellungen, einschließlich Schutz vor Internetangriffen.
- Freundliche Schnittstelle.
- Unterstützung für Internet-TV.
- Wird in jedem Geschäft verkauft, da RT-G32 ein gängiges Modem ist.
Nachteile von RT-G32
Die Hauptnachteile des RT-G32:
- Nicht für Hochgeschwindigkeitsverbindungen geeignet.
- Kleiner Abdeckungsbereich, was zu einer geringen WLAN-Leistung führt.
- Kein Power-Knopf.
- Das Gerät könnte überhitzen.
Mit dem RT-G32-Router können Sie bis zu vier WLAN-Netzwerke gleichzeitig erstellen. Wie bei anderen Asus-Router-Modellen erfolgt die Verbindungskonfiguration über ein Webinterface, das in jedem Browser geöffnet werden kann. Eine Vielzahl einstellbarer Parameter und WLAN-Geschwindigkeiten von bis zu 150 Mbit/s machen den Asus RT-G32 nicht nur für den Heim-, sondern auch für den Büroeinsatz geeignet.
Melden Sie sich bei den Router-Einstellungen an
Die Standard-IP-Adresse, unter der Sie über einen Browser auf das Asus RT-G32-Bedienfeld zugreifen können: 192.168.1.1. Zur Autorisierung müssen Sie den Benutzernamen und das Passwort des Routers angeben. Standardmäßig ist dies admin/admin, aber wenn jemand den Router zuvor konfiguriert hat, hat er diese Informationen möglicherweise geändert. In diesem Fall wird empfohlen, den neuen Benutzernamen und das neue Passwort mit der Person zu bestätigen, die das Gerät eingerichtet hat.

Beratung! Wenn Sie die geänderten Kontoeinstellungen nicht herausfinden können, verwenden Sie einen Reset. Dies geschieht durch langes Drücken der „Reset“-Taste auf der Rückseite des Routers.
Die Startseite des Bedienfelds enthält ein Menü, eine schnelle Netzwerkkarte und Zugriff auf schnelle Änderungen der Grundeinstellungen. Mit ihnen können Sie:
- SSID (WiFi-Name) ändern.
- Begrenzen Sie die maximale WLAN-Geschwindigkeit.
- Schalten Sie das Funkmodul ein oder aus.

Ändern der Interneteinstellungen auf dem RT-G32
Um das Internet zu konfigurieren, öffnen Sie im linken Menü den Reiter „WAN“. Zu diesem Zeitpunkt ist es ratsam, Zugriff auf die von Ihrem Provider bereitgestellten Informationen über Ihren Anschluss zu haben. Abhängig von der verwendeten Technologie kann dies die IP-Adresse, Subnetzmaske, DNS-Serveradressen und Kontoanmeldeinformationen umfassen.
Wählen Sie Ihren WAN-Verbindungstyp aus der ersten Dropdown-Liste aus. Markieren Sie bei der Nutzung von IPTV den Port, an den das Gerät angeschlossen ist, das digitales Fernsehen bereitstellt. Es wird empfohlen, die Option „UPnP aktivieren“ unverändert zu lassen (auf „Ja“ zu setzen). Es erleichtert das Hinzufügen neuer Netzwerk-Clients.

Um automatisch eine Verbindung zu Domain-Name-Servern herzustellen, wählen Sie im entsprechenden Element die Option „Ja“. Geben Sie unten die IP des primären und des Backup-DNS-Servers ein. Geben Sie Ihre Kontoinformationen ein, wenn der von Ihnen verwendete Verbindungstyp dies erfordert. Die restlichen Einstellungen des Asus RT-G32-Routers für einen bestimmten Anbieter können auf der Website des Anbieters des Internetzugangs geklärt werden.

Beachten Sie! Als DNS-Server können Sie die Adressen der Dienste Google Public DNS oder Yandex DNS verwenden.
Schulungsvideo: Einige Nuancen der Einrichtung des Asus RT-G32
Zusätzliche Router-Einstellungen
WLAN können Sie auf dem Asus RT-G32-Router im Reiter „Drahtloses Netzwerk“ konfigurieren. Geben Sie im Feld „SSID“ den gewünschten Namen des drahtlosen Netzwerks ein. Das Netzwerk kann ausgeblendet werden, indem das Kontrollkästchen „SSID ausblenden“ aktiviert wird. Die optimale Verschlüsselungsmethode ist das Protokoll „WPA2-Personal“ vom Typ „AES“. Das WLAN-Passwort wird in der Zeile „WPA Pre-Shared Key“ angegeben.

Wichtig! 1.
Der ASUS RT-G32-Router ist im Freedom-Netzwerk konfiguriert und funktioniert, wenn die Firmware-Version V3.0.2.1 Ru09 darauf installiert ist; es treten Probleme mit anderer Firmware auf, bis hin zur Unfähigkeit, die vorgenommenen Einstellungen zu speichern.
2.
Leider unterstützt dieser Router den Modus zum Umschalten der WAN-Verbindungsgeschwindigkeit nicht. Daher kann es zu Problemen aufgrund von Geschwindigkeitsunterschieden bei Geräten kommen, bei denen die Geschwindigkeit auf 10 Mbit/s erzwungen ist.
Nachdem Sie das Kabel, das in Ihre Wohnung führt, an den Access Point angeschlossen haben, müssen Sie erste Einstellungen an Ihrer Netzwerkkarte vornehmen. Dazu müssen Sie in die Eigenschaften der Netzwerkkarte gehen, dann in die Eigenschaften des Internetprotokolls TCP/IP und die Parameter entsprechend dem Bild einstellen:
Wir konfigurieren den Router und die WLAN-Netzwerkeigenschaften im Router über den Webkonfigurator des Geräts. Um WLAN zum ersten Mal einzurichten, verbinden Sie sich über ein Ethernet-Kabel mit Ihrem Router. Starten Sie Internet Explorer und geben Sie 192.168.1.1 in die Adressleiste ein.

Aufmerksamkeit!! Damit die IPTV+Internet-Verbindung ordnungsgemäß funktioniert, muss der Router mit dem PPTP-Protokoll konfiguriert werden.
Gehen Sie als nächstes zur Registerkarte Internetverbindung, Punkt WAN. Hier müssen Sie folgende Einstellungen vornehmen:
1) WAN-Verbindungstyp: PPTP
2) Entnehmen Sie die IP-Adresse, Maske und Gateway-Adresse der Registrierungskarte des Abonnenten oder wenden Sie sich an den technischen Support. (Beispiel: IP-Adresse – 10.0.x.x; Subnetzmaske – 255.255.255.192; Standard-Gateway – 10.0.x.x)
3) Automatisch mit dem DNS-Server verbinden? - NEIN
DNS-Server1: 195.98.64.65 DNS-Server2: 195.98.64.66
4) Benutzername – Ihr Login (Kontoname)
5) Passwort – Ihr Passwort
6) PPTP-Server: l2tp.freiheit
Klicken Sie anschließend auf Übernehmen.


Gehen Sie als nächstes zur Registerkarte LAN – Route.
Um IPTV-TV-Sendungen anzusehen, stellen Sie Multicast-Routing aktivieren? positionieren Ja
Auf Routing-Tabelle anwenden? (Statische Routen aktivieren?) – Ja
Dann geben wir eine permanente Route ein. Dazu tragen wir nacheinander bei Network/Host IP – die IP-Adresse (gemäß Abbildung), bei Netmask – die Maske (gemäß Abbildung), bei Gateway – Ihr Gateway, Interface – „MAN“ ein. Nachdem Sie die erste Zeile eingegeben haben, klicken Sie auf „Hinzufügen“ (die Zeile wird zur statischen Routenliste hinzugefügt) und geben Sie auf die gleiche Weise die zweite Zeile und dann die dritte ein. Klicken Sie dann auf Übernehmen.

Gehen Sie dann zur Registerkarte „Drahtloses Netzwerk – Allgemein“.
Um eine sichere WLAN-Verbindung in Ihrem Router zu gewährleisten, legen Sie die folgenden Einstellungen fest:
SSID – ZUHAUSE
Kanal – 10
Drahtloser Modus – nur 54G
Authentifizierungsmethode – WPA-Personal
WPA-Verschlüsselung – TKIP+AES
WPA Pre-Shared Key – Geben Sie einen Verschlüsselungsschlüssel zwischen 8 und 63 Zeichen ein. Der verwendete Schlüssel muss angegeben werden, wenn Clients eine Verbindung zum Access Point herstellen.
WEP-Verschlüsselung – Keine
Schlüsselindex – Schlüssel2
Rotationsintervall des Netzwerkschlüssels – 0
Klicken Sie dann auf Übernehmen.

Jetzt müssen Sie eine drahtlose Netzwerkverbindung auf Ihrem Computer einrichten. Gehen Sie dazu in das Startmenü/Systemsteuerung/Netzwerkverbindungen. Klicken Sie mit der rechten Maustaste auf die Netzwerkkarte („Drahtlose Verbindung“) und wählen Sie im Kontextmenü „Eigenschaften“.

Wählen Sie mit der Bildlaufleiste „Internetprotokoll (TCP/IP)“ aus und klicken Sie auf die Schaltfläche „Eigenschaften“.




