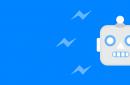Деякі тексти важко розглянути або вони зовсім не розміщуються на екрані ПК, тому в сьогоднішній темі познайомимося, як зменшити, збільшити шрифт на комп'ютері за допомогою клавіатури налаштувань Windows 7, 8. У першому випадку, змінювати розмір шрифту будемо пріоритетно в програмах та деяких елементах ОС. У другому випадку будемо змінювати розмір тексту та всіх елементів інтерфейсу самої Windows.
Ви можете налаштувати все: лист, меню, вікна, піктограми. Можна замінити шрифт та розмір, а також зменшити або збільшити пробіл між піктограмами. Клацніть правою кнопкою миші пусте місце на робочому столі та виберіть вкладку. Налаштування. Потім обидва натисніть кнопку «Додатково». Потім відкрийте список джерел та виберіть шрифт. Потім встановіть розмір і чи повинен бути виділений напівжирним шрифтом або курсивом.
Що стосується розміру, який ви бачите поруч із значком, він не збільшує розмір значка, а пробіл між його значками. Відновити роботу для інших елементів налаштування. Натисніть кнопку "ОК", а потім "Застосувати". Нижче наведено коротку вибірку вашого робочого столу.
Зміна розміру шрифту в програмах та окремих об'єктів ОС
Користувачі часто стикаються з тим, що потрібно, зменшити, збільшити розмір шрифту на екрані комп'ютера в програмах, таких як текстові редактори (Word), браузери (Opera, Google Chrome) та інші.
У ряді програм розмір тексту змінюється як на момент поточної роботи програми, так і на весь час через налаштування. Описувати зміну величини тексту за допомогою налаштувань немає сенсу, оскільки даний процесможе сильно відрізнятися в різних програмах. Ви легко зможете знайти в інтернеті інформацію з цього приводу для окремої програми.
Швидка зміна масштабу
Версія 56 Версія 55 Версія 54 Версія 53 Версія 52 Версія 51 Версія 50 Версія 49 Версія 48 Версія 47 Версія 46 Версія 45. Перші кроки в установці та оновленні навігація Синхронізація та збереження чату та спільного доступу.
- Отримайте більше програм.
- Управління уподобаннями та надбудовами.
- Вирішіть повільність, збої, повідомлення про помилки та інші проблеми.
Зробити масштаб сторінки
Масштабування дозволяє збільшити або зменшити розмір всіх веб-сторінок або просто розмір будь-якого тексту, що відображається на веб-сторінці, щоб покращити його читання. Ця функція пояснює цю функцію.
Збільшення або зменшення веб-сторінки
Використовуйте наведені нижче процедури для збільшення або зменшення масштабу окремих веб-сайтів.Опишемо процес зміни величини тексту клавіатурою та мишкою, справедливий для більшості додатків Windows. Щоб зменшити шрифт на комп'ютері за допомогою клавіатури, натисніть кнопку Ctrl і натисніть знак мінуса (щоб збільшити розмір шрифту знак плюса). Така комбінація може бути застосована для браузерів і дуже зручна для ноутбуків.
Самий універсальний спосіб, це затиснути клавішу Ctrl, потім не відпускаючи її, прокрутити коліщатко миші вгору для збільшення розміру тексту і вниз для зменшення. Застосовується навіть у провіднику Windows.
Як використовувати лише текстове масштабування
Комбінації кнопок. Ви також можете використовувати клавіатуру для збільшення або зменшення сторінки без необхідності миші. Замість зміни розміру всієї сторінки можна змінити розмір тексту тільки. Таким чином, елементи керування масштабуванням впливають лише на розмір тексту, залишаючи незмінним зображення.
Встановіть мінімальний розмір тексту
- У верхньому меню виберіть "Перегляд", а потім "Масштаб".
- Виберіть лише текстове збільшення.
Також можна змінити розмір шрифту на комп'ютері окремим елементам Windows 7, 8. У статті, як змінити розмір піктограм робочого стола, детально описується зміна розміру тексту іконок робочого стола.
У попередній інструкції, зміна шрифту в Windows 7, змінювався стиль шрифтів частини та всіх елементів ОС. Перейдіть за посиланням вище, щоб дізнатися, як відкрити додаткові налаштуванняоформлення.
Як створити стиль або шрифти, написані у вікнах, папках та меню у вікнах
Якщо цього ключа немає, ви повинні створити його як новий. Відкрийте новий текстовий документі запишіть його. Ви можете зберегти його у будь-якому місці з будь-яким ім'ям. Ви також можете не змінювати шрифти та змінювати їх тільки жирним шрифтом або курсивом, якщо хочете.
Перед виконанням процедур у цьому документі виконайте наведені нижче дії. Перезавантажте комп'ютер і спробуйте відновити проблему. По-перше, щоб вирішити стабільність програми, ви повинні знайти причину тригера. Як правило, проблему можна віднести до системної або прикладної змінної, а в деяких випадках до файлу.
Не у всіх елементів Windows 7, доступна зміна розміру шрифту, проте виберіть елемент, якому необхідно задати величину тексту. У полі «Розмір», натисніть на поточне число, щоб вибрати інше значення зі списку. Виконавши так, з групою елементів, Ви зробите тонке налаштування.
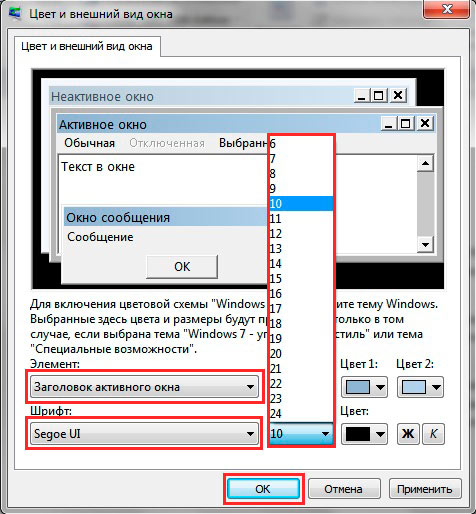
Якщо проблема не виникає знову, це означає, що причиною запуску є конкретний профіль користувача. Якщо ви запускаєте програму як член будь-якої неадміністративної групи, можуть виникнути проблеми зі стабільністю. Якщо несправність зберігається, спробуйте запустити програму як член групи «Адміністратори».
Щоб усунути будь-які пов'язані з відео проблеми, можна завантажити оновлені драйвери з веб-сайту виробника. Щоб перевірити, чи є проблема, рекомендується зменшити апаратне прискорення відеодрайвера. Щоб зменшити апаратне прискорення, дійте в такий спосіб.
У Windows 8 перейдіть до панелі керування, використовуйте подання «дрібні значки». Знайдіть параметр "екран", виберіть його.
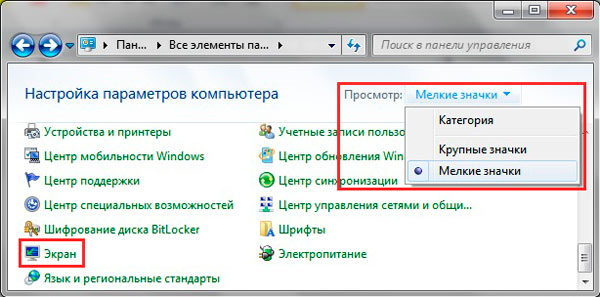
Внизу вікна можна змінити розмір шрифту окремим елементам. У редакції 8.1 для доступу до цих параметрів позначте прапорцем опцію вибору масштабу для всіх дисплеїв. Далі вкажіть елемент та величину шрифту. Після чого натисніть «застосувати» та дочекайтеся застосування змін.
Перейдіть на вкладку «Установки». Натисніть кнопку "Додатково". Перейдіть на вкладку «Усунення несправностей», а потім зменшіть прискорення, переміщуючи повзунок у напрямку. Встановлення надмірної кількості шрифтів може завдати шкоди та вплинути на продуктивність вашого комп'ютера. Зрештою, періодично перевіряйте, чи немає пошкоджених символів або 0 кілобайт шрифтів. Послуги та елементи автоматичного виконання.
Деякі вихідні сервіси та елементи автоматичного запускуможе бути джерелом проблем стабільності, особливо антивірусних служб. У діалоговому вікні «Конфігурація системи» відкрийте вкладку «Запуск». Натисніть кнопку «Вимкнути все». Перейдіть на вкладку "Служби".
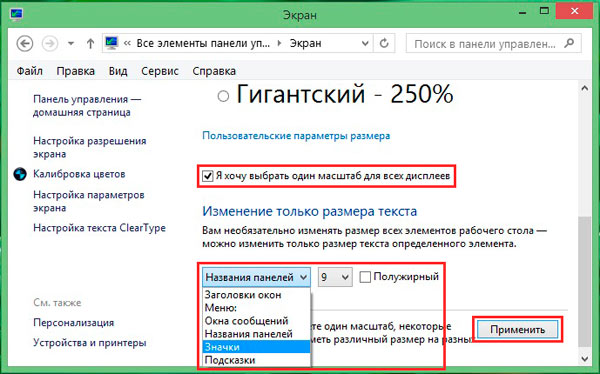
Зміна розміру шрифту для всіх об'єктів Windows
Інструкція покаже, як збільшити розмір шрифту на комп'ютері або зменшити шляхом зміни кількості точок на дюйм, при цьому всі інші елементи відобразяться більше або менше. Для початку потрібно знайти налаштування екрана (описано вище). У Windows 7, 8 буде доступний перелік розмірів у відсотках (стандартний «дрібний»).
Після перезавантаження комп'ютера спробуйте відтворити проблему. Якщо проблема більше не виникає, скористайтеся завданням видалення, щоб визначити, яка зі служб або часу виконання є причиною проблеми. У деяких випадках деякі процеси або компоненти часу виконання можуть бути відключені для запобігання конфліктам з операційною системою.
Зверніть увагу на предмети з обмеженими можливостями, оскільки будь-яка реабілітація може спричинити проблеми із системою. Щоб видалити тимчасові файли, виконайте наведені нижче дії. У вікні, натисніть «Редагувати», виберіть «Всі». Неможливо видалити деякі файли, якщо відкриті програмивідкриті.
Щоб збільшити шрифт на екрані комп'ютера, виберіть відсоток більше стандартного. Далі натисніть кнопку "застосувати", а потім "вийти зараз".
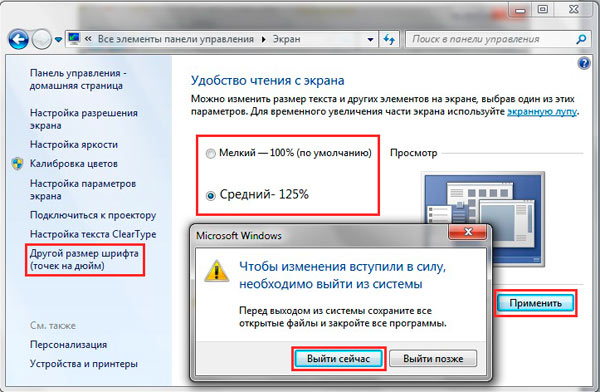
Ви можете встановити налаштування користувача (свої). У сімці клікніть зліва «інший розмір шрифту» (скриншот вище). У вісімці натисніть «Параметри розміру».
Зміна розміру шрифту в програмах та окремих об'єктів ОС
У цьому випадку перезавантажте комп'ютер і повторіть наведені вище кроки, щоб усі програми були закриті. Якщо між принтером та програмою виникає проблема зв'язку, може виникнути помилка при створенні нового документа або відкритті існуючого файлу. У вас можуть бути інші недоліки, які можуть викликати спорадичні помилки або впливати на продуктивність системи, якщо є проблема із принтером за умовчанням.
Після встановлення перевірте, чи є проблема. Для цієї мети використовується файл підкачування. З іншого боку, візуальні ефективимагають ресурсів для правильної роботи і, у свою чергу, можуть несприятливо впливати на додатки, встановлені в системі. Вимкніть теми та візуальні ефекти, щоб визначити, чи проблема залишається. Щоб вимкнути теми, виконайте наведені нижче дії.
У віконці «вибір масштабу», задайте відсоток користувача розміром, шляхом вибору з попередньо встановлених відсотків, або затисніть кнопку миші на лінійці і тягніть вправо для збільшення, вліво для зменшення відсотка. Тут Ви можете відстежити значення пікселів на дюйм. Максимальне значення 500%. Обов'язково встановіть прапорець на опції масштабів у стилі WindowsXP, щоб не було проблем із відображенням тексту у старих програмах.
Натисніть "Пуск", "Панель керування", "Екран". Щоб вимкнути візуальні ефекти, виконайте наведені нижче дії. Натисніть "Пуск", "Панель керування", "Система". У полі «Продуктивність» натисніть «Параметри». Перейдіть на вкладку "Візуальні ефекти".
Змініть параметр «Правило», щоб підвищити продуктивність. Переконайтеся, що на всіх пристроях у системі встановлено останні драйвери. Графічні планшети, сканери та інші периферійні пристрої повинні бути оновлені відповідним драйвером пристрою та оновлення, випущеним виробником.

Після вибору необхідного відсотка, натисніть OK, далі «застосувати» і «вийти зараз».
Можна зменшити, збільшити шрифт на комп'ютері вручну через реєстр. Запустіть реєстр сімки або вісімки, відвідайте розділ Desktop (докладно на картинці). У правій панелі знайдіть параметр LogPixels, подвійним клацанням відкрийте його. Виберіть «десяткову» систему обчислення та вкажіть значення в пікселях. Далі натисніть OK, перезапустіть ПК.
Поточне обслуговування має вирішальне значення для забезпечення правильної роботи комп'ютера. Рекомендується регулярно дефрагментувати системні дискивидаляти тимчасові файли та виконувати антивірусні перевірки. Віруси часто негативно впливають на комп'ютер, щоб запобігти належному функціонуванню багатьох програм. Рекомендується регулярно перевіряти віруси, щоб переконатися, що файл визначення останніх вірусів використовується.
Робоча область та налаштування програми. Якщо це станеться, ми рекомендуємо скинути робочу область, щоб підвищити продуктивність програми. Відновлення налаштувань за замовчуванням скасовує будь-яке налаштування. В результаті створіть резервну копіюробочої області, перш ніж робити це.
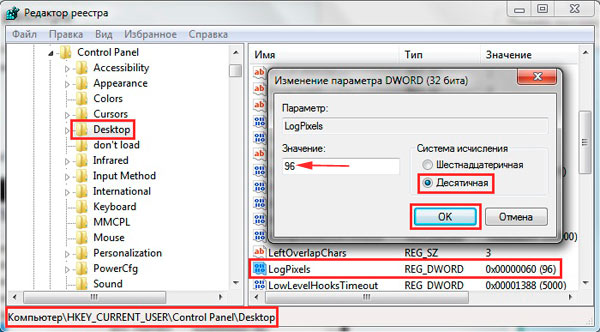
Представляю таблицю-орієнтир співвідношення пікселів до масштабу:
Якщо Ви задали дуже великий розмір для дозволу екрана, зображення може виглядати спотвореним, нечітким. Виконайте завантаження в безпечному режимі, і задайте прийнятний розмір, або завантажте файл реєстру тут, розпакуйте його. Подвійним кліком запустіть reg-файл, натисніть так (повідомлення контролю облікових записів), потім так, і OK. Після цього перезавантажте Windows.
Щоб виконати резервне копіювання, виконайте наступні дії. Натисніть кнопку "Експорт". Виберіть усі параметри та натисніть «Зберегти». Виберіть каталог і назвіть файл робочої області. Після експорту робоча область може бути відновлена або імпортована на інший комп'ютер, імпортувавши файл. Якщо це не покращить продуктивність програми, ви можете перезавантажити експортований файл робочої області, щоб ваші налаштування користувача були відновлені.
Стандартний розподіл пам'яті встановлено на 25%. Це значення може бути збільшено до 50%, але не рекомендується перевищувати цю суму. Вам також може знадобитися змінити диски, які використовуються як обмінні диски. Вузли з великою ємністювільного простору ідеально підходять для використання як обмінні диски. Це важливо, тому що це покращує час читання та запису, якщо ви вказуєте диск з невеликою чи відсутньою активністю диска. Переконайтеся, що автоматичне резервне копіювання увімкнено.
Ось Ви і знаєте, як зменшити або збільшити шрифт на комп'ютері за допомогою клавіатури окремих складових Windows 7, 8 та програм, а також розглянули зміну розміру тексту на всьому екрані. Яку рекомендацію використовувати вирішувати тільки Вам.
У цьому матеріалі ми ознайомимо наших читачів зі шрифтами в операційній системі Windows 7. Операційна система Windows 7 після встановлення має у своєму наборі десятки різноманітних шрифтів. Ці шрифти використовуються в встановлених програмах операційної системи. Наприклад, ці шрифти можна використовувати у вбудованому текстовому редакторі WordPad, а також у таких популярних програмах, як LibreOffice і Adobe Photoshop. Прочитавши цей матеріал, ви навчитеся самостійно встановлювати нові шрифти, а також зможете змінювати шрифт у самих вікнах Windows 7. Крім шрифтів у сімці ми коротко опишемо про них у ОС Windows 10, а також згадаємо вже стару XP.
Щоб перевірити це, натисніть "Сервіс", "Параметри", "Зберегти". У разі проблем із програмою резервна копія файлу може бути відновлена шляхом повторного відкриття програми. Переустановка програми. Це запобігає конфліктам інших програм із встановленням. Розділ «Служби та елементи часу виконання» у цьому документі. Найпростіший спосіб визначити, чи є файл причиною нестабільності, просто відтворити проблему з новим файлом. Якщо проблему не можна відтворити за допомогою нового документа, це означає, що файл у джерелі проблеми пошкоджено або пошкоджено.
Встановлення нових шрифтів
Розглянемо встановлення в Windows 7. Насамперед нам потрібно знайти нові шрифти. У цьому нас допоможе сайт www.1001fonts.com, на якому можна знайти десятки безкоштовних шрифтів. Для нашої мети ми завантажуємо новий набір символів під назвою Metal Macabre.

Як змінити шрифти на комп'ютері Збільшуємо розмір букв
Якщо це не працює, файл може бути серйозно пошкоджений, і немає нічого, що може спробувати відкрити резервну копію. Можливо, вам знадобиться це зробити, якщо програми або розширення, які ви встановили, змінили свої налаштування без вашого відома. Збережені паролі та обране не видаляються та не редагуються.
Зміни, внесені під час відновлення налаштувань
За допомогою цієї процедури відновлення не є загальним: деякі налаштування, такі як шрифти або доступність, не видаляються. Наступні установки скидаються до значень за промовчанням.
- Пошукова системаза замовчуванням.
- Розширень та тим.
- Дізнайтеся більше про розширення та теми.
Тепер розпакуємо архів з Metal Macabre та відкриємо файл MetalMacabre.ttf. Після цього файл відкриється в спеціальній утилітілітерних, цифрових символів.
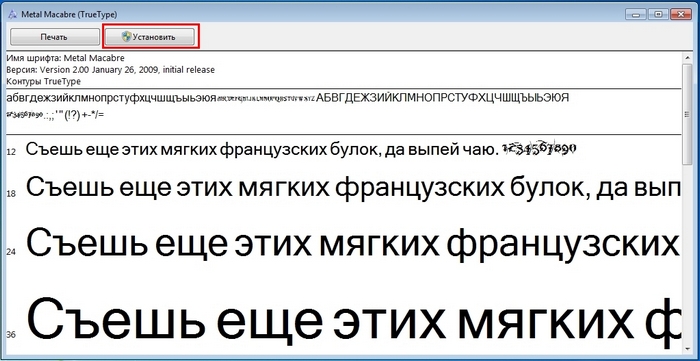
У цій утиліті потрібно натиснути кнопку Встановити. Ця дія встановлює Metal Macabre у систему. Подивитися встановлений Metal Macabre можна у спільній папці, де знаходяться всі шрифти, вставлені в систему. Відкрити цю папку можна на панелі керування, а також за допомогою програми « Виконати» та команди fonts
Виправлення неполадок, пов'язаних із встановленням
Іноді нам потрібно трохи змінити, наприклад, змінити шрифт, щоб він почував себе краще. Все, що вам потрібно зробити, це виконати наведені нижче дії. Натисніть цю опцію, і ви знайдете деякі шрифти, які можна вибрати. У правому верхньому куткуви побачите знак. Натисніть його, якщо хочете, щоб написати інший шрифт.
Поверніться до опції "Показати". Тут ви знайдете ще один параметр "Розмір шрифту", який може змінити розмір шрифту. Повідомлення, які ми використовуємо, можуть бути дуже корисними одночасно, але в деяких випадках дуже дратівливими. Якщо ви працюєте над документом, ви не хочете постійно підніматися вікнами, які заважають вашій концентрації. Відкрийте меню в лівій частині розділу «Легкість доступу», виберіть «Параметри зворотного зв'язку» та « Зворотній зв'язокзі звуком".
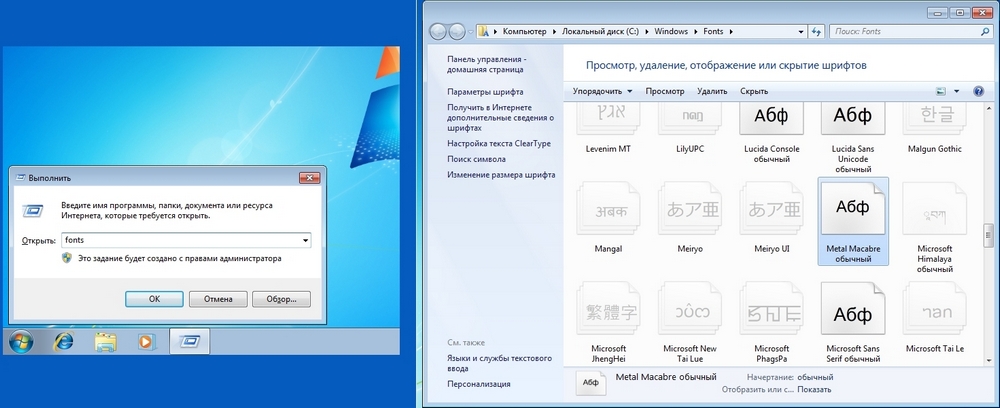
У цій папці, крім перегляду всіх встановлених наборівсимволів також можна видаляти. По суті, у цій папці ми видаляємо звичайний файл із розширенням ".ttf".
Тепер розглянемо встановлення в Windows 10. Для цього прикладу візьмемо новий шрифт із сайту www.1001fonts.com під назвою The Godfather.
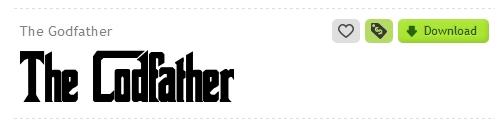
Після завантаження та розпакування архіву The Godfather відкриємо файл TheGodfather-v2.ttf. Після цього дії відкриється практично ідентична утиліта для встановлення The Godfather.
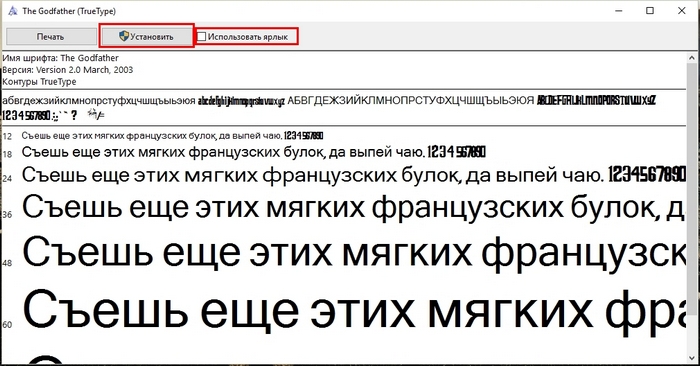
Усе подальші діїдля встановлення нового набору символів The Godfather аналогічні з установкою Metal Macabre у Windows 7, тому можна сміливо натискати кнопку Встановити . Єдиною відмінністю утиліти Windows 10 від Windows 7 є нова опція « Використовувати ярлик». Поставивши цю галочку при встановленні, наприклад, TheGodfather-v2.ttf у папку зі шрифтами, цей файл не скопіюється, але встановиться посилання на цей файл. Тобто файл TheGodfather-v2.ttf, наприклад, що знаходиться на робочому столі і буде шрифтом The Godfather у Windows 10. Після видалення цього файлу The Godfather зникне з Windows 10. Також варто відзначити, що видалити шрифти можна і через панель Шрифти».
Тепер розглянемо установку вже досить стару ОС Windows XP. Для цього завантажуємо новий набір символів Grinched.
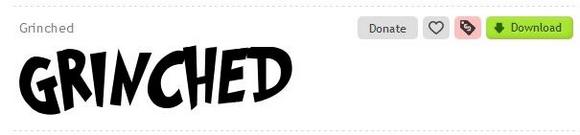
Так само як і в попередніх прикладах запустимо файл, який носитиме назву Grinched.ttf. Після відкриття файлу з'явиться вікно із вже знайомою нам програмою.
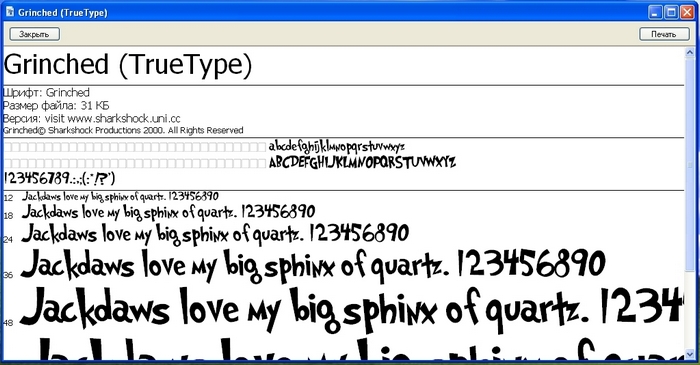
У Windows XP ця утиліта має старий інтерфейс, але принцип роботи у неї такий самий. Також у утиліти Windows XP відсутня кнопка «Встановити». Щоб встановити новий набір символів у Windows XP, необхідно перейти до панелі керування та відкрити надбудову « Шрифти». У надбудові, що відкрилася, потрібно через меню файл знайти пункт « Встановити шрифт» та відкрити його. У вікні необхідно вибрати наш раніше завантажений файл Grinched.ttf.
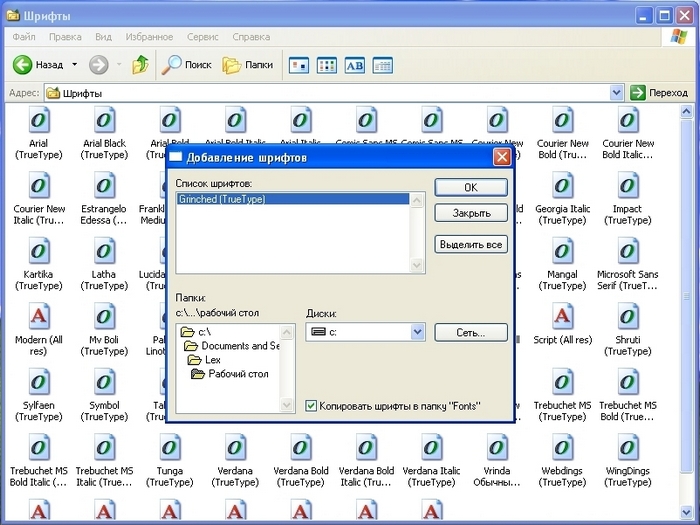
Можна також видалити Grinched.ttf через цю панель.
Змінюємо системні шрифти у вікнах Windows 7
У сімці за промовчанням для всіх вікон провідника та вбудованих утиліт в основному використовується шрифт Segoe UI. У самій Windows 7можна, можливо поміняти шрифт та його коліру таких восьми елементах:
- Спливаюча підказка;
- Виділений пункт меню;
- Заголовок активного вікна;
- Заголовок неактивного вікна;
- Значок;
- Назва панелі;
- Вікно повідомлення;
- Рядок меню.
Сам процес зміни проводиться у вікні « Колір вікна». Потрапити у це вікно можна через контекстне менюробочий стіл. Для цього клікнемо по активному робочому столі правою кнопкою миші та перейдемо до пункту « Персоналізація», як показано на зображенні нижче.
![]()
Як і задумано, ця дія перекине нас із робочого столу в панель персоналізації.
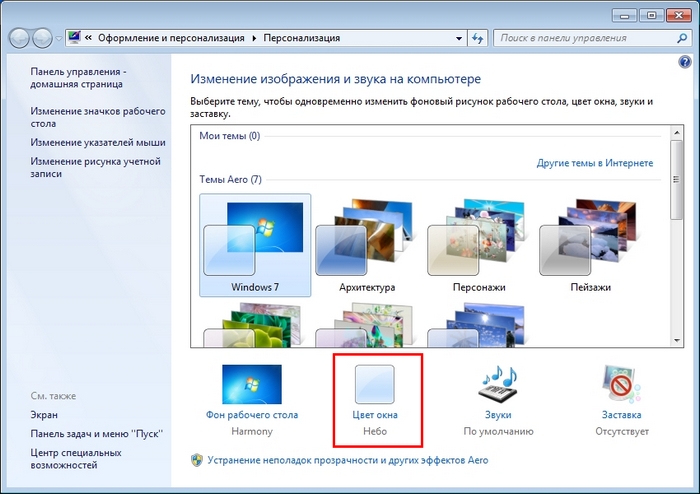
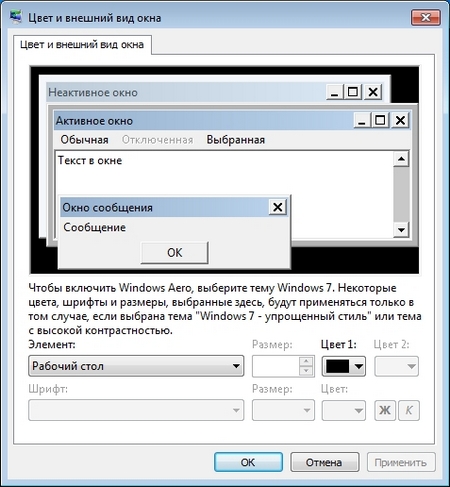
Наприклад, ми замінимо стандартний набір символів. Segoe UIна Times New Romanв елементі « Заголовок активного вікна». Також ми виставили у Times New Roman розмір 12 і зробили його колір червоним. Для перевірки наших змін відкриємо стандартний калькулятор.

На зображенні вище тепер видно червоне заголовок «», в якому використовується Times New Roman. Так само можна змінювати у всіх інших елементах з вище описаного списку.
Якщо спробувати зробити такі зміни у новій Windows 10, то у вас нічого не вийде. У Windows 10 замість вікна « Колір вікна» Користувач потрапляє на панель, де можна змінювати тільки колір вікон.
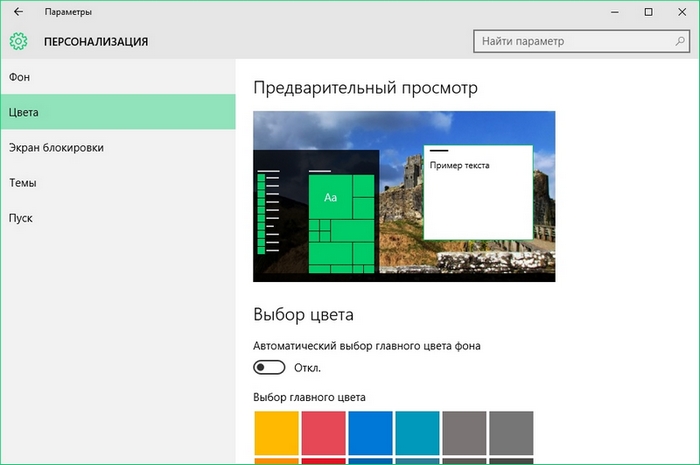
Виправляємо проблеми, пов'язані зі шрифтами
Найбільш частою проблемоюна комп'ютері з Windows 7, яка зустрічається у користувачів, є неправильне кодуваннясимволів. Наприклад, коли стоїть неправильне кодування, замість нормальних російськомовних пунктів меню можуть з'явитися незрозумілі ієрогліфи. Нижче показано програму з такою проблемою.
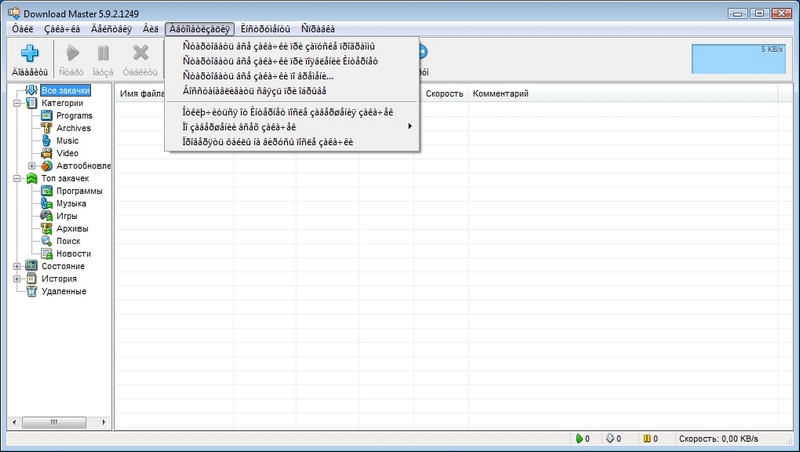
Найчастіше ця проблема у Windows 7 виникає через встановлення програм, які змінюють налаштування реєстру. Також ця проблема зустрічається при встановленні англійської версії Windows 7. Вирішується ця проблема досить просто. Для цього потрібно перейти в панель керування та знайти надбудову. Мова та регіональні параметри». Після відкриття надбудови потрібно перейти у вкладку « Додатково».
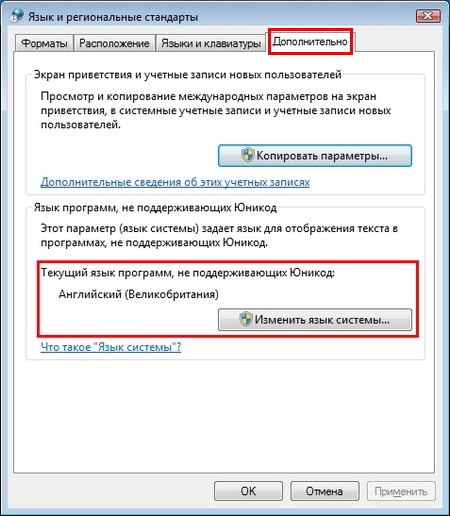
У цій вкладці в блоці « Мова програм, що не підтримують Юнікод» видно, що мова стоїть англійська. Для вирішення нашого завдання достатньо вибрати російську мову та перезавантажити комп'ютер.
У Windows 10 це завдання вирішується аналогічним способом.
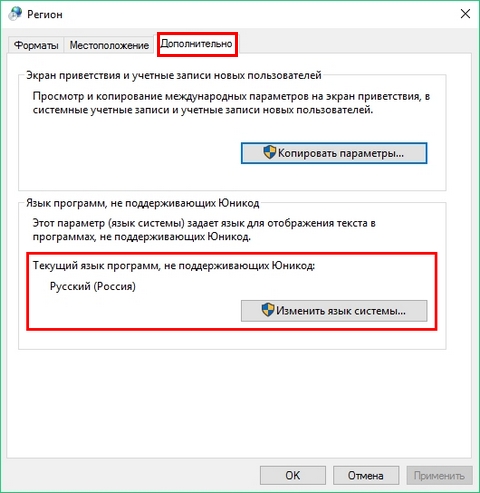
Ще однією проблемою є повідомлення про помилку: « Не вдалося запустити службу Служба кешу шрифтів Windows».
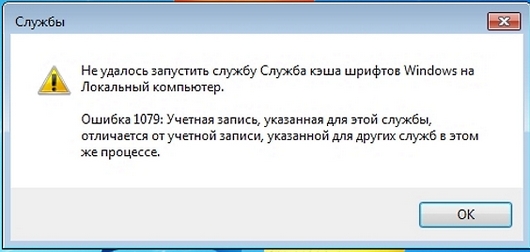
Це означає, що служба FontCacheзупинена або не може запуститися через помилки у реєстрі. Зазвичай ця помилка проявляється при відкритті будь-якої програми, яка використовує системні шрифти, але найчастіше в офісному пакеті Microsoft Office. Щоб вилікувати цю проблему, необхідно відновити параметри запуску служби в вихідний стан. Запустити панель служб, де можна знайти необхідну нам FontCacheможна за допомогою команди services.msc у додатку « Виконати». Нижче показано вікна з налаштуваннями служби FontCache.
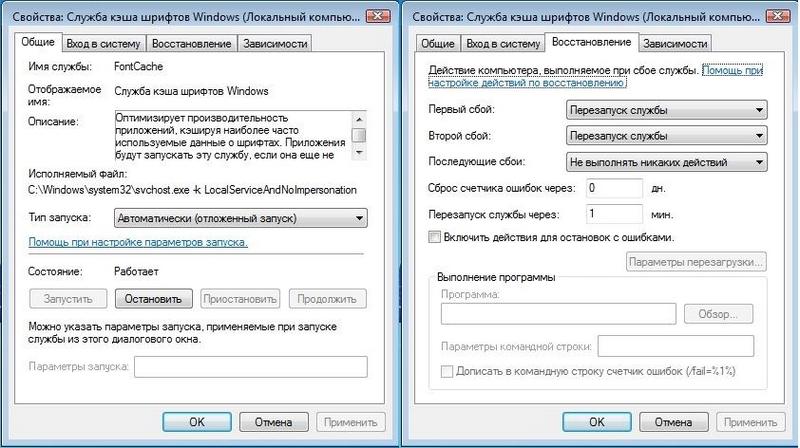
Відновивши параметри FontCache, помилка повинна зникнути. Якщо при відновленні налаштувань служби проблема не зникає, необхідно скористатися прикладом, описаним нижче. У цьому прикладі вам знадобиться файл реєстру, який відновлює працездатність служби FontCache. Завантажити файл із реєстром можна за посиланням FontCache.reg. Після завантаження файлу відкрийте його, щоб оновити параметри реєстру.
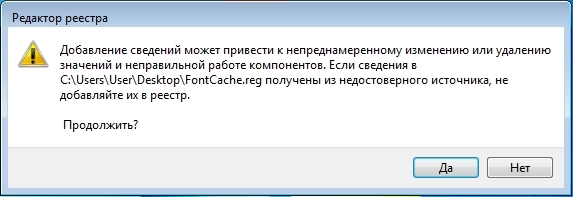
Змінюємо розмір шрифту у Windows 7
Щоб змінити розмір у всіх вікнах сімки, необхідно перейти до панелі керування за посиланнями « Оформлення та персоналізація»-«». Після переходу на посилання відкриється таке вікно.
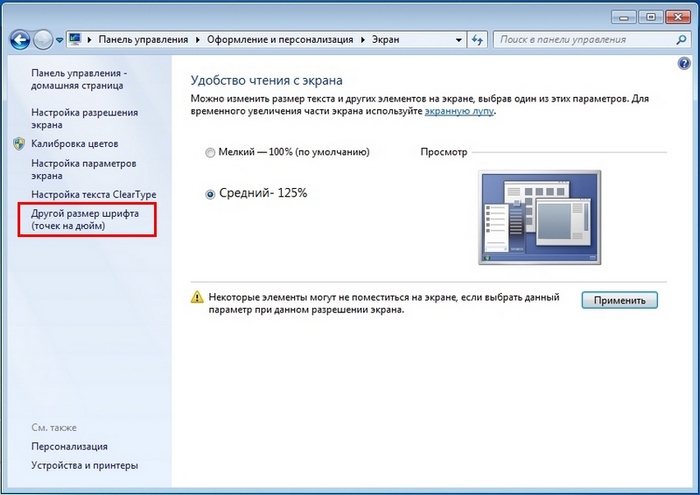
У цьому вікні видно, що ми можемо збільшити розмір шрифту зі 100% до 125. Якщо вам буде мало 25% збільшення, то ви можете збільшити розмір ще більше, перейшовши за посиланням « Інший розмір шрифту», що знаходиться у лівій частині вікна. Після переходу з'явиться вікно зображене нижче.
У цьому вікні користувачу дається можливість збільшення розміру шрифту зі 100 відсотків до 200. Такий спосіб захоплення особливо зручний, коли монітор далеко знаходиться або у користувача слабкий зір. Єдиним мінусом такого збільшення розміру є те, що деякі сторонні програмине масштабуватимуться.
Підбиваємо підсумок
У цьому матеріалі ми постаралися викласти всі основні принципи роботи зі шрифтами в Windows 7. Крім цього, ми хоч і коротко, але описали деякі аспекти роботи у Windows XP і Windows 10. Також ми описали, як виправити проблеми, що найбільш часто виникають. Виходячи з викладеного матеріалу, сподіваємось, що він допоможе освоїти нашим читачам принципи роботи зі шрифтами на комп'ютері з Windows 7.
Відео на тему