Запитуючи, як дізнатися системні вимогисвого комп'ютера, користувач хоче дізнатися про властивості ПК або іншими словами характеристики комп'ютера. Це технічні дані встановлених пристроїв, від яких залежить продуктивність і можливості машини. Ігри та програми розвиваються, стаючи все більш вимогливими, тому важливо вчасно проводити апгрейд.
Дізнавшись про слабке обладнання, яке застаріло після закінчення часу, Ви з легкістю можете замінити. На нове та потужніше. Зрештою, з комфортом користуватися комп'ютером. Знаючи показники та можливості свого комп'ютера Ви можете вибирати іграшки, які з легкістю на ньому запустяться і будуть працювати на високих налаштуваннях. Або програму, яка працюватиме без особливих зусиль і без глюків та гальм.
Основні технічні показники, які потрібно знати:
- Скільки ядер та частоту процесора
- Об `єм оперативної пам'яті
- Яка відеокарта та її потужність
- Розрядність windows
- Розмір жорсткого диска
Цих вимог цілком достатньо для вибору ігор та певного софту. Для більш ретельної оцінки продуктивності системи потрібні додаткові дані:
- модель жорсткого диска;
- частоту плат ОЗП;
- версію BIOS;
- роздільна здатність, частоту екрану;
- версія DirectX.
Щоб отримати цікаві відомості використовується:
- програма збору даних про апаратне забезпечення;
- внутрішні команди; засоби діагностики;
- вбудовані шаблони операційної системи.
Останній спосіб простий і зручний, не вимагає навичок програмування або професійних знань. І так давайте почнемо.
Мінімальні дані про конфігурацію можна отримати, зайшовши у властивості системи. Для цього натисніть правою кнопкою миші на "Мій комп'ютер" далі "Властивості", перед вами вікно з даними.
В якому ви побачите, який процесор, скільки оперативної пам'яті, версію операційної системи windows та її розрядність. І якщо ви проводили оцінку продуктивності на думку операційної системи, то відповідно оцінку продуктивності.
Як можна помітити інформація не повна, немає інформації щодо встановленій відеокарті. Подивитися назву відеокарти можна у диспетчері пристроїв або скориставшись 2-м способом.
Спосіб 2. Як дізнатися параметри ПК за допомогою DirectX?
Для коректної роботипрограм в операційній системі Windows необхідна установка DirectX. Даний продукт виконує власну діагностику системи, якою ми зараз і скористаємося та дізнаємося більш детальну інформацію.
Натисніть меню «Пуск» — «Виконати»(можете просто набрати у рядку пошуку), вводимо команду dxdiagта натискаємо ОК.
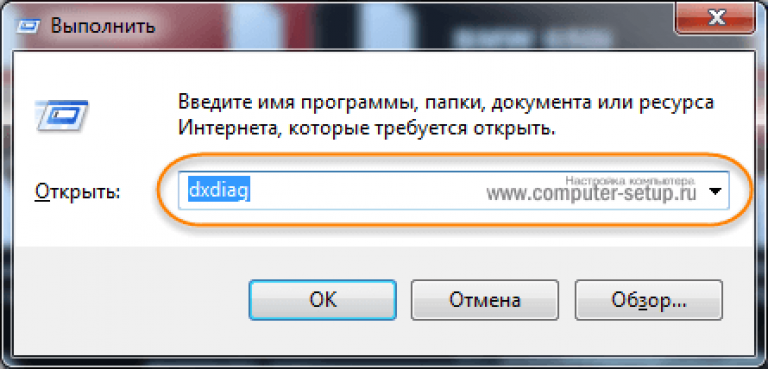
У вкладці, що відкрилася "Система"вказані основні характеристики, що ми бачили і в першому способі, назва операційної системи, процесор, обсяг оперативної пам'яті, розрядність системи і т.д.
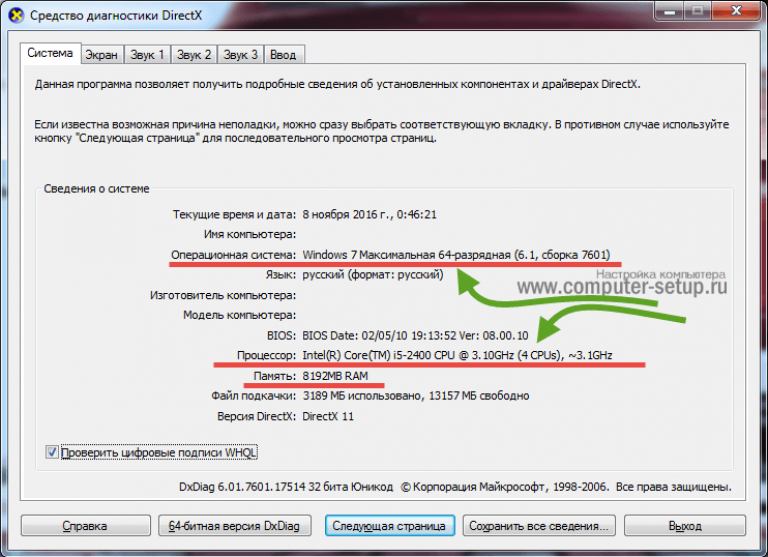
Нам потрібні дані відеокарти, для цього потрібно перейти на вкладку "Екран"в якій бачимо виробника та модель відеокарти.
![]()
До речі, на рядок «Усього пам'яті» не звертайте увагу, дані не відносяться до відеокарти. Звідки беруться дані, нікому не зрозуміло 🙂
Спосіб 3. Відомості про систему засобами windows
Досить простий спосіб дізнатися про характеристики свого комп'ютера. Сенс його полягає, у повному аналізі, операційною системою windows, характеристик пк. І відповідно їх надання.
Для того щоб скористатися даним методом, Вам потрібно вибрати, як Вам буде легше його запускати, так як до даної утиліти є 2а шляхи запуску.
Перший: В меню «Пуск» — «Всі програми» — «Стандартні» — «Службові»та запустити Відомості про систему.
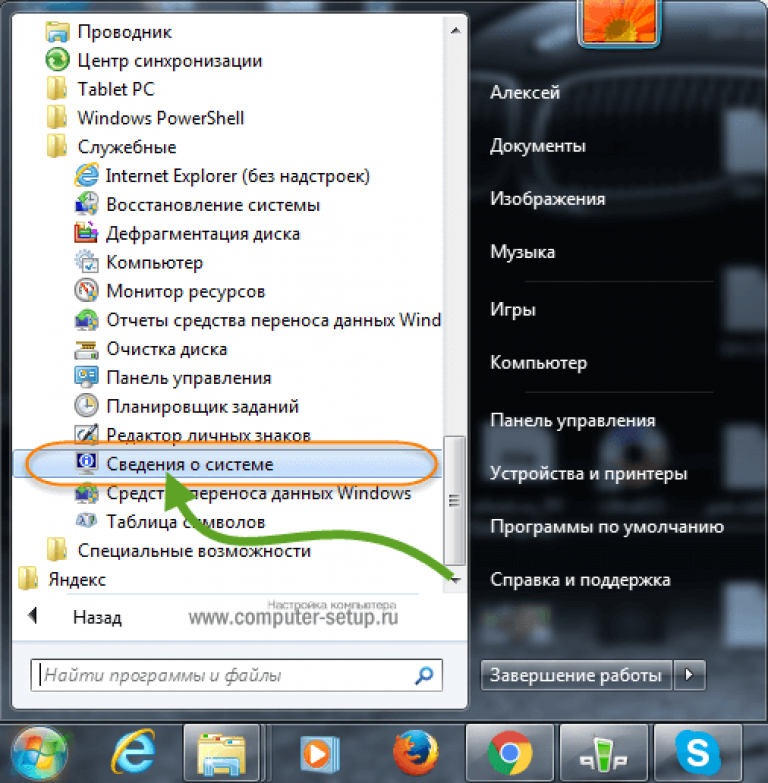
Другий: В меню «Пуск»у рядку пошуку пишіть «Відомості про систему»і вгорі побачите результат, який і потрібно буде запустити. Запускаєте і перед вами вікно з характеристиками комп'ютера.
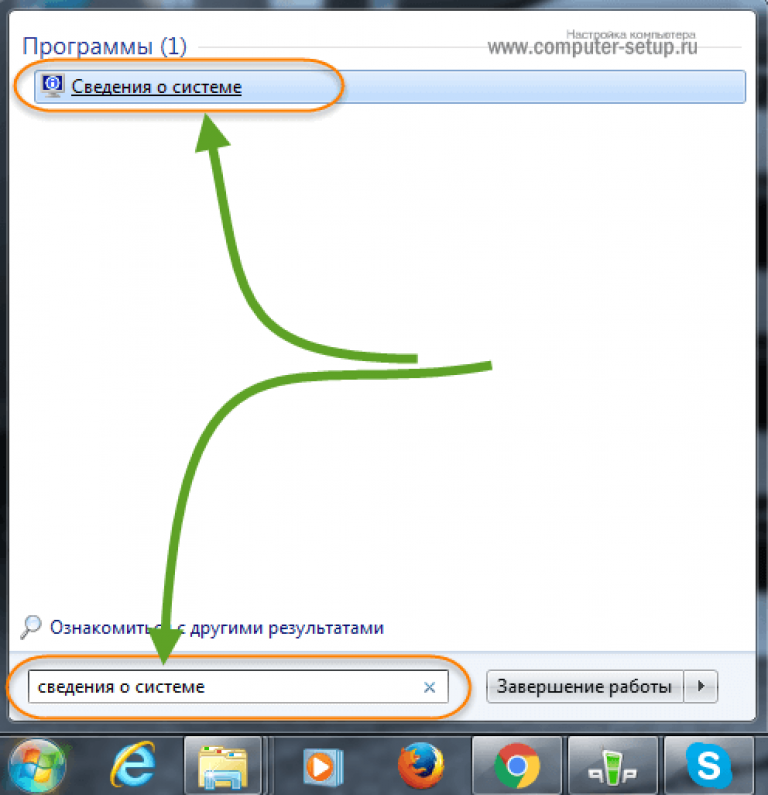
На що потрібно звернути увагу: Ім'я ОС, Процесор ( тактова частотаі скільки в нього ядер), а також обсяг оперативної пам'яті (RAM).
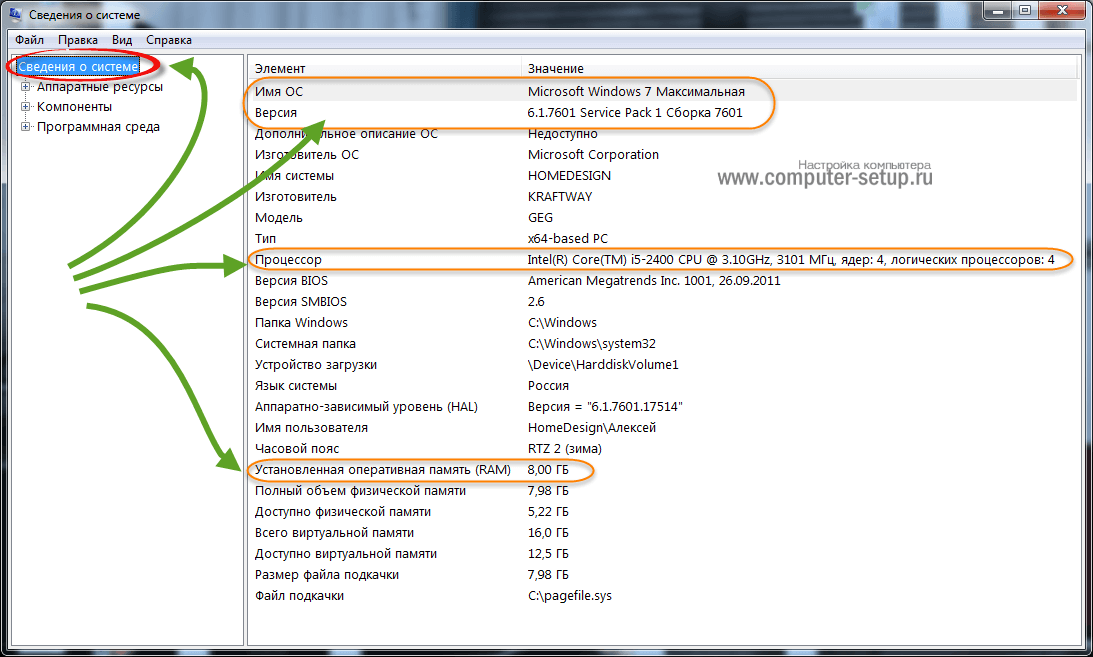
Для того щоб побачити параметри та характеристики відеокарти, яка встановлена на комп'ютері, потрібно перейти у вкладку «Компоненти» та вибрати пункт «Дисплей», тут для нас важлива інформація: Ім'я адаптера та ОЗУ адаптера (скільки пам'яті на борту відеокарти)
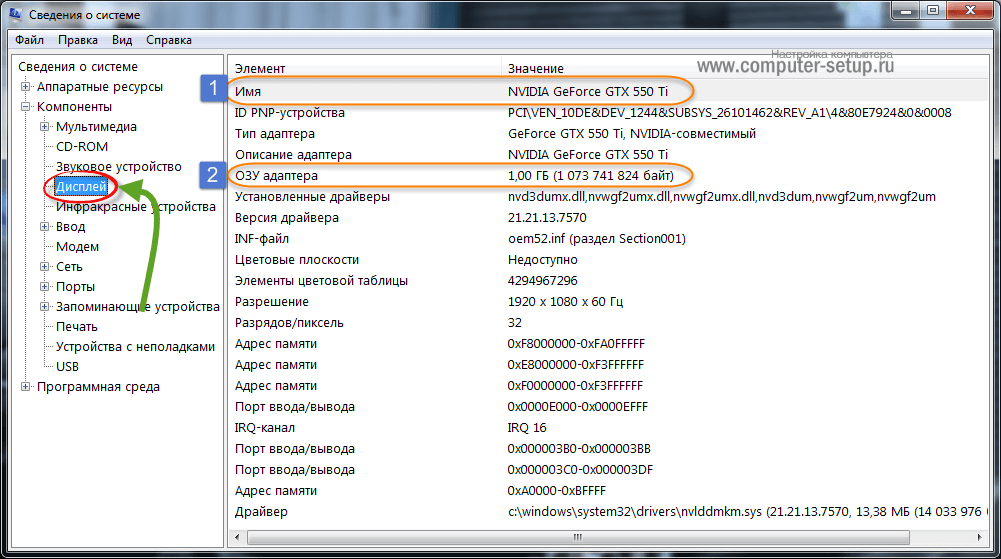
Як дізнатися характеристики комп'ютера в windows 8, 10
Для Windows 8 та Windows 10 передбачена ще одна можливість дізнатися дані, через бічну панель перейти на вкладку «Параметри», і вибрати «Параметри ПК», потім «Комп'ютери та пристрої».
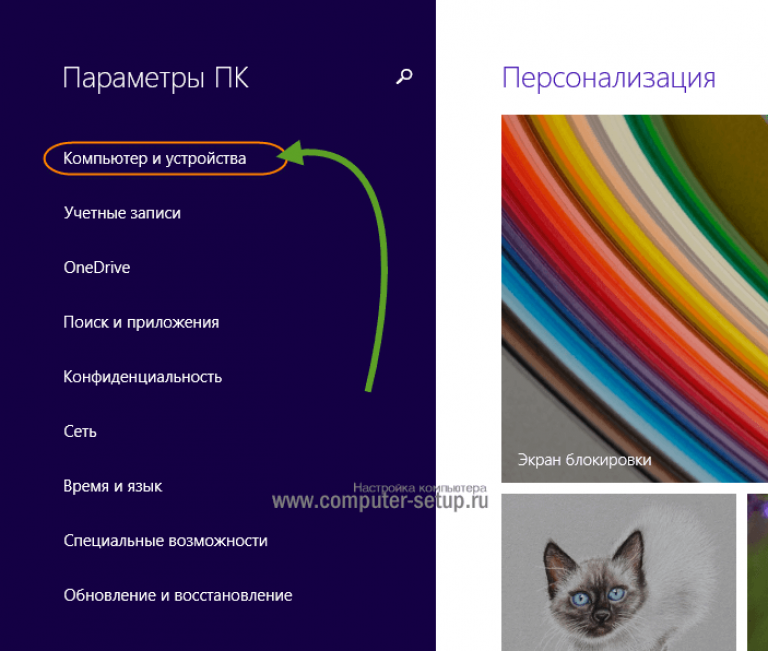
У вікні міститься докладна інформація про всі ключові вузли машини.
Як дізнатися параметри продуктів від Apple
У випадку з Apple, доведеться скористатися сайтом http://www.appleserialnumberinfo.com/. Введіть серійний номерПК (зазначається у вкладці «Про це Mac») у пошуковий рядок. Через кілька секунд отримайте докладний звіт про систему та рекомендовані апгрейди.
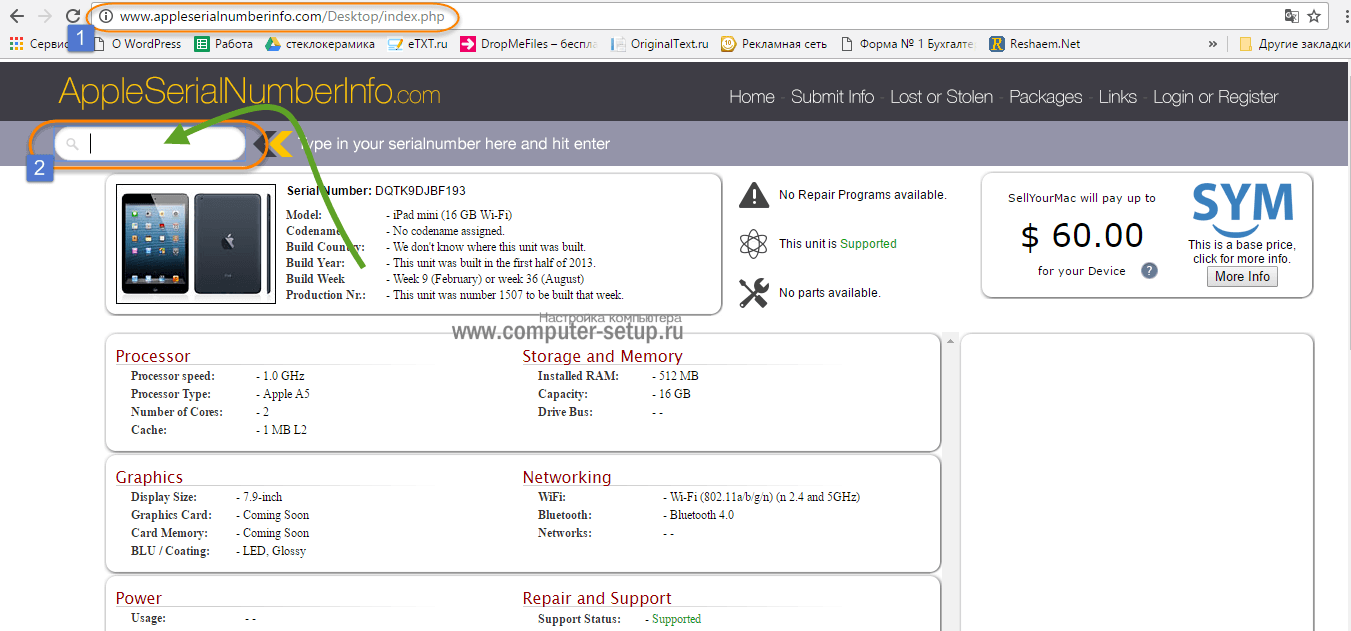
Це найпростіший, достовірний спосіб отримати інформацію про характеристики продуктів від Apple.
Як визначити параметри комп'ютера за допомогою програм?
Розглянуті варіанти недосконалі – показують статичну інформацію про систему, яку беруть із технічних характеристикпристрої та нерегулярної апаратної перевірки. Програми-аналізатори створені виправити цей недолік.
- Виконати глибоку діагностику системи;
- Простежити динаміку поточного стану ПК.
Результати показуватимуть характеристики основних вузлів, навантаження, резерви машини. Виходячи з результатів, ухвалюється рішення про необхідність модернізації. Якщо навантаження некритичне, перевірка виявить тимчасові файли, непотрібні програми, інше сміття. Видалення всього зайвого звільнить нові ресурси і зробить машину продуктивнішою.
Найбільш прості програмибез вимог до знання «заліза»:
- SiSoftware Sandra;
- Everest;
- ASTRA32.
Всі три продукти безкоштовні, встановлюються через файл .exe. Після діагностики надають докладний перелік апаратного забезпеченнята базові характеристики пристроїв.
Якщо необхідно отримати більш детальну інформацію, допоможуть:
- PC Wizard – безкоштовний дистрибутив, дає повну інформацію про встановлене обладнання, програмне забезпечення, харчування ПК, поточне навантаження на систему;
- CPU-Z – безкоштовний дистрибутив, надає дані про всі встановлені пристрої;
- AIDA64 Extreme– найбільш потужна та функціональна програма аналізу ПК, але має один недолік - Платна.
Розробники AIDA64 пропонують тріал на 30 днів, щоб користувач оцінив можливості платформи. Якщо потрібна разова, але глибока діагностика, цей варіант буде оптимальним.
Просунуті користувачі можуть отримати інформацію про ПК безпосередньо через BIOS, але для цього потрібна відповідна прошивка. DOS також середовище передбачає команду запуску діагностики апаратного стану машини.
Початківцям краще не використовувати ці методи, щоб уникнути можливих проблем, які виникнуть внаслідок необережної поведінки Наприклад, помилка DOS команди викличе рестарт і всі незбережені дані будуть втрачені, а при жорсткому перезавантаженні - виникне стрибок напруга, який призведе до короткого замикання і псування "заліза".
P.S.Ми розглянули, основні, найбільш доступні способиЯк дізнатися системні вимоги свого комп'ютера Якщо потрібна повна інформація по вашому комп'ютеру, то можете скористатися спеціальним софтом, описаним вище. Але я вас запевняю, тих даних, які ви отримаєте описаними вище способами, цілком достатньо для вибору ігор або похвалитися серед своїх друзів.
P.P.S. Якщо у вас виникнуть труднощі, або зауваження щодо методів отримання даних продуктивності ПК. Або хочете подякувати, пишіть у коментарях. Буду радий.
Вконтакте
Переглянути характеристики персонального комп'ютераабо ноутбука може знадобитися в різних ситуаціях: коли потрібно дізнатися, яка коштує відеокарта, або потрібно встановити драйвера.
Інформація про характеристики комп'ютера у безкоштовній програмі Piriform Speccy
Розробник Piriform відомий своїми зручними та ефективними безкоштовними утилітами: Recuva - для відновлення даних, CCleaner - для очищення реєстру та кешу, і, нарешті, Speccy призначена для перегляду інформації про характеристики ПК.
Завантажити безкоштовно програму ви можете з офіційного сайту http://www.piriform.com/speccy (версія для домашнього використання- Безкоштовна, для інших цілей програму потрібно набувати). Програма доступна російською мовою.
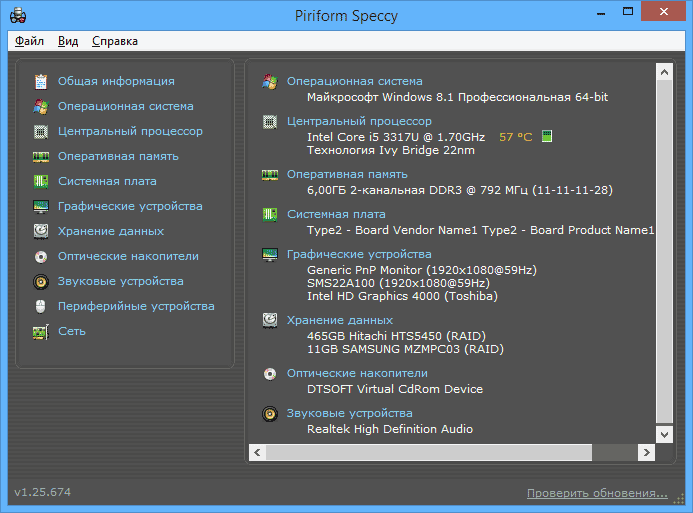
Після встановлення та запуску програми, у головному вікні Speccy ви побачите основні характеристики комп'ютера або ноутбука:
- Версія встановленої операційної системи
- Модель процесора, його частота, тип та температура
- Інформація про оперативну пам'ять - обсяг, режим робіт, частота, таймінги
- Яка материнська платастоїть на комп'ютері
- Інформація про монітор (роздільна здатність та частота), яка відеокарта встановлена
- Характеристики жорсткого диска та інших накопичувачів
- Модель звукової карти.
При виборі пунктів меню зліва ви можете переглянути детальні характеристики комплектуючих - відеокарти, процесора та інших: технології, що підтримуються, поточний стан та інше, залежно від того, що саме вас цікавить. Тут же можна переглянути список периферії, інформацію про мережу (включаючи параметри Wi-Fi, можна дізнатися зовнішню IP-адресу, список активних з'єднань системи).
При необхідності, в меню «Файл» програми можна роздрукувати характеристики комп'ютера або зберегти їх у файл.
Детальна інформація про характеристики ПК у програмі PC Wizard
Поточна версія PC Wizard 2013 - програми для перегляду детальної інформації про всі комплектуючі комп'ютера, мабуть, дозволяє дізнатися більше про характеристики, ніж будь-яке інше програмне забезпечення для цих цілей (хіба що платна AIDA64 може тут змагатися). При цьому, наскільки я можу судити, інформація точніша, ніж у Speccy.
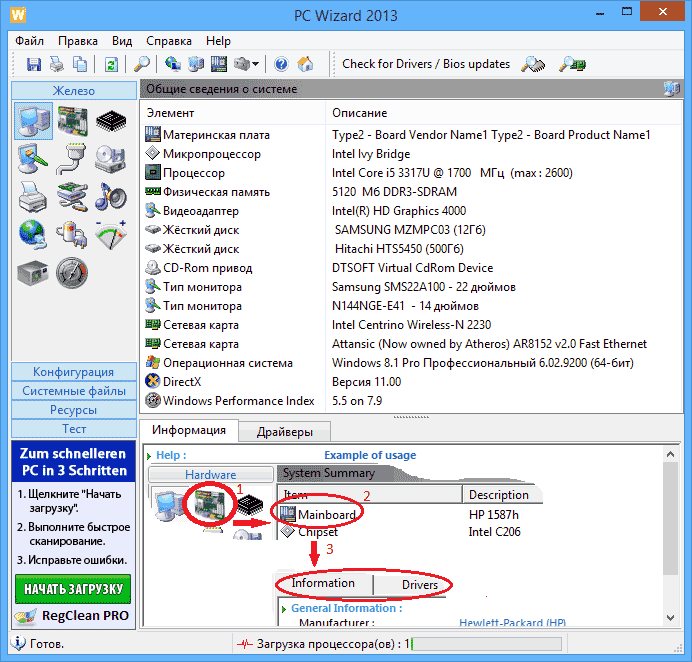
З використанням цієї програми вам доступна така інформація:
- Який процесор встановлений на комп'ютері
- Модель відеокарти, підтримувані технології графіки
- Інформація про звуковий карті, пристрої та кодеки
- Детальну інформацію про встановлені жорсткі диски
- Інформація про акумулятор ноутбука: ємність, склад, заряд, напруга
- Детальна інформація про BIOS та материнську плату комп'ютера
Перераховані вище характеристики - далеко не повний список: у PC Wizard можна детально ознайомитись майже з усіма системними параметрами.
Крім цього, у програмі є можливості для тестування системи - можна, жорсткий дискта виконати діагностику інших апаратних компонентів.
Завантажити програму PC Wizard 2013 російською мовою можна на сайті розробника http://www.cpuid.com/softwares/hwmonitor.html
Перегляд основних характеристик комп'ютера в CPU-Z
Ще одна популярна програма, що показує характеристики комп'ютера від розробника попереднього - CPU-Z. У ній ви можете докладно дізнатися про параметри процесора, включаючи інформацію про кеш, який сокет використовується, кількість ядер, множник і частоту, подивитися, скільки слотів і якою пам'яттю RAM зайнято, дізнатися модель материнської плати і чіпсет, а також подивитися базову інформаціюпро відеоадаптер, що використовується.
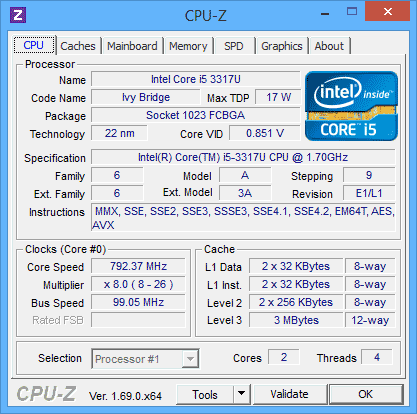
Завантажити безкоштовно програму CPU-Z можна з офіційного сайту http://www.cpuid.com/softwares/cpu-z.html (зверніть увагу, посилання на завантаження на сайті знаходиться у правій колонці, не натискайте інші, є portable версіяпрограми, що не потребує встановлення). Ви можете експортувати отриману за допомогою програми інформацію про характеристики комплектуючих до текстового або html файла потім роздрукувати його.
AIDA64 Extreme
Програма AIDA64 не є безкоштовною, проте для разового перегляду характеристик комп'ютера вистачить і пробний безкоштовної версіїна 30 днів, яку можна взяти з офіційного сайту www.aida64.com. На сайті також є portable версія програми.
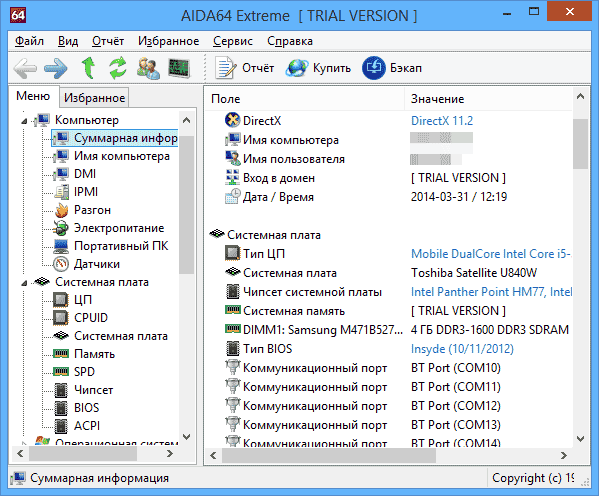
Програма підтримує російську мову і дозволяє переглянути практично всі характеристики вашого комп'ютера, а це на додаток до тих, що були перераховані вище для іншого ПЗ:
- Точні відомості про температуру процесора та відеокарти, швидкість обертання вентиляторів та іншу інформацію з датчиків.
- Ступінь зношеності акумулятора, виробник батареї ноутбука, кількість циклів перезарядки
- Інформація про оновлення драйверів
- І багато іншого
Крім цього, як і в PC Wizard, за допомогою програми AIDA64 ви можете протестувати пам'ять RAM і CPU. Є також можливість переглянути інформацію про налаштуваннях Windows, драйверах, мережевих налаштуваннях. При необхідності, звіт про системних характеристикахкомп'ютера можна вивести на друк або зберегти файл.
Що Ви знаєте на своєму комп'ютері? Купили комп'ютер та забули його характеристики? Який процесор, обсяг оперативної пам'яті, які зовнішні пристрої та їх характеристики, тип клавіатури або дисплея, пристрої мультимедіа, які стоять драйвера і т.д. Не біда.
Якщо у Вас інстальовано Windows 7, натисніть Пуск,у вкладці у вікні пошуку наберіть Відомості про системута натисніть Пошук.У вкладці, що випадає, оберете Відомості про систему,з'явиться вікно Відомості про системуз загальними характеристикамиВашого комп'ютера (ім'я ОС та її версія, дані по процесору, BIOS та SMBIOS, оперативної та віртуальної пам'яті та ін.).
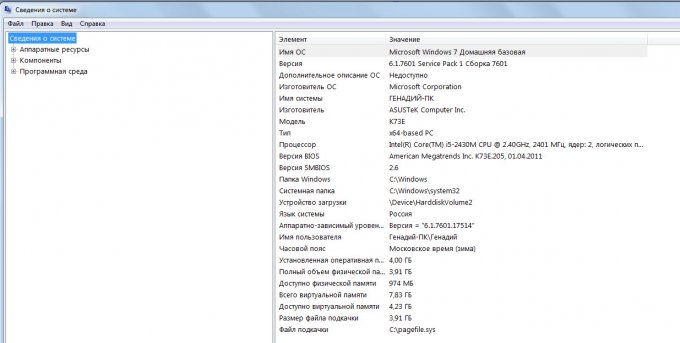
Розкрийте меню Компонентиі Програмне середовище. Ви берете потрібний рядокі у правій половині вікна з'являться необхідні відомості, наприклад про USB:
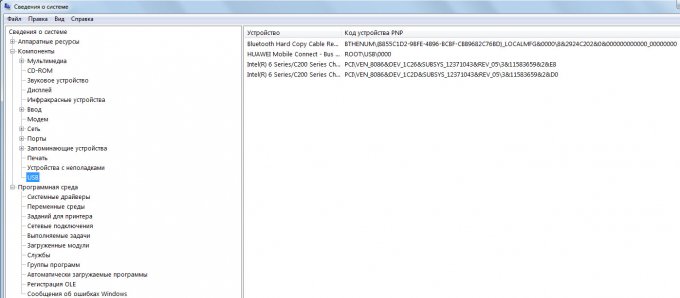
Список пристроїв але без подробиць можна побачити в Диспетчері пристроїв. Для цього необхідно провести наступні дії Пуск => Панель управління=> Система.Відкриються загальні відомостіпро комп'ютер у вигляді:
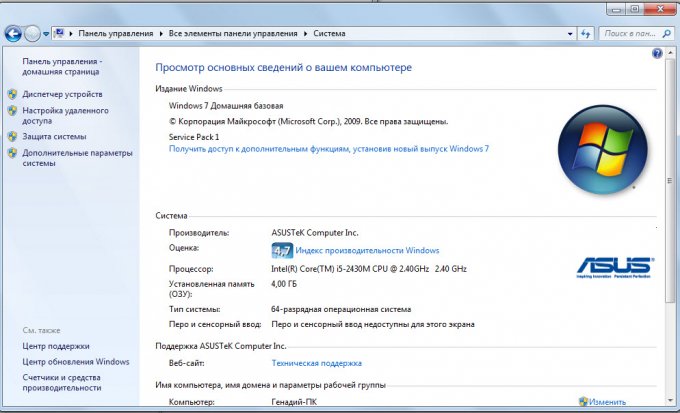
Після натискання Диспетчер пристроївліворуч у вікні відкриється меню і, вибравши Дискові пристроїі Модеми,отримаємо їм такі відомості:
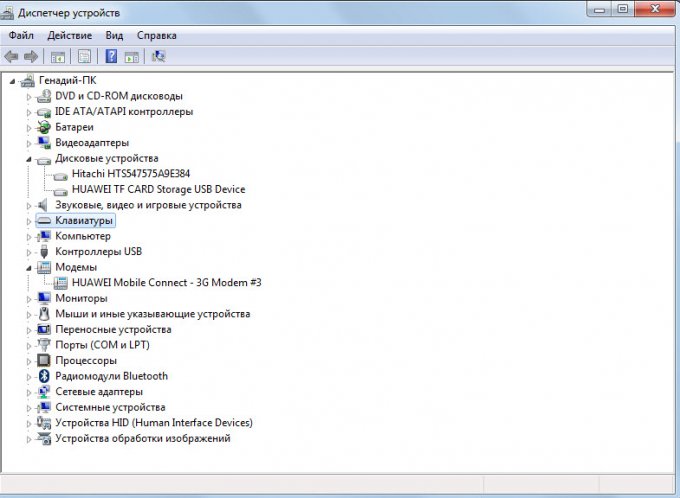
Якщо ви користувач, який хоче навчитися працювати за комп'ютером самостійно, ви повинні знати, як дізнатися про характеристики свого комп'ютера за допомогою стандартних засобів Windows, а також користуватися програмами, які показують докладну інформацію про «залізниці» встановлені в комп'ютері.
Більше детальну інформаціюпро пристрої, які знаходяться на комп'ютері, ви не зможете переглянути через стандартні засоби. Але у 90% цієї інформації вистачає для поставленого завдання.
Без встановлення програм
Якщо у вас немає під рукою спеціальної програми, то можна скористатися стандартними засобами Windows. Для цього натискаємо правою кнопкою миші по «Комп'ютеру» і в меню натискаємо «Управління».
Відкриється вікно "Керування комп'ютером", зліва натискаємо "Диспетчер пристроїв". Після цього у правій частині вікна з'являться пристрої, які знаходяться на вашому комп'ютері.
Як подивитися характеристики комп'ютера, вам також допоможе штатна утиліта, яка показує частину інформації про пристрої. Для цього заходимо "Пуск" - "Всі програми" - "Стандартні" - "Службові" - "Відомості про систему".
Також можна скористатися dxdiag. Для цього заходимо в "Пуск" - "Виконати" або поєднання клавіш Win + R і вводимо dxdiag. Після того, як ввели, натискаємо Enter.
Відкриється вікно "Засіб діагностики DirectX". У цьому вікні ви побачите модель комп'ютера, виробник комп'ютера, версія Bios, параметри процесора і пам'ять.
Якщо перейти у вкладку «Монітор», можна подивитися тип мікросхем і виробника відеокарти.
Думаю, ви помітили, що ці утиліти не показують більш розгорнуту інформацію. Через те, що у Windows немає більш детальної інформації про встановлені пристрої, створені різні програми, які показують детальну інформацію про пристрої на комп'ютері. З цих програм є платні та безкоштовні, ми розглянемо одну з безкоштовних програм, яка відображає технічну інформаціюпро пристрої.
Інформація вище відноситься не тільки, як дізнатися про характеристики свого комп'ютера в Windows 7, але і для інших систем.
Безкоштовна програма CPU-Z
Програма називається CPU - Z, за допомогою неї можна дізнатися наступні параметри:
- процесора;
- Материнської плати;
- Оперативна пам'ять;
- Відеокарти;
- Та інші.
Також хочу зазначити, дана програмане потребує встановлення, що полегшує його використання для користувача.
Вступ
Для чого взагалі потрібні усі ці утиліти, що відображають інформацію про систему? Кожен більш-менш просунутий користувач - докладно розповість вам про конфігурацію комп'ютера. Але як щодо таких нетривіальних речей, як режим роботи накопичувача (чи включений DMA)? Або частота системної шини (чи є сенс докуповувати швидшу пам'ять - чи працює процесор на вищих частотах системної шини)? Крім того, дуже поширена ситуація, коли ви віддалено консультуєтеся у свого більш обізнаного товариша (наприклад, з приводу того ж апгрейду), і він просить вас точно вказати чіпсет і ревізію вашої материнської плати.
У всіх зазначених вище випадках утиліти, що виводять докладну інформацію про систему, здатні суттєво допомогти. Ви запитаєте - а чим поганий штатний "Диспетчер пристроїв", що входить до складу Windows?
В принципі він може дати відповіді на багато питань щодо конфігурації вашої системи. Але утиліти, що розглядаються сьогодні, з'являються не просто так - користувачеві потрібен зручний інтерфейс, централізована подача інформації (яку бажано отримати в доступній формі), а також "смачні" додаткові плагіни(наприклад, тести на продуктивність процесора та оперативної пам'яті). Поклавши руку на серце - чи знаєте ви навскидку, де зберігається все різноманіття даних про систему (адже вони розкидані по різних її куточках)? А в утилітах - "все в одному флаконі"... Загалом, в автопромі є таке поняття як "тюнінг" - люди звертаються в авто-ательє за покращенням зручності та додатковими можливостями. В принципі, можна провести паралелі і з нашим випадком.
Критерій суб'єктивної оцінки сьогоднішніх піддослідних: безкоштовне постачання (відсутність adware і spyware - це була головною умовою потрапити до списку), стабільна робота. Ну, а якщо ще й інтерфейс зручний, та додаткові модулі чи плагіни є – тут уже не обійтися без рекомендацій такої програми для встановлення на вашому комп'ютері. І ще один важливий момент – тестуватимемо під операційною системою Windows Vista – перевіримо готовність усіх претендентів на професійну придатність в оточенні нової операційної системи від Microsoft.
Відразу обмовлюся - я не прискіпливо описувати всі можливості утиліт, а зосереджуся на передачі власних вражень від знайомства з їх функціоналом (крім того, скріншоти розкажуть набагато більше). Якщо ви зацікавитеся, то докладні специфікації та довідкова документація завжди доступні на сайтах проектів, адреси яких наводяться на початку кожного з описів.
Сайт програми: http://www.cpuid.com/pcwizard.php
Розробник: CPUID
Автор програми PC Wizard знайомий багатьом з нас за своєю знаменитою утиліть CPU-Z. Обидва продукти розробляються вже понад 10 років, і сумніватися у професіоналізмі автора не доводиться.
Дистрибутив програми займає близько двох з половиною мегабайт в архіві (також є версія із модулем інсталяції). У разі архіву - після розпакування програма одразу готова до роботи (приємно, що вона локалізована російською мовою), через кілька секунд після аналізу системи та опитування датчиків - ви можете вирушати вивчати подробиці.
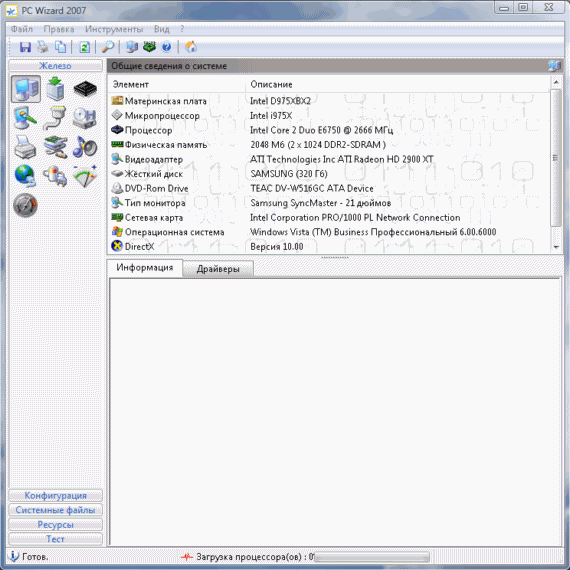
В інтерфейсі програми - п'ять розділів: "Залізо", "Конфігурація", "Системні файли", "Ресурси" та "Тест".
"Залізо". Видається інформація (в основному - вичерпна) про всі компоненти системи, чи це материнська плата, процесор або модулі оперативної пам'яті. Візьмемо, наприклад, процесор - ви дізнаєтеся як його характеристики, а й поточну температуру, напруга на ядрі, ступінь завантаження тощо. Чого ще можна бажати?
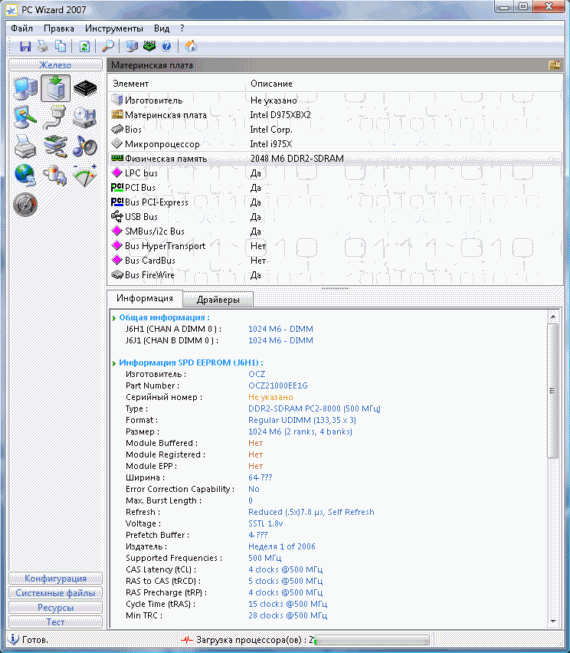
У нижній частині вікна є дві закладки "Інформація" та "Драйвери". У першій – дається докладний описспецифікацій, параметрів та його значень, тощо. У другій – видається інформація про драйвери. Тут не все ідеально - для ряду компонентів PC Wizard не зміг визначити дані драйверів (наприклад, у мене не виводилася інформація про драйвери принтера, USB-контролера і навіть відеокарти ATI Radeon 2900XT). Є невеликі огріхи перекладу – наприклад, пункт "Драйвери" у "Залізі" правильніше було позначити як "Накопичувачі". Крім того, ряд назв розділів залишено без перекладу.
На окрему увагу заслуговує розділ Voltage, Temperature and Fans - в ньому зведена інформація, отримана з різних датчиківсистеми.
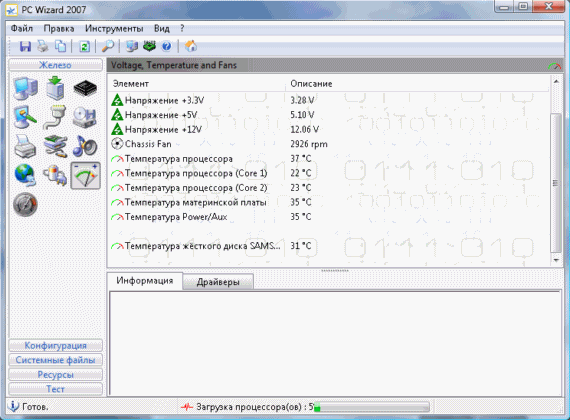
"Конфігурація". Тут зібрана інформація про операційну систему (версія, серійний номер, користувач і т.д.), web-браузер, панель управління, робочий стіл, процеси і потоки, динамічні бібліотеки (з розшифровкою), OLE-записи, програмні продукти Microsoft, встановлені шрифти TrueType, оновлення (у мене цей пункт чомусь був порожній, мабуть він відображає тільки інформацію про Service Pack). Також є розділ встановлених програм, інформація про автозавантаження додатків, асоціації типів файлів з додатками, компоненти DirectX, відомості про безпеку, мультимедійні компоненти, статистика роботи і т.д.
Цей розділ трохи "сируваний" - де-не-де відсутні дані, десь є недоліки (у мене виводилося "зимовий" час, а в розшифровці в панелі Інформації - вказувалося коректне, літнє). Загалом автору ще є що відполірувати.
"Системні файли". Цей розділ централізовано виводить інформацію, що міститься в системних файлах Boot.ini, System.ini, Win.ini і т.д.
"Ресурси". Виведення списку зайнятих переривань, каналів прямого доступу до пам'яті, портів введення/виводу, ресурсів пам'яті. У мене деякі пункти не працювали – видавався порожній бланк.
"Тест". У цьому розділі розміщено ряд тестів для вашої системи – щоб ви змогли оцінити її продуктивність. Ви зможете провести оцінку загальної продуктивності з можливістю збереження результатів (і порівнянням після апгрейду).
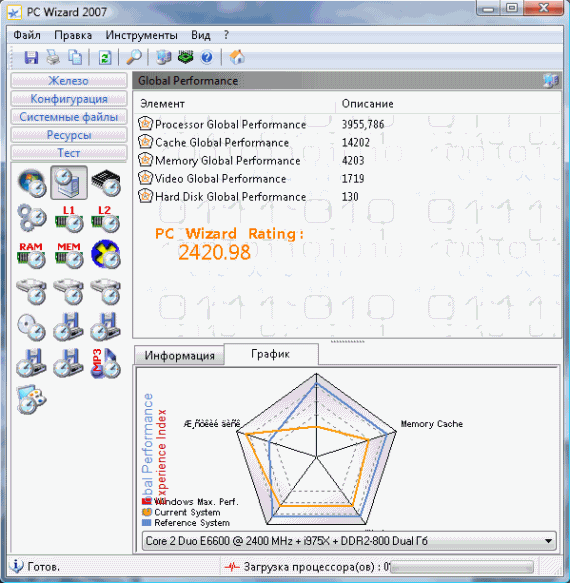
Більшість тестів – синтетичні, у результатах є розкиди. За бажанням ви можете порівняти ваші результати з даними, що зберігаються в базі даних програми PC Wizard. Це буває корисним для виявлення випадків, коли ваша система не оптимізована належним чином. Дуже сподобався наступний момент – при порівнянні ваших результатів з еталонами з бази даних – ви за допомогою слайдера регулюєте прозорість віконця і потім накладаєте його на графік результатів, щоб візуально порівняти смужки діаграм.
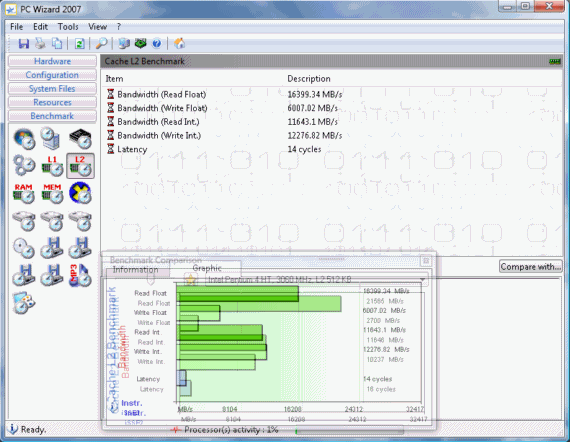
У наборі є тести швидкості читання та запису в кеш першого та другого рівня процесора, швидкості роботи жорсткого диската накопичувача на оптичних дискахоперативної пам'яті. Є навіть тест відеокарти на продуктивність у 3D, але він дуже примітивний. Відзначив би ще і тест на компресію в MP3, але для нього вам знадобиться аудіо CD.
Резюме: враження від PC Wizard 2007 - найпозитивніші Схоже на великий гарний будинок з безліччю кімнат, щоправда, у кількох ще не завершено оздоблення, але те, що є – вражає. На жаль, є деякі огріхи в локалізації російською.
SIW (System Information for Windows)
Сайт програми: http://www.gtopala.com/
Розробник: Габріель Топала
Румунський програміст Габріель Топала представляє на суд утиліту SIW (абревіатура від System Information for Windows). Інтерфейс утиліти відобразить наступний скріншот:
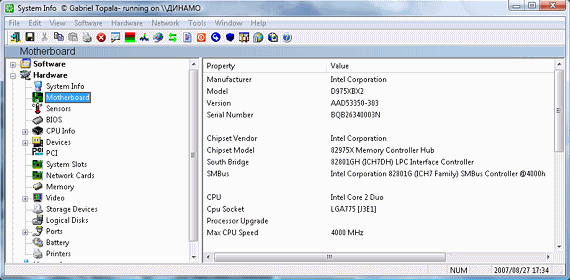
Зліва представлена деревоподібна структура компонентів, якими видається інформація. "Коріння" дерева - це розділи Software, Hardware та Network. Крім того, у складі йде ще й меню Tools, де знайдуться корисні доповнення. Отже, про все по порядку...
Software. Інформація про операційну систему (версія ядра, серійний номер, час роботи з моменту останнього завантаження тощо); оновлення ("латки" від Microsoft); список програм (назви, точні версії, дата встановлення); додатки - системні та інші (назва та розмір файлу, що запускається, вендор, шлях каталогу, дата створення, атрибути і т.д.); ліцензії (список серійних номерів виявлених ліцензійних програм); регіональні налаштування; асоціації файлів із додатками; перелік запущених додатків; список завантажених динамічних бібліотек; список файлових системних драйверівта драйверів рівня ядра; список програм, що завантажуються разом із Windows; список встановлених мультимедійних кодеків; список компонентів ActiveX; перелік відкритих файлів(з назвами додатків та процесів, що їх відкрили); список паролів із автозаповнення тощо.
Крім стандартних інформаційних компонентів відзначу тут такі корисні речі, як серійні номери ліцензійних додатків, що виводяться, і список паролів з форм автозаповнення - для особливо забудькуватих користувачів, природно (а не для зловмисних цілей).
Hardware. Системна інформація (індекс продуктивності Windows Vista, дисковий простір, фізична оперативна пам'ять та її завантаження, віртуальна пам'ять, розмір файлу підкачування, розмір реєстру тощо); материнська плата (виробник, модель, версія, серійний номер, чіпсет, пристрої на платі, слоти пам'яті тощо); сенсори (інформація про температуру ядер процесора та температура вінчестера); BIOS (версія, дата випуску, розробник, розмір та характеристики); інформація про процесор (назва, кодове ім'я, техпроцес, платформа, частота, множник, кеш, інструкції тощо); пристрої (в принципі, цей розділ практично наводить інформацію з Диспетчера пристроїв Windows, яка навіть структурована аналогічно); PCI (інформація про пристрої, що використовують цю шину); системні слоти; мережеві адаптери(назва, виробник, швидкість, MAC-адреса, параметри встановленого з'єднання); пам'ять (інформація про встановлені модулі пам'яті - тип, частота, обсяг, швидкість передачі даних, корекція помилок тощо); відео (інформація з відеокарти, монітора, дозволів, що підтримуються, версії DirectX); накопичувачі (вичерпна інформація з вінчестера, накопичувачів на оптичних дисках, знімних USB-дисках тощо); логічні диски (загальний простір, вільний простір, тип файлової системитип пристрою, шина і т.д.); порти (послідовні та паралельні, USB, модем); батарея (у разі ноутбука); принтери (встановлені в системі принтери, назва, атрибути, можливості, підключення до порту тощо).
У моєму випадку інформація з датчиків не така повна, як хотілося б - наприклад, була відсутня температура процесора (замість неї - окремо вказувалася температура кожного з двох ядер, причому чомусь вона виявилася градусів на п'ять нижче за кімнатну), а також була відсутня частота обертання кулера процесора. Також відзначу мінус у відображенні інформації з відеокарти - вона видається в сирому, неформатованому (для більшої зручності читання) вигляді. Це, до речі, не поодинокий випадок.
Network. Інформація про мережу (ім'я комп'ютера, ім'я робочої групи, версія сокету, IP-адреса, DNS-сервери, і т.д. - схоже на інформацію, яку видає команда "ipconfig /all"); додаткова інформація (зовнішній IP, країна, довгота та широта розташування, Інтернет-провайдер, запущені сервери, інформація по NetBIOS тощо); пошук мережного оточення; відкриті порти(протокол, додаток, стан, локальна та віддалена адреса, опис); загальний доступ("розшарені" вами локальні ресурси); віддалені підключення, мережа (пошук мережевих ресурсів локальної мережі).
Цей розділ мені сподобався, особливо " додаткова інформація", Для отримання якої, до речі, потрібно підключитися до зовнішніх мережних ресурсів".
Корисні інструменти
У складі SIW йдуть кілька корисних утиліт, про деякі ми розповімо у цьому розділі.
Зміна МАС-адреси.
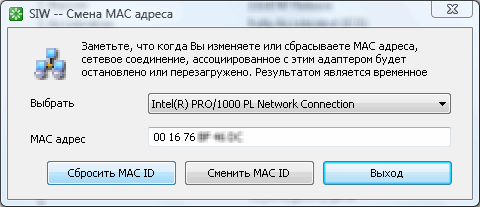
Власне, дозволяє змінити MAC-адресу. Користуйтеся з обережністю - якщо ваша авторизація в Інтернет-провайдера зав'язана навіть на MAC-адресу - ви зіткнетеся з проблемами.
Eureka!
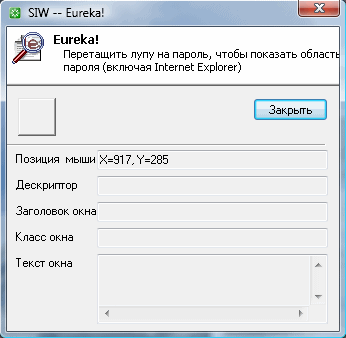
Цей модуль дозволяє відображати пароль, що ховається за "зірочками" - наприклад, у полі облікового запису з автозаповненням пароля або поштового клієнта. У моєму випадку (Windows Vista) модуль не зміг розкусити ні пароль за зірочками у поштовому клієнті, ні пароль у формі автозаповнення Internet Explorer- мабуть, Eureka! працює максимум під Windows XP.
Злом пароля. Цей модуль дозволяє витягти інформацію з файлів PWL у разі операційних систем лінійки Windows 9x.
Мережевий трафік.
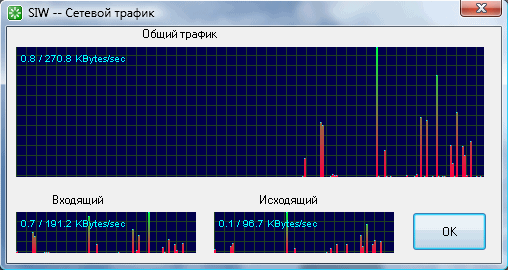
Простий модуль, що видає графік активності мережного з'єднання. Буває корисно для визначення реальної швидкості доступу або відстеження підозрілої мережної активності.
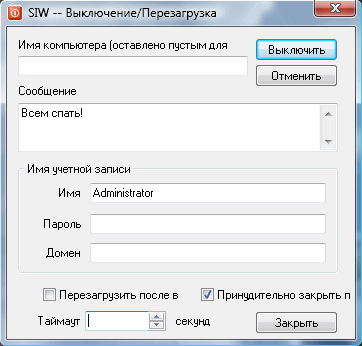
Дозволяє вимкнути або перезавантажити комп'ютер (з примусовим закриттям програм) після певної кількості часу (в секундах). Буває корисно для обмеження часу роботи за комп'ютером інших користувачів (насамперед дітей) - за умови, звичайно, що в BIOS у вас встановлений пароль.
Резюме: непогана утиліта, заслуговує на тверду четвірку, але ряд областей вимагає доопрацювання. Цікава насамперед додатковими інструментами, що йдуть у складі.
Сайт програми: http://www.alexnolan.net/software/sysspec.htm
Розробник: Alex Nolan
Додаток являє собою один-єдиний файл, що виконується, і цим відразу завойовує мої симпатія. Як буде далі? А далі - при запуску перед нами відкривається такий інтерфейс:
![]()
Це інформаційне вікно є базовим і до нього завжди повертається відображення інтерфейсу. Доступ до компонентів ви отримуєте як з графічної панелі інструментів, так і з текстових меню. У випадку графічної панелі – деякі кнопки мають доступ до додатковим функціям- за допомогою спадаючих іконок при натисканні на чорні стрілки праворуч.
Пройдемося представленими "інформаційними кнопками". У кожного вікна, що виводиться після натискання на них, до речі, є пункти оновлення інформації та виведення її на друк, що може бути зручним у ряді випадків.
Personal. Власник комп'ютера; номер збирання операційної системи; час роботи системи з останнього завантаження; принтер, який використовується за замовчуванням; серійний номер ліцензії на операційну систему; версія бібліотек. NET Framework; і т.д.
Треба сказати, що в мене не були заповнені деякі поля – наприклад, серійний номер жорсткого диска, вихідний шлях інсталяції та ін.
Memory. Фізичний обсяг оперативної пам'яті та доступний (вільний) обсяг; розмір файлу підкачки та його доступний обсяг; розміри віртуальної пам'яті; ширина каналу; частота і т.д.
Display. Інформація про дисплей - назва адаптера, чіпсет, ОЗУ на борту, графічна роздільна здатність, інформація про шрифти.
Моя відеокарта ATI Radeon 2900XT утиліта в даному модулі чомусь не розпізнала.
Drive. Ім'я диска; тип файлової системи; серійний номер тому; розмір та вільний обсяг; кількість байт у секторі та кількість секторів у кластері; загальна кількість кластерів та кількість вільних кластерів; "прапори" системи; інформація з S.M.A.R.T.-області.
Тут же є пункт меню CD/DVD Information - виводить інформацію про накопичувач на оптичних дисках (виробник; модель; версія прошивки; опис; літера диска; статус; список можливостей під час читання та запису).
CPU. Назва процесора; сімейство; виробник; серійний номер; частота; напруга; розмір кешу другого рівня; можливості та набори команд, і т.д.
У мене не змогла визначитись частота, на якій працює кеш другого рівня. Кнопка CPU при "розгортанні" видає ще одну опцію - виведення невеликого віконця з графіком завантаження ресурсів центрального процесора.
Internet. Статус Інтернет-з'єднання; Стартова сторінкав Internet Explorer; каталог за промовчанням для збереження файлів; список сайтів, що недавно відвідувалися; деякі прапори в налаштуваннях браузера.
Трохи сумбурний розділ, у якому я не визначилася встановлена пошукова панель від Google у пункті Search Bar.
Programs. Виводиться список встановлених програм, трохи більш розширений у порівнянні з вікном "Встановлення та видалення програм" у Windows XP (або "Програми та компоненти" у Windows Vista). Назва програми, версія, web-сайт виробника, телефон технічної підтримки, місце встановлення на диску, джерело установки, вендор, шлях до файлів Readme, шлях до файлу деінсталятора, і т.д. Окремо відзначу можливість швидкого переходу на web-сайт виробника програми за допомогою кнопки Website і барвисту кнопку Delete Entry, що дозволяє видалити непотрібний запис зі списку встановлених програм (буває корисно при збоях, що призводять до залишення інформації про програму після її повного видалення).
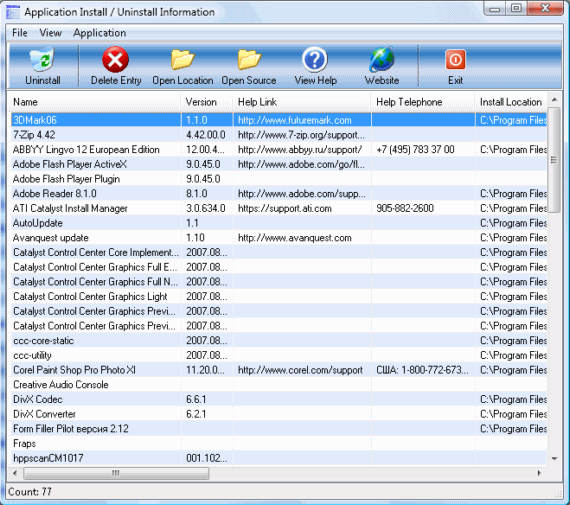
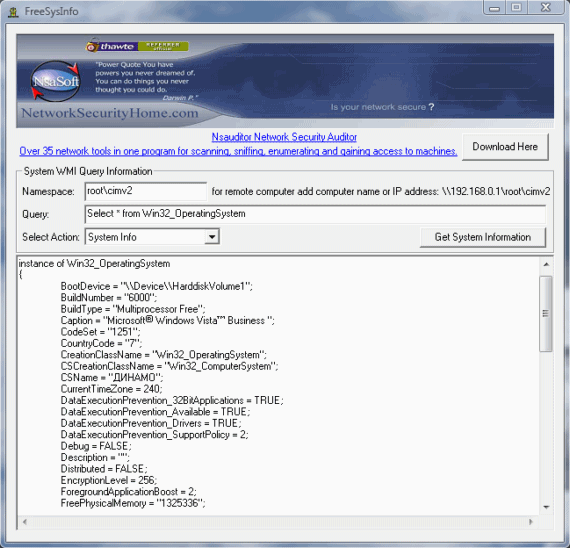
Простий користувач злякається, а ось пропалені системні адміністраторивідчують себе як риба у воді. Утиліта видає інформацію за такими категоріями: NDIS Info, System Info, System Accounts, User Accounts, Share Info, Network Connections, Network Adapters, Adapters Configuration, System Processes, Computer System, Display Info, System Settings, System Services, System Devices, Logical Disks, Serial Info, Proxy Settings.
Загалом, незважаючи на видачу інформації в необробленому вигляді, все одно можна знайти свої плюси - інформація, що видається (зокрема, корисні відомостіпро ті чи інші налаштування операційної системи або драйверів пристроїв) дуже цікава. У мене утиліта не змогла видати інформацію про мережевих з'єднаннях(скоріше за все, через неповну сумісність із Windows Vista).
Резюме: Все-таки очевидно, що FreeSysInfo - це "шматочок", що входить до складу комплексних пакетів мережевого аудиту Тут ми бачимо мінімум дружелюбності до кінцевого користувача та видачу необробленої інформації. У попередніх піддослідних потрібні дані - відразу були на увазі, тут же доводиться ритися у виведеному списку з технічними відомостямиі знаходити потрібну інформацію, причому "сирую" (наприклад у полі "країна" ви побачите не Росія, а "код 7", шукайте самі за кодом і т.п.). Загалом, орієнтовна аудиторія проекту – просунуті користувачі та системні адміністратори.
Сайт програми: http://www.xtort.net/xtort-software/xpsyspad/
Розробник: Kenny Heimbuch (xtort.net)
Дистрибутив займає трохи менше 800 Кбайт і після завантаження потрібна інсталяція. На огляд потрапила версія 7.9 утиліти XP Syspad. Після встановлення перед нами виникає наступне віконце, що фактично копіює вікно диспетчера завдань з інформацією про запущені процеси:
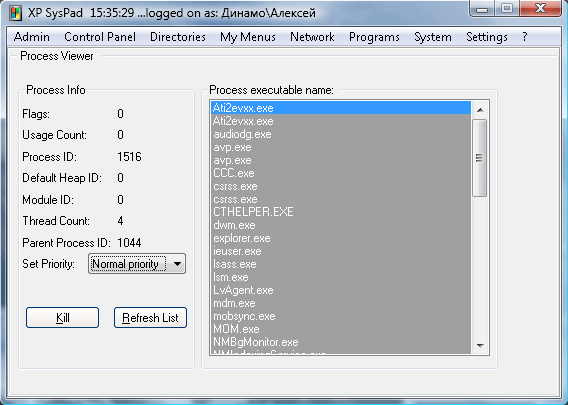
Далі, навігація здійснюється за назвами списків команд меню: Admin, Control Panel, Directories, My Menus, Network, Programs, System, Settings, Help.
Я не перераховуватиму весь вміст даних категорій, скажу лише, що знову перед нами ситуація, коли розробник не став вигадувати велосипед, а вирішив просто розмістити в межах інтерфейсу однієї утиліти посилання на багато компонентів, інформаційні модулі та інструменти налаштування операційної системи Windows. При цьому важливий той факт, що XP Syspad "згортається" в System Tray і доступний звідти будь-якої секунди.
Ви можете запускати регіональні налаштування, переглядати облікові користувачі, копатися в пунктах Панелі управління, швидко переходити в зазвичай важко доступні (читай - за кілька кліків мишею з уважним вгляданням у великий список папок) каталоги та пункти меню, очищати кеш web-браузера, переглядати адресну книгу поштового клієнта, дізнаватись IP-адресу, викликати калькулятор, відкривати/закривати лоток CD-ROM або DVD-ROM приводу, копіювати дискети, виводити список встановлених драйверів, і т.д. Це лише вершина айсберга - всього утиліта забезпечує централізований доступ до двох сотень штатних функцій операційної системи.
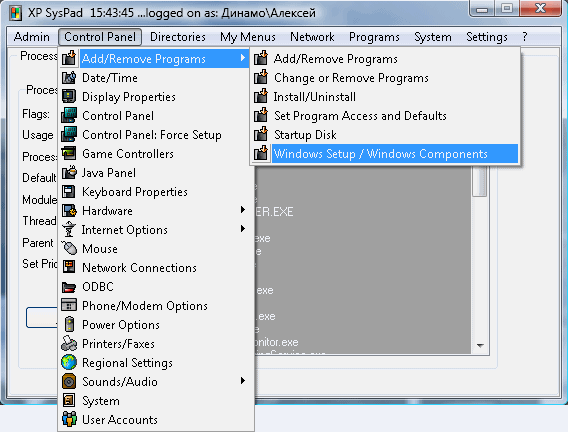
Є також і невеликі приємні додавання - на зразок можливості вивести IP-адресу, серійний номер Windows і Office і т.д.
На жаль, інформація про апаратну частину системи не радує - ось, наприклад, як виглядають дані про процесор:
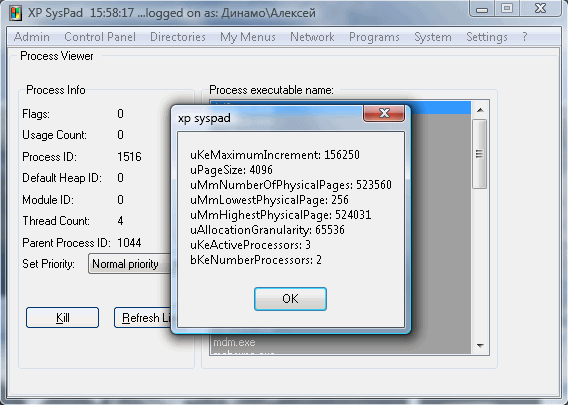
Чи не надто доброзичливо та інформативно, правда? Частина пунктів меню не працює (очевидна деяка несумісність з Windows Vista, при роботі під якою у мене XP Syspad помітно "підгальмував"), тож якщо і рекомендувати даний продукт, то в першу чергу - користувачам Windows XP, про що, власне, і попереджає саму назву утиліти.
Резюме: XP Syspad забезпечує централізований доступ до компонентів, інформаційних модулів та налаштувань операційної системи Windows, "сідаючи" іконкою в системній області. Повноважної та вичерпної інформації про апаратні компоненти не видається. XP Syspad - це, скоріше, засіб конфігурування з можливістю видачі деякого обсягу інформації про систему.
Висновок
Упевнений, багато читачів можуть додати до списку представлених утиліт ще пару-трійку (а деякі ентузіасти – так і взагалі пару-трійку десятків). Пропозицій такого роду в Інтернеті - ціла прорва. Я ж вибрав ці п'ять програм просто тому, що вони в різний час привернули мою увагу і були відкладені для подальшого вивчення.
Без сумніву, мені найбільше сподобався PC Wizard 2007, причому професійний рівень творця цієї програми викликає виключно поважні відгуки. Так, дещо треба доробити, "зачесати", доопрацювати, але все це переважно стосується другорядних речей.
System Information for Windows - так само дуже непогано, хоча і очевидно, що PC Wizard 2007 виглядає цікавіше. Зате у складі SIW є додаткові корисні компоненти (PC Wizard 2007 в основному цікаві додаткові тести) на кшталт зміни MAC-адреси, таймера на вимикання комп'ютера і т.п.
Інші учасники - або специфічні, або середні, або трохи відходять від теми програми, які я не можу рекомендувати всім без винятку користувачам.
ДОДАТКОВИЙ СПИСОК КОРИСНИХ УТИЛІТ
Ця стаття, сподіваюся, відрізнятиметься довгим терміном "життя". У цьому останньому розділі, спеціально виділеному великими літерами, я вказуватиму утиліти, схожі по функціоналу з нинішніми учасниками пильного огляду.
Претендентів надсилайте або на мою адресу електронної пошти, або розповідайте про них у нашій конференції.
Я також постараюся доповнювати цю статтю свіжими знайденими зразками. Отже, почнемо, мабуть...
Lansweeper
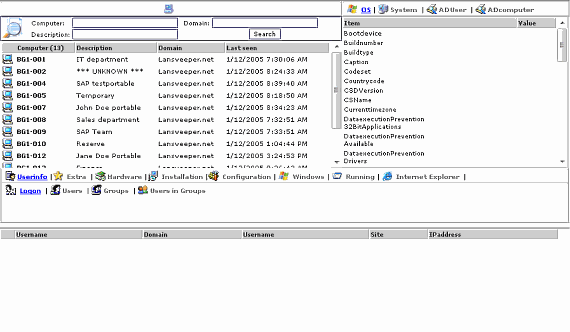
Сайт програми: http://www.lansweeper.com/
Розробник: Geert Moernaut




