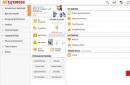Вітаю.
Налаштування роутера - справа досить проста і швидка, але іноді ця процедура перетворюється на справжні «поневіряння»…
Роутер TP-Link TL-WR740N – досить популярна модель, особливо для домашнього використання. Дозволяє організувати домашню локальну мережу з доступом до Інтернету для всіх мобільних і не мобільних пристроїв(Телефон, планшет, ноутбук, стаціонарний ПК).
У цій статті я хотів навести невелику покрокову інструкціюз налаштування подібного роутера (зокрема торкнемося налаштування інтернету, Wi-Fi та локальної мережі).
Підключення роутера TP-Link TL-WR740N до комп'ютера
Підключення роутера до комп'ютера стандартне. Схема приблизно така:
- відключаєте кабель інтернет-провайдера від мережевої картикомп'ютера та підключаєте цей кабель до гнізда Internet роутера (він, як правило, позначений синім кольором, див. рис. 1);
- потім з'єднуєте кабелем (який йде в комплекті до роутера)мережну карту комп'ютера/ноутбука з роутером - з гніздом жовтого кольору (їх чотири на корпусі пристрою);
- підключаєте блок живлення до роутера і вмикаєте його в мережу 220V;
- власне – роутер повинен почати працювати (на корпусі загоряться і почнуть моргати світлодіоди);
- далі вмикаєте комп'ютер. Коли ОС буде завантажена – можна переходити до наступного етапу налаштування.
Мал. 1. Вид ззаду/вид спереду
Вхід у налаштування роутера
Для цього можна використовувати будь-який сучасний браузер: Internet Explorer, Chrome, Firefox Opera та ін.
Параметри для входу:
- Адреса сторінки налаштувань (за замовчуванням): 192.168.1.1
- Логін для доступу: admin
- Пароль: admin
Важливо! Якщо зайти в налаштування не вдається (браузер видає помилку, що пароль не вірний) - можливо, заводські настройки були збиті (наприклад у магазині). На корпусі пристрою із задньої сторони є кнопка скидання – затисніть її на 20-30 сек. Як правило, після цієї операції можна легко зайти на сторінку налаштувань.
Налаштування доступу до Інтернету
Майже всі параметри, які потрібно зробити в роутері, будуть залежати від вашого інтернет-провайдера. Зазвичай всі необхідні параметри (логіни, паролі, IP-адреси тощо) містяться у вашому договорі, складеному при підключенні до інтернету.
У багатьох інтернет-провайдерах (наприклад: Megaline, ID-Net, ТТК, МТС тощо) використовується підключення PPPoE (я б назвав його найпопулярнішим).
Якщо не вдаватися до подробиць, то при підключенні PPPoE вам необхідно знати пароль та логін для доступу. У деяких випадках (наприклад, у МТС) використовується PPPoE+Static Local: тобто. доступ в інтернет то ви отримаєте, коли введете логін та пароль, а ось локальну мережу потрібно налаштовувати окремо – знадобляться IP-адреса, маска, шлюз.
На рис. 3 показано сторінку налаштування доступу до інтернету (розділ: Network - WAN):
- Wan connection type : вказуєте тип з'єднання (наприклад PPPoE, до речі від типу з'єднання - залежать подальші налаштування);
- User name: вводьте логін для доступу до інтернету;
- Password: пароль -//-;
- якщо у вас схема "PPPoE + Static Local" - то вказуєте Static IP і вводите IP-адреси локальної мережі (в інших випадках просто вибираєте dynamic IP або Disabled);
- далі зберігаєте налаштування та перезавантажуєте роутер. Найчастіше - інтернет вже працюватиме (якщо правильно ввели пароль і логін). Найбільше проблем буває з налаштуванням доступу до локальної мережі провайдера.
Мал. 3. Налаштування PPOE з'єднання (використовується у провайдерів (для прикладу): ТТК, МТС та ін.)
До речі, зверніть увагу на кнопку Advanced (рис. 3, «розширені») – у цьому розділі можна задати DNS (у тих випадках, коли вони потрібні для доступу до мережі провайдера).
Мал. 4. Розширені налаштування PPOE (необхідні в окремих випадках)
Якщо ваш провайдер-інтернету робить прив'язку до MAC-адрес, то необхідно клонувати вашу MAC-адресу старої мережевої карти (через яку здійснювався раніше доступ до інтернету). Робиться це у розділі Network/MAC Clone .
Мал. 5. клонування MAC-адреси необхідне в деяких випадках (наприклад, провайдер МТС у свій час здійснював прив'язку до MAC-адрес, як зараз у них - не знаю..)
До речі, для прикладу зробив невеликий скріншот налаштувань інтернету від «Біллайн» – див. рис. 6.
Установки такі:
- тип підключення (WAN connection type) – L2TP;
- пароль та логін: берете з договору;
- Server IP адреса (IP-адреса сервера): tp/internet.beeline.ru
- після цього, зберігаєте налаштування та перезавантажуєте роутер.
Мал. 6. Налаштування інтернету від «Біллайн» у роутері TP-Link TL-WR740N
Налаштування мережі Wi-Fi
Для налаштування Wi-Fiнеобхідно перейти до наступного розділу:
- - Wireless/setup wi-fi… (якщо англійський інтерфейс);
- - Бездротовий режим/Налаштування бездротового режиму (якщо російський інтерфейс).
Далі потрібно задати ім'я мережі: наприклад, « Авто»(див. рис. 7). Потім зберегти налаштування та перейти до розділу « Захист бездротової мережі » (для встановлення пароля, інакше вашим інтернетом по Wi-Fi зможуть користуватися всі сусіди…).
Мал. 8. захист бездротового з'єднання - налаштування пароля
Підключення до мережі Wi-Fi та вихід в інтернет
Підключення насправді досить просте (покажу на прикладі планшета).
Перейшовши до налаштувань Wi-FI, планшет знаходить кілька мереж. Вибираємо свою мережу (у моєму прикладі Autoto) і пробуємо з'єднатися з нею. Якщо пароль встановлено, необхідно ввести його для доступу.
Власне на цьому все: якщо роутер налаштований правильно і планшет зміг з'єднатися з мережею Wi-Fi - то у планшета з'явиться доступ до інтернету (див. рис. 10).
Роутер TP-Link TL-WR740n є пристроєм, призначеним для забезпечення спільного доступу до інтернету. Він є одночасно Вай-Фай маршрутизатором та мережним комутатором на 4 порти. Завдяки підтримці технології 802.11n, швидкості роботи мережі до 150 Мбіт/с та доступній ціні, цей пристрійможе бути незамінним елементом при створенні мережі у квартирі, приватному будинку або невеликому офісі. Але для того, щоб використовувати можливості роутера повною мірою, необхідно вміти правильно його налаштовувати. Про це й йтиметься далі.
Перш ніж розпочинати безпосереднє налаштування маршрутизатора, необхідно підготувати його до роботи. Для цього потрібно:

Після цього залишається включити живлення роутера і приступати до безпосереднього конфігурування.
Можливі варіанти налаштування
Щоб розпочати налаштування TL-WR740n, необхідно підключитися до його веб-інтерфейсу. Для цього знадобиться будь-який браузер та знання параметрів входу. Зазвичай, ця інформація наноситься на нижній частині пристрою. 
Увага! На сьогоднішній день домен tplinklogin.netбільше не належить компанії TP-Link. Підключитися до сторінки налаштувань роутера можна за адресою tplinkwifi.net
Якщо за вказаною на корпусі адресою неможливо підключитися до маршрутизатора, можна замість нього просто ввести IP-адресу пристрою. Відповідно до заводських налаштувань для пристроїв TP-Link встановлено IP-адресу 192.168.0.1 або 192.168.1.1. Логін і пароль - admin.
Ввівши всю необхідну інформацію, користувач потрапляє до основного меню сторінки налаштувань маршрутизатора. 
Її вигляд та перелік розділів можуть дещо відрізнятися залежно від версії прошивки, встановленої на пристрої.
Швидке налаштування
Для споживачів, які не дуже спокушені в тонкощах налагодження маршрутизаторів, або не хочуть занадто морочитися, TP-Link TL-WR740n має функцію швидкого налаштування. Щоб запустити її, потрібно перейти в розділ з такою самою назвою та натиснути на кнопку «Далі».
Подальша послідовність дій така:

На цьому швидке налаштування маршрутизатора закінчено. Відразу після перезавантаження з'явиться вихід в інтернет і можливість з'єднання Wi-Fi із заданими параметрами.
Налаштування вручну
Незважаючи на наявність опції швидкого налаштування, багато користувачів воліють проводити конфігурування маршрутизатора вручну. Це вимагає від користувача глибше розумітися на функціонуванні пристрою та роботі комп'ютерних мереж, проте також не становить великої складності. Головне — не змінювати тих налаштувань, призначення яких незрозуміле чи невідоме.
Налаштування інтернету
Щоб налаштувати самостійно з'єднання з всесвітнім павутинням, потрібно зробити таке:

Деякі провайдери, крім перерахованих вище параметрів, можуть вимагати реєстрації МАС-адреси маршрутизатора. Ці налаштування можна переглянути в підрозділі «Клонування МАС-адреси». Зазвичай там змінювати нічого не потрібно.
Конфігурація бездротового з'єднання
Усі параметри з'єднання Вай-Фай встановлюються у розділі «Бездротовий режим». Потрібно перейти туди і зробити наступне:

В інших підрозділах вносити будь-які зміни необов'язково. Потрібно лише перезавантажити пристрій і переконатися, що бездротова мережа працює так, як потрібно.
Додаткові можливості
Виконання описаних вище кроків зазвичай вистачає для забезпечення доступу до Інтернету та роздачі його на пристрої в мережі. Тому багато користувачів цьому і закінчують конфігурування маршрутизатора. Однак там є ще низка цікавих функцій, які стають все більш затребуваними. Розглянемо їх докладніше.
Управління доступом
Пристрій TP-link TR-WR740n дозволяє дуже гнучко регулювати доступ до бездротової мережі та до інтернету, що дозволяє зробити контрольовану мережу безпечнішою. Користувачеві доступні такі можливості:

У TL-WR740n існують інші можливості управління доступом до мережі, але вони менш цікаві для рядового користувача.
Динамічний DNS
Клієнтам, яким необхідно отримувати доступ до комп'ютерів у мережі з Інтернету, може знадобитися функція динамічного DNS. Її налаштуванням присвячено окремий розділ у веб-конфігураторі TP-Link TL-WR740n. Для того, щоб її активувати, потрібно спочатку зареєструвати своє доменне ім'яу постачальника послуги DDNS. Потім зробити наступні кроки:
- Знайти у списку свого постачальника послуги DDNS і внести отримані від нього реєстраційні дані у відповідні поля.
- Увімкнути динамічний DNS, позначивши галочкою чекбокс у відповідному пункті.
- Перевірити наявність підключення, натиснувши кнопки "Увійти"і «Вийти».
- Якщо підключення пройшло успішно, зберегти створену конфігурацію.

Після цього користувач зможе отримувати доступ до комп'ютерів у мережі ззовні, скориставшись зареєстрованим доменним ім'ям.
Батьківський контроль
Батьківський контроль - функція, дуже затребувана батьками, які бажають контролювати доступ своєї дитини до Інтернету. Для її налаштування на TL-WR740n потрібно зробити такі кроки:

За бажання дію створеного правила можна налаштувати гнучкіше, налаштувавши розклад у розділі "Контроль доступу".
Бажаючим використовувати функцію батьківського контролюслід мати на увазі, що у TL-WR740n вона діє дуже своєрідно. Увімкнення функції ділить усі пристрої в мережі на одне контролююче, що має повний доступ до мережі та керовані, що мають обмежений доступ згідно з створеними правилами. Якщо пристрій не віднесено до будь-якої з цих двох категорій, вийти з нього в інтернет буде неможливо. Якщо така ситуація не влаштовує користувача, для здійснення батьківського контролю краще скористатися стороннім програмним забезпеченням.
IPTV
Можливість перегляду цифрового телебаченнячерез інтернет приваблює дедалі більше користувачів. Тому практично у всіх сучасних маршрутизаторах передбачено підтримку IPTV. Не є винятком цього правила і TL-WR740n. Налаштувати у ньому таку можливість дуже просто. Послідовність дії така:

Якщо налаштувати функцію IPTV не вдається або такого розділу взагалі немає на сторінці налаштувань роутера, слід оновити прошивку.
Такими є основні можливості маршрутизатора TP-Link TL-WR740n. Як видно з огляду, незважаючи на бюджетну ціну, цей пристрій надає користувачеві досить широкий набір можливостей для здійснення доступу до Інтернету та захисту своїх даних.
Маршрутизатори TP-Link – одні з найпоширеніших пристроїв на вітчизняному ринку. Популярність продуктів від китайського виробника обумовлена оптимальним співвідношеннямціни, якості та безвідмовністю в роботі. А модель WR740n компанії TP-Link завдяки підтримці як сучасних, так і попередніх стандартів мережевих з'єднань, забезпечення швидкості передачі даних до 150 Мбіт та надійний захист від можливих атак ззовні, стала відмінним рішенням при побудові домашньої мережі.
Роутер моделі WR740n від TP-Link відноситься до високошвидкісних маршрутизаторів, що базуються на технології 802.11n і мають сумісність з усіма пристроями, що підтримують стандарти IEEE 802.11b/g. Його відмінною рисоювід моделей, що базуються на цих стандартах, є більш висока швидкістьпередачі даних та збільшений у кілька разів радіус покриття бездротової мережі. Це дозволяє без будь-яких проблем переглядати потокове відео, користуватися IP-телефонією та грати в онлайн-ігри. Таким чином, TP-Link WR740n своїми характеристиками поєднує можливості високошвидкісного сучасного маршрутизатора з бюджетною ціною.
Зовнішній вигляд
 Оформлення моделі WR740n реалізовано відповідно до класичних стандартів пристроїв від TP-Link. Апарат укладений у стильний корпус із пластику із закругленими краями. Елегантності їй надає звужена передня частина та гармонійне поєднання чорної смуги панелі індикаторів із матово-білим кольором решти корпусу.
Оформлення моделі WR740n реалізовано відповідно до класичних стандартів пристроїв від TP-Link. Апарат укладений у стильний корпус із пластику із закругленими краями. Елегантності їй надає звужена передня частина та гармонійне поєднання чорної смуги панелі індикаторів із матово-білим кольором решти корпусу.
Панель індикаторів TP-Link WR740n не має підписів, але це не ускладнює визначення їх призначення. Всі віконця індикаторів виконані у вигляді піктограм, інтуїтивно зрозумілих навіть користувачу-початківцю. Зліва направо на панелі розташовані:
- індикатор живлення;
- індикатор вбудованого самотестування. При нормальній роботі повинен блимати;
- модуль Wi-Fi;
- LAN-порти (чотири індикатори);
- індикатор з'єднання бездротових пристроїв;
- індикатор функції QSS.
 На тильній стороні пристрою розташовані порти для підключення локальної мережі (LAN) в кількості чотирьох штук, і один порт WAN - для підключення кабелю провайдера. Щоб не переплутати роз'єми для локальної та глобальної мереж, порт WAN позначений іншим кольором. З боків від портів знаходяться роз'єм для підключення блока живлення, кнопка його увімкнення/вимкнення та незнімна антена «вай фай», а з іншого боку – кнопка WPS/RESET.
На тильній стороні пристрою розташовані порти для підключення локальної мережі (LAN) в кількості чотирьох штук, і один порт WAN - для підключення кабелю провайдера. Щоб не переплутати роз'єми для локальної та глобальної мереж, порт WAN позначений іншим кольором. З боків від портів знаходяться роз'єм для підключення блока живлення, кнопка його увімкнення/вимкнення та незнімна антена «вай фай», а з іншого боку – кнопка WPS/RESET.
На днищі корпусу розташовані грати охолодження та отвори, що дозволяють кріпити пристрій до стіни. Більше вентиляційних пристроїв на корпусі немає, тому при його встановленні необхідно подбати про те, щоб між днищем та прилеглою до нього поверхнею залишався просвіт.
У центрі днища маршрутизатора знаходиться інформаційна наклейка з основними параметрами пристрою.
Підключення та підготовка до роботи
Перш ніж починати налаштування TP-Link WR740n, необхідно вибрати місце для його розташування. Оптимальним буде розміщення маршрутизатора в центрі приміщення, щоб відстань до нього з найвіддаленіших кутів була приблизно однаковою. Слід також мати на увазі, що стіни, двері та перекриття, що містять у собі металеві елементи, створюють перешкоди для поширення сигналу. Те саме стосується і побутових електроприладів: їх не рекомендується розташовувати поблизу маршрутизатора.
 Вибравши місце для розташування роутера, необхідно зробити таке:
Вибравши місце для розташування роутера, необхідно зробити таке:
- Підключіть кабель від провайдера до порту WAN на задній панелі пристрою. Якщо вихід в Інтернет здійснюється за допомогою з'єднання DSL, один із LAN-портів роутера потрібно з'єднати з LAN-портом модему.
- Підключити TP-Link WR740n до комп'ютера за допомогою кабелю через один із портів LAN.
- Активувати живлення пристрою.
На цьому підключення роутера TP-Link TL моделі WR740n та підготовка його до роботи завершено.
Налаштування
Подібно до інших пристроїв такого ж призначення, у WR740n налаштування відбувається через веб-інтерфейс. Для входження до нього необхідно, щоб комп'ютер та роутер перебували в одному адресному просторі. У переважній більшості випадків нічого для цього спеціально робити не потрібно, так як у пристроях TP-Link, за замовчуванням, активовано режим DHCP-сервера, який привласнює всім підключеним пристроям IP-адресу автоматично. Залишається тільки перевірити, щоб у налаштуваннях мережного підключенняна комп'ютері було встановлено автоматичне отримання IP.
 Для того, щоб зайти в налаштування роутера TP-Link, необхідно:
Для того, щоб зайти в налаштування роутера TP-Link, необхідно:
- В адресному рядку браузера набрати 192.168.0.1.
- У вікні в рядку «login» ввести admin і потім вказати пароль у рядку «password». Ім'я користувача та пароль за замовчуванням у маршрутизаторах TP-Link ідентичні.
Роутер WR740n від TP-Link випускається досить давно і зазнав ряду змін. Нині існує шість модифікацій цієї моделі. Тому в старіших пристроях адреса за замовчуванням – 192.168.1.1. Дізнатися це можна з наклейки на днище корпусу маршрутизатора.
Автоматичне налаштування
Для користувачів, які невпевнено володіють комп'ютером, або не бажають вникати в тонкощі його функціонування, виробником передбачена можливість налаштування роутерів tp-link tl wr740n автоматичному режимі. Для цього створено спеціальна програма, що постачається разом із маршрутизатором на CD.
Щоб скористатися нею, необхідно зробити наступні кроки:
- Вставити компакт-диск у привід і дочекатися, доки автоматично запуститься майстер налаштувань.
- Вибрати зі списку пропонованих моделей TP-Link WR740n і у списку, що випадає, перейти до помічника швидкої установки.
- Наступні два кроки змін не вносити, перейти на кнопку «Далі».
- На кроці "Налаштування маршрутизатора" ввести дані авторизації, отримані від провайдера.
- Перезавантажити маршрутизатор, щоб налаштування набули чинності.
Автоматичне налаштування роутера можливе за допомогою універсальної утиліти Easy Setup Assistant, розробленої спеціально для пристроїв «ТП-Лінк». Запустивши її, достатньо натискати кнопку «Далі», щоб програма автоматично провела користувача через всі етапи налаштування маршрутизатора. Весь процес супроводжується демонстрацією докладних інструкційз підключення та налаштування роутера.

Підключення до Інтернету вручну
Щоб здійснити підключення до інтернету в ручному режимі, необхідно у веб-інтерфейсі WR740n перейти до розділу «Мережа» і вибрати підрозділ «WAN». Якщо для підключення до мережі використовується динамічний IP, достатньо вибрати його в рядку «Тип підключення WAN» та зберегти налаштування. Інтернет має заробити. В інших випадках налаштування можуть відрізнятися у різних провайдерів.
Дом.ру та «Ростелеком»
Налаштування інтернет-з'єднання маршрутизаторів TP-Link у цих популярних провайдерів здійснюється однаково. Її можна зробити за кілька простих кроків:
- З головного меню налаштувань WR740n перейти до підрозділу WAN так, як було зазначено вище.
- Встановити типом підключення PPPoE.
- У наступних рядках ввести ім'я користувача та пароль, надані провайдером.
- Поставити позначку "Вимкнути" у рядку "Вторинне підключення".
- Поставити галочку навпроти «Connect automatically» («Підключити автоматично») наступному рядку.

Після завершення налаштувань необхідно натиснути кнопку «Зберегти» у нижній частині вікна. Через кілька секунд оновити сторінку та переконатися, що підключення до Інтернету встановлено.
«Білайн»
Оператор "Білайн" при наданні послуг інтернету використовує VPN-з'єднання, тому налаштування TP-Link WR740n у разі має свої особливості. Здійснюється вона так:
- Увійти до розділу налаштувань глобальної мережі WAN тим самим способом, що й у попередньому випадку.
- Встановити тип з'єднання L2TP.
- Введіть ім'я користувача та пароль у наступних рядках.
- Поставити позначку в радіокнопці "Динамічний IP".
- У наступному рядку ввести адресу VPN-сервера "Білайн": tp.internet.beeline.ru.
- Зберегти зроблені налаштування, натиснувши відповідну кнопку внизу сторінки.
- Після невеликої паузи натиснути на кнопку "З'єднати", розташовану відразу під рядками логіну та паролю.
Якщо всі налаштування були зроблені правильно, підключення до Інтернету буде встановлено.
NetByNet
Особливістю провайдера NetByNet є те, що при підключенні до інтернету здійснюється прив'язка МАС-адресою. Тому налаштування маршрутизатора TP-Link здійснюється так: 
- У головному меню налаштувань TP-Link WR740n у розділі "Мережа" перейти до підрозділу "Клонування МАС-адреси".
- У вікні в рядку «МАС-адреса WAN» вказати адресу, зареєстровану у провайдера, або клонувати її зі свого комп'ютера.
- Перейти до підрозділу «WAN».
- Встановити тип підключення РРРоЕ.
- Ввести ім'я користувача та пароль.
- У рядку "Вторинне підключення" встановити позначку в радіокнопці "Динамічний IP".
- Встановити автоматичне підключенняу наступному параметрі.
- Зберегти налаштування та перезавантажити свій TP-Link.

На цьому налаштування моделі WR740n від TP-Link для NetByNet закінчено.
Незалежно від провайдера, після завершення налаштувань TL WR740n від TP-Link не можна більше запускати високошвидкісне з'єднання у Windows. Доступ до глобальної мережі тепер повністю регулюється роутером. Тому рекомендується також очистити таблицю маршрутизації у своїй операційній системі.
Резервне підключення через 3G, 4G
В даний час багато користувачів як резервне підключення до інтернету використовують доступ через мобільного оператора. Але щоб налаштувати таке підключення для домашньої мережі, потрібний маршрутизатор, обладнаний USB-портом. Модель WR740n для цієї мети не підходить, тому що в ній подібний роз'єм не передбачено.
Бездротова мережа
Для того, щоб налаштувати бездротову мережуу WR740n, необхідно у веб-інтерфейсі свого TP перейти на вкладку "Wireless"
("Бездротовий режим") і вибрати там пункт "Налаштування бездротового режиму". Потім необхідно налаштувати такі параметри: 
- У полі «Ім'я мережі» вказати бажану назву свого wifi-з'єднання або залишити те, що є там за умовчанням. Рекомендується все ж придумати власне найменування, щоб легше знаходити свою мережу серед інших доступних бездротових підключень.
- У рядку «Регіон» зі списку вибрати свою країну.
- Зберегти зміни, натиснувши відповідну кнопку.
Тепер можна переходити до наступного етапу налаштування Wi-Fi. Для цього необхідно переміститися в підрозділ «Захист бездротового режиму», потім зробити таке: 
- Зняти позначку з радіокнопки «Вимкнути захист», якщо вона встановлена. Залишення цього параметра увімкненим дає вільний доступ до мережі всім, хто знаходиться в межах досяжності сигналу Wi-Fi.
- Позначити як активний розділ WPA-Personal/WPA2-Personal.
- У полі "Пароль PSK" введіть бажаний пароль для підключення до Wi-Fi. Він повинен складатися не менше ніж із восьми латинських символів.
На цьому конфігурування бездротової мережі WR740n від TP-Link вважається закінченим.
Налаштування в режимі повторювача (репітера), підсилювача, адаптера або точки доступу
У випадках, коли існуючого покриття бездротової мережі не вистачає для потреб користувачів, виникає необхідність у будь-який спосіб її розширити. Для цього до основного пристрою, що роздає Wi-Fi). Багато Wi-Fi-роутерів використовуються в цій якості, в тому числі і TP-Link.
Для цього необхідно:
- На головному пристрої конфігурації бездротової мережі присвоїти статичний номер каналу (за замовчуванням стоїть «Авто»).
- Змінити IP-адресу на WR740n, розраховану для використання як клієнта. Це необхідно для уникнення конфлікту з основним пристроєм. При цьому вони мають залишатися в одному адресному просторі.
- У розділі «Установки бездротового режиму» можна вказати ім'я другої мережі та присвоїти номер каналу. Він має збігатися з номером каналу на основному роутері.
- Поставити позначку біля значення "Увімкнути WDS".
- У нових рядках у пункті SSID ввести ім'я мережі, до якої планується підключитися.
- Натиснувши кнопку «Пошук», вибрати зі списку доступних бездротових мереж ту, з якою планується встановити з'єднання та натиснути на посилання «Connect».
- Налаштувати захист мережі, ввівши тип шифрування та пароль, як описано в попередньому розділі.
- Перезавантажити WR740n.

Як варіант, прошити TP-Link WR740n за допомогою альтернативної прошивки DD-WRT, що має режим "репітер". Однак, досвідчені користувачі не рекомендують застосовувати продукти TP-Link з такою метою.
IPTV
В даний час більшість провайдерів поряд з інтернетом також надають послугу цифрового телебачення IPTV. У прошивці WR740n реалізовано її підтримку. Щоб налаштувати цю функцію, потрібно:
- У розділі "Мережа" зайти до підрозділу "IPTV".
- У рядку режиму вибрати зі списку «Міст».
- У додатковому полі вибрати LAN-порт, до якого буде приєднуватися телевізійна приставка.
- Зберегти зміни.
Все, функція IPTV на TP-Link налаштована.

Індивідуальні налаштування підключення користувачів
Цей функціонал у моделі TP-Link WR740n відсутній.
Динамічний DNS
Користувачам, які займаються хостингом свого сайту або FTP-сервером, що знаходяться за межами роутера, може знадобитися «Динамічний DNS». З його допомогою можна присвоїти постійне ім'я вузла та доменне ім'я динамічній адресі IP. Маючи у своєму розпорядженні TP-Link WR740n, зробити це дуже просто, тому що там реалізована ця функція.
Щоб отримати динамічний DNS, потрібно:
- У головному меню WR740n перейти до розділу з аналогічною назвою.
- З випадаючого списку виберіть постачальника послуги DDNS.
- Ввести ім'я користувача та пароль, надані постачальником, та вказати доменне ім'я.
- Поставити галочку в чекбоксі "Включити DDNS".
- Зберегти зміни.

Надалі входити та виходити з режиму DDNS за допомогою кнопок «Увійти» та «Вийти».
налаштування безпеки
Для запобігання можливим атакам на мережу ззовні в маршрутизаторах від tp-link передбачена досить гнучка система захисту у вигляді вбудованого брандмаузера. Щоб настроїти його у WR740n, необхідно в головному меню налаштувань відкрити розділ «Безпека». У ньому здійснити базове чи розширене конфігурування брандмаузера:
- увімкнути або вимкнути брандмаузер (за замовчуванням він увімкнений);
- налаштувати дозволи для тунелів VPN;
- налаштувати параметри ALG шлюзу.
У розширених налаштуваннях захисту можна конфігурувати Додаткові параметрибезпеки, зокрема, захист від DoS-атак та інші налаштування.
Батьківський контроль
Для тих, у кого існує необхідність контролювати перебування дитини за комп'ютером та її активність у мережі, WR740n передбачена функція батьківського контролю.

Для зміни її параметрів необхідно увійти до однойменного розділу з головного меню та зробити таке:
- увімкнути/вимкнути функцію батьківського контролю;
- додати/видалити правила для вибраних ресурсів та налаштувати розклад їхньої дії.
Усі прив'язки до правил здійснюються за МАС-адресою комп'ютера дитини.
Зміна функції кнопок
Такої можливості на WR740n не передбачено.
Налаштування DLNA на роутері
Ця функція вимагає наявності на маршрутизаторі USB-порту, який WR740n відсутній.
Налаштування VPN-сервера
WR740n працює з VPN-з'єднаннями лише як клієнт.
Налаштування торрент-клієнта на роутері
Мати таку можливість хотілося б багатьом користувачам, але на штатній прошивці WR740n таке неможливо. Слід звернути увагу на альтернативні прошивки, що знаходяться у достатній кількості в інтернеті. Але їх застосування допускається лише на свій страх та ризик, без будь-яких гарантій коректної роботипристрої.
Налаштування принтера
Модель WR740n від TP-Link не має можливості налаштувати принтер у своєму функціоналі. Але якщо для друку використовується мережевий принтер, що має власну IP-адресу, маршрутизатор забезпечить доступ до нього нарівні з іншими пристроями мережі. Він здійснюється за допомогою кабельного з'єднання, а якщо в принтері є підтримка Wi-Fi, то через бездротову мережу.
Можливі несправності та способи їх усунення
Незважаючи на те, що WR740n відноситься до надійних пристроїв, здатних безперебійно функціонувати протягом багатьох років, в роботі також трапляються неполадки. Здебільшого пов'язані з помилками, допущеними під час конфігурування роутера.
Найбільш частими проблемамиу роботі пристрою, на які скаржаться користувачі, бувають: 
- Нестабільна робота бездротової мережі та низька швидкість завантаження через неї. При цьому провідна мережа працює нормально. Допомогти вирішити цю проблему може зміна каналу Wi-Fi.
- Неможливість підключитись до веб-інтерфейсу WR740n за адресою 192.168.0.1. Швидше за все, причиною такої ситуації є зміна IP адреси маршрутизатора для роботи в іншому адресному просторі. Якщо встановити його неможливо, допоможе відкат до заводських параметрів.
- Пристрої мережі не бачать Wi-Fi. Причиною цього може бути вимкнення бездротової мережі на маршрутизаторі. Тому потрібно з'єднатися з ним через провідну мережу та у веб-інтерфейсі увімкнути Wi-Fi. Якщо там все активне, перевірити параметри підключення до мережі на віддалених пристроях, зокрема, коректність інсталяції драйверів адаптера бездротової мережі.
- Відбувається часта втрата з'єднання з Інтернетом. Допомогти вирішити цю проблему може оновлення WR740n.
Якщо жодні з наведених вище методів не допомагають вирішити проблему, причина, можливо, криється в фізичному пошкодженніпристрої. У цьому випадку краще звернутись до сервісного центру.
Оновлення прошивки
Підтримка прошивки в актуальному станіє важливим моментом забезпечення надійної роботи TP-Link WR740n. Рекомендується оновити її відразу після придбання пристрою перед первинним конфігуруванням. Для цього необхідно завантажити останню версію прошивки із офіційного сайту TP-Link. Встановити нову прошивкуможна двома способами.
Через веб-інтерфейс
 Це найпростіший спосіб оновлення прошивки, для якої потрібно:
Це найпростіший спосіб оновлення прошивки, для якої потрібно:
- У головному меню перейти до розділу «Системні інструменти» і вибрати «Оновлення вбудованого ПЗ».
- У вікні відкрити провідник за допомогою кнопки «Огляд» і вказати шлях до завантаженого раніше файлу прошивки.
- Натиснути кнопку «Оновити».
Після виконання дій прошивка оновиться, після чого роутер автоматично перезавантажиться.
Через мобільний додаток
Якщо під рукою немає комп'ютера чи ноутбука, а налаштувати WR740n конче необхідно, зробити це можна за допомогою планшета чи смартфона. Для цього компанія TP-Link розробила спеціальне мобільний додатокпід назвою TP-Link Tether. Воно підтримується пристроями під керуванням Android або IOS і доступне для завантаження Google Playта App Store.
Програма TP-Link Tether має зручний інтерфейс та безліч функцій. З її допомогою здійснюються ті ж дії, що й у звичайному порядку через веб-інтерфейс. Однак, функції для оновлення прошивки в ній поки немає. Але розробка утиліти продовжується і цілком імовірно, що у майбутніх версіях така можливість з'явиться.
Через USB-пристрій
Ця функція недоступна через відсутність у роутера відповідного роз'єму.
Скидання налаштувань роутера на заводські
Трапляються ситуації, коли WR740n починає працювати з помилками, які не можна виправити стандартними способами, або втрачено пароль для доступу до пристрою. У цьому випадку допомагає скидання до заводських параметрів маршрутизатора, робиться це за два кроки: 
- Увімкнути живлення пристрою.
- Затиснути кнопку WPS/RESET на задній панелі роутера та утримувати щонайменше 10 секунд.
Свідченням того, що операція пройшла успішно, загоряє всі індикатори на передній панелі WR740n. Після цього кнопку WPS/RESET відпустити.
Якщо доступ до веб-інтерфейсу роутера не втрачено, скидання до заводських параметрів здійснюється під час переходу до розділу системних інструментів на відповідний пункт та натискання кнопки «Відновити».
Висновок
Очевидно, що маршрутизатор TL WR740n компанії TP-Link рекомендується для побудови домашньої бездротової мережі або малого офісу.
Плюси
До переваг пристрою належать: 
- доступна ціна;
- легкість у налаштуванні;
- багатофункціональність;
- безперервна робота.
Сьогодні розглянемо, як здійснюється підключення роутера TP LINK на базі OpenWrt до комп'ютера, як змінити пароль на роутері TP, правильно налаштувати TP-LINK TL-WR740N і вирішити проблеми, що часто виникають у процесі експлуатації маршрутизатора.
Що це за пристрій
Бездротовий роутер (маршрутизатор) – спеціальний пристрій на платформі OpenWrt, який розподіляє мережевий трафік між підключеними пристроями. Воно здатне не тільки роздавати інтернет через WI-FI або кабель між клієнтами, але й посилювати вхідний сигнал. Маючи один кабель мережі, за допомогою маршрутизатора до інтернету можна підключити кілька гаджетів.
Підключення
Для роздачі інтернету між пристроями необхідно правильно підключити роутер до комп'ютера, з якого здійснюватиметься керування ним. Як підключити маршрутизатор, розповість наведена інструкція.
1. Розпаковуємо обладнання, підключаємо до нього блок живлення та вмикаємо його в мережу.
2. До WAN портуприєднуємо мережевий кабель (від провайдера).
3. До будь-якого з 4-х портів девайса підключаємо мережевий кабель, що входить в комплектацію, одним кінцем, а іншим - до комп'ютера або ноуту.
Якщо все зроблено правильно, Windows автоматично інсталює драйвер для маршрутизатора TP-LINK TL-WR740N. Раптом цього не сталося, завжди можна зайти на офіційний сайт розробника та завантажити драйвер для роутера TP.
Конфігурування
Швидке налаштування
Зрозуміло, що після підключення до мережі роутер TP-LINK TL-WR740N не роздає інтернет. Для цього слід налаштувати роутер. Робиться це так:
1.Потрібно зайти в налаштування роутера та отримати доступ до панелі інструментів OpenWrt (можна за адресою, наведеною на наклейці на корпусі, у будь-якому браузері.)
2. Вводимо наведені в інструкції та на наклейці на корпусі дані для авторизації. Як пароль і логін за замовчуванням використовується "admin".

3.Клікаємо «Швидке налаштування».


5.У наступному вказуємо спосіб отримання IP-адреси (зазвичай динамічний).

6. Ставимо галку «Так, я підключений до основного комп'ютера» та клацаємо по кнопці «Клонувати MAC-адресу».

7. У наступному вікні здійснюємо налаштування роутера від TP-LINK TL-WR740N на роздачу Вай Фай.
Тут активуємо бездротовий модульТП, вводимо назву мережі, вибираємо регіон. Режим роботи та ширину каналу залишаємо незмінними. Метод шифрування під час налаштування роутера TP-LINK TL-WR740N вказуємо як WPA2 Personal та вводимо пароль.


Після цього налаштування маршрутизатора буде завершено, і він перезавантажиться, щоб здійснити оновлення конфігурації.
Майстер налаштування
Для TP-LINK TL-WR740N налаштування допоможе здійснити і за допомогою майстра налаштування - це додаток (точніше його буде назвати графічною оболонкою), що знаходиться на компакт-диску з драйверами для маршрутизатора.
1. Через контекстне меню інсталяційного дисказапускаємо майстер налаштування.
2. Вказуємо мову інтерфейсу.

Запускаємо помічника, який знає, як налаштувати роутер швидко)).

Виконуємо ті самі кроки, що і в попередньому способі, але через інтерфейс програми, а не браузера

Після налаштування перезавантажуємо девайс та насолоджуємось інтернетом на всіх своїх пристроях.

Змінюємо пароль для входу до налаштувань
Розглянемо, як змінити пароль доступу до меню конфігурування OpenWrt. Для цього проводимо такі дії:
Ідемо до розділу системних налаштувань(Він останній в інтерфейсі управління).

Вибираємо розділ "Пароль".

Вводимо старі дані для авторизації у меню, що дозволяє налаштувати роутер TP LINK.
Задаємо новий логіні двічі вводимо новий пароль.

Заміна прошивки
Після того, як вдалося підключити TP до вашого комп'ютера або ноутбука може виявитися, що прошивка для вашого TP-LINK TL-WR740N застаріла. Тепер розглянемо, як оновити прошивку.
1. Щоб перепрошити роутер, заходимо в меню конфігурування.
2. Розгортаємо розділ «Системні налаштування».
Клацаємо по пункту «Оновлення вбудованого ПЗ», через який і відбувається прошивка TP.

4. Заходимо до розділу завантажень на сайті tp-linkru.com.
5. Вказуємо, що нас цікавить програмне забезпечення для домашнього маршрутизатора.

6. Кліком за назвою файлу завантажиться свіжа прошивка для TP-LINK TL-WR740N.

7. Виймаємо файл із розширенням «bin» з отриманого архіву через будь-який архіватор у зручний каталог.

8. Повертаємось на вкладку, де здійснюється налаштування TP та клацаємо «Огляд».
9. Вказуємо шлях до bin-файлу і тиснемо "Відкрити".

10 Підтверджуємо виконання операції та чекаємо, коли пристрій перезавантажиться.
Ну ось, тепер ви знаєте, як прошити та налаштувати маршрутизатор TP LINK WR740N.
Поширення величезної кількості пристроїв, здатних підключатися до Інтернету з використанням бездротових технологій, Привело до того, що наявність Wi-Fi-покриття в будинку або квартирі перестало бути чимось особливим, а стало швидше необхідністю. Ноутбуки, смартфони та планшети є практично у кожній родині, і всім користувачам цих пристроїв потрібен Wi-Fi. На сьогоднішній день створити бездротову мережу в невеликому приміщенні дуже просто, знадобиться єдиний пристрій – маршрутизатор. Нижче йтиметься про бюджетну, але не тільки за рахунок цієї дуже популярної моделі — TP-Link TL-WR740N. Налаштування роутера також буде розглянуто.
Можливості
Перш ніж переходити до питань встановлення та налаштування маршрутизатора, слід зупинитися на описі його основних можливостей. Це дозволить не помилитися у виборі потенційного покупця пристрою. Характеристики TP-Link TL-WR740N разом з невисокою вартістю дозволяють цьому пристрою претендувати на звання одного з найкращих рішеньдля використання у квартирі або невеликому будинку. Пристроєм підтримуються сучасні стандарти передачі в Wi-Fi мережах, включаючи 802.11n 2,4 ГГц зі швидкістю до 150 Мбіт/с, а також протоколи шифрування, що широко використовуються. Підключення до Інтернету може здійснюватися за допомогою постійного та динамічного IP-адрес, а також через PPPoE, PPTP та L2TP.
Додаткові функції
До додаткових корисним функціямслід віднести підтримку IPTV, і навіть можливості здійснення трансляції портів. До того ж роутером підтримуються DMZ і UPnP. Налаштування TP-Link TL-WR740N досить проста, і з цим питанням зможе розібратися навіть початківець. Узагальнюючи вищесказане, варто зазначити, дана модельможе бути рекомендована для створення мережі з 1-3 комп'ютерів та кількох мобільних девайсів, тобто для звичайних потреб середнього користувача.

Підключення
Перше, що потрібно після покупки будь-якого роутера, - це підключення до пристрою кабелю від провайдера, а також пару пристрою з ПК за допомогою патч-корду, що йде в комплекті з маршрутизатором. Підключення TP-Link TL-WR740N для налаштування бажано здійснювати саме через кабель, а не Wi-Fi, не слід забувати про це. На задній панелі пристрою є п'ять роз'ємів, один з яких позначений синім кольором (WAN). Саме цей синій роз'єм підключається кабель від провайдера. Для з'єднання з ПК або ноутбуком використовується будь-яке з жовтих роз'ємів (№ 1-4). Після того, як мережні дроти підключені і маршрутизатор отримує живлення від розетки 220 В, потрібно натиснути кнопку увімкнення, розташовану біля роз'ємів, і можна переходити до конфігурування. До речі, схема TP-Link TL-WR740N, за якою маршрутизатор з'єднується з іншими пристроями, відображена на коробці.

Встановлення з'єднання з Інтернетом
Головною функцією кожного маршрутизатора є роздача інтернету іншим пристроям. Перш ніж реалізувати дану можливість, потрібно налаштувати TP-Link TL-WR740N для отримання інтернету від провайдера. Для цього необхідно скористатися можливостями веб-інтерфейсу роутера. Доступ до установок здійснюється за адресою tplinklogin.net або 192.168.0.1, який вводиться в адресному рядку будь-якого інтернет-браузера. Після авторизації (за умовчанням логін та пароль відповідають значенню admin) відкриється екран, в якому встановлюються абсолютно всі параметри маршрутизатора. Самим простим способомшвидко підключити інтернет до роутера є використання пункту «Швидке налаштування». Перехід до цього пункту запустить спеціального майстра, дотримуючись вказівок якого потрібно визначити параметри мережі. Для більшості користувачів налаштування TP-Link TL-WR740N у цьому варіанті зводиться до вибору країни, міста та провайдера на першому етапі роботи майстра.

Установки бездротової мережі
Крім підключення до Інтернету, вищеописаний майстер налаштування дозволяє налаштувати параметри бездротової мережі, представлені головним чином ім'ям останньої, паролем для доступу, типом шифрування. Можна встановити власні параметри, а можна залишити значення за замовчуванням. До речі, пароль бездротової мережі, встановлений за замовчуванням, написано на наклейці, розташованій знизу корпусу пристрою. Після завершення внесення потрібних даних необхідно натиснути кнопку «Далі» на екрані налаштувань, а наступному вікні – кнопку «Готово». Після перезавантаження апарат повинен підключитися до Інтернету та почати роздавати трафік через бездротову мережу. Якщо цього не сталося, доведеться перевірити ще раз правильність внесення налаштувань, запустивши « Швидке налаштування" ще раз.
Оновлення мікропрограми
Великі виробники мережевого обладнання, і компанія TP-Link тут не виняток, постійно виконують роботу з удосконалення програмного забезпеченнящо лежить в основі роботи їх апаратів. Щоб оновити мікропрограму, необхідно скористатися пунктом «Оновлення вбудованого ПЗ» у меню «Системні інструменти» веб-інтерфейсу роутера. Перепрошувати TP-Link TL-WR740N у разі наявності нової версіїМікропрограми на офіційному сайті виробника дуже бажано. У більшості випадків ця процедура підвищує стабільність роботи маршрутизатора, а також може внести нові функції в девайс.

Процедура прошивки
Отже, щоб оновити мікропрограму, потрібно скористатися наведеним вище інструментом «Оновлення вбудованого ПЗ». Але перед тим, як перейти до процедури, необхідно завантажити файл прошивки з офіційного сайту виробника. При завантаженні файлу важливо враховувати апаратну версію маршрутизатора. Інформацію про ревізію можна знайти на коробці з пристрою, а також на етикетці знизу корпусу роутера. Після того як необхідний файлзавантажений на диск ПК, потрібно перейти на екран інструмента оновлення, натиснути кнопку "Виберіть файл", вказати шлях до прошивки у вікні "Провідника", а потім натиснути кнопку "Оновити". Почнеться процес перезапису мікропрограми, а потім відбудеться автоматичне перезавантаження роутера.

Висновок
Як бачимо, TL-WR740N - модель маршрутизатора, яку можна рекомендувати кожному користувачеві з невисокими запитами як основу для створення домашньої мережі. При невисокій вартості це рішення здається практично ідеальним, принаймні для тих, хто робить перші кроки у світі комп'ютерних мереж або володіє невеликою кількістю девайсів, що вимагають підключення до інтернету по Wi-Fi.