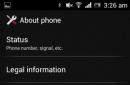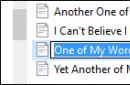Незважаючи на те, що всі сучасні ноутбуки та смартфони мають модуль зв'язку Bluetooth, користуються цією технологією далеко не щодня. Особливо якщо порівнювати із Wi-Fi. Тому не дивно, що часом просто навіть не знаємо, де цей «синій зуб» знайти і як його включити.
Якщо ви хочете встановити з'єднання Bluetooth з яким-небудь фітнес-браслетом або подібним гаджетом, то часто процес береться під контроль софтом цього пристрою, який сам підкаже, що треба робити.
Але якщо, наприклад, ви хочете передати пару файлів з іншого пристрою, можна скористатися стандартними засобами Windows 10. Це дуже просто.
У нижньому правому куті екрана пристрою (це може бути комп'ютер, ноутбук або планшет) знаходиться значок у вигляді повідомлення. Після того, як ви на нього клікнете, справа з'явиться панель «Центр повідомлень», що висувається, а внизу буде значок з написом «Bluetooth». Достатньо натиснути на нього і відповідний модуль запрацює.
Але не поспішайте радіти. Не завжди після цього ви зможете знайти пристрій на Windows 10 у списку активних і спробувати, наприклад, отримати або передати файли. По-перше, воно може спеціально не відображатись. Тоді вам необхідно вибрати пункт «Параметри» у меню «Пуск» у нижньому лівому куті екрана.
У вікні клацнути на значок «Пристрої», потім знайти ліворуч у списку «Bluetooth». Список маленький та всі пункти як на долоні.
Перед вами з'являться установки Bluetooth. Внизу знаходимо та натискаємо «Інші параметри Bluetooth». Відкриється чергове меню, в ньому потрібно поставити галочку на першому пункті - Дозволити пристроям Bluetooth виявляти цей комп'ютер.
Тепер потрібно зробити ще одну корисну справу: перейменувати наш модуль так, щоб не плутати потім з іншими комп'ютерами та не намагатися надіслати ваші фото чужим людям. Для цього потрібно перейти на вкладку «Обладнання», серед перерахованих пунктів вибрати Bluetooth-модуль. Нормальна розсудлива людина не повинна знати, яка модель передавача встановлена в її ноутбуці, тому орієнтуйтесь на назви компаній Intel, Dell, Qualcomm або Broadcom у найменуванні пристрою. Клацніть на нього мишкою, а потім натисніть на кнопку «Властивості». Знову відкриється нове меню і в ньому потрібно натиснути «Змінити параметри». Так, відкриється ще одне меню, але вже останнє. У ньому треба вибрати вкладку "Додатково" - там буде поле з назвою пристрою, який легко поміняти.
Скрізь натискаємо «Ок» доти, доки не повертаємося до «Керування пристроями Bluetooth». Внизу буде напис «Надсилання або отримання файлів через Bluetooth». У новому вікні потрібно буде вибрати, ви хочете прийняти файли або передати. Вибираємо прийняти і лише тоді відправляємо файл зі смартфона. Після закінчення передачі система дбайливо запитає нас, де його зберегти.
Почнемо з того, що на комп'ютері з Windows має бути бездротовий адаптер, щоб задіяти зв'язок. І не факт, що він є. Але ми виходимо з того, що читачі вже зняли задню кришку, подивилися, що там за модуль стоїть, пробили по мережі назву та з'ясували, що чіп підтримує потрібний протокол. Тому одразу переходимо до налаштувань. Перед тим як увімкнути блютуз на ноутбуці з ОС Windows, доведеться подолати низку перешкод.
Все починається з BIOS. Ноутбуки зазвичай продаються укомплектованими, тому прошивка материнської плати підтримує програмне відключення та увімкнення всіх адаптерів. У тому числі бездротового. Почнемо з натискання F2 (рідше DEL або Esc), потім увімкнемо зв'язок через гарячі клавіші вже з-під операційної системи, а потім почнемо шукати неполадки (якщо відразу ж не запрацює).
Базова система введення-виводу
Десятка стає на UEFI, але ми, як і раніше, називаємо прошивку БІОСом. Зайдемо туди під час завантаження за допомогою клавіші F2. Ми вже писали, що інколи це складно зробити. У такому разі спробуйте не просто завантаження, а перезавантаження. Часто це допомагає. Отже, ми ввійшли. Ось як виглядає потрібна нам ділянка меню.
Тут ВТ і означає BlueTooth. В інших ноутбуках назва може трохи відрізнятися. Вийдіть із меню, зберігши установки. Зазвичай цим цілям є клавіша F10. Потрібно також підтвердити своє рішення.
Бездротова мережа на ноутбуці
Гарячими клавішами здебільшого є поєднання Fn+F5. Після натискання з'являється меню, де потрібно виконати потрібні настоянки.

У разі перша опція належить до WiFi.
Передача файлів
Напевно, нам потрібно було включити Bluetooth у Windows 10, щоб передати або прийняти файли. Для цього за умовчанням вже має стояти програмне забезпечення. Шукаємо його в меню Пуск. Так і є: дещо тут є.
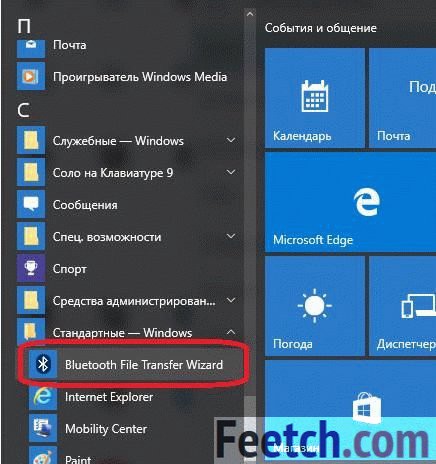
Але нічого не працює. Шукаємо, в чому ж річ!
Параметри
Тиснемо Win, щоб зайти в Параметри (шестірня). Переходимо в Мережі.
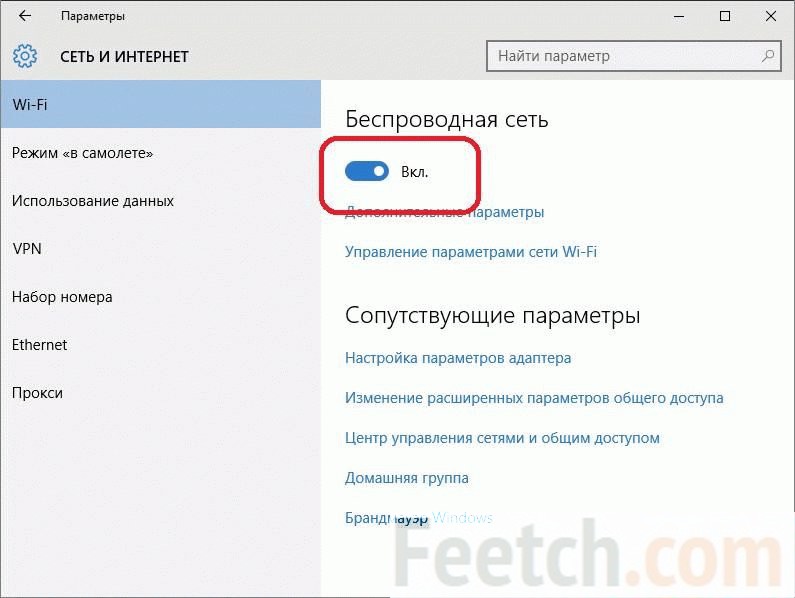
Тут на перший погляд усе гаразд. Повністю шпарить WiFi. Заглянемо до пристроїв?
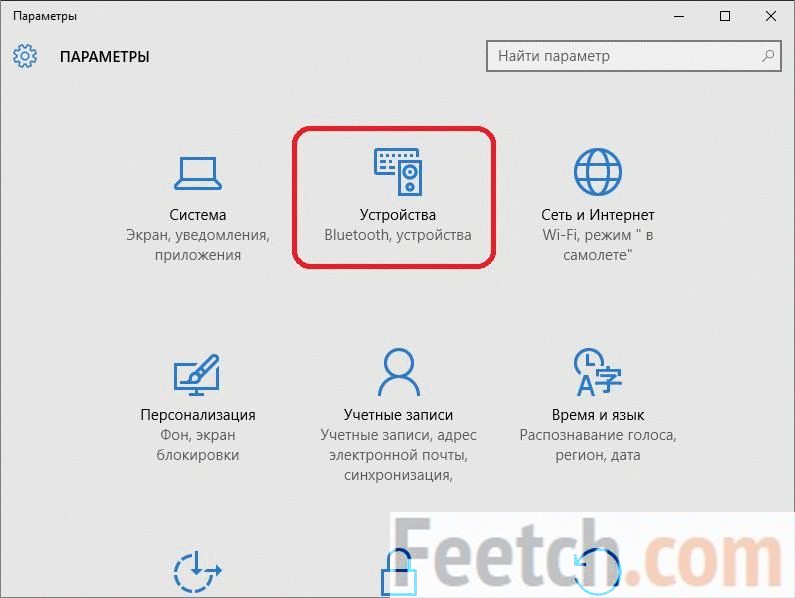
Усередині немає нічого про бездротових мережах, хоча в заголовку говориться, що має бути, у чому може бути справа?
Диспетчер пристроїв
Можливо, звідси й треба було розпочати. Ми бачимо якийсь жовтий знак питання біля потрібного пристрою. Це означає, що Bluetooth не працює!
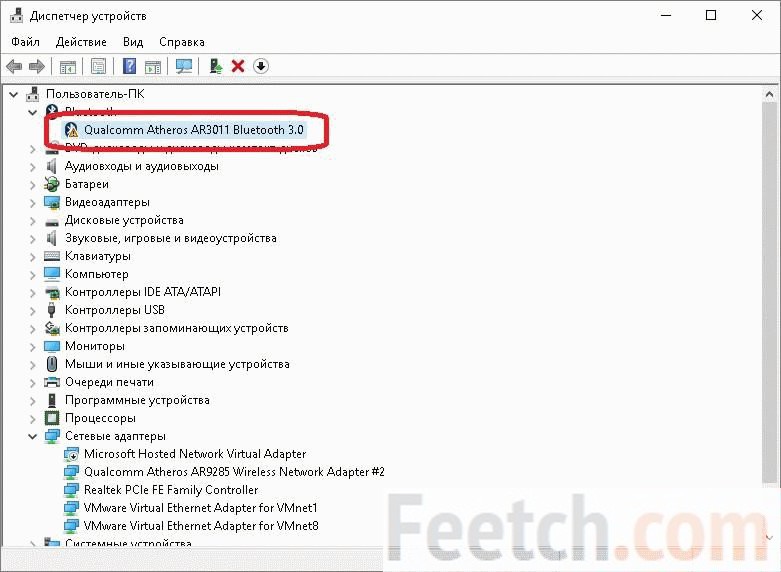
Шукаємо активно причину. Для цього клацаємо правою кнопкою та заходимо до Властивостей. Потрібно з'ясувати, чому наш ноут ніхто не бачить. «Щастить» відразу ж. Ми бачимо, що пристрій дає помилку 43, яка багатьом вже на десятці зіпсувала нерви. Зазвичай комп'ютер не бачить USB, але не факт, що адаптер бездротового зв'язкуне може бути підключений саме до неї.
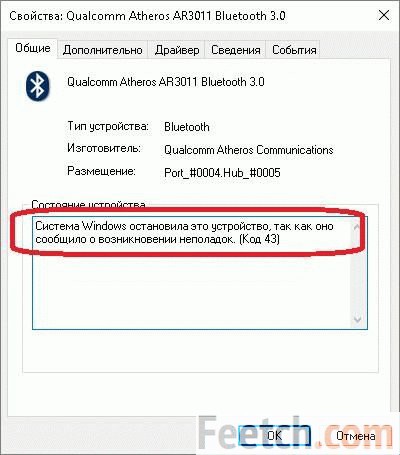
Оскільки WiFi, підтримуваний тим самим модулем, працює, то починаємо відразу перевірку оновлень системи. Можливо, це дасть якийсь ефект!
Перевірка оновлень
На нашу думку, Майкрософт могли б усвідомлено вставити таку проблему, щоб користувачі поспішали оновитися. Наш ноутбук стояв без мережі понад рік. Зрозуміло, на ньому багато чого не вистачає. Починаємо качати…
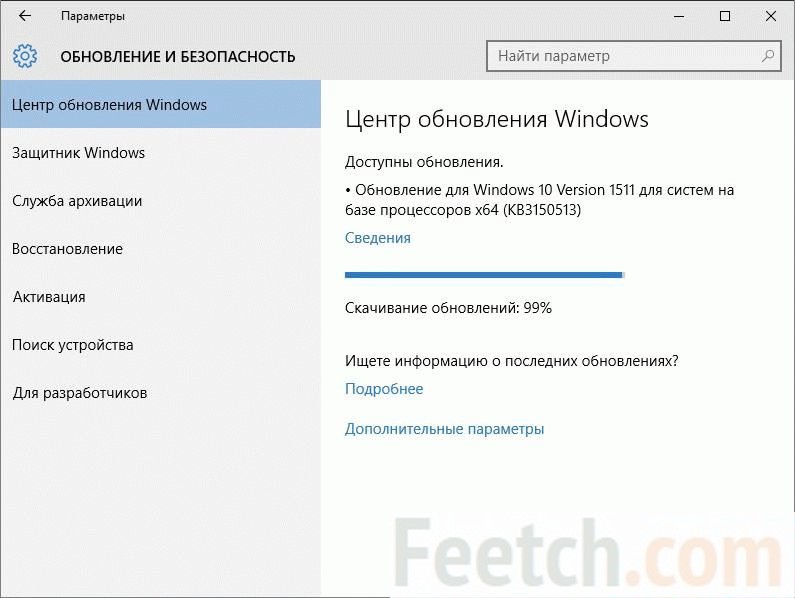
А поки що пояснимо, що десятка відмовляється бачити багато пристроїв. Видаючи коди помилок 43 і 45. Здається, встановлений модуль потрапив до списку проблемних пристроїв. Рекомендації з цього приводу Майкрософт одноманітні: ставимо оновлення і чекаємо, поки працездатність налагодиться. Власне, ми зараз і дотримуємося цих настанов.
Спроба поновити драйвер BlueTooth успіху не принесла.
Оновлення…
Потрібна була ніч, щоб встановити на Windows 10 оновлення (до ювілейної версії). Після цього виявилось, що все вже працює. І це правильно, тому що налаштування ми вже виконали. Ось дивіться самі на скрін із Диспетчера пристроїв.
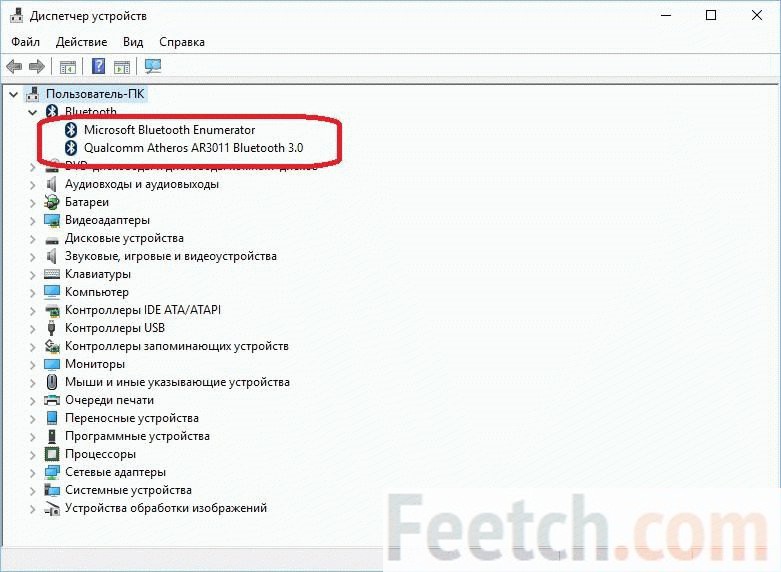
Перший рядок тут означає, що протокол включено, і перераховує всі видимі пристрої. Щоб переконатися у цьому:
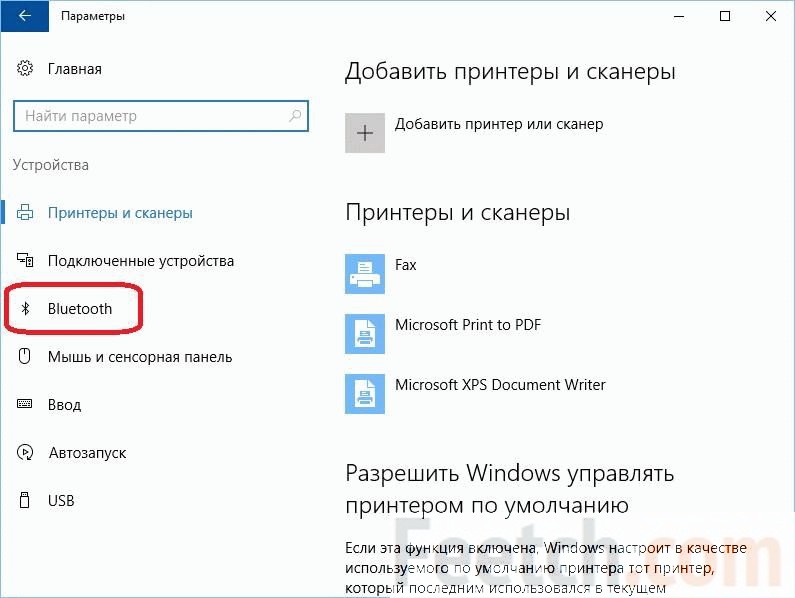
Ви бачите, що тепер наш ноут може знаходити пристрої за протоколом BlueTooth.
Перевірка зв'язку
Негайно перевіримо, що увімкнення адаптера дозволяє передавати файли.
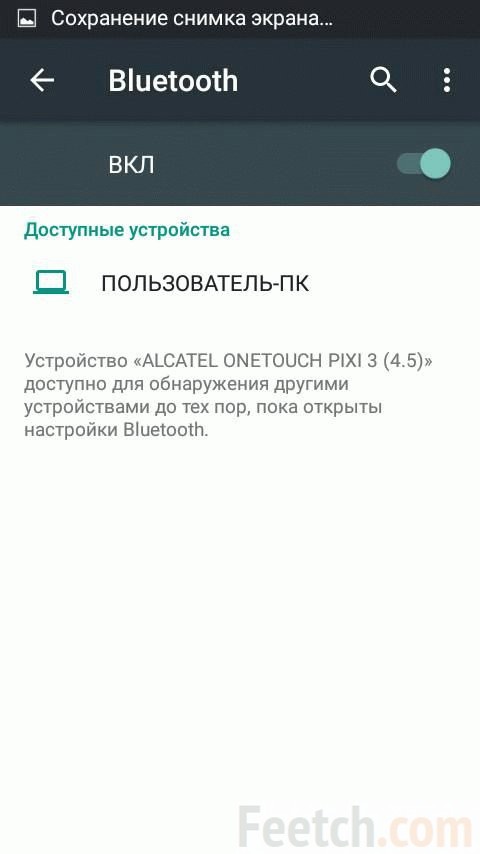
Власне, на цьому можна закінчувати. Ми не тільки показали, як знайти адаптер і налаштувати його через BIOS і установки системи, але також розповіли, що потрібно зробити, якщо нічого не працює. Ну, і, звичайно, нам самим приємно, що такий видний
Вітаю вас, дорогі читачі.
Пристрій бездротової передачі даних Bluetooth сьогодні вважається одним із найефективніших і найпопулярніших серед обладнання цієї області. Майже у всіх сучасних планшетах, смартфонах та ноутбуках передбачений даний компонент. Для стаціонарних комп'ютерів зазвичай купується додатковий міні-адаптер, який відрізняється від звичайної флешки. Іноді у роботі цих елементів виникають проблеми. Нерідко у вигляді причини виступає драйвер Bluetooth для Windows 10. Я постараюся допомогти вирішити цей збій і розповім про інші можливі недуги.
Не працює бездротовий пристрій є кілька пояснень:
Компонент просто не передбачено у системі.
Вимкнено в ОС.
Потрібно оновити драйвер.
Відключений у Біосі.
Деякі користувачі зустрічаються із ситуацією, коли за документами, у ноутбуці чи планшеті є блютуз. Але насправді його нема. Щоб з'ясувати це необхідно встановити програму, яка примусово визначає все, що підключено до системи. Це може бути, наприклад, той самий Everest. Якщо у списку перебуває потрібний елемент – вмикаємо його або встановлюємо відповідне ПЗ.
Отже, ви знаєте, що на ноутбуці є потрібний елемент. Тоді пробуємо його увімкнути. Для цього на мобільних версіяхКомп'ютери зазвичай мають спеціальні кнопки. Найчастіше вони взаємодіють із кнопкою « Fn».
Іноді трапляються ситуації, коли на корпусі навіть є окремий перемикач – потрібно лише пошукати.

Якщо ж нічого подібного немає, виконуємо низку дій:
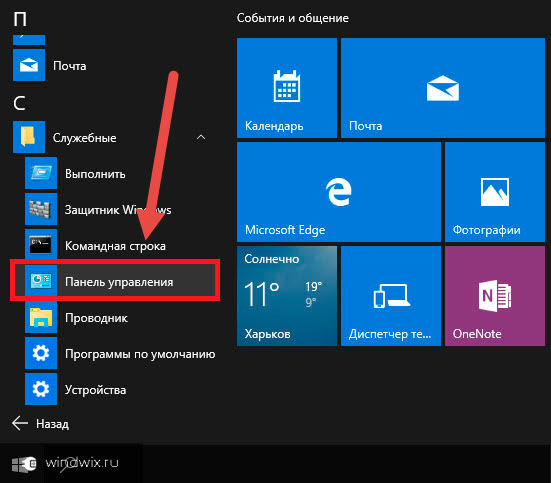
Після цього все має працювати.
Якщо ж ні – пробуємо завантажити та встановити нове програмне забезпечення. Спочатку виконуємо перші три пункти з минулого списку. А потім натискаємо "". Цього ж можна досягти якщо вибрати спочатку. Властивості». Після чого відправитися на вкладку « Драйвер». Нас цікавить кнопка « Оновити».
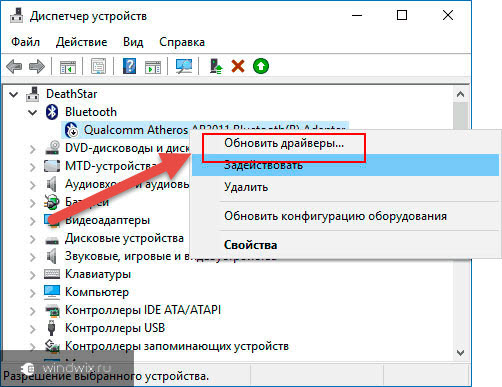
Незалежно від вибраного варіанта, нам відкривається нове вікно, де ми спочатку вказуємо "". Це дозволить операційній системі самостійно знайти необхідне програмне забезпечення в мережі Інтернет. Якщо ж дії не дали результатів – повертаємось назад.
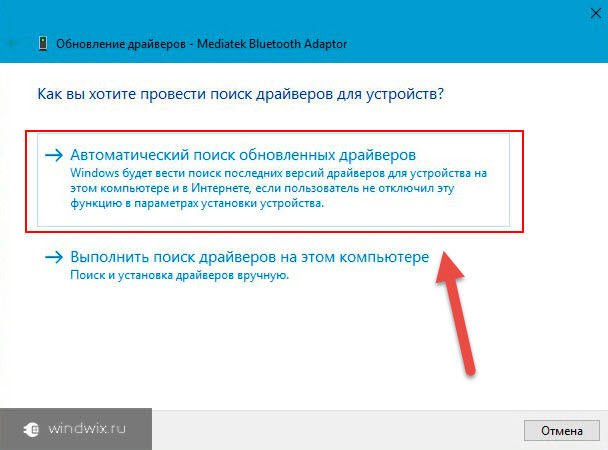
Ще одним варіантом є використання спеціальної програмияка автоматично знаходить застарілі або відсутні драйвера. Прочитати про це ви можете у . При цьому вона навіть самостійно все встановлює. Особисто мені таке рішення допомагало жодного разу. А в парі випадків навіть із Generic Bluetooth Adapter та обладнанням від інших виробників.
Ну а останнім варіантом є самостійний пошук необхідного програмного забезпечення. Для цього зазвичай необхідно відправитися на офіційний сайт виробника, потім перейти на вкладку « Підтримка», «Клієнтам» чи щось подібне. З'явиться меню, де потрібно вказати те, що потрібно. Наприклад, в останній раз я шукав Ralink RT3290 Bluetooth 01. В результаті в кінці з'являється список можливо відповідних програм. Вони відрізняються використовуваними операційними системами, Версіями і навіть їх бітністю - 32 bit або 64 bit. Вибираємо підходяще та зберігаємо до себе на пристрій. Після цього запускаємо файл. Якщо ж це не допомогло або вам дістався просто архів, пробуємо другий спосіб.
Для цього в « Диспетчері пристроїв» на момент вибору варіанта установки, вказуємо « Виконайте пошук драйверів на цьому…». Далі натискаємо « Огляд», вибираємо відповідну папку та «». Повинен запуститися процес встановлення нового програмного забезпечення.
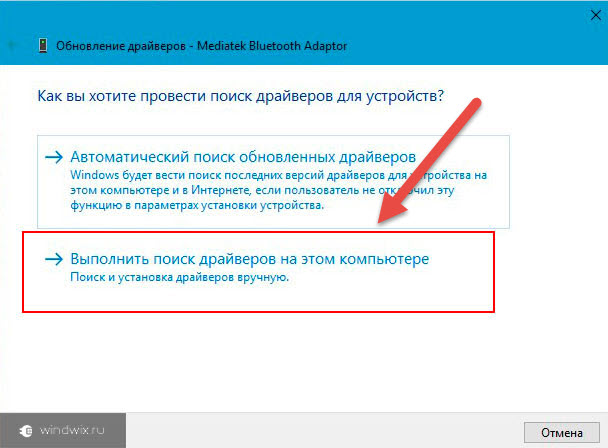
Ще один варіант, чому не працює потрібний пристрій– воно відключено у BIOS. Щоб виправити це, необхідно перезавантажитись і під час старту, натиснути кілька разів кнопку « Del», « F1» або іншу, яка передбачена для входу до відповідної області. Підказка з'являється однією з перших після перезапуску.
Шукаємо в меню напис « Bluetooth». Якщо навпаки вказано « Disabled», Змінюємо на «». Після цього все має працювати. Якщо ж ні, пробуємо вищеописані методи.
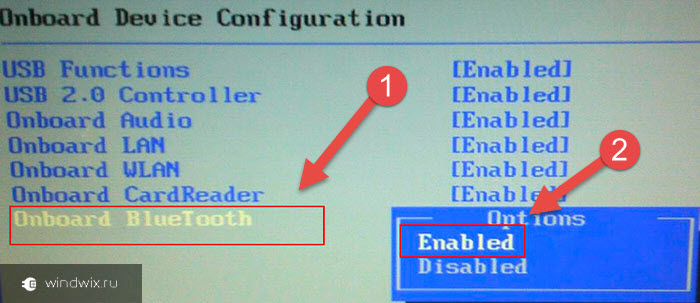
Підключення пристроїв( )
Після того, як компонент все ж таки почав працювати, для перевірки потрібно підключити будь-яке обладнання. Для цього передбачено простий алгоритм:
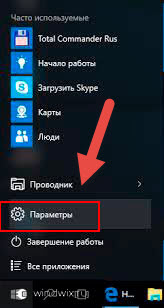
Тепер можете сміливо надсилати інформацію між обладнанням.
Як бачите, є кілька причин, чому комп'ютер не працює потрібний компонент. Що ж, сподіваюся вищеописані вирішення проблем допоможуть впоратися з відсутнім Bluetooth.
Підписуйтесь та розповідайте про блог друзям.
дозволяє передавати дані між різними пристроями, а також підключати периферію до ПК без дротів. Наприклад, за його допомогою вдасться синхронізувати безпровідні навушникиз ноутбуком. Але для початку потрібно на Windows 10 Bluetooth увімкнути. Стаття присвячена цьому питанню.
Блютуз-модуль спочатку вбудований практично у всі сучасні ноутбуки. Іноді на корпусі є кнопка або повзунок для його активації. А для персонального комп'ютераможна придбати спеціальний адаптер, за розміром він менший за флешку. Відповідно, перший крок – апаратне підключення блютузу.
Включення блютузу
Тепер можна переходити до системи. Потрібно відкрити диспетчер пристроїв. Для цього перейдіть до «Панель управління» (один із пунктів контекстного меню Win + X). Увімкніть відображення категорій, далі - "Обладнання та звук - Пристрої та принтери".
У вікні знайдіть потрібний Bluetoothадаптер та увімкніть його. Він може перебувати у розділі «Інші пристрої». Якщо нічого не відображається, перегляньте пункт виправлення помилок.
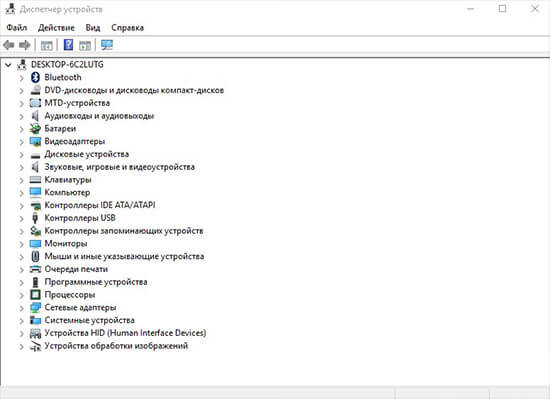
У треї з'явиться значок з'єднання, клацніть ПКМ і налаштуйте синхронізацію з іншими пристроями.
Перевірка Bluetooth
Зазвичай, якщо блютуз на Віндовс 10активовано, то у треї знаходиться відповідний значок. Якщо вона відсутня, то швидше за все, функцію вимкнено. Активувати її можна у параметрах системи (Win + I), розділ «Пристрої».
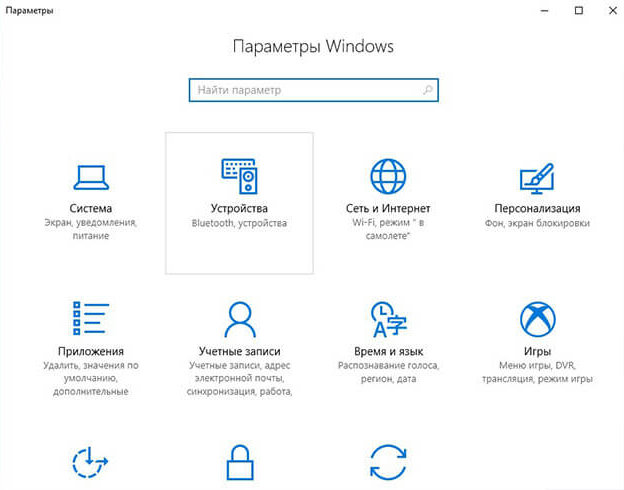
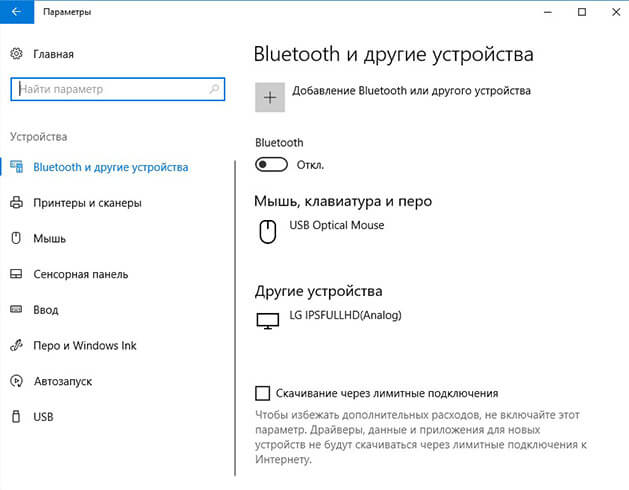
Можливі помилки
Найчастіше проблеми виникають із драйверами для Bluetooth модулів. Це стосується власників ноутбуків та комп'ютерів із вбудованим зв'язком. даного типу. Знайти відповідні драйвера вийде на офіційному сайті виробника.
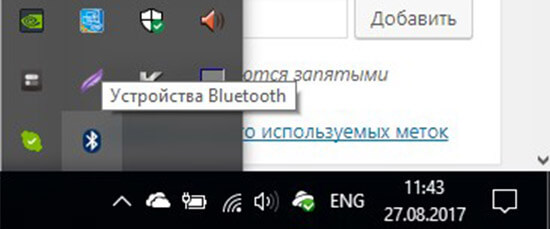
Буває й таке, що на ноутбуці не працює зв'язок через її відключення на корпусі пристрою. Зазвичай там є спеціальний повзунок з написом, його потрібно поставити в положення On або Вкл.
Якщо проблеми з блютуз адаптером, то спробуйте перепідключити його в інший роз'єм USB , бажано в той, який розташований на материнської плати(На задній стороні ПК).
Іноді проблему можна вирішити шляхом перезавантаження комп'ютера. Варто спробувати і цей метод.
Для більшості, Bluetooth, часто означає можливість підключення гарнітури або іншого бездротового пристрою, комп'ютер, смартфон - між собою. Але є кілька інших видів використання Bluetooth. Сьогодні в цьому пості ми побачимо, як увімкнути, вимкнути - і використовувати Bluetooth в Windows 10, для відправки та отримання файлів.
Увімкнути Bluetooth у Windows 10
Відкрийте Параметри Windows та виберіть Пристрої.
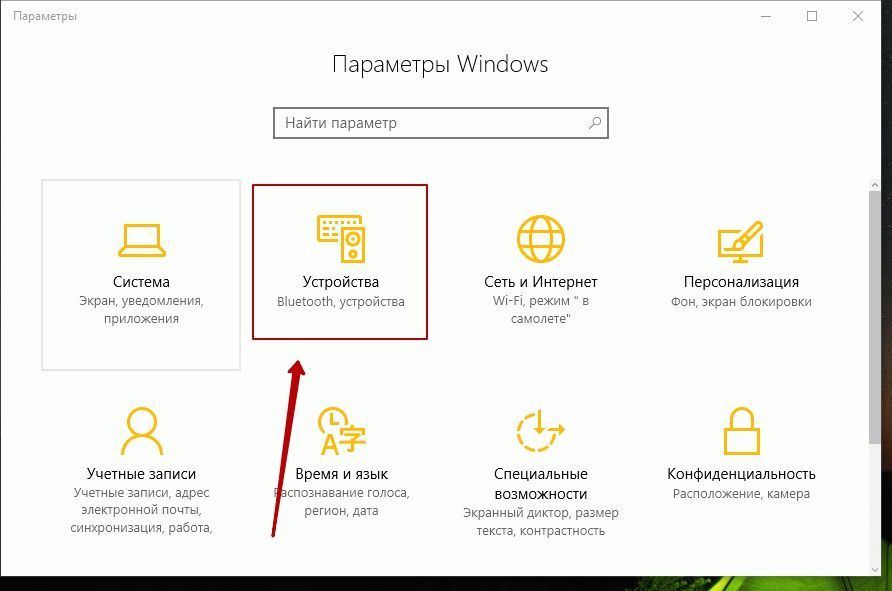
У лівій панелі ви побачите Bluetooth.Натисніть, щоб відкрити наступні параметри.
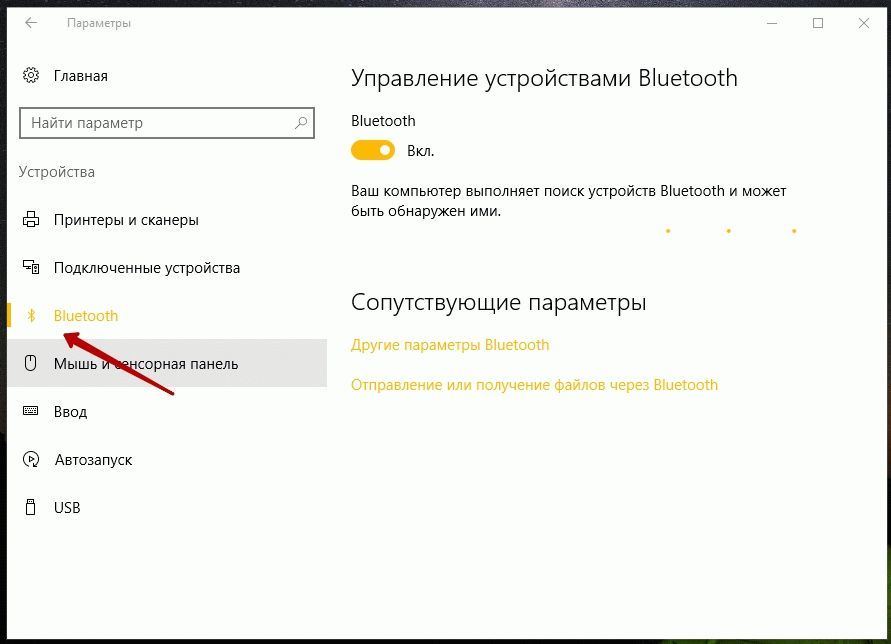
Щоб увімкнути Bluetooth, пересуньте повзунок Bluetooth у положення ВКЛ.
Ваш комп'ютер розпочне пошук інших пристроїв для сполучення. Тому переконайтеся, що ви увімкнули Bluetooth на вашому смартфоні або іншому пристрої.
Після того, як пристрій буде знайдено, він буде показано у вікні Керування пристроями Bluetooth. Натисніть на нього, щоб побачити Зв'язок.
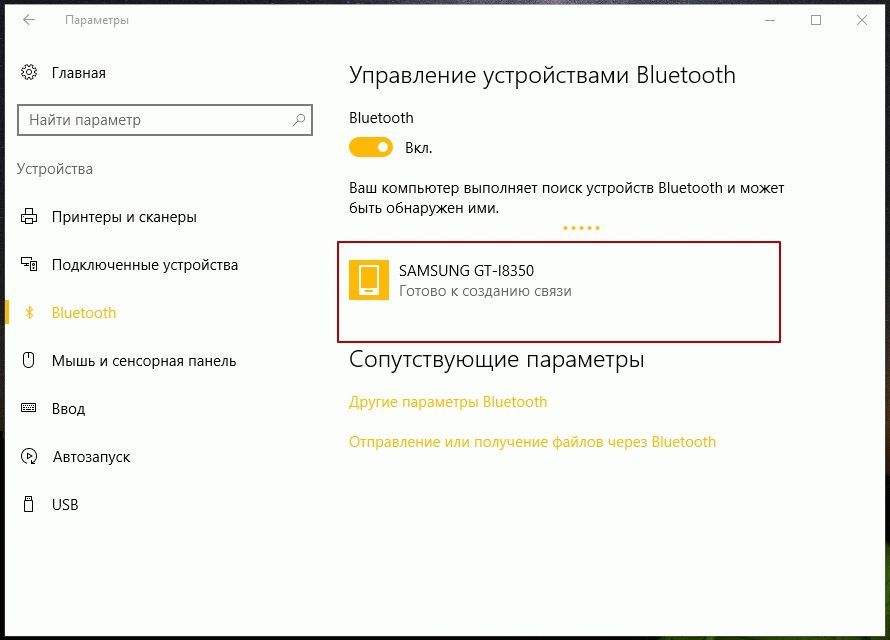
При натисканні на кнопку Зв'язок відбувається підключення комп'ютера до даному пристрою.
Перед тим як пристрої встановлять з'єднання між собою, ви повинні переконатися, що відображається PIN кододнаковий на обох пристроях.
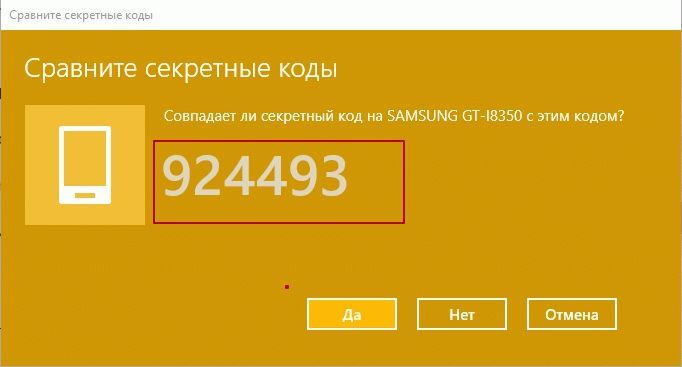
Після того, як ви підтвердили це, натиснувши Так- Ваші пристрої будуть пов'язані через Bluetooth.
До речі, натиснувши на Додаткові налаштування Bluetooth (друге зображення вище) відкриє наступну панель, де Вам буде запропоновано більше таких налаштувань, як - Дозволити пристроям Bluetooth виявляти цей комп'ютер, Сповіщати мене про підключення нового пристрої Bluetooth, Відобразити піктограму Bluetooth в області сповіщень тощо.
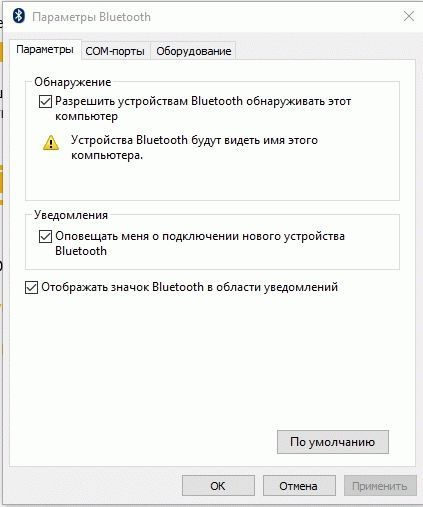
Після підключення пристроїв можна використовувати з'єднання Bluetooth для передачі або отримання файлів.
Як використовувати Bluetooth у Windows 10
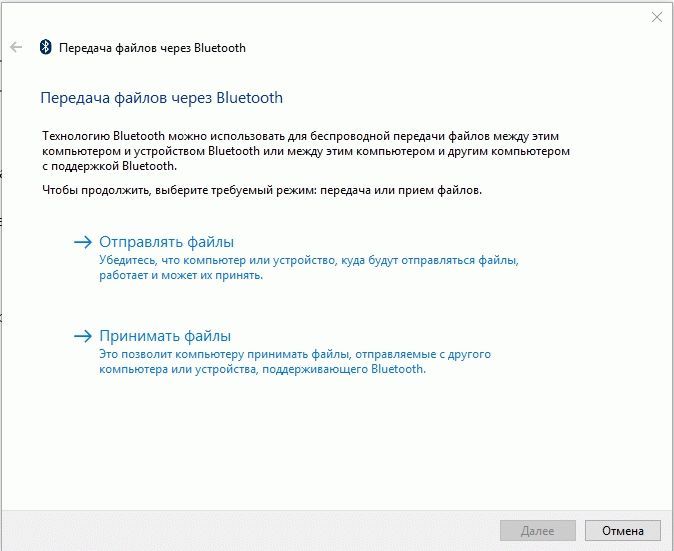
Тут все інтуїтивно зрозуміло, і ви можете використовувати майстер для Надсилання та отримання файлів через Bluetooth.