У процесі роботи з комп'ютером часто виникає потреба відобразити вміст монітора. Зробити це можна без використання спеціальних програм просто натиснувши клавішу Prnt screen на клавіатурі. При натисканні комп'ютер ніяк не сигналізує про виконання команди, і виявити збережену картинку ви зможете, скориставшись будь-яким графічним редактором. Тобто зображення копіюється в буфер обміну комп'ютера, і щоб побачити зображення, треба вставити його в програму. Розглянемо докладніше, як це зробити.
Комп'ютерні пристрої, які працюють на базі операційної системи Windows, мають у своїй стандартній комплектації найпростіший графічний редактор Paint. Щоб виявити збережену за допомогою клавіші Prnt screen картинку, знаходимо та відкриваємо цю програму. Виконуємо такі команди:- Натискаємо<Пуск>у нижньому лівому кутку екрана;
- Вибираємо пункт меню<Все программы>.
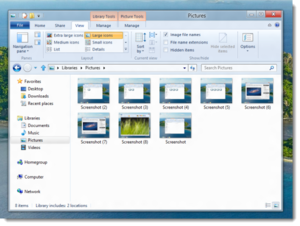
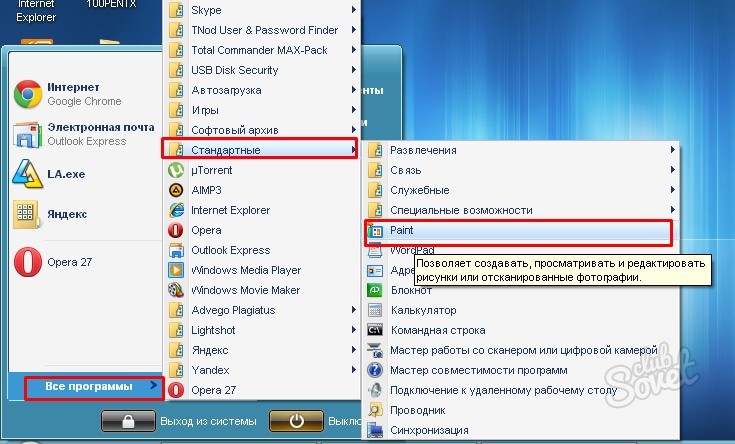
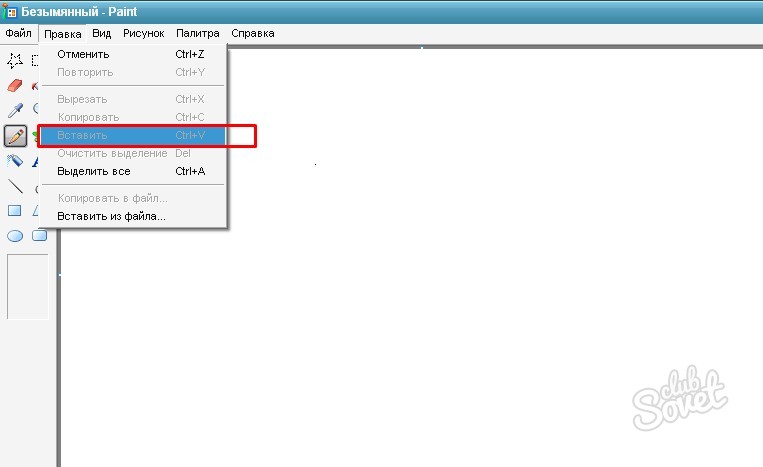
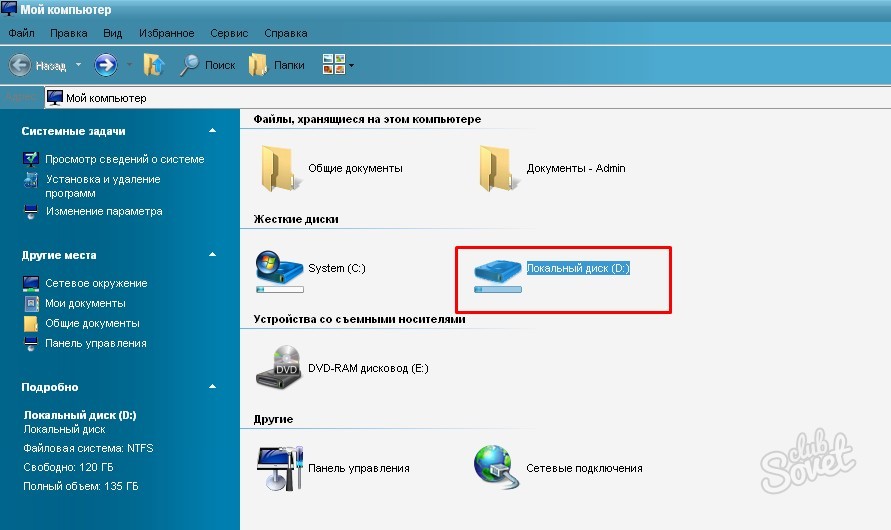
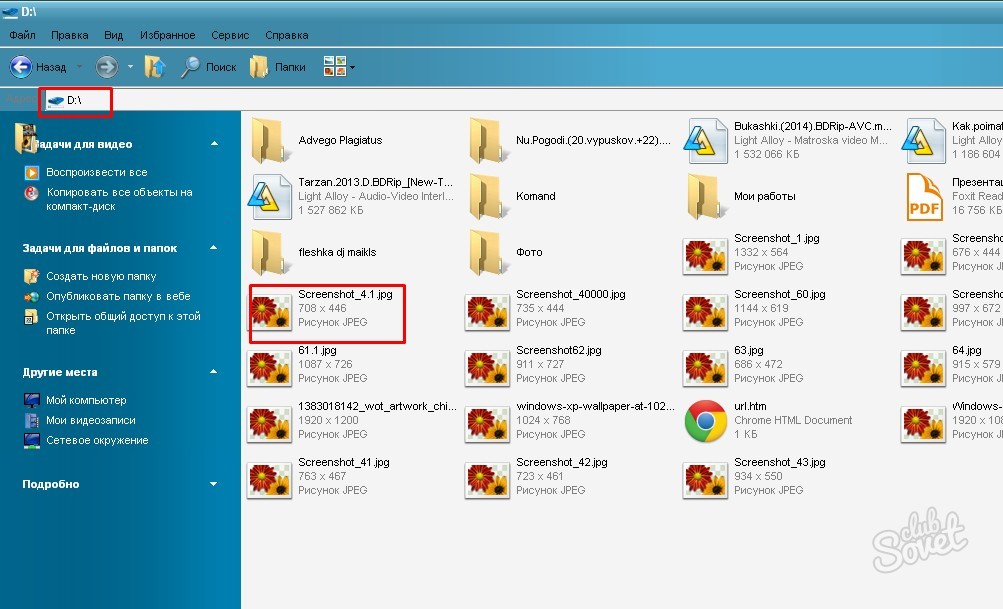
Якщо ж спеціальної програми зі створення скріншотів на пристрої немає, виявити зроблений знімок ви зможете тільки за допомогою графічного редактора. Ми розглянули варіант виявлення картинки на прикладі стандартної програми
Багато хто з не дуже просунутих користувачів персональних комп'ютерів, Часто задавалися призначенням кнопки “Print screen”, яка є практично у будь-якій клавіатурі. Ті, хто хоч трохи знайомий з англійською мовоюшвидше за все здогадуються, навіщо вона займає вільний простір клавіатури. Потрібна вона перш за все для створення знімка або, як його зазвичай називають, екрана скріншота. Але якщо з натисканням на цю кнопку проблем точно ні в кого не виникне, то про те, що робити далі і як отримати готове зображення, знають не всі. Принаймні поки що. Щоб це змінити, пропоную коротку інструкцію, в якій я розповім куди зберігає Print Screen .
Отже, натискаємо цю клавішу (знаходиться вона в верхньому ряду, трохи правіше клавіші f12). Далі нам потрібний будь-який графічний редактор, через який ми отримаємо заповітну картинку. В принципі, підійде будь-який, але я скористаюся вбудованим у систему Paint-ом. Заходимо в Пуск -> Усі програми -> Стандартні -> Paint.
Відкривається всім знайомий із шкільних уроків інформатики редактор. Далі з верхнього меню натискаємо кнопку «Вставити». Або затискаємо комбінацію клавіш CTRL+V, кому як зручніше.
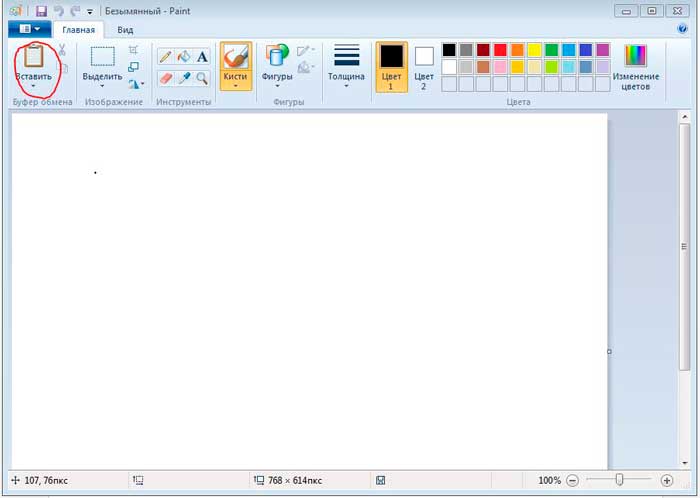
Наприклад, я зроблю скріншот зображення.
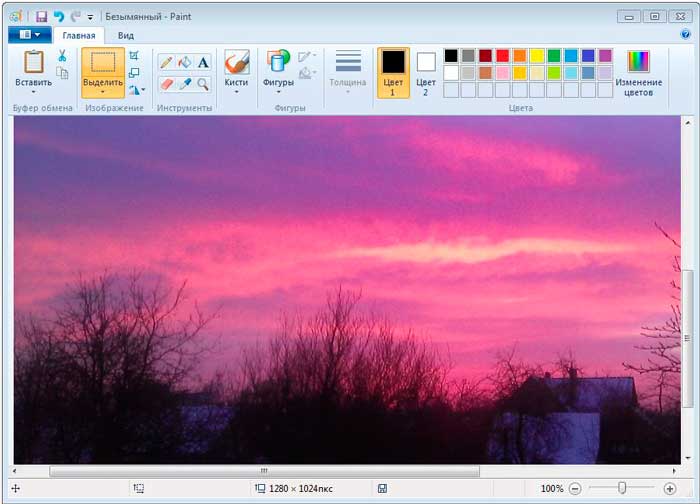
Що ж, до редактора ми наш скріншот помістили, а як отримати з нього готову картинку? У лівому верхньому куткутиснемо клавішу контекстного менюта вибираємо пункт «Зберегти як».
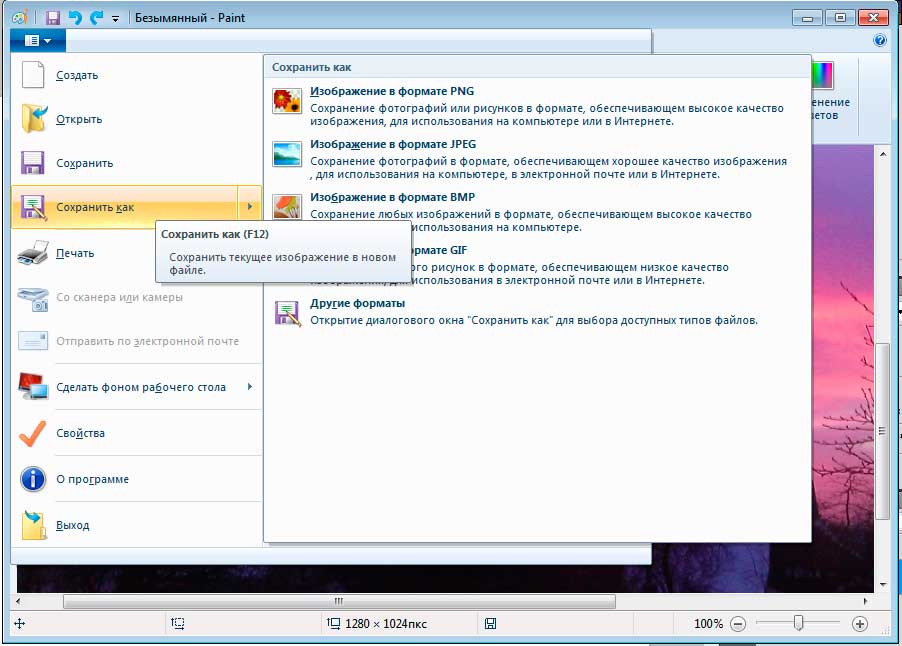
До речі, для особливо лінивих існує клавіша F12, яка робить те саме. Тут можна вибрати, у якому форматі зберегти наше зображення. Зазвичай найпоширеніший формат – JPEG, тому ми виберемо його.
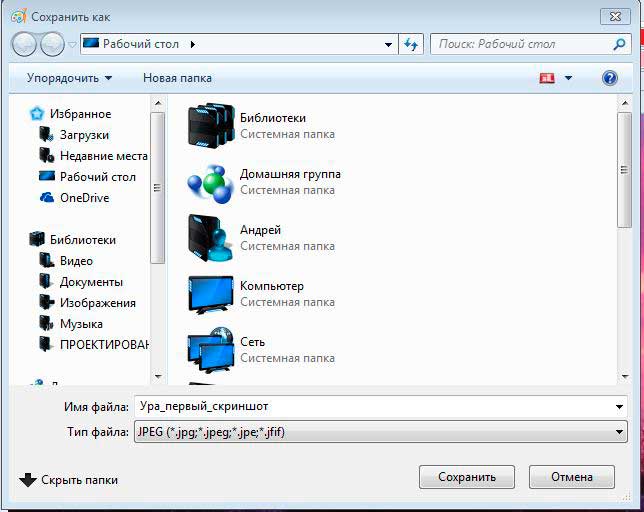
Даємо ім'я нашому зображенню, вибираємо його майбутнє розташування та тиснемо кнопку «Зберегти».
Вітаю! Якщо ви все зробили правильно, у папці, яку ви вказали при збереженні, з'явиться зображення. Потім ним можна користуватися як завгодно - надіслати друзям, роздрукувати, словом, робити все, що можна робити зі звичайними картинками.
До речі, якщо затиснути комбінацію клавіш Alt+PrintScreen, можна отримати скріншот активного вікна, тобто того, в якому ви працювали в Наразі. Ну а потім, алгоритм дій вам уже відомий. Цей спосібпідходить майже для будь-якого графічного редактора, будь то Photoshop, Paint.net або CorelDraw. Принцип дії у всіх приблизно однаковий.
До речі, в ОС Windows 7 вбудована ще одна цікава утиліта - Ножиці. За допомогою неї можна також вирізати частину екрана.
У сучасному світі комп'ютерні технологіїрозвинені настільки сильно, що далеко не кожен користувач може розібратися в них. Деякі ще не знають про існування клавіші Print Screen і фотографують екран. У різних операційних системах скріншоти зберігаються у різні місця. У цій статті мова піде про те, куди зберігаються скріншоти на операційній системі Windows 7
Збереження скріншотів у Windows 7
Для того, щоб зробити скріншот екрану вашого комп'ютера, необхідно натиснути на клавішу Print Screen. Це досить просто. Якщо ви не знаєте, де знаходиться ця клавіша, можна знайти її праворуч від клавіші f12.
Щоб зробити скріншот лише активного вікна, потрібно натиснути комбінацію клавіш Alt + Print Screen. Багато користувачів не знають про це і роблять знімок всього екрана. І потім, у графічному редакторі вирізують потрібну їм ділянку зображення.
Одним лише натисканням цих клавіш не обійтися. Після їх натискання скріншот вже збережено у буфері обміну операційної системи. Для тих, хто не знає, буфер обміну - область оперативної пам'яті. У ній зберігаються не лише скріншоти, а й інша скопійована інформація. Знімок екрана буде записаний в оперативній пам'яті, поки туди не будуть скопійовані інші дані.
Що ж робити далі? Це залежить від того, з якою метою ви робите знімок екрана. Якщо вам потрібно його комусь відправити, наприклад, соціальної мережі, то можна відразу скопіювати у рядку введення повідомлень. Це доступно для всіх браузерів, крім Enternet Explorer.
Якщо ж вам потрібно його зберегти, або щось у ньому виправити, слід відкрити вбудований в систему графічний редактор Paint і скопіювати його туди. Далі слід зберегти зображення в потрібній папці. Слід пам'ятати, що в буфері обміну може зберігатися лише один скріншот. Тому його необхідно зберегти і лише потім робити новий.
Крім клавіші Print Screen, є інший інструмент, який з'явився зовсім недавно. Він передбачений на останніх версіяхОС Windows. Це ножиці. Знайти його можна в стандартних програмахменю "Пуск". Якщо вам ліньки там шукати, можна скористатися пошуком, ввівши в пошуковому рядку слово ножиці.
Замість того, щоб відкривати Paint, і вирізати щось у ньому, можна за допомогою ножиць вирізатипотрібний вам фрагмент екрану та зберегти його. Зображення з'являється, коли ви натискаєте кнопку «Створити». Далі, зображення екрана комп'ютера можна відправити комусь, або зберегти в потрібній папці.
Інші способи зробити знімок екрана у Windows 7
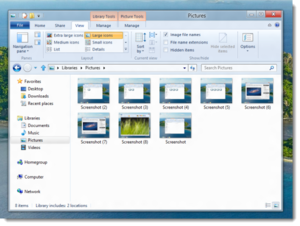 Крім способів, перерахованих вище, можна скористатися ще одним - це спеціальні програми для створення скріншотів. Так навіщо встановлювати якісь програми, якщо можна просто натиснути кілька клавіш, і зберегти зображення екрану комп'ютера. Як правило, їх використовують ті користувачі, яким часто потрібно робити нові скріншоти.
Крім способів, перерахованих вище, можна скористатися ще одним - це спеціальні програми для створення скріншотів. Так навіщо встановлювати якісь програми, якщо можна просто натиснути кілька клавіш, і зберегти зображення екрану комп'ютера. Як правило, їх використовують ті користувачі, яким часто потрібно робити нові скріншоти.
Особливість таких програм у тому, що в налаштуваннях вказується папка, в яку необхідно зберігати скріншоти. А також можна придумати свою комбінацію клавіш, зручну вам, яка записуватиме зображення екрану в буфер обміну, так само, як Print Screen.
Список програм, які роблять зображення екрану комп'ютера:
- Magic Screenshot.
- FastStone Capture.
- Snageet.
- GreenShot.
- Fraps.
Всі ці програми можна завантажити безкоштовно.
Розглянемо збереження знімка екрана в програмі Magic Screenshot. Важить ця програма лише кілька мегабайт. Так що труднощів при її завантаженні на комп'ютер не повинно бути. Програма має досить простий та зрозумілий для будь-якого користувача інтерфейс.
Для запису знімка екрана потрібно перейти до пункту «Параметри». Потім необхідно прописати такі параметри:
- Папка, де має бути скріншот.
- Ім'я скріншота.
- Якщо це потрібно, комбінація клавіш, яка виконуватиме ті ж функції, що й Print Screen.
Далі вибираємо пункт «Екран», або «Фрагмент», після чого виділяємо мишею потрібну нам область екрану. Потім потрібно натиснути кнопку «Зберегти». Після виділення області екрана, ви можете намалювати в ній що-небудь, або внести до зображення якісь зміни. Можна сказати, що ця програма містить функції, що виконуються клавішею Print Screen, і програмою Ножиці.
Якщо ви не можете визначитись, у якому форматі зберігати знімок екрана, то вибирайте jpeg. Це найпопулярніший формат графічних файлів. Він найменш схильний до спотворень.
Для того, щоб у вас був порядок серед файлів, зберігайте всі скріншоти в одній папці. І тоді, вам не доведеться шукати згублений знімок екрану.
Де зберігаються скріншоти з комп'ютерних ігор у Windows 7
Зараз чимало людей захоплені різними комп'ютерними іграми. Найбільш популярні з них:
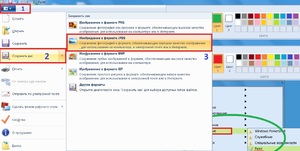
Деякі геймери збережуть скріншоти ігор для того, щоб похвалитися кимось своїми досягненнями в цій грі. Або, наприклад, вони ведуть якусь свою ігрову статистику.
Для того щоб знайти скріншоти з комп'ютерних ігор, необхідно зробити наступні кроки:
- Зайти до Мій комп'ютера.
- Зайти в жорсткий диск, на якому встановлена гра.
- Зайти до папки «Збережені ігри». Вона знаходиться у вашій папці користувача.
- У папці My Games зайти в теку гри, яка вам потрібна.
- Зайти до папки Screenshots.
У цій папці зберігатимуться скріншоти з вашої гри.
Тепер ви знаєте, де зберігаються скріншоти екрана в операційній системі Windows 7 і як з ними працювати.
Знімок екрана ПК робиться кнопкою Print Screen (поєднанням клавіш за участю Print Screen) або спеціальними програмами. Виникає питання, куди зберігається скріншот екрана у Windows 7, 8, 10. Все залежить від способу, яким Ви фотографуєте вміст дисплея. Давайте розглянемо ці ситуації докладніше. Раджу вивчити де Ви знайдете додаткову інформацію.
Збереження скріншоту стандартними засобами
1. При натисканні клавіш Print Screen (фото всього екрана), Alt + Print Screen (фото активного вікна), отримане зображення заноситься в буфер обміну ОС. Буфер обміну – відведена область оперативної пам'яті, що зберігає тимчасові копії. Часто користувачі, використовуючи буфер обміну, здійснюють . Скріншот зберігається також у буфері обміну, поки не перезапишеться іншою інформацією.
Щоб зберегти скріншот на комп'ютері, його потрібно вставити до графічного редактора чи іншої програми. Наприклад, використовуйте Paint вбудоване програма Windows. У пошуку напишіть слово Paint, а потім запустіть програму. Натискання комбінації Ctrl+ V, вставить скріншот у віконце програми.
Попрацювавши із зображенням, натисніть на іконку дискетки або Ctrl+S. Вкажіть ім'я, тип файлу та папку, куди зберігатимуться скріншоти екрану Windows 7, 8, 10 і натисніть «зберегти». Отримані файли зображень шукайте у провіднику у зазначеній папці.
2. Інструмент «ножиці» дозволяє працювати зі знімками дисплея Windows. У область пошуку введіть назву «ножиці», потім запустіть програму. При натисканні кнопки «створити» зображення розміщується у віконце редактора програми. Збереження знімка екрана здійснюється, як у програмі Paint.
3. У ОС Windows 8, 10 ввели функцію з можливістю зберегти скріншот одразу файлом на жорсткий диск. Зображення створюється натисканням + Print Screen в форматі Png. Щоб знайти знімок екрана, відкрийте провідник Windows. У навігації зліва виберіть «зображення», потім перейдіть до каталогу «Знімки екрана», де зберігаються скріншоти.
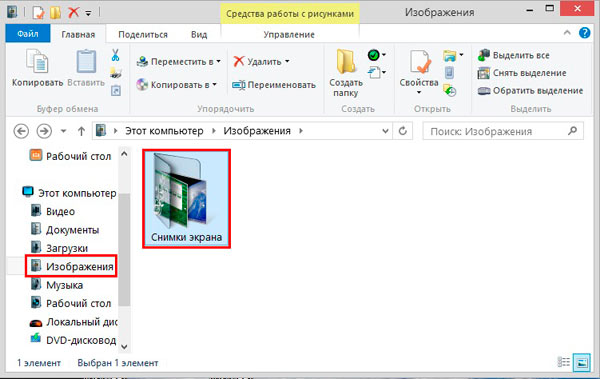
Збереження знімка екрана програмами
Програми, що створюють скріншоти і здійснюють, зазвичай задіяють ту ж клавішу Print Screen, або власне поєднання кнопок. При цьому місце зберігання файлів задається заздалегідь в налаштуваннях, або Ви самі вказуєте щоразу, куди зберігати знімки.
Наприклад, розглянемо процес збереження скріншота в програмі Magic Screenshot. Завантажте архів, розпакуйте його, потім встановіть, запустіть програму. У треї натисніть на значок метелика, щоб вийти в головне меню.
Клацніть пункт «Параметри», задайте параметри під себе та натисніть «Зберегти». Виберіть "екран" або "фрагмент" і виділіть мишкою область скріншота. Тут можна малювати на зображенні, наносити текст, скасовувати зміни. Натисніть кнопку «зберегти», задайте ім'я та вкажіть місце, куди зберегти скріншот.
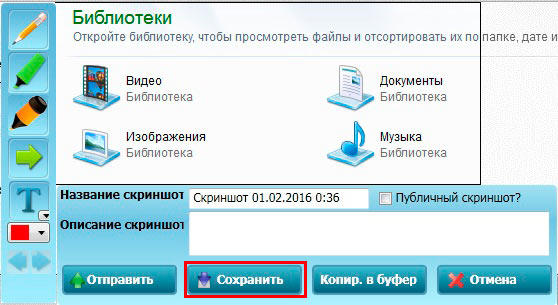
Тепер Ви розумієте, куди зберігається скріншот екрану у Windows 7, 8, 10 залежно від вибраного методу. Найчастіше Ви самі вказуєте місце зберігання файлу зображення.
У цій статті ми розглянемо різні способистворення скріншотів в Windows і відповімо на питання куди зберігаються скріншоти екрана в Windows 8. Скріншот(screenshot) - повноцінний знімок вмісту екрана або його частини, виконаний без втрати якості.
Простіше кажучи, все, що ви бачите на екрані, можна зберегти у вигляді файлу графічного форматуабо помістити у буфер обміну.
Інші назви: снепшот(snapshot), скрін(screen) і навіть Прінт скрін(printscreen).
Варіант для будь-якої версії Windows
Операційна система Windowsз найдавніших версій дозволяє робити скріншот за допомогою клавіші PrintScreen.
При натисканні на цю клавішу весь графічний вміст екрана комп'ютера буде поміщений у буфер обміну. Далі ви можете вставити це зображення у будь-яку програму, яка підтримує роботу із зображеннями за допомогою вбудованої команди «Вставити» або універсальної комбінації клавіш Ctrl+V. Це можуть бути програми: Paint, Microsoft Word, Excel та багато інших.
Якщо зображення потрібне для обробки, ви його редагуєте і зберігаєте в потрібному форматі куди вам потрібно.
Як правило, вашою метою буде не весь екран, а лише якась його частина. Є два простих способуотримати зображення частини екрану.
Отримання зображення зовнішнього вигляду програми
Якщо ви хочете зберегти картинку якогось запущеної програми(зображення зовнішнього вигляду), наприклад, Калькулятор Windows, вам простіше скористатися комбінацією клавіш Alt + PrintScreen. Натиснувши її, ви відправите в буфер обміну зовнішній виглядтільки активної програми.
Наведемо приклад: відкриємо калькулятор і натиснемо Alt + PrintScreen.
Тепер відкриємо графічний редактор Paint (є в будь-якій версії Windows) і натиснемо кнопку Вставити або поєднання клавіш Ctrl + V , що простіше. Ми побачимо, що редактор тепер містить зображення калькулятора:
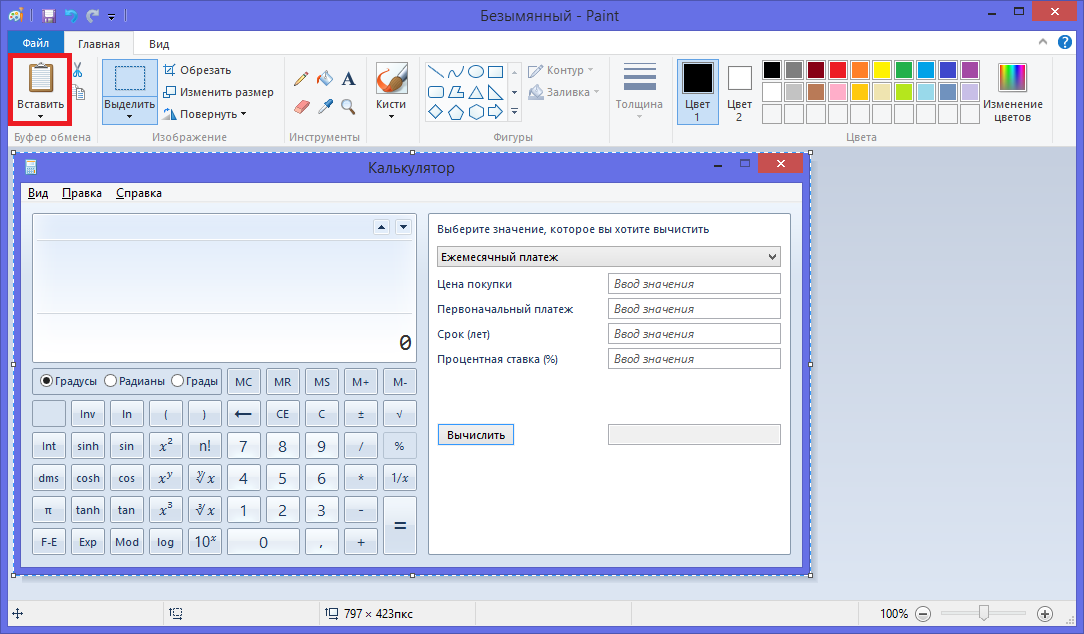
Вставивши зображення до редактора ви можете:

Копіювання частини зображення в Paint
Якщо вам потрібно вирізати частина зображення екрану, найпростіше зробити це в редакторі Paint.
Після копіювання зображення до буфера за допомогою PrintScreen або Alt + PrintScreen зайдіть у Paintта натисніть Ctrl + V .
Далі, увімкніть режим « Виділити» 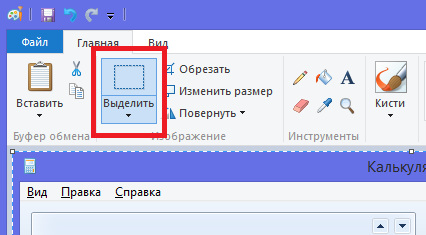 і мишкою виділіть необхідну для збереження ділянку.
і мишкою виділіть необхідну для збереження ділянку.
Потім, натисніть Ctrl+C для збереження в буфер частині екрана, відкрийте новий файл за допомогою меню « Файл», « Створити»і застосувавши Ctrl + V ви отримаєте скопійовану ділянку зображення.
Скриншот Windows 8
Крім описаних раніше можливостей, Windows 8 дозволяє скористатися поєднанням клавіш Win + PrintScreen.
Нагадаємо, що таке клавіша Win:
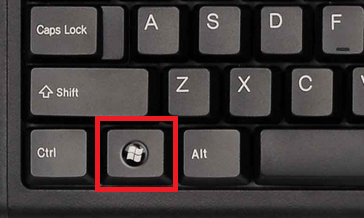
Таке поєднання клавіш дозволяє виконати скріншот всього екрану та автоматично. зберегти його у файлз назвою Знімок екрана (1).png
Замість цифри 1 у дужках буде відповідний номер скрина.
Місце, куди відправляється цей файл: (SYSTEMDISK):\Users\(USERNAME)\Pictures\Screenshots
де SYSTEMDISK- Літера диска, на якому встановлена Windows; USERNAME- Ім'я користувача.
Наприклад, папка матиме адресу: C:\Users\Andrew\Pictures\Screenshots, за умови, що Windows встановлена на диску "C:\", а ім'я користувача - "Andrew".
Найдивовижніше, що ця папка насправді має два шляхи, хоч як це дивно!
Якщо ви спробуєте «дістатись» до цієї папки за допомогою вбудованої системної програми Windows 8, то можете піти іншим маршрутом:
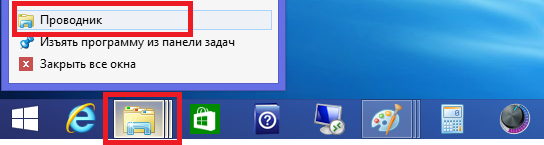
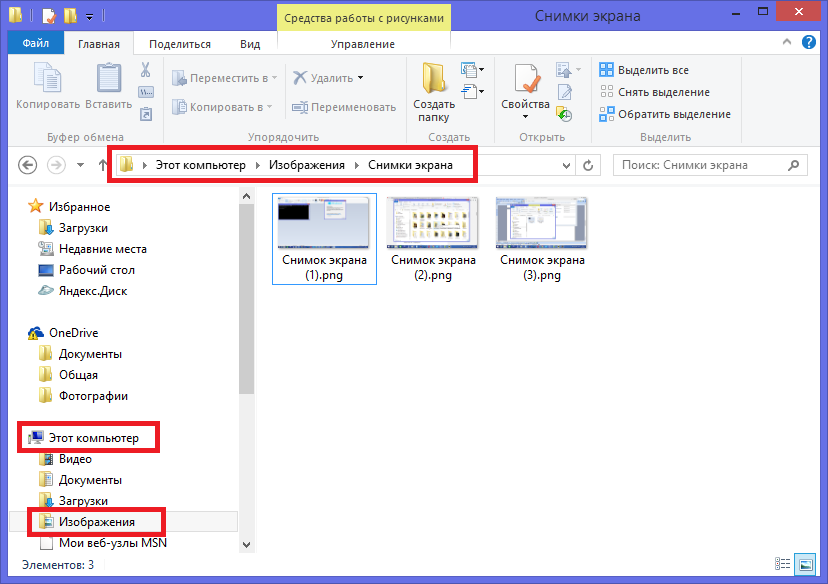
Саме в цю папку, що має дві різні назви та шляхи зберігаються скрині екрану.
Можливість робити скріншоти дуже корисна та важлива. Вона допомагає дизайнерам, вебмайстрам, авторам інструкцій користувача, програмістам. Просто охочим щось показати іншому, при цьому виконавши якісь позначки. Ця можливість дозволяє створювати цікаві колажі, допомагає школярам готувати навчальні презентації. І, можливо, має ще безліч застосувань, про які ми навіть не здогадуємося.
На цьому все сподіваємося, що інформація в цій статті виявилася для вас корисною.
Відео на тему




