Нерідко недосвідчені користувачі сприймають командний рядок Windows як щось зовсім непотрібне, що віджило своє століття. Думати так – це велика помилка. Значення командного рядка або інакше консолі CMD важко переоцінити навіть після того, як вона втратила більшу частину своїх команд, доступних у MSDOS.
Гідність командного рядка полягає, перш за все, у забезпеченні прямого доступу до та її прихованим можливостямКрім того, консоль CMD має кілька корисних вбудованих утиліт призначених для роботи з програмними та апаратними компонентами комп'ютера.
Бути асом командного рядка зовсім не обов'язково, проте, є команди, які повинен знати кожен користувач Windows, що поважає себе. Ось вони.
Assoc
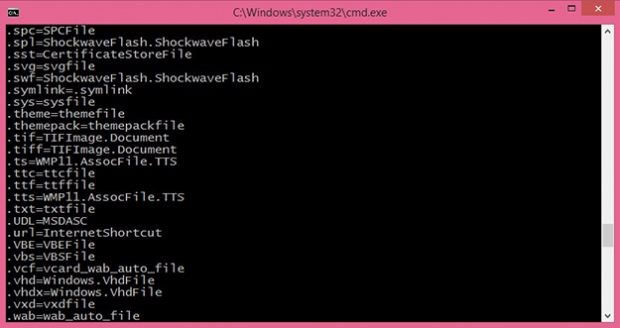
Більшість файлів користувача в операційній системі пов'язані з певними програмами, що обробляє їх за замовчуванням. Такий зв'язок називається асоціацією. Для її перегляду таки існує команда assoc. При її виконанні виводиться перелік зіставлень розширень і типів файлів. А ще команда assoc дозволяє.
Наприклад, командою assoc .html = txtfile для файлів з розширенням HTMLвстановлюється тип файлу txtfile (текстовий). Якщо ж вам потрібно дізнатися, якою програмою відкриваються файли з таким розширенням, використовуйте команду ftype txtfile.
Cipher
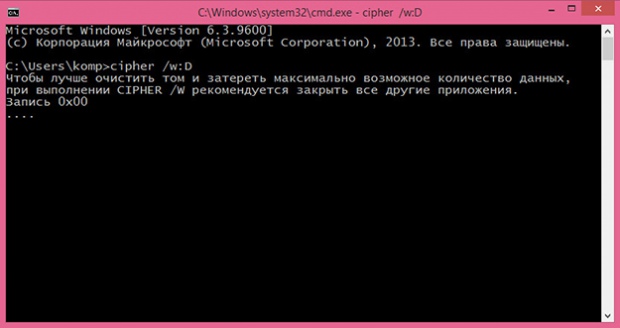
Ця команда призначається для шифрування та дешифрування даних на дисках з файловою системою NTFS, але з таким самим успіхом вона може використовуватися для зачистки вільного дискового простору. Користуватись їй дуже просто. Якщо вам потрібно гарантовано видалити залишки всіх раніше віддалених файлівна диску D, виконайте у консолі команду cipher /w:D.
Driverquery
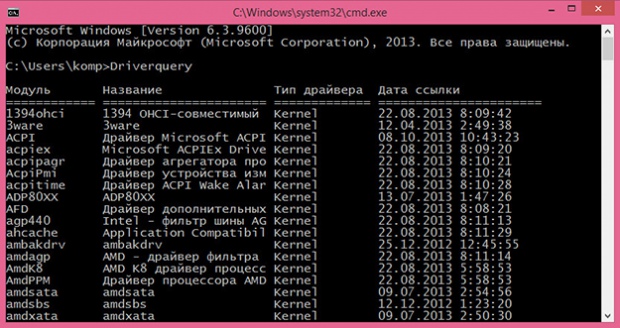
Корисна команда, яка дозволяє переглянути список усіх встановлених в операційній системі драйверів. Під час виконання команди без параметрів дані виводяться у вигляді відсортованого списку. Колонка "Модуль" містить імена драйверів без розширення, колонка "Назва" включає короткий описдрайвера, "Тип драйвера" - відповідно до типу, "Дата посилання" вказує на дату установки або останньої модифікації драйвера.
FC (File Compare)
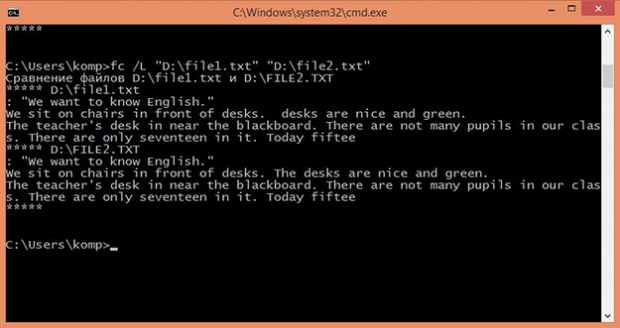
Команда FC стане в нагоді в основному кодерам, також вона може використовуватися тими користувачами, яким доводиться працювати з текстовими файлами. Ця команда дозволяє порівнювати вміст двох файлів, шукаючи з-поміж них невідповідності. Допустимо, у вас є два файли file1.docx та file2.docx і ви хочете їх порівняти. Виконайте в консолі наступну команду:
fc /U "D:file1.docx" "D:file2.docx"
У цьому прикладі ми порівняли два простих текстових документів. Інтерпретатор командного рядка знайшов невідповідність в одній із пропозицій та вказав конкретне місце. Команда FC також дозволяє порівнювати бінарні файли, файли в кодуванні юнікод, визначати кількість невідповідностей тощо. Якщо файли, що порівнюються, виявляться ідентичними, при виконанні команди FC буде виведено відповідне повідомлення.
Ipconfig
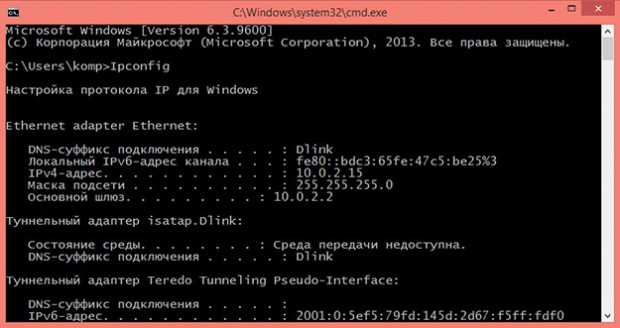
Корисна команда дозволяє визначити поточні налаштування протоколу TCP/IP або IP-адресу. Однак показує вона лише внутрішня IP-адресаякщо ж ви використовуєте роутер і хочете дізнатися той IP, з яким ви виходите в глобальну мережу, краще звернутися за допомогою спеціальних онлайнових сервісів типу 2ip.ru.
Netstat
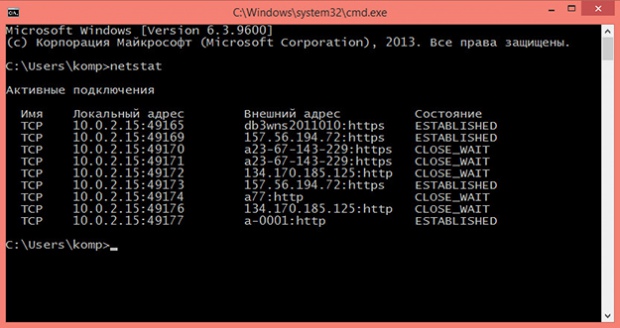
Ця команда виводить список усіх поточних інтернет-з'єднань. Використовується вона в основному адміністраторами для відображення TCP і UDP-з'єднань, портів, таблиць маршрутизації і статистичних даних для різних протоколів. Також може використовуватися для пошуку слідів, які залишаються вірусами та іншими шкідливими об'єктами. Виконана без параметрів команда Netstat відображає тип з'єднання, локальну адресу, зовнішню адресу та поточний стан.
Ping

Як і Netstat, команда ping використовується в основному системними адміністраторами. Служить вона для діагностики комп'ютерних мереж. З її допомогою можна визначати доступність тих чи інших ресурсів. Допустимо, вам потрібно перевірити доступність Google. Оскільки DNS сервер Google має адресу 8.8.8.8, у консолі CMD потрібно виконати команду ping 8.8.8.8.
Цифрова IP-адреса також може бути замінена текстовою URL-адресою - ping google.com. Якщо вузол виявиться недоступним, буде виведено повідомлення «перевищений ліміт очікування», а кількість втрат при цьому становитиме 100 відсотків.
Tracert
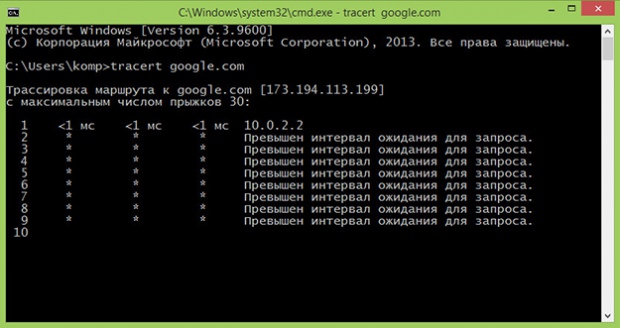
Ще одна "мережева" команда, призначена для діагностики мережі (трасування). Команда дозволяє отримати ланцюжок вузлів, через які проходить IP-пакет адресований кінцевому вузлу. Використовується системними адміністраторами для виявлення неполадки, що перешкоджає доставці пакетів кінцевому вузлу. Прикладом використання команди може бути трасування до вузла того ж Google: tracert google.com.
Pathping
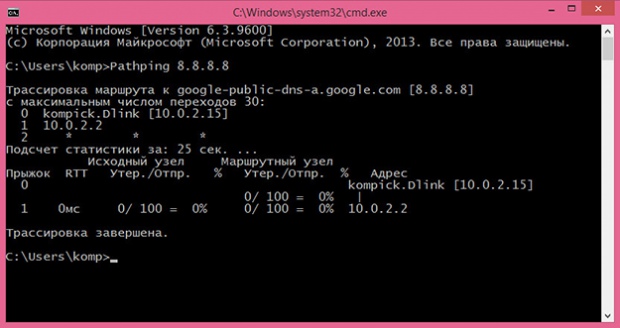
Працює ця команда приблизно так само, як і tracert, але на відміну від останньої є більш функціональною. Команда виконує трасування плюс відправлення запитів на проміжні вузли маршруту для збору інформації про затримки та втрати пакетів на кожному з них.
Powercfg
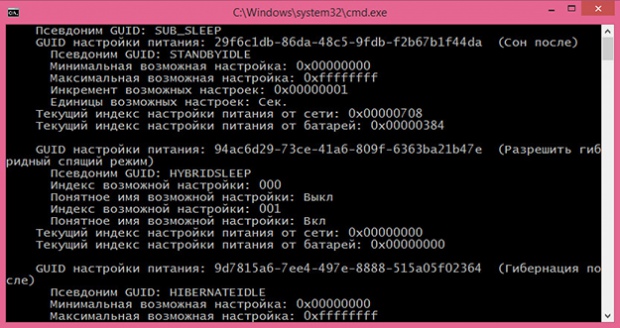
Потужна утиліта командного рядка, призначена керувати параметрами електроживлення Windows. Виконується лише з параметрами. Виконана з ключем /Q команда Powercfg виводить поточну конфігурацію схеми електроживлення, з ключем /a виводить звіт про використання електроенергії в ноутбуках, з ключем – генерує детальний текстовий лог про стан компонентів комп'ютера, включаючи акумуляторні батареї. Також команда Powercfg може використовуватись для створення резервних копійналаштувань електроживлення та розгортання їх на новому устаткуванні.
Shutdown
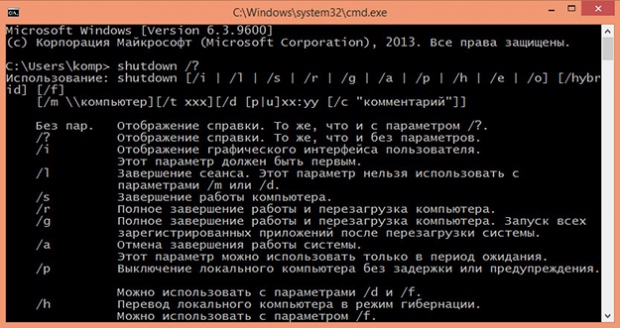
Ця команда використовується для завершення сеансу користувача, вимкнення, перезавантаження та переведення комп'ютера в режим глибокого сну. Підтримує віддалене управління. Виконується shutdown завжди з параметрами. Наприклад, команда типу shutdown /s /t 0 призведе до завершення роботи відкритих додатківта негайного вимкнення комп'ютера. Подивитися список доступних ключів можна, виконавши в консолі shutdown /?.
SFC (System File Checker)
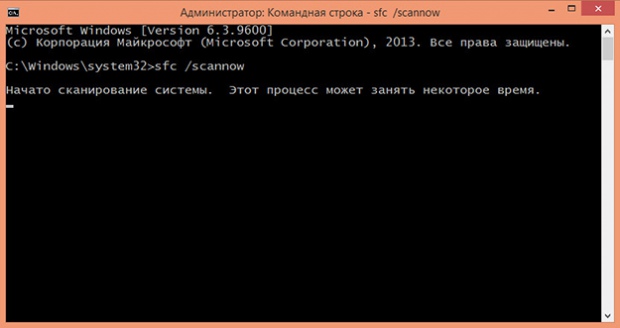
Одна з найкорисніших та потрібних команд. Призначається для виявлення та відновлення пошкоджених або модифікованих системних файлів Windows. Відновлення проводиться з резервних копій створюваних операційною системою. Щоб запустити сканування системи з подальшим відновленням файлів, виконайте команду sfcіз параметром /scannow. Після завершення перевірки потрібне перезавантаження комп'ютера. Виконувати цю команду потрібно у консолі, запущеній від імені адміністратора.
Tasklist
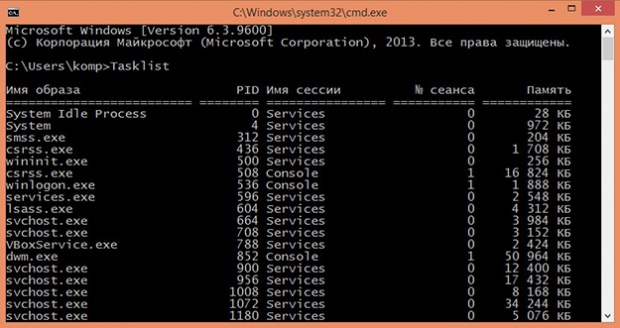
Команда Tasklist робить ту ж роботу, що і Диспетчер завдань. Виконана без параметрів вона виводить список усіх запущених процесіввиконуються на локальному або віддаленому комп'ютері. При цьому для кожного процесу відображається його назва, ідентифікатор (PID), ім'я сесії, номер сеансу та виділений обсяг оперативної пам'яті. Команда Tasklist підтримує використання ключів та фільтрів. Наприклад, Tasklist /SVC виводить список процесів разом із службами для кожного процесу окремо.
Taskkill
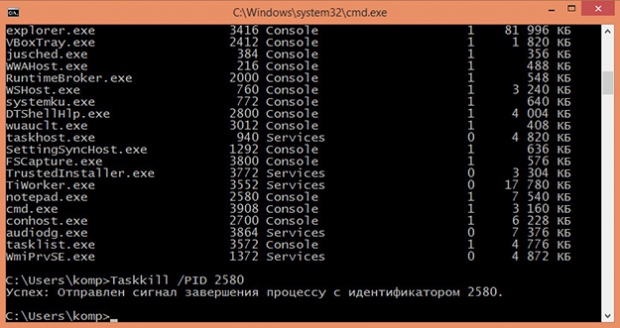
Якщо Tasklist просто виводить список запущених процесів, Taskkill завершує їх роботу в примусовому режимі. Правда для цього вам знадобиться ідентифікатор завершеного процесу або назва виконуваного файлу. Допустимо, вам потрібно примусово закрити Блокнот. Виконуємо для початку команду Tasklist та дивимося PID процесу notepad.exe. У нашому випадку він має значення 2580. Знаючи PID процесу, його легко можна «вбити». Сама ж команда виглядатиме так: Taskkill/PID 2580. Приблизно так само спрацює команда Taskkill/IM notepad.exe, тільки в цьому прикладі будуть завершені всі екземпляри процесу notepad.exe.
Підсумок
На цьому поки що все. Є й інші корисні команди CMD, з якими користувачам бажано було б познайомитись, але про них ми розповімо наступного разу. До таких зокрема відноситься Diskpart - потужний інструмент управління дисками та розділами, що не поступається можливостями комерційним програмним продуктам типу Acronis Disk Director.Чи є сенс вивчати командний рядок професійно? Навряд, якщо ви не збираєтеся ставати програмістом або системним адміністратором.
Втім, охочим освоїти консоль CMD не завадило б також звернути увагу на її просунутий аналог - вбудовану утиліту PowerShell.
CMD називають по-різному - інтерпретатором командного рядка (точний переклад абревіатури command line interpreter), обробником команд Windows, командним процесором. Щоправда, далеко не всі користувачі Windowsзнають, які завдання можна вирішувати за його допомогою. Як правило, це лінуксоїди, сисадміни та користувачі, які ще пам'ятають операційну систему DOS. Сьогодні ми хочемо розповісти вам, як запускати та використовувати CMD.
Запуск файлу cmd.exe (папка \Windows\System32 ), що виконується, дозволяє виконувати команди, що вводяться з клавіатури, можливий декількома способами.
Виконуємо налаштування
Після запуску cmd можна зайнятися його налаштуванням за допомогою контекстного меню, яке відкриваємо клацанням правої кнопки миші по заголовку вікна. Потім вибираємо опцію Умовчання та виконуємо налаштування.
Налаштовуємо можливість використання миші для виділення тексту:
- переходимо у вкладку Загальні;
- включаємо прапорець Виділення мишею;
- натискаємо кнопку Ok.

Тепер ми можемо виділяти фрагмент тексту лівою кнопкою миші та натисканням клавіші Enter копіювати його в буфер обміну.
Користуємося вкладками Кольори , Шрифт та Розташування для виконання інших налаштувань.
Зауважимо, що всі установки, встановлені за допомогою опції Умовчання, зберігаються для всіх наступних сеансів роботи cmd . Якщо потрібно виконати завдання налаштування лише для поточного сеансу, скористайтеся опцією Властивості контекстного меню.
Починаємо працювати
Знайомство з обробником команд Windows починаємо зі списку команд, який отримуємо за допомогою директиви help. Набираємо її в командному рядкуі робимо запуск на виконання натисканням клавіші Enter:
help
Список складається з двох колонок – назви команди та її описи.
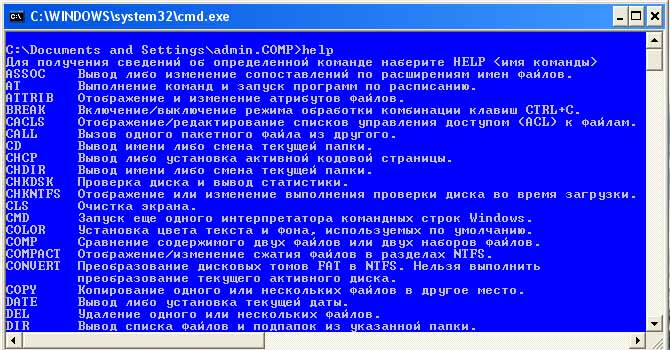
Отримати докладну довідку можна двома способами:
help ім'я_команди
або
ім'я_команди /?
Приклад: отримуємо довідку по chkdsk:
help chkdsk
або
chkdsk /?
Щоб уникнути повторного набору, користуємося буфером команд, який гортиться за допомогою комбінацій клавіш Shift+ або Shift+↓.
Користуємося правою кнопкою миші, щоб вставити вміст буфера обміну на екран обробника cmd.
Команда cls призначена для очищення екрану:
cls
Для виходу з cmd користуємося директивою exit:
exit
Як бачите все просто. Тепер розберемося, навіщо потрібні команди cmdЯк ними користуватися і які завдання вони дозволяють вирішити.
Працюємо з файлами та папками
Незважаючи на те що Провідник Windowsспеціально призначений для роботи з файлами та папками багато користувачів віддають перевагу йому файлові менеджеритакі як, наприклад, Total Commander. Без сумніву, працювати з будь-якою з цих програм набагато зручніше, ніж із командним рядком. Однак може статися так, що не одне з цих програм запустити неможливо, і в таких аварійних ситуаціях на допомогу приходить cmd з директивами dir, cd, mkdir, rmdir, del, copy, type.
DIR
dir використовується для перегляду вмісту папки (каталогу).
Для перегляду вмісту поточного каталогу достатньо набрати:
Якщо ви хочете побачити в поточній папці тільки файли з розширенням .exe, що виконуються, вам доведеться трохи попрацювати і набрати більш довгий рядок:
Ускладнимо завдання і подивимося список exe-файлів папки, яка не є поточною, наприклад d:\work :
dir d:\work\*.exe
CD
CD використовується для зміни поточної папки.
Ми знаходимося в папці d:\work\example\ і хочемо потрапити на рівень вище в папку work :
А тепер перейдемо в папку d:\music\songs\:
cd d:\music\songs\
І закінчимо наш вояж переходом до кореневої папки поточного диска:
MKDIR та RMDIR
mkdir займається створенням папок (каталогів), причому може створити відразу ціле дерево test->test1->test2 :
mkdir \test\test1\test2
А rmdir із ключем /S легко це дерево видалить:
DEL, COPY, TYPE
del і copy призначені відповідно для того, щоб видаляти та копіювати файли.
Видаляємо всі файли з розширенням .tmp з поточної папки:
Копіюємо з папки music диска d: усі файли з розширенням .mp3 на флешку з логічним ім'ям f:
copy d:\music\*.mp3 f:
Наше знайомство з командами цієї групи завершує директива type, призначена для виведення на екран вмісту текстового файлу:
type D: "Байки Крилова" Лисиця і Виноград.txt

Зауважимо, що імена файлів та папок із пробілами слід укладати у лапки.
Працюємо з мережею
Команди роботи з мережею – інструмент, яким користуються в основному сисадміни та деякі просунуті користувачі для вирішення різних мережевих завдань.
- ipconfig застосовується для такого завдання як відображення налаштувань TCP/IP-протоколу та налаштування параметрів DHCP.
Отримуємо всі налаштування мережевих адаптерів:
ipconfig /all - nslookup використовується для визначення ip-адреси на ім'я хоста і навпаки:
nslookup odnoklassniki.ru
повідомляє нам ip-адресу соцмережі Однокласники - 217.20.147.94 ,
nslookup 87.240.131.97
«каже», що ip-адреса 87.240.131.97 належить іншій соцмережі – ВКонтакте. - ping дозволяє виконати завдання перевірки наявності зв'язку з хостом шляхом відправлення/отримання icmp-пакетів, що управляють. Відсутність відповіді хоста який завжди означає відсутність зв'язку. Іноді хости не пінгуються, тому що сисадміни забороняють відправку «відповідних» icmp-пакетів echo-reply.
- Команда tracert, лінуксоїди знають її як traceroute, дозволяє отримати «трасу» - ланцюжок вузлів, який проходить ip-пакет від початкового «нашого» вузла до кінцевого.
Спробуємо отримати «трасу» на Google:
tracert google.com

NET - найпопулярніша мережева утиліта
net - одна з найбільш використовуваних команд, оскільки дозволяє виконувати безліч завдань із мережними ресурсами:
- підключення/відключення мережевих дисків;
- запуск/зупинення системних служб;
- додати/видалити користувачів;
- управління спільно використовуваними «розшареними» ресурсами;
- встановлення системного часу;
- відображення інформації щодо використання ресурсів.
Ми продемонструємо одну з можливостей програми net.exe – роботу із системними службами на прикладі диспетчера черги друку.
Для доступу до служб ми звикли користуватися інтерфейсом windows, але знаючи ім'я служби, а диспетчера друку «звуть» Spooler, її дуже просто зупинити
net stop Spooler
і запустити заново.
net start Spooler
Отримати список мережних служб можна за допомогою такої пропозиції:
net help services
Але якщо ви хочете працювати з диспетчером друку, джерелом безперебійного живлення, диспетчером через служби windows, їх також можна запустити з cmd за допомогою файлу оснастки:
- запуск:
taskmgr.exe - запуск редактора реєстру:
regedit.exe - запуск диспетчера пристроїв:
devmgmt.msc
Деякі програми, що мають інтерфейс командного рядка, перевершують стандартні програми windows. Наприклад, програма devcon.exe, яка називається диспетчером пристроїв командного рядка, не тільки забезпечує можливість вмикати/вимикати/видаляти пристрої та оновлення драйверів, але й надає розробникам драйверів такі відомості про пристрої, які неможливо отримати за допомогою .
Схожі записи:

Командна строкаабо як її ще називають cmd в операційній системі Windows 8 така ж як і в молодших версіях Windows7, Windows Vista, Windows хр, звідси випливає, що одні й ті ж команди однаково працюють у всіх версіях.
Отже давайте спершу розберемося як нам запустити командний рядок. Для цього у вас має бути працюючий комп'ютер із операційною системою.
Деяким командам якщо ви працюєте через обліковий записзвичайного користувача для виконання буває недостатньо прав для безпеки, тому завжди запускайте командний рядок з правами адміністратора. Існує 2 способи запуску командного рядка:
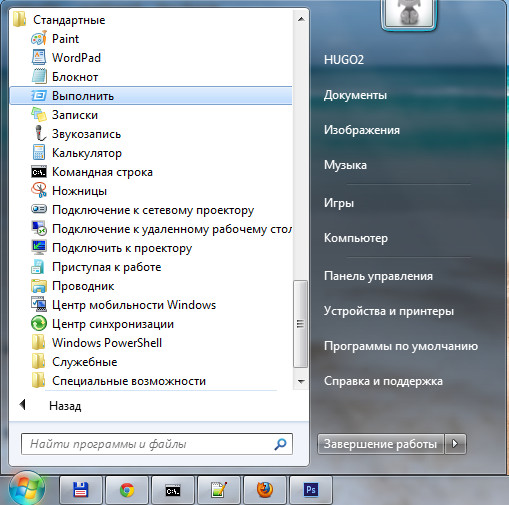
У вікні, що з'явилося, пишемо cmd, натискаємо Ок.
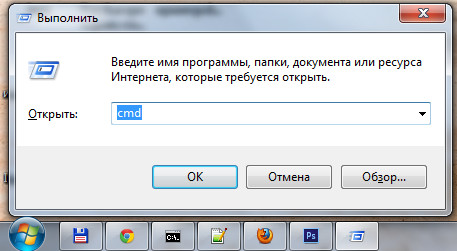
Запуститься вікно командного рядка з чорним тлом.

2) Більше швидкий спосіб: через гарячі клавіші Win + R, тут також у вікні, що з'явилося, пишемо cmd, натискаємо ок.
У windows 8 ви можете скористатися лише 2 способом, тому що там немає меню Пуск. Напишемо нашу першу команду help, яка виведе список усіх доступних команд з короткими поясненнями.
Список усіх існуючих команд командного рядка Windows:
ASSOC
Друк на екран або модифікація зіставлень розширення імен файлів.
ATTRIBПерегляд та модифікація властивостей файлів.
BREAKБлокує або розблоковує розширену обробку CTRL+C у системі DOS.
BCDEDITВстановлює властивості бази даних завантаження, яка дозволяє керувати початковим завантаженням.
CACLSВиводить дані та змінює списки керування доступом (ACL) до файлів.
CALLВикликає один пакетний файл з іншого, а також може передавати вхідні аргументи.
CD
CHCPВиведення чи завдання кодування.
CHDIRВиводить назву або переміщує до іншої папки.
CHKDSKДіагностика накопичувача помилки.
CHKNTFSПоказує або змінює діагностику накопичувача під час завантаження.
CLSОчищення дисплея від усіх символів.
CMDЗапускає програму командного рядка Windows. На одному комп'ютері можна запустити нескінченну кількість. Вони працюватимуть незалежно один від одного.
COLORЗмінює та встановлює основне тло вікна та самих шрифтів.
COMPПоказує відмінності та порівнює вміст двох файлів.
COMPACTЗмінює та показує стиснення файлів у NTFS.
CONVERTЗмінює дискові томи FAT у NTFS. Поточний диск змінити не вдасться.
COPYСтворює копію файлів або файлів і поміщає їх у вказане місце.
DATEВідображає або встановлює поточну дату.
DELЗнищує один або кілька файлів одночасно.
DIRПоказує імена файлів та папок з їх датою створення, що знаходяться в поточній або вказаній у параметрах папки.
DISKCOMPПорівнює та показує відмінності 2 гнучких накопичувачів.
DISKCOPYСтворює копію одного гнучкого накопичувача на інший.
DISKPARTПоказує та змінює властивості розділу диска.
DOSKEYЗмінює та повторно викликає командні рядки; створює макроси.
DRIVERQUERYВідображає інформацію про стан справ та атрибути драйвера пристрою.
ECHOВиводить текстову інформацію та змінює режим відображення команд на екрані.
ENDLOCALПідводить до кінця локалізацію середовища пакетного файла.
ERASEЗнищує файли або файли.
EXITПрипиняє роботу програми командного рядка
FCПоказує відмінності двох файлів або двох наборів файлів, а також порівнює їх
FINDЗдійснює пошук текстового рядка у файлах чи одному файлі.
FINDSTRРозширений пошук текстових рядків у файлах.
FORЦикл. Повторює виконання однієї і тієї ж команди вказану кількість разів
FORMATФорматування накопичувача для роботи з ОС Windows.
FSUTILПоказує та встановлює атрибути файлової системи.
FTYPEДає можливість змінити та переглянути типи файлів, які в основному застосовуються при зіставленні розширень імен файлів.
GOTOПередає керування до іншої вказаної команди.
GPRESULTВиводить відомості про групової політикидля комп'ютера чи користувача.
GRAFTABLДає можливість Windowsпоказувати розширений набір символів у графічному режимі.
HELPВиводить усі дані про існуючі команди Windows.
ICACLSПоказує, модифікує, архівує чи відновлює списки ACL для файлів та папок.
IFВиконує команди за заданою умовою.
LABELСтворює, модифікує та знищує мітки тома для накопичувачів.
MDСтворює пустий каталог.
MKDIRСтворює пустий каталог.
MKLINKСтворює символічні та жорсткі посилання
MODEНастроювання системних пристроїв.
MOREПослідовно виводить інформацію по блоках розміром один екран.
MOVEПереміщує файли з одного місця до іншого.
OPENFILESПоказує файли, які відкриті спільної папці віддаленим користувачем.
PATHВиводить або задає повний шлях до файлів, що виконуються.
PAUSEПрипиняє виконання команд командного рядка і виводить текст, що інформує.
POPDВідновлює попереднє значення активної папки, збережене за допомогою команди PUSHD.
PRINTВиводить на друк вміст текстового файлу.
PROMPTМодифікує запрошення до командної рядку Windows.
PUSHDЗберігає значення активної папки та переходить до іншої папки.
RDЗнищує каталог.
RECOVERВідроджує дані, здатні читатись, з поганого або пошкодженого вінчестера.
REMПоміщає коментарі у пакетні файли та файл CONFIG.SYS.
RENЗмінює назву файлів і папок.
RENAMEАналогічний команді REN.
REPLACEЗмінює файли місцями.
RMDIRЗнищує каталог.
РОБОКОПИПросунутий інструмент для копіювання файлів та цілих папок
SETПоказує, встановлює та знищує змінні середовища Windows.
SETLOCALЗдійснює локалізацію змін середовища у пакетному файлі.
SCНадає можливість працювати зі службами
SCHTASKSДозволяє запускати будь-які програми та послідовно виконувати потрібні команди за заданим планом
SHIFTЗмінює позицію (зсув) параметрів для пакетного файлу.
SHUTDOWNЗавершує роботу комп'ютера.
SORTСортує введення за заданими параметрами.
STARTЗапускає програму чи команду у новому вікні.
SUBSTПризначення заданого шляху імені накопичувача.
SYSTEMINFOВиводить дані про операційну систему та конфігурацію комп'ютера.
TASKLISTПоказує список усіх запущених процесів із їхніми ідентифікаторами.
TASKKILL"Вбиває" або зупиняє процес.
TIMEВстановлює та виводить системний час.
TITLEЗадає назву вікна для поточного сеансу інтерпретатора командних рядків CMD.EXE
TREEВиводить директорії накопичувача у зручному наочному вигляді.
TYPEВиводить вміст текстових файлів.
VERВиводить Короткі відомостіпро версії Windows.
VERIFYПеревіряє помилки запису файлу на накопичувачі.
VOLВиводить на дисплей мітки та серійний номертоми накопичувача
XCOPYСтворює копію файлів.
WMICВиводить WMI у командному рядку.
Коли всі користуються графічним інтерфейсом, все ще актуальним залишається звичайний командний рядок (консоль). Це родоначальник інтерфейсу спілкування людини із комп'ютером. У цій статті я розповім що таке і як запускається командний рядок Windows 7, і покажу основні консольні команди(відео додається!)
Консоль є одним із видів текстового інтерфейсу, який став доступним широкому колу користувачів разом із операційною системою MS DOS. Суть роботи з цим типом інтерфейсу у тому, що це команди віддаються шляхом введення їх із клавіатури.
Більшість людей вважає командний рядок пережитком минулого, який мав зникнути разом із самою системою DOS. Адже графічний інтерфейс Windowsнабагато зручніше, наочніше і зрозуміліше для більшості людей. Але не варто забувати, що командний рядок – це не DOS, хоча зовнішня схожість, безумовно, є – те ж чорне вікно з миготливим курсором.
Консоль залишається незамінним методом управління, необхідність використання якого нерідко може виникнути у системного адміністратора, а й у пересічного користувача.
Як запустити командний рядок
Незважаючи на те, що користувач бачить все в графічному вигляді, консоль була і залишається одним із основних елементів керування комп'ютером. Звичайно ж, пересічному користувачеві не потрібно знати команди на рівні IT-шника, але основи управління стануть у нагоді кожному.
Щоб запустити командний рядок, потрібно зайти в меню «Пуск -> Виконати» і в вікні написати слово «cmd» і натиснути «Enter». У Windows 8 (або якщо пункту меню «Виконати» немає) натисніть клавіші Win+R.
До речі, щоб у Windows 7 з'явився пункт «Виконати», потрібно натиснути правою кнопкою по кнопці «Пуск -> Властивості -> Налаштувати» і поставити галочку:

Іноді виникає потреба відкрити командний рядок від імені адміністратора. Це потрібно для виконання команд, які потребують підвищених прав доступу до системи. Щоб це зробити в рядку пошуку меню "Пуск" пишемо "cmd" і в результатах пошуку клацаємо правою кнопкою за знайденою програмою "cmd" і вибираємо "Запуск від імені адміністратора"

При необхідності, консоль можна знайти за стандартною адресою «C:WindowsSystem32cmd.exe» і викликати її звідти в звичайному режиміабо через праву кнопку з правами адміністратора. Ви можете створити собі ярлик на робочому столі, просто перенісши його з меню "Пуск -> Стандартні -> Командний рядок".
Так як запускати командний рядок іноді хочуть щоразу з правами адміністратора, можна натиснути по ярлику, вибрати «Властивості» і на вкладці «Ярлик» натиснути кнопку «Додатково»

Тут поставити галочку "Запуск від імені адміністратора".
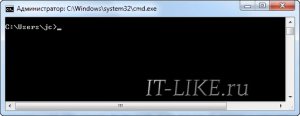
Саме так виглядає консоль. Як бачите, нічого зайвого немає, все зроблено досить аскетично. У вікні можна побачити звичний знак копірайт, що вказує, що ПЗ належить компанії Microsoft, Нижче - поточний каталог і курсор, що означає готовність до початку роботи.
Зовнішній вигляд можна надати деякі зміни, щоб вона більше підходила тому чи іншому користувачеві. Зробити це можна клацнувши правою кнопкою по заголовку вікна і вибравши «Властивості». Там можна налаштувати квіти, шрифт, розташування та деякі інші параметри командного рядка Windows 7

Як скопіювати та вставити текст у консолі
Розробники підклали нам свиню, тому що стандартні кнопки «Ctrl+C/V» та «Ctrl/Shift+Insert» тут не працюють! Щоб скопіювати текст потрібно:
- клацнути по вікну правою кнопкою
- вибрати пункт «Позначити»
- виділити текст лівою кнопкою мишки
- клікнути правою кнопкою мишки
А щоб вставити текст із буфера обміну у вікно консолі, потрібно натиснути праву кнопку і вибрати «Вставити».
Але є два параметри у вікні «Властивості»:

Якщо поставити галочку на «Виділення мишею», ми зможемо відразу виділяти текст мишкою, без вибору пункту «Позначити», а вставляти текст просто натисканням правої кнопки.
Якщо зняти галочку «Швидка вставка», текст вставлятиметься поверх наявного, не зрушуючи його вправо.
Кнопки для роботи у командному рядку Windows 7
Для більш комфортної роботи з консоллю можна використовувати наступні гарячі клавіші:
Стрілки «Вгору/Вниз» допомагають пересуватися з історії введених команд;
Основні команди командного рядка
У консолі є купа команд і цьому присвячені окремі підручники. Я ж покажу лише деякі, найпопулярніші з них. Майже будь-яка команда може запускатись з параметрами. Щоб подивитися допомогу по команді, потрібно ввести її зі знаком питання, ось так:
команда /?
У допомозі до команди необов'язкові параметри (тобто без них помилок виконання не буде) позначені у квадратних дужках:

Команда для читання вмісту папки — dir
Відображає вміст каталогу. Для вибору іншого каталогу (не того, який відображається за замовчуванням), необхідно вказати потрібний шлях. Наприклад:
dir C:\Temp

Команда змінити поточний каталог - cd
Змінює каталог. Нинішнє «місцезнаходження» можна переглянути тут:

Для зміни поточного каталогу необхідно набрати команду: cd, пропуск, ім'я каталогу. Наприклад:
cd c:\windows
Щоб перейти на інший диск, достатньо просто ввести ім'я диска з двокрапкою, наприклад «d:».
Зверніть увагу:
— не обов'язково прописувати диск, якщо потрібний каталог перебуває на вже відкритому диску;
— щоб під час введення команди «cd» можна було перейти до іншого диску, необхідно прописати параметр /D (так званий прапор). Тоді команда набуде наступного вигляду:
cd /D d:\temp
Команда створити каталог - mkdir
Створює нову папку із заданою назвою. Для того, щоб папка була створена у вказаному каталозі, необхідно прописати відповідну команду, наприклад:

Ця ж команда дозволяє створити ціле дерево каталогів, у такому разі команда виглядатиме так:
mkdir c:\1\2\3\4\5\6де цифри замінити на свої імена папок
Команда видалити папку - rmdir
Досить корисна команда, за допомогою якої можна видалити непотрібний каталог. Виглядає вона, наприклад, ось так:
rmdir c:\temp\test
Варто враховувати, що в стандартному виглядікомандою видаляться лише пусті каталоги. Якщо у папці є вміст будь-якого виду, користувачеві видається повідомлення "Папка не порожня". Щоб видалити папку разом із вмістом, до команди додають параметр /S. Тоді команда матиме такий вигляд:
rmdir /s c:\temp\test
Підтверджується видалення натисканням клавіш Y і Enter.
Популярні утиліти та програми для консолі
Крім вбудованих команд, командний рядок часто використовують для запуску консольних (з текстовим інтерфейсом) та звичайних програм. Для цього не обов'язково відкривати консоль, а можна ввести команду прямо у вікні «Виконати». Але при цьому після її виконання вікно швидко закриється і зникне. Тобто, якщо треба дивитися результати виконання утиліти, її треба запускати в Windows 7 із самого командного рядка.
Вимкнення комп'ютера - shutdown
Вимикає комп'ютер. Тут більшість користувачів ставлять цілком логічне питання: навіщо заради вимикання комп'ютера лізти в консоль? Відповідь проста. Наприклад, комп'ютер працює над виконанням певного завдання, перервати яке не можна. А вам у цей час потрібно піти, або банально лягти спати, при цьому на всю ніч залишати комп'ютер увімкненим не хочеться.
Звичайно, є й інші способи, але практично всі ці способи пов'язані із запуском сторонньої програми. Якщо ж їх немає під рукою, то до речі виявляться команди командного рядка в Windows 7/8. Отже, для вимикання комп'ютера набираємо:
shutdown –s
Ця команда негайно вимкне комп'ютер. Якщо необхідно відкласти процес, набираємо:
shutdown –s –t 1200, де цифри – це час, після якого комп'ютер вимкнеться (у секундах)
Після натискання клавіші Enter почнеться відлік часу до вимкнення ПК. При цьому Windows 7 з'явиться таке повідомлення:
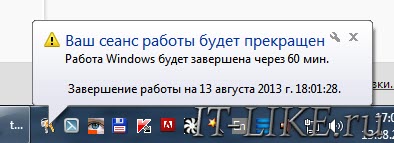
За 10 хвилин до кінця з'явиться системне повідомлення. Якщо потреби у відключенні комп'ютера більше немає, то зупинити відлік можна просто додавши до команди параметр –a:
shutdown -a
Це відключить зворотний відлік.
Інформація про систему — systeminfo
Як можна зрозуміти з назви, команда покаже користувачеві деякі відомості про систему та «залізо» користувача:

Перевірка системних файлів - sfc
Запуск утиліти, яка відновлює пошкоджені системні файли. Дуже корисна утиліта, яку можна доповнити також деякими командами:
/scannow – для негайної перевірки захищених системних файлів;
/scanonce – для перевірки захищених системних файлів один раз під час наступного запуску системи;
/scanboot – для перевірки захищених системних файлів під час кожного запуску системи.
Якщо під час перевірки виявляться пошкоджені або «ліві» файли, програма попросить вставити диск з інсталяційним дистрибутивом Windows.
appwiz.cpl– відкриває стандартне вікно «Встановлення та видалення програм»
calc– вбудований у Windows «Калькулятор»
notepad- Блокнот
pbrush – графічний редактор"Paint"
services.msc– управління системними службами
І на закінчення
Тут надано мінімальний набір команд, які можна використовувати під час роботи з консоллю. Існує ще багато корисних або навіть просто цікавих команд, багато з яких користувач може вивчити самостійно. Для цього досить просто ввести в командний рядок Windows 7/8 команду « help», і вона покаже доступні команди.
А для того, щоб дізнатися докладну інформацію про будь-який з них - досить просто ввести запит HELP і після пропуску вказати назву команди. Після цього консоль відобразить всю необхідну інформацію, включаючи синтаксис та інші складові команди.
Ось і все, ось невелике відео про те, як запустити командний рядок у Windows 7 і як виконувати команди
До того моменту, коли операційні системи навчилися спілкуватися з користувачами за допомогою звичних для нас графічних зображень, введення та виведення інформації в комп'ютер здійснювалося виключно за допомогою тексту.
Звичайно, досі існують такі ОС, які використовують для спілкування з користувачами так званий інтерфейс командного рядка. Але ними зазвичай користуються професійні програмісти, системні адміністратори та інші працівники IT-індустрії. Для звичайних користувачіввиробники операційних системстворили зручний графічний інтерфейс, який дозволяє «спілкуватися» з комп'ютером або, припустимо, смартфоном за допомогою мишки або натискання кнопок на екрані.
Незважаючи на це, кожна операційна система (включаючи Windows XP, 7, 8 і так далі) все ж таки, як і раніше, підтримує введення та виведення інформації за допомогою текстових команд. Командний рядок Windows - явний приклад. Розберемося, що таке.
Що таке командний рядок
Насамперед - це програма cmd.exe, що знаходиться в директорії system32 папки операційної системи. Варіант її розташування: C:\Windows\system32\cmd.exe. Шлях може і відрізнятися, залежно від версії Windows та місця її встановлення.
У загальних рисахкомандний рядок - це інструмент операційної системи, Що складається, як правило, з оболонки ОС та текстового інтерфейсу. Оболонка забезпечує користувача інструментарієм для « спілкування» з операційною системою, якими, у цьому випадку, виступають текстові команди.
Командний рядок операційних систем Windows, починаючи з XP, покликана забезпечити користувачів можливістю застосування MS-DOS та багатьох інших комп'ютерних команд. Важлива її особливість полягає в тому, що вона здатна виконувати користувацькі команди без допомоги графічного інтерфейсу. Необхідність у розумінні та знанні всіх цих команд утруднює використання командного рядка для управління операційною системою рядовими користувачами. Однак, це не так уже й складно, як здається на перший погляд.
Розуміючи основні принципи роботи командного рядка, будь-який користувачів, більш-менш знайомий з комп'ютером, зможе керуватися з командним рядком без особливих зусиль.
У яких ситуаціях командний рядок може виявитися корисним
Існує низка причин використання командного рядка. Бувають і такі ситуації, в яких без використання просто неможливо обійтися. А в деяких випадках виконання певних функцій Windows, а також налаштування операційної системи через командний рядок відбувається зручніше та швидше.
Візьмемо ситуацію із вірусами. Існують такі вірусні програми, які повністю блокують графічний інтерфейскористувача (так звані смс-банери). Як правило, ці віруси виводять на екран комп'ютера вікно, в якому написано повідомлення типу « Ваш комп'ютер блоковано управлінням МВС» або « Ваші дані під загрозою" і так далі. Такі смс-банери неможливо закрити жодними. звичайними способами- ні з допомогою мишки, ні з допомогою гарячих клавіш на клавіатурі.
У таких ситуаціях на допомогу якраз і надходить командний рядок. Звичайно, щоб її викликати, необхідно виконати певні дії з комп'ютером, але зараз не про це.
Ще одна ситуація. Допустимо, Windows XP (або будь-яка інша версія) просто перестала працювати, а на жорсткому диску залишилися важливі дані, які терміново необхідно скопіювати на флешку. Якщо під рукою є хоча б інсталяційний дискз Windows, то на певному моменті встановлення операційної системи (без очікування закінчення установки) можна викликати командний рядок та скопіювати ці дані. Ця можливість часто дуже доречна у випадку з пошкодженим диском, коли, наприклад, інсталяція Windowsприпиняється під час копіювання інсталяційних файлівна жорсткий диск.
Командний рядок також здатний швидко викликати різні стандартні майстри-настроювачіопераційної системи (наприклад, майстер налаштування мережі) або такі системні інструменти, як редактор реєстру, служби компонентів та інші. З її допомогою також можна робити безпосередні налаштування різних параметрів Windows, здійснювати керування файлами, запускати програмита виконувати багато інших дій.
Як користуватися командним рядком
На різних комп'ютерних форумах і сайтах можна знайти сотні посібників з використання тих чи програм, виконання якихось системних налаштуваньта безліч інших статей, у яких автори закликають до використання командного рядка. Багато недосвідчених користувачів відразу губляться, бачачи фразу « Запустіть командний рядок…». Якщо ви також входите до їх числа, вам буде корисно ознайомитися з роботою цього корисного інструменту. Почнемо із того, як її викликати.
Як викликати командний рядок
Починаючи з Windows XP і до останньої версіїцього сімейства операційних систем, командний рядок викликається за допомогою діалогу Виконати» (« Run»), до якого необхідно ввести команду - « cmd». Запуск цього діалогу здійснюється за допомогою одночасного натискання клавіш Win + R :

У Windows XP (на відміну від наступних версій) у меню « Пускє спеціальний ярлик, який так і називається Виконати…». Якщо натиснути на нього, то діалог також запуститься.

Викликати командний рядок можна іншими способами. Ось вони:
Виконання однієї з наведених вище дій призведе до запуску вікна чорного кольору з миготливим курсором - це командний рядок. Давайте розглянемо, як з нею працювати.
У . Так само як і в десятці, про особливості якої можна дізнатися докладніше.
Робота в командному рядку
Щоб « cmd»виконав ту чи іншу команду, достатньо ввести її у вікно, після чого натиснути клавішу Enter. Для перевірки можете ввести « help» - ця команда відобразить список усіх стандартних команд.
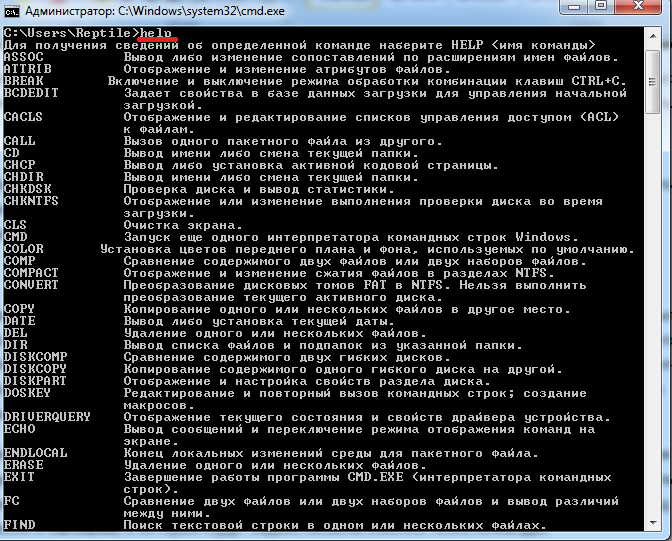
Як ви могли помітити, їх безліч. Однак це далеко не всі команди, які можуть бути виконані за допомогою командного рядка. Існує безліч різних програм, які також можуть керуватися через цю консоль. В принципі, " cmd» є розширюваною оболонкою, що говорить про можливість внесення до списку виконуваних нею дій нових і нових команд.
Також необхідно знати, що більшість команд можуть бути виконані лише за умови введення додаткових обов'язкових. параметрівінші підтримують ключі (необов'язкові параметри). Спробуємо за допомогою командного рядка виконати деякі дії над файлами та папками, в яких будуть задіяні саме такі команди.
Спробуємо перейти з одного локального диска на інший, переглянемо його вміст, потім створимо папку, перейдемо до неї, а в ній створимо ще одну папку та видалимо її. Цікаве завдання? Головне, що для виконання кожної окремої дії потрібно буде задіяти різні команди. Почнемо.
Після запуску командного рядка, ви могли помітити перед миготливим курсором адресу: « C:/Users/Ім'я користувача» (У нашому випадку - тут « Reptile»). Ім'я останньої папки означає ваше поточне місцезнаходження (те саме, якби ви зайшли в цю папку через Провідник). А «С:» - це локальний дискна якому ви знаходитесь. Щоб змінити поточний локальний диск, достатньо ввести його букву і двокрапку відразу після неї - наприклад, D:.
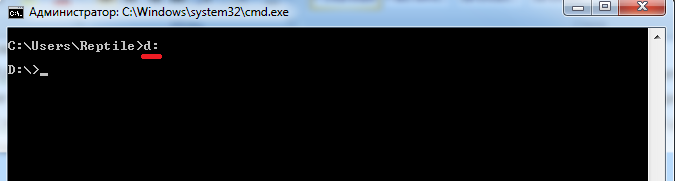
Так ви потрапите на диск "D:\" (або будь-який інший). Щоб переглянути вміст диска(або взагалі будь-який папки) використовується команда « dir». Введіть її прямо тут, і ви побачите список файлів та папок на диску «D:\».
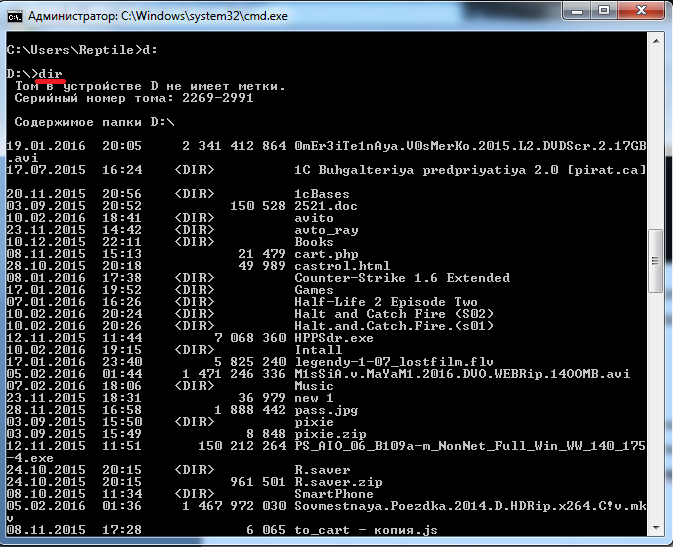
Тепер створимо папкупрямо в корені диска. Для цього використовуємо команду - mkdir», а як параметр через пробіл потрібно вписати ім'я майбутньої папки, наприклад, « mkdir xp». В даному випадку створиться папка з ім'ям « xp».

Після її створення можете увійти через провідник на диск і переконатися, що папка була створена. Тепер зайдемо до неї.
Для переходу до тієї чи іншої папки використовуйте команду « cd». Тут як аргумент також використовується ім'я каталогу для переходу. Введемо « cd xp» і потрапимо всередину папки ( зробимо цю папку поточною).
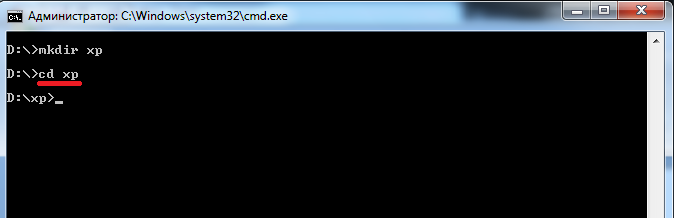
Створимо в папці ще одну, використовуючи команду mkdir». Нехай це буде папка 123 ».

Тепер видалимоїї. Для цього вводимо « rmdir 123». Виконайте тепер у каталозі « xpкоманду « dir» і ви побачите, що папки « 123 " більше немає.
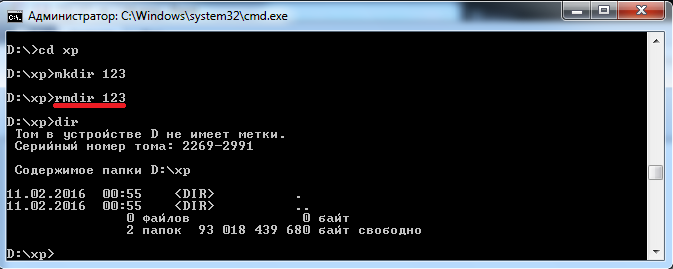
Якщо ви захочете докладніше ознайомитись з описом тієї чи іншої команди, просто введіть ключ «/?» відразу після команди, і на екран буде виведено підказку. Наприклад, введіть « dir /?». Інший варіант запуску підказки: « help dir».
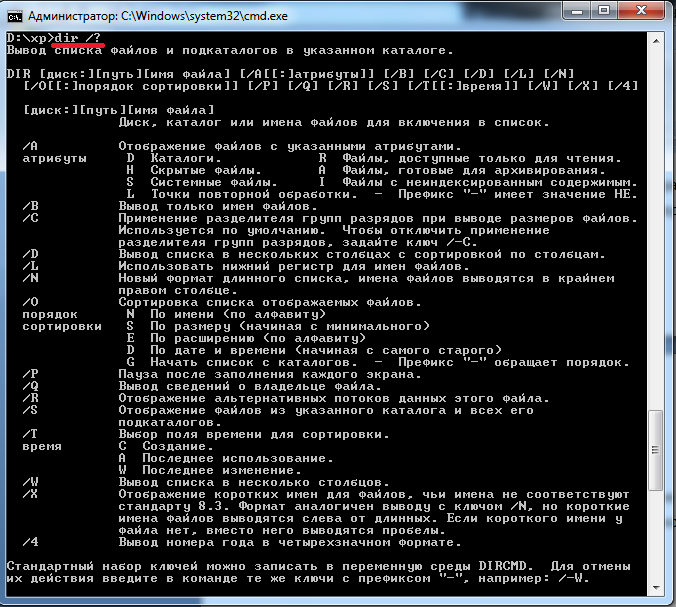
Запам'ятати всі існуючі команди не просто - їх безліч. На офіційному сайті Microsoft є найбільш повне керівництвопо командному рядку, хоч і описів, що видаються командою helpцілком достатньо.
Відео на тему




