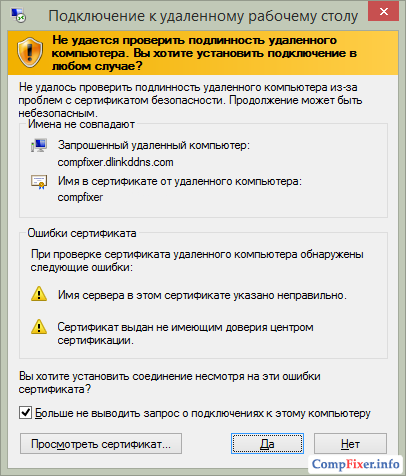За допомогою функції «віддалений робочий стіл» здійснюється доступ до будь-якого комп'ютера, підключеного до локальної мережіабо безпосередньо до Інтернету. Наприклад, можна з робочого комп'ютера виконати доступ до своїх даних, що знаходяться на домашньому ПК, або навпаки. Дуже стала вельми поширеною цей інструмент отримав у системних адміністраторів, управляючих роботою ПК у локальній мережі якогось підприємства. Будь-який користувач цієї мережі може звернутися за допомогою до адміністратора, а той, маючи на екрані свого монітора робочий стіл і не бігаючи по підприємству, надасть йому необхідну допомогу. Розроблено багато засобів керування віддаленим робочим столом. Серед них є і вбудований у Windows 7 засіб, а також ряд сторонніх програм.
Визначення імені віддаленого комп'ютера
Ми додамо користувачів комп'ютера, щоб вказати, які користувачі можуть підключатись віддалено. Натисніть кнопку «Додати», щоб додати користувачів. Введіть ім'я користувача або групи користувачів, яким ми надаємо доступ, щоб відобразити список або шукати користувачів, натисніть «Додатково».
Введіть ім'я користувача або натисніть "Додатково", щоб вибрати їх зі списку. Натиснувши "Пошук зараз", ми покажемо список існуючих користувачів на комп'ютері, двічі клацнувши по ньому, він вибере його. Після вибору користувачів, яким ми дозволимо віддалений доступ до робочого столу, сама операційна системадодасть виняток із брандмауера, щоб дозволити цей тип з'єднання. Ми можемо бачити це правило в "Пуск" - "Конфігурація" - "Панель управління".
Уявімо таку ситуацію. Є локальна мережа, що включає п'ять ПК, підключених через маршрутизатор (роутер), як показано на малюнку:
Перед адміністратором (ПК з локальною IP-адресою 192.168.1.2) стоїть завдання – підключити комп'ютер buh3 для віддаленого доступу до його робочого столу та надання допомоги. Це типовий випадок, коли необхідно підключити віддалений ПК, не вдаючись до з'єднання через інтернет. Яка потрібна для цього настройка?
Підключення до rdp
Він покаже нам вікно конфігурації брандмауера, за замовчуванням воно включене. Якщо ми перейдемо на вкладку «Винятки», ми побачимо, які програми та які порти відкриті. Серед винятків, які ми маємо, має бути дзвінок «Віддалений робочий стіл». Зіставлення портів на маршрутизаторі або брандмауері для зовнішнього доступу за допомогою віддаленого робочого стола. Його використання дуже просте.
Ну, щоб додати новий сервер, ми відкриваємо програму, і ми надаємо «Додати», і ми залишимо наступний екран. Екран налаштувань для підключення до нового сервера. Тут ми дамо ім'я, яке передамо з'єднанню. Логічний порт, для якого ми підключатимемося. Ім'я користувача. Той, який ми маємо на сервері.
Що повинен зробити користувач
Щоб у Windows 7 адміністратор зміг підключити ПК користувача, останній має дати на це дозвіл. Налаштування його ПК, тобто послідовність його дій, показано на наступному малюнку:
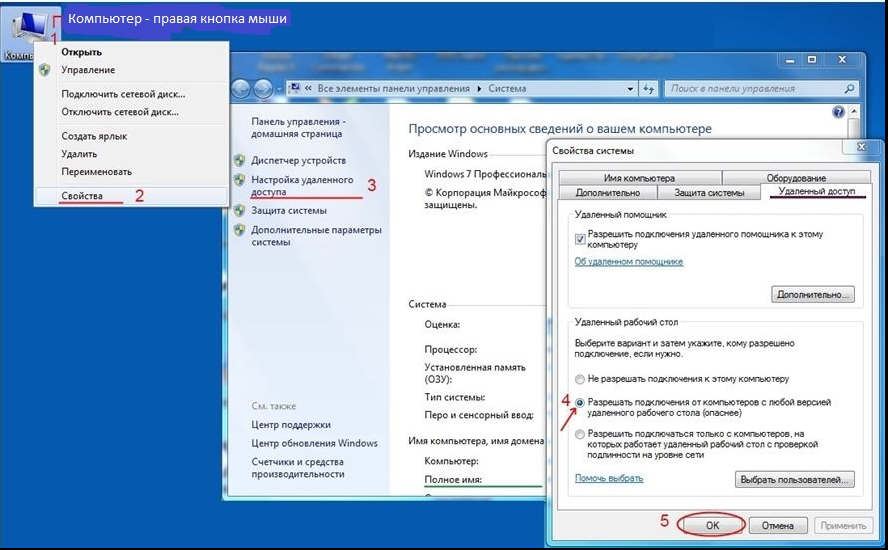
Налаштування віддаленого комп'ютера закінчено, тепер на ПК адміністратора необхідно запустити підключення до нього.
Пароль. Той, який ми маємо у нашого користувача сервера. Підключіться до консолі. Глибина кольору. Ми встановимо кількість біт, необхідну для передачі кольору. Більше біт більш реальних кольорів та більше споживання смуги пропускання. Дозвіл. Ми відрегулюємо дозвіл, в якому ми хочемо, щоб віддалений комп'ютер був представлений у локальному терміналі.
Екран налаштувань підключення до нового сервера. Перенаправлення накопичувача. Він дозволяє отримати доступ до локального блоку зберігання із сервера. Перенаправлення аудіо. Дозволяє відтворювати віддалений звук на локальному комп'ютері. Вмикає або вимикає перегляд фону віддаленого комп'ютера. Згладжування шрифтів. Покажіть літери текстів ретельніше.
Запуск підключення до віддаленого ПК
Щоб підключити робочий стіл користувача Windows 7 до свого ПК, адміністратор повинен виконати послідовність дій, показану на наступному малюнку:
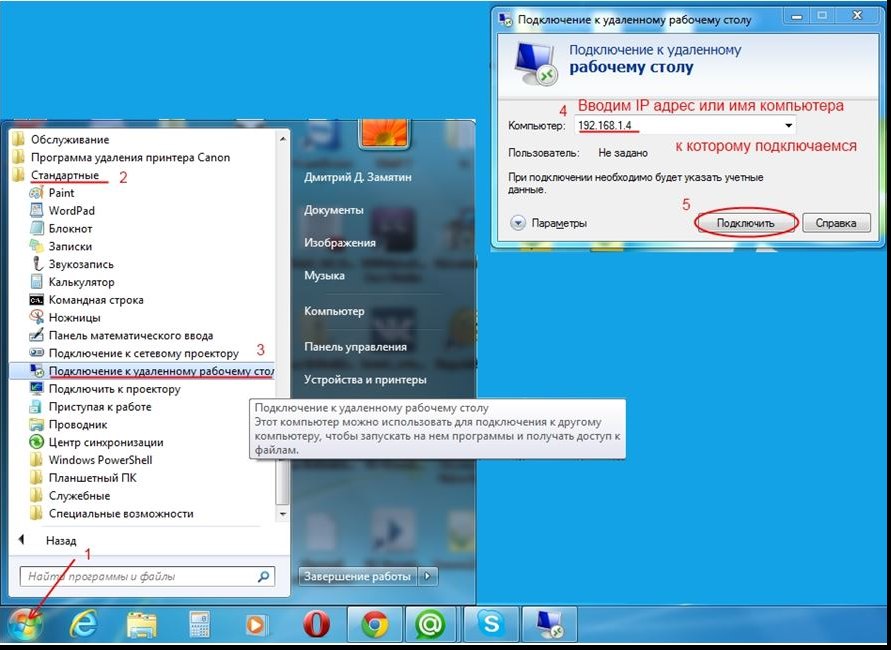
Якщо при запуску підключення адміністратор отримає повідомлення про те, що ПК не має сертифіката, йому слід продовжити процедуру підключення, ввівши ствердну відповідь. 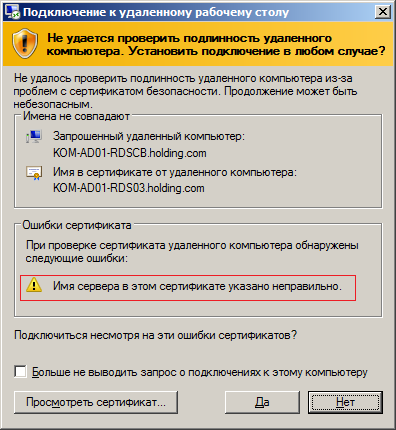
Анімація меню та вікон. Це дозволяє меню та вікна віддаленого комп'ютера показувати зміни з анімацією і не з'являтися та зникати раптово. Склад робочого столу. Покажіть вміст вікна під час перетягування. Як випливає з назви, ви можете бачити вікно, коли ви перетягуєте його, щоб змінити положення. Якщо він неактивний, вікно не переміщатиметься за допомогою миші, поки ми його перетягуємо, але ми побачимо, що він робить контур одного й того самого.
Проблеми. Дозволяє переглядати теми віддаленого комп'ютера. Растрове кешування. Кеш-зображення та форми для більш плавної зміниграфіки. Увімкнути стиснення. Включає зв'язок клієнта сервера за допомогою стислих даних. Перезаписати ім'я комп'ютера. Ми можемо змінити назву цієї команди тут. Після налаштування наш сервер знайде його у списку серверів.
Після того, як все налаштування виконано, з'єднання з віддаленим ПК встановлено, і його робочий стіл видався адміністратору, він отримує у своє розпорядження повне керування цим ПК. Його користувач не має доступу до свого робочого стола, оскільки він заблокований Windows. Є в цьому одна вада — він не бачить, що робить адміністратор. Для повернення керування комп'ютером на себе користувачеві необхідно розблокувати систему. Для цього йому потрібно натиснути Ctrl+Alt+Delete та увійти до Windows 7 зі своїм логіном та паролем.
Список доступних серверів. У розділі "Параметри" використовується конфігурація, коли вона вже підключена до сервера. Прийняти всі сертифікати. Приймає всі сертифікати з усіх серверів. Автоз'єднання. Сортування з'єднань на ім'я. Екранна клавіатура. Дозволяє автоматично вибирати між відображенням клавіатури, завжди утримуючи її на екрані або не відображаючи її.
Для виконання такого підключення потрібно
Виберіть телефон. Тут вибирається розкладка клавіатури. Виберіть режим миші. Тут можна змінити подання миші на екрані. Супутниковий режим – це коло, за допомогою якого ми переміщуємо курсор убік, оточуючи коло, у нас є піктограми правої кнопки та клавіатури. Виберіть гучність. Дозволяє використовувати клавіші гучності пристрою, що використовується для підключення, такі як керування прокручуванням, локальний регулятор гучності або дистанційне керуваннягучністю.
Управління віддаленими ПК за допомогою RAdmin
RAdmin є однією з багатьох і, мабуть, найкращою програмоюдля віддаленого керування кількома комп'ютерами з Windows. Крім адміністрування віддалених ПК через їхній робочий стіл, вона надає можливості обміну файлами, функції Telnet, та багато іншого. Функціонально, ця програма має два компоненти - Server (серверна частина) та Viewer (клієнтська частина). Перший повинен встановлюватися на ті комп'ютери, які потрібно адмініструвати.
Жест картки. Тут ми можемо призначити різні жести, зображені на екрані, щоб вони були розпізнані та на сервері було виконано дію. Очистіть усі з'єднання. Це очищає всі сполуки. При натисканні на сервер, до якого він буде підключений, якщо ні, запитується користувач та пароль.
Для цього потрібно
Аутентифікація на сервері Екранна клавіатура та миша для взаємодії з сервером. Горизонтальний робочий стіл сервер. Програму можна скачати тут і повністю безкоштовно. Для цього ми збираємося поділити підручник на 4 частини. Так, ми можемо це зробити, але завжди у наступних трьох приміщеннях.
Налаштування серверної частини RAdmin
Після того, як цей компонент встановлено, в області сповіщень панелі завдань з'явиться ярлик RAdmin. Налаштування віддаленого доступу здійснюється клацанням по цьому ярлику, що призводить до появи діалогу налаштувань. На наступному малюнку показано послідовність необхідних дій (1 – 9) щодо налаштування серверного компонента RAdmin:
- Ви повинні знаходитися в одному і тому ж доменному середовищі.
- Користувач повинен мати права адміністратора.
- Брандмауер на віддаленій машині має бути вимкнений.
Попередній крок: вимкнути брандмауер. . Якщо вам потрібний захист і потрібно лише, щоб брандмауер був відкритий для віддаленого робочого столу, а все інше активно, ви також повинні запустити наступну командний рядок. Він називається попереднім кроком, тому що якщо брандмауер віддаленої машини вимкнений, цей крок не потрібно виконувати.
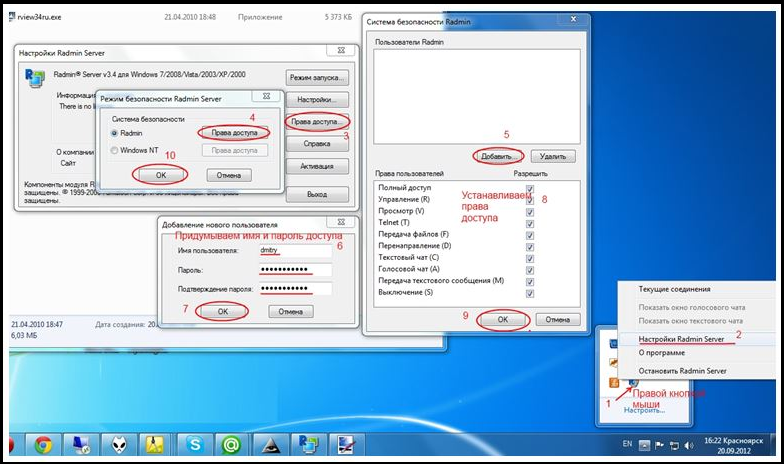
RAdmin Server має такі можливості, як:
- Автозапуск під час старту Windows.
- Перевірка прав доступу користувача під час підключення.
- Захист даних, що передаються за протоколом AES.
- Відтворення дій дистанційного користувача на екрані монітора.
- Робота в режимі сервера для функцій чату (текстового та голосового).
- Забезпечує точність зображення, у тому числі форми та переміщення курсору, з кількох віддалених моніторів.
- І багато іншого.
Налаштування клієнтської частини RAdmin
Другий компонент – Viewer – має бути встановлений на ПК, з якого виконується керування. Як правило, це ПК системного адміністратораале це необов'язково. Після запуску Viewer необхідно створити нове підключення, вказати режим з'єднання, встановити IP-адресу керованого комп'ютера, ім'я та пароль, які вказані на серверній стороні RAdmin. Послідовність цих дій для випадку локальної мережі наведено на малюнку:
Введіть ім'я віддаленого комп'ютера та підключіться. Змініть реєстр, щоб увімкнути віддалений робочий стіл. . Введіть назву машини та підключіться. Запустіть служби віддаленого робочого стола на віддаленому комп'ютері. . Поверніться до кроку 1, знайдіть сервіс та увімкніть його.
На цьому етапі ми зможемо підключитися до віддаленого робочого столу. Пам'ятайте, що лише з правами адміністратора можна все описати. Якщо все зроблено правильно, але з'єднання не виконується, вам, ймовірно, доведеться перевіряти правила брандмауера, щоб бути абсолютно впевненим, що ніщо не блокується.
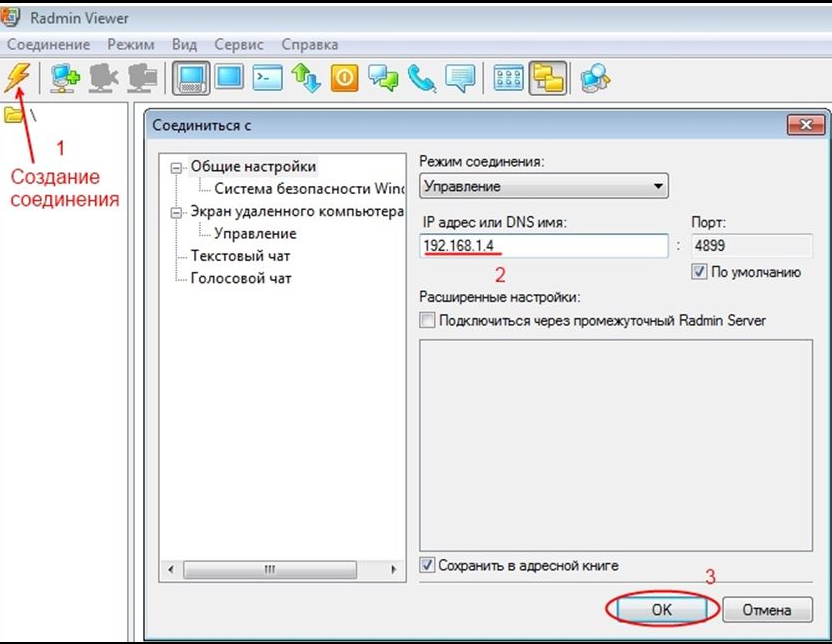
Після з'єднання з керованим комп'ютером адміністратор має у своєму розпорядженні робочий стіл користувача та можливість працювати з ним, як зі своїм. Причому все, що він робитиме, відображається на підключеному ПК в режимі онлайн.
Управління віддаленими ПК по інтернету
Якщо потрібно підключити віддалений комп'ютер, не перебуваючи з ним в одній локальній мережі, необхідно використовувати підключення до нього через інтернет. Незалежно від використовуваного засобу управління віддаленим робочим столом (вбудований у Windows метод, або програма RAdmin), сам процес підключення до такого ПК виконується аналогічно до підключення в локальній мережі, тільки в цьому випадку замість локальної IP-адреси ПК повинен задаватися його зовнішню адресу в інтернеті.
Як увімкнути буфер обміну на віддаленому робочому столі
Зазвичай ця дивна помилка має просте рішення здебільшого. Якщо функція копіювання та вставки перестала працювати, просто виконайте наведені нижче дії. Зробивши це, функція копіювання та вставки повинна працювати на віддаленій машині. Це оброблятиметься командним файлом.
Якщо він не вдався, він відобразить помилку та перерве налаштування. Якщо ви повідомите нам про помилку «Видалена служба не може бути запущена». Ми маємо виправити це. Ця помилка задається додатком у конфігурації, оскільки вона розуміє, що ми не маємо прав адміністратора на комп'ютері, і ця помилка дається поганим перекладом.
Справа дещо ускладнюється, якщо керований комп'ютер не має зовнішньої адреси, оскільки він підключений до локальної мережі, в яку керуючий ПК не входить. Це звичайне явище для сучасних мережевих топологій, коли інтернет підключається не до окремого ПК, а до свічки, з яким з'єднуються всі інші ПК. У цьому випадку вони не мають зовнішньої IP-адреси, а мають лише внутрішні (локальні) IP-адреси, і ззовні ця мережева структура має одну зовнішню адресу, присвоєну свічу, яка і є «точкою входу» до неї. Все сказане проілюстровано наведеним нижче малюнком:
Список користувачів адміністраторів можна побачити у властивостях групи «Адміністратори». Додавання правил брандмауера не рекомендується, якщо. Розгорніть параметри «Мережа» → «Персональний брандмауер» та натисніть «Правила та зони». У розділі «Редактор зон та правил» натисніть «Налаштувати». . Рисунок 1-2 Натисніть на зображення, щоб збільшити.
Він використовується для доступу до віддаленого комп'ютера і може працювати над ним, якби ви сиділи прямо перед вами. Їхні програми різноманітні. Віддалений робочий стіл також може використовуватися на регулярній основі компаніями, де іноді вам доводиться вводити комп'ютери з віддалених делегацій для виконання деяких операцій. Цей патч необхідний кількох сеансів.
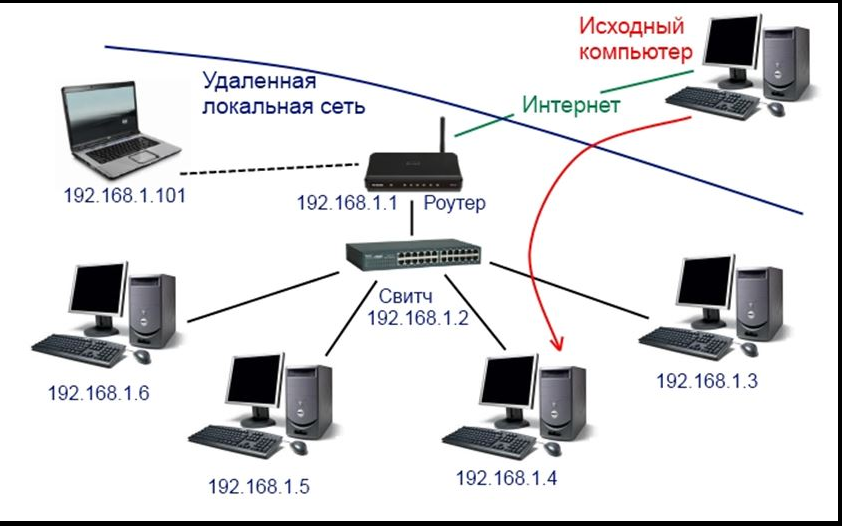
У такій конфігурації з'єднання з одним із керованих ПК має відбуватися таким чином:
- Спочатку треба підключити свіч за його зовнішньою IP-адресою.
- Потім свіч з'єднається з конкретним комп'ютером, використовуючи номер порту, яким він спілкується з цим ПК.
Тому керований комп'ютер необхідно задавати адресою свіча і номером порту, поділюваних двокрапкою.
Бажано деактивувати антивірус перед видаленням та виконанням файлів, що містяться в стислій папці, оскільки його можна ідентифікувати як загрозу за характером його утиліти, яка є входом до комп'ютера з інших комп'ютерів, який за умовчанням антивірус ідентифікує як загроза, після встановлення не забудьте активувати антивірус.
Для довідки або нових оновлень ця сторінка є оригіналом, в якому публікуються оновлення патча. Якщо він не працює, перевірте наявність нової версії. Звичайно, ми всі бачили себе у тій самій ситуації; у когось, кого ми знаємо, є проблема чи розбивка на їхньому комп'ютері, і після кількох дзвінків ми опинилися в їхньому домі, щоб практикувати «домашніх техніків». Час переміщення не є незначним, і, можливо, проблема нашого друга прибуває прямо в найгірші моменти, тому що ми йдемо додому чи працюємо.
Програма TeamViewer
Ця утиліта є способом з'єднання двох ПК через інтернет з метою виконання двох основних завдань:
- Дозволити одному з них керувати іншим, використовуючи його робочий стіл.
- Здійснювати обмін файлами між ними.
Програма хороша тим, що не вимагає від користувача знань про мережну конфігурацію, і розташування ПК не відіграє жодної ролі. З'єднання виконується через сервер TeamViewer, як показано на наступному малюнку:
Насправді, хоча хтось може здаватися складним, ці типи інструментів мають дуже низьку криву навчання і зовсім не складні у налаштуванні чи використанні; тому ми також можемо використовувати їх для віддаленого керування нашим комп'ютером. Залежно від систем, з якими ми збираємося підключитися, нам доведеться занурюватись між інструментами віддаленого робочого столу, інструментами консольного доступу або, якщо ми шукаємо щось надзвичайно просте, інструменти для спільного використання нашого екрана з іншим віддаленим користувачем.

Цю утиліту необхідно встановити на обох комп'ютерах, що з'єднуються. Після запуску вона видає своє головне вікно, що має вигляд:
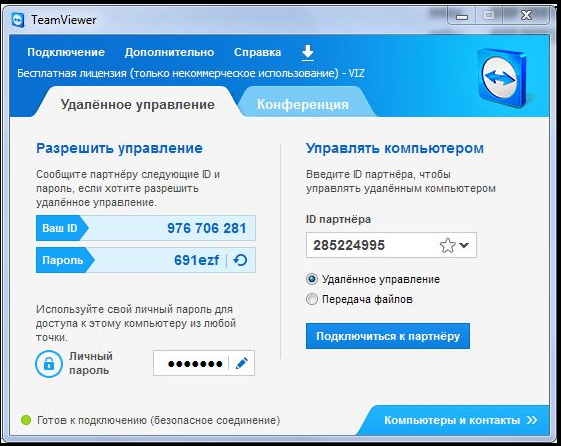
Налаштування з'єднання
При з'єднанні використовуються лише два параметри: ідентифікатор (ID) та пароль. Користувачі обох ПК повідомляють один одному свої ID та пароль. У них обох у полі «ID партнера» має бути вказано ID іншого користувача, тобто його значення параметра «Ваш ID», та перемикач встановлений у положення «Віддалене керування». Якщо, наприклад, користувач ID1 вирішив отримати управління над комп'ютером з ID2, він натискає кнопку «Підключитися до партнера». Його ПК шукає в Інтернеті комп'ютера з ID2, і якщо знаходить його, то видає на нього запрошення на з'єднання. У відповідь запрошення користувач ID2 вводить пароль, заданий на ПК з ID1. Здійснюється перевірка пароля, і якщо він вірний, то з'єднання встановлюється. В результаті користувачеві ID1 видається вміст екрана комп'ютера ID2 (зокрема, його робочий стіл), керування повністю переходить до ID1.
Інструменти віддаленого робочого столу
Щоб вам було простіше знайти найкращий інструмент, який відповідає вашим потребам, давайте займемо кілька хвилин, щоб дізнатися про деякі доступні інструменти віддаленого доступу, доступні в мережі. Інструменти віддаленого робочого стола дуже корисні для керування комп'ютерами без необхідності сидіти перед ними. Якщо ми повинні допомагати комусь, дистанційно керувати нашим комп'ютером, переглядати роботу без необхідності проходити через офіс або встановлювати програму на комп'ютер, не переходячи з нашого сайту, ці типи інструментів будуть працювати дуже добре, і ми полегшити життя.
Вконтакте
Поширене завдання: налаштувати віддалений доступдо комп'ютера, підключеного до Інтернету через роутер.
Рішення: зробити перенаправлення порту на роутері. Перенаправлення порту ще називають публікацією портуабо прокиданням порту. В англійській термінології використовуються терміни Port Forwardingі Port Publishing.
Наприклад, ви можете використовувати всі програми, файли та мережні ресурси вашого робочого комп'ютера з вашого домашнього комп'ютера, якби ви сиділи перед комп'ютером на роботі. Щоб мати дозвіл на підключення, ви повинні бути у списку користувачів.
Виділяють дві групи
Перед запуском підключення рекомендується переглянути ім'я комп'ютера, до якого ви підключаєтеся, та перевірити, чи дозволено підключення до віддаленого робочого стола через брандмауер комп'ютера. Якщо ваш обліковий запис користувача не вимагає пароля для входу в систему, вам потрібно буде додати пароль, перш ніж ви зможете підключитися до віддаленого комп'ютера.
Що таке прокидання порту
Перенаправлення порту - це зіставлення певного зовнішнього порту шлюзу (роутера, модему) з потрібним портом цільового пристрою в локальній мережі (сервера, робочої станції, мережевого сховища, камери, реєстратора тощо)
А ось який порт прокидати, залежить від того, яким способом ви хочете отримувати доступ до комп'ютера.
Як налаштувати віддалений доступ через RDP (віддалений робочий стіл, термінал)
Підключення за протоколом RDP здійснюються на порт цільового 3389 комп'ютера. Що потрібно зробити:
Крок 1 Дозволити вхідні RDP підключення на комп'ютері
Увага! Здійснювати підключення через Видалений робочий стіл можна до наступних редакцій ОС Windows:
Windows XP Professional;
Windows 7/8.1 Professional;
Windows 7/8.1 Ultimate;
Windows 7/8.1 Corporate.У Windows XP Starter, Home Edition, Windows Vista/7/8/8.1 Starter, Home Basic, Home Premium можливість вхідних підключень відсутня.
Для цього відкриваємо Властивості системи(WIN+Break), натискаємо на посилання Додаткові параметрисистеми:
Переходимо на вкладку Віддалений доступ, ставимо перемикач у положення Дозволяти підключення до цього комп'ютера, знімаємо галку Дозволяти підключення тільки з комп'ютерів, на яких працює віддалений робочий стіл з автентичністю на рівні мережі (рекомендується) і натискаємо ОКдля застосування налаштування:
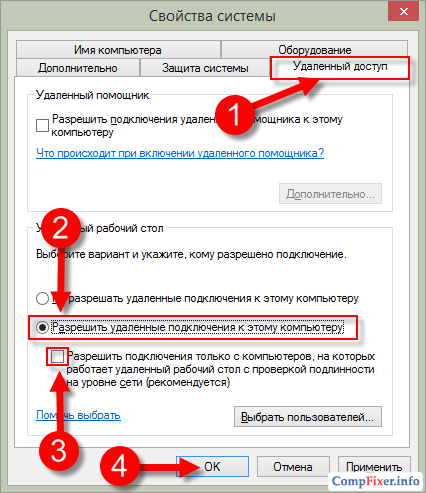
Крок 2 Створити на комп'ютері обліковий запис, під якою підключатиметься користувач віддаленого робочого столу.
Вимога №1. Ця обліковий запис обов'язково повинен мати пароль. Відповідно до стандартних налаштувань локальної політикибезпеки, облікових записівбез пароля підключення RDP заборонено. Не рекомендується дозволяти видалений доступ до незапаролених облікових записів у політиках безпеки. Це спричинить загрозу несанкціонованого доступу з боку зловмисників.
Вимога №2. Якщо користувач НЕ є адміністратором на локальному комп'ютері, його потрібно додати до групи . Це можна зробити двома способами.
Як дозволити користувачеві без адміністративних привілеїв підключатися до віддаленого робочого столу
Спосіб перший.
Натисніть правою кнопкою по системному ярлику Цей комп'ютерта виберіть Управління:
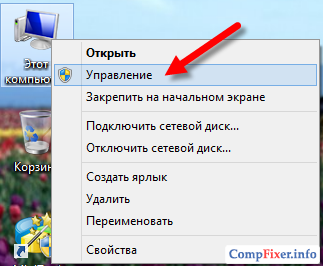
У вікні Керування комп'ютеромВиберіть Локальні користувачі та групи => Користувачі:
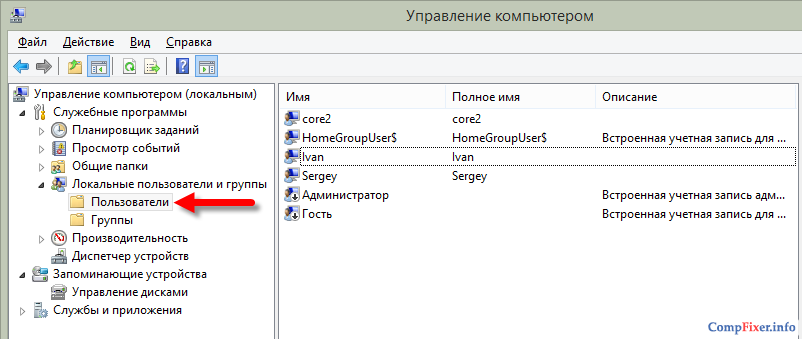
У списку знайдіть потрібного користувачаі подвійним клацанням викличте його властивості:
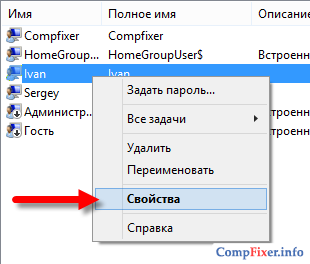
Перейдіть на вкладку Членство у групахта натисніть кнопку Додати:
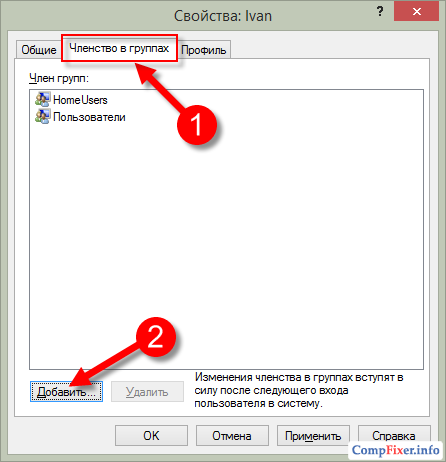
Натисніть кнопку Додатково:
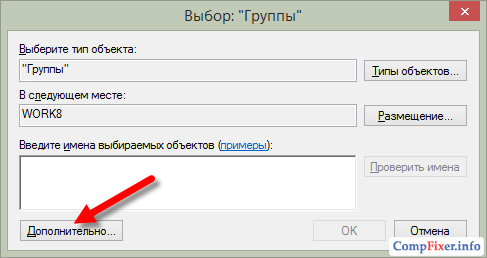
Потім, кнопку Пошук:
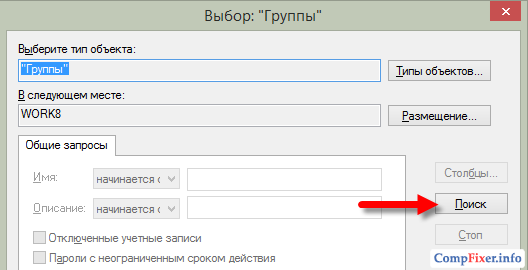
Виділіть у списку групу Користувачі віддаленого робочого столута натисніть OK:
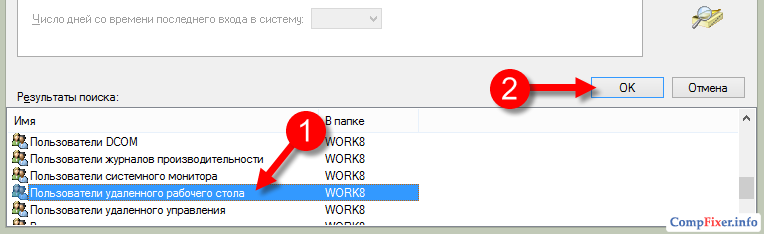
У вікнах Вибір групиі Властивості:<пользователь> натисніть OK:
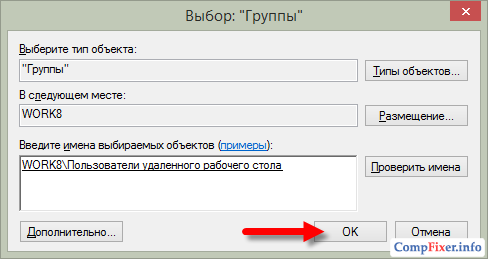
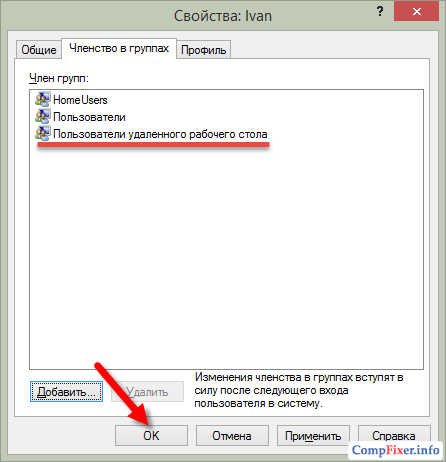
Спосіб другий.
Викличте властивості системи (Win+Break) , натисніть Додаткові параметри:
Зайдіть на вкладку Віддалений доступта натискаємо кнопку Вибрати користувачів:
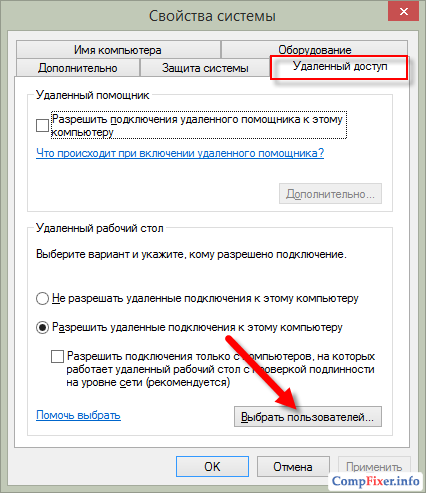
Натисніть кнопку Додати:
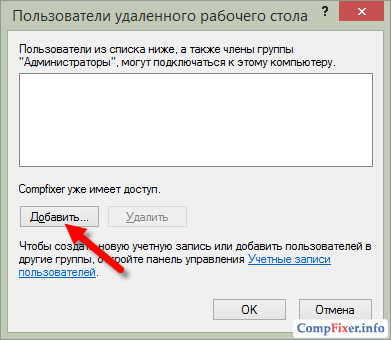
Натисніть Додатково:
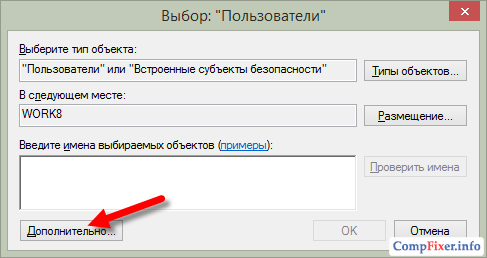
і Пошук:
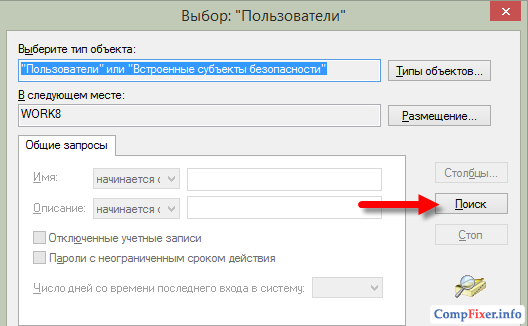
У списку виберіть обліковий запис користувача, якому хочете надати права для віддаленого доступу, та натисніть OK:
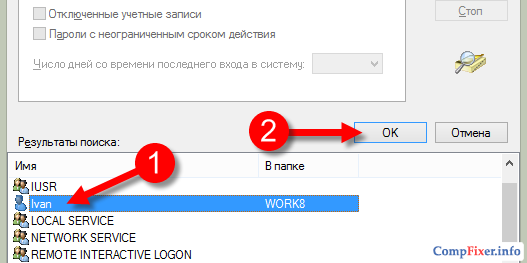
Тепер натисніть OKу двох наступних вікнах:
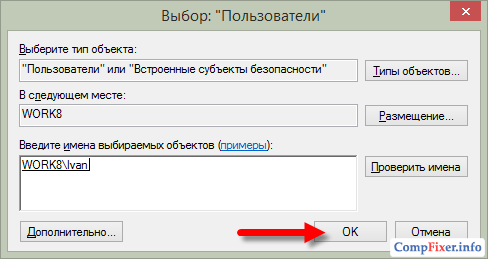
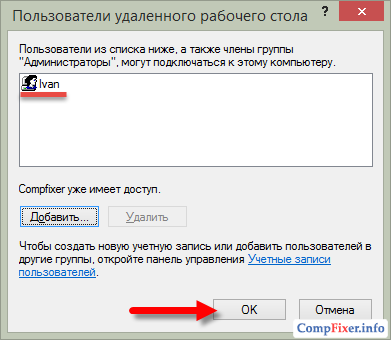
Крок 3 Створити на роутері правило прокидання, згідно з яким при запиті на заданий порт підключення перенаправлятиметься на порт 3389 потрібного комп'ютера.
У роутерах D-Link потрібний розділ може називатися Virtual Server, як у D-Link DIR-615:
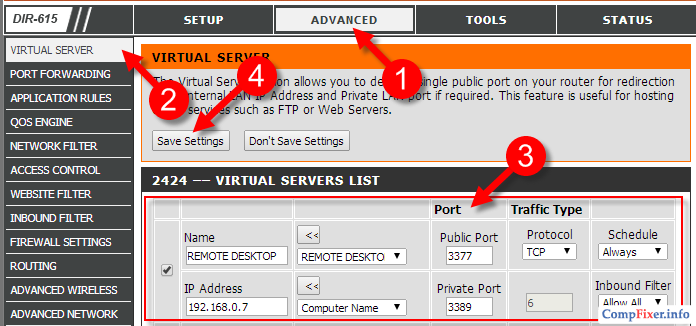
Також, він може називатися Port Forwarding, як, наприклад, DIR-300:
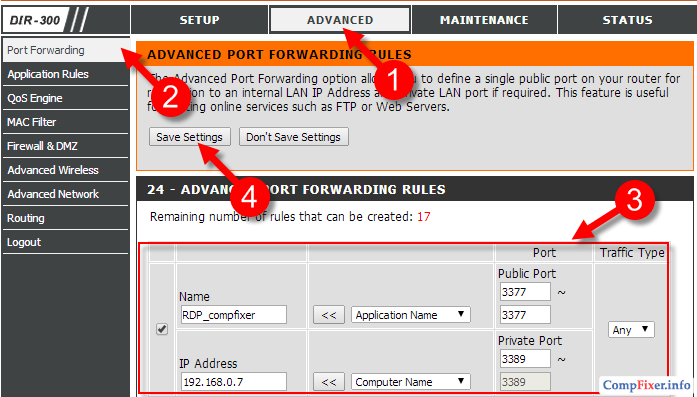
Суть одна й та сама:
- Даємо довільне ім'я правилу;
- Відкриваємо НЕстандартний порт на роутері, який не зайнятий (поле Public Port);
- Вказуємо IP-адресу цільового комп'ютера в мережі, куди має потрапляти віддалений користувач (поле IP-Address);
- Вказуємо номер порту, через який працює програма або служба на комп'ютері. У нашому випадку, для служби сервера віддалених робочих столів це порт 3389 (поле Private Port).
Якщо ваш провайдер видає вашому роутеру динамічну адресу, вам зручно скористатися службою Dynamic DNS. У компанії D-Link є свій сервіс, де можна безкоштовно зареєструвати Інтернет-адресу (тобто домен) та налаштувати доступ до вашого роутера та локальної мережі через нього.
Для налаштування Dynamic DNS зайдіть до розділу MAINTENANCE, виберіть підрозділ DDNS Settingsта натисніть на посилання Sign up… для переходу на сайт та реєстрації домену. Потім налаштуйте синхронізацію домену з IP-адресою роутера в області DYNAMIC DNS SETTINGSта збережіть налаштування кнопкою Save Settings:
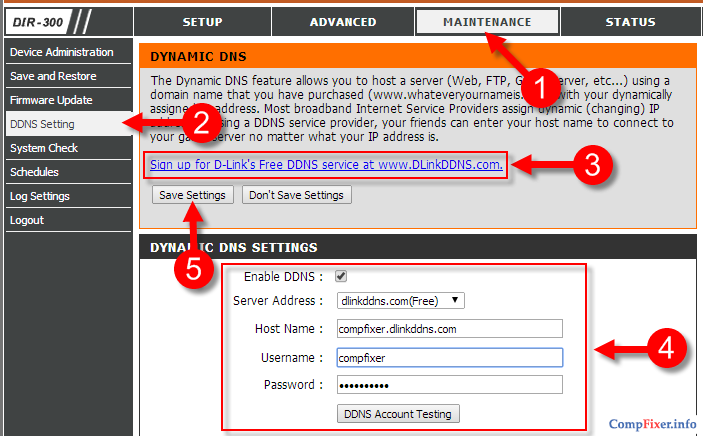
Після цього можна буде підключатися не за IP-адресою, а за адресою виду vash-adres.dlinkddns.com:port
Перевірка підключення до комп'ютера через віддалений робочий стіл
Запустіть клієнт сервера віддалених робочих столів:
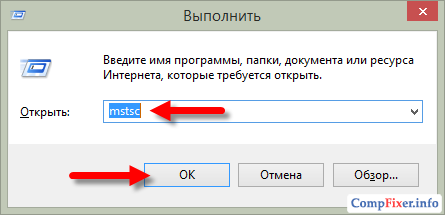
В полі Комп'ютервведіть адресу та порт через двокрапку. В полі Користувачвведіть ім'я користувача та натисніть кнопку Підключити:
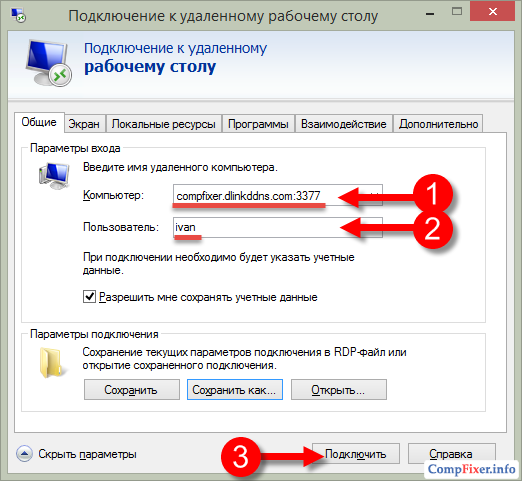
Встановіть галку та натисніть кнопку Підключити:
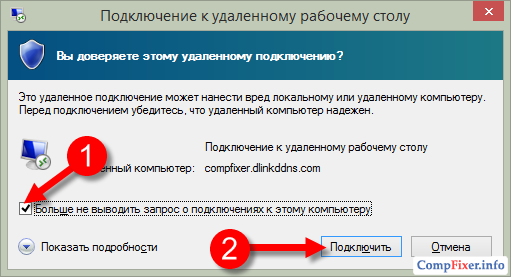
Тепер введіть пароль користувача, встановіть галку Запам'ятати облікові дані, якщо не хочете вводити пароль щоразу, та натисніть OK:
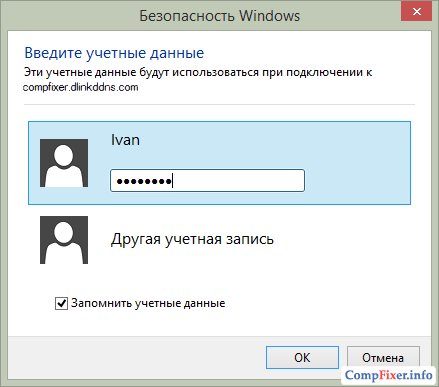
Після цього може з'явитися повідомлення:
Неможливо перевірити дійсність віддаленого комп'ютера. Ви хочете встановити підключення у будь-якому випадку?Тут можна встановити галку Більше не виводити запит на підключення до цього комп'ютерата натиснути Так: