Переглянути характеристики персонального комп'ютераабо ноутбука може знадобитися в різних ситуаціях: коли потрібно дізнатися, яка коштує відеокарта, або потрібно встановити драйвера.
Інформація про характеристики комп'ютера у безкоштовній програмі Piriform Speccy
Розробник Piriform відомий своїми зручними та ефективними безкоштовними утилітами: Recuva – для відновлення даних, CCleaner – для очищення реєстру та кешу, і, нарешті, Speccy призначена для перегляду інформації про характеристики ПК.
Завантажити безкоштовно програму ви можете з офіційного сайту http://www.piriform.com/speccy (версія для домашнього використання- Безкоштовна, для інших цілей програму потрібно набувати). Програма доступна російською мовою.
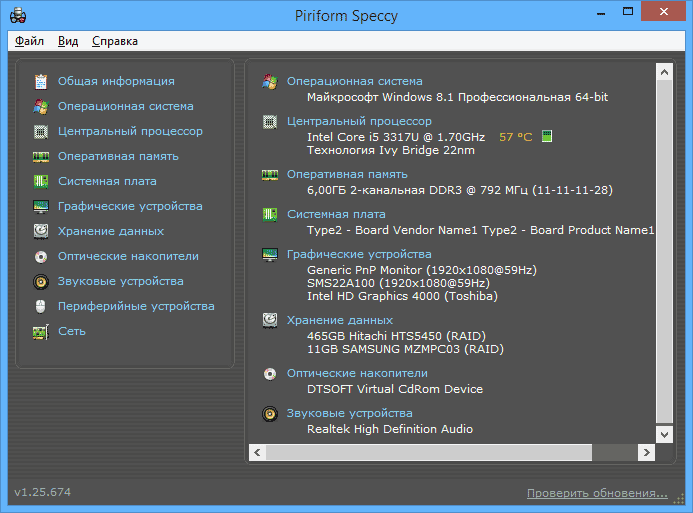
Після встановлення та запуску програми, у головному вікні Speccy ви побачите основні характеристики комп'ютера або ноутбука:
- Версія встановленої операційної системи
- Модель процесора, його частота, тип та температура
- Інформація про оперативної пам'яті- об'єм, режим робіт, частота, таймінги
- Яка материнська плата стоїть на комп'ютері
- Інформація про монітор (роздільна здатність та частота), яка відеокарта встановлена
- Характеристики жорсткого диската інших накопичувачів
- Модель звукової карти.
При виборі пунктів меню зліва ви можете переглянути детальні характеристики комплектуючих - відеокарти, процесора та інших: технології, що підтримуються, поточний станта інше, залежно від того, що саме вас цікавить. Тут же можна переглянути список периферії, інформацію про мережу (включаючи параметри Wi-Fi, можна дізнатися зовнішню IP-адресу, список активних з'єднань системи).
При необхідності, в меню «Файл» програми можна роздрукувати характеристики комп'ютера або зберегти їх у файл.
Детальна інформація про характеристики ПК у програмі PC Wizard
Поточна версія PC Wizard 2013 - програми для перегляду детальної інформації про всі комплектуючі комп'ютера, мабуть, дозволяє дізнатися більше про характеристики, ніж будь-яке інше програмне забезпечення для цих цілей (хіба що платна AIDA64 може тут змагатися). При цьому, наскільки я можу судити, інформація точніша, ніж у Speccy.
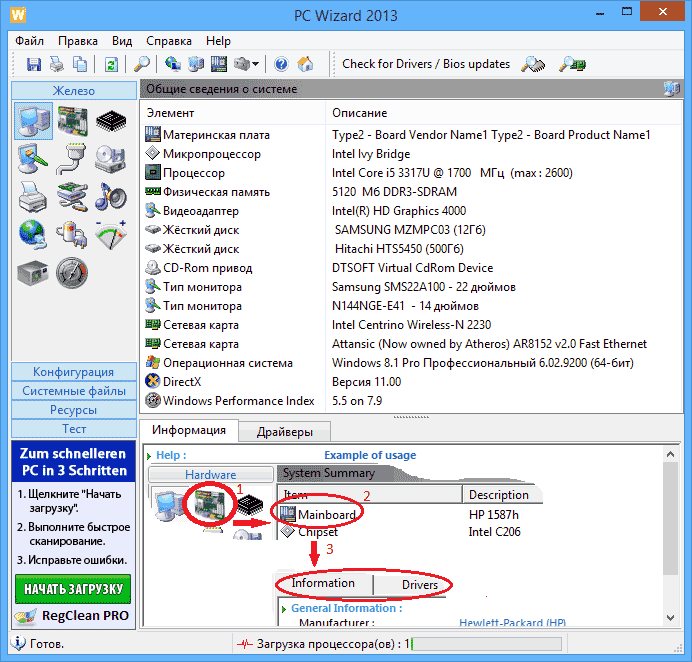
З використанням цієї програми вам доступна така інформація:
- Який процесор встановлений на комп'ютері
- Модель відеокарти, підтримувані технології графіки
- Інформація про звуковий карті, пристроях та кодеках
- Детальну інформацію про встановлені жорсткі диски
- Інформація про акумулятор ноутбука: ємність, склад, заряд, напруга
- Детальна інформація про BIOS та материнську плату комп'ютера
Перераховані вище характеристики - далеко не повний список: у PC Wizard можна детально ознайомитись майже з усіма системними параметрами.
Крім цього, в програмі є можливості для тестування системи - можна, жорсткий дискта виконати діагностику інших апаратних компонентів.
Завантажити програму PC Wizard 2013 російською мовою можна на сайті розробника http://www.cpuid.com/softwares/hwmonitor.html
Перегляд основних характеристик комп'ютера в CPU-Z
Ще одна популярна програма, що показує характеристики комп'ютера від розробника попереднього - CPU-Z. У ній ви можете докладно дізнатися про параметри процесора, включаючи інформацію про кеш, який сокет використовується, кількість ядер, множник та частоту, подивитися, скільки слотів і якою пам'яттю RAM зайнято, дізнатися модель материнської платиі використовується чіпсет, а також подивитися базову інформаціюпро відеоадаптер, що використовується.
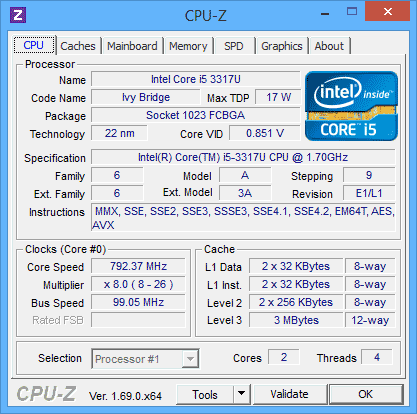
Завантажити безкоштовно програму CPU-Z можна з офіційного сайту http://www.cpuid.com/softwares/cpu-z.html (зверніть увагу, посилання на завантаження на сайті знаходиться у правій колонці, не натискайте інші, є portable версіяпрограми, що не потребує встановлення). Ви можете експортувати отриману за допомогою програми інформацію про характеристики комплектуючих до текстового або html файла потім роздрукувати його.
AIDA64 Extreme
Програма AIDA64 не є безкоштовною, проте для разового перегляду характеристик комп'ютера вистачить і пробної безкоштовної версії на 30 днів, яку можна взяти з офіційного сайту www.aida64.com. На сайті є також портативна версія програми.
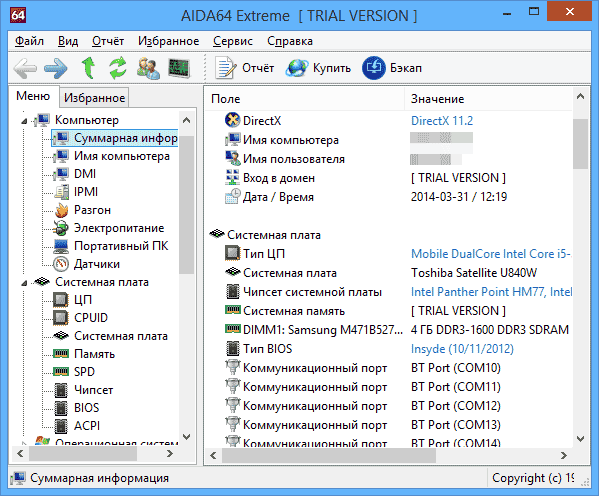
Програма підтримує російську мову і дозволяє переглянути практично всі характеристики вашого комп'ютера, а це на додаток до тих, що були перераховані вище для іншого ПЗ:
- Точні відомості про температуру процесора та відеокарти, швидкість обертання вентиляторів та іншу інформацію з датчиків.
- Ступінь зношеності акумулятора, виробник батареї ноутбука, кількість циклів перезарядки
- Інформація про оновлення драйверів
- І багато іншого
Крім цього, як і в PC Wizard, за допомогою програми AIDA64 ви можете протестувати пам'ять RAM і CPU. Є також можливість переглянути інформацію про налаштуваннях Windows, драйверах, мережевих налаштуваннях. При необхідності, звіт про системних характеристикахкомп'ютера можна вивести на друк або зберегти файл.
Дізнатися інформацію про свій улюблений комп'ютер дуже просто, проте багато користувачів (особливо новачки) не знають, як це зробити. Існує безліч способів, як переглянути параметри ПК, і ми сьогодні з Вами найвідоміші розглянемо. Для чого взагалі дізнаватися інформацію про комп'ютер? Наприклад, всі знають, що перед покупкою якийсь або комп'ютерної гринеобхідно переглянути її системні вимоги (мінімальні, рекомендовані). Там вказується частота процесора, обсяг відеопам'яті, обсяг гри, кількість оперативної пам'яті, операційна системата ін. Так от, щоб порівняти кожен параметр, необхідно знати інформацію про свій комп'ютер, а вже після проаналізувати: чи зможе потягнути машина вибрану гру.
Або вирішили Ви перейти на нову операційну систему Windows 10, проте не знаєте, чи вона працюватиме стабільно на Вашому комп'ютері. У такому разі потрібно порівняти свої параметри з системними вимогами Windows. До речі, не знаєте, читайте відповідну інструкцію. Або Ви просто хочете знати для якої конфігурації Ваш ПК. Не важливо для яких цілей це потрібно, головне – дізнатися. Давайте ж приступимо!
Дізнаємося загальні відомості про систему та комп'ютер
Для перегляду інформації про операційну систему, користувача, процесор та обсяг оперативної пам'яті достатньо зайти у вікно Системи. У Windows 10 або 8 натиснемо правою кнопкою миші по меню Пуск і виберемо пункт "Система",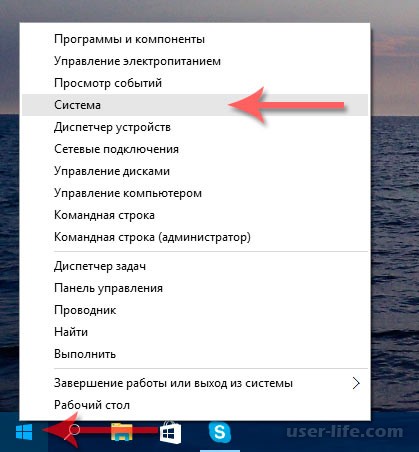
Відкриється вікно, де з'явиться основна інформація про комп'ютер.
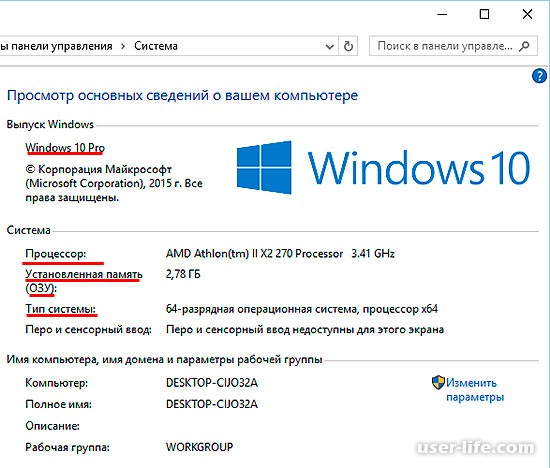
Якщо у Вас Windows 7, то натисніть на робочому столі за значком "Комп'ютер" правою кнопкою миші та оберіть "Властивості",

Після відкриється таке ж вікно, де Ви зможете побачити інфу про процесор, оператив, систему, користувача.
Переглядаємо інформацію, використовуючи засіб діагностики DirectX
В операційній системі Windowsє цікаве віконце під назвою Засіб діагностики DirectX, де можна знайти багато корисної інформаціїпро систему та ПК. Щоб викликати це вікно, натиснемо Win + R і вб'ємо команду dxdiag
Після цього відкриється вікно Засіб діагностики DirectX,
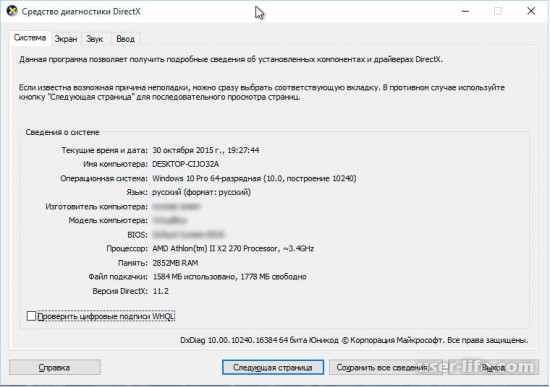
Як бачите, з'являється деяка інформація. Якщо вибрати вкладку "Екран", то можна побачити параметри своєї відеокарти, навіть можна зробити діагностику відеоадаптера та інших пристроїв DirectX.
Дізнаємося параметри системи в командному рядку
Друзі, давайте зайдемо в командний рядокта пропишемо команду, завдяки якій можна побачити докладну інформацію про комп'ютер. Для цього натиснемо комбінацію клавіш Win+R і наберемо команду cmd, цим ми викличемо командний рядок,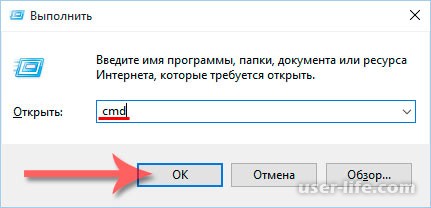
У вікні вбиваємо команду systeminfoі наживаємо Введення,

Як видно, відкриється основна інформація про Ваш комп'ютер, аж до того, коли була встановлена операційна система, скільки мережевих адаптерівстоїть, тип системи, ім'я користувача та багато іншого. Дані дії можна зробити не лише у Windows 10, а й у попередніх релізах (8, 7, XP).
(banner_ssilki_tekst)
Перегляд інформації про комп'ютер за допомогою програми AIDA64
Існують спеціальні сторонні програми, призначені визначення заліза (параметрів) комп'ютера. Пам'ятаю, була колись незамінна програма Everest для показу найдокладнішої інформації ПК, якої не було рівних. А потім, я так зрозумів, власники утиліти змінилися, і з'явилася доповнена програма з ім'ям AIDA64. Як раніше, так і зараз програма відображає найдокладнішу інформацію про кожну залозку Вашого комп'ютера. Давайте скачаємо софтину за адресою http://www.aida64.ru/download
Програма завантажується, потім встановлюємо її. Спершу виберемо мову, а потім натискаємо весь час. Якщо все залишили за замовчуванням, то ярлик AIDA64 з'явиться на робочому столі.
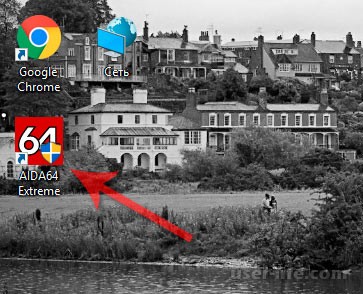
Відкриваємо і одразу ж вискочить віконце, де нас попередять про 30-денну безкоштовну версію програми. Тут же можна запровадити ліцензійний ключ, якщо мається.
Якщо натиснемо хрестик, то програма буде неповною, якщо введемо ключ, то утиліта працюватиме легально та повноцінно. Нижче в спойлері Ви зможете знайти ключі до AIDA64 v4.60.3100 - 5.50.3600
UAKN1-83RD6-FUDA5-W4DH4-U8YDW
UAIY4-I3JD6-FUDA5-W4DH4-U8YDY
UA8W1-ZRCD6-FUDA5-W4DH4-U8YD3
UAMKY-JFCD6-FUDA5-W4DH4-U8YDC
UAHV1-Q34D6-FUDA5-W4DH4-U8YDP
UA8W1-ZRCD6-FUDA5-W4DH4-U8YD3
UAIY4-I3JD6-FUDA5-W4DH4-U8YDY
UAKN1-83RD6-FUDA5-W4DH4-U8YDW
UASK1-DUMD6-FUDA5-W4DH4-U8YDC
Після введення ключа вискочить таке вікно:
Доброго часу доби відвідувачі блогу з вами Трішкін Денис.
Сьогодні я хотів би розповісти про простий інструмент в операційній системі від Microsoft, який дозволяє дізнатися багато корисної інформації про комп'ютер – відомості про систему Windows 7. Крім того, це вікно дає можливість потрапити в інші місця, що спрощує роботу з пристроєм.
« Система» показує основну інформацію про ваш апарат. Так, наприклад, тут можна побачити дані про саму ОС: видання, версію.
Також ви зможете дізнатися про свій процесор (частоту та вид) та оперативну пам'ять (обсяг). Але більшість сюди потрапляє заради пункту « Тип», у якому вказується розрядність. Адже багато хто часто зустрічається ситуацією, в якій їм потрібна та чи інша програма, а вона пропонується в різних версіях(32 або 64 bit, щоб дізнатися про це детальніше читайте мою статтю).
У деяких варіантах операційної системи також можна знайти дані про активацію Windows.
збільшити
Вихід на інші місця( )
Крім простого ознайомлення з інформацією про комп'ютер, з цього вікна можна потрапити в багато корисних місць, іноді в які доводиться заходити. Зазвичай це відбувається через Панель управління».
Отже, через властивості можна потрапити до:
1 "Панель управління".
2 Диспетчер пристроїв.
3 «Налаштування віддаленого доступу».
4 «Захист системи».
5 «Додаткові параметри…».
6 "Центр підтримки".
7 «Центр оновлення Windows».
8 «Лічильники та засоби продуктивності».
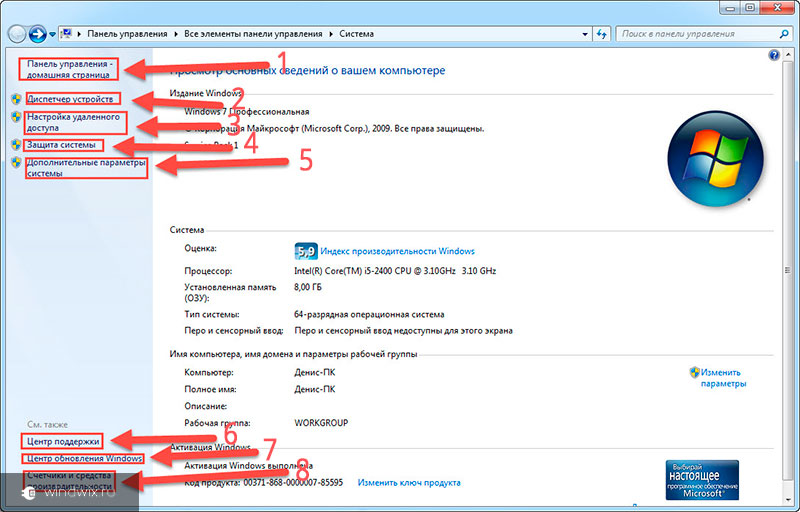
збільшити
Як потрапити до потрібного меню?( )
Незалежно від того, яким способом ви вирішили потрапити у заповітне вікно, відкриється одне й те саме.
Програми для перегляду властивостей( )
Існує маса програм сторонніх розробників, які дозволяють дізнатися як коротку інформацію, а й детальнішу.
Так, наприклад, однією з найпопулярніших можна сміливо назвати (іноді їй користуюся і я). Вона дозволяє дізнатися детальні дані про всі компоненти комп'ютера, включаючи виробника та іноді навіть дату створення.
Нерідко навіть пропонується зайти на офіційний сайт та завантажити нові драйвери для тих чи інших деталей. Вона дозволяє побачити онлайн показники комп'ютера - видно частота процесора на цю секунду. Також можна знайти дані про оперативну пам'ять. Але на відміну від « Системи», тут можна побачити її швидкість роботи та виробника. Це корисно, наприклад, якщо ви вирішили збільшити цей показник.

збільшити
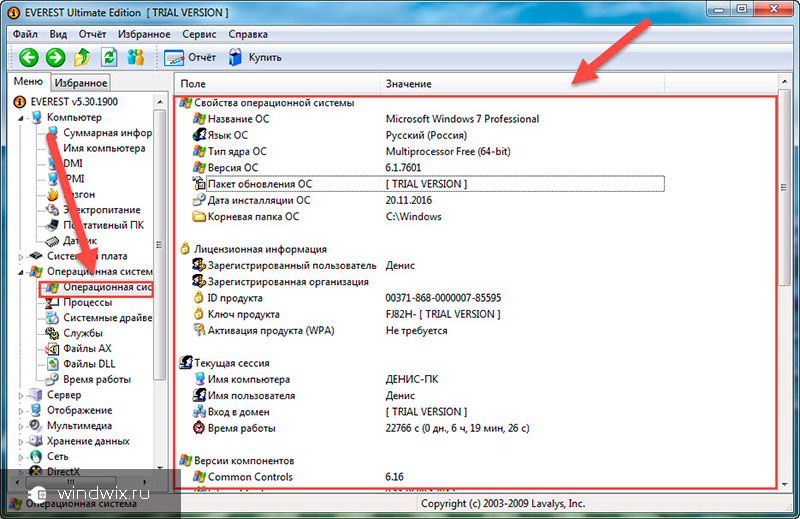
У дитинстві ми питали один одного: «Який у тебе Пентіум»? Більшість відповідали, що у них комп'ютер Pentium IV, але завжди знаходилися діти, які бажають бути найкращими і вже володіють Pentium V, який так і не був ніколи випущений компанією Intel.
Але не будемо їх засуджувати. Тоді ніхто з нас не уявляв, як дізнатися технічні характеристики свого комп'ютера. Користувалися відомостями, отриманими від батьків або продавця для придбання. Зараз теж можна обійтися цими авторитетними джерелами інформації, але коли йдеться про технічні характеристикикраще подивитися їх самому.
Як дізнатися характеристики свого комп'ютера
Інформація під час завантаження
Коли ви вмикаєте комп'ютер, на мить з'являється списаний чорний екран з якимись значками. На ньому можна побачити, які кнопки натискати для входу в BIOS, запуску Boot Menu.
Тут є зовсім небагато техпараметрів ПК. Екран пропадає занадто швидко, щоб переписати дані, тому без ідеальної фотографічної пам'яті не обійтися. Хоча кажуть, якщо натиснути клавішу Pause Break, то завантаження замре. Щоб вона назад "відмерла", натисніть Esc.
Властивості системи
Максимально, що ви можете дізнатися від завантажувального екрану - версію BIOS і модель процесора. Цього мало сказати, що ви знаєте характеристики свого комп'ютера. Тому після завантаження Windowsпочекайте із запуском браузера. Спочатку подивіться властивості системи:
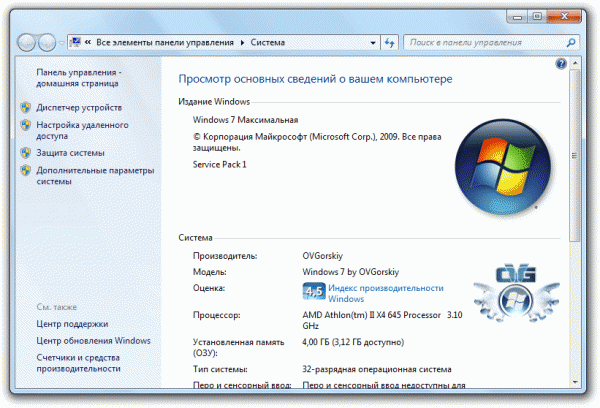
Тут уже набагато більше цікавої інформації. Як бачите, у мене стоїть "сімка", а "залізо" не відрізняється свіжістю. Якби зараз 2008 рік, мій комп'ютер був би звір-машиною, а в 2016 він більше схожий на тихого офісного клерка: Word, Excel, інтернет.
Якщо інформації, яку ви знайшли у властивостях, не вистачає, використовуйте інший інструмент Windows, який називається «Відомості про систему».
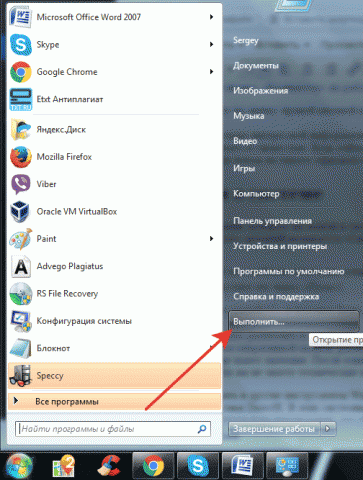
Тут уже очі трохи розбігаються від великої кількості параметрів. Процесор, материнська плата, версія BIOS, відеокарта, обсяг оперативної пам'яті, розмір файлу підкачки, навіть часовий пояс, який більше не має значення. Якщо хочете дізнатися про системній платіще більше, подивіться окрему статтю, присвячену тому, як на комп'ютері. Після ознайомлення з цими даними ніхто не ризикне звинуватити у тому, що ви не знаєте технічних параметрів свого ПК. 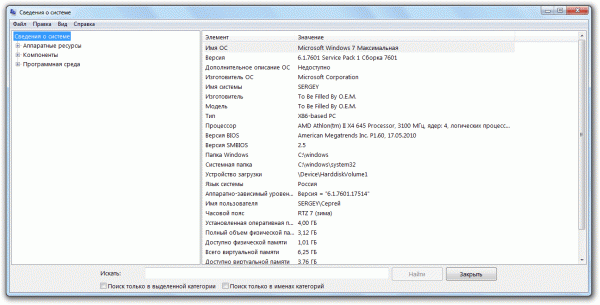
Можна використовувати й інші інструменти Windows: наприклад, диспетчер пристроїв або засіб діагностики DirectX, який я вже згадував, розповідаючи, як дізнатися, чи стоїть на комп'ютері. У цих системних додатках теж відображається купа інформації про систему та комплектуючих, так що «який у вас Пентіум» ви знатимете точно.
Програми для моніторингу
Бракує характеристик? Хочете знати, скільки затримка RAS# в CAS# (tRCD) у оперативної пам'яті чи підтримує центральний процесор розпаралелювання (сперечаємося, ви теж не змогли прочитати це слово з першого разу)? Тоді забудьте про малоінформативні інструменти Віндовс та скористайтеся спеціальним софтом для моніторингу ПК.
Перша програма, яка мені спадає на думку, коли я чую слово «моніторинг» по відношенню до комп'ютерної техніки- Це Speccy. Я розповідаю про неї так часто, що компанія Piriform вже має платити за рекламу. Але це безкоштовна утилітатому винагороди я не дочекаюся.
Запустіть Speccy та зачекайте, поки програма познайомиться з комплектуючими ПК. Коли обладнання представиться, Speccy великодушно «зіллє» вам усі отримані відомості, включаючи температуру процесора, материнської плати, відеокарти та накопичувача. Якщо загальної інформації мало, погуляйте вкладками. Половину значень доведеться гуглити, зате дізнаєтеся багато нового про свій комп'ютер. 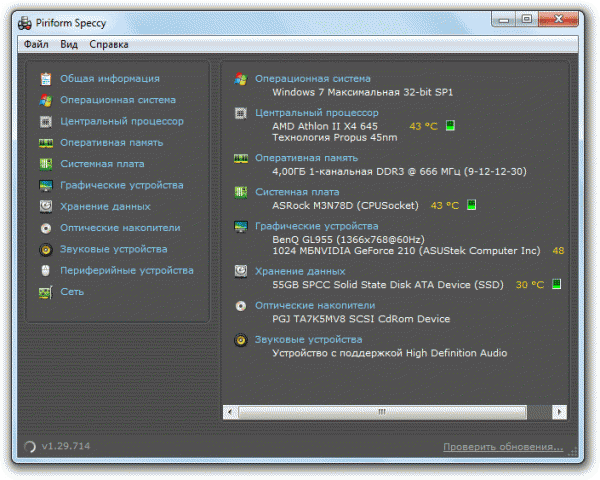
Speccy не одна така допитлива. Є ще програма AIDA64, яка також розповість все про комп'ютер, і утиліти для комплектуючих – GPU-Z для відеокарти, CPU-Z для процесора, материнської плати, ОЗП тощо. AIDA64 раніше називалася Everest, і це справді вершина моніторингу.
Одна проблема – програма платна, у демо-доступі працює лише місяць. Але показує вона навіть більше інформації, ніж Speccy, хоч і продукт від Piriform теж для справжніх комп'ютерних гіків.
Якщо вам знадобилося знати властивості, то це можна зробити безліччю методів. Загалом це займе у вас максимум 5 хвилин. Я покажу всі основні, а ви самі оберете який вам підійде.
До них можна віднести:
- Об'єм оперативної пам'яті.
- Об'єм жорсткого диска.
- Модель та тип процесора.
- Об'єм відеопам'яті.
- Назва встановленої операційної системи.
- І багато інших.
Я вирішив показати кілька способів, які продемонструють вам, як дізнатися характеристики свого комп'ютера. Почну з найпростішого.
У властивостях ярлика комп'ютера
Знайдіть ярлик комп'ютера. Зазвичай він перебуває на робочому столі. Натисніть правою кнопкою миші по цьому ярлику. З'явиться контекстне меню, в якому виберіть властивості як на зображенні нижче:
У вікні, що з'явиться, буде відображена основна інформація:
- Назва та основні параметри процесора.
- Об'єм оперативної пам'яті ( ОЗУ).
- Розрядність системи.
Список далеко не повний, але іноді цього досить. Якщо цього мало, існує ще кілька способів дізнатися інформацію про комп'ютер.

У відомостях про систему
У комп'ютерах з Windows вбудована спеціальна утилітадля відображення параметрів. Називається вона «Відомості про систему» і в ній докладно описується вся інформація.
Щоб її відкрити, зайдіть в меню Пуск >> Усі програми >> Стандартні >> Службові >> Відомості про систему.
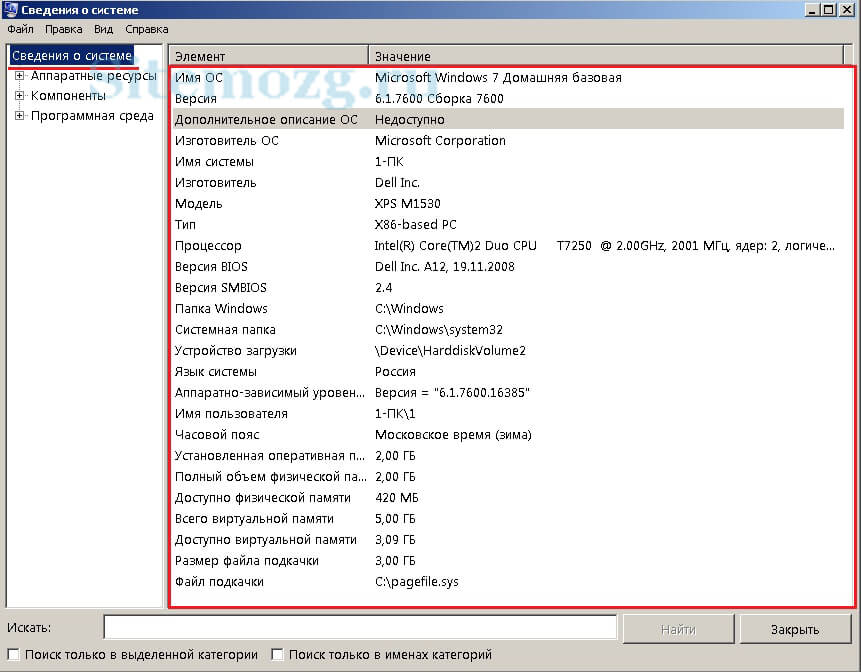
У диспетчері пристроїв
Тут можна побачити список комплектуючих та дані щодо них. Вся інформація розташована за категоріями у вигляді деревоподібного списку. Дуже зручно.
До речі! Тут можна оновлювати драйвера пристроїв, виконавши їх автоматичний пошук.
Зайдіть в меню Пуск і знайдіть диспетчер пристроїв.
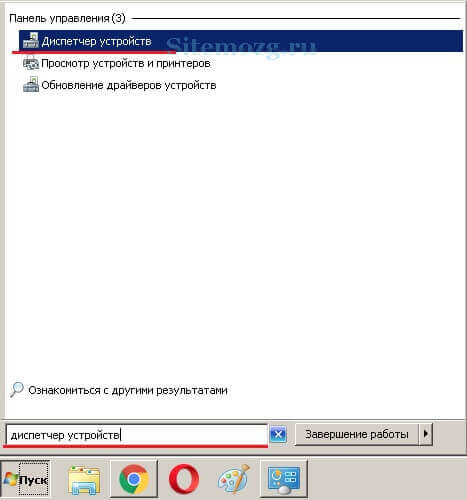
Потім у вікні вибирайте категорію, що вас цікавить, і дивіться інформацію про пристрій.
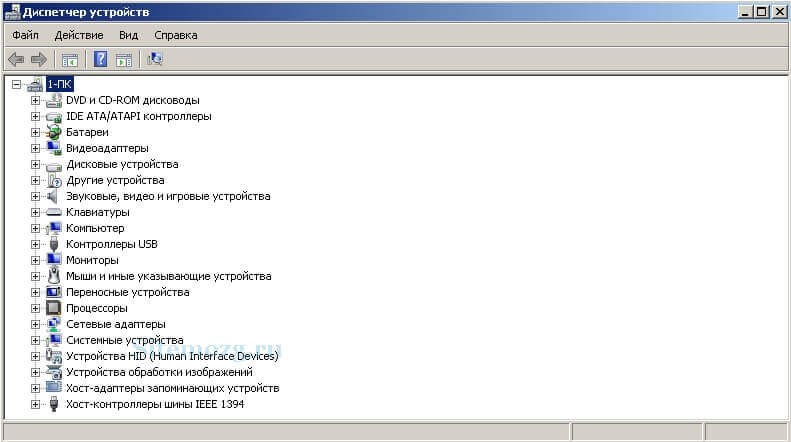
У засобах діагностики DirectX
Тут більш детально відображені параметри відео та аудіо, а також є загальні характеристики.
Для переходу до засобів діагностики зайдіть у рядок виконання Windows (win+R) меню пуск >> Виконати та введіть команду dxdiagу рядок.

Тепер перед вами з'явиться вікно, де ви побачите загальні параметри. У вкладках зверху можна дізнатися докладно про вашу відеокарту та пристрій звуку.
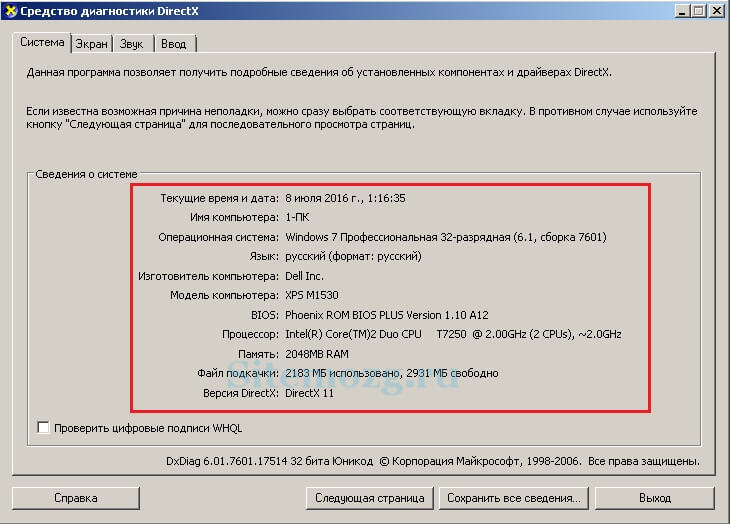
У сторонніх програмах
Для глибшого вивчення характеристик найкращим рішеннямбуде скористатися сторонніми програмами. Я не розписуватиму все, а напишу якими користуюся сам. Цих двох буде цілком достатньо.
Перегляд у програмі Speccy
Найбільш зручна та зрозуміла програма для таких цілей – це Speccy. Вона безкоштовна та регулярно оновлюється.
Завантажте її, встановіть та запустіть. Перед вами з'явиться вікно із загальною інформацією про ваш комп'ютер. Для додаткової інформації, виберіть потрібний пункт зліва в меню.
Вона допоможе вам дізнатися більшість характеристик та навіть температуру ваших деталей. Дуже зручно та все в одному місці.
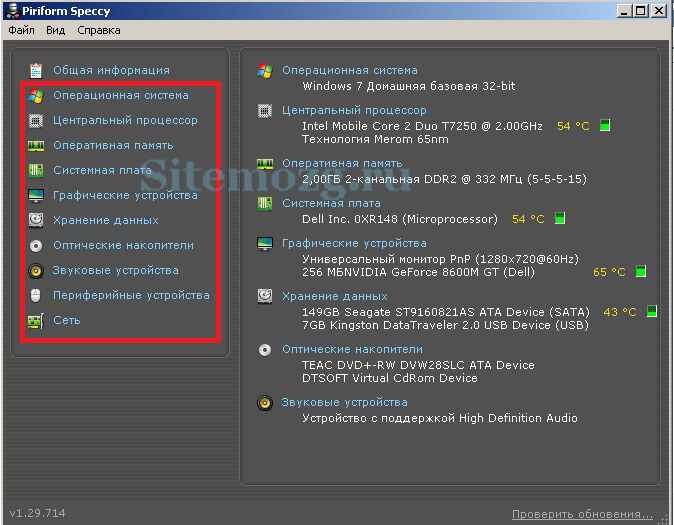
Перегляд у програмі Aida64
Aida64 або Everest ( стара назва) максимально докладно відображає характеристики. Рекомендую, якщо вам потрібно знати все про ваш комп'ютер. У ній ви знайдете безліч дрібниць. Можна створювати звіти про параметри, є посилання на виробників, оновлення драйверів, різні тести, поради та багато іншого.
У програми безкоштовна версіяу 30 днів. Після цього вам потрібно буде її зареєструвати.
Завантажте її та встановіть. Відразу після встановлення ви побачите вікно, де є деревоподібний список. Вибирайте категорію, що вас цікавить, і переглядайте інформацію. Дані зручно та зрозуміло розташовані, а головне російською мовою.
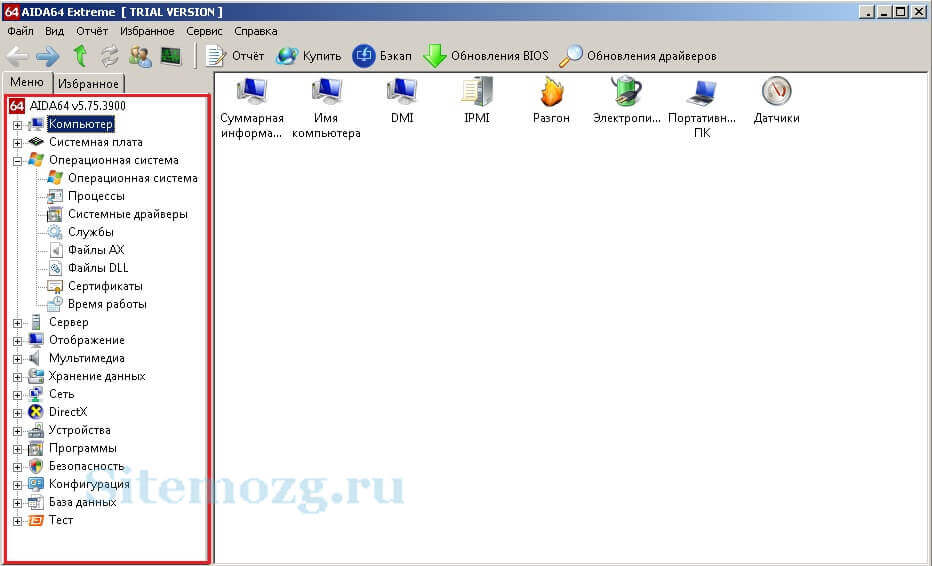
У біосі
Перед включенням інформацію можна побачити у біосі. Біос - це набір мікропрограм, які перевіряють комплектуючі на працездатність.
Дізнайтеся та виконайте вхід. Зазвичай відразу, на головному екрані буде відображено все. Виглядатиме приблизно так:
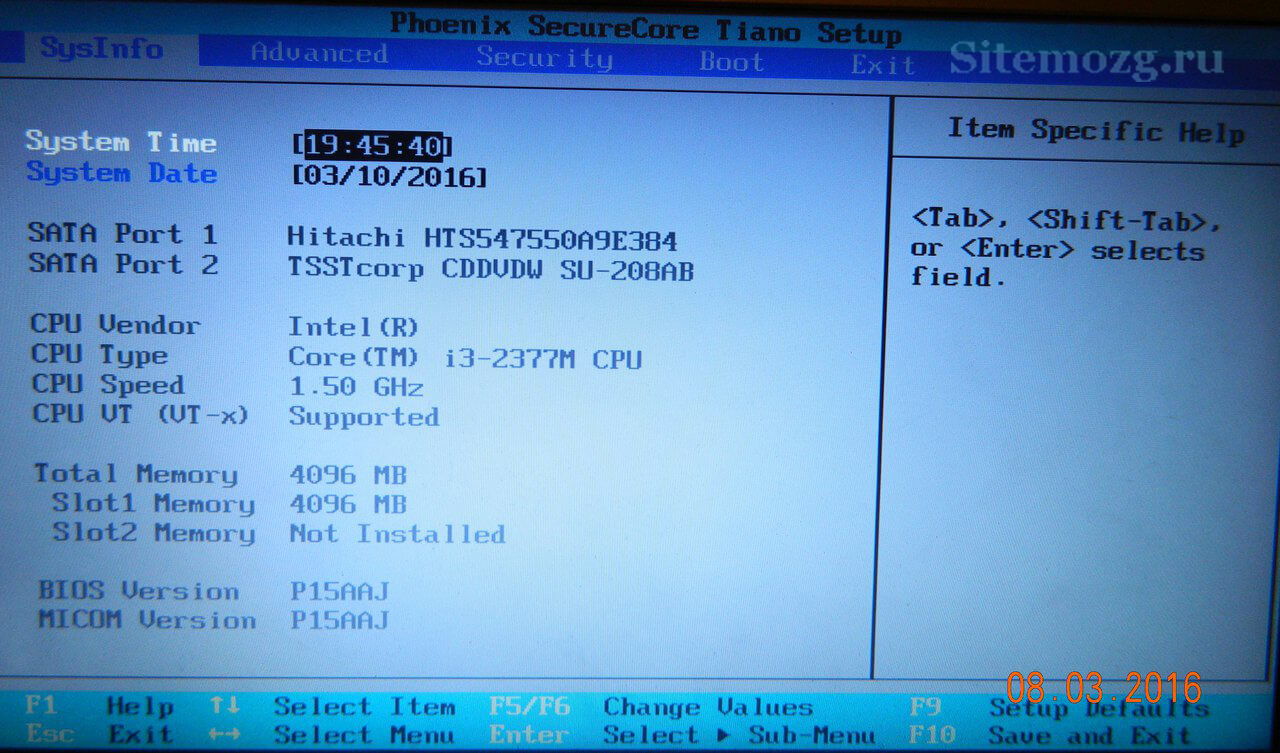
На екрані завантаження
На деяких комп'ютерах параметри відображаються відразу після ввімкнення, але вони зазвичай швидко зникають через високої швидкостівключення і з першого разу вам, напевно, не вдасться розглянути.
Щоб встигнути записати або запам'ятати параметри, натисніть клавішу Pause на клавіатурі. Після їх вивчення натисніть клавішу Esc, щоб продовжити завантаження.
Сподіваюся, у вас все вийшло.
Яким чином ви дізналися характеристики комп'ютера?
Poll Options є обмеженим тому, що JavaScript є неможливим у вашому браузері.
У властивостях ярилка "Мій комп'ютер". 33%, 1 голос




