Питання про те, як поставити пароль на папку Windows виникає у той момент, коли на вашому комп'ютері з'являється інформація не для всіх. Не важливо, що це буде - секретні документи, які варто ховати від конкурентів і співробітників або матеріали, які не можна показувати дітям - способи приховування одні й ті самі.
У статті я розгляну шість способів блокування директорій, один з яких ґрунтується на можливостях операційної системи, про які не всі знають, інші працюють за допомогою програм:
Як поставити пароль засобами Windows
У мережі широко поширена думка про те, що встановити пароль на директорію без програм, використовуючи стандартні можливості операційної системи, не можна - це помилка, викликана тим, що комп'ютерна грамотність користувачів і багатьох "горе блогерів" знаходиться на низькому рівні.
У плані безпеки кожна Нова версіяВіндоус кращий за попередню, треба навчитися цими можливостями користуватися.
В основі пароля папок лежать облікові записи користувачів. Для того, щоб закрити каталог секретним ключем, необхідно зробити наступне:
- Створити окремі облікові записи для себе та інших користувачів. За замовчуванням діє лише ваше адміністраторське облік, створене під час встановлення операційної системи.
- Поставити пароль на свій обліковий запис.
- Вказати, які документи та каталоги є спільними, а які доступні лише певним користувачам. Для доступу до таких об'єктів усім, крім вас буде потрібний пароль.
В результаті, для отримання доступу до ваших особистих даних буде потрібно доступ до облікового записуадміністратора. Інша інформація на комп'ютері (загальна) буде доступна всім.
Тепер розглянемо, як усе це поставити та налаштувати, у подробицях.
Створюємо загальний обліковий запис
- Входимо в "Пуск" -> "Панель управління" ->
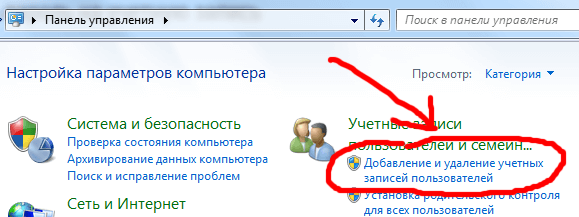
- Вибираємо пункт "Створення облікового запису". Там придумайте назву, якщо є якісь конкретні користувачі, то можете під них зробити за іменами (дружина/чоловік, діти), або щось спільне типу «Звичайний користувач».
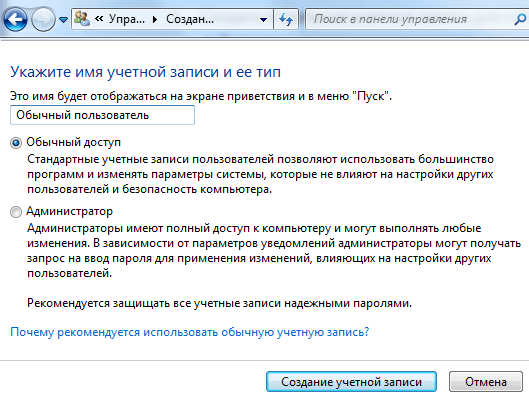
З цього моменту у вас буде адміністратор – це ви, і решта – це інші облікові записи.
Ставимо код доступу на обліковий запис
Для початку, у списку користувачів вибираємо себе. Після того, як ви створили додаткову облік, у вас буде кілька користувачів (мінімум 2). Якщо забули як до цього вибору потрапити, то знову "Пуск" -> "Панель управління" -> "Додавання та видалення облікових записів користувачів"
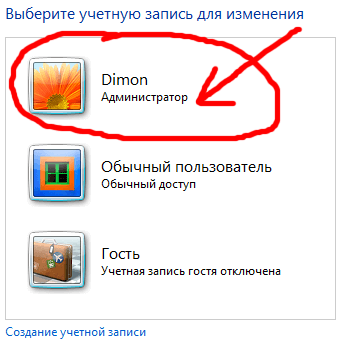
Потім тицьмо на посилання «Створення пароля» і встановлюємо його. Там буде можливість додати підказку, якщо пароль у вас складний, рекомендую її зробити, щоб не забути і не заблокувати собі доступ до власного комп'ютера.
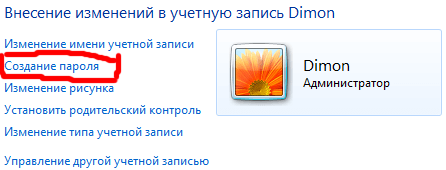
З цього моменту функції адміністратора будуть доступні тільки вам, решта їх позбавляються, але користуватися машиною можуть, включаючи всі її папки і файли, крім тих, які ми заборонимо далі.
Закриваємо папку паролем
Облікові записи користувачів належать до різних груп, ви – адміністратор, інші – користувачі. Для того, щоб поставити обмежений доступ до певних папок, достатньо зняти дозвіл на читання цих папок для всіх користувачів і залишити його адміністратору (вам).
Робиться це так:
- Клацаємо правок кнопкою миші по потрібній папці та вибираємо «Властивості»;
- Відкриваємо вкладку «Безпека» (у цій вкладці прописані права всіх груп та користувачів щодо цієї папки);
- Під списком груп натискаємо кнопку "Змінити";
- По черзі вибираючи групи та користувачів (зазвичай, це групи «Користувачі» та «Перевірені користувачі») ставимо галочки із забороною навпроти зміни, читання, читання та виконання, списку вмісту папки (всього).
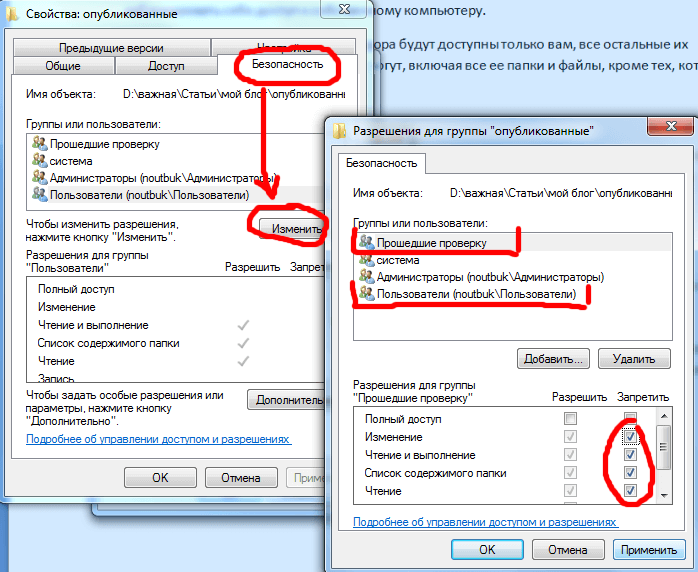
Застосування внесених змін автоматично заборонить доступ до цієї папки з усіх сторонніх. Для доступу їм знадобиться пароль від облікового запису, яким доступ дозволено.
Закриття паролем архіву з папкою
Другий спосіб поставити пароль на папку заснований на упаковці директорії в архів за допомогою спеціальної програмиархіватора та встановленням коду доступу на архів. Цей метод не зовсім коректно називати встановленням пароля на папку, так як папкою вона бути перестає, перетворюючись на RAR або ZIP файл.
Проте, за зручністю використання такого способу захисту, метод на висоті, так як програма WinRAR, необхідна для роботи з архівами, дозволяє працювати з файлами та папками всередині архіву безпосередньо, без зворотного розпакування. Тобто ви додали дані в запаролений архів. Надалі отримуєте до них доступ тільки при введенні ключа. А всі зміни всередині архіву автоматично додаються всередину самим архіватором.
Як користуватись WinRAR і як заархівувати файл я докладно описував у . Там інструкція дуже докладна, навіть відео урок є, а тут я продублюю коротко:
- Встановлюєте архіватор WinRAR
- Вибираєте папку, на яку потрібно поставити пароль і клацаєте правою кнопкою миші
- У контекстному менювибираєте пункт «Додати до архіву»
- У вікні параметрів архіву натискаєте кнопку «Встановити пароль»
- Введіть пароль
- Створіть архів натисканням кнопки "ОК"
Додам лише один нюанс – якщо папка велика і немає мети її стискати, а треба лише запаролити, то при налаштуванні архіву задавайте параметр «без стиснення» – це суттєво заощадить час.
Програми для встановлення пароля на папку
Мінус цього в тому, що для роботи потрібна установка додаткового спеціального софту (сторонніх програм), який більше ні для яких цілей не використовуються. Загалом рекомендую вдаватися до використання спеціальних утилітлише за крайньої необхідності, коли інші методи недоступні.
Програма для встановлення пароля DirLock
Немає необхідності вивчати багатосторінкові інструкції для того, що користуватися утилітою DirLock, оскільки вона інтуїтивно зрозуміла навіть недосвідченому новачкові. Поставити з її допомогою обмеження доступу триватиме 10 секунд.
Завантажуємо програму тут, треба її встановлювати на комп'ютер.
Після встановлення та налаштування програми в контекстному меню, що випадає при натисканні правою кнопкою миші по папці, з'явиться пункт "Lock/UnLock" - це і є опція встановлення пароля.
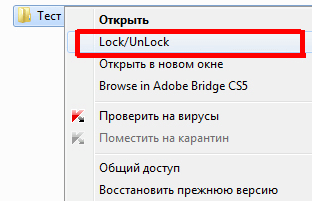
Якщо такий пункт у вас не з'явився автоматично, запустіть утиліту і в меню виберіть «File», в ньому «Options». Відкриється віконце, де таке меню додається кнопкою «Add Lock/Unlock context menu».
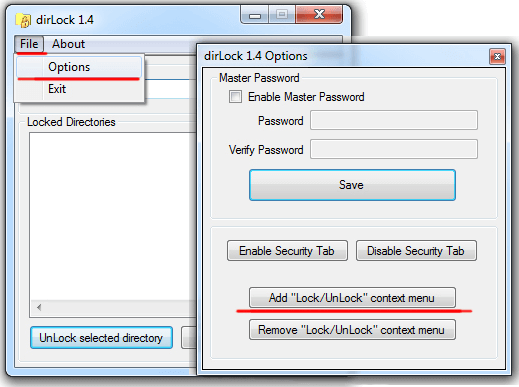
Після цього на будь-яку папку можна поставити пароль і при спробі її відкриття з'являтиметься повідомлення про те, що доступ заборонено.
Знову відкрити папку можна буде лише при знятті заборони через те ж саме контекстне меню «Lock/UnLock».
На жаль, постійного доступу до папки заблокованої таким чином отримати не вийде і пароль потрібно буде щоразу ставити та знімати.
Блокування папок утилітою Anvide Lock Folder
Ще одна програма, призначена для закриття паролем папок на комп'ютері. У зверненні не складніше попередньої, просто трохи з іншим підходом.
Завантажуємо програму Anvide Lock Folder тут та встановлюємо.
У цій утиліті закриття папок здійснюється через інтерфейс самої програми.
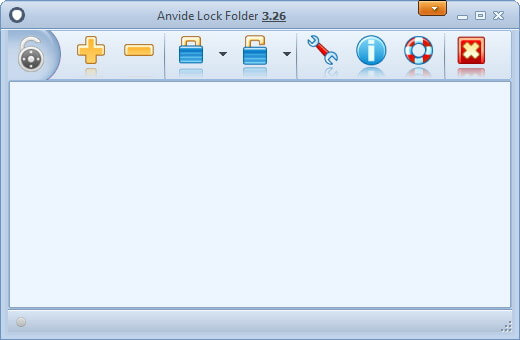
- Запускаєте програму,
- Через вбудований провідник (кнопка +) знаходьте потрібну папку,
- Натискаєте на панелі на закритий замок,
- Двічі вводіть пароль і натисніть кнопку «Закрити доступ»,
- Можна ввести підказку для пароля (якщо бажаєте),
- Папка стане невидимою.
Як зняти пароль
- Запускаємо Anvide Lock Folder,
- Вибираємо зі списку запаролену папку,
- Натискаємо піктограму відкритого замку,
- Вводимо пароль і тиснемо "Відкрити доступ".
Як і в попередній утиліті, для роботи зі вмістом доведеться щоразу ставити та знімати код.
Ставимо пароль програмою Lim LockFolder
Ця утиліта на 100% повторює попередній варіант. Усі кнопки та алгоритми роботи збігаються, відрізняється тільки зовнішній виглядкнопок (дизайн). Розібратися у ній буде нескладно.
Завантажуєте Lim LockFolder тут та запускаєте установку.
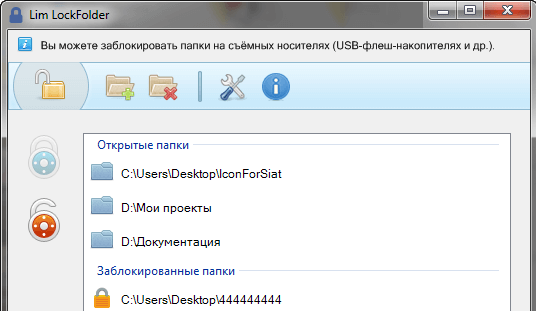
Запускаєте програму, через провідник вибираєте потрібні папки, ставите паролі, потім знімаєте через кнопку відкритого замка – як у Anvide Lock Folder.
Програма Password Protect
Останній варіант, що розглядається у статті – це програм Password Protect. Відрізняється від попередніх утиліт тим, що не потребує встановлення комп'ютера.
Другий плюс – вона російською.
Завантажити програму можна тут.
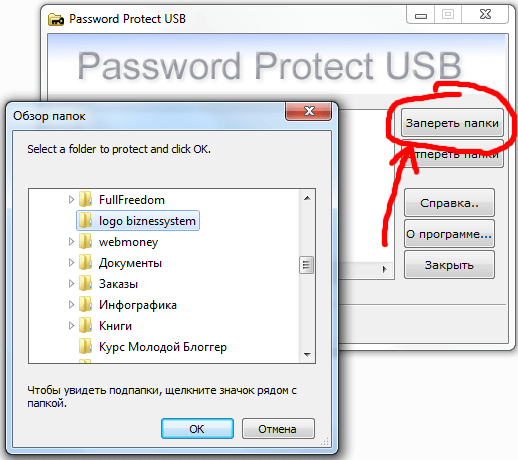
Щоб встановити пароль на папку:
- Відкриваємо Password Protect
- Тиснемо кнопку «Заперети папки»
- Вибираємо у провіднику потрібний елемент і тиснемо «ОК»
- Двічі прописуємо код доступу та, при необхідності, підказку
- Побачимо повідомлення про успішне закриття – папка стає невидимою.
Для роботи з вмістом цієї директорії пароль потрібно буде зняти через запуск утиліти та кнопку «Відімкнути папки».
Аналогічно всім попереднім варіантам, знімати та ставити паролі треба буде постійно – це головний недолік усіх програм, чому я і раджу користуватися стандартними можливостями Windows.
Резюме
Шість можливих варіантівзапаролювання каталогів у комп'ютері ми розглянули сьогодні. Кожен із них має свої плюси та мінуси, тому кожен має сам вирішити, чому віддати перевагу – чи варто довіряти сторонньому софтучи користуватись тими можливостями, які дає операційна система Windows?
Інші корисні статті блогу:

Є безліч способів, які ви можете використовувати для створення папки з паролем. Більшість із них вимагають застосування будь-якої програми, але ми маємо акуратний метод, поставити пароль на файл без сторонніх програм. Програму можна ненароком видалити, що призведе до втрати даних. Нашим методом можна буде повернути все назад, навіть якщо забули пароль на файл і не можете знайти свої дані. .
Раджу подивитись інші способи:
Створити папку з паролем на Windows 10 без програм
Перш ніж створити папку з паролем, створіть просту папкуу будь-якому місці. У ній буде ще одна папка із захисним паролем і ваші особисті дані, які ви хочете захистити. Придумайте будь-яке ім'я, яке не має значення в даному випадку.
Створіть новий текстовий документвсередині цієї папки, клацнувши на порожньому місці в створеній папці правою кнопкою миші. Виберіть > створити текстовий документ.
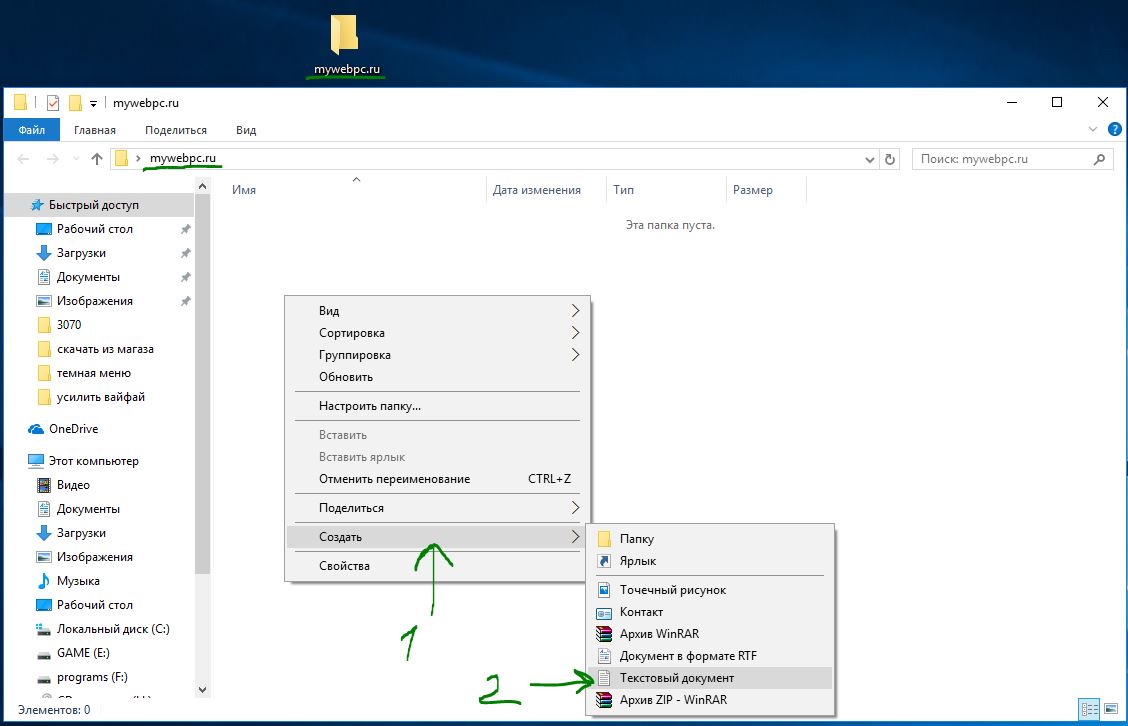
Відкрийте новий текстовий документ. Скопіюйте та вставте наступний код у цей документ:
cls @ECHO OFF title Folder Private if EXIST "HTG Locker" goto UNLOCK if NOT EXIST Private goto MDLOCKER:CONFIRM echo Are you sure you want to lock the folder(Y/N) set/p "cho=>" if %cho% ==Y goto LOCK if %cho%==y goto LOCK if %cho%==n goto END if %cho%==N goto END echo Invalid choice. goto CONFIRM:LOCK ren Private "HTG Locker" attrib +h +s "HTG Locker" echo Folder locked goto End:UNLOCK echo Enter password для заблокованого набору set/p "pass=>" if NOT %pass%== сайт goto FAIL attrib -h -s "HTG Locker" ren "HTG Locker" Private echo Folder Unlocked successfully goto End:FAIL echo Неправильний password goto end:MDLOCKER md Private echo Private created successfully goto End:End
Змініть у рядку if NOT %pass% сайтна пароль, який хочете встановити, де значення сайтпароль. Потім потрібно зберегти файл як пакетного файла. У меню "Файл" виберіть "Зберегти як".
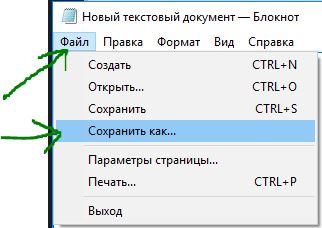
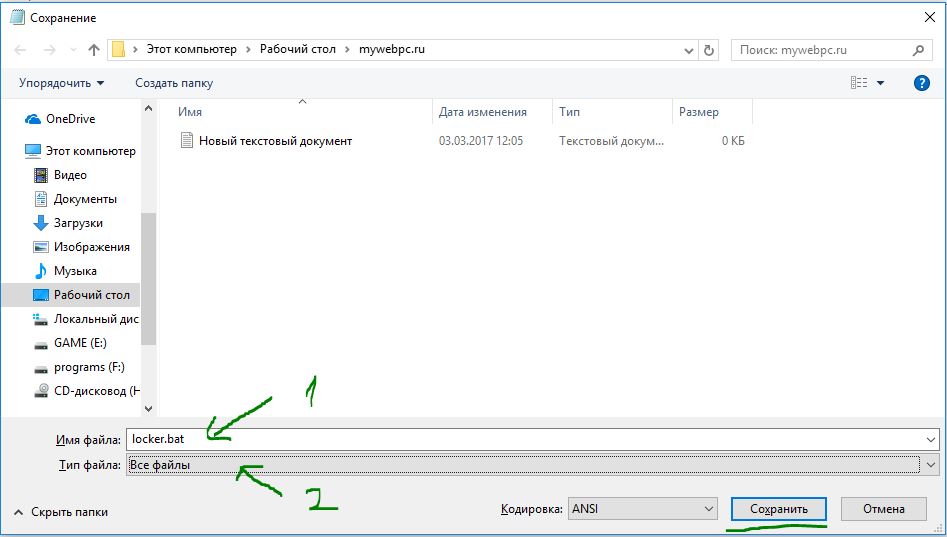
Після того, як файл буде збережено у вигляді пакетного файлу, видаліть вихідний текстовий файл.
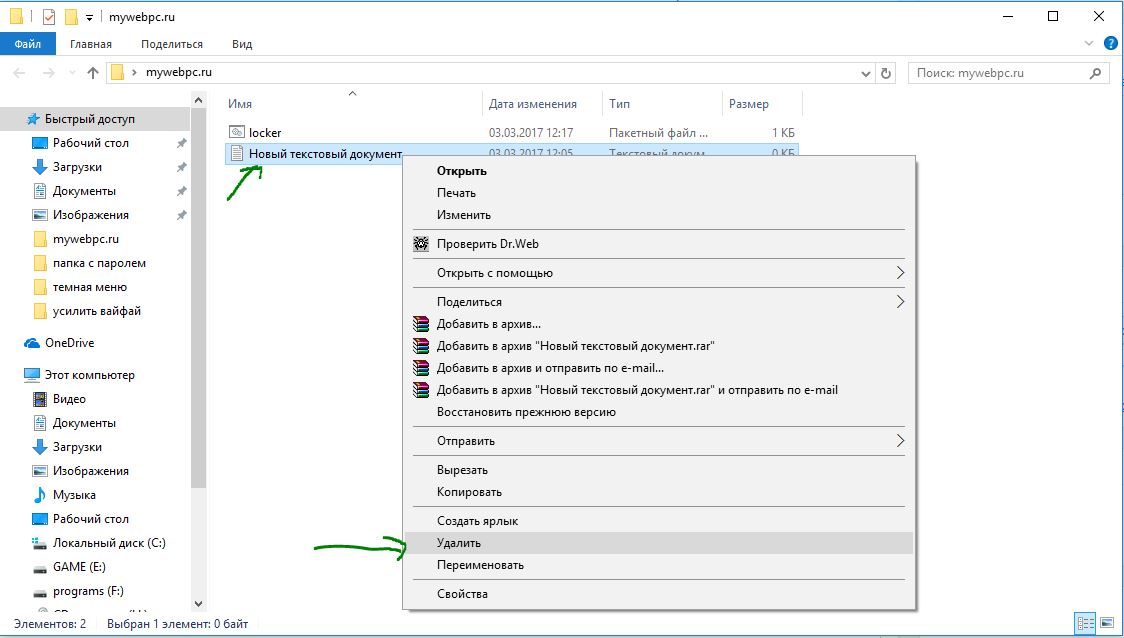
Запустіть файл «locker», натиснувши 2 рази по ньому. При першому запуску скрипта він створить папку з назвою «Private» у тій же папці, де знаходиться пакетний файл. У цій папці «Private» ви зберігатимете свої особисті дані для захисту з паролем. Додайте свої файли, які потрібно захистити паролем у папку «private».
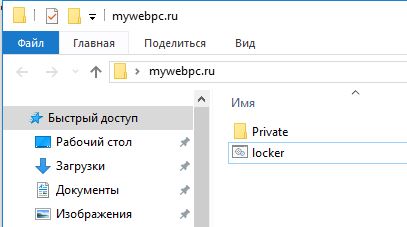
Після додавання особистих файлів до папки, запустіть файл «locker.bat» знову. На цей раз вам буде запропоновано заблокувати ваші дані з парольним захистом. Натисніть Y, якщо згодні.
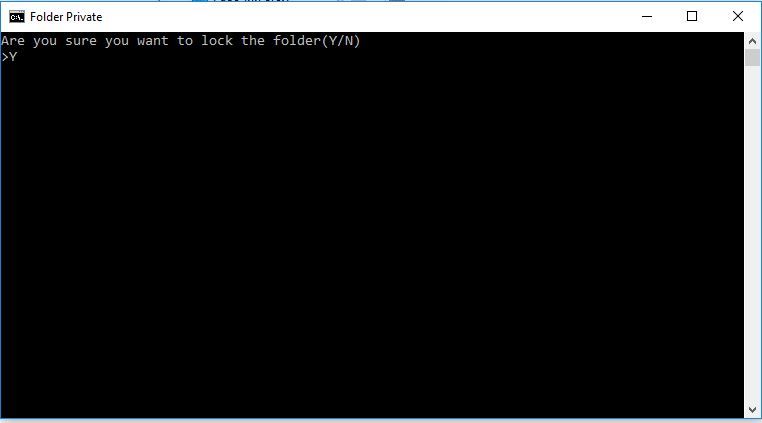
Зауважте, що ваша особиста папка, в яку додавали свої особисті файли, швидко зникає. Залишиться лише бат-файл.
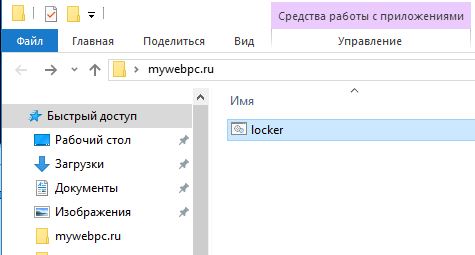
Запустивши скрипт ще раз, вам буде запропоновано ввести пароль, який змінювали в скрипті. В даному випадку у мене пароль це назва сайту. При неправильному наборі скрипт просто припинить свою роботу і закриється, потрібно буде повторно запускати.
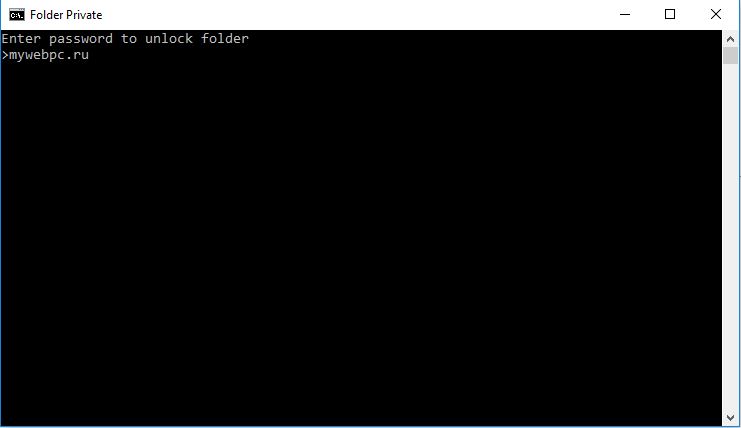
Якщо щось пішло не так і ви хочете повернути свої файли, які зникли та захистилися паролем, то розглянемо як повернути їх простими способами.
Як знову побачити запаролені приховані папки.
Більшість людей не знають, як налаштувати показ прихованих папок у windows 10, ті, хто знає, розберуться швидко. Прочитайте тут тему як увімкнути на всіх видах windows. Все, що вам потрібно: включити «показувати приховані файли» та зніміть галочку «приховувати захищені системні файли».
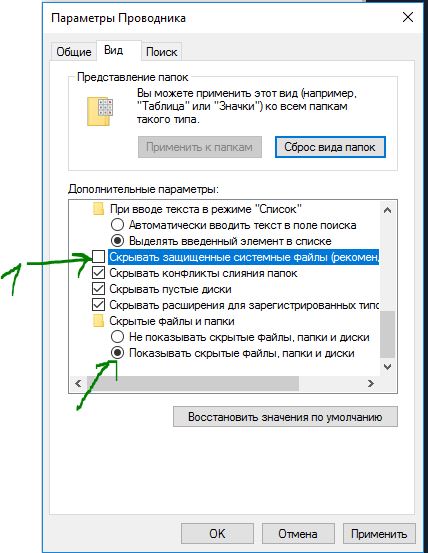
Вилізе попередження, яке лякає звичайних користувачів. Натискайте "Так", не бійтеся. Після того як знайдете свої дані повернете налаштування назад.
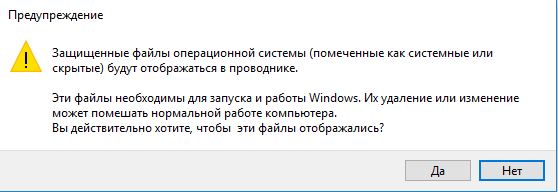
Як зняти пароль з папки bat, якщо забули
Дуже простий спосіб, але безпечний для програмістів. Користувачі, які знають з чим мають справу, досить швидко здогадаються, в чому справа і як подивитися ваші приховані файли. Наприклад, я не здогадався б ніколи розглянути чітко файл «locker», він мало привертає уваги. Це потрібно знати цілеспрямовано, що на комп'ютері є такий скрипт з таким бат-файлом, прихованою папкоюта паролем. Сам батник можна приховати в атрибутах та створити на нього ярлик. Ярлик у свою чергу теж можна приховати, призначивши попередньо на нього комбінацію клавіш.
Натисніть правою клавішею мишки на виконуваному бат-файлі, виберіть з меню «Змінити»..ru пароль.
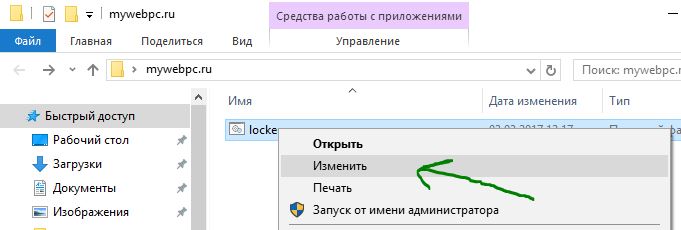
Таким методом можна без програм створити папку з паролем, тим самим убезпечити свої файли. Запаролити папку у Windows 10 виявилося простіше нікуди без сторонніх програм. Якщо програму можна видалити ненароком і всі дані під її паролем можна не знайти більше, то наведені методи в статті легко відновні.
Відео інструкція: Поставити пароль на папку без програм
Існує багато способів захисту папки на комп'ютері за допомогою пароля, але більшість із них вимагають встановлення спеціального програмного забезпечення. При цьому багато цих програм є платними. Є простий спосіб встановити пароль на папку за допомогою пакетного файлу. І хоча цей спосіб не дає 100% захисту, його можна використовувати як один з варіантів для захисту ваших даних.
Встановлення пароля на папку
Спочатку створимо звичайну папку в будь-якому місці з довільним ім'ям. Наприклад, Особиста.
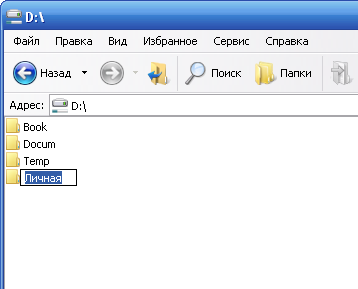
Потім потрібно увійти в цю папку і створити текстовий документ з будь-яким ім'ям. Це легко зробити за допомогою контекстного меню.
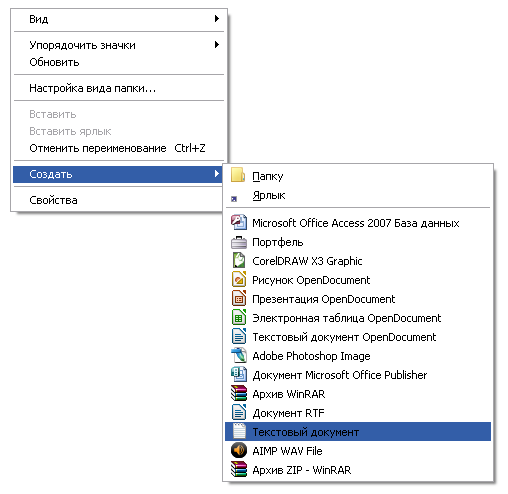 Відкриваємо текстовий документ та вставляємо наступний код:
Відкриваємо текстовий документ та вставляємо наступний код:
cls
@ECHO OFF
title Folder Private
if EXIST "Compconfig Locker" goto UNLOCK
if NOT EXIST Private goto MDLOCKER
:CONFIRM
echo Are you sure you want to lock the folder(Y/N)
set/p "cho=>"
if %cho%==Y goto LOCK
if %cho%==y goto LOCK
if %cho%==n goto END
if %cho%==N goto END
echo Invalid choice.
goto CONFIRM
:LOCK
ren Private "Compconfig Locker"
attrib +h +s "Compconfig Locker"
echo Folder locked
goto End
:UNLOCK
echo Enter password to unlock folder
set/p "pass=>"
if NOT %pass%== PASSWORD_GOES_HERE goto FAIL
attrib -h -s "Compconfig Locker"
ren "Compconfig Locker" Private
echo Folder Unlocked успішно
goto End
:FAIL
echo Invalid password
goto end
:MDLOCKER
md Private
echo Private created successfully
goto End
:End
Тепер знаходимо у коді поле PASSWORD_ GOES_ HEREта замінюємо його на потрібний нам пароль. Зберігаємо файл і перейменовуємо його на locker.bat.
! Якщо в системі вимкнено відображення розширень файлів, то можуть виникнути труднощі зі зміною імені файлу. Справа в тому, що у файлі locker.bat, locker- Це назва файлу, а .bat- Розширення. При відключеному відображенні розширень файлів, ви бачите тільки назву файлу і коли перейменовувати текстовий файл, то надаєте йому ім'я locker.bat, А розширення залишається незмінним - txt. Тому, щоб не виникало таких проблем перед тим, як перейменовувати файл потрібно .
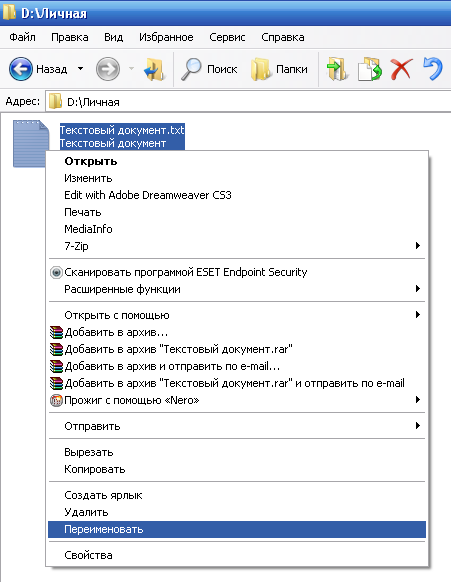
Перевірка роботи коду
Запускаємо файл locker.bat, в результаті чого має бути створена папка Private, в яку потрібно помістити всі ваші документи, які ви ходите захистити. Після цього запускаємо пакетний файл locker.bat знову.
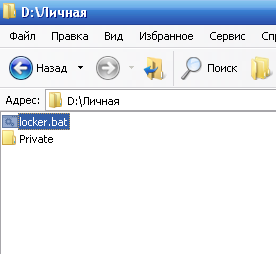
Тепер вам запропонують заблокувати папку. Вибираємо Y.
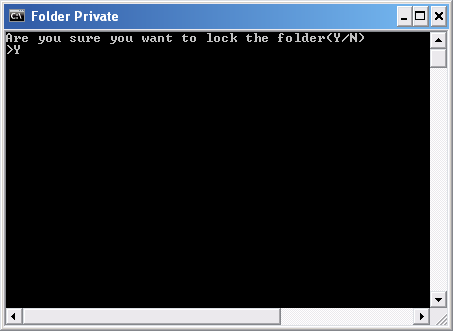
При цьому ваша папка Private зникне.
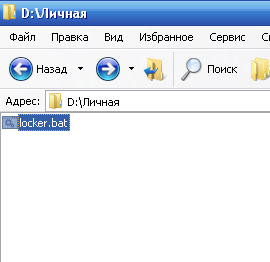
Якщо запустити файл locker.bat, ще раз буде видано запит на введення пароля.
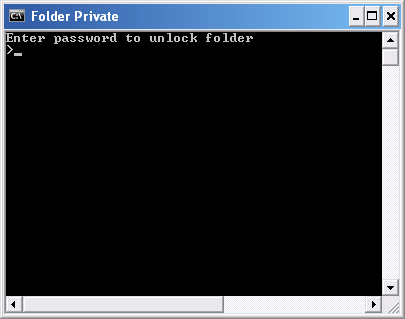
При введенні пароля, який ви вказали в пакетному файлі, з'явиться папка Private і з нею можна знову працювати.
Висновок
Цей спосіб встановити пароль на папку не є найбезпечнішим. Справа в тому, що досвідчений користувач може побачити ваші документи, якщо увімкне в системі відображення прихованих і системних файлів. Також можна дізнатися пароль, переглянувши вміст файлу locker.bat. Перевагою цього способу є те, що не використовується будь-яке додаткове програмне забезпечення. Тому його можна використовувати як варіант захисту своїх документів від недосвідчених користувачів чи дітей.
Багато користувачів персональних комп'ютерівзадаються саме цим питанням - як встановити пароль на папку або файл, щоб обмежити доступ інших осіб до інформації. Зробити це можна завдяки стороннім програм. Їх досить багато. Вони мають свої переваги та свої недоліки. Сьогодні ми розглянемо найпростіший і надійний спосібзахисту інформації на комп'ютері за допомогою пароля. Використовувати як стороннє програмне забезпечення для захисту наших файлів та папок ми будемо звичайним архіватором WinRar.
Чому саме ця програма? Вся справа в тому, що WinRar широко поширений і встановлений практично на всіх комп'ютерах користувачів. Крім цього, програма має простий і доступний до сприйняття інтерфейс російською мовою, а також великий функціонал. Рівень захисту створюваних архівів настільки вражає, що порівнювати його ще з чимось навіть не варто. Хоча, звичайно, існують програми, за допомогою яких можна захистити інформацію користувача не менш якісно. Але здебільшого вони або дуже дорогі, або складні у роботі. Тому ми вибрали архіватор WinRar.
Приступимо. Для початку, якщо у вас не встановлено цей архіватор, встановіть його. Після цього виберіть необхідний файлабо папку та клацніть правою кнопкою миші. У контекстному меню натисніть «Додати до архіву».
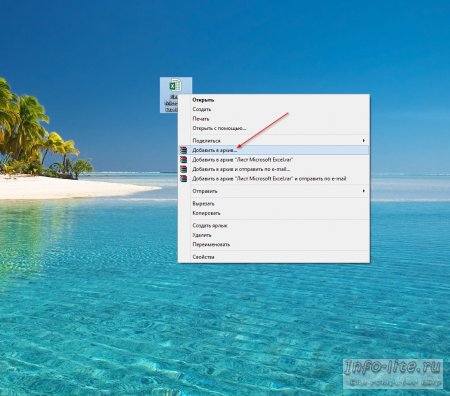
У вікні, що відкрилося, зліва змінюємо метод стиснення вибравши - "Без стиснення" і переходимо на вкладку "Додатково".

У цій вкладці необхідно перейти до розділу «Встановити пароль».

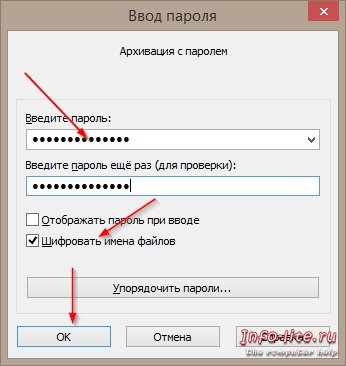
Після цього ми автоматично повертаємося до попереднього меню, де ще раз натискаємо кнопку «ОК». Архів створено.
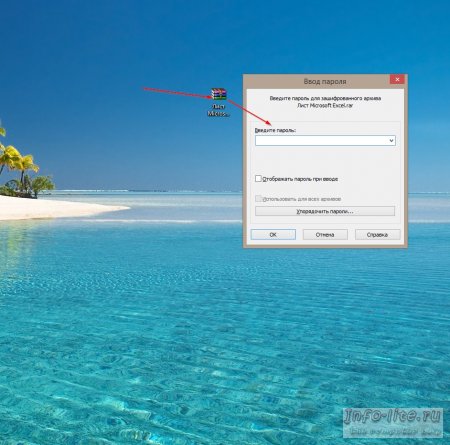
Тепер при спробі його відкрити з'являтиметься вікно «Введення пароля». Ось таким нехитрим способом можна захистити свої файли та папки від сторонніх очей.
Тепер трохи про створення пароля. Надійним паролем для архіву WinRarє пароль, що складається як мінімум з 8 символів. Ці символи повинні включати великі та малі літери, спец. символи. Тоді такий пароль буде вважатися надійним. Приклад чотирнадцятизначного пароля: r$F@wmA%*dfVVc. Це справді потужний пароль і зламати його буде дуже проблематично! На це може бути витрачено багато десятків тисяч років при використанні найпотужнішого обладнання, так, та саме тисяч років, простіше вибити його з вас, ніж зламати.
Як створити такий пароль? Тут все просто та елементарно. Для таких цілей існують різні програми - генератори паролів. Якщо ви є власником Windows 8, то в магазині можна знайти саме таку безкоштовну програму.
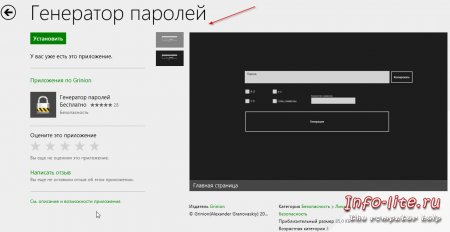
За допомогою цієї програми ви зможете створити пароль будь-якої складності. Хочу одразу помітити, що складний пароль – це ще не найголовніше. Важливо захистити свій комп'ютер від різного роду шкідливого коду. Самий надійний парольможе стати повністю марним якщо комп'ютер заражений, наприклад, клавіатурним перехоплювачем, який легко вважає його і відправить куди потрібно. Тому захист інформації - це комплексні заходи від створення надійного пароля до вибору антивірусного програмного забезпечення! І ще одна порада. Зберігайте свої паролі в надійному місці подалі від сторонніх очей. Купуйте, наприклад, USB-флешку, помістіть у неї свої паролі та скористайтеся функцією шифрування диска - . Цей варіант буде надійним. Удачі вам.
Виробники операційних системсерйозно турбуються про безпеку даних користувачів, та компанія Microsoftз-поміж них. Багато великих корпорацій використовують систему Windows, яка стає все надійнішою з новими версіями. Незважаючи на це, в ній не передбачено функцію встановлення пароля на окрему папку або файл. Відсутність такої можливості корпорація Microsoft пояснює наявністю варіанта активації пароля для окремого користувача комп'ютера, але це не завжди зручно.
Найпоширеніша ситуація, коли в офісі співробітник відійшов від комп'ютера на пару хвилин – зробити каву або поговорити телефоном. У цей момент особисті файли не захищені, якщо він не вийшов зі свого профілю. Будь-який бажаючий може не тільки подивитися файли на комп'ютері, але і завантажити їх, що загрожує проблемами. Однак є кілька способів, які дозволяють поставити пароль на папку в Windows будь-якийверсії, використовуючи або не використовуючи сторонні програми.
Рекомендуємо прочитати:Як поставити пароль на папку Windows без програм?
Спосіб, який буде описаний нижче, не передбачає повного захисту даних у папці від дій зловмисників.
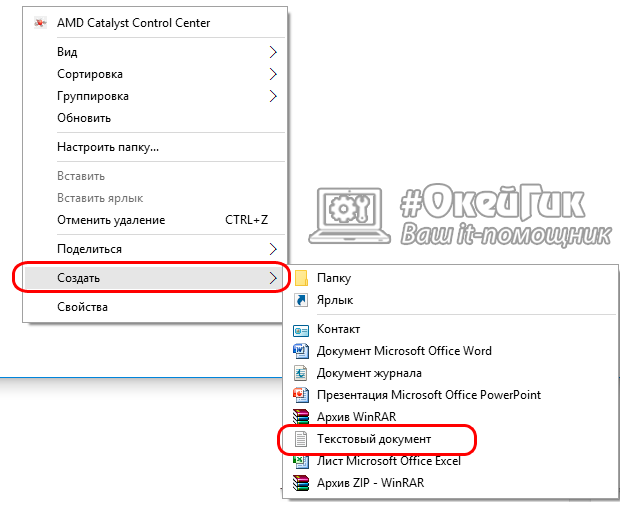 cls
@ECHO OFF
title Folder Private
if EXIST "Compconfig Locker" goto UNLOCK
if NOT EXIST Private goto MDLOCKER
:CONFIRM
echo Are you sure you want to lock the folder(Y/N)
set/p "cho=>"
if %cho%==Y goto LOCK
if %cho%==y goto LOCK
if %cho%==n goto END
if %cho%==N goto END
echo Invalid choice.
goto CONFIRM
:LOCK
ren Private "Compconfig Locker"
attrib +h +s "Compconfig Locker"
echo Folder locked
goto End
:UNLOCK
echo Enter password to unlock folder
set/p "pass=>"
if NOT %pass%== PASSWORD_GOES_HERE goto FAIL
attrib -h -s "Compconfig Locker"
ren "Compconfig Locker" Private
echo Folder Unlocked успішно
goto End
:FAIL
echo Invalid password
goto end
:MDLOCKER
md Private
echo Private created successfully
goto End
:End
cls
@ECHO OFF
title Folder Private
if EXIST "Compconfig Locker" goto UNLOCK
if NOT EXIST Private goto MDLOCKER
:CONFIRM
echo Are you sure you want to lock the folder(Y/N)
set/p "cho=>"
if %cho%==Y goto LOCK
if %cho%==y goto LOCK
if %cho%==n goto END
if %cho%==N goto END
echo Invalid choice.
goto CONFIRM
:LOCK
ren Private "Compconfig Locker"
attrib +h +s "Compconfig Locker"
echo Folder locked
goto End
:UNLOCK
echo Enter password to unlock folder
set/p "pass=>"
if NOT %pass%== PASSWORD_GOES_HERE goto FAIL
attrib -h -s "Compconfig Locker"
ren "Compconfig Locker" Private
echo Folder Unlocked успішно
goto End
:FAIL
echo Invalid password
goto end
:MDLOCKER
md Private
echo Private created successfully
goto End
:End
Цей код є скриптом, який дозволить поставити пароль на папку Windows без програм.
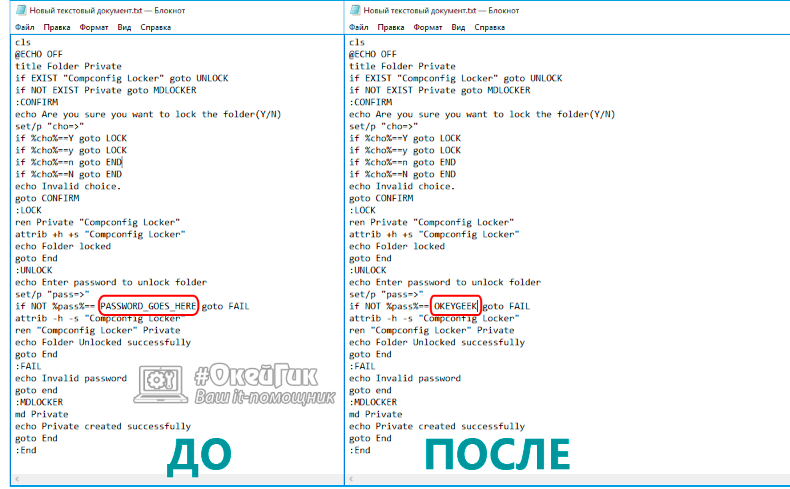
Статистика показує, що багато людей безтурботно ставляться до своїх паролів, вибираючи як секретного кодусвою дату народження чи своє ім'я. Сайт OkeyGeek радимо вам більш ретельно підходити до вибору пароля, зокрема, додаючи до нього літери різного регістру, розділові знаки та цифри, що дозволяє заплутати програми для автоматичного підбору пароля.
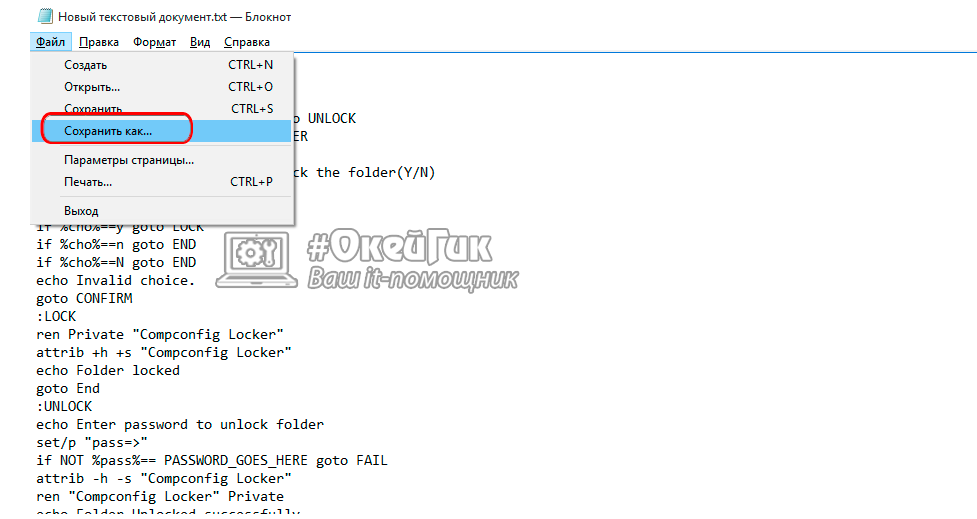
Увага: Цей файлбуде залишатися видимим для користувачів, і через нього треба буде заходити до особистої папки, на якій встановлено пароль. Ми рекомендуємо вибрати для файлу ім'я, яке б відлякувало зловмисників. Наприклад, файлу можна назвати « Win.bat» або « splwow64.bat».




