Багато власників ноутбуків Asus зустрічаються з проблемою, коли ОС починає працювати не стабільно, в результаті комп'ютер може або сильно "гальмувати" або зовсім відключатися. Сучасна операційна система Windows 7 має ряд функцій, які запобігають пошкодженню апаратної, програмної частини та даних ноутбука. Але слід зазначити, що при фатальному збої самої операційної системи виникає необхідність у повному або частковому відновленні системи.
П'ять способів повернути ОС у робочий стан:
- Відкат у минуле. Потрібно вибрати меню: «Панель управління — Відновлення-Запусквідновлення системи». Потім необхідно виставити дату, на час якої ОС буде повернуто і нарешті завершити відкат. Після перезавантаження ноутбука, робоче середовище матиме стан, що відповідає вказаній даті. Цей спосіб актуальний у тих випадках, коли ОС має невеликі перебої з можливою нестабільною роботою ноутбука, але ключові системні файлине постраждали;
- Реанімація через образ. Цей спосібвиробляється шляхом відновлення основних робочих файлів через завантажувальний образ Windows 7. Це найшвидший і найпростіший спосіб повернути робоче середовище, якщо є пошкоджені системні файли;
- Застосування спеціальних програм. Повернення робочого середовища в початковий станчерез сторонні програми, наприклад, Acronis. Вони роблять емуляцію образу ОС на жорсткому диску ноутбука Асус. Процес реанімації за допомогою сторонніх програм, Описується в інструкціях до цих програм;
- Використання прихованого розділу. Відновлення через «Прихований розділ», який присутній виключно в буках моделі, що розглядається;
- Переустановка. Повністю відновити систему шляхом нової установки Windows 7 на ноубук Asus.
Усі моделі ноутбуків фірми Asus, включаючи нетбук Eee PC 1001px та супертонкий ультрабук ASUS K56C, мають гарячі клавіші, які знадобляться при відновленні робочої станції. Більшість портативних комп'ютерів цієї марки мають BIOS Phoenix-Award або AMI, де кнопка виклику BOOT-меню (списку підключених до ноутбука носіїв, з яких користувачу треба завантажити операційну системуабо завантажувальний сектор) – це клавіша F8 або Escape, а кнопка виклику Enter Setup (меню керування BIOS) – це клавіша F2 або Del. Потрібна клавіша для виклику певного меню також відображається білими літерами на чорному тлі монітора, це відбувається відразу, як тільки вмикається живлення пристрою.
Незалежно від виду ноутбуків фірми Asus різниця між установкою Windows мінімальна. Розрізнятися можуть:
- деякі кнопки виклику меню;
- конфігурація BIOS з індивідуальною ієрархією пунктів та розділів.
За потреби можна призначити кнопкам необхідні функції. Все інше для процесу встановлення дистрибутива не відіграє ключову роль.
Що відбувається під час реанімації через образ
При відновленні шляхом реанімації ключових файлів ОС у папці Windows/System32, знадобиться інсталяційний CD/DVD або флеш-накопичувач з ОС. У стандартних налаштуваннях BIOS деяких ноутбуків варто блокування контролю керування завантажувальним меню, яке потрібно вимкнути. Для цього в меню керування BIOS треба зайти в підменю Boot і навпаки пункту Launch CSM поставити значення Enabled. Далі зайти на вкладку Secure та пункту Secure Boot Control виставити значення Disabled. Тепер з'явилася можливість завантажитись через Boot меню з певного носія, де знаходиться настановний образ Windows 7. Наступним етапом буде уважний контроль покрокового відновленняОС через завантажувальний образ. Після того, як буде вибрано пункт «Відновити систему», завантажувач виконає роботу з перенесення файлів. Пошкоджені файлина диску С будуть замінені еталонними із завантажувального диска.
Функція прихованого розділу
При відновленні системи в ноутбуках Asus новогопокоління, характерною особливістю є функція так званого прихованого розділу, який включається кнопкою F9 відразу після включення через клавішу живлення. При натисканні відкривається спеціальне меню, де необхідно відзначити Windows Setup (EMS Enabled). Наступним кроком потрібно відзначити мову, яка є у списку, після чого кнопкою «Далі» відкриється список трьох дій, суть яких полягає у виборі шляху відновлення: або це розділ C, або весь жорсткий диск, або той самий розділ C, але з наступним видаленням решти розділів жорсткого диска. Важливо знати, що для збереження інформації на комп'ютері, яка розміщена на всіх розділах, крім C, необхідно вибирати перший пункт «Відновлення системи на перший розділ», у такому разі дані на інших розділах не будуть порушені. Цей спосіб за своєю функціональністю рівноцінний стандартному поверненню ОС у початковий стан. Але він має величезну перевагу - це завантаження в стилі.безпечного режиму
» Windows 7 із можливостями виправлення налаштувань, не завантажуючи її безпосередньо. По суті вона визначає шляхи до файлів відновлення, а вбудований ноутбук Asus завантажувач замінює повноцінну системну програму реанімації.
Повна переустановка І останнім способом повернути середовище в робочий стан у портативнихкомп'ютерах Asus , який застосовується при сильному пошкодженні робітниківфайлів Віндовс 7 або при серйозному зараженні вірусами, єповна установка операційної системи з форматуванням диска C. Тут будуть ті ж маніпуляції, що і з реанімацією ОС через інсталяційний диск або флеш-накопичувач. Для цього потрібно спочатку завантажитись із завантажувального накопичувача, шляхом його вибору в Boot меню через клавішу F8 або Escape, далі слідувати запокроковою установкою
. Суть повного відновлення шляхом «чистої» установки полягає у форматуванні диска C. Діалог форматування з'явиться перед самою установкою, його потрібно завершити та чекати на закінчення самої установки.
- Три етапи інсталяції
- Завантаження інсталяційного CD/DVD або флеш-накопичувача із завантажувальним ядром операційної системи;
- Підготовка жорсткого диска до установки ОС шляхом форматування розділу C і вибором розділу для інсталяції; Дотримання покрокових інструкцій під час інсталяції Windows 7, після чого здійснюєтьсяручне встановлення
всіх необхідних драйверів та іншого програмного забезпечення.
Як відновити систему на ноутбуці Asus
Відновлення системи ноутбука відбувається процесом повернення до його заводських налаштувань. Як показує практика, заводські налаштування ноутбука є найкращими саме вашої моделі ноутбука фірми Asus. Вони створюються, враховуючи всі параметри та потужність ноутбука, так що повернення до них є гарною ідеєю. Якщо раніше ви вже займалися подібними операціями, то впораєтеся і з цією, але якщо ж ви не впевнені, то краще зверніться сюди.сервісний центр
Asus, до комп'ютерних фахівців.
Відновити систему не вийде у тому випадку, якщо: Ви вже хоч раз встановлювали Windows. Під час процесу встановлення видаляютьсявідновлення системи.
Не посилайтеся на те, що вашу ОС Windows встановлював майстер, адже швидше за все, він, так само міг видалити цей потрібний нам файл.
У цій ситуації вам не залишається нічого, крім як знайти або купити диск з відновленням рідних налаштувань. Також його можна завантажити на перевірених джерелах, використовуючи простори інтернету.
Ми розповімо вам, як відновити систему ноутбука Asus, якщо ви не встановлювали нову версію Windows. Для того щоб виконати відновлення системи через БІОС на ноутбуці Asus, потрібно виконати підготовчі роботи.
Підготовка до відновлення системи
- Якщо на комп'ютері є важлива інформаціято її потрібно скинути на флешку. Особливо це стосується файлів на диску.
З диска D можна нічого не видаляти, але щоб убезпечити себе, скиньте важливі файли і з цього диска.
- Пам'ятайте, що версія Windowsтеж перезапуститься.
- Ця процедура займе деякий час після першого увімкнення комп'ютера, щоб він встановив усе потрібні налаштуванняна ноутбук.
УВАГА!!! Ви не вирішите всіх проблем ноутбука відновлення системи. Переконайтеся, що вам потрібна ця операція. Проконсультувавшись із професіоналом до початку відновлення.
Ця операція не складна. Ви зможете впоратися самостійно.
Як запустити відновлення системи на ноутбуці Asus
Готово! Тепер ваш комп'ютер, як тільки з магазину. Успішного використання.
Відновити заводські налаштування ноутбука може знадобитися в багатьох ситуаціях, найпоширеніші з них - будь-які збої Windows, що заважають роботі, «забур'яненість» системи непотрібними програмамиі компонентами, в результаті чого ноутбук гальмує, плюс іноді таким чином вирішують проблему Windows заблокований - відносно швидко і просто.
У цій статті докладно розглянемо, як відновлюються заводські налаштування на ноутбуці, як це зазвичай відбувається і коли це може не вдатися.
Коли відновити заводські налаштування на ноутбуці не вдасться
Найбільш поширена ситуація, при якій відновлення ноутбука до заводських налаштувань може не вийти - якщо на ньому встановили Windows. Як я вже писав у статті « », багато користувачів, купивши собі портативний комп'ютер, видаляють ОС Windows 7 або Windows 8, що йде в комплекті, і встановлюють собі Windows 7 Максимальна, попутно видаливши прихований розділвідновлення на вінчестер ноутбука. Цей прихований розділ містить всі необхідні дані для того, щоб відновити заводські налаштування ноутбука.
Слід зазначити, що коли ви викликаєте «ремонт комп'ютерів» і майстер встановлює Windows, у 90% випадків відбувається те ж саме - розділ відновлення буває видалений, що пов'язано з непрофесійністю, небажанням працювати або ж особистою переконаністю майстра, що піратська збірка Windows 7 - це добре, а вбудований розділ відновлення, який дозволяє клієнту не звертатися до комп'ютерну допомогу, не потрібен.
Таким чином, якщо щось із цього було зроблено, то варіантів небагато - шукати диск відновлення або образ розділу відновлення ноутбука в мережі (зустрічаються на торрентах, зокрема, на rutracker) або ж братися за чисту інсталяцію Windowsна ноутбук. Крім цього, низка виробників пропонують купити диск відновлення на офіційних сайтах.
В інших випадках, повернути ноутбук до заводських налаштувань досить легко, правда, дії, необхідні для цього, трохи відрізняються, залежно від марки ноутбука. Відразу розповім, що станеться при відновленні заводських налаштувань:
- Будуть видалені всі дані користувача (у деяких випадках - тільки з «Диска C», на диску D все залишиться як і раніше).
- Буде відформатовано системний розділта автоматично перевстановлено Windows. Введення ключа не потрібно.
- Як правило, після першого запуску Windowsпочнеться автоматичне встановленнявсіх системних (і не дуже) програм та драйверів, які були встановлені виробником ноутбука.
Таким чином, якщо Ви проведете процес відновлення від початку до кінця, у програмній частині Ви отримаєте ноутбук у тому стані, в якому він був при покупці у магазині. Варто зазначити, що це не вирішить апаратних та деяких інших проблем: наприклад, якщо ноутбук сам вимикався під час ігор через перегрівання, то найімовірніше він продовжить це робити.
Заводські налаштування ноутбука Asus

Для того, щоб відновити заводські налаштування ноутбуків Asus, на комп'ютерах цієї марки є зручна, швидка та проста утилітавідновлення. Ось покрокова інструкціящодо її застосування:
- Вимкніть швидке завантаження (Boot Booster) в BIOS - дана функціяприскорює завантаження комп'ютера та включена до ноутбуків Asus за замовчуванням. Для цього, увімкніть ваш ноутбук і відразу після початку завантаження натисніть F2, в результаті чого ви повинні будете потрапити в налаштування BIOSде і відключається дана функція. За допомогою стрілок перейдіть на вкладку Boot, виберіть Boot Booster, натисніть Enter і виберіть Disabled. Перейдіть на останню вкладку, виберіть "Save changes and exit" (зберегти налаштування та вийти). Ноутбук автоматично перезавантажиться. Вимкніть його після цього.
- Щоб відновити ноутбук Asus до заводських налаштувань, увімкніть його та натисніть клавішу F9, ви повинні будете побачити екран завантаження.
- Програма відновлення підготує файли, необхідні для операції, після чого з'явиться запит про те, чи дійсно Ви хочете її зробити. Всі дані будуть видалені.
- Після цього процес відновлення та переустановки Windowsвідбувається автоматично, без втручання користувача.
- Під час відновлення комп'ютер кілька разів перезавантажиться.
Заводські налаштування ноутбука HP
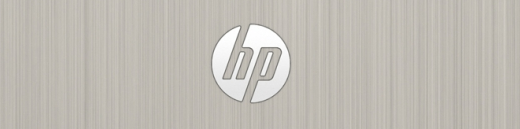
Щоб відновити заводські налаштування на ноутбуці HP, вимкніть його та від'єднайте від нього всі флешки, вийміть картки пам'яті та інше.
- Увімкніть ноутбук і натисніть клавішу F11, доки не з'явиться програма відновлення ноутбуків HP - Recovery Manager. (Також запустити цю утиліту можна і в Windows, знайшовши її у списку встановлених програм).
- Виберіть "Відновлення системи" (System Recovery)
- Вам запропонують зберегти необхідні дані, можете це зробити.
- Після цього процес відновлення заводських налаштувань йтиме в автоматичному режимі, комп'ютер може перезавантажуватись кілька разів.
Після завершення роботи програми відновлення, ви отримаєте ноутбук HP з інстальованою ОС Windows, усіма драйверами та фірмовими програмами HP.
Заводські настойки ноутбука Acer
Щоб відновити заводські налаштування на ноутбуках Acer, вимкніть комп'ютер. Потім знову увімкніть його, утримуючи Alt і натискаючи клавішу F10 приблизно один раз на пів секунди. Система запросить пароль. Якщо ви ніколи раніше не робили відновлення заводських налаштувань на цьому ноутбуці, то стандартний пароль- 000000 (шість нулів). Виберіть у меню скидання до заводських налаштувань (Factory reset).
Крім цього, можна виконати повернення заводських налаштувань на ноутбуці Acerта з операційної системи Windows - знайдіть у програмах Acer утиліту eRecovery Management та скористайтеся вкладкою «Відновлення» в даній утиліті.
Заводські налаштування ноутбука Samsung
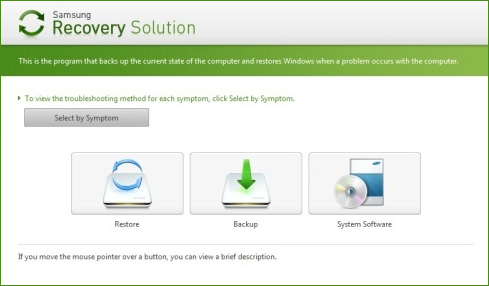
Для того, щоб скинути ноутбук Samsung на заводські налаштування, запустіть утиліту Samsung Recovery Solution у Windows, або, якщо вона була видалена або Windows не завантажується, при включенні комп'ютера натискайте клавішу F4, запуститься утиліта відновлення ноутбука Samsungдо заводських налаштувань. Далі виконайте такі кроки:
- Виберіть «Відновлення» (Restore)
- Виберіть «Повне відновлення» (Complete Restore)
- Виберіть точку відновлення Computer Initial Status (Заводські настоянки)
- На запит про перезавантаження комп'ютера дайте відповідь «Так», після перезавантаження слідуйте всім вказівкам системи.
Після того, як ноутбук буде повністю наведено в заводський стані ви увійдете в Windows, потрібно виконати ще одне перезавантаження для активації всіх зроблених програмою відновлення налаштувань.
Скидання ноутбука Toshiba на заводські налаштування
Щоб запустити утиліту відновлення заводських налаштувань на ноутбуках Toshiba, вимкніть комп'ютер, після чого:
- Натисніть та утримуйте кнопку 0 (нуль) на клавіатурі (не на цифровому блоці праворуч)
- Увімкніть ноутбук
- Відпустіть клавішу 0, коли комп'ютер почне їсти.
Після цього запуститься програма для відновлення ноутбука до заводських налаштувань, дотримуйтесь її вказівок.
Вітаю вас, читачі.
Нерідко користувачі ноутбуків зустрічаються із проблемою, коли з ладу виходить операційна система. І якщо раніше "повернути до життя" пристрій можна було тільки за допомогою переустановки Windows, тепер є кілька варіантів. Перший - скористатися вбудованим рішенням, розташованим на настановному диску. Другий – відновлення системи ноутбук Asus – функція скине обладнання до заводських налаштувань. Звичайно такі методи є не тільки на вищезгаданих пристроях. Сьогодні я розповім про них та про стандартні.
На всіх ноутбуках від компанії Asusпередбачено інструмент, що дозволяє повернути працездатність обладнання. Він знаходиться на жорсткому диску і займає близько 20-30 Гб. При цьому розділ прихований. Його не можна просто так видалити, але при цьому є інструменти, що дозволяють з ним розпрощатися. Але все ж відновлення Windows 7 до заводських параметрів краще не чіпати.
Відразу варто відзначити, що це рішення переводить ноутбук у стан, в якому він купувався в магазині. А тому з системного дискавидаляться всі особисті дані та програми. Якщо у вас на робочому столі або в папці « Мої документиє важливі документи, їх краще зберегти в інше місце
Ця програма зручна тим, що вона не прибирає встановлені раніше драйвера, а тому не буде необхідності знову витрачати на цю процедуру час.
Варто пам'ятати, що дане рішеннячудово підійде, якщо комп'ютер не бачить образ на настановному диску.
Обов'язково перед початком необхідно приєднати пристрій до постійного електроживлення.
Для початку відновлення з recovery-розділу, потрібно виконати кілька дій:
Не варто зайвий раз турбуватися - просто залиште ноутбук на деякий час. Головне – дочекайтеся появи робочого столу. Процес на різних пристрояхзатягується від півгодини до півтори.

Вводити будь-які дані необхідно лише під час вибору імені користувача.

Після закінчення процедури можна приступати до персоналізації пристрою, адже тепер він буде таким, як ви його купували в магазині.
Диск Windows( )
Ще одним інструментом, що нерідко використовується, є «Відновлення системи», яке пропонується на настановному диску Windows 8 або інших останніх версіях. При цьому найкраще це робити із флешки. Головне – заздалегідь підготувати відповідну переносну пам'ять. Для цього потрібен образ системи, яка на Наразівстановлена на комп'ютері, та спеціальна програма. Скажімо, WinToFlashчудово підійде для цього. Просто вставляєте пристрій, запускаєте програму та, скориставшись підказками, створюєте потрібний елемент.
Для відновлення виконуємо кілька рухів:
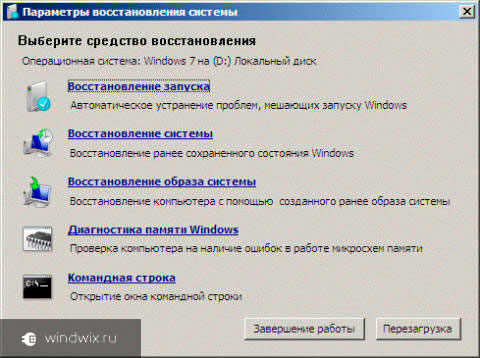
Що ж, зазвичай існує кілька способів повернути працездатність системи. При цьому деякі з них належать до вбудованих можливостей.
Варто зазначити, що останні можна зустріти не завжди. Так, наприклад, виробник вирішив у такий спосіб зберегти вільне місце. Крім того, після придбання система могла встановлюватися заново, що нерідко призводить до втрати заводських інструментів.
Сподіваюся, що стаття допомогла вам вирішити проблему.




