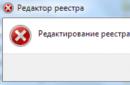Здрастуйте, читачі.
Користувачі мобільних комп'ютерівіноді зустрічаються із ситуацією, коли стрибає курсор миші на ноутбуці. Загалом причин буває порівняно небагато. Головне з'ясувати таку, щоб можна було легко впоратися із проблемою.
Раніше я вже розповідав причини, через які на комп'ютері або на тому ж ноутбуку може некоректно працювати підключена миша. Це пов'язано з різними факторами: віруси, перегнутий провід, перегрів, зламаний оптичний елемент, погане покриття та багато інших. Залежно від цього підбиралося рішення. Але що робити, якщо скаче курсор на ноутбуці без використання зовнішнього елемента?
Тачпад( )
Відразу необхідно сказати, що існує порівняно не багато шкідливого програмного забезпечення, що впливає роботу покажчика. Разом з тим якщо все ж таки у вас з'явився подібний вірус, швидше за все це стане відразу зрозуміло після відкриття. додаткових віконта дивною поведінкою ОС. Особливо на Windows 10. Тому цю причину ми не розглядатимемо.

Найчастіше проблемою, чому стрибає стрілочка на моніторі, є недуги з тачпадом. Такий буває бруд у сам механізм, недуги з контактами або подібне. У будь-якому випадку якщо ви детально не знайомі з механізмом розбирання мобільних комп'ютерів, краще віддати апарат сервісний центр.
Таке часто зустрічається на агрегатах Asus. При цьому подібне відбувається під час веб-серфінгу, при наборі тексту або будь-яких інших рухах.

Іноді ситуація зустрічається під час заряджання пристрою. Першою причиною може стати простий перегрів системи, адже під час під'єднання до мережі температура батареї підвищується. Як виправити ситуацію? Потрібно почистити машину від пилу, поміняти термопасту. Іноді варто встановити нове охолодження. Крім того, не зайвим буде перевірка джерела живлення на працездатність. Ще бажано почистити операційну систему від помилок і непотрібних файлів.
Платформа ATI( )
Часто трапляються випадки, коли покажчик по екрану скаче на мобільних пристрояхіз платформою ATI. Зазвичай це пов'язано з використанням додаткової служби, що взаємодіє із драйверами на відеокарту. Щоб виправити ситуацію, необхідно вимкнути відповідну систему:
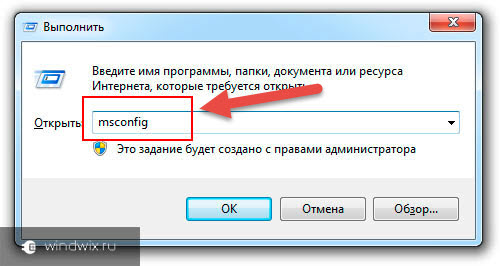
Сподіваюся, що ви зможете вирішити проблеми, пов'язані з роботою вашого комп'ютера.
Інструкція
Уважно вивчіть вашу клавіатуру на наявність у ній спеціальних кнопок керуванням екраноммонітора. Зверніть особливу увагу на мультимедійну клавіатуру – інколи клавіша з потрібною командою знаходиться саме там. Натисніть і деактивуйте сенсорний екран, перевівши його у звичайний стан, якщо це необхідно. Також перегляньте сенсорну панель тачпада з кнопками, якщо така передбачена вашою моделлю ноутбука.
Вивчіть інструкцію до вашого пристрою для того, щоб дізнатися про спеціальні комбінації. Зазвичай вони використовують системні клавіші: Ctrl, Fn, Alt, Shift і так далі. Якщо у вас є клавіша Fn, перегляньте у верхній цифровій клавіатурі наявність кнопки з піктограмою відключення сенсорного екрана, також використовуються кнопки F1, F2, F5 і так далі.
Зайдіть в Біос вашого комп'ютера. Для цього при його завантаженні натисніть спеціальну кнопку, яка відповідає за вхід у дане меню. Це може бути Delete, F8, F1, F2, Fn+F1 і так далі, комбінації можуть змінюватись в залежності від моделі. Також зверніть увагу на завантажувальний екран при включенні, там має бути рядок “Press … to enter setup”, замість крапок буде прописана потрібна комбінація.
Знайдіть у БІОС управління монітором і відключіть сенсорне керуванняза допомогою спеціально призначених клавіш, які прописані в меню знизу. Вони можуть відрізнятися залежно від моделі пристрою. Вийдіть із програми БІОС, попередньо зберігши зміни.
Запустіть комп'ютер і перегляньте, чи вимкнувся сенсорний екран. Якщо не допомогло, уважно прочитайте інструкцію. Ідучу в комплектації, або перегляньте інформацію, що вас цікавить на офіційному сайті виробника комп'ютера, виконавши пошук за вашою моделлю, також ви можете дізнатися це у продавця вашого комп'ютера при покупці.
У останньої версіїсвого головного продукту – Windows 7 компанія Microsoftрозробила нові технології пошуку файлів та папок на жорстких дисках. Для швидкого пошукуу цьому середовищі використовується постійна індексація файлу. Результат виявився «на обличчя». Пошук дійсно став виконувати запити та знаходити ключові запити набагато швидше, ніж у колишніх версіяхопераційних систем Windows. Але стала індексація файлів призводить до «підвисання» процесів на слабких комп'ютерних рішеннях. Тому вимкнення служби пошуку в операційній системі може збільшити швидкість роботи всього комп'ютера.
Вам знадобиться
- Змінення параметрів Windows.
Інструкція
У вікні виберіть пункт "Великі значки", далі натисніть "Програми та компоненти" (Programs and Features).
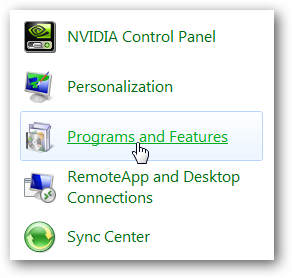
У лівій панелі цього вікна натисніть «Увімкнення або вимкнення компонентів» (Turn Windows features on or off).
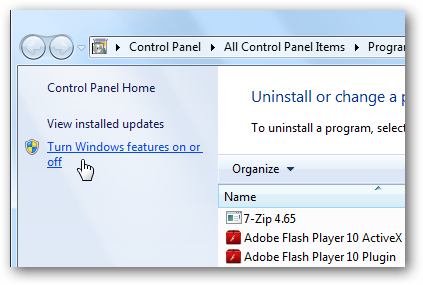
У списку знайдіть елемент Windows Search та зніміть позначку (галочку).
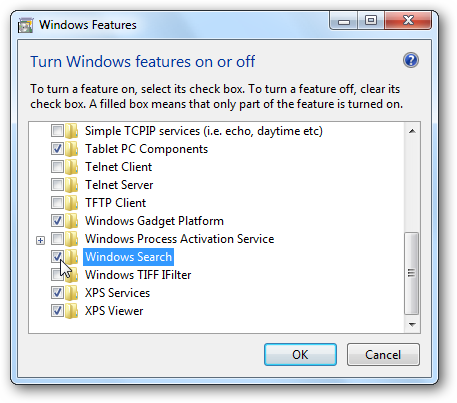
З'явиться діалогове вікно, в якому потрібно натиснути "Так" (Yes).
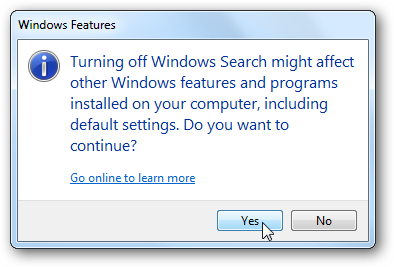
Перед вами знову з'явиться вікно «Компоненти Windows». Натисніть "OK".
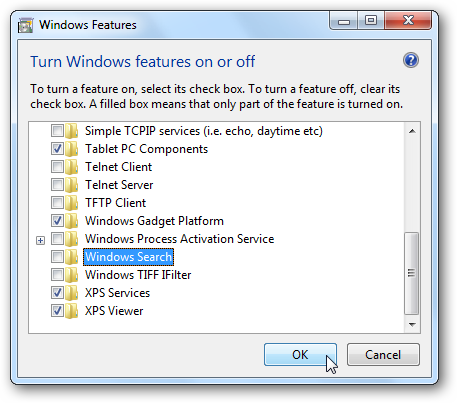
У новому вікні можна спостерігати за процесом відключення Windows Search. Смужка, що біжить, відображатиме хід відключення.
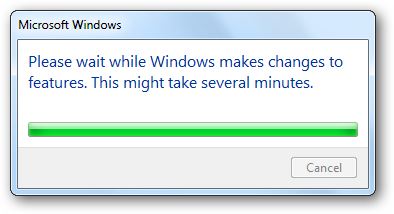
Як тільки смужка наповниться кольором, з'явиться вікно, яке повідомить вам про необхідність перезавантаження, інакше зміни не набудуть чинності.
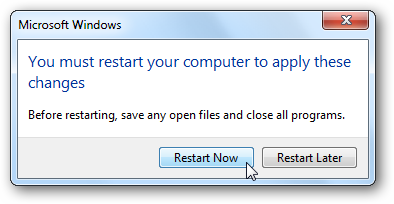
Відео на тему
У процесі експлуатації персонального комп'ютера виникає потреба у вимкненні монітор а. Це може бути обумовлено економією споживання електроенергії, тривалою перервою в роботі з комп'ютером, заміною самого монітораабо відеокарти, а також обслуговуванням (чисткою) системного блоку.

Вам знадобиться
- 1) Вивчити інструкції з експлуатації монітора та персонального комп'ютера
- 2) Знати призначення органів управління монітором та комп'ютером
- 3) Навчитися підключати та відключати інтерфейсний кабельдо відеокарти
- 4) Мати універсальну викрутку (у разі потреби)
Інструкція
Якщо у вашому ноутбуку відсутня цифрова клавіатура, зверніть увагу на окремі пристрої Num Pad, які продаються в комп'ютерних магазинах. Вони під'єднуються до комп'ютера або ноутбука через USB-порт і працюють так само, як і звичайна повна клавіатура з бічною панеллю. Є також бездротові моделіданих пристроїв.
Використовуйте їх у тих випадках, коли у вас ноутбук з укороченою клавіатурою, і вам часто доводиться користуватися програмами, які використовують у роботі цифри та знаки математичних дій, наприклад, калькулятор або "1C Бухгалтерія". Також часто клавіші з цифрової клавіатури використовуються в різних іграх, зазвичай вони виконають будь-які функції при вимкненому режимі Num Lock, наприклад, функції клавіш зі стрілками тощо. Також зручно їх використання у звичайних комп'ютерах, якщо є укорочений варіант клавіатури. У деяких випадках окремий Num Pad навіть зручніший, ніж той, що вбудований у вигляді бічної клавіатури.
Ноутбук – це повноцінний комп'ютер у компактному вигляді. Отже, його складові можна використовувати як елементи звичайного комп'ютера. А дисплей ноутбукаможна використовувати для відображення відеосигналу іншого комп'ютера. Це завдання можна вирішити за допомогою додаткового програмного забезпечення: програми MaxiVista.

Інструкція
З'єднайте ноутбук та комп'ютер у мережу. Для цього вам знадобиться налаштувати wi-fi передачу даних або створити мережу на основі дротових технологій: вам знадобиться один комутатор і два патч-корди. Завантажте з офіційного сайту www.maxivista.com однойменну програму та встановіть на вінчестер комп'ютера серверний варіант програми. На ноутбук потрібно встановити клієнтську частину програми перегляду. Перед встановленням рекомендується завершити виконання всіх утиліт, що стосуються відеокарт. Як правило, обидва види програмного забезпечення на персональних комп'ютерахмає бути інстальовано у системний локальний диск операційної системи.
Запустіть програму на обох комп'ютерах. Програма на сервері виявить клієнтську частину мережі та встановить з'єднання. Повна версія програми підтримує з'єднання до чотирьох комп'ютерів в єдине ціле передачі відео-сигналу. Якщо у вас чотири комп'ютери, то потрібно підключати їх між собою спеціальними кабелями або wi-fi мережею.
Вимкніть брандмауер Windowsта пограми-фаєрволи. Переконайтеся, що в програмі доступні порти 6100, 6151, 6951 та інші, вказані в інструкції до програми. Виберіть на ноутбуці «другий монітор» - вкажіть у налаштуваннях робочого столу передавати дані на другий екран. Програма MaxiVista є платним програмним забезпеченням. За використання функції програми розробники просять близько 50 доларів.
Демо-версія програми також доступна для завантаження, однак має деякі обмеження у списку можливостей. Якщо ви точно впевнені, що це програмне забезпечення вам потрібно буде ще довгий час, краще купити повну версію, так як демонстраційні не доступні всі параметри.
Джерела:
- ноутбук як монітор
Сенсорна панель, також відома як «тачпад» (touchpad), є складовою ноутбуків і застосовується для виконання навігації по операційній системі. Якщо ви волієте використовувати для цього комп'ютерну мишу, тачпад можна вимкнути.

Інструкція
Спробуйте вимкнути сенсорну панель на ноутбуці, використовуючи спеціальну комбінаціюклавіш. Для цього натисніть кнопку Fn, яка знаходиться в нижній частині клавіатури, та одну з функціональних клавіш. Зазвичай це F6 чи F7. На відповідній клавіші може бути вказано тачпад. Повторне натискання цих клавіш знову активує сенсорну панель.
Зверніть увагу на панель завдань, розташовану в нижній правій частині робочого столу. Тут може бути значок активації параметрів тачпада. Клацніть по ньому лівою або правою кнопкою миші та виберіть пункт меню. Деактивуйте тачпад, вибравши потрібну опцію.
Якщо комбінація функціональних клавіш на клавіатурі не працює, а піктограма тачпада відсутня на панелі завдань, швидше за все не встановлено драйвера на пристрій. Перевірте наявність інсталяційної програми на компакт-диску з ноутбука або завантажте її в інтернеті. Для цього можна вказати в пошуковій системі назву моделі вашого ноутбука і ввести додаткове слово «touchpad». У результатах пошуку ви побачите посилання на ресурси, звідки можна завантажити потрібну інсталяційну програму. Відразу після встановлення піктограма сенсорної панелі з'явиться на робочому столі, і ви зможете вимкнути її за допомогою меню налаштувань.
Перевірте, чи активовано Додаткові параметрипристрою, якщо не вдається вимкнути тачпад. Перезапустіть комп'ютер і натисніть клавішу Del відразу після завантаження, щоб запустити меню BIOS. Знайдіть вкладку Internal Pointing Device і встановіть «Disabled» або «Enabled» для деактивації та активації тачпада. Збережіть налаштування та перезапустіть комп'ютер.
Іноді під час роботи з ноутбуком користувачі зауважують, що функціональні клавіші F1-F12 мають незвичне призначення. При їх натисканні змінюється яскравість екрану і рівень звуку, включається і відключається WI-FI, а то й узагалі ноутбук йде в режим сну. А щоб повернути цим клавішам їхню звичайну функціональність, доводиться щоразу натискати на Fn. Це заважає користувачеві та уповільнює роботу.

Вам знадобиться
- - Ноутбук;
- - Інструкція користувача;
- - Утиліта Toshiba HDD Protector.
Інструкція
У більшості випадків для вимкнення функції Fn достатньо одночасно натиснути клавіші Fn+NumLock. Але, залежно від виробника ноутбука, можуть використовуватися інші поєднання гарячих клавіш. А в деяких випадках для вирішення цього завдання необхідно встановити спеціальну утилітуабо деактивувати клавішу Fn у БІОС.
Якщо ви придбали ноутбук від виробника HP, то для відключення функції Fn вам доведеться деактивувати її у БІОС. Для цього під час увімкнення ноутбука натисніть клавішу F2 або Del (залежно від моделі). Іноді для цього використовують клавіші F10 або Esc. Якщо увійти до БІОС не вдається, пошукайте інформацію про материнської платиу «Посібнику користувача».
Для переміщення по БІОС використовуйте клавіші зі стрілками "Вліво" / "Вправо" / "Вгору" / "Вниз". Зайдіть на вкладку System Configuration і виберіть Action Keys Mode. Увімкнено функцію за промовчанням - перемикач знаходиться в положенні Enabled. Змініть значення параметра на Disabled і натисніть клавішу F10, щоб зберегти зміни та вийти з БІОС.
Щоб вимкнути функцію Fn на ноутбуках Toshiba, скористайтесь утилітою HDD Protector. Програма має російську інтерфейс. Завантажити її можна безкоштовно, з сайту виробника ноутбука. Запустіть програму та відкрийте вкладку «Оптимізація». Натисніть на ярлик « Спеціальні можливості» і у вікні зніміть галочку з пункту «Використовувати клавішу Fn-StickyKey».
Відео на тему
Зверніть увагу
Найчастіше проблеми з роботою функціональних клавіш та використанням клавіші Fn виникають при встановленні на ноутбук операційної системи, що відрізняється від версії виробника. Причина криється у відсутності потрібних драйверів, Знайти які буває досить складно. Для виправлення ситуації спробуйте поставити менеджер гарячих клавіш, за допомогою якого можна вказати їх значення вручну.
На деяких моделях ноутбуків Asus, функцію Fn можна вимкнути, натиснувши поєднання гарячих клавіш: Fn+F11, Fn+F12, Fn+Insert або просто NumLock. Ці ж поєднання можуть допомогти і під час роботи з ноутбуком Samsung.
Користувачі нетбуків і ноутбуків знають, що багато їхніх моделей оснащуються додатковою клавішею - Fn. З її допомогою можна збільшувати гучність, перемикати музику та ін.

Функціональна клавіша
Ноутбуки (нетбуки) від компаній HP, Asus, Smasung, Compaq та інші, оснащуються спеціальними функціональними клавішами, за допомогою яких користувач може швидко перемикатися між музикою, запускати бездротові мережі, збільшувати або зменшувати гучність та здійснювати інші маніпуляції з пристроєм. Іноді ці функціональні клавіші можуть приносити незручність, у зв'язку з чим виникає потреба у їх відключенні. Наприклад, купуючи комп'ютер від компанії HP, користувач може зіткнутися з тим, що за заводськими налаштуваннями після звичайного натискання на клавіші F1-F12 (без кнопки Fn) вони активуватимуть саме додаткові функції.
Вимкнення клавіші Fn
Зрозуміло, можна змінити установки цих клавіш або взагалі відключити кнопку Fn на своєму нетбуку. Спершу, треба сказати про те, що цей спосіб далеко не найлегший, але якщо все зробити правильно, можна уникнути безлічі різних проблем. На ноутбуках (нетбуках) HP, відключати функціональну клавішу потрібно безпосередньо з BIOS"а. Для того щоб зайти в BIOS, необхідно увімкнути (перезавантажити) комп'ютер і натиснути клавішу ESC або F10 (залежить від моделі вашого пристрою). Після того як вікно BIOS" а відкриється, необхідно зайти у вкладку System Configuration. Тут є безліч різних параметрів, але для відключення або зміни функціональних клавіш знадобиться параметр Action Keys. Його необхідно змінити на Disabled та зберегти зміни за допомогою кнопки F10. Після цього клавішу Fn буде вимкнено.
На пристроях від компаній Asus, Samsung та Fujitsu, відключити функціональну клавішу можна простіше. Наприклад, на ноутбуках (нетбуках), компанії Asus, клавіша Fn вимикається за допомогою комбінації клавіш Fn та NumLk. На інших моделях можуть спрацювати інші комбінації клавіш, наприклад: Fn та Insert, Fn та F11, Fn та F12 або навіть NumLk.
Варто відзначити, що найбільше проблем із відключенням функціональної клавіші викличуть ноутбуки (нетбуки) від компанії Toshiba, тому що для цього доведеться завантажувати та встановлювати спеціальне програмне забезпечення – HDD Protector. Після встановлення та запуску цієї програми необхідно перейти у вкладку «Оптимізація», де потрібно знайти пункт «Спеціальні можливості». Коли відкриється нове вікно, слід вилучити галочку з поля «Використовувати клавішу Fn». Ці зміни потрібно підтвердити за допомогою кнопки Ок. У результаті функціональна кнопка відключиться.
Сучасна автомагнітола виконує широкий список функцій. Це і програвання музики, і прийом радіопередач і ТВ-програм, перегляд фотографій, і відтворення фільмів. Управління автомагнітолою здійснюється як за рахунок ПДК, так і за допомогою сенсорної панелі.

Інструкція
Сенсорний екран поки що є нововведенням у пристрої автомагнітол. Однак він дозволяє керувати її функціями без використання кнопок. Тим самим процес вибору потрібних параметрівзначно прискорюється. Сенсорна інтерактивна панельявляє собою тонку пластину, що самоклеїться, яка розташовується поверх РК-екрана. Чутливість панелі настільки висока, що вихідний сигнал змінюється навіть від найлегшого дотику. Це призводить до того, що вибір потрібної функції здійснюється за рахунок торкання пальцем або спеціального пера за потрібним зображенням на екрані.
Таким чином, якщо ви хочете включити сенсорну панель автомагнітоли, візьміть в руку стілус – перо для переміщення сенсорним екраном. Або залежно від типу автомагнітоли скористайтеся вказівним пальцем.
Легким рухом ковзайте стілусом або пальцем по сенсорної областіуправління. Вона є світлу область на передній панелі, де розташовані різні функціональні зони.
Легко вдарте стилусом або пальцем у тій частині поверхні сенсорного екрану, де знаходиться кнопка вмикання та вимкнення живлення. Вона зображена у вигляді кола, яке вгорі перетинає вертикальна рисочка, і розташована у верхньому лівому кутку екрана.
Якщо ви бажаєте вимкнути або ввімкнути звук під час прослуховування музики , використовуйте ту саму кнопку живлення. Поруч із колом ви побачите напис MUTE.- Під час відтворення аудіофайлу вдарте легким рухом на потрібну область сенсорної панелі один раз, і звук вимкнеться. - Повторно натисніть сенсорну кнопку MUTE та відтворення музики продовжиться.
Напевно, багатьом знайома проблема зникнення сенсорного чутливості. екрануна КПК. Якщо ви вирішили не економічним нести його в ремонт в сервісний центр і вважаєте, що ви зможете самі його відремонтувати, то ця стаття допоможе вам.

Вам знадобиться
- Маленька хрестоподібна викрутка і викрутка шестигранника, крім того канцелярська гумка і скотч.
Інструкція
Звільніть робоче місцевід зайвих предметів. Приготуйте коробочку для складування болтиків, щоб вони не загубилися. Відокремте боковини. Відкрутіть шестигранником два болтики під боковинами і два болтики в низу задньої кришечки. Відкрутіть ще болтики в акумуляторному відсіку. Там, де ви зняли боковини, є засувки. Виділіть за допомогою викрутки верхню кришку. Вимкніть роз'єм екрануі відкрутіть хрестоподібною викруткою два шурупчики, що знаходяться у верхній частині. У правому верхньому куткуплати знаходиться роз'єм для навушника. Під ним є мікрофон. Звільніть роз'єм від корпусу та відокремте плату від екрану.
Зачистіть гумкою контакти шлейфу – вони почнуть блищати. Переверніть екран. Підключіть екран до плати. Далі потрібно включити цю конструкцію. На платі скотчем закріпіть акумулятор. Щоб ця конструкція запрацювала, потрібно зняти блокування, яке знаходиться між СF-роз'ємом та акумулятором. Натисніть кнопку Powerна платі.
Зазвичай поломка полягає в тому, що зникає контакт шлейфу із сенсорним екраном. Щоб це перевірити, покладіть гумку на область з'єднання шлейфу і екрану. Натисніть трохи на нього і поводьте стілусом по екрану. Якщо все запрацювало, то можна легко відремонтувати. Відріжте дуже тонку і рівну смужку гумки, приблизно 1 мм. Приклейте цю смужку в місце контакту шлейфу з клеєм, який не відразу застигає. Якщо при складанні потім виявиться, що екран не відновився, пересуньте гумку в більш сприятливе місце.
Зберіть все у зворотному порядку. Не забудьте про мікрофон і шматочки скотчу, якщо ви залишили їх для кріплення батареї . Іноді розбирання може призвести до "хард-резета", наприклад через те, що села допоміжна батарея. У цьому випадку встановіть русифікацію та запустіть процес відновлення.
Сенсорна миша, або, як її ще називають, сенсорна панель - чудовий винахід. Але цей девайс вже не актуальний, оскільки багато ноутбуків забезпечені окремою usb-мишею.

Інструкція
Користувачі ноутбуків помітили, що сенсорна панель значно збільшує час, що витрачається на роботу. Не варто забувати і про те, що тачпад має низьку роздільну здатність. Як правило, у разі потреби використання будь-якого графічного редактораможуть виникнути деякі проблеми. Також проблеми з сенсорною панеллюможуть виникнути і при наборі тексту, так як досить легкого торкання пальця, щоб курсор перемістився в іншу частину екрана. Отже, виникає потреба у відключенні сенсорної миші.
При роботі з ноутбуком багато користувачів стикаються з тим, що курсор перескакує в інше місце документа і друк ведеться вже там. В результаті доводиться передруковувати, виправляти та лаятися. Така проблема викликана тим, що при наборі тексту пальці випадково стосуються тачпада, що спричиняє переміщення стрілки та курсора убік прямо під час друку. В результаті можна друкувати в різних місцях документа, не помічаючи цього. Позбутися такої проблеми можна кількома способами. Рішення можна використовувати, якщо ви працюєте тільки з тачпадом, тільки з мишкою або в змішаному режимі (і тим і іншим маніпулятором).
Вимкнення торкань
Саме торкання (аналог натискання на ліву кнопку мишки) викликає переміщення курсору при наборі тексту. Якщо відключити його і використовувати кнопки (або натискання на тачпад, якщо він є однією великою кнопкою), то проблема вирішиться сама собою. Це може викликати певні незручності і, ймовірно, знадобиться якийсь час звикання. Але якщо ви часто друкуєте і постійно стикаєтеся з проблемою курсору, що перескакує, то таке рішення може сильно спростити життя.
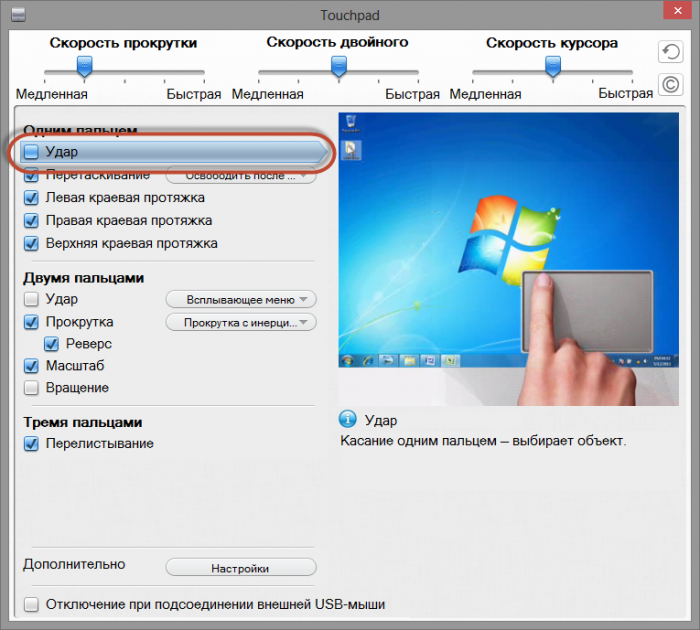
Вимкнути торкання можна у налаштуваннях мишки Панелі керування. Залежно від типу тачпада та встановленого для нього програмного забезпечення назви пунктів та їх розташування можуть відрізнятися.
Блокування тачпада під час друку
Незважаючи на те, що багато тачпадів сьогодні оснащуються функцією блокування під час друку на рівні операційної системи або драйверів, затримки блокування може бути недостатньо, що при інтенсивному друку все одно викликає зміщення курсора убік. Наприклад, така проблема є у мене на ноутбуці Samsung 530. Функція блокування тачпада під час друку є, але при інтенсивній та швидкого друкувсе одно курсор відлітає убік, що сильно дратує.
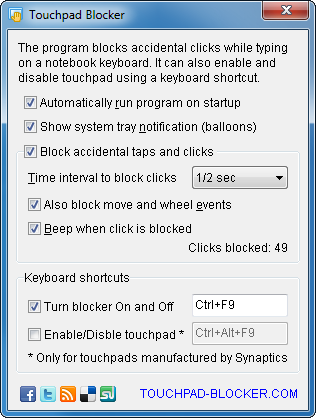
У цьому випадку можна скористатися сторонньої утилітоюНаприклад, Touchpad Blocker. У налаштуваннях програми можна встановити затримку, що дозволить налаштувати її під себе і з комфортом працювати, не відключаючи жодних елементів. Крім цього, у програмі можна відстежувати кількість блокувань, встановити звуковий сигнална блокування та багато іншого.
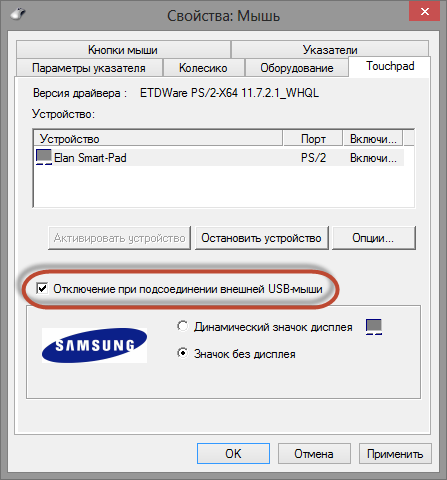
Якщо для роботи на ноутбуці використовується зовнішня мишка, то можна повністю відключити тачпад, вирішивши тим самим проблеми кардинально. У налаштуваннях систем є опції, які дозволяють відключати тачпад під час підключення зовнішньої мишки. Це чудове рішення, але працює не завжди коректно. Наприклад, після перезавантаження або виходу з режиму сну тачпад може знову працювати. І це незважаючи на активну опцію вимкнення при підключенні мишки.
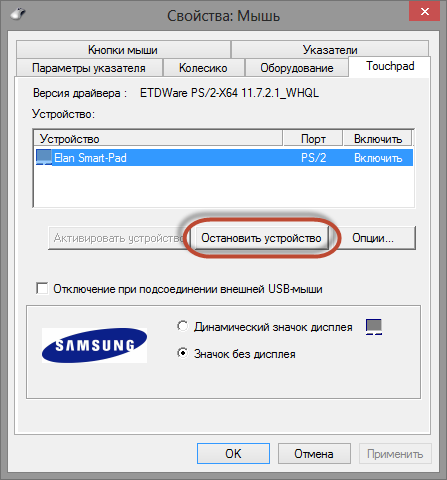
Якщо активації налаштування відключення тачпада при підключенні мишки веде себе таким поганим чином, то можна взагалі відключити тачпад повністю. Але в цьому випадку при відключенні мишки ви не зможете працювати з ним, буде потрібно повторна активація, а також з'являться всі ті проблеми, яких ми намагаємося позбутися. Саме тому це можна назвати кардинальним способом позбавлення проблеми, до якого необхідно вдаватися в останню чергу і тільки в тих випадках, коли тачпад не використовується взагалі.
Висновок
Проблему курсора, що перескакує, при друкуванні на ноутбуці можна вирішити декількома способами. Для себе я вибрав відключення торкань. Це призвело до того, що мені довелося звикнути до використання кнопок тачпада (у ті моменти, коли я ним користуюсь). Це не так зручно, як простий дотик у будь-якому місці, зате немає проблем під час друку.
При підключенні зовнішньої мишки тачпад автоматично блокується, так що я навіть не можу ним управляти в цей момент. Коли мені треба скористатися ноутбуком у похідних умовах, тачпад працює, оскільки мишка не використовується. Але й курсор не перескакує, бо відключено торкання.