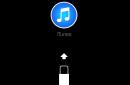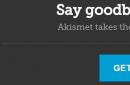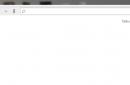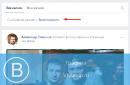У наш час практично немає кардинальних засобів захисту від злому комп'ютерних пристроїв та отримання доступу до особистої конфіденційної інформації користувача.
Встановлення пароля адміністратора також не є таким вже дієвим захистом комп'ютера, оскільки існує, як мінімум, кілька способів його зламати та обійти.
Зламати пароль Адміністратора та увійти до системи під його обліковим записом — легко та без зусиль
Про те, які це способи і йтиметься у цій статті.
Порада 1. Скидаємо пароль за допомогою «Інтерпретатора команд» у Windows
Для цього послідовно виконуємо такі дії:
- натискаємо «Пуск» та вибираємо «Всі програми»;
- у вкладках, що відкрилися, натискаємо «Стандартні» і буквально в перших рядках списку бачимо опцію «Виконати»;
- у командному рядку «Виконати» вводимо «cmd» та «Ок»;
У командному рядку "Виконати" пишемо "cmd"
- перед нами відкривається вікно інтерпретатора команд, в яке ми пишемо команду «control userpasswords2», далі натискаємо «Введення;
У вікні Інтерпретатора команд вводимо команду "control userpasswords2" та натискаємо "Ок"
- на екрані з'являються «Облікові записи користувачів» – у полі «Користувачі» виділяємо необхідний обліковий запис;
У полі "Користувачі" виділяємо потрібний нам обліковий запис
- знімаємо прапорець з опції «Вимагати введення імені користувача та пароля», далі «Застосувати» та «Ок»;
Знімаємо прапорець «Вимагати введення імені користувача та пароля»
- у вікні «Автоматичний вхід у систему» вводимо і підтверджуємо пароль або залишаємо дані поля порожніми, тиснемо «Ок», знову «Ок»;
У вікні «Автоматичний вхід у систему» вводимо пароль або залишаємо поле порожнім.
- закриваємо вікно командного рядката перезавантажуємо наш комп'ютер.
Порада 2. Скидаємо пароль облікового запису Адміністратор у Безпечному режимі
Для здійснення скидання вбудованого облікового запису «Адміністратор», діємо покроково, згідно з наведеною нижче інструкцією.
Крок 1. Перезавантажуємо комп'ютер і під час завантаження натискаємо F8.
Крок 2. У меню нам пропонується вибрати один з додаткових варіантівзавантаження операційної системи Windows – вибираємо "Безпечний режим".
Крок 3. Далі входимо в систему за допомогою вбудованого облікового запису Administrator, у якого зазвичай за замовчуванням пароль відсутній. Для цього в полі логіна вписуємо «Administrator» або це слово російською. Поле пароля залишаємо вільним, а просто натискаємо "Введення".
У безпечному режимі вибираємо не захищений паролем вбудований обліковий запис Administrator
Крок 4. У вікні з попередженням, що Windows знаходиться в Безпечний режим, натиснемо підтвердження «Так».
Натисніть "Так" для продовження роботи в Безпечному режимі
Крок 5. Починаємо роботу в режимі безпеки – як тільки завантажиться робочий стіл, натискаємо таку послідовність опцій:
Пуск -> Панель управління -> Облікові записи користувачів
У Безпечному режимі вибираємо «Облікові записи користувачів»
Крок 6. Наводимо курсор те ім'я користувача, пароль якого потрібно відредагувати чи скинути, тиснемо цей значок облікового запису.
Крок 7. У меню, що з'явилося, вибираємо пункт «Зміна пароля», вводимо новий пароль і підтверджуємо його. Якщо ми просто робимо скидання пароля, то це поле залишаємо порожнім.
У меню зліва вибираємо опцію «Зміна пароля», далі вводимо новий пароль і потім підтверджуємо його
Крок 8. Натискаємо кнопку "Змінити пароль".
Крок 9. Спочатку закриваємо вікно «Облікові записи користувачів», потім вікно «Панель управління».
Крок 10. Перезавантажуємо комп'ютер.
Порада 3. Як скинути пароль від вбудованого облікового запису Адміністратора
Ця порада стане в нагоді тим, хто зіткнувся з проблемою, коли вбудований обліковий запис захищений паролем, який ми, природно, благополучно забули. Отже, діємо, згідно з нижченаведеним інструктажем:
- Нам знадобиться компакт-диск (або флешка) з набором реанімаційних програм відновлення Windows, який ми вставляємо в дисковод, після чого перезавантажуємо наш комп'ютер.
Для відновлення системи чудово підійде диск-реаніматор
- Під час запуску комп'ютера вхід в BIOS шляхом натискання клавіші «Dilete».
- У BIOS змінюємо пріоритет установки та призначаємо завантаження комп'ютера з CD-ROM. Далі поміщаємо наш завантажувальний дискз операційною системою в дисковод та перезавантажуємо ПК.
- Після завантаження комп'ютера з CD-ROM на екрані з'являється меню диска-реаніматора, в якому ми вибираємо редаговану копію Windows і переходимо на «Відновлення системи».
У редагованій копії Windowsвибираємо «Відновлення системи»
- Далі в діалогових налаштуваннях цього вікна натискаємо "Командний рядок".
- У поле команд, що відкрилося, вводимо «regedit» і підтверджуємо команду клавішею Enter.
- Знаходимо і виділяємо розділ HKEY_LOCAL_MACHINE, а меню вибираємо File, а далі Load hive.
- Нам необхідно відкрити файл SAM, після чого вибрати розділ HKEY_LOCAL_MACHINE\ім'я_куща\SAM\Domains\Account\Users\000001F4, далі двічі клацаємо по ключу F і переходимо до першого значення в рядку 038 - до числа 11, як показано на фото.
Вибираємо HKEY_LOCAL_MACHINE.. і двічі клацаємо по ключу F
- Дане число замінюємо на цифру 10, при цьому дотримуючись великої обережності, оскільки змінити необхідно тільки це число, інші значення категорично чіпати забороняється.
Це число «11» замінюємо на цифру «10»
- У тому ж розділі HKEY_LOCAL_MACHINE\ім'я_куща\SAM\Domains\Account\Users\000001F4 вибираємо меню File, потім Load hive і далі "Так" - підтверджуємо вивантаження куща.
Вибираємо меню File - Load hive і підтверджуємо вивантаження куща
- Тепер закриваємо редактор реєстру, а також весь процес установки, дістаємо диск і перезавантажуємо комп'ютер.
Зламуємо пароль Адміністратора у Windows 8
Для ОС Windows 8 існує свій нескладний спосіб скидання пароля Адміністратора. Все, що вам потрібно для цього зробити, це дотримуватися пунктів наведеної нижче покрокової інструкції:
Крок 1. Заходимо до розділу «Відновлення системи», а далі консоль «Діагностика», де вибираємо розділ « Додаткові параметри».
Копіюємо файл «sethc.exe» для запобігання його втраті
Крок 3. Тепер у командному рядку пишемо наступне:
copy c:\windows\System32\cmd.exe c:\windows\System32\sethc.exe, тобто замість "sethc.exe" вводимо "cmd.exe".
Замінимо файл "sethc.exe" на "cmd.exe"
Крок 4. Виходимо з командної консолі за допомогою команди exit.
Крок 5. Перезавантажуємо наш комп'ютер та виконуємо завантаження із звичайними параметрами.
Крок 6. Натискаємо клавішу Shift п'ять разів для запуску командного рядка.
Крок 7. Вводимо в командну консоль"lusrmgr.msc" і бачимо ім'я адміністратора.
Вводимо в командну консоль "lusrmgr.msc" і бачимо ім'я адміністратора
Примітка: при вимкненому обліковому записі, його можна активувати за допомогою команди « net userІм'я_адміна /active:yes
Крок 8. Ставимо новий пароль - набираємо команду "net user "Ім'я адміна" password".
Входимо до облікового запису адміністратора вже з новим паролем
Слід зауважити, що даний спосібоднаково підійде і для більш ранніх версійопераційні системи.
Ось такими нехитрими способами можна скинути пароль адміністратора на комп'ютері та ноутбуці в операційних системах Windows 7, 8 та 10.
Корисне відео на тему
Наведені нижче відео наочно продемонструють, як можна зламати пароль Адміністратора.
Скинути пароль Адміністратора в Windows 7 за допомогою маленької програми
Як скинути пароль при вході до Windows 8
Скидання пароля Адміністратора у Windows 10
Корпорація Майкрософт дуже завзято піклується про безпеку особистих даних своїх клієнтів. Ви маєте можливість захистити свій обліковий запис паролем (текстовим чи графічним), щоб сторонні люди не могли увійти до нього. Однак що робити користувачеві, якщо він забув свій код доступу від свого облікового запису? У цьому випадку необхідно знати, як у Windows 8 здійснюється скидання пароля.
Обліковий запис та обліковий запис Microsoft
Перше, що слід з'ясовувати перед початком відновлення пароля – тип облікового запису. На відміну від попередніх версій, для авторизації в системі Windows 8 користувачі можуть користуватися як локальним обліковим записом, так і загальним облікуванням від Майкрософт.
Залежно від того, пароль від якого типу обліку забув користувач, змінюється алгоритм дії. Наприклад, код від облікового запису Майкрософт навряд чи вдасться скинути за допомогою сторонніх програм. На сайті розробника доступна зручна форма для відновлення. 
Намагайтеся згадати, як ви здійснювали авторизацію в системі раніше. Якщо як логін ви використовували адресу електронної поштиабо номер телефону, швидше за все, вам потрібне відновлення облікової записи Microsoft.
Зверніть увагу! Якщо ви забули пароль адміністратора Windows 8, використовуйте способи, описані для локальних облікових записів.
Вебсайт Microsoft
Якщо ви користуєтеся спільним обліковим записом Майкрософт, ви легко можете скинути пароль через спеціальну форму на сайті. Для цього ви можете використовувати будь-який інший персональний комп'ютер, ноутбук або навіть смартфон (не обов'язково з операційною системою Windows). Якщо вам потрібно скинути чужий пароль - необхідний доступ до поштовій скриньціабо мобільного телефонукористувача.
Процес дуже простий:

Вибирайте будь-який зручний для вас варіант. Новий код буде надіслано з email-листом або SMS-повідомленням. Існує і варіант відновлення для тих користувачів, які не мають доступу до пошти чи мобільного. Клікніть за посиланням «Я не можу використовувати жоден з цих варіантів».
Тут потрібно буде вказати нову поштову адресу, за якою можна зв'язатися з вами, а також заповнити максимальну кількість полів з особистою інформацією. Вашу заявку буде перевірено адміністрацією протягом 24-х годин.
Програма для скидання пароля
Існує досить багато програм, за допомогою яких можна підібрати пароль до запису локального користувача, скинути його або просто вимкнути перевірку.
Для використання таких утиліт вам потрібно буде створити завантажувальну флешку. Дистрибутиви деяких програм включають інструменти роботи з ISO чином. Для інших доведеться застосовувати спеціалізоване програмне забезпечення, наприклад, UltraISO.
Наприклад, ви можете скористатися універсальною утилітою ERD Commander MS DaRT. Це цілий набір програм для відновлення та діагностики операційних систем від Microsoft. З її допомогою можна скинути пароль.

Диск відновлення
Якщо у нас немає можливості створити завантажувальну флешку на іншому пристрої, але зберігся інсталяційний DVD або диск відновлення – ви можете скористатися альтернативним способом. Він трохи складніший за попередній.
Намагайтеся виконувати всі інструкції правильно і не робіть нічого зайвого – це може порушити нормальну роботу операційної системи.

Таким чином, ви замінили виклик "Центру спеціальних можливостей" на екрані привітання системною консоллю.
Скидання пароля
Коли система завантажиться, виберіть обліковий запис користувача, пароль якого ви забули. Натисніть "Control" + "U", щоб викликати командний рядок (замість стандартного центру спец. можливостей). 
Тепер ви можете скористатись звичайною командою для зміни пароля. Введіть «net user *ім'я_користувача* *пароль*»та натисніть Ентер. Зайдіть у систему з новим паролем.
Запустіть командний рядок та скористайтесь командою "copy c:\c:\windows\system32\utilman.exe", щоб відновити нормальну роботу системи
Наш комп'ютер - це справжнісінький склад різних даних, які часом бувають дуже важливими і недоступними для загального огляду. Відкинемо ситуації, коли комп'ютери зламують хакери та крадуть інформацію. Ми розглядаємо ситуацію, коли користувач сам забуває пароль і не знає, що з цим робити. Так, таких ситуацій буває дуже багато. І далеко не всі знають, як виправити чи вирішити цю проблему. Ви тільки уявіть, що на вашому комп'ютері зберігається база даних ваших клієнтів або звіт за рік, можливо саме вчора ви зберегли на комп'ютер дипломну роботуі повинні її здавати вже завтра, правда, забули пароль і починаєте потихеньку панікувати через Тому ми поговоримо про те, як здійснити скидання пароля Windows 8 (сучасна операційна система, яка встановлена у більшості користувачів). У цій статті ви зможете отримати знання та рекомендації, які дозволять не тільки розуміти весь процес, але й позбавити себе неприємностей.
Навіщо потрібний пароль?
А спочатку варто розібратися, чи взагалі вам потрібен пароль? Як ми говорили вище, іноді на вашому комп'ютері можуть зберігатися різні дані, які не повинні бути доступні третім особам. Іноді там можуть бути дані, які мають бути збережені та ізольовані від видалення. Наприклад, якщо у вас є в будинку діти, то вони обов'язково будуть користуватися комп'ютером і постійно його ламати. Можуть видалити дані або змінити їх, описувати ситуацій можна багато. Тому щоб уникнути такої неприємності, необхідно мати пароль для захисту. Але буває так, що пароль забувається, і потрібно терміново його відновлювати. Тому потрібно обов'язково знати, як реалізувати скидання пароля Windows 8. І як тільки така проблема виникне, ви зможете вмить виправити ситуацію і більше не хвилюватися щодо того, чи записали ви пароль.

Що робити, якщо пароль забуто?
Але якщо ви все-таки забули дані для входу в профіль, варто приготуватися до невеликого навчання. Скидання пароля - процедура, що дозволяє обійти захист на комп'ютері та мати можливість користуватися ним. Звичайно, можна розглядати і нецільове застосування такого методу, але що вдієш, зовсім виключати таку можливість точно не можна. Нова операційна система Windows 8 хороша тим, що має унікальну систему відновлення і дозволяє кількома способами скинути пароль. Скидання пароля можна здійснити шляхом маніпулювання своїми профілями в Windows, а другий передбачає використання ліцензійного інсталяційного диска або флешки.

Різновиди облікового запису в Windows 8
Чи існує програма скидання пароля Windows 8? Так, вона є, але поговоримо ми про неї трохи пізніше, спочатку варто розібрати стандартні способиреалізації відновлення доступу. Отже, вище ми уточнили, що існує кілька профілів у Windows 8. Один з них називається локальним (дає доступ до системи шляхом активації перевірки локальних даних, тобто тих, які створювалися без інтернет-профілю). Другим профілем є обліковий запис Microsoft. Це вже повноцінні дані, що реєструвалися шляхом створення інтернет-профілю. Кожен з них має особливості у відновленні, які необхідно враховувати, інакше реалізувати скидання пароля Windows 8 просто не вийде.

Як скинути пароль локального облікового запису?
Отже, вище ми вказали, що локальний пароль - це обліковий запис, який створювався особисто і без урахування інтернет-профілю. Тому, щоб відновити цей тип облікового запису, необхідно використовувати простий диск установки Windows. Для цього необхідно вставити диск у дисковод та перезавантажити комп'ютер. Потім у меню установки треба погодитися з роботою диска та вибрати меню «Відновлення системи» – «Діагностика». Як тільки з'явиться нове вікно, потрібно перейти до «Додаткові параметри» та запустити командний рядок. У ній необхідно буде ввести кілька команд по черзі, після кожної обов'язково натискати Enter:
- "copy c:\windows\system32\utilman.exe c:\";
- "copy c:\windows\system32\cmd.exe c:\windows\system32\utilman.exe" (при появі попередження про заміну файлів потрібно погодитися).
Після виконаних дій потрібно перезапустити комп'ютер і вийняти диск (або флешку, дивлячись на якому носії у вас є операційна система), щоб при наступному запуску у вас комп'ютер запускався без використання сторонніх об'єктів пам'яті. При появі завантажувального екрана ви помітите зміни, тобто з'являться нові додаткові опції. Необхідно зайти в меню « Спеціальні можливості» та натиснути клавішу Windows+U. Ці дії дозволять користуватися командним рядком, де необхідно ввести команду «net_user» і зі списку облікових записів вибрати той, який використовувався вами. Якщо з якихось причин виходить помилка 8646, то, ви використовуйте інтернет-профіль, і скидання пароля Windows 8 необхідно здійснити іншим способом. Наступний варіант має на увазі наявність інтернету та даних, які вказувалися під час реєстрації копії операційною системою. Якщо у вас нічого цього немає, слід звернутися до фахівців у сервіс.

Як скинути пароль інтернет-профілю?
Якщо ви використовували сайт Microsoft для встановлення пароля на Windows, то ні диск, ні флешка скидання пароля Windows 8 вам не допоможуть, тому що необхідно запитувати зміну пароля на офіційному сайті Microsoft.
Процедура це нескладна, достатньо запросити та отримати листа, який і допоможе уникнути цієї неприємної ситуації. Отже, для відновлення вибирайте пункт «забув пароль» та погоджуйтесь з відповідальністю, яка покладається на вас. Після цього випаде вікно з можливими варіантамиотримання пароля. Необхідно вибрати пункт "Email me a reset link", тому що саме ця опція дозволить отримати лист або з посиланням на зміну, або із секретним питанням, яке ви вказували під час реєстрації. Після проходження всіх цих нюансів лист буде отримано, а пароль змінено, що дозволить безперешкодно користуватися комп'ютером.

Флешка як інструмент відновлення
Варто враховувати, що через особливості сучасних технологій диск скидання пароля Windows 8 може вважатися застарілою версієюі не спрацьовувати, тому щоб не потрапити в це неприємне становище, необхідно при собі завжди мати флешку. Політика Microsoft вирішила перейти на ці, зручніші носії, тому, якщо ви купували Windows окремо, то, власне, у вас має бути така флешка. Якщо ви отримували зібраний комп'ютер, то, напевно, у вас є диск з ліцензійною копією. Але і в цій ситуації від диска позбутися не так складно, потрібно просто записати всі дані з носія на будь-яку зручну флешку з опцією Boot (така опція встановлюється в налаштуваннях запису, вона дозволяє носію безперешкодно запускатися в екрані завантаження).

Дискета – застарілий варіант
Буває й така ситуація, де Windows 8 рекомендується як основний спосіб досягнення позитивного результату. Варто враховувати, що технологічний прогрес досяг неймовірних висот і тепер дискета зовсім не використовується. Так, можливо, ви зустрічали такий матеріал і носії. Але варто враховувати і сучасність комп'ютерів, які вже практично не ідентифікують такого роду девайс. Тому на зміну дискетам прийшли більш удосконалені флешки, які безперешкодно дають можливість позбутися проблеми з паролем.
Програма для зламування пароля
Ось, власне, ми й підійшли до самого цікавому моментунашого міркування, який роз'яснить, як отримати інформацію про унікальну програму, яка дозволяє скинути пароль на будь-якому комп'ютері без додаткових даних та пристроїв.
Скидання пароля адміністратора Windows 8 здійснюється шляхом використання програми під назвою Online NT Password & Registry Editor. Спочатку її необхідно завантажити, а потім записати флешку, яка не є завантажувальною. Зробити це можна за допомогою програми WinSetupFromUSB. Після того як ви створили необхідну флешку, настав час перезавантажувати комп'ютер та встановлювати пріоритет завантаження USB. Зробити це можна в Bios в меню Boot шляхом установки в опції Boot Device Propriety USB під номером 1. Після цього необхідно знову перезавантажити комп'ютер.
За наступної завантаженні Windowsз'явиться вікно з різними опціями, нічого вибирати не потрібно, достатньо натиснути Enter. У другому вікні з опціями необхідно вказати, на якому носії встановлено операційну систему. Вони перераховуються в пункті "Possible Windows" - виберіть необхідний номер і зачекайте кілька хвилин. Настав час починати активно зламувати пароль, для цього перейдіть в меню "Password reset" і натисніть Enter. Це дозволить перейти до вікна, де можна відредагувати дані захисту. У ньому вказані всі акаунти, які використовуються на даному комп'ютері. Виберіть потрібний профіль та натисніть Enter. У наступному вікні потрібно вибрати опцію "Clear user password" - все, пароль буде успішно скинутий. Ви повернетеся до початкового вікна, де необхідно натиснути Q і перезавантажити комп'ютер (не забудьте встановити автономне завантаження з жорсткого диска, прибравши пріоритет із флешки).
Відновлення за допомогою диска Windows
Якщо вам не хочеться сильно возитися з нюансами та рекомендаціями, є кардинальний спосіб скинути пароль, який полягає у звичайній перевстановлення Windows. Але варто враховувати, що цей спосіб підходить лише у тому випадку, якщо ви використовуєте локальний профіль. У випадку з інтернет-профілем ви не зможете позбутися пароля, оскільки онлайн-реєстрація вимагатиме раніше ведених даних. В інших випадках можете сміливо встановлювати заново операційну систему, турбуватися за дані не варто, вони всі збережуться (якщо ви не будете використовувати форматування). Щоправда, доведеться перевстановити деякі програми, але це вже не така велика проблема.
Стандартний спосіб скинути пароль
Для Windows 8 скидання пароля користувача - це серйозна проблема, оскільки, з досвіду роботи з минулими операційними системами, розробники враховували наявність величезної кількості користувачів, які забували пароль, і їм доводилося його відновлювати. Тому вони не губилися і в цій системі розробили цікаву утиліту. "Майстер скидання пароля Windows 8" - саме так вона називається. Для її отримання необхідно перейти в пуск – панель керування та вибрати опцію «Облікові записи користувачів». Після цього потрібно вибрати меню «Створення дискети скидання пароля» та запишіть отриманий файл на флешку. Після цього ви можете завантажити комп'ютер разом з флешкою і помітити, що в меню введення пароля з'явилася додаткова опція «Скинути», що дозволить реалізувати відновлення доступу до системи. Тільки варто враховувати, що даний методпрацює виключно з локальним обліковим записом.
Як уникнути цієї неприємної ситуації?
Ось, власне, і все, що потрібно знати про процедуру відновлення. Пристойна кількість інформації, чи не так? Тому, щоб не мучити себе і мати можливість безперешкодно зайти в систему, не забувайте записувати пароль на папері і ховати його в найнадійніше місце, куди ви зможете зазирнути у разі виникнення такої необхідності. Або створюйте пароль, який ви завжди використовуєте в розмові або тримаєте в пам'яті. Тільки за певного та зібраного підходу до цієї справи ви ніколи не забудете пароль і не втратите доступ до системи.
Як скинути пароль на Windows 8 – це актуальна темана сьогоднішній день. Ця операційна система відрізняється високим рівнем захисту, і під час її встановлення обов'язково потрібен пароль. Але часто трапляються випадки, що користувачі просто забувають ключ і не можуть увійти в систему. Більше того, пароль може бути потрібним і для виконання певних операцій, таких, як і так далі.
Що робити, якщо забув пароль входу, а система його вимагає? Існують різні способийого скидання. Ми розглянемо найпростіший і найшвидший варіант, як скинути пароль для входу в Windows 8, з яким впорається кожен. При цьому вам не доведеться довго чекати або.
Як скинути пароль для входу в Windows 8
Насамперед слід зазначити, що нам не потрібно жодних сторонніх додатків. Все робитимемо вбудованими утилітами операційної системи Windows 8. Але, перш ніж переходити безпосередньо до вирішення поставленого завдання, необхідно підготувати . Як її зробити?
Для початку нам знадобиться звичайна флешка. Об'єм не менше 2 Гб. Підключаємо накопичувач до комп'ютера та запускаємо панель керування. У верхньому куткуслужби є рядок пошуку, де необхідно написати «Відновлення». Відкриваємо інструмент. Не варто плутати з утилітою відновлення файлів Windows 7, тому що в останньому випадку ви зможете створити лише CDDVD диск, а нам потрібна саме флешка.
Отже, інструмент «Відновлення» дозволяє створити завантажувальні переносні накопичувачі пам'яті (Flash). Для цього натискаємо "Створення диска відновлення". Підтверджуємо дію. Далі з'явиться вікно з інформацією про флешку, що створюється, і для чого її можна використовувати. Трохи нижче необхідно забрати галочку «Скопіювати розділ відновлення». Як правило, вона не активна, але в деяких випадках її необхідно забрати (якщо вона встановлена). Натискаємо "Далі".


Наступний етап – це вибір накопичувача пам'яті. Тут слід вибрати нашу флешку. Натискаємо "Далі". Система попереджає нас, що всі дані, які є на накопичувачі, буде видалено. Натискаємо "Створити".


Рекомендується мати таку флешку завжди, тому що у разі будь-яких неполадок вона допоможе вирішити проблему максимально швидко. У цьому етап підготовки завершено. Слід зазначити, що зробити таку флешку можна на будь-якому комп'ютері з Windows 8. Тепер переходимо до того, як скинути пароль у Windows 8.
Скидання ключа для входу в систему
Тепер ми маємо завантажувальну флешку. Для того, щоб скинути пароль Windows 8, слід завантажити комп'ютер із неї. Якщо у вас стаціонарний ПК, необхідно виставити завантаження з флешки. Якщо ви використовуєте ноутбук, тут все простіше. Під час завантаження системи натисніть клавішу Esc. Після цього з'явиться вікно вибору дій. Нас цікавить розділ "Boot devise". Клавіша для вибору пристрою може відрізнятися залежно від моделі ноутбука. Це може бути F2, F8, F9, F10, F11 або F12. При натисканні на відповідну кнопку з'явиться список пристроїв, з яких можна завантажити.
Завантажуємося з нашої флешки та вибираємо розділ «Діагностика». Далі відкриваємо додаткові параметри та вибираємо пункт «Командний рядок». Таким чином, ми запустили черговий інструмент Windows, який потрібний для скидання ключа. Далі нам потрібно буде вводити певні команди.
Робота в командному рядку
Головне — бути гранично уважними, оскільки найменша помилка у команді робить її недійсною. Отже, далі потрібно запровадити такі команди, у тому послідовності, як вони написані:
- Diskpart – дозволяє розпочати роботу з розділами дисків.
- List vol – ця команда виконується для відображення наявних розділів на вінчестері. Крім цього, завдяки їй ми визначимо, на якому розділі встановлена операційна система.
- Exit – виходимо із роботи з жорстким диском.
Тепер, знаючи на якому розділі встановлена ОС, можна переходити до наступного етапу. Варто зазначити, що для виконання команди щоразу необхідно натискати «Enter». Тобто робимо це після кожного рядка (кожної написаної команди). Отже, тепер прописуємо таке:
- Вище ми дізналися літеру розділу, де встановлено OS. Тепер прописуємо таку команду – C: та натискаємо «Enter». «С» – це диск, на якому інстальовано Windows. У вас це може бути інший розділ, тоді замість "С" пишіть ту літеру, яка відповідає системному диску. Це означає, що подальші діїстосуватимуться саме зазначеного тому.
- Cd windows – вхід до каталогу з операційною системою.
- Cd system32 – відкриваємо підкаталог, що містить необхідні нам файли.
- Copy cmd.exe cmd.exe.original – копіювання файлів.
- Copy utilman.exe utilman.exe.original.
- Del utilman.exe – видалення файлу.
- Ren cmd.exe utilman.exe. перейменування файлу.
- Shutdown –r –t 00 – команда для перезавантаження системи.
Вищезазначені команди виконують дії із заміни певного системного файлу. Навіщо це потрібно? При завантаженні Windows 8 в меню, де ми повинні ввести пароль, знизу є кнопка "Спеціальні можливості". При натисканні з'являються додаткові опції. Однак ми замінили файл, який відповідає за функції цієї кнопки, і тепер при її натисканні у нас запускається командний рядок, в якому ми зможемо зробити дії для зміни пароля. Отже, переходимо до наступного етапу.
Як поставити та прибрати пароль при вході до Windows 8: Відео
Зміна пароля для входу до системи у командному рядку
Отже, як пам'ятаєте, остання команда перезавантажила ПК. Тепер при завантаженні ми потрапляємо до меню, де нас просять ввести пароль. У нижньому лівому куті є кнопка "Спеціальні можливості". Натискаємо на неї. Якщо вищезазначені команди були написані правильно, відкриється командний рядок, в якому можна виконати скидання пароля в Windows 8. Для цього прописуємо наступні команди:
- Net user Андрій * – ця команда дозволяє вносити зміни до облікового запису певного користувача. Тут замість «Андрій» слід вказати ім'я вашого облікового запису. Варто зазначити, що це ім'я необхідно прописувати тією мовою, якою воно вказано в системі. Командний рядок підтримує російську мову, тому якщо ім'я вашого облікового запису написано на кирилиці, то так його і прописуєте.
- Тепер слід ввести новий пароль та натиснути «Enter». При введенні він не буде відображатися, тому будьте дуже уважні. Найкраще ввести нескладний ключ, який згодом можна буде змінити вже в параметрах облікових записів.
- Після введення ключа потрібно буде його прописати повторно для підтвердження. Натискаємо "Enter".
- Тепер виконуємо команду Exit.
Після виконаних операцій ви можете вільно входити до вашого облікового запису, вказавши новий пароль. Ми розібрали з вами один із найпростіших способів, як скинути пароль у Windows 8, якщо ви не можете увійти до свого облікового запису. При цьому варто зазначити, що наші дані не постраждали і не довелося нічого встановлювати заново і відновлювати.
Як скинути пароль на Windows 8: Відео
Тепер залишилося виконати дії, які повернуть кнопці "Спеціальні можливості" її початкові функції. Для цього знову завантажуємося із флешки. Відкриваємо Діагностика, після цього Додаткові параметри. Далі запускаємо командний рядок. Прописуємо наступні команди:
- C: - Тут знову замість "С" вказуємо літеру розділу, на якому встановлена операційна система.
- Cd windows.
- Cd system32.
- Del utilman.exe
- Ren utilman.exe.original utilman.exe.
- Ren cmd.exe.original cmd.exe.
- Shutdown -r -t 00.
На цьому все. Ми змінили пароль та повернули кнопці «Спеціальні можливості» її початкові функції. Якщо ви нею не користуєтеся, то призначення запуску командного рядка при її натисканні можна залишити. На роботу системи це не вплине.
Як прибрати пароль у Windows 8: Відео
Як вимкнути пароль у Windows 10: Відео
Навіть найзапекліших фанів Windows 8 може поставити в глухий кут ситуація, коли користувач забув свій пароль для входу в систему. Виявляється, щоб вирішити цю проблему, зовсім не обов'язково нести комп'ютер у сервісний центрта платити за допомогу гроші. Скинути Windows 8 (і в той же час прибрати пароль) можна самостійно, взявши на озброєння два простих способу.
Оновлено:
Новий спосіб скидання пароля всіх версій Windowsчитайте в нашій.
Що робити, якщо забули пароль у Windows 8
Спосіб перший— тільки засобами самої Windows 8 Отже, скинути пароль у Windows 8 можна, але варто взяти до уваги той факт, що під час скидання пароля будуть видалені всі особисті дані з комп'ютера (документи, фотографії тощо), які на ньому зберігаються , включаючи окремо встановлені програми.
1. Переконайтеся, що комп'ютер увімкнено в мережу, і не відключайте його протягом процедури скидання.
2. У вікні Windows 8 натисніть піктограму живлення в нижньому правому куті екрана. На екрані з'явиться спливаюче меню.
3. Потім натисніть клавішу Shift і утримуйте її, одночасно натискаючи в меню меню «Перезавантаження».
4. На екрані з'явиться нове меню «Вибір дії. Тут необхідно перейти в розділ «Діагностика», клацнувши по ньому мишкою
5. У меню, що відкрилося, клацніть пункт «Повернути у вихідний стан».
7. Якщо комп'ютер не вставлено інсталяційний диск, система вимагатиме його використовувати, щоб завершити відновлення.
8. Через кілька хвилин необхідно натиснути пункт «Просто видалити мої файли» в меню.
Виконавши ці дії, ви повернете систему Windows 8 стан завершення установки на комп'ютер, і вам потрібно заново створити користувача на комп'ютер, а також провести персональне налаштування робочого столу і необхідних програмна комп'ютер.
Спосіб другий- За допомогою програми скидання пароля.
Для скидання пароля потрібно створити завантажувальну флешку та видалити пароль з її допомогою.
Створюємо завантажувальну флешку (всі дані на флешці будуть знищені),для цього завантажуємо програму та образ:
Розпаковуємо вміст і запускаємо файл rufus_v1.4.1
У відкритому вікніпрограми тиснемо на значок диска, вибираємо образ у розпакованій папці з назвою BootPass та натискаємо кнопку старт.
Чекаємо, коли створиться завантажувальна флешка.
Тепер вставляємо флешку для скидання пароля в запаролений комп'ютер і під час завантаження вибираємо "вантажитися з USB". ( Під час завантаження комп'ютера натисніть F10 , F12 Esc залежно від моделі вашого комп'ютера)
Після перезавантаження пароля як не бувало.))