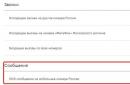Купівля нового ноутбука - це завжди приємна подія для кожного з нас. Про нього мріяли, його обирали, читали про нього огляди та відгуки. І ось він куплений. Коробка розкрита, приємний запах нової речі. Ви очікуєте нових вражень, нових відчуттів та надій. Але згодом може статися непередбачене. Ваш ще новий ноутбукчомусь працює не так, як ви очікували. Саме в перші дні використання важливо налаштувати ваш пристрій. Сьогодні розповім про те, що в першу чергу потрібно зробити, щоб покупка ноутбука була в радість і приносила лише позитивні емоції.
Незалежно від того, чи є комп'ютерним експертом, чи просто звичайним користувачемнемає нічого кращого, ніж вперше, коли ви звільните новий ноутбук. Подивимося правді у вічі, сьогодні ми всі прив'язані до наших пристроїв: від смартфонів до ноутбуків і навіть настільних комп'ютерів. В цьому сучасному світіми живемо в думці з технологією в наших руках. Ось чому відкриття нового ноутбука – це так весело. Крім того, коли більшість з нас купують новий ноутбук, наші старі нарешті перестали працювати або просто стали занадто повільними, і немає нічого кращого, ніж використовувати свіжий ноутбук, новий, чистий і, звичайно ж, дуже швидко.
1.Перевірити та встановити останні оновлення Windows 10
При виробництві ноутбуків виробники можуть встановлювати не останню версію Windows 10. Ваш пристрій випустили не вчора. Необхідно відразу ж після першого увімкнення встановити останні Оновлення Windows 10.
Зробити це дуже легко та просто. Клацніть на кнопку Пуск, заходьте в Параметри, знаходите розділ Оновленняі безпека. Відкриваєте його і клацаєте перший пункт Центр оновлення Windows. Якщо у вас виробник встановив автоматичне оновлення, то процес оновлення вже сам запустився. Якщо ж ні, необхідно вручну його запустити, натиснувши на Перевірка наявності оновлення.
Просто тому, що ви приносите додому новий ноутбук, це не означає, що він буде готовий до роботи прямо зараз і там. Як і все інше, ви захочете витратити деякий час на правильне налаштуваннята налаштувати його для своїх потреб. Якщо ви цього не зробите, вам, ймовірно, доведеться зупинитися і завантажити програмне забезпечення або позбутися чогось дратівливого, коли ви вже зайняті, намагаючись подбати про щось інше.
Сьогодні ми розглянемо 9 речей, які вам слід зробити в першу чергу після покупки нового ноутбука, щоб ви могли правильно налаштувати його та підготувати його до використання день у день для роботи та гри. Хоча це рідко, іноді речі губляться з коробки. Це може бути щось просте, як інформація про гарантію або щось важливіше, наприклад частина вашого силового кабелю. Уважно перевірте вміст коробки, щоб переконатися, що все є. Якщо щось не вистачає, запакуйте все і поверніть його для нового або, принаймні, попросіть компанію надіслати вам потрібні деталі, які були випадково залишені осторонь.
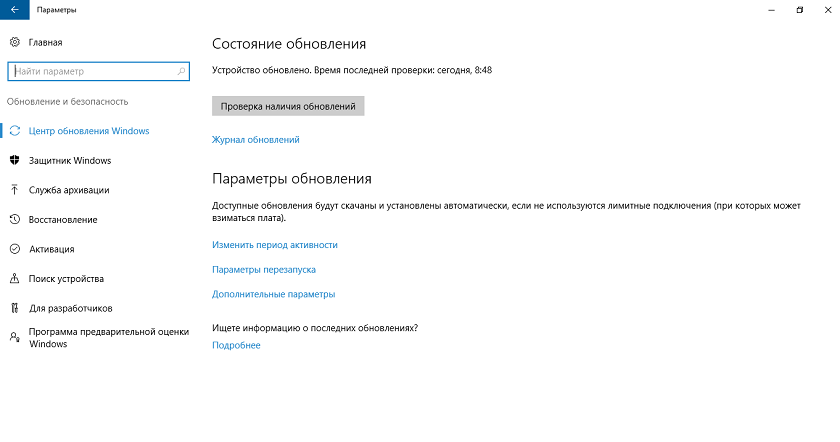
Можете спокійно вийти з Центру оновлення Windowsта продовжувати використовувати ноутбук. Система сама попросить вас після завершення завантаження оновлень перезавантажити пристрій. Будьте готові до того, що можливо перезавантажитись доведеться кілька разів. Але ви отримаєте найсвіжішу версію Windows 10, а також завантажте останні оновлення драйверів, особливо це стосується драйвера Intel HD Graphics, який навіть у деякихдосвідчених користувачів, іноді заважає коректної роботи, особливо при підключенні зовнішнього монітора.
Коли ви купуєте новий ноутбук, часто в коробці будуть вказані відомості про гарантії, реєстраційні картки та багато іншого. У той час як багато людей просто кидають це, вони можуть надати дуже необхідну інформацію, якщо у вас виникнуть проблеми. Візьміть усю цю інформацію та помістіть її в папку з файлами та приберіть її разом із усіма вашими важливими документами. Також непогано включити вашу квитанцію у цей файл. Якщо щось станеться дорогою, ви захочете довести, коли придбали ноутбук, особливо якщо ви маєте справу з проблемою, яка має бути виправлена за гарантією.
2.Створити точку відновлення
Запустивши новий ноутбук, користувачі повинні відразу подбати про створення точки відновлення. Це зафіксований стан системи на певну дату, на певний час, із певними системними налаштуваннямиі встановленими програмами. Вам вона знадобиться на випадок, якщо виникає якась форс-мажорна обставина та необхідно відновити систему. При цьому не хочете втратити певні налаштування, програми або програми. Звичайно ж, Windows 10 самостійно налаштовує точку відновлення, але краще це зробити самостійно. Тим більше, що це не так уже й складно.
Як тільки ви визначили, що у вас є все, настав час налаштувати його. Поки вам ще не потрібно підключати їх, це хороша ідея йти вперед і мати все готове для підключення, перш ніж ви почнете всю частину процесу, що залишилася. Увімкніть комп'ютер і перегляньте, як він завантажується вперше. Переконайтеся, що ви використовуєте пароль, який ви запам'ятаєте, щоб ви не забули, як пізніше увійти на ваш комп'ютер.
Встановити браузер за замовчуванням
Багато ноутбуків поставляються з програмним забезпеченням, попередньо завантажені на комп'ютер. Іноді це програмне забезпечення буде корисним для вас, і ви хочете зберегти його. Однак у більшості випадків включене програмне забезпечення є тим, що ми називаємо. Це програмне забезпечення зазвичай постачається у вигляді програмних демонстрацій або дурних ігор, які ви не знайдете взагалі корисними. В інших випадках ви знайдете програмне забезпечення, яке існує на новій машині з єдиною метою - спробувати продати вам щось у майбутньому.
Якщо не знаєте, де знайти інструмент для створення такої точки, то скористайтесь Пошукомбіля кнопки Пуск. Просто напишіть створення крапки відновлення. Перед вами відкриється потрібний розділ системи, де необхідно зробити кілька важливих речей. Насамперед слід включити Захист системи, якщо вона не була автоматично увімкнена. Далі переходьте у вкладку Налаштувати.
Відвідайте панель керування програмами та позбавтеся всього, що вам не потрібно. Ці дірки безпеки можуть дозволити зловмисникам контролювати ваш комп'ютер, не знаючи про це. Як тільки вони будуть контролювати вашу систему, вони можуть вкрасти вашу інформацію або використовувати ваш комп'ютер для інших мерзенних цілей. Насправді це одна з перших речей, які ви повинні зробити, перш ніж приймати свій комп'ютер в Інтернеті, щоб шукати інше програмне забезпечення та оновлення. Але є багато інших, які працюють набагато краще та забезпечують набагато більший захист.
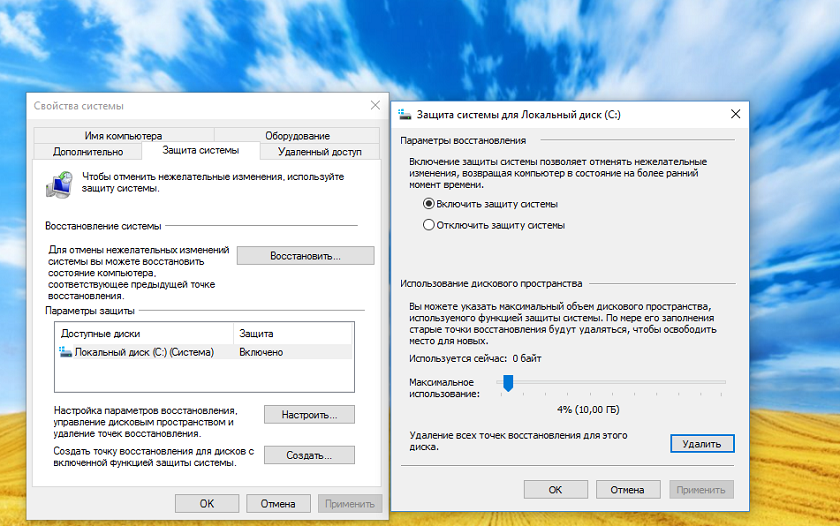
Тут побачите чи увімкнена система і зможете задати необхідну кількість пам'яті для точки відновлення. Виконавши всі ці маніпуляції, натискаєте на Створити.
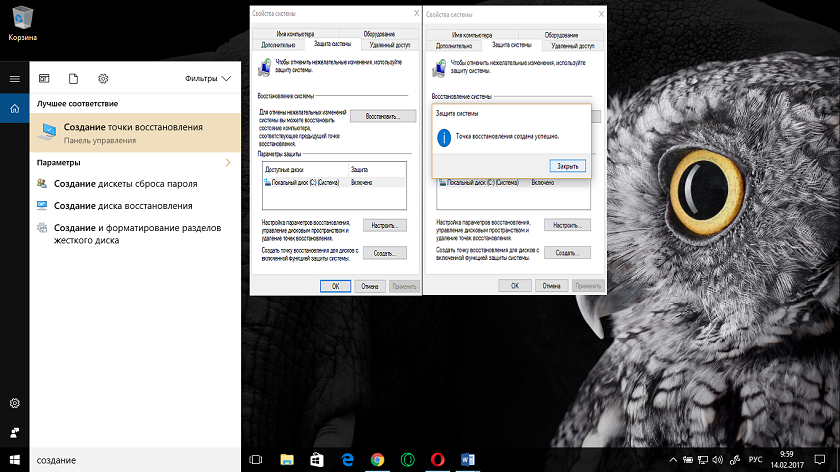
Через кілька хвилин система повідомить, що процес створення точки відновлення успішно завершено. Тепер можете спокійно у потрібний момент відновити систему. Повірте, вам це точно знадобитися.
Перш ніж проводити будь-який час в Інтернеті, необхідно переконатися, що ви встановили антивірусне програмне забезпечення і запустили всі його оновлення. Ніколи не підключайтеся до Інтернету без нього, оскільки віруси та шкідливе ПЗ можуть ховатися будь-де, включаючи, здавалося б, законні сайти. Як тільки ваше антивірусне програмне забезпечення завершить інсталяцію та оновлення, продовжуйте роботу та дайте машині гарне перезавантаження, перш ніж продовжити налаштування. Є багато варіантів, коли справа доходить до хорошого антивірусного програмного забезпечення.
- Налаштувати параметри дисплея
Після покупки ноутбука важливим етапому його налаштуванні є налаштування параметрів дисплея. Навіть якщо ви купили ноутбук і роздільну здатність його екрану Full-HD і вище, то все одно можете зіткнутися з тим, що у вас буде розмитим зображення на екрані, текст на сайті буде дуже дрібним. Уся проблема полягає в тому, що потрібно налаштувати параметри дисплея. Зробити це можна, якщо зайдете в Параметри-Система-Екран.
У той час як кожен з них пропонує свої унікальні рішення щодо захисту та функцій, вони будуть ставитись до ваших вимог безпеки будинку з відносною легкістю. Тепер, коли ваш ноутбук оновлено та захищено, настав час встановити все необхідне програмне забезпечення для роботи. Тепер немає встановленого списку програмного забезпечення, яке потрібно використовувати для використання вашого комп'ютера, оскільки потреби кожного користувача є різними.
Це далеко не повний списокдодатків, які можуть знадобитися. Але якщо ви пройдете через них і запустите установки на початку, це може бути набагато простіше і позбавить вас від купи головного болю по дорозі. Звичайно, не просто йдіть, і встановіть кожну частину програмного забезпечення, яке ви бачите. Занадто багато, і ви можете перевантажувати свій комп'ютер, і ви збільшуєте свої шанси на завантаження та встановлення небажаної пошти на свій комп'ютер. Завжди пам'ятайте, щоб витягти програмне забезпечення з шановних джерел та уважно прочитати всі відгуки перед його завантаженням.
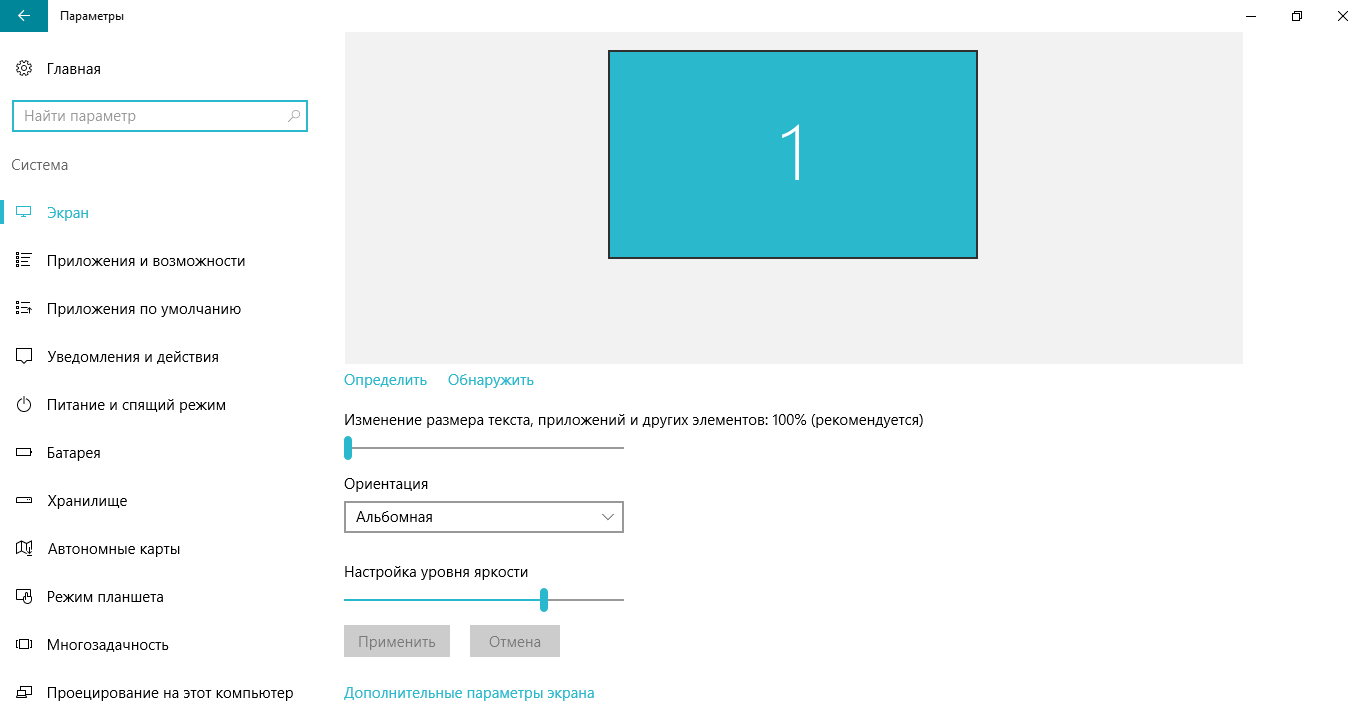
Система самостійно виявить дозвіл вашого екрану, але можете самостійно це перевірити, натиснувши на Визначити. Тепер перейдемо до самих параметрів дисплея.
Перед вами буде повзунок, за допомогою якого ви зможете налаштувати зміни розміру тексту, додатків та інших елементів. Тільки не перестарайтеся, інакше деякі програми та програми будуть некоректно відображатись. Ставте на зміну, що рекомендується, тим більше що в будь-якому браузері пізніше зумієте встановити свій масштаб.
Тепер, коли ви оновили свій комп'ютер і все програмне забезпечення, яке вам потрібно встановити і готове до роботи, настав час скопіювати ваші файли, які вам потрібні. новий комп'ютер. Питання стає саме тим, як ви переміщаєте усі свої файли із цього старого ноутбука? Є кілька способів зробити це.
У цьому налаштуванні ви можете просто зберігати все в хмарі, тому вам більше не доведеться турбуватися про резервне копіювання ваших даних. Але, якщо ви вважаєте за краще мати свої файли локально, тому вам не обов'язково потрібно підключення до Інтернету, ви все одно можете використовувати ці служби для переміщення файлів з однієї машини на іншу. Тим не менш, якщо вам подобається мати всі ваші файли, доступні з декількох комп'ютерів, це шлях.
Трохи нижче є опція вибору Орієнтаціїекрана вашого пристрою, яку самі і виберіть. Мені, щоправда, набагато зручніша альбомна орієнтація, але кожен вирішує сам.
Також можете за допомогою повзунка встановити необхідний рівень яскравості екрану. Якщо ж здалося мало цих налаштувань, то можете клацнути на Додаткові налаштування екрану.
Вибір схеми живлення
У цьому випадку ви підключаєте накопичувач до свого старого ноутбука та копіюєте всі свої особисті файли. Потім ви від'єднаєте його від старого ноутбука, підключіть його до свого блискучого нового ноутбука і скопіюйте в нього файли. Переваги цього методу полягають у тому, що він є найпростішим, але потребує інвестицій у додаткове обладнання. Зовнішній жорсткий диск- найдорожчий метод, але ви отримаєте найбільшу кількість пам'яті, і він зробить відмінний інструмент резервного копіювання для використання з новим ноутбуком після переміщення файлів.
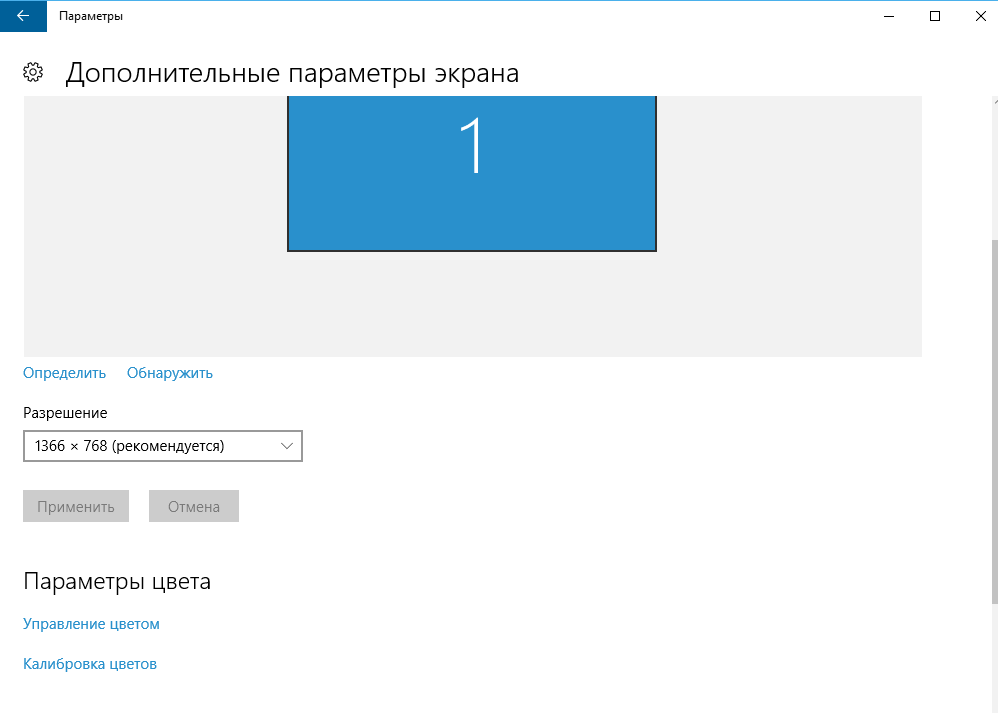
У цьому розділі можна детальніше налаштувати та вибрати саме потрібні вам параметри дисплея.
4.Вибір схеми харчування
Останнім часом часто чую та читаю скарги про те, що смартфон, планшет чи ноутбук швидко розряджається. Це дратує користувачів, і вони починають звинувачувати виробника пристрою чи операційну систему. Але звинувачувати потрібно передусім себе. Адже у будь-якій операційній системііснують параметри живлення, які допомагають економити заряд пристрою.
Отримання нового ноутбука завжди цікаво та цікаво. Якщо ви знайдете когось, хто ненавидить нові ноутбуки, дайте мені знати! Хоча у вас може виникнути спокуса відкинути ваш старий ноутбук і почати використовувати новий, зробіть глибокий вдих. Пам'ятайте, що добрі речі приходять до тих, хто чекає.
Просто витратити годину або дві, щоб правильно налаштувати свій новий ноутбук і підготувати його до використання, це варте того. Ідея полягає в тому, щоб створити список речей, які люди повинні зробити, щоб переконатися, що їх новий ноутбук готовий виходити в Інтернет та використовуватися на щоденній основі. Так дзвоніть і дайте мені знати, що ви думаєте! Але не просто погоджуйтесь «Швидко рухатися». Візьміть вибір, який дозволить розглянути варіанти.
Так, у Windows 10 можна вибрати схему живлення. Для цього необхідно пройти шлях Панель управління -Устаткуванняі звук-Електроживленняабо ж у пошукунаписати Вибір схеми управління харчуванням Вибір або налаштування схеми управління харчуванням.
Windows 10 та виробники пропонують Збалансованусхему управління живлення, яка безсумнівно сама все налаштує та відрегулює. Але якщо вам не підходить вона, то можете вибрати схему Економії енергії, але будьте готові, що продуктивність вашого комп'ютера буде нижчою, коли це буде потрібно.
Ось трюк: завжди перевіряйте нижній лівий кут сторінки майстра чи діалогового вікна. 
Програми, які ви використовуєте ще не встановлені, тому вам потрібно їх встановити.
- Ваш антивірус, так що ви будете захищені якнайшвидше.
- Ваш менеджер паролів та його файл бази даних.
- Все інше.
![]()
З лівого боку можна побачити налаштування відключення дисплея та переходу в режим сну. Також зможете створити свою схему керування живленням. Але я не дуже рекомендую вам цього робити. Часто такі дії можуть призвести до плачевних наслідків: від виходу з ладу блока живлення до поломки ноутбука.
Але як тільки ви знайдете ваш комп'ютер мрії, ви повинні зробити кілька речей. Ось кілька порад, які слід дотримуватися після покупки вашого ноутбука, щоб зробити ваш комп'ютер приємним. Спільне використання антивірусного програмного забезпечення – це програмне забезпечення для сканування безпеки. Те, що ви шукаєте, це такі програми, як шкідливе програмне забезпечення, яке змусить ваш комп'ютер працювати з черепахою.
Заплануйте перевірку безпеки приблизно раз на тиждень, щоб комп'ютер не був заражений шкідливими програмами. Зберігайте це програмне забезпечення в фоновому режимі, і воно виявляє та поміщає в карантин будь-які підозрілі та заражені файли, які ви, можливо, просто ненавмисно завантажили, а також попередить вас та убереже вас від можливих небезпечних сайтів.
Зі свого досвіду можу сказати, що використовую збалансовану схему управління живленням. Щоправда, у Windows 10 мені на допомогу прийшла настройка Батареїде я можу скористатися Режимом економії заряду.
![]()
Повірте, найшикарніша опція. Ви задаєте необхідний рівень заряду і пристрій сам переходить у Режим економії заряду. Мене це багато разів рятувало.
Перевірити наявність оновлень
Відновлення вашого комп'ютера відновлює до існуючого стану, якщо станеться найгірше. Якщо ви упустите свій комп'ютер або раптово вийдете з ладу через перенапругу або щось інше, відновлення призведе до того, що ваш комп'ютер знову буде працювати, якщо це можливо. З іншого боку, резервне копіювання- це в основному страхування вашого комп'ютера. Ви можете взяти всі файли, які ви ніколи не бажаєте втратити, і можете помістити їх на зовнішній жорсткий диск. Ці заходи гарантують, що вам ніколи не доведеться турбуватися про втрачену роботу.
5.Встановити браузер за замовчуванням
У Windows 10 вже є штатний браузер Microsoft Edge. Це абсолютно новий і дуже хороший браузер, який нічим не поступається конкурентам Але, якщо все ж таки ви звикли до Google Chrome, Opera, Firefox або якомусь іншому браузеру, то можете відразу встановити його браузером за замовчуванням. Це означає, що це посилання, програми тощо. будуть відкриватися у вибраному вами браузері. Це полегшить вам роботу та заощадить нерви.
Для цього пройдіть шлях Пуск-Параметри-Система-Програми по замовчуванням. Виберіть пункт Веб-браузер.
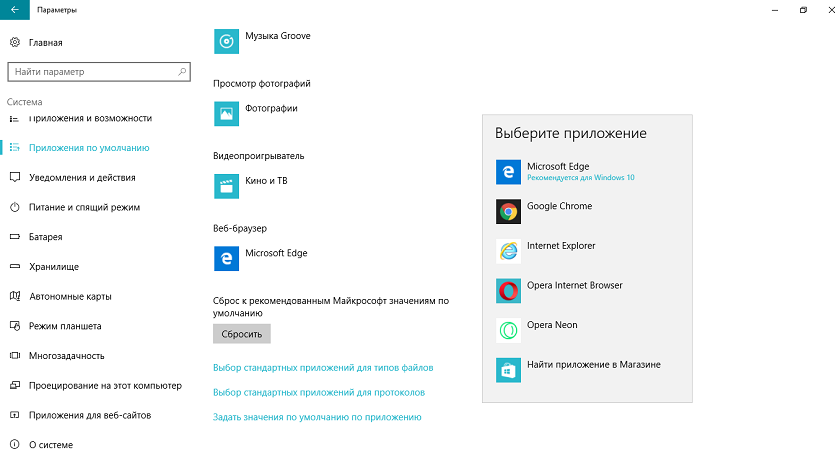
Там побачите, що Microsoft Edge вже встановлено за промовчанням. Якщо хочете замінити його на свій браузер, то клацніть по ньому, виберіть зі списку ваш і встановіть його за промовчанням. І все, тепер саме ваш головний браузер в ноутбуці.
6.Вибрати напрямок прокручування сенсорної панелі
Сенсорна панель (вона ж тачпад) для ноутбука була придумана як альтернатива керування без використання миші, яка мала забезпечити ще більшу мобільність даного технічного засобу.
Як показує практика, використання даного способууправління зручно далеко не всім - багато хто воліє за звичкою користуватися звичайною або оптичною мишею. Однак, якщо використовувати TouchPad тривалий час, можна навчитися використовувати цю функцію з максимальною зручністю та ефективністю, виконавши налаштування під себе. Ось чому питання про те, як налаштувати сенсорну панель на ноутбуці, для багатьох сьогодні дуже актуальне, адже використання цього пристрою може зробити роботу на ноутбуці приємнішим і швидшим, відкривши безліч опцій, про які ви і не підозрювали. При застосуванні TouchPad слід пам'ятати про те, що розроблений на основі ємнісної технології, яка передбачає контакт з поверхнею виключно пальцями.
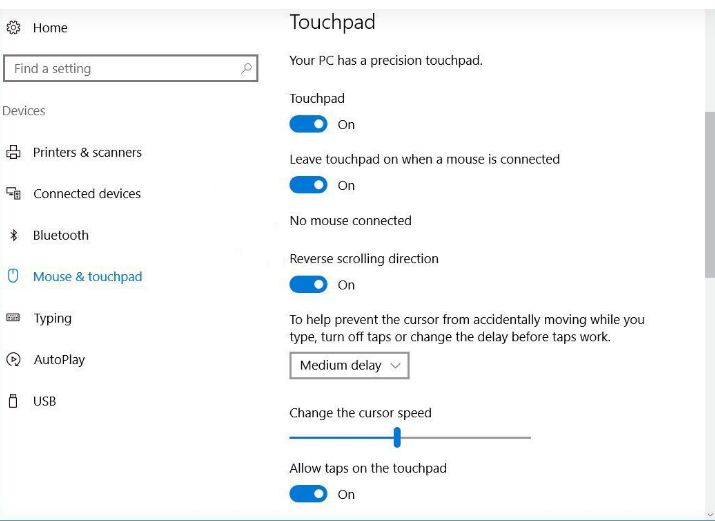
Налаштування дуже легко знайти, якщо пройдете шлях Пуск-Параметри-Пристрої-Мишаі сенсорна панель.
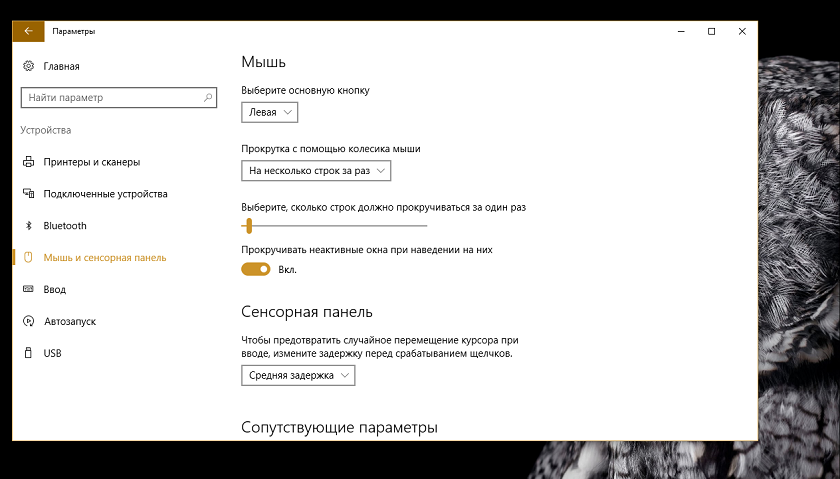
Тут можна налаштувати параметри мишки та сенсорної панелі, якщо вона у вас є на ноутбуці. Можливо вона вимкнена у вас, тоді увімкніть її і налаштуйте нижче напрямок прокручування сенсорної панелі.
Якщо не виявили дані налаштування, слід їх шукати через Панель управління- Усе елементи панелі управління. Там знайдіть розділ Мишата відкрийте налаштування сенсорної панелі. Ви отримаєте можливість налаштувати жести, а також напрямок прокручування сенсорної панелі.
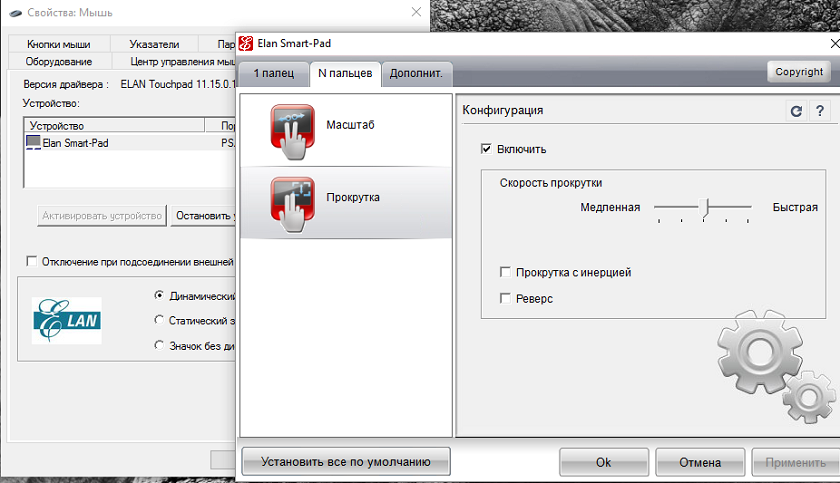
7.Налаштувати повідомлення про зміну параметрів комп'ютера
Для будь-якого користувача дуже важливо знати про всі зміни, які відбуватимуться на його комп'ютері. Особливо це важливо, якщо ви не одноосібно використовуєте ноутбук. Щоб уникнути неприємних сюрпризів, необхідно налаштувати сповіщення про зміну параметрів комп'ютера. Це дасть можливість контролювати все, що завантажуватиметься або встановлюватиметься на пристрій, призводитиме до кардинальних змін у налаштуваннях. Навіть іноді це допомагає під час встановлення різних троянських програм. Принаймні ви хоча б повідомите, що в ноутбуці щось змінилося без вашого відомо.
Налаштувати сповіщення можна, якщо пройдете шлях Панель управління-Усе елементи панелі управління-Облікові записи користувачів. Клікаєте на Змінити параметри контролю облікових записів.
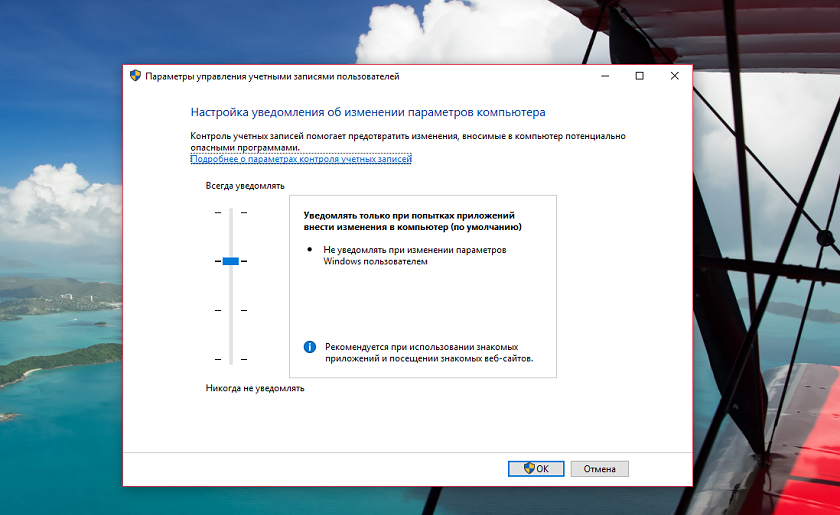
За допомогою повзунка регулюєте рівень сповіщень. Якщо ж вас дратують спливаючі вікна повідомлень і не хочете більше їх спостерігати, то перемістіть повзунок у нижнє положення, натисніть Ок. Більше вони вас не турбуватимуть.
8.Видалити пробні програми та утиліти, завантажені виробником
Виробники ноутбуків завжди намагаються напихати свої пристрої пробним і непотрібним програмним забезпеченням. Хтось скаже, що у цьому поганого? Якщо ви хочете постійно відволікатися на спливаючі вікна з проханням зареєструватися, купити комерційну версію продукту, а іноді й просто відволікаючі банальною рекламою, то можете залишити їх у своєму ноутбуці.
Знайти та видалити пробні програми та утиліти, а також софт виробника можна пройшовши шлях Параметри-Система-Програмиі можливості. Сам процес дуже простий і займе деякий час. Тільки пам'ятайте, що деякі стандартні програми Windows 10 ви не можете видалити. Визначити такі програми можна відсутністю кнопки видалити.
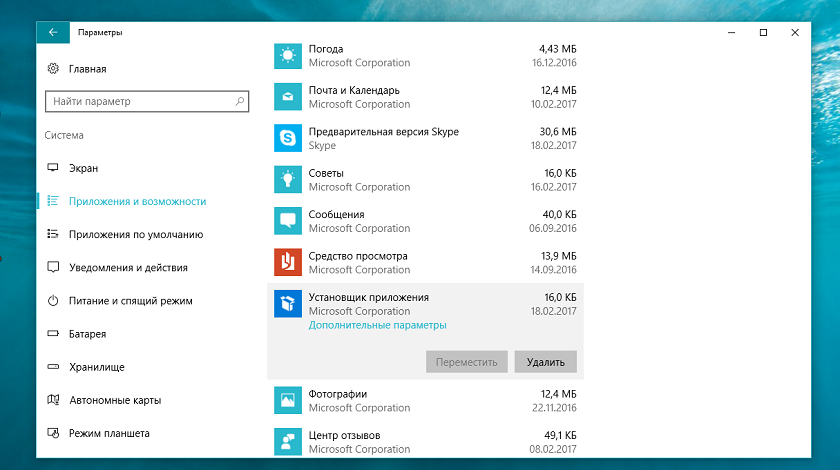
Деякі програми можна видалити лише через Панель управління. Система самостійно у разі такої необхідності перенаправить вас до розділу Вилучення програм.
Виконав кілька маніпуляцій щодо видалення непотрібних програм, не тільки звільніть жорсткий диск, а й збережіть свої нерви.
- Показати розширення імен файлів та приховані системні файли, папки
У пристрої будуть зберігатися різні файли, з різним розширенням. Щоб легко орієнтуватися в цьому морі, необхідно включити розширення імен файлів. Чомусь Windows їх приховує, але це можна виправити. Відкрийте Провідник, виберіть опцію Вид. Залишиться лише поставити галочку навпроти пункту Розширення імен файлів.
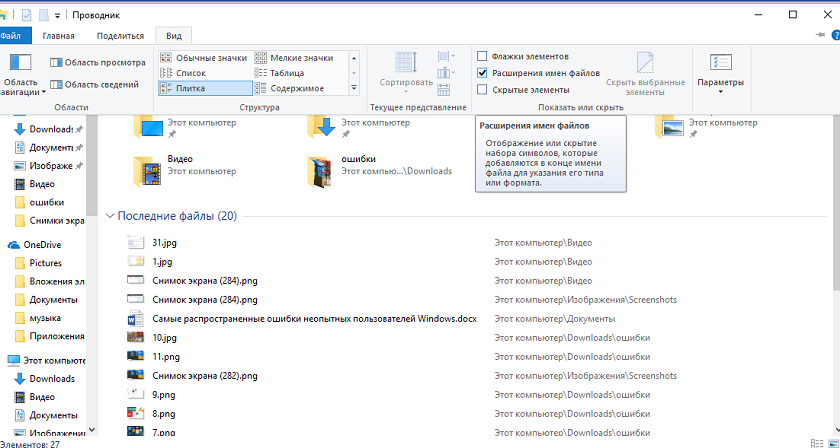
Тепер побачите у своїх папках розширення будь-якого файлу, що поза всякими сумнівами полегшить вам роботу з ними.
Система не завжди показує свої файли та папки. Вам потрібна певна папка або файл, але знайти її не можете. Налаштувати показ прихованих системних файлів і папок можна також у Провідникуза допомогою опції Вид. Для початку необхідно поставити галочку навпроти пункту Приховані елементи, а потім перейти в Параметри. Перед вами відкриється розділ Параметри папок. Знову заходьте в опцію Вид. Там у переліку папок зніміть галочку з пункту Приховувати захищені системні файли (рекомендується).
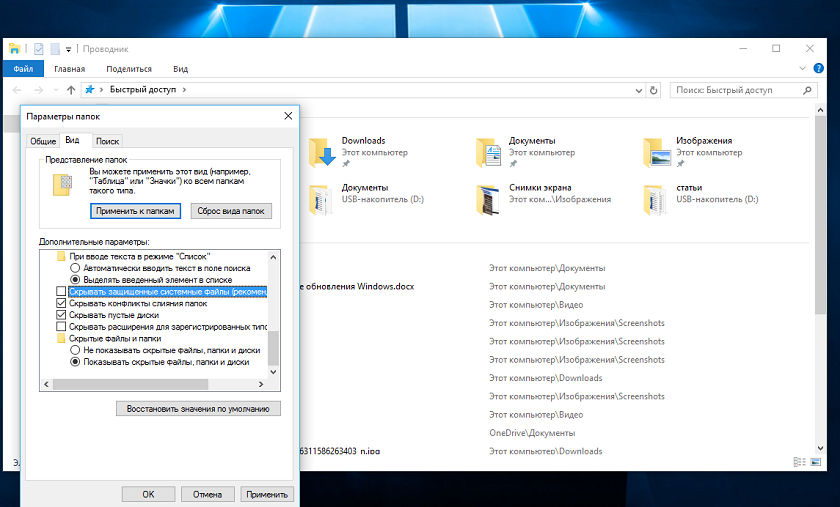
Ви отримаєте доступ до всіх необхідних вам системним папкамта файлів, але будьте вкрай обережні і випадково не видаліть їхній вміст.
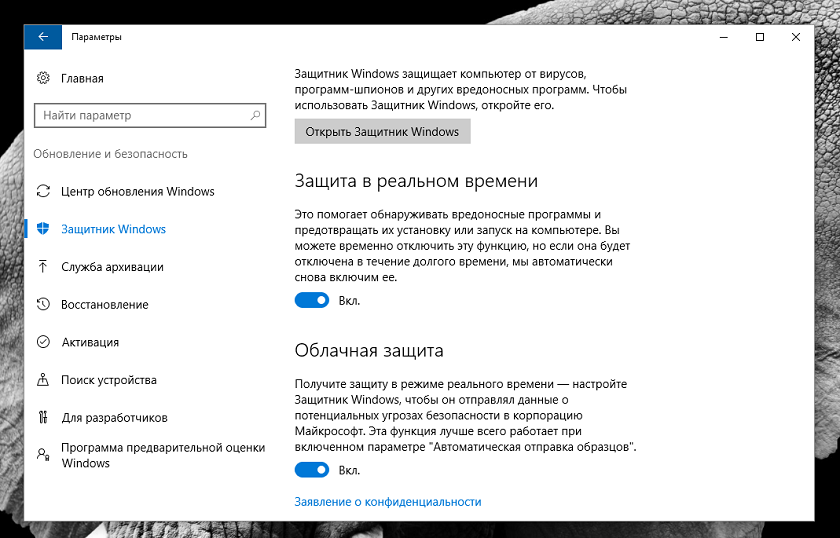
Комп'ютерний світ - це лише відображення нашого реального світу, тому давайте проводити паралелі. Ваш комп'ютер - це ваша квартира, в якій зберігаються ваші документи, фотографії, фільми, особиста інформація, можливо конфіденційна інформація у вигляді номерів кредитних карток або номерів електронних гаманців, тобто по суті гроші. Що всі ваші особисті файли та дані були захищені потрібно встановити антивірусне програмне забезпечення.
Я не маю права давати поради, який саме антивірус встановлювати. Це особиста справа кожного з вас. Але антивірус має бути. Якщо ж не вирішили, яке саме антивірусне ПЗ встановлюватимете, то можна просто включити Захисник Windows, який вже є у вашому пристрої, оскільки є вбудованим у систему. Я вже не раз писав, що останні 7 років використовую саме Windows Defenderі він жодного разу мене не підвів. Увімкнути антивірус від Майкрософт можна у розділі Оновлення та безпека. За допомогою повзунка вмикаєте його і тепер ваш пристрій під захистом. Якщо ви хочете інше антивірусне програмне забезпечення, Windows Update автоматично вимкнеться і не заважатиме роботі вами вибраного антивірусу.
Підбиваючи підсумки
Саме ці налаштування убережуть пристрій від збоїв та неправильної роботи. Ваш пристрій буде вірою і правдою служити вам, приносити радість і позитивні емоції.
Вступ
У цьому матеріалі буде розказано, що потрібно зробити після придбання ноутбука. Краще, звичайно, це все зробити відразу після покупки ноутбука, але якщо вже не вийшло відразу, то можна і через деякий час
Почнемо
При першому запуску ноутбука треба ввести своє ім'я, вказати ім'я ноутбука, вибрати мову.
Потім на ноутбуці приблизно 15-30 хвилин ставиться фірмові утиліти і драйвера:
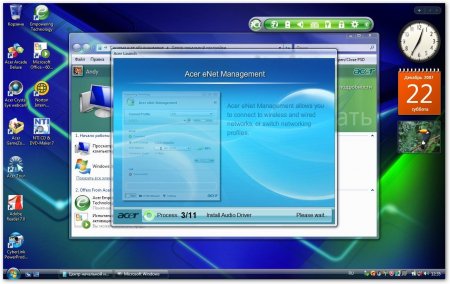
Наприкінці процесу встановлення буде перезавантаження. При установці утиліт та драйверів рекомендується нічого не робити на ноутбуці.
Насамперед потрібно повністю зарядити ноутбук, а потім попрацювати в автономному режимі без підзарядки до розряду акумулятора (рівень заряду приблизно 5-10%). Ці операції служать для калібрування батареї. Їх рекомендують проводити багато виробників ноутбуків.
Створюємо диски для відновлення системи
У комплекті з ноутбуками Acerзазвичай не йдуть відновлювальні диски. Передбачається, що користувач створить їх сам. Як їх створити буде описано нижче:
Запускаємо фірмову утиліту Acer eRecovery Management, натискаємо Setup -> Create a New Passwordі задаємо пароль, який не забувати так як його треба вводити при автоматичному відновленні системи за допомогою eRecovery та натискання ALT+F10(як варіант можна вказати його в полі Hint- підказка)
Тиснемо кнопку Burn Disc (Записати дискв російській версії) внизу віконця і потрапляємо до меню запису дисків:
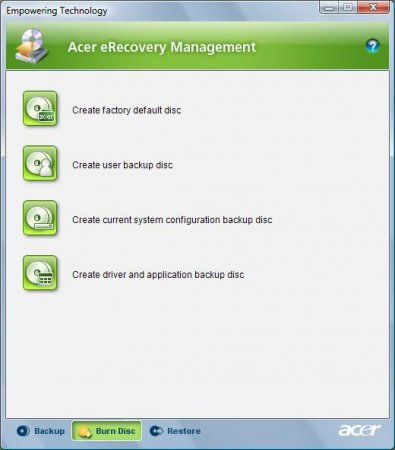
Тут спершу натискаємо на Factory Defeault Disc (Створити диск із стандартними заводськими налаштуваннямив російській версії програми), а потім на ( Створити диск з архівом драйверів та додатківу російській версії програми). Для першого знадобиться два DVD, для другого – один DVD диск:
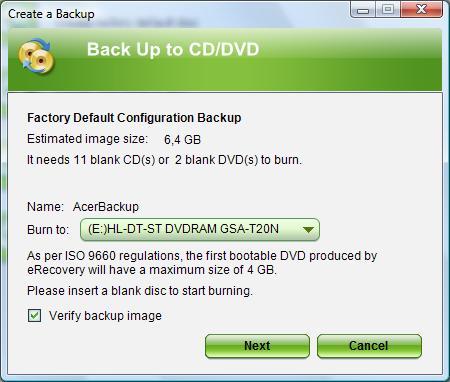
Записані диски краще відкласти у безпечне місце (у коробку від ноутбука, наприклад). Поясню навіщо ті диски:
Два диски Factory Defeault Disc служать для відновлення Windows Vista з усіма програмами та драйверами, які поставляються з ноутбуком. Для відновлення треба завантажиться з першого диска, тоді розпочнеться процес встановлення. Щоб завантажитися з диска треба зайти в BIOS (натискаємо F2 під час завантаження), в меню Bootі ставимо IDE CD на першу позицію (за допомогою клавіш F5 та F6), зберігаємо налаштування та виходимо з BIOS.
Забігаючи наперед, скажу, що для успішного відновлення на жорсткому диску ноутбука має бути лише ДВА розділи (не рахуючи прихованих, хоча їх наявність не обов'язково) – C: та D:. C: має бути основним («primary»), а D: - логічним («logical»). Розмір диска C: не менше 20Гб. При відновленні цих дисків, так само як і при відновленні з прихованих розділів (ALT+F10) ВСЯ інформація з диска C: СТИРАЄТЬСЯ.Диск D: залишиться недоторканим.
Driver & Application Backup Discслужить для випадків, коли Vista встановлюється з диска. Природно, що ні утиліт Acer, ні комплектного софту, ні навіть драйверів для ноутбука в стандартній поставці Windows Vista немає. на Driver & Application Backup Discвсе це є. Там є дистрибутиви фірмових утиліт Acer, є дистрибутиви софту, який із ноутбуком йде і драйвера до ноутбука.
Примітка: якщо ви видалили приховані розділиі Acer eRecovery не хоче диски записувати, то не варто зневірятися. Наприклад, якщо ноутбук йшов з Windows Vista Home Premium, то на днище має бути папірець з серійним номером Windows. Якщо ви захочете мати у себе на ноутбуці ліцензійну Windows, то достатньо дістати будь-який диск з дистрибутивом Windows Vista, запустити установку і при установці ввести код з папірця на днище. В цьому випадку Windowsбуде ліцензійною, проходитиме активацію та отримуватиме оновлення. Драйвер ви можете знайти на цьому сайті.
Все, що стосується Acer eRecovery, обговорюється в цій темі:
Створюємо образи прихованих розділів
Закінчивши з дисками, можна розпочинати створення образів прихованих розділів. На вінчестері ноутбука є один або два приховані розділи. Вони служать для автоматичного відновлення системи з усіма драйверами та програмами. Для відновлення потрібно під час завантаження ноутбука натиснути комбінацію клавіш ALT+F10. У Acer Aspire 5920 прихованих розділів два, тому що в цьому ноутбуці виробник реалізував технологію IOArcade – запуск медіацентру без завантаження Vista. Для її роботи служить прихований розділ об'ємом 3 Гб. У переважній більшості ноутбуків Acer всього один прихований розділ - PQServiceоб'ємом у кілька гігабайт. У Acer Aspire 5920 його обсяг 10 Гб.
Створювати образи прихованих розділів треба обов'язково
Для створення образів розділів вінчестера нам знадобиться програма Acronis True Image. Версію, яка використовувалася в цій статті, можна завантажити за цими посиланнями: /
Для створення образів функціональність демо-версії буде достатньою. Я рекомендую 10 версію, хоча можна використовувати і пізніші версії.
У процесі установки потрібно буде заповнити невелику анкетку, ноутбук в цей час повинен бути підключений до вебу.
Запускаємо програму, натискаємо Try Now!(демоверсія все ж таки)
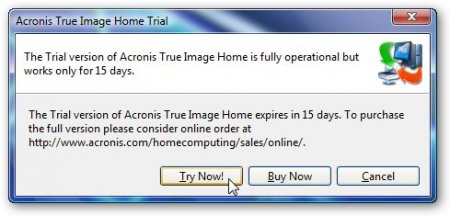
Вибираємо Backup- тобто створення образів розділів:
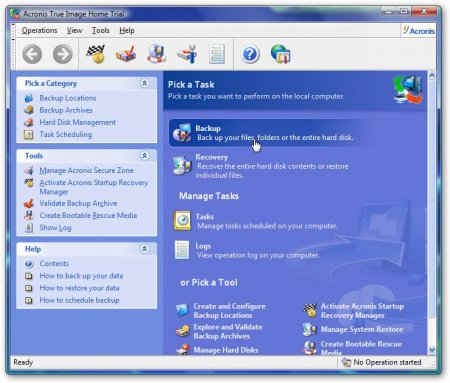
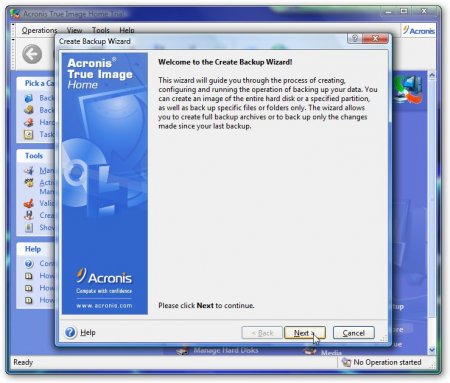
Вказуємо, що робитимемо бекап дисків:
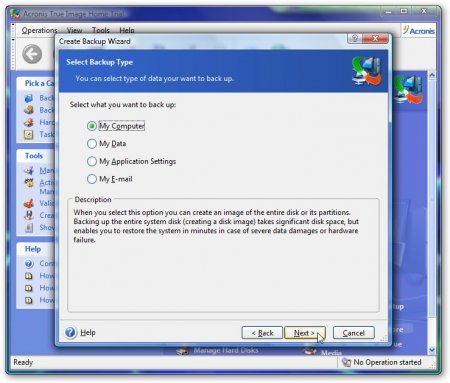
Вибираємо тільки одинприхований розділ. Прихований розділ NTFS відповідає за технологію IOArcade – запуск медіацентру без завантаження ОС. На деяких ноутбуках Acer не реалізував таку можливість і розділу NTFS не буде, наведені нижче кроки для цього розділу можна пропустити. Розміри розділів у вас можуть відрізнятися з наведеними нижче:
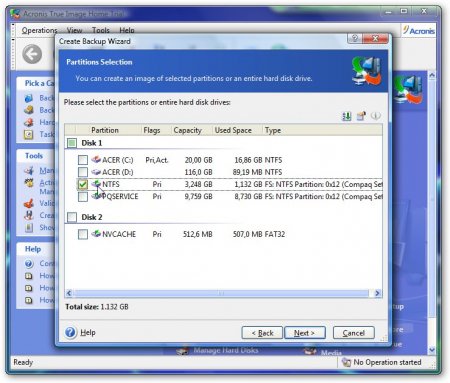
Натискаємо ОК:
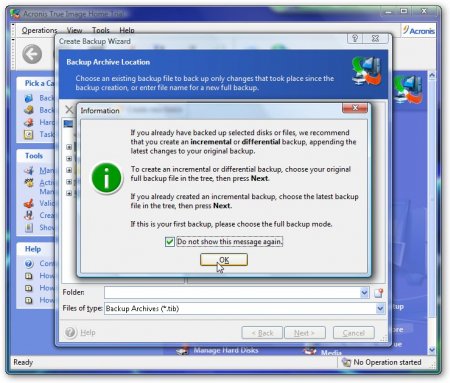
Вказуємо ім'я образу прихованого розділу та куди його зберігати:
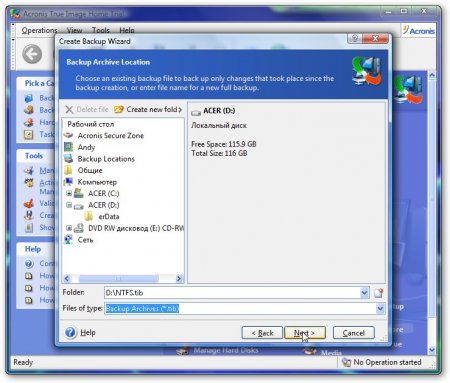
Вибираємо створення образу всього розділу:
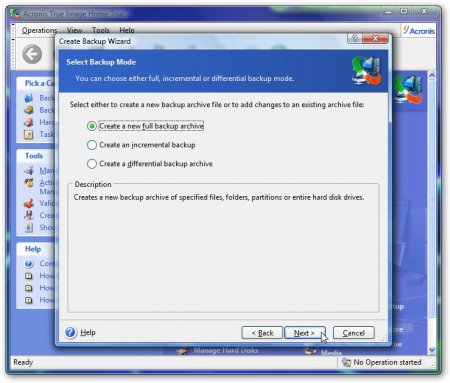
Вибираємо налаштування за замовчуванням:
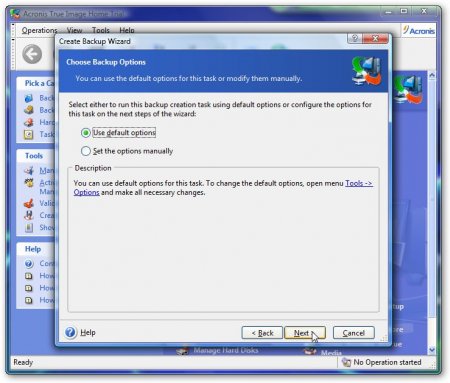
Вказуємо коментарі до образу. Це робити необов'язково. Можна вказати точний розмір розділу та його ім'я розділу, наприклад. Точний розмір можна дізнатися на останній вкладціз кнопочкою Proceedв полі Size:
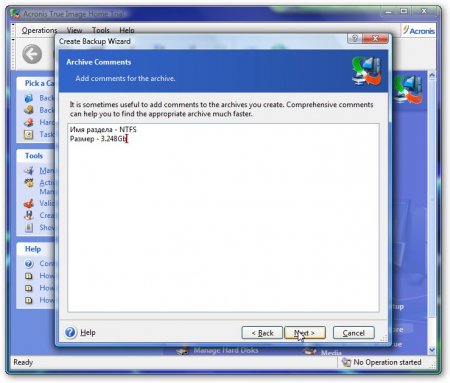
Тиснемо Nextі отримуємо наступне:
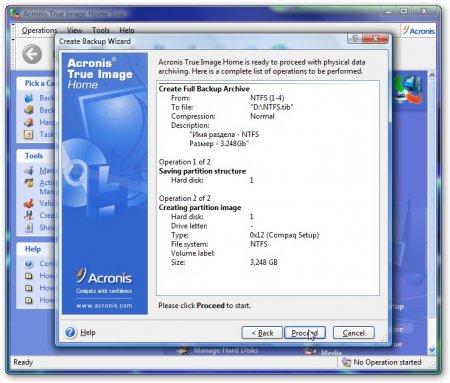
Щоб приступити до створення образу, тиснемо Proceed:
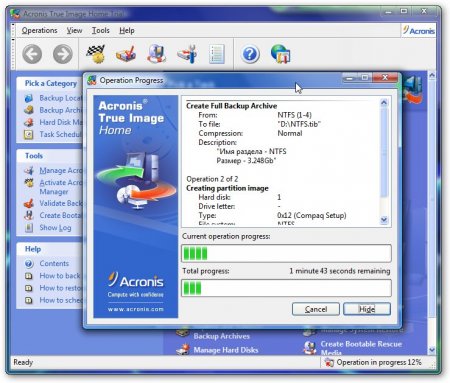
Після закінчення натискаємо ОК: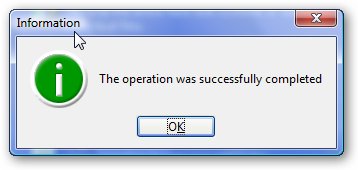
Тепер аналогічні операції повторюємо і для іншого прихованого розділу PQService. Але цього разу використовуємо максимальне стиснення та розбивку образу на частини для запису на DVD-диски. Частини образу не перейменовувати!Об'єм цього розділу для різних ноутбуків Acer може відрізнятись від розмірів на скріншотах.
Знову обираємо Backup:
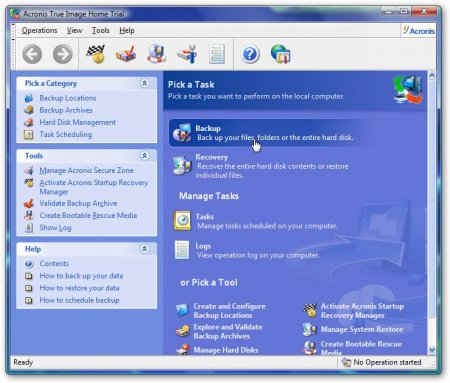
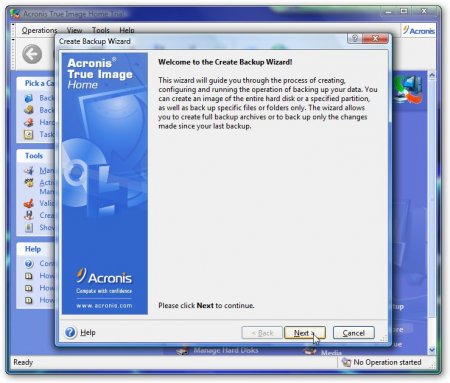
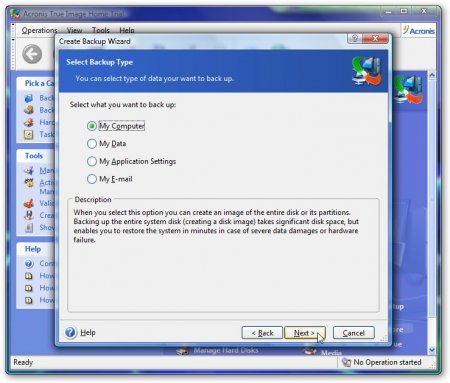
Вибираємо розділ PQService. Саме він відповідає за автоматичне відновленнясистеми:
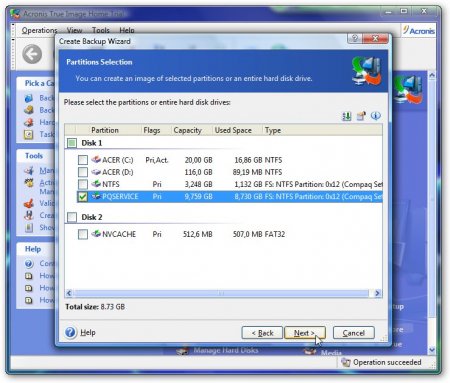
Вказуємо ім'я образу та куди його зберігати:
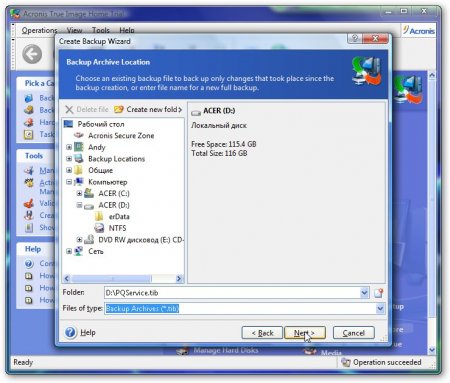
Вибираємо створення повного образу розділу:
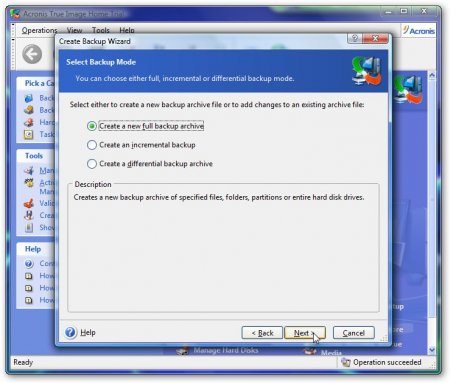
Вибираємо ручний режим:
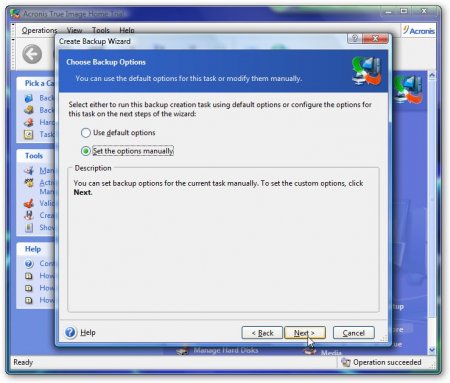
Задаємо максимальний рівень стиснення на вкладці Compression Level:
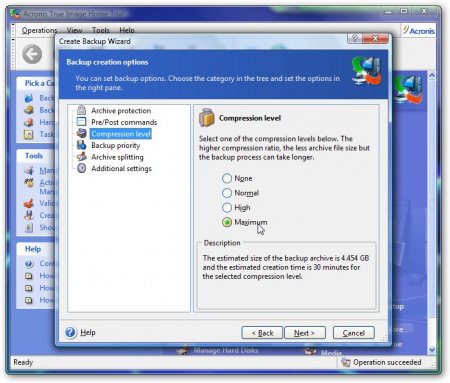
Вказуємо як розбивати образ розділу на вкладці Archive Splitting:
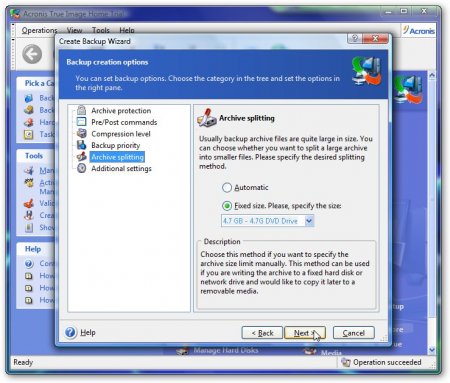
Можна також увімкнути перевірку образу розділу на помилки на вкладці Additional Settings:
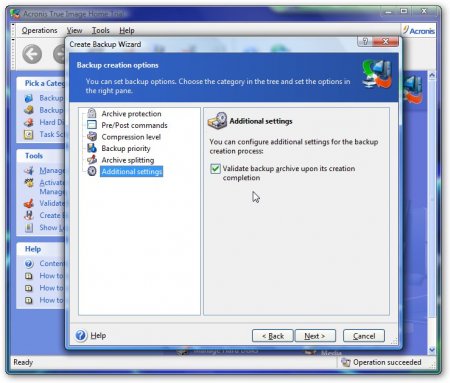
Вказуємо коментарі до образу. Хоча це робити необов'язково.

Щоб розпочати процес створення образу натискаємо Proceed:
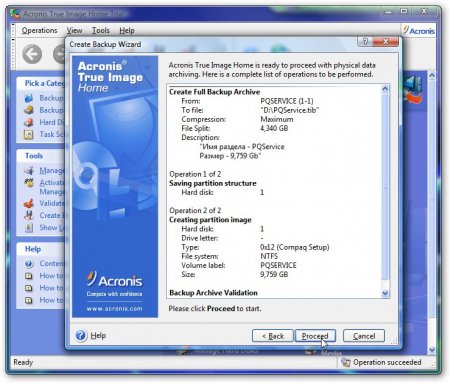
Після закінчення отримуємо приблизно таке повідомлення і натискаємо ОК: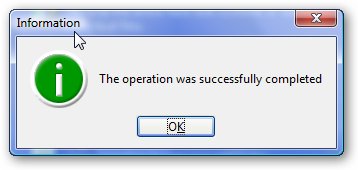
У результаті на диску D: має бути 2-3 файли: один файл-образ одного розділу (на деяких моделях його може і не бути) і дві частини образу другого прихованого розділу - PQService. Ці образи НЕОБХІДНО записати на інший комп'ютер або DVD диски.
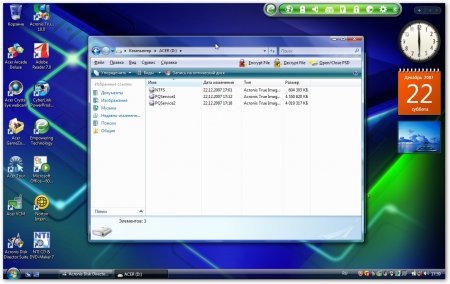
Файли образів не перейменовувати!
Диски, зроблені утилітою eRecovery, та диски з образами дисків треба поставити у безпечне місце (наприклад, у коробку від ноутбука). Тільки коли зроблені образи прихованих розділів і записані на DVD чи інший комп'ютер можна розпочинати маніпуляцій з розділами, установками ХР итд.!!!
Якщо ви поспішили і випадково стерли приховані розділи, не зробивши їх образи, то
Оновлення BIOS
Для початку завантажуємо архів з BIOS із сайту Acer. В архіві є все необхідне для оновлення BIOS, а також інструкція (вона зазвичай у файлі Readme.txt або install). Також в архіві може бути текстовий файлз описом змін у цій версії BIOS.
Оновлювати BIOS можна двома способами:
1) із Windows. У цьому випадку програма, яка оновлює BIOS, запускається з-під Windows. Цей спосіб простий, але існує невелика ймовірність, що система зависне під час оновлення і, що ще гірше, прошивка пошкодиться. Тоді доведеться відновлювати BIOS за допомогою Crysis-флешки. Як її зробити описано у цьому матеріалі:
2) з-під DOS. Цей спосіб вважається більш надійним, але потрібно спочатку створити завантажувальну флешкуз DOS, а потім на неї скопіювати файл із прошивкою і сам прошивальник. Процедура прошивки з-під DOS зазвичай добре описана в інструкції з прошивки. Як створити таку флешку описано в цьому матеріалі:
Розглянемо приклад прошивки з-під Windows для ноутбука Acer Aspire 5920. Процедура прошивки вашої моделі ноутбука може значно відрізнятися.
Питання щодо оновлення BIOS висловлюємо у цій темі форуму: . Перед цим варто прочитати тему. Там добре описані найбільш типові помилкипри оновленні
І так. Почнемо. Програму для оновлення BIOS від Phoenix завантажуємо звідси: / , вона також має бути в архіві з BIOS.
Версію для 64-бітових ОС завантажуємо за цим посиланням: /
Потім розпаковуємо вміст у папку, розпаковуємо в ту ж папку файл з прошивкою xxxxxxxx.WPH і запускаємо SwinFlash.exe з папки, куди розпаковували BIOS:
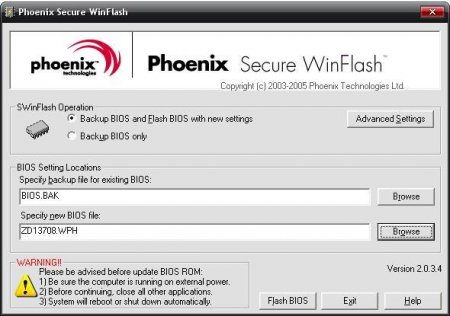
У нижньому вікні вказуємо шлях до файлу з прошивкою, а у верхньому – вказуємо ім'я під яким зберігати поточний BIOS
Перед прошивкою треба закрити всі інші програми, ноутбук повинен працювати від мережі та батарея має бути заряджена.
Натискаємо на кнопку Flash BIOS. Через пару хвилин BIOS перепрошуватиме і ноутбук треба перезавантажити.
Якщо у вас після прочитання цього матеріалу все ще залишилися питання, то висловлюємо їх на нашому сайті. На коментарі дуже рідко відповідаю.
Відредаговано: FuzzyL- 15 вересня 2013
Причина: Версія матеріалу 2.0