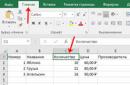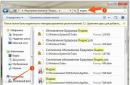Встановлення Континент-АП версії 3.5.68.0. 2
Встановлення сертифікатів відкритих ключів автентифікації АП.
Встановлення з'єднання Континент-АП.. 11
Видалення програми Континент-АП версії 3.5.68.0. 12
Встановлення Континент-АП версії 3.5.68.0
Увага! Перед встановленням Континент-АП версії 3.5.68.0 з робочого місця повинні бути видалені дедалі старіші версії Континент-АП!
Увага! Перед встановленням Континент-АП версії 3.5.68.0 необхідно встановити програму КриптоПро!
Для встановлення Континент-АП необхідно запустити файл setup. exe c отриманого в Управлінні Федерального казначейства Республіки Дагестан дистрибутива. Запуститься програма встановлення Континент-АП. Натисніть кнопку " Далі»для продовження встановлення.
У наступному вікні програма інсталяції пропонує ознайомитися з ліцензійною угодою. Прочитайте ліцензійну угоду та виберіть пункт "Я приймаю умови ліцензійної угоди» та натисніть кнопку "Далі".

На екрані з'явиться діалог вибору папки для розміщення файлів програми. За промовчанням програма інсталяції копіює файли до каталогу «С:\Program Files\Код Безпеки\Абонентський пункт». Рекомендується залишити шлях установки за промовчанням. Щоб інсталювати програму в іншу папку, натисніть кнопку «Змінити…»і вкажіть потрібну папку в діалозі, що відкрився.

На екрані з'явиться діалог для вибору типу установки. Виберіть «Вибіркова» та натисніть кнопку «Далі»

У наступному вікні програма установки пропонує вибрати компоненти програми, що встановлюються. Потрібно клацнути лівою кнопкою миші по пункту "Міжмережевий екран"та з контекстного меню вибрати пункт "Цей компонент буде недоступний". Потім натисніть кнопку "Далі".

Введіть у поле « IP-адреса сервера доступу»значення 78.25.65.11 та натисніть кнопку « Далі».
На екрані з'явиться діалог з інформацією про те, що програма встановлення готова розпочати встановлення. Натисніть кнопку «Встановити»для початку встановлення.

Програма установки розпочне копіювання файлів. У процесі встановлення на екрані з'являться повідомлення про те, що програмне забезпечення, що встановлюється, не тестувалося на сумісність з операційною системою. У вікні таких повідомлень слід натискати кнопку «Все одно продовжити».

Також можуть з'являтись повідомлення антивірусу Касперського. Натискайте «Дозволити».

Після закінчення копіювання на екрані з'явиться останнє вікно майстра установки. Щоб вийти з програми встановлення, натисніть кнопку "Готово".

«Так»для перезавантаження комп'ютера.

Після встановлення Абонентського пункту та перезавантаження комп'ютера:
В елементі керування Windows «Панель керування\Мережеві підключення» з'явиться нове мережне підключення"Континент-АП";
У меню «Всі програми» головного меню Windowsз'явиться підменю "Код Безпеки\Абонентський Пункт", яке містить пункти "Програма управління", "Перевірка контрольних сум";
Програма керування Континент-АП завантажується автоматично під час завантаження операційної системита на панелі завдань Windowsз'явиться піктограма Абонентського пункту.

Встановлення сертифікатів відкритих ключів автентифікації АП
2. У меню "Сертифікати"активуйте команду "Встановити сертифікат користувача".
Відкрити" .


5. Якщо в сховищі сертифікатів на комп'ютері немає кореневого сертифіката сервера доступу УФК по Республіці Дагестан, на екрані з'явиться запит на його встановлення. (Якщо для зареєстрованого сертифіката користувача вже є кореневий сертифікат, процедуру буде завершено і на екрані з'явиться повідомлення про завершення імпорту сертифіката користувача – див. п.7).
Щоб зареєструвати кореневий сертифікат, натисніть кнопку "Так, автоматично".
Системи безпеки" системи безпеки Windows про те, що зараз буде виконана реєстрація кореневого сертифіката.
Натисніть кнопку "Так". Кореневий сертифікат буде зареєстровано.

7. На екрані з'явиться повідомлення про те, що імпорт сертифіката користувача успішно завершено. Натисніть "ОК".

Встановлення з'єднання Континент-АП
1. Викличте контекстне менюАП (натисніть правою кнопкою миші на піктограмі , розташованій на панелі завдань Windows).
2. У меню "Встановити/розірвати з'єднання"активуйте команду "Встановити з'єднання Континент-АП".

3. У вікні виберіть сертифікат (з назвою вашої організації).

4. Натисніть кнопку "OK".

5. Коли з'явиться вікно з запитом про внесення сертифікатів у списки, натисніть «Так».

При вдалому з'єднанні значок стає синім. ![]()
Видалення програми Континент-АП версії 3.5.68.0
Для видалення програми Континент-АП необхідно зайти Пуск => Панель управління => Встановлення та видалення програм.
Для WindowsVista/7 – «Програми та компоненти»


У списку виберіть Континент-АПта натисніть "Змінити".

Запуститься сервісна програмаКонтинент-АП. Натисніть кнопку "Далі".

У наступному вікні виберіть "Видалити"та натисніть кнопку "Далі".

Натисніть кнопку "Видалити"для початку процесу видалення.

Після завершення видалення на екрані з'явиться заключне вікно. Щоб вийти з програми, натисніть кнопку "Готово".

З'явиться повідомлення про необхідність перезавантаження комп'ютера. Натисніть кнопку «Так»для перезавантаження комп'ютера.
Система криптозахисту інформації Континент-АП від розробника «Код Безпеки» – це програмно-апаратний комплекс, що забезпечує віддалений доступдо мереж великих муніципальних організацій, таких як ДАС «Вибори» та Федеральне казначейство. Для оновлення СКЗІ «Континент-АП» необхідно повністю видалити попередню версію цієї програми з комп'ютера: інакше встановлення нового програмного забезпечення буде неможливим через конфлікти з системою.
Робота у програмі
Континент-АП надає користувачам такі можливості, як:
- захищений доступ за допомогою RDP до комп'ютерів і портативних девайсів за допомогою спеціального криптографічного алгоритму, Сертифікованого за ГОСТ 28147/89 (функціонує в режимі гамування зі зворотним відгуком);
- твір багатоступінчастого алгоритму аутентифікації віддалених користувачів з урахуванням сертифікатів відкритих ключів стандарту X.509, що забезпечує високий рівень безпеки переданих у межах АПК даних;
- підтримка зовнішніх VPN-клієнтів для ОС Linux та Windows, у тому числі електронні ключі Token, iKey, ідентифікатори iButton, дискети та flash-накопичувачі;
- зв'язок із системою «Континент» з мобільних пристроївта стаціонарних ПК зі швидкістю до 16 Мб у сек;
- багато іншого.
Для доступу до СКЗІ необхідно використовувати сертифікати кореневого центру сертифікації, що діють:
- cer – сертифікат користувача;
- p7b – кореневий сертифікат.
Для того, щоб встановити root certificate, необхідно:
- Розархівувати файл із сертифікатами на ключовий накопичувач – це може бути диск, флешка та інші знімні носії з ключовим контейнером, де зберігаються закриті keys, які генеруються співробітниками відповідного уповноваженого відомства при формуванні запиту на отримання сертифіката користувача. Ключовий контейнер за змістом - це фолдер з вкладеннями типу «header.key», «masks.key» тощо.

- Встановити сертифікат у «Сховище» на ПК. Для цього – на панелі завдань Windows у треї знайти значок щита з написом «АП» – зазвичай вказаний об'єкт знаходиться в нижньому правому куті монітора, поряд з налаштуваннями часу і дати.
- За відсутності програми в треї потрібно запустити її з меню «Пуск». Вибрати розділ меню «Пуск» — «Програми», перейти в підрозділ «Код безпеки», в папку «Абонентський Пункт Континент» і клацнути на піктограму «Програма управління».
- У контекстному меню, що відкрилося, перейти в розділ «Сертифікати»: у списку вибрати опцію «Встановити серт. користувача».

- Перейти до «Провідника» — натиснути комбінацію Win + E і перейти до знімного носія, на якому зберігаються сертифікати файлу ключового контейнера.
- Вибрати файл user.cer і натиснути Відкрити.
- У діалоговому вікні з'явиться напис «Виберіть ключовий контейнер…» — клацнути по назві ключового контейнера. Після того, як елемент буде виділено синім кольором, тапнути на «ОК».

- З появою віконця КриптоПро CSPвести пароль доступу для зазначеного контейнера, після чого натиснути «ОК». Password видається користувачеві, який формував заявку отримання сертифіката. Якщо пароль був забутий або втрачений, потрібно буде сформувати нову заявку на отримання ключа, при цьому слід відкликати поточний сертифікат.
- З'явиться діалогове вікно, в якому потрібно натиснути на «Так, вручну».
- Тепер потрібно завантажити сертифікат під назвою "root.p7b" - перейти у провідник на знімний носій, клацнути по об'єкту правою клавішею миші та вибрати опцію контекстного меню "Відкрити".
- Ознайомитись з текстом, представленим у вікні «Попередження про безпеку», після чого тапнути на інтерактивну клавішу «Так».
- На екрані з'явиться напис «Імпорт сертифіката користувача. успішно завершено».
- Після натискання клавіші ОК можна з'єднуватися з сервером доступу.
Для видалення сертифікатів у Континент-АП потрібно виконати такі операції:
- Клацніть правою кнопкою мишки по значку щита в треї на нижній панелі інструментів: перейти в елемент контекстного меню «Налаштування» та вибрати розділ «СКЗІ Континент-АП».
- У діалоговому вікні «СКЗІ Континент-АП Властивості», що відкрилося, зайти у вкладку «Безпека».
- У розділі «Додаткові (вибіркові параметри)» натисніть на інтерактивну клавішу «Параметри…».
- У меню « Додаткові параметрибезпеки» у розділі «Безпечний вхід» активувати «Властивості».
- Відкриється діалогове вікно, в лівій частині якого розташований елемент Server Dostupa, а в правій - CA SD (у конкретного користувача можуть бути інші назви ключів). Щоб видалити вказані сертифікати, потрібно натиснути кнопку, розташовану в правій нижній частині відкритого вікна, – «Скинути запам'ятаний сертифікат», після чого тапнути на «ОК» і вийти з «Налаштувань».

- Тепер потрібно повністю видалити файл формату ".cer" Континент-АП із ключового сховища. Для цього у Windows 7 потрібно викликати вікно "Виконати" затисканням клавіш Win + R або через меню "Пуск" - "Виконати". У 10 версії операційної системи потрібно клацнути по значку лупи, розташованому в лівому нижньому куті дисплея праворуч від меню "Пуск", і ввести команду "Виконати" або затиснути поєднання Win + R.
- Вбити команду «certmgr.msc» без лапок, потім тапнути «Enter».
- У разі появи помилки типу «Не вдається знайти.msc» — виконати наступне 7 кроків, за відсутності error – перейти одразу до 18 пункту поточної інструкції.
- У вікні "Виконати" вбити кодове слово "mmc" без лапок і натиснути на "ОК".
- У вікні «Консолі» перейти в крайній лівий пункт меню «Файл», у списку вибрати п'ятий пункт – «Додати або видалити оснастку».

- У діалоговому вікні, що відкрилося, перейти у вкладку «Ізольована оснастка» і клацнути по клавіші «Додати», розташованої в лівому нижньому кутку екрана.
- На моніторі з'явиться список доступних оснасток. Клацніть на «Сертифікати», і в нижній частині віконця «Додати ізольоване оснащення» натиснути на кнопку «Додати».
- У «Оснастці диспетчера сертифікатів» встановити позначку навпроти опції «моєї облікового запису…» та натиснути на «Готово».
- Вийти з «Додавання оснастки», клацнувши «Закрити».

- В основній частині активного віконця «Додати / видалити…» з'являться сертифікати поточного користувача – клацнути на кнопку «ОК».
- Відобразиться вікно "Консолі" під назвою "Сертифікати" - виділити об'єкти з "CA SD" в колонці "Ким виданий", розташовані в правій частині екрана, і натиснути на опцію "Delete".
- У лівому бічному меню зайти в розділ «Довірені кореневі центри…» — «Сертифікати» та деінсталювати об'єкт під назвою «CA SD».
- Вийти з «Оснастки» без збереження.
- Можна повторно інсталювати новий файл формату .cr.
Деінсталяція програми
Перед тим, як видалити Континент-АП з комп'ютера, необхідно створити точку відновлення системи, оскільки у разі неправильної деінсталяції компонентів СКЗІ можуть виникнути проблеми при повторній спробі встановлення програмно-апаратного комплексу на ПК. Для цього необхідно виконати такі дії:

Тепер можна повністю видалити Континент-АП 3.6 з ПК і почистити реєстр від залишкових файлів даної програми.

Стандартна деінсталяція
Для того, щоб видалити Континент-АП 3.6 з ПК, рекомендується дотримуватися інструкцій:
- Вийти з програми у треї – клацнути по значку у вигляді щита з написом «АП» правою клавішею миші, та в контекстному меню вибрати опцію «Exit».
- Повірити, щоб софт не значився у списку фонових процесівта в автозавантаженні. Зайти до «Диспетчера завдань». Можна виконати цю операціюнатисканням комбінації Ctrl + Alt + Delete та вибором відповідного інструменту «Диспетчер завдань» або через меню «Виконати: затиснути Win + R і ввести кодову фразу «taskmgr» без лапок, тапнути «Enter».
- У вкладці «Процеси» завершити виконуване exe СКЗІ, що деінсталюється, - клікнути по об'єкту правою клавішею миші і активувати опцію «Зняти завдання».

- Зайти в закладку «Автозавантаження» і відключити деінстальоване ПЗ натисканням правої клавіші миші та вибором опції «Вимкнути».
- Зайти у вікно Конфігурації системи. Виконати це можна через значок лупи, розташований праворуч від меню «Пуск», — ввести команду «Конфігурація» або ключ «msconfig». Потрапити у вікно конфігуратора також можна альтернативним способом: затиснути Win + R, в "Виконати" вбити password "msconfig" без лапок - "Enter".
- Перейти в закладку «Служби», натиснути на «Не відображати служби Майкрософт», тапнути «Вимкнути все» (після здійснення цієї дії почиститься весь список програм, що завантажуються). Можна відключити тільки СКЗІ, що деінсталюється, - для цього в загальному списку служб знайти вказаний об'єкт і прибрати галочку, розташовану ліворуч від його найменування.

- У Windows 7 також потрібно зайти у вкладку «Автозавантаження» і відключити виконуваний процес за допомогою опції «Вимкнути».
- Закрити вікно "msconfig" після натискання клавіші "Застосувати".
- Здійснити ребут комп'ютера.
- У ОС 10 потрібно зайти в меню "Пуск", клацнути по значку шестерні. У вікні "Параметри Windows" вибрати підрозділ "Програми".
- У «Додатках і можливостях» знайти «Програму управління», що деінсталюється, за допомогою вбудованого пошукового рядка - клацнути за знайденим результатом пошуку правою кнопкою миші і ініціювати видалення.

- Дотримуватися підказок «Майстра установки» — натиснути «Готово» після закінчення процесу деінсталяції.
- Перезавантажити комп'ютер.
- Після увімкнення пристрою – перейти до інструмента «Редактор реєстру» – натиснути Win + R і ввести команду «regedit», тапнути на «ОК».
- У вікні "Registry Editor" вибрати крайній лівий пункт меню "File" - розділ "Export". Як діапазон експортування вказати "All registry", після цього вписати будь-яке ім'я файлу і натиснути "Зберегти" в потрібній директорії. Згодом можна буде відновити дані із зазначеного джерела за допомогою опції "Import".
- Затиснути комбінацію Ctrl+ F і пошукати залишкові компоненти програми, що деінсталюється, - натиснути «Знайти далі».

- На моніторі з'явиться список записів в registry: почистити окремі записи, розташовані в HKEY_CURRENT_USER і HKEY_LOCAL_MACHINE.
Зверніть увагу! Недосвідченим користувачам краще пропустити крок із ручної чистої реєстру, оскільки велика ймовірність того, що їхні дії можуть призвести до поломки ОС. Можна скористатися спеціальним інструментом для чищення реєстру від залишкових файлів, який називається Reg Organizer. Є як повноцінна версія цього програмного рішення, так і портативний exe, який не потребує встановлення.
Для того щоб прибрати з реєстру «сміттєві» ключі та файли, що залишилися після видалення Континент-АП версій 3.5, 3.6 і 3.7 за допомогою RegOrganizer потрібно:


Альтернативний спосіб видалення програми
Якщо у користувача мало часу і потрібно терміново видалити програму Континент-АП зі свого комп'ютера, то йому знадобиться одна із спеціально розроблених утиліт-деінсталяторів. Найкращі рішення:
- CCleaner;
- Revo Uninstaller;
- Advanced SystemCare (iObit);
- Uninstall Tool.
Всі зазначені програми діють приблизно за одним і тим же принципом: виробляють стандартне видалення програми, після чого чистять файлову системута реєстр від залишкових компонентів ПЗ. Наприклад, щоб повністю видалити Континент-АП 3.7 за допомогою безкоштовного софту CCleaner, потрібно слідувати інструкції:

Я розповідав, як встановити програму Континент АП на Windows 7. Справа в тому, що ця програма використовує у своїй роботі сертифікати, за допомогою яких створюється захищене з'єднання та обмін даними з сервером доступу Континенту АП. У цій статті я спробую розповісти, як створити запит на видання сертифіката для Континенту АП, а також як встановити цей сертифікат у програму.
Показувати буду як завжди з картинками, щоправда, зроблені вони були на комп'ютері, під керуванням Windows XP. Отже приступимо...
Після встановлення Континенту АП, у вас у треї має з'явитися значок "сірий щит". Якщо клацнути цей "щит" правою кнопкою мишки, то з'явиться контекстне меню, як показано на малюнку нижче:
Тут потрібно вибрати пункт меню "Сертифікати", а потім "Створити запит на сертифікат користувача". Відкриється наступне віконце (рис.2):

Цю форму потрібно заповнити. Перед цим не забудьте вставити чистий ключовий носій. Адже після заповнення цієї форми почнеться генерація закритих ключів, яка відбувається на ключовий носій, що відривається. Це може бути, наприклад, флешка. Якщо ви використовуєте на своєму комп'ютері програму Крипто ПРО 3.6 і вище, то флешки включені за замовчуванням. А якщо бути точнішим, то "Всі знімні носії". Генерацію ключовий носій типу " Реєстр " не розглядаю, т.к. це заборонено у нашому УФК.
Отже, повернемось до заповнення форми (рис.2). Як можна бачити, вона складається з двох блоків. Я обвів їх жовтим контуром. Якщо з верхнім блоком все інтуїтивно зрозуміло (треба заповнити всі поля), то на нижньому зупинюся докладніше. Відразу необхідно встановити галку "паперова форма". За замовчуванням її не встановлено. За кнопками "Огляд" можна вибрати місце для збереження файлів. А їх буде два. *.reg та *.html. Імена файлів можна відредагувати так, як вам буде зручно, не змінюючи, звичайно, розширення файлів.
За промовчанням програма пропонує зберегти під назвою: ім'я комп'ютера в мережі (я обвів синім контуром), дата і час створення запиту. Як видно з малюнка, запит створювався 10.12.2015 о 9 годині 51 хвилині 46 секунд на комп'ютері з ім'ям "compa". Останні 3 символи додаються випадковим чином. Вони завжди складаються із трьох цифр і якоїсь системи в їх генерації я не помітив.
Варто зазначити, що якщо ви завантажили у мене з сайту програму Континент АП версії 3.5.68.0, то, швидше за все, там старий шаблон друкованої форми. Після інсталяції цієї програми вам необхідно змінити цей шаблон. Це є актуальним для нашого регіону, а саме Челябінської області. Зміна шаблону друкованої форми торкнеться лише друкованої форми у форматі *.html, на *.req файл це не вплине.
Якщо у вас у регіоні використовується старий шаблон, ви повинні діяти відповідно до рекомендацій для вашого регіону. завантажити новий шаблонможна за наступним посиланням. Якщо ви перебуваєте в нашому регіоні, то перед генерацією ключів і запиту на сертифікат, поміняйте шаблон відповідно до інструкції в прикладеному файлі.
Отже, визначившись з ім'ям файлів, можна запустити генерацію запиту сертифікат, натиснувши кнопку "ОК". Як вже було сказано вище, ми отримаємо 2 файли *.req і *.html, а також закриті ключі на флешці або будь-якому іншому носії.
Далі необхідно діяти відповідно до порядку надання запитів на сертифікат, що діє у вашому УФК. У нас ми роздруковуємо*. html файлна паперовому носії, підписуємо власником сертифіката та керівником організації. Потім передаємо в казначейство паперовий екземпляр та *.req файл на знімному носіїі натомість отримуємо сертифікат.
Отже, запит надіслано до УФК, ми отримали сертифікат. До речі, між відправкою запиту та отриманням сертифіката може пройти час, у всіх по-різному, але головне дочекатися сертифіката. Що ж далі? А далі клацаємо правою кнопкою миші на "щиті" Континенту АП і робимо те, що показано на малюнку нижче:

А саме: йдемо знову на "Сертифікати", а потім "Встановити сертифікат користувача". Стрілки на малюнку 3 показують, що треба робити. Перед цим вставте ключовий носій з закритими ключамиотриманими в результаті генерації, а також підготуйте отриманий з УФК сертифікат. Я його переписав на ключовий носій, щоб він завжди був під рукою. Ви можете вчинити по своєму: переписати його будь-куди, головне, щоб при встановленні Ви змогли до нього дістатися. До речі, разом з сертифікатом користувача, наше УФК видає також і кореневий сертифікат Континенту АП. Цей сертифікат, при встановленні, повинен бути розташований у тому ж каталозі, що і користувальницький. Загалом на малюнку нижче все це показано:

Кореневий сертифікат Континенту АП – це файл root. Цей сертифікат необхідний для встановлення Континенту АП вперше. Після встановлення сертифіката користувача, програма встановлює кореневий, якщо він не встановлений. В іншому випадку - нічого не робить. Але якщо вперше програма не знайде кореневої, то будуть проблеми. Тому краще нехай буде завжди разом із сертифікатом користувача в одному каталозі.
Тут, рисунок 4, при установці треба вибирати, звичайно ж, сертифікат користувача. Він підкреслить мною на картинці. А жовта папка це закриті ключі, отримані при генерації запиту. Там шість файлів із розширенням *.key. До речі, ключі стандартні програми Крипто Про 3.6. Адже саме вона генерує ці ключі. Отже, вибравши сертифікат користувача, натискаємо кнопку "Відкрити" та потрапляємо на наступну картинку:

Найвищий рядок - це і є ключовий контейнер із закритими ключами. А на цьому етапі ми якраз і повинні вказати програмі ключовий контейнер, який відповідає нашому сертифікату. А саме той, що був згенерований під час створення запиту на сертифікат. Взагалі, дозволю собі невеликий відступ... Усі ЕЦП, які генеруються за допомогою Крипто Про (адже ви не думаєте, що ключі генерує Континент АП), складаються з двох частин:
- закритий ключ - це ключовий контейнер, що отримується при генерації;
- відкритий ключ – це сертифікат, отриманий із казначейства.
Ці частини з'єднуються (знову ж таки, за допомогою Крипто Про) тільки в тому випадку, якщо вони відповідають одна одній. Не важко зробити висновок: якщо одна з частин втрачена або пошкоджена, то перестає працювати все ЕЦП. І виправити цю ситуацію неможливо, крім створення нової ЕЦП. Є способи зробити копію ЕЦП, але в цій статті я торкатися цього не буду.
Отже, повертаємось до "наших баранів". На малюнку 5 треба обов'язково клацнути по верхньому рядку з ключовим контейнером, а потім натиснути "ОК". Після того як все це буде зроблено, Ви отримаєте наступне вікно:

Ну, тут тільки "ОК", інших шляхів не дано... Вітаю Вас, сертифікат встановлений. Настав час перевірити його працездатність. Для цього треба зробити так, як нагадує нам наступна картинка:

ПКМ на "щиті", йдемо "Встановити/розірвати з'єднання" -> "Встановити з'єднання Континент АП" та потрапляємо у наступне вікно:

Натисніть туди, куди показує червона стрілка (рис. 8). Якщо на попередніх етапах Ви дотримувалися цієї інструкції, то у Вас вискочить щонайменше один сертифікат. Ви повинні вибрати саме той, який щойно встановили (див. рис 9):

Вибравши його, позначте галочкою "завжди використовувати цей сертифікат при підключенні". У цьому випадку Ваш Континент АП буде підключатися до сервера, використовуючи вказаний сертифікат. В іншому випадку (якщо галка не встановлена), він пропонуватиме вибрати сертифікат під час кожного підключення. Щоб дізнатися, чи правильно вибрано сертифікат, можна скористатися кнопкою "Властивості". Вона покаже все про обраний сертифікат. В кінці, як завжди, кнопка "ОК". Розпочнеться процес підключення Континенту АП до сервера доступу. Якщо все зроблено правильно, то в результаті ви побачите в треї, як "щит" змінив колір із сірого на синій:

Якщо у Вас вийшло те саме, що й у мене, то я радий привітати Вас із вдалою установкою сертифікату для континенту АП. Після того, як Ви підключилися до сервера доступу, можете завантажувати СУФД і починати працювати.
P.S. Ну і ще: Я думаю, що досить докладно тут все виклав. Але все одно можуть виникнути якісь питання. У цьому випадку пишіть їх у коментарях нижче. До речі, для зареєстрованих користувачів мого сайту коментарі з'являються відразу, без модерації.
І насамкінець... Якщо вам сподобалася ця стаття і ви почерпнули з неї щось нове для себе, то ви завжди можете висловити свою подяку в грошах. Сума може бути будь-якою. Це вас нічого не зобов'язує, все добровільно. Якщо ви все ж таки вирішили підтримати мій сайт, то натисніть на кнопку "Подякувати", яку ви можете бачити нижче. Ви будете перенаправлені на сторінку мого сайту, де можна буде перерахувати будь-яку грошову суму на гаманець. В цьому випадку на вас чекає подарунок. Після успішного переказу грошей, ви зможете його завантажити.

Видалення, встановлення, формування ключів аутентифікації СКЗІ «Континент-АП», направлення запиту отримання сертифіката ключа аутентифікації, видачі сертифіката.
Видалення Абонентського пункту попередніх версій
Пуск- Панель управління - Встановлення та видалення програм – Континент-АПта натисніть Змінити.

Після успішного видалення Абонентського пункту натисніть кнопку Готовота перезавантажте комп'ютер.
Встановлення Абонентського пункту
Примітка. Правами адміністратора комп'ютера має користувач, що входить до локальну групуадміністраторів.
Завершіть роботу всіх програм, які виконуються на комп'ютері.
Запустіть на виконання файл Setup.exe, що знаходиться у каталозі з дистрибутивом Абонентського пункту.
Програма встановлення розпочне виконання підготовчих дій, і на екрані з'явиться повідомлення про це. Після завершення підготовчих дій на екран буде виведено стартовий діалог майстра інсталяції. 
Натисніть кнопку Далідля продовження встановлення Абонентського пункту
На екрані з'явиться діалог, який містить ліцензійну угоду на використання програмного продукту.
Прочитайте ліцензійну угоду і, якщо ви приймаєте її умови, поставте позначку в полі "Я приймаю умови ліцензійної угоди" та натисніть кнопку Далі.

Вкажіть IP адресу сервера доступу
для підключення черезInternet83. 169.236.3

Натисніть кнопку Встановити
УВАГА! ДЛЯ КОРЕКТНОЇ РОБОТИ ПРОГРАМИ НЕОБХІДНО ВІДПОВІДІТИ ПОЗИТИВНО НА ВСІ ПОПЕРЕДЖЕННЯ, ЯКІ МОЖУТЬ З'ЯВИТИСЯ В ПРОЦЕСІ УСТАНОВКИ ДРАЙВЕРІВ!

Після встановлення Абонентського пункту натисніть кнопку Готово
На екрані з'явиться запит на перезавантаження комп'ютера.

Натисніть кнопку Такдля негайного перезавантаження комп'ютера та початку роботи з Абонентським пунктом.
Формування закритого та відкритого (файлу запиту отримання сертифіката) ключів аутентифікації.
Формування ключів аутентифікації здійснюється на робочій станції, визначеній як абонентський пункт АПКШ «Континент-АП», із встановленими на ній:
криптопровайдером «КріптоПро CSP 3. 6».
програмним забезпеченням «Континент-АП» версій 3.5.68, 3.5.71, 3.6.
Для формування закритого та відкритого ключівпри використанні "Континент-АП" версії 3.хнеобхідно:
Запустити «Континент-АП» (Пуск – Програми – Інформзахист – Абонентський Пункт Континент – Програма Управління).
Натиснути правою кнопкою миші на значок «Континент-АП», що знаходиться в правому нижньому кутку екрана – викликати меню «Сертифікати – Створити запит на сертифікат користувача».
У вікні «СКЗІ Континент-АП " заповнити поля:
У полі «Файли для збереження запиту на сертифікат – електронна форма » вказано шлях до файлу, до якого буде збережено запит на видання сертифіката ключа автентифікації. Даний файл (файл-запит із розширенням req ) необхідно буде передати до УФК у Республіці Крим (або Відділення УФК у Республіці Крим).
Поле "Паперова форма" відзначати не потрібно.
Для створення ключа натиснути кнопку «ОК»
У вікні, що з'явилося «КриптоПро CSP » необхідно вибрати магнітний носій для створюваного ключового контейнера і натиснути кнопку «ОК» (як носій підтримуються дискета “3,5”, Реєстр ОС Windows, Touch Memory DS 1993 – DS 1996, Електронний ключ з інтерфейсом USB , Змінний носій з інтерфейсом USB).
Після натискання клавіші «ОК», з'явиться вікно «КриптоПро CSP», в якому можна буде встановити пароль на створюваний ключовий контейнер (протепароль ставити не бажано, тому що втрачений пароль не відновлюється!).
Сформований запит на отримання сертифіката ключа автентифікації в цьому випадку знаходиться на диску C:\k-ap_31-03-2008_151130.req (ім'я файлу запиту буде відрізнятися від наведеного прикладу), контейнер із закритою частиною ключа буде знаходитись на вибраному ключовому носії.
Виготовлений ключовий контейнер підлягає обліку відповідно до «Інструкцією про організацію та забезпечення безпеки зберігання, обробки та передачі каналами зв'язку з використанням засобів криптографічного захистуінформації з обмеженим доступом, що не містить відомостей, що становлять державну таємницю», введеної в дію наказом ФАПСІ від 13 червня 2001 р. № 152.
Сформований запит на сертифікат із розширенням *.reqнадати для реєстрації в УФК по Республіці Крим кому. № 110 або в