Багато власників ноутбуків хотіли б збільшити графічну продуктивність відеокарти встановленої в лептопі. Особливо це стає актуально, коли на ринок виходить нова комп'ютерна гра, А графічна підсистема ноутбука виявляється не готова впоратися з цією грою. Причина тому, як правило, високі системні вимогинової гри до графічної системиноутбук. Тому перед власником ноутбука постає питання, або купувати новий ноутбук, Що скажемо дуже затратно, або збільшити продуктивність графічної підсистеми. Єдиний спосіб збільшення продуктивності відеокарти – це розгін. Як розігнати відеокарту на ноутбуці ми розповімо в цьому матеріалі.
Отже, спочатку розглянемо, які бувають відеокарти для ноутбуків. на НаразіІснує три види мобільних графічних процесорів.
1. Вбудоване в центральний процесор графічні рішення Integrated Graphics, це коли на одному кристалі CPU крім обчислювальних ядер, є і графічне, яке відповідає за виведення на дисплей зображення та його та обробку. Вбудована графіка дозволяє побудувати комп'ютер без окремих плат відеоадаптерів, що скорочує вартість та енергоспоживання систем. Це рішеннязазвичай використовується в ноутбуках нижньої цінової категорії, для яких не потрібний високий рівень продуктивності графічної підсистеми. Графічне ядро, інтегроване в CPU, можна зустріти як у процесорах компанії Intel, і компанії AMD. Вбудовані відеокарти від Intel звуться HD Graphics. вони містяться у всіх процесорах сімейства «Core i» та нових моделях Celeron. У компанії AMD вбудовані відеокарти називаються AMD Radeon R7, AMD Radeon R6, AMD Radeon R5 і так далі, вони містяться у всіх ноутбучних процесорах AMDнаприклад AMD A10, AMD A 8, AMD A6, AMD A4.
2. Дискретні відеокарти є окремою платою, на якій розміщений графічний чіп і власна відеопам'ять. Дискретна відеокарта вставляється в спеціальний роз'єм на материнській платі або просто розпаюється. Дискретна (окрема) відеокарта має більше високою продуктивністюніж вбудована, але при покупці ноутбука з такою відеокартою це обов'язково вплине на його вартість. Такі відеокарти використовуються для ігор та інших ресурсомістких додатків, для яких потрібна велика графічна продуктивність.
3. Гібридне графічне рішення Hybrid Graphics. Суть гібридної графіки, яку ще називають Hybrid Crossfire, полягає в наявності в ноутбуці двох відеокарт, вбудованої та дискретної, які за певних сценаріїв можуть обробляти графіку спільно. Гібридною графікою можуть мати тільки ноутбуки, в яких і процесор і відеокарта розроблені компанією AMD.
Розгін відеокарти - мабуть, найпростіше і найбезпечніше з усіх дій, пов'язаних з розгоном ноуту. Продуктивність інтегрованих відеокарт поки що бажає кращого, і розганяти їх особливого сенсу немає. А ось дискретні рішення цілком можна розігнати, причому як і AMD Radeon так і Nvidia Ge Force. Далі йтиметься саме про них. Так що ж таке розгін відеокарти? Розгін відеокарти є збільшенням частот, на яких працює графічне ядрота пам'ять. Головна проблемапри розгоні мобільної відеокарти це зростання температури, яка в ноутбуках і так близька до граничної. Тому за температурою завжди варто стежити, хоча сучасні відеочіпи, спалити їх не так вже й просто. Для мобільного відеочіпа абсолютно нормально працювати за 100 градусів за Цельсієм. При розгоні відеокарти в ноутбуці завжди варто звертати увагу на систему охолодження, в деяких моделях ноутбуків особливо тонких, процесор і відеокарта висять на одній тепловій трубці і охолоджуються тільки одним вентилятором та ще й можуть бути розпаяні на материнській платі, тому при розгоні відеокарта буде підігрівати ще й процесор, який при досягненні 95 градусів йтиме в тротлінг, тобто скидатиме свої робочі частоти. До того ж, чим більша температура графічного процесоратим нижче стабільна частота при розгоні. Тому не маючи нормальної системи охолодження, вкрай не рекомендується, щоб відеокарта при розгоні йшла за 90 градусів. А якщо у вас і без розгону відеокарта гріється до цієї температури, то про розгін можете сміливо забути. Оптимальний варіант, коли нагрів графічного процесора при розгоні не перевищує планку в 70 градусів.
Для того, щоб розігнати відеокарту, чудово підійде програма MSI AFTERBURNER. За її допомогою можна розігнати як відеокарти Nvidia, так і AMD Radeon. Відразу варто відзначити, що розгін відеокарти підвищує можливість виходу її з ладу. Ще один важливий фактор, у деяких ноутбуках розгін заблокований на апаратному рівні в Bios.
Існує певна методика розгону відеокарт для ноутбуків. Найкраще починати розгін відеокарти з ядра, справа в тому, що відеочіп під навантаженням сильно гріється і нагріває материнську плату навколо себе разом з іншими елементами на ньому. У більшості випадків сюди потрапляє і відеопам'ять, т.к. її ставлять поряд із відеочіпом. У неї, як і відеочіпа, зі зростанням температури зменшується максимальна стабільна частота. І якщо першій піддати розгону пам'ять, а потім відеочіп, то може вийти так, що пам'ять, підігріта розігнаним чіпом, почне збоїти на тих частотах, які раніше тримала спокійно. Методика розгону досить проста. Розганяти будемо відеокарту поступово з кроком в 10-20 МГц. для ядра та 20-40 МГц для пам'яті.
Хочу нагадати, що будь-які маніпуляції зі своєю відеокартою та іншими компонентами ви робите на свій страх та ризик. Ноутбук внаслідок таких маніпуляцій може вийти з ладу. Всі дії зі своїм залізом ви робите на свій страх і ризик.
Після кожного кроку тестуємо відеокарту на артефакти та нагрівання. Зазвичай артефакти є жовтими точками або рисочками, або цілими смугами. Якщо артефактів та перегріву немає, то продовжуємо розгін. І так поки що не з'являться артефакти. Як тільки вони з'явилися, відкочуємось назад на останню частоту, при якій їх не було. Потім зменшуємо крок до мінімально можливого та знову збільшуємо частоту. Коли з'явилися артефакти, відкочуємось на останню стабільну частоту і починаємо глобальне тестування тривалістю не менше півгодини. Якщо протягом цього часу артефактів не було помічено, то Ви знайшли максимальну стабільну частоту вашого екземпляра.
Не думайте, що якщо у грі у вас середній рівень FPS знаходиться на рівні 15, то при розгоні відеокарти ви все одно не отримаєте заповітні 30 кд\сек, оскільки рівень розгону відеокарт для ноутбуків невеликий близько 40-50% залежно від моделі відеокарти та системи охолодження.
Для здійснення розгону Вам знадобляться утиліти MSI Afterburner, яку потрібно завантажити та встановити на ноутбук. Ця утиліта безкоштовна і підходять майже для всіх моделей відеокарт, як AMD Radeon і NVIDIA GeForce.
У налаштуваннях можна вибрати мову інтерфейсу, а при наведенні на кнопки та інші елементи з'являється підказка. Це допоможе вам швидко розібратися в інтерфейсі та зрозуміти, як працює ця програма, навіть якщо ви ніколи раніше в такі інженерні складнощі не вдавалися. Після встановлення програми заходимо в налаштування натиснувши на кнопку Settings і налаштовуємо як самі забажаєте. Далі йдемо назад і починаємо рухати повзунки Core Clock та Memory Clock до появи артефактів, як тільки на екрані з'являються артефакти Вам необхідно відкотитись на останню стабільну частоту. На закінчення скажемо що при розгоні відеокарти Nvidia Ge Force GTX 850m грі GTA 5, на роздільній здатності 1920х1080 пікселів та високих налаштуваннях графіки, ми отримали приріст близько 10-12 FPS при 27-29 FPS при грі без розгону.
Сьогодні йтиметься про прискорення роботи ноутбука. В силу своїх конструкційних особливостей даний типпристроїв може працювати трохи повільніше, ніж звичайний персональний комп'ютер. Особливо це помітно у випадках, коли ноутбук працює від акумуляторної батареї.
Такий стан може створити для користувачів додаткові незручності. Адже в деяких ситуаціях потрібне швидке завантаження додатків при активному використанніпристрої. Для прискорення роботи ноутбука не обов'язково купувати додаткову оперативну пам'ять. У деяких випадках досить просто правильно виконати налаштування автозавантаження та певних програм.
Прискорюємо роботу ноутбука за допомогою оптимізації інтерфейсу
Сьогодні багато моделей ноутбуків функціонують на базі операційних систем Windows Vista або Windows 7. Обидві платформи використовують інтерфейс Aero для робочого столу та вікон. Для функціонування цього інтерфейсу потрібні значні ресурси комп'ютера. Тому іноді розумніше відключити цей інтерфейс. Щоб вимкнути Aero, потрібно натиснути правою кнопкою миші по порожній області робочого столу. В результаті на екрані з'явиться контекстне меню. У ньому потрібно вибрати команду «Персоналізація». У правому вікні з'являться теми, доступні для вибору. Слід вибрати варіанти "Класична" або "Спрощена". Після цього необхідно натиснути кнопку «Зберегти».
Прискорюємо роботу ноутбука за рахунок налаштування автозавантаження
Існує ще один спосіб прискорення роботи ноутбука. Це коригування автозапуску програм. Цілком можливо, що на вашому ноутбуці фоновому режиміодночасно працює безліч програм. Причому ви можете навіть нічого не підозрювати про це. Запускаються подібні програми одночасно з операційною програмою, не повідомляючи при цьому власника ПК. Такі програми можуть заповнити оперативну пам'ять, що позначиться на швидкості роботи ноутбука. Щоб контролювати список програм автозапуску, можна використовувати спеціальну утиліту Ccleaner.
Робота з програмою Ccleaner
Використовуючи цю програму, ви можете прискорити роботу ноутбука декількома способами. В Інтернеті можна знайти безліч безкоштовних версійцієї програми, проте за своєю функціональністю вони будуть обмежені. Для наших цілей підійде будь-яка версія. Насамперед запустіть програму Ccleanerта відкрийте вкладку «Сервіс». Тут вам потрібно буде вибрати пункт "Автозавантаження". Відкриється нове вікно, в якому будуть перераховані всі програми, які запускаються разом із операційною системою Windows. Тепер досить просто зняти галочки навпроти тих пунктів, які ви не використовуєте. Рекомендується залишити в меню автозавантаження лише найбільш популярні програми, такі як антивірус або поштовий клієнт.
Процесор
Чи існують методи прискорення роботи процесора? Перш за все, вам потрібно встановити на свій комп'ютер повний пакет драйверів, у тому числі драйвер чіпсету. Деякі користувачі не встановлюють даний драйвер, оскільки всі функції комп'ютера навіть без встановлення програмного забезпечення працюють оптимально. Але це лише на перший погляд. Встановлення такого драйвера дозволяє значно оптимізувати роботу ноутбука. Щоб встановити його, використовуйте диск, який додавався до вашого ноутбука під час купівлі. Вставте його в дисковод і зачекайте до запуску носія. Після цього потрібно перейти до вкладки «Driver» і вибрати компонент «Chipset drivers». Після цього розпочнеться процес встановлення. Після завершення інсталяції вам буде запропоновано перезавантажити комп'ютер.
Реєстр Windows
Якщо ви прагнете оптимізувати та прискорити роботу свого ноутбука, можна спробувати ще один спосіб. Далі йдеться про очищення реєстру Windows. Для цього вам потрібно буде завантажити та встановити на свій комп'ютер програму Tune Up Utilities. У головному меню програми можна вибрати компонент під назвою «Оптимізація системи». Також тут є засіб під назвою «Чистка реєстру». При виборі даної опції програма автоматично видалить з вашого ноутбука всі зайві та непотрібні компоненти. Це дозволить прискорити роботу ноутбука.
Удосконалюємо відеокарту
Далі ми спробуємо розібратися із питанням розгону графічного адаптера на ноутбуці. На сьогоднішній день існує два типи графічних адаптерів, що використовуються на портативних комп'ютерах. Це зовнішні адаптери та інтегровані. Другий тип відеокарт використовує у процесі роботи ресурси оперативної пам'яті ноутбука. З цієї причини такі відеокарти, порівняно із зовнішніми, мають меншу продуктивність. Ресурсів відеокарти іноді не вистачає навіть на те, щоб забезпечити стабільну роботу гри або програми. Як можна виправити це положення?
Розгін відеокарти
Зазвичай під розгоном графічного адаптера мають на увазі зміну параметрів роботи пристрою, які можуть позначитися на рівні продуктивності під час роботи з додатками. Інтегровані графічні адаптери при цьому самостійно забирають із оперативної пам'яті ноутбука необхідну частину. Завдяки цьому пристрій може автоматично підживлювати свої ресурси. Зовнішні графічні адаптери оснащені власною оперативною пам'яттющо дозволяє їм не використовувати основні ресурси комп'ютера. Тому при використанні таких графічних адаптерів робота пристрою не уповільнюється.
Перш ніж приступати до розгону відеокарти, необхідно вимкнути параметри, які можуть уповільнювати роботу програм. Це такі параметри, як вертикальний синхроімпульс, 3D-буферизація та анізотропна фільтрація. У тому випадку, якщо жоден із зазначених параметрів не має особливого значення при роботі використовуваних користувачем програм, їх можна вимкнути. Для цього потрібно використовувати панель керування графічним адаптером. Якщо ви використовуєте графічний адаптер Radeon, необхідно використовувати спеціальний ATI-додаток.
Розгін будь-якого процесора через БІОС
Безпечний розгін процесора через Біос
Відразу обмовимося, що якщо немає особливої потреби, краще залишити ноутбук без змін. Але якщо ви зважилися на розгін, то пам'ятайте, що на ноутбуках Asus передбачена опція, коли при досягненні максимальних значень розгону пристрій повертається до вихідних налаштувань. Наприклад, ми взялися за розгін ноутбука Asus x550c.
Розгін через ПЗ. Автоматичний режим
Turbo Boost – функція вбудована у процесори Intel, починаючи з процесорів на базі i3. Дана утиліта дозволяє підвищувати та знижувати швидкість роботи процесора, залежно від ваших бажань та вимог. Переконатися в тому, що ваш процесор підтримує розгін через цю програму, можна на офіційному сайті Intel.
Тепер скачайте Turbo Boost з Інтернету та встановіть програму.
Більше від вас нічого не потрібно! ПЗ в автоматичному режимі прискорить ваш процесор і замінить параметри напруги, необхідної для живлення. Подивитися нові параметри тактової частоти, а також напругу та температуру процесора можна за допомогою утиліти CPU-Z, яку так само легко сказати у мережі Інтернет.

Крім Turbo Boost, в інтернеті є безліч інших програм, які автоматично розженуть ваш процесор. Безперечним плюсом такого роду ПЗ є його безпека та універсальність. Ризики порушити коректну роботуноутбука, при його використанні, зведено до мінімуму. Використовуючи подібне ПЗ, вам не доведеться звертатися за ремонтом ноутбука внаслідок його невдалого розгону. Успіх будь-якої операції гарантується виробником ПЗ та перевірений тисячами користувачів. Однак якщо щось пішло не так вам завжди допоможуть наші фахівці.
Розгін через BIOS. Ручний режим
Зайдемо в BIOS, для цього перезавантажуємо/включаємо ноутбук і натискаємо під час завантаження F2. У верхньому меню вікна, що з'явилося, шукаємо вкладку «Ai Tweaker» і переходимо до неї.
Тепер нас цікавить пункт меню під назвою BCLK Frequency, значення якого необхідно змінити на стільки, щоб не перевантажити процесор.
У нас стояв параметр «133», ми змінили його на «162», що прийнятно з огляду на коефіцієнт 21. Коефіцієнт можна побачити в цьому ж меню, у рядку CPU Ratio Setting.
|
|
Вступ

Хоча настройщик ОС не бере до уваги потенціал пам'яті XMP, проте він дійсно збільшує множник до налаштувань DDR3-1866. У комбінації з максимальним розгоном процесора до 103 МГц BCLK фактична швидкість передачі даних збільшується до параметрів DDR3-1923.
Керівництво з розгону та TurboV EVO
Ми використовували налаштування розгону, описані у нашій статтідля того, щоб розігнати процесор Intel Core i7-2600K до 4,73 ГГц при робочій напрузі 1,35В. Фактично нам знадобилося встановити робочу напругу в 1,335 Вт, а також активувати режим "Extreme" за показником множника 47х і 100,5 МГц BCLK.

Найкраща у розгоні пам'яті плата від Asus також дозволяє нам використовувати профіль XMP-2200 у режимі DDR3-2145.
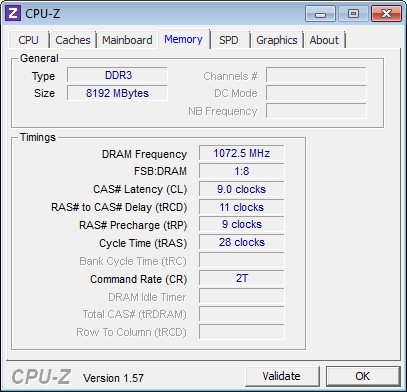
Для того, щоб утиліта TurboV EVO від Asus активувала зміни робочого режиму, потрібно лише одне перезавантаження Windows.
![]()
І в CPU-Z, і в AsusProbe II у робочому меню відображаються зміни в живленні ядра процесора, однак у TurboV EVO вони не відображаються. Можливо так відбувається тому, що ми встановили в BIOS фіксований режим. Ми вважаємо, що відносно великий розрив у розгінному потенціалі між програмним забезпеченнямта прошивкою пояснюється різницею в режимі роботи "Load-Line Calibration" при автоматичному (firmware) та ручному (software) методами.
Gigabyte Smart QuickBoost
Багато користувачів боятися використовувати BIOS для розгону через ризик збоїв обладнання. У Gigabyte цю проблему вирішили кардинально, зовсім не чіпаючи BIOS при розгоні і використовуючи з цією метою програми для Windows.
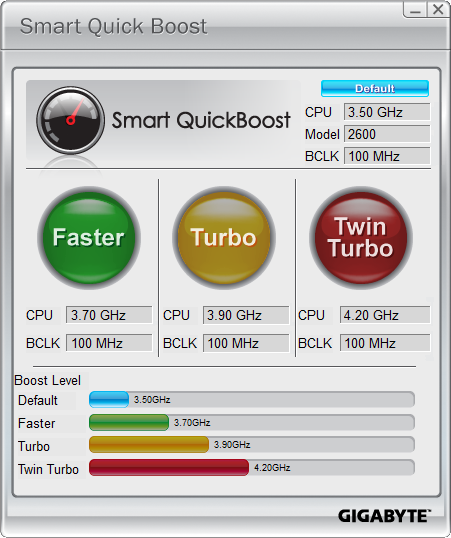
Нехай вас не дурить напруга на скріншоті CPU-Z. Режим "TwinTurbo" встановлює робочу напругу на 1,38 – 1,39В; для активації Smart QuickBoost потрібне перезавантаження.

Частота 4,2 ГГц є лише базовим значенням при розгоні у режимі "TwinTurbo". Якщо мова йде про чотириядерний процесор, то частота роботи при активних двох ядрах становитиме 4,3 ГГц, а при виконанні однопотокових операцій її значення підвищиться до 4,4 ГГц.

Утиліта Smart QuickBoost недостатньо "розумна" для того, щоб використовувати значення пам'яті XMP-2200 і вибирає найвищі значення SPD.
Посібник з розгону та EasyTune6
При роботі з Gigabyte Z68XP-UD5 робоча частота, згідно з даними нашого скріншота BIOS, дорівнювала 4,68 ГГц при рівні напруги 1,35В, при цьому для Load-Line було обрано налаштування Level 6. Зверніть увагу, що CPU-Z не виводить достовірні значення напруги на процесорі

Гарний потенціал пам'яті дозволив використовувати значення XMP-2200, незважаючи на те, що базова частота дорівнювала 101,6 МГц. В результаті швидкість передачі даних відповідала DDR3-2168 за CAS 9.
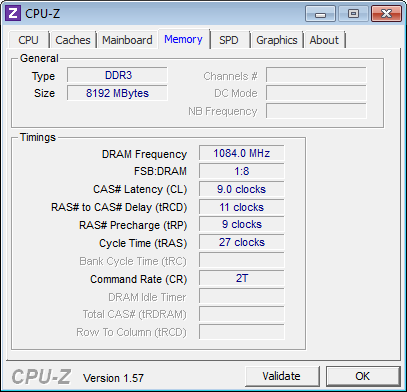
Налаштування EasyTune6 не так деталізовані, як у BIOS від Gigabyte, так що ми не маємо можливості вибрати значення 101,6 МГц, а частота 101,8 МГц призводила до збою системи.

Аналогічно виставити множник на 45х не було можливим, а при 46х роботу системи не можна назвати стабільною. Ці два фактори - негнучкі налаштування та нестабільна робота - призводять до того, що ми можемо розігнати обладнання на 200 МГц менше, ніж це потенційно можливо.
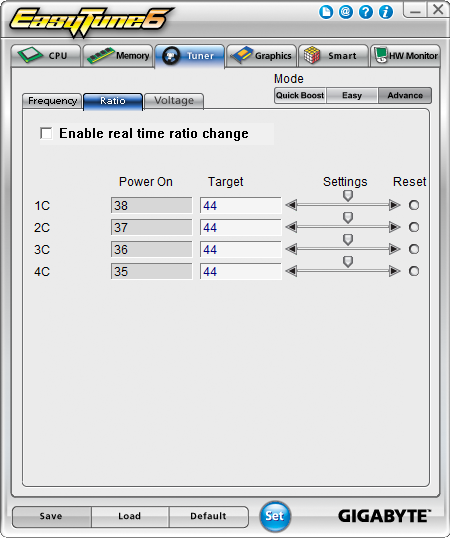
Напруга ядра можна було вибрати лише 1,345В або 1,355В. Ми вибрали значення 1345, оскільки проводили порівняння розгону на Gigabyte з розгоном до значення 1350В на основі BIOS.

MSI OC Genie
Як заявляють у MSI, програма OC Genie дозволяє здійснити розгін "в один дотик" - за допомогою функції EasyButton. Замість того, щоб діяти через BIOS або софтверні програми, Z68-GD80 реалізована спеціальна кнопка активації функції розгону.

Розгін здійснюється до 4,2 ГГц незалежно кількості активних ядер процесора. Також стабільний показник робочої напруги розігнаного устаткування - він становить 1,34В. Можна відразу сказати, що дана технологіяє однією з найбезпечніших.

OC Genie може використовувати значення пам'яті XMP відразу починаючи працювати на DD3-2133. При базовій частоті 99,8 МГц фактична швидкість передачі становитиме 2129 МТ/с.
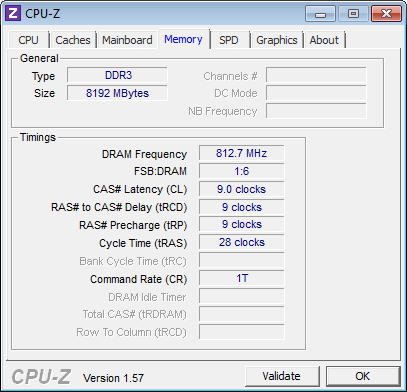
Посібник з розгону та центр контролю
Ми використовували налаштування розгону зі скріншоту прошивки MSI та встановили робочі параметри Z68A-GD80 у 4,67 ГГц та 1,35В. Налаштування для LowVDroop - 1,355В, зроблені для досягнення необхідної напруги при повному навантаженні.

Обмеження швидкості передачі даних DRAM 2150 Мт/с не дозволило нам використовувати профілі XMP і частоту BCLK 101,6 МГц. Ми залишили активним автоматичний режимроботи пам'яті, тому що в ньому використовуються найвищі налаштування SPD.
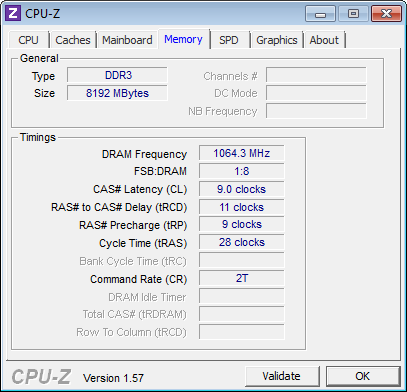
Control Center від MSI дозволяє налаштовувати у Windows багато параметрів материнської плати, включаючи множник процесора, напруга живлення ядра та базову тактову частоту. Однак, деякі з його значень виявилися неточно узгоджені з реальними показниками: так, параметр 1,3600В у налаштуваннях відповідає значенням у прошивці 1,355В та реальним у 1,344-1,352В.

Однак і за таких значень напруги ми не змогли досягти такого ж показника від Control Center. Найвищий результат, на який він здатний – 4,62 ГГц. Хоча це у будь-якому разі непогане збільшення продуктивності.
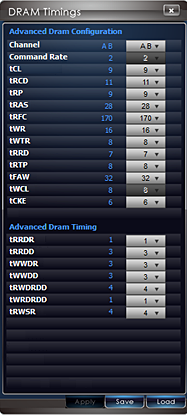
Таймінги пам'яті можна регулювати без перезавантаження системи.
Тести та обладнання
| Конфігурація тестової системи | |
| Процесор | Intel Core i7-2600K: 3.40 ГГц, 8 Мбайт кеш, LGA 1155 |
| Кулер процесора | Thermalright MUX-120 w/Zalman ZM-STG1 Paste |
| Пам'ять | G.Skill F3-17600CL9Q-16GBXLD (16 Гбайт) DDR3-2200 at DDR3-1600 CAS 9, 1.60 В |
| Відеокарта | nVidia GeForce GTX 580 1.5 Гбайт 772 МГц GPU, GDDR5-4008 |
| Материнська плата | ASRock Z68 Extreme7 Gen3, BIOS 1.3 (9/28/2011) Asus P8Z68 Deluxe, BIOS 0706 (08/05/2011) Gigabyte Z68XP-UD5, BIOS F4e (08/25/2011) MSI Z68A-GD80, BIOS V17.2 (07/18/2011) |
| Жорсткий диск | Samsung 470 MZ5PA256HMDR, 256 Гбайт SSD |
| Звукова карта | Інтегрована HD |
| Мережа | Integrated Gigabit Networking |
| живлення | Seasonic X760 SS-760KM ATX12V v2.3, EPS12V, 80 PLUS Gold |
| Програмне забезпечення | |
| ОС | Microsoft Windows 7 Ultimate x64 |
| Відеокарта | nVidia GeForce 270.61 WHQL |
| Чіпсет | Intel INF 9.2.0.1030 |
Блок живлення Seasonic X760 забезпечує стабільний рівень ефективності, щоб виявити різницю в енергоспоживання материнських плат.

Комплект G.Skill RipJaws X DDR3-2200 на 16 Гбайт дозволив протестувати межі розгону повністю навантаженого контролера пам'яті, для тестів ми використовували лише два модулі пам'яті (8 Гбайт).

Материнські плати порівнюються головним чином продуктивності. Відеокарта nVidia GeForce GTX 580 мінімізує "вузьке місце" у вигляді GPU.

| 3D-ігри | |
| Crysis | Patch 1.2.1, DirectX 10, 64-bit executable, benchmark tool Test Set 1: High Quality, No AA Test Set 2: Very High Quality, 8x AA |
| Metro 2033 | Full Game, Built-In Benchmark, "Frontline" Scene Test Set 1: DX11, High, AAA, 4x AF, No PhysX, No DoF Test Set 2: DX11, Very High, 4x AA, 16x AF, No PhysX, DoF On |
| Кодування аудіо/відео | |
| iTunes | Version 9.0.3.15 x64: Audio CD (Terminator II SE), 53 minutes, default AAC format |
| Lame MP3 | Version 3.98.3: Audio CD "Terminator II SE", 53 min, convertible WAV to MP3 audio format, Command: -b 160-nores (160 кбіт/с) |
| MediaEspresso 6.5 | Version 6.5.1210_33281: 1080i HDTV (449 Мбайт) to iPad H.264, 1024х768 |
| MediaConverter 7 | Version7.1.0.68: 1080i HDTV (449 МБ) до iPad, SmartFit profile |
| Стиснення файлів | |
| WinZip | Version 14.0 Pro: THG-Workload (464 Мбайт) до ZIP, кнопка line switches "-a -ez -p -r" |
| WinRAR | Version 4.0 Beta 4: THG-Workload (464 Мбайт) до RAR, кнопка line switches "winrar a -r -m3" |
| 7-Zip | Version 9.2: THG-Workload (464 Мбайт) до. |
Постійний набір тестів та обладнання дозволяє порівнювати сьогоднішні результати з результатами попередніх статей.
Результати тестів
Crysis
Тестувати обладнання в Crysis виявилося зручно, оскільки при цьому на продуктивність впливає майже будь-яка зміна обладнання. Зміни найбільш очевидні при низьких налаштуваннях, наприклад, у роздільній здатності 1280х720 та відключених ефектах згладжування.
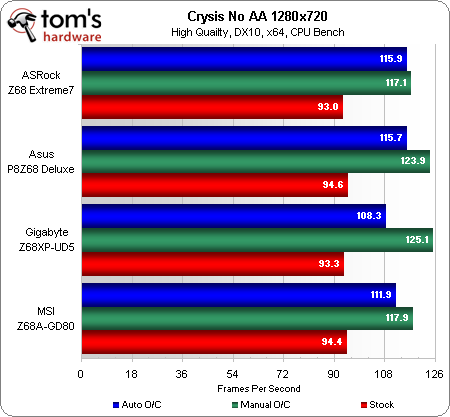
Більш висока частота Turbo 4.6 від ASRock дозволяє обігнати обладнання від Asus в режимі Auto. У режимі ручного розгону Gigabyte виявляється трохи кращому становищіза показниками швидкості передачі даних DRAM, ніж Asus. P8Z68 Deluxe здається більш збалансованою.
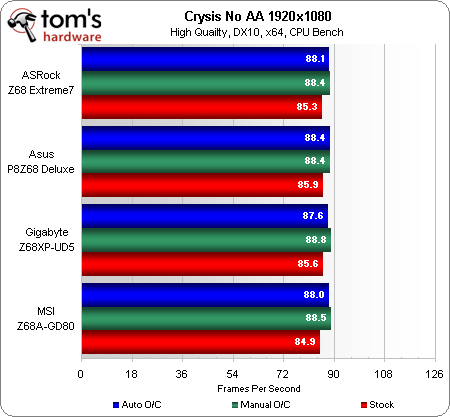
![]()
При підвищених параметрах відмінності виявляються мінімальними.
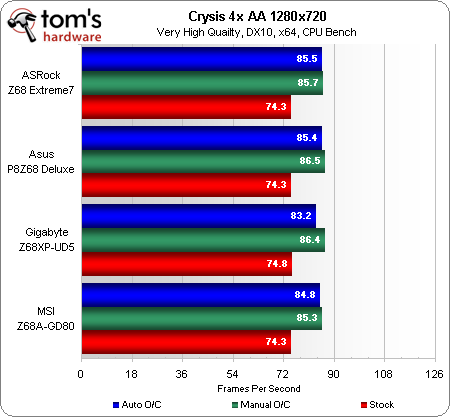
При грі на високих налаштуваннях частота процесора має вирішальне значення, проте якщо встановити роздільну здатність 1920х1080 і вище, то навіть цей критерій відходить на другий план.

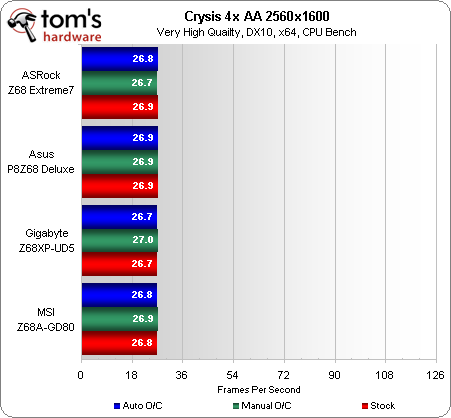
Metro 2033
Metro 2033 досі обганяє Crysis у плані вимогливості до обладнання, незважаючи на те, що грі вже більше року. Головною причиною, з якої ми взагалі брали в цих тестах Crysis, є те, що тестуванням Metro 2033 не вдасться повністю оцінити розгін обладнання, навіть у роздільній здатності 1280х720 та помірних налаштуваннях відео.
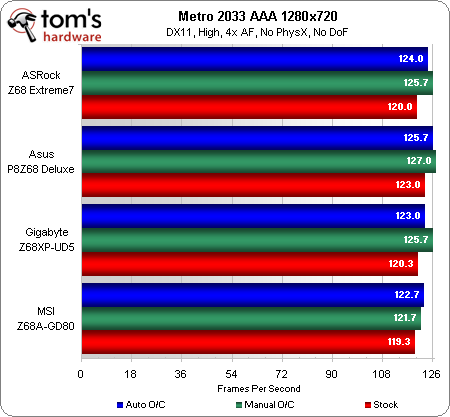
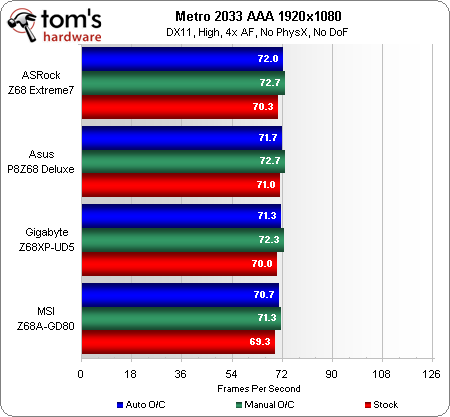
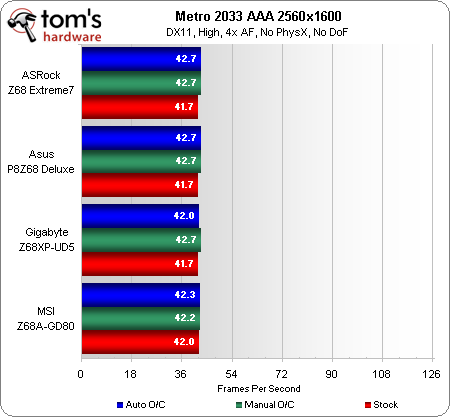
Невеликі відмінності у частотах роботи процесора зникають, коли ми ставимо роздільну здатність 2560х1600. Збільшення деталізації просто зменшує вплив гри на продуктивність.

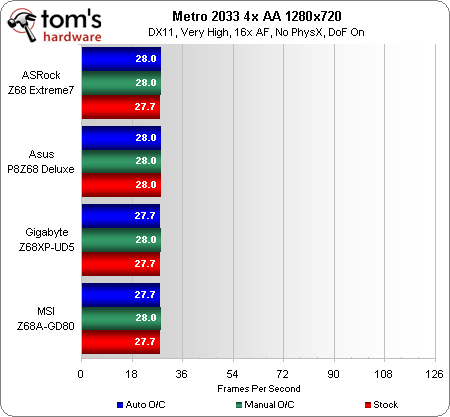

Аудіо- та відео-кодування
Практично будь-який розгін чудово відображається в Apple iTunes, проте найкращим з автоматичних методів варто визнати той, що пропонує ASRock (4,6 ГГц). І хоча продуктивність ручного розгону завжди виявляється вищою, відмінності в показниках 28-секундного тесту дуже малі, щоб говорити про це всерйоз.

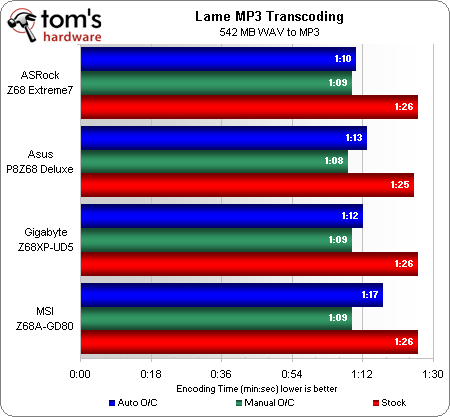
У цьому тесті, який триває довше за хвилину, лідерство захоплює Asus. Однак, ASRock, як і раніше, виявляється найкращим при автоматичному конфігуруванні.
![]()
Технологія MSI розганяє частоту інтегрованої відеокарти так, що продуктивність кодування QuickSync в MediaEspresso значно збільшується.
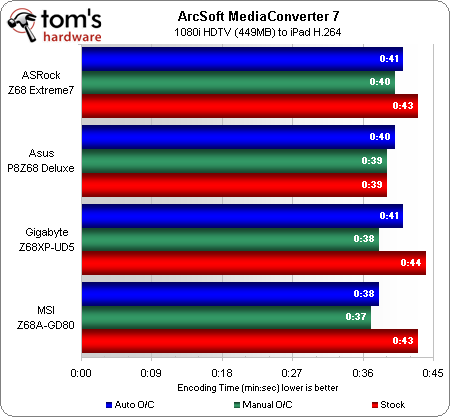
У попередніх оглядах ми вже говорили про те, що MediaConverter7 менш ефективний при роботі з обладнанням QuickSync від Intel у порівнянні з MediaEspresso і перевага продуктивності MSI відповідно зменшується.
Стиснення файлів
Технології від Asus та ASRock приблизно співставні в ефективності, коли йдеться про стиснення в 7-Zip, незважаючи на те, що ASRock має справу з більш високою робочою частотою процесора. Це може бути пояснено більше високою швидкістюпередачі даних ОЗП в Asus. Ручний розгін виявляється ефективнішим в обох випадках.
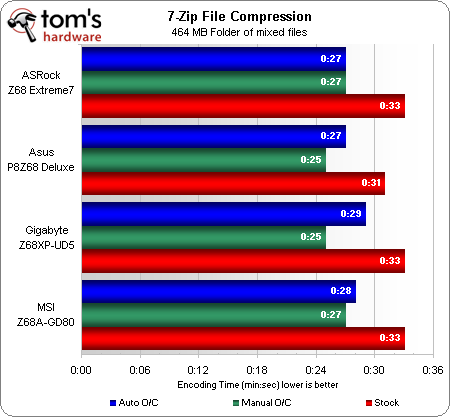

У MSI найбільш високі показникипри автоматичному розгоні, що має вплинути працювати з архівами. Комбінація гарної пам'яті та високої частоти роботи процесора у Asus дозволяє йому зайняти перший рядок у нашому чарті.
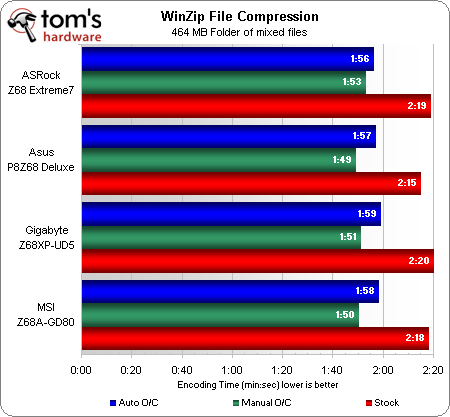
Для роботи WinZIP актуальною є виключно робоча частота процесора. У лідерах за цим показником технології від Asus та ASRock.
Харчування та тепловиділення
Ми не змінили налаштування живлення після того, як програми завершували автоматичний розгін обладнання. Зрештою, ідея автоматичного розгону в тому і полягає, що він має взяти на себе всю роботу, пов'язану з розгоном обладнання.

Можна констатувати значну різницю у роботі MSI та інших трьох технологій. Всі інші застосовують ті ж налаштування енергозбереження, які використовуються при стандартних режимахроботи, змінюючи тільки множник та напругу для TurboBoost, в той час як MSI концентрується на розгоні. Gigabyte найкраще зберігає енергію.
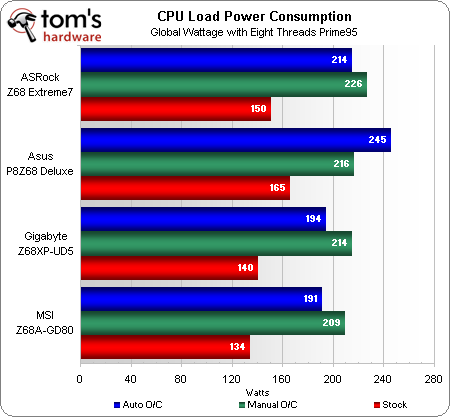
Єдине, чим MSI може похвалитися – це ефективність регуляторів напруги. Навіть при встановленій ручній високій напрузі, Z68A-GD80 витрачає менше енергії, ніж конкуренти.
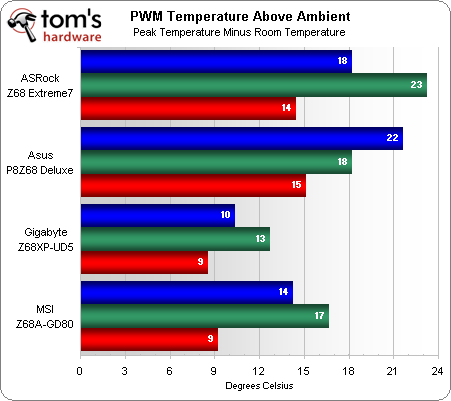
У цьому тесті ми використовували спеціальний датчик, який заміряв пікову температуру в самому місці процесора, що нагрівається. Z68XP-UD5 від Gigabyte виявляється тут у лідерах, навіть з урахуванням похибки в пару градусів, MSI йде слідом.
Ефективність
Найвищі робочі показники обладнання при автоматичному розгоні у ASRock, проте ASUS наздоганяє його, коли ми запускаємо ігри, вимогливі до високої пропускну здатністьпам'яті.
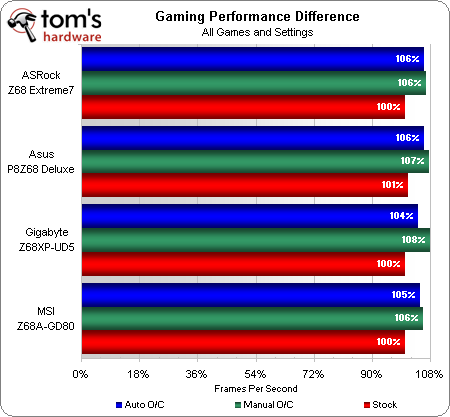
Asus краще за інших розганяється вручну - до 47 х 100,5 МГц. Однак через зменшення множника до 46х, Gigabyte ми змогли встановити базову тактову частоту в 101,6 МГц.
Перевага у продуктивності швидкої пам'яті, як правило, не дуже позначається. У будь-якому випадку, відзначимо, що найкраще в розгоні виглядає Asus.
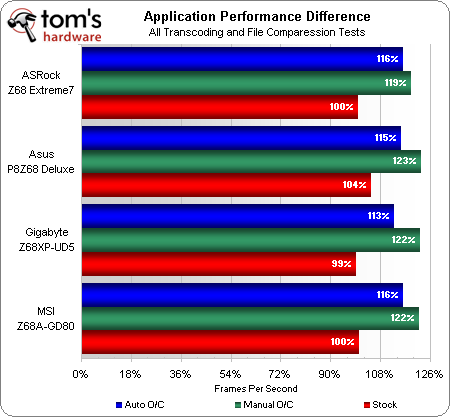
Максимальний ручний розгін Asus дає реальну перевагу при роботі з програмами.
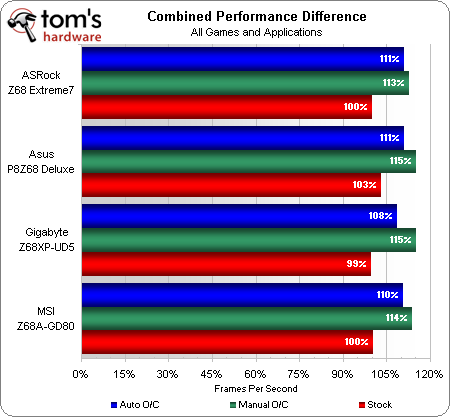
Якщо говорити про середні значення, то технології від Asus та ASRock будуть приблизно рівними в ефективності. Мінімальними виявляються відмінності у продуктивно ручному розгоні Asus та Gigabyte. Asus виглядає як реальний лідер у цьому чарті, проте не слід забувати, що за окремими показниками він може справлятися і гірше за інші рішення.
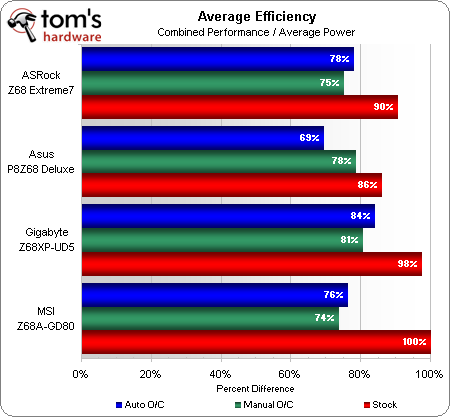
Щодо енергоефективності, то жоден метод не показує 100% ефективність. Ми взяли як 100% найбільш енергоефективну конфігурацію. Потрібно відзначити, що найгіршим рішенням за цим критерієм виявляється технологія автоматичного розгону від Asus.
Яку технологію автоматичного розгону краще використовувати?
Слогани сучасних технологій автоматичного розгону обладнання дещо нагадують рекламу ліків: "безпечно, легко та ефективно". Проте наше сьогоднішнє тестування показало, що це далеко від правди. Ми наполягаємо на тому, щоб перед тим як застосовувати автоматичні технології, розібратися, що саме відбуватиметься з вашим обладнанням.
ASRock Z68 Extreme7 Gen3
Технологію ASRock можна назвати кращою щодо ефективності автоматичного розгону – показник робочої частоти процесора в цьому випадку виявляється 4,6 ГГц. Однак тут є одна проблема і вона полягає в недостатній оптимізації при використанні з різними екземплярами процесорів. І хоча ми були задоволені взаємодією цієї технології з нашим тестовим обладнанням, не можна обіцяти, що в інших випадках все відбуватиметься так само гладко.
Ми вітаємо, що у компанії ASRock подбали про те, щоб максимальне значенняживлення ядра процесора не перевищувало 1,36В, так як наш досвід каже, що саме таким чином найпростіше забезпечити безпеку процесорів.
Asus P8Z68 Deluxe
OC Tuner від Asus випереджає технологію від ASRock щодо зручності встановлених профілів. Крім того, вбудовані стрес-тести дозволяють визначити, які алгоритми, на думку інженерів компанії, будуть оптимальними для процесора. Asus подбали про те, щоб від користувача знадобилося мінімум дії для розгону.
На жаль, розгін до 4,43 ГГц, який забезпечує автоматична технологія, не можна назвати хорошим досягненням, так як це значення розташовується майже на 200 МГц нижче за те, яке ми отримали при ручне налаштування. Крім того, не можна сказати, що значення живлення ядра процесора 1,45В є безпечним для обладнання.
Якщо говорити про ручний розгін, то плату від Asus слід визнати найкращою з доступних. Однак треба сказати, що цей факт і змушує нас відмовитись від автоматичного розгону і зробити все вручну.
Gigabyte Z68XP-UD5
Технологія від Gigabyte вимагає від користувача завантаження операційної системи Windows перед початком процесу розгону. Можливо, це непогана ідея, тому що деякі користувачі бояться використовувати BIOS для розгону. Однак найбільш цікавим рішеннямвід Gigabyte слід визнати багаторівневу роботу з робітниками множниками. Такий метод дозволяє адекватно працювати з енергозберігаючими технологіями Intel. Таким чином ми отримуємо найбільш ефективний щодо живлення розгін, незважаючи на досить ризиковане значення пікового живлення ядра 1,39В.
MSI Z68A-GD80
У технології від MSI окремі речі зроблені відмінно, інші - дуже погано. Наприклад, функція EasyButton не користується ні BIOS, ні програмами Windowsта здатність читати та використовувати профіль DDR3-2200 без ручного втручання користувача відносяться до переваг. Крім того, слід зазначити переваги, які дає можливість розгону інтегрованого відеочіпа. І, однак, підсумкове значення розгону – 4,2 ГГц – не можна назвати хорошим результатом.
Низька напруга живлення процесора означає і досить безпечний режимядра процесора - значення вбирається у 1,34В. Проте, весь сенс цього експерименту зводиться нанівець через те, що налаштування живлення виявляються неефективними як простою устаткування. Таким чином, позиція MSI як лідер "легкого розгону" виявляється сумнівною.
Як ми і припускали, жодна з розглянутих технологій не дає тієї ефективності, якої теоретично можна досягти при налаштуванні вручну. Хоча, слід зазначити, що ASRock дуже близька до нашого ручного розгону. Однак нам довелося б провести велику кількість тестів на різному устаткуванні перед тим, як зі спостереження це виявилося б практичною рекомендацією. І хоча не можна сказати, що показники робочої частоти розігнаного обладнання та енергоспоживання у MSI OC Genie є задовільними, саме її ми рекомендуємо за легкість і безпеку у використанні тим, хто хоче розігнати свою систему, але не знає як (або не має часу розбиратися) ).




