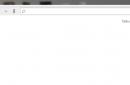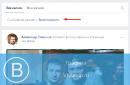На сьогоднішній день Мозілла — один із найпоширеніших браузерів, який використовують мільйони людей у всьому світі.
Назв у нього багато: офіційне - Mozzilla Firefox - з емблемою рудої лисиці досить швидко перейшло в розряд сленгу і сьогодні може подаватися як Мозілла, Мозіла, Мазіла, Лисиця, Вогняна Лисиця, Файєрфокс.
Браузер чудово підійде і для досвідчених користувачів інтернету, і новачкам, які ще не цілком впевнено почуваються в нетрях різних термінів.
Насамперед, скачати безкоштовно Мозилу можна і потрібно тільки зі сторінки офіційного сайту компанії. Скачування та встановлення абсолютно безкоштовні, тому не погоджуйтесь на різні пропозиції надіслати СМС або сплатити будь-яким іншим шляхом програму. завжди можна знайти останню версію браузера. Процес встановлення Мозили кроками описаний у статті « »
Отже Мозилу встановили на свій комп'ютер.
Спочатку розглянемо більш ранні версії Мозили — до 29-ї, тобто, 28-а версія, 27-а тощо, а наприкінці статті торкнемося нової 29-ої версії.
12 кнопок на головній сторінці Мозили на малюнку 1:
 Рис.1 Дванадцять кнопок на Головній сторінці Мозили
Рис.1 Дванадцять кнопок на Головній сторінці Мозили Давайте по порядку розбиратися з цифрами з 1 по 12 на рис.1:
На рис.1 адресний рядок у Мозилі обведений червоним прямокутником, який позначений цифрою 1.
Адресний рядок у Мозилі, як і в інших браузерах, потрібний:
- для введення адреси сайту (наприклад, введіть адресний рядок: сайт або введіть: bolshoi.ru. Після введення натисніть Enter),
- або адресний рядок у Мозилі потрібний для введення назви сайту (наприклад, для перевірки наберіть в адресному рядку назву цього сайту: Інтернет-грамотність з Надією або введіть назву іншого сайту: Великий театр).
Цифра 2 на рис.1 – рядок пошукуу Мозилі. Повернемося до неї у 12-му пункті, наприкінці нашого списку.
Цифра 3 на рис.1– кнопка Домашньої сторінки. Після натискання цієї кнопки перед Вами відкриється вікно з Домашньою сторінкою, тобто, з спочатку заданою (вихідною) сторінкою.
Цифра 4 на рис.1 – Закладки (Обране)в Мозилі, які робить сам користувач, щоб не втратити на просторах Інтернету сайт, що йому сподобався. Після натискання на цю кнопку виводиться список усіх сайтів, які Ви вже додали або ще додайте до Вибраного. Це Ваш особисто відібраний список цікавих для Вас сайтів. Згодом цей список можна редагувати (видаляти, складати в папки тощо)
Цифра 5 на рис.1 – НалаштуванняМозили.
Цифра 6 на рис.1 – Вкладкиу Мозилі знаходяться зверху.
Цифра 7 на рис.1 – « Відкрити нову вкладку» у Мозилі.
Цифра 8 на рис.1 – « Повернення на попередню сторінку», тобто, до попереднього стану екрана (Назад).
Якщо клацаємо по стрілці «Вліво» або «Назад» (цифра 8 на рис. 1), то відкочуємося на «крок назад» до попередньої сторінки. Кілька клацань по цій стрілці дозволяє зробити кілька кроків назад, тобто, прокрутити назад кілька екранів.
Якщо є стрілка «Вправо» (поряд зі стрілкою «Вліво»), то клацнувши по ній, можна перейти на наступну сторінку (Вперед).
Обране у Мозилі
Цифра 9 на рис.1– Симпатична зірочка під цифрою 9 на рис.1 дозволяє додати відкритий сайт до Обраного, тобто туди, куди можна згодом потрапити за допомогою кнопки 4 (рис.1).
Щоб зробити закладку у Мозилі, треба в той момент, коли відкритий сайт, що сподобався, клацнути лівою кнопкою миші по зірочці, позначеної цифрою 9, і у вікні натиснути на кнопку «Готово».
Цифра 10 на рис.1– «» – при натисканні на маленький трикутник, позначений цифрою 10 на рис.1, відкривається вікно, що випадає, зі списком часто використовуваних Вами сайтів.
Цифра 11 на рис.1 – « Оновити поточну сторінку». За час знаходження на сайті на ньому могли відбутися зміни (наприклад, на сайті з'явилася нова інформація або сайт завис, тобто сайт не відповідає на Ваші кліки). Щоб оновити сайт, достатньо натиснути на зображення стрілки, позначеної цифрою 11.
Цифра 12 на рис.1– «Відкрити список Пошукових систем, що випадає». Клікнувши по кнопці 12 на рис.1, побачимо перелік пошукових систем, представлений на рис.2. У цьому списку за бажання можна клацнути по будь-якій пошуковій системі і таким чином скористатися обраною системою для пошуку необхідної інформації.
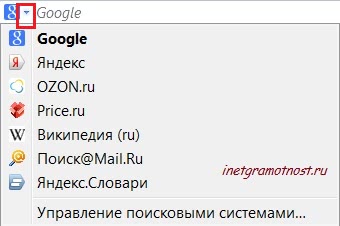 Мал. 2 Пошук у Мозилі
Мал. 2 Пошук у Мозилі Розберемо найпоширеніші питання:
У лівому верхньому кутку клацаємо по яскравій помаранчевій кнопці Firefox, підводимо курсор миші до команди Налаштування (цифра 2 на рис. 3), у вікні, що з'явилося при цьому, клацаємо по команді Налаштування (цифра 3 на рис.3):
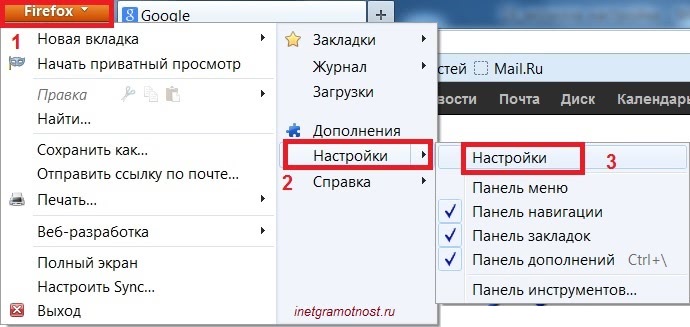 Мал. 3 Налаштування в Мозилі
Мал. 3 Налаштування в Мозилі Як у Мозилі додати вкладку?
Якщо натиснути на знак плюс "+" (нижче на рис. 4 позначено як "Відкрити нову вкладку"), з'явиться нова вкладка в Мозилі. Це зручно: в одній вкладці можна відкрити один сайт, в іншій вкладці інший сайт, в третій вкладці третій сайт і т.д. Так можна відкрити кілька сайтів, при цьому переходити з одного сайту на інший просто клацнувши лівою кнопкою миші по вкладці з потрібним сайтом.
Як прибрати вкладку у Мозилі?
Щоб прибрати вкладку в Мозилі, достатньо клацнути по хрестику в правому кутку вкладки «Закрити вкладку» (рис. 4):
Мал. 4 Куди натиснути, щоб: Закрити вкладку, Відкрити вкладку, Закрити браузерЩоб закрити браузер Мозилу, клацніть хрестиком у верхньому кутку вікна «Закрити браузер» (мал. 4). Якщо були відкриті вкладки в Мозилі, після кліка по хрестику «Закрити браузер» будуть закриті всі вкладки і потім відразу ж буде закрито браузер. Я вважаю за правильне спочатку закрити всі раніше відкриті вкладки, а вже потім закривати Мозилу.
12 кнопок на головній сторінці Мозили 29-ої версії
Якщо у Вашому браузері в лівому верхньому куті немає помаранчевої кнопки з написом Firefox (на рис. 1 ця кнопка позначена цифрою 5), то це може означати, що у Вас нова остання версія Мозили, а саме 29-а. Як бачите, тут теж 12 кнопок, як і в старих версіях Мозили, але деякі кнопки нової версії істотно змінені. Отже, дивимося нижче рисунок 5 і пробіжимося по всіх кнопках нової 29 версії Мозили.
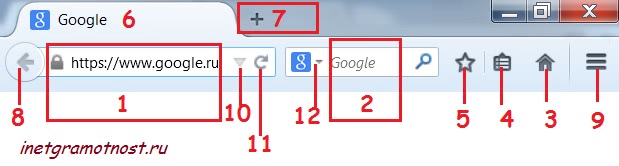 Мал. 5 Дванадцять кнопок на головній сторінці Мозили 29-ої версії
Мал. 5 Дванадцять кнопок на головній сторінці Мозили 29-ої версії Цифра 1 на рис. 5 – Адресний рядокМозили (також, як і цифра 1 на рис. 1), яку називають ще "Розумним рядком" або "Розумною панеллю" з тієї причини, що при введенні перших літер (символів) автоматично може з'явитися панель з підказками з раніше набраних Вами адрес. Досить натиснути на таку підказку, і Ви відразу потрапляєте на сторінку, що шукається, — швидко і зручно.
Цифра 2 на рис. 5 – рядок пошуку у Мозилі (також, як і цифра 2 на рис. 1). Видно, що при пошуку ми будемо користуватися пошуковою системою Google. Якщо є необхідність пошукати інформацію за допомогою іншого пошукача (а іноді це дуже допомагає знайти потрібну інформацію), достатньо клацнути по кнопці 12 на рис. 5 і вибрати іншу пошукову систему.
Цифра 3 на рис. 5 – кнопка Домашньої сторінки (Також, як і цифра 3 на рис. 1). Це та сторінка, яка відкривається першою під час відкриття Мозили. У будь-який момент можна натиснути на цю кнопку (цифра 3 на рис. 5) і повернутися до домашньої сторінки.
Можна поставити свою домашню сторінку. Для цього достатньо відкрити сторінку, яку Ви бажаєте використовувати як Домашню. Потім перетягніть цю вкладку на кнопку Домашньої сторінки, позначену цифрою 3 на рис. 5 і в кінці клацніть по кнопці «Так».
Цифра 4 на рис. 5 – Показати ваші з акладки (Вибране) у Мозилі (так само, як і цифра 4 на рис. 1). Клацнувши по цій кнопці, можна побачити все, що було знайдено Вами цінного та корисного після довгих поневірянь Інтернетом. Ця кнопка дозволяє без проблем повернутися до сайту, який Вам сподобався за умови, що раніше цей сайт Ви додали в закладки за допомогою кнопки 5 на рис. 5.
Цифра 5 на рис. 5 – Додати сторінку до Закладки(Також, як і цифра 9 на рис. 1) . Якщо якийсь сайт Ви додасте до Закладок за допомогою цієї кнопки, то потім зможете його знайти, клацнувши по кнопці 4 на рис. 5. Алгоритм простий – спочатку додали корисний Вам сайт у Закладки (цифра 5 на рис. 5), потім зможете у Закладках знайти цей сайт (кнопка 4 на рис. 5).
Цифра 6 на рис. 5 – Вкладкиу Мозилі знаходяться зверху(Також, як і цифра 6 на рис. 1). Тут можна знайти всі сайти, сторінки, які ви відкрили, переміщаючись в Інтернеті. А як відкрити нову вкладку у Мозилі? Тиснемо на кнопку 7 на рис. 5
Цифра 7 на рис. 5- « Відкрити нову вкладку» у Мозилі (також, як і цифра 7 на рис. 1).
Цифра 8 на рис. 5 – Повернення « На попередню сторінку», тобто, до попереднього стану екрана - "Назад" (так само, як і цифра 8 на рис. 1). Також при наведенні курсору миші на цю кнопку можна прочитати підказку «Клацніть правою кнопкою або потягніть вниз для показу історії», чим Ви можете скористатися.
Цифра 9 на рис. 5 – « Відкрити меню » (Також, як і цифра 5 на рис. 1). Означає перехід до налаштувань Мозили. Якщо по ній натиснути, можна вибрати «Приватний перегляд» — при цьому на комп'ютері не зберігається інформація про те, які сайти Ви відвідували в Інтернеті.
Також за допомогою меню можна налаштувати, які кнопки у Вас будуть показуватись у браузері замість або разом із кнопками 3, 4, 5 на рис. 5. Для цього в Меню треба клацнути по нижньому рядку «Змінити».
Цифра 10 на рис. 5 – « Відкрити список часто використовуваних сайтів» (також, як і цифра 10 на рис. 1) - при натисканні на маленький трикутник, позначений цифрою 10 на рис.5, відкривається вікно, що випадає зі списком часто використовуваних Вами сайтів.
Цифра 11 на рис. 5 – « Оновити поточну сторінку» (Також, як і цифра 11 на рис. 1). Дозволяє побачити зміни, що відбулися на сайті за той час, поки Ви на ньому вивчали інформацію. Для сайтів новин, наприклад, де інформація часто змінюється, це актуальна кнопка.
Різні люди по-різному уявляють, як має виглядати сторінка запуску, адже це те, з чим доводиться стикатися досить часто. На щастя, користувачі можуть налаштувати початкову сторінку Mozilla Firefox на власний смак.
Початкова сторінка – це те, що ви бачите відразу після запуску браузера Firefox Mozilla (рисунок 1). Налаштування може відбуватися як стандартними ресурсами браузера, так і за допомогою спеціальних розширень.
Ви також можете створити свій персональний варіант вітальної сторінки. Далі ми розглянемо, що потрібно зробити для виконання настройки.
Рисунок 1 – Початкова сторінка Mozilla Firefox
Стандартне налаштування початкової сторінки Mozilla Firefox
Для настроювання початкової сторінки браузера Mozilla Firefox звичайним способом необхідно зайти у вікно налаштувань. Для цього клацніть на іконку у верхньому кутку праворуч і в меню натисніть на значок «Налаштування» (рисунок 2).
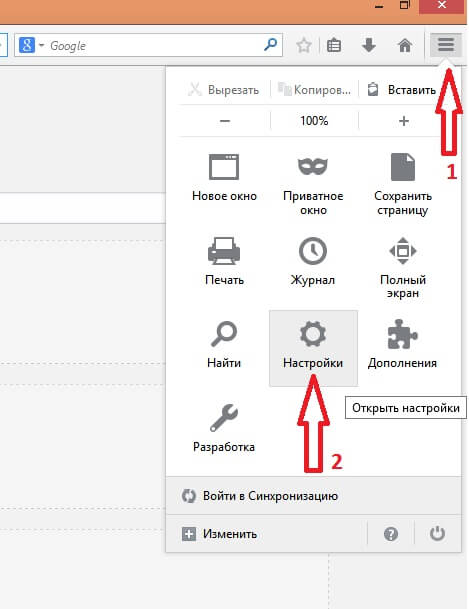
Рисунок 2 — Налаштування вітальної сторінки Mozilla Firefox
У вікні потрібно перейти на вкладку «Основні» (рисунок 3). Поле «При запуску Firefox» має три різні варіанти, від яких залежить, як виглядатиме початкова сторінка Mozilla Firefox.
- Відобразити домашню сторінку. Можна використовувати будь-який на Ваш вибір сайт, закладку або відкриту сторінку. Щоб повернутися до початкових параметрів, виберіть «Відновити за замовчуванням» у розділі «Домашня сторінка».
- Видати пусту сторінку під час відкриття браузера.
- Відкрити сайти, які переглядалися при минулому сеансі роботи з Mozilla Firefox.

Рисунок 3 — Налаштування вітальної сторінки Mozilla Firefox
Свій спосіб налаштування початкової сторінки браузера Mozilla Firefox
Ви можете використовувати файл з комп'ютера як стартову сторінку браузера. Створіть свій унікальний дизайн. Для цього за допомогою редактора WYSIWYGможна згенерувати спеціальний код та збережіть його у файлі на комп'ютері. Далі необхідно відкрити створений файл у браузері. Ви побачите посилання приблизно такого виду – file:///C:/Page_1.html. Введіть це посилання в розділі налаштувань домашньої сторінки та натисніть «Зберегти» (рис. 4). У результаті Ви отримаєте як початкову сторінку браузера Mozilla Firefox свій особистий витвір.

Рисунок 4 — Налаштування вітальної сторінки Mozilla Firefox
Ви також можете завантажити та встановити спеціальні доповнення. Вони розраховані на те, щоб якнайбільше змінити початкову сторінку Mozilla Firefox. Хорошим розширенням є FVD SpeedDials. Завантажити його можна з магазину Firefox, який знаходиться за адресою https://addons.mozilla.org/ru/firefox/. Після встановлення початкова сторінка буде виглядати як (малюнку 5).
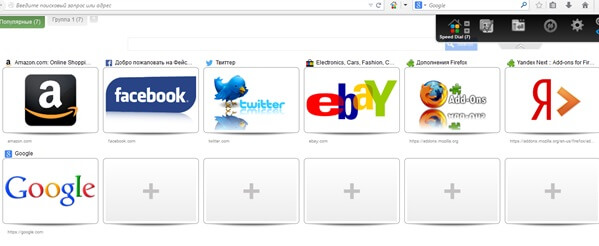
Малюнок 5 - FVD SpeedDials
Як бачите, існує багато способів швидко та просто налаштувати початкову сторінку Mozilla Firefox на свій смак.
Хочете змінити стартову сторінку в Mozilla Firefox, але вона не змінюється? Бажаєте бачити на головній потрібний вам сайт? Далі йтиметься про те, як налаштувати браузер на свій розсуд.
Як настроїти стартову сторінку Firefox
Стартова (початкова) сторінка відображається одразу після запуску браузера. На ній можна побачити домашню або порожню сторінку, а також відкриті вкладки.
Щоб налаштувати початкову сторінку Firefox на свій смак вбудованими в Mozilla ресурсами, праворуч вгорі відкрийте меню і перейдіть в розділ «Налаштування».
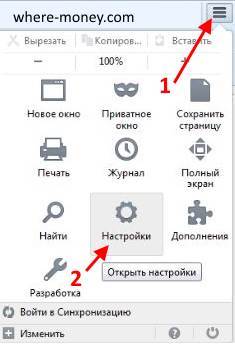
У вікні зробіть активною вкладку «Основні» і зверніть увагу на пункт «Під час запуску Firefox»:
- Показати домашню сторінку.
- Показати пусту сторінку.
- Вкладки, відкриті минулого разу.
Назви говорять самі за себе, тому вдаватися до їхнього опису ми не будемо. Для наочності дивіться наступний малюнок.

Зробивши необхідні зміни, натисніть ОК, щоб вони набрали чинності.
Є й інші способи налаштування стартової сторінки Mozilla Firefox – за допомогою додатків розглянемо одне з них.
Доповнення Speed Dial FVD
Інструмент, що відображає список вибраних сайтів на стартовій сторінці Mozilla Firefox. З його допомогою виконується кастомізація ділів (візуальних закладок) та зміна зовнішнього вигляду інтерфейсу браузера.
Щоб встановити цей додаток, перейдіть до меню Мозили та виберіть розділ «Додатки». Потім відкрийте вкладку «Отримати додатки», у пошуковому рядку наберіть Speed Dial FVD та натисніть Enter.
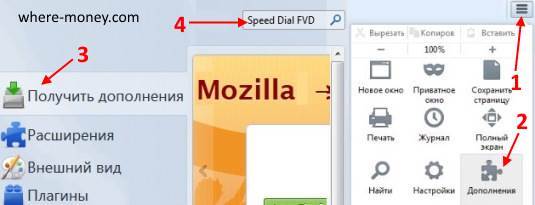
Знайдеться розширення Speed Dial , натисніть кнопку «Встановити» та дотримуйтесь підказок Мозили Фаєрфокс.

Ось так могла б виглядати початкова сторінка Mozilla Firefox із встановленим та налаштованим розширенням.

Змінити домашню сторінку в Мозілі
Домашня сторінка Mozilla відкривається у браузері після натискання кнопки з піктограмою у вигляді «будиночка». Її використовують для швидкого переходу до потрібного сайту.
Налаштувати домашню сторінку в Мозилі можна двома способами, причому обидва вони не вимагають встановлення будь-яких розширень. Розглянемо їх у порядку.
Перший і найпростіший спосіб – перетягнути відкриту вкладку на піктограму з будиночком, як показано на наступному зображенні.
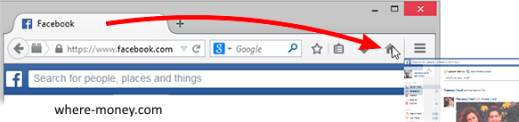
Потім, щоб встановити цю сторінку головною, підтвердіть дію, натиснувши «Так».
Другий спосіб – через налаштування Мозила. Відкрийте налаштування браузера та перейдіть на вкладку «Основні», як це було у випадку з початковою сторінкою.
Біля напису «Домашня сторінка» можна вписати свою URL-адресу або скористатися кнопками нижче:
- Використовуйте поточні сторінки.
- Використовувати закладку.
- Відновити за промовчанням.
Наочно показано на наступному малюнку.

Бажаєте встановити кілька домашніх сторінок? Тоді відкрийте кожну з них в окремій вкладці, а потім у налаштуваннях натисніть кнопку «Використовувати поточні сторінки». Вони будуть відкриватись на різних вкладках після натискання кнопки «Головна сторінка».
Не змінюється домашня сторінка у Firefox - що робити?
Іноді налаштування Firefox не змінюються або скидаються до початкових, тих, що вас не влаштовують. Це може статися через ПЗ, яке ви встановили на сторонніх сайтах, програм, що включають панель інструментів Firefox або вірусів.
Видаляємо чужу панель інструментів, що змінює пошук та домашню сторінку Mozilla Firefox
Ці рекомендації стануть у нагоді користувачам, які хочуть видалити панель інструментів Ask, Utorrent, Somoto, SweetIM, seeearch, incredibar, searchqu, MyStart та інші. Вирішень у цієї проблеми кілька. Спочатку розглянемо функцію очищення Firefox, що скидає налаштування браузера до заводських.
Функція очищення – скидання налаштувань та додатків
В адресному рядку браузера Mozilla Firefox наберіть наступну команду та натисніть Enter: about:support. У вікні, натисніть кнопку «Очистити Firefox».
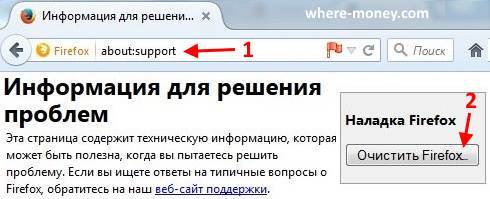
Потім підтвердіть свої наміри. Це призведе до видалення ваших доповнень та внесених до налаштувань змін, відновляться значення за замовчуванням, начебто ви почали все з чистого аркуша.
Firefox закриється та розпочнеться процес очищення. Після завершення з'явиться вікно зі звітом – списком імпортованої інформації. Натисніть кнопку "Готово" і браузер відкриється.
Майте на увазі, ця функція видалить:
- Історію веб-серфінгу.
- Закладки.
- Паролі.
- Кукі.
- Відкриті вікна та групи вкладок.
- Персональний словник.
- Інформація для автоматичного заповнення форм.
- Розширення та теми оформлення.
- Журнал завантажень.
- Параметри безпеки.
- Соціальні функції.
Не запускається Mozilla – знайдіть кнопку очищення Firefox у безпечному режимі браузера.
Увага! Не плутайте безпечний режим Firefox і Windows, це різні речі.
Щоб запустити Мозилу в безпечному режимі, натисніть клавішу Shift і клацніть по ярлику Фаерфоркс, як при звичайному запуску.
У вікні, натисніть «Запустити в безпечному режимі» або «Очистити Firefox». Друга кнопка відновлює налаштування за замовчуванням, тиснемо першу.

Запуститься браузер з відключеними розширеннями, апаратним прискоренням та скинутими параметрами панелі інструментів.
Протестуйте Mozilla Firefox у безпечному режимі. Якщо ваша проблема як і раніше дається взнаки, значить вона не викликана розширеннями або встановленою темою браузера. В іншому випадку, коли проблем не виникає, вони можуть бути викликані розширеннями, темою оформлення Мозили, апаратним прискоренням.
Щоб вийти з безпечного режиму, закрийте браузер і знову запустіть клавішу Shift.
Для відключення апаратного прискорення:
- Відкрийте меню Мозили та виберіть «Налаштування».
- Виберіть панель «Додаткові» та вкладку «Загальні».
- Зніміть галку «По можливості використовувати апаратне прискорення».
- Збережіть зміни.
Проблема вирішена – отже, виною тому апаратне прискорення. Ви можете оновити графічні драйвери ПК або запускати браузер без цієї функції.
Для повернення до початкової теми оформлення:
- Відкрийте меню Firefox та виберіть Додатки.
- Перейдіть на вкладку «Зовнішній вигляд».
- Виберіть тему за промовчанням та натисніть «Увімкнути»
- Перезапустіть браузер.
Проблема усунена – причина у встановленій темі, ні – копаємо далі.
Щоб вимкнути всі розширення:
- Перейдіть до меню Фаерфоркс – розділ «Додатки».
- Виберіть "Розширення".
- Вимкніть усі наявні розширення.
- Перезапустіть Firefox.
Коли браузер запуститься, розширення буде вимкнено. Перевірте, чи дає ваша проблема про себе знати. Її немає – справа у розширеннях. Послідовно активуйте доповнення, щоб виявити джерело проблеми. Знайшли – видаліть або оновіть розширення, через яке змінюється пошук та домашня сторінка у Мозилі.
Інші вирішення проблеми з пошуком і домашньої сторінки браузера
Не змінюється початкова сторінка Firefox, як виправити?
Відкриється неправильна стартова сторінка Mozilla Firefox під час запуску браузера? Перевірте ярлик Мозили. Деякі програми можуть змінювати його властивості таким чином, щоб після запуску браузера відкривалася сторінка сторонньої програми, партнерської програми або інший непотрібний вам сайт.
- Натисніть правою кнопкою мишки на ярлику Firefox і виберіть «Властивості».
- На вкладці «Ярлик» у полі «Об'єкт» має бути написано лише:
C:\Program Files (x86)\Mozilla Firefox\firefox.exe
і нічого іншого. Звичайно, якщо браузер встановлювався в іншу директорію, відмінну від тієї, що пропонується за замовчуванням, шлях буде відрізнятися.
- Якщо в полі «Об'єкт» дописано якусь веб-адресу, видаліть її і натисніть ОК. Також можна повністю видалити цей ярлик і створити новий із папки із встановленим браузером.
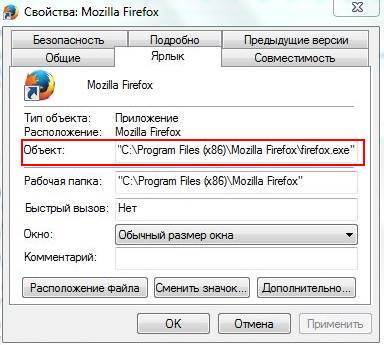
Повертаємо налаштування браузера, якщо вони не зберігаються
Наступний посібник може вирішити вашу проблему, коли сторінка Firefox не змінюється і не зберігається налаштування. У наведених нижче кроках немає нічого складного, незважаючи на те, що доведеться правити деякі файли конфігурації браузера.
Не зберігаються деякі установки
Деякі програми можуть примусово змушувати Firefox використовувати конкретні параметри, і ви не зможете їх поміняти звичними способами так:
- Creative ZenCast змінює агента Фаєрфокс, використовуючи Java. Рішення видалити програму Creative ZenCast.
- Служба приватності антивірусу McAfee відключає (блокує) спливаючі вікна у браузері. Щоб вимкнути блокування спливаючих вікон, відкрийте меню Мазили – виберіть «Параметри» — панель «Вміст». Зніміть прапорець «Блокувати спливаючі вікна».
- Norton 360 робить активною функцію очищення конфіденційності Firefox, що перевизначає налаштування приватності в браузері, не даючи зберегти куки, історію відвідування сторінок та інші особисті дані між сесіями.
- Деякі панелі інструментів від сторонніх розробників змінюють домашню сторінку Mozilla та параметри пошуку. Скинути їх можна спеціальним доповненням SearchReset.
Якщо у вас не встановлені вищезазначені програми, налаштування браузера не зберігаються. Тоді вам доведеться редагувати конфігураційний файл User.js. У цьому нічого складного. Це так.
- Відкрийте папку свого профілю, перейшовши в меню браузера і клацнувши по довідці (значок із знаком питання). На вкладці виберіть «Інформація для вирішення проблем».
- На наступній сторінці, у розділі «Інформація про програму» натисніть на кнопку «Показати папку».
- Закрийте веб-переглядач Mozilla Firefox.
- У папці, що відкрилася на 3 кроці, знайдіть файл user.js і запустіть в . Якщо у вас немає файлу user.js, ці рекомендації вам не допоможуть.
- Видаліть у user.js рядки з налаштуваннями, які потрібно змінити. Можна видалити всі рядки, тоді зміниться всі налаштування.
- Збережіть та закрийте файл user.js.
- Запустіть браузер Мазила Фаєрфокс. Тепер налаштування в ньому мають змінюватися.
Можливо, у вашій версії Firefox доданий файл конфігурації програми, який блокує зміни налаштувань або запобігає їх збереженню. У цьому випадку повністю видаліть браузер зі свого комп'ютера та знову встановіть його.
Жодні параметри та налаштування не зберігаються
Якщо описані вище кроки не вирішують вашої проблеми, і ви постійно, запускаючи програму, бачите вкладку з повідомленням Firefix оновлений. Швидше за все, файл, який використовується браузером для збереження налаштувань, пошкоджений або заблокований.
Вирішення проблеми із заблокованим файлом налаштувань:
- Відкрийте папку зі своїм профілем. Для цього перейдіть в меню браузера і натисніть Довідку (значок зі знаком питання). У новій вкладці натисніть «Інформація для вирішення проблеми».
- У розділі «Інформація про програму» знайдіть кнопку «Показати папку» та натисніть її.
- Закрийте браузер.
- У папці, що відкрилася, знайдіть файл prefs.js, якщо є, то і prefs.js.moztmp.
- Клацніть правою кнопкою миші по цих файлах і в контекстному меню перейдіть до їх «Властивості».
- Переконайтеся, що в атрибутах кожного з них не стоїть галка біля «Лише читання». Якщо потрібно (виправте) зніміть її.
- Видаліть усі файли prefs-n.js, де замість n написана цифра, наприклад prefs-1.js
- Знайдіть та видаліть файл Invalidprefs.js.
- Перезапустіть браузер, тепер налаштування повинні зберігатися.
Пошкоджено файл налаштувань, що робити?
Файл налаштувань може бути пошкоджений, вище розповідалося, як його знайти. Видаліть prefs.js, Mozilla Firefox створить інший.
Увага! Видавши файл prefs.js ви втратите налаштування користувача в багатьох своїх розширеннях.
Видаляємо файли налаштувань:
- Знайдіть prefs.js і якщо є prefs.js.moztmp, видаліть ці файли.
- Подивіться, чи немає папки профілю файлів prefs-n.js, де n – число (наприклад, prefs-2.js).
- Видаліть Invalidprefs.js.
- Перезапустіть браузер.
Якщо вище написані рішення найпоширеніших проблем з браузером вам не зрозумілі. Тоді повністю видаліть Мозилу зі свого комп'ютера і знову встановіть її з офіційно сайту розробників.