Жов 19 2012
Доброї доби друзі. Напевно, кожен з вас стикався з такою проблемою як вимкнути автозапуск програмпри завантаженні Windows. Сьогодні ми з вами розглянемо кілька способів вирішення відключення автозавантаження програм.
У попередній статті ми говорили про те. Наприкінці матеріалу приготував невелику відео інструкцію щодо відключення автозапуску програм.
Правду кажучи, вони намагалися об'єднати його в більш логічний, і це цікавий крок, який зробив його більш доступним для користувачів в цілому, оскільки ви не повинні знати спеціальних команд для доступу до програм управління меню працювати з вікнами.
Тепер ми також можемо отримати доступ до цього меню конфігурації, але єдине, що ми знайдемо замість списку програм, які починаються з вашої системи, це ярлик для нового розташування в списку. Щоб зберегти цей крок, спочатку нам потрібно відкрити диспетчер завдань.
Як забрати непотрібні програми з автозавантаження?
Коли ми просто відкриємося, нам потрібно буде перейти на вкладку «Головна», і там ми побачимо всі програми, які запускаються під час запуску. Ви повинні мати на увазі, що якщо ви хочете повторно активувати його з будь-якої причини, вам просто потрібно повернутися до цього вікна і дати йому правильну кнопку та включити параметр, щоб він запускався знову під час запуску.
Вимикаємо непотрібні програми
Якщо ваш комп'ютер довго завантажується, і вам це не подобається, є різні способице змінити. Перший з них це відключити всі графічні навороти (красу робочого столу і папок, що відкриваються), чи то Windows XP або Windows 7. Про цей спосіб ми докладно говорити не будемо, а розберемо на прикладах інший варіант вирішення нашої проблеми, тобто почистимо автозавантаження Windows.
Ви знаєте якийсь інший метод? Як ви керуєте програмами запуску? Як змінити на наш смак у панелі керування автоматичне відтворення. Змініть значення, необхідні для запобігання автоматичному відтворенню вмісту, небезпечного для вашого комп'ютера.
Ї Чи можна змінити автоматичне відтворення?
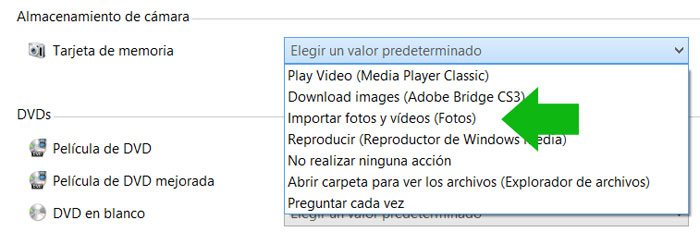
Фотокамери, відеокамери, деякі стільникові телефониі т.д. Зміст цих носіїв у кожному випадку по-різному і може бути музикою, відео, фотографіями і т.д. І кожен тип відповідає певній дії. Щоб змінити значення попередньо встановлених конфігурацій для різних носіїв, можна використовувати інструмент, доступний на панелі керування, але це не точний результат, який виходить і може бути навіть змінений додаткамибез реалізації.
на Наразіє декілька різних варіантівяк вимкнути автозапуск програм, в даній статті ми розберемо 2 найбільш поширені і простих способу. Ці методи можна використовувати в Windows XP і Windows 7 у звичайному режимі.
Перший спосіб
Стандартними засобами Windows, який може виконати будь-який, навіть слабо розбирається користувач комп'ютера. Для цього наведу вам детальну інструкціюяк це зробити.
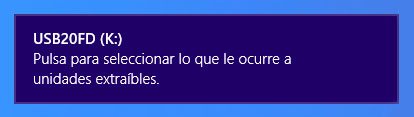
Досвід говорить нам, що автозапуск на знімних носіяхтільки приносить користь виробникам комп'ютерних вірусів. Однак після цього ви можете продовжити доступ до вмісту пристроїв, тільки він повинен бути вручну, відкриваючи папку і запускаючи необхідну функцію вручну, трохи дратівливішу, але ви отримаєте безпеку і довіру.
Вручну змінити автозапуск або автозапуск
Якщо вам не подобається змінювати реєстр вручну, нижче наведено посилання для завантаження файлу, що містить пакет з усіма необхідними ключами, всього за два кліки встановіть автозапуск із кращою конфігурацією.
Зміна значень автоматичного відтворення у реєстрі
Значення реєстру, що регулюють автоматичне відтворення, знаходяться у наступному ключі.Включаємо наш комп'ютер.

Заходимо до Меню >>> Пуск.

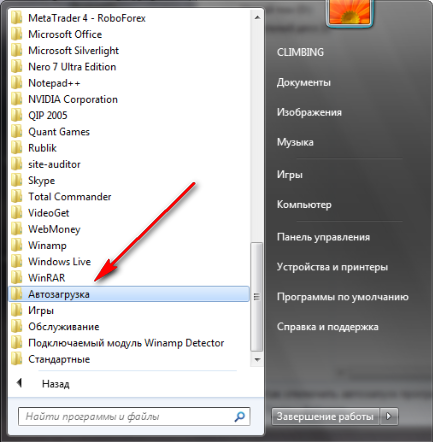
У списку, що з'явився, прибираємо всі непотрібні нам програми, якщо такі звичайно є і залишаємо потрібні.
Зміна значень автовідтворення за допомогою сценарію
Ми пояснили три способи зробити це. З роками та роками все більше і більше програмного забезпечення накопичується на наших комп'ютерах. Якщо ви сумніваєтеся, знайдіть в Інтернеті назву програми і, якщо ви не знайдете її, краще не відключати її. У цій статті ми радимо вам.
Коли відкриється вікно диспетчера завдань, клацніть вкладку «Пуск». Для цього просто виберіть програму та натисніть «Вимкнути». Існує програмне забезпечення, здатне виконувати ту ж функцію диспетчера завдань та конфігурації системи. Деякі, наприклад, інтегрують цю функцію як допоміжний інструмент у відповідних наборах. Потім є незалежні та спеціалізовані рішення, серед яких ми виділяємо найцікавіші.

Все це можна зробити за пару хвилин та особливих проблем у вас виникнути не повинно.
Другий спосіб
Даний метод трохи складніший, але він більш надійний і може вимкнути будь-яку програму, яка завантажується в автозапуску Windows.
Служби, які можна вимкнути
Швидкий запуск дуже важливий для більшості користувачів, і в ньому він більш оптимізований, ніж будь-коли раніше, проте згодом користувачі часто встановлюють все більше і більше програмного забезпечення на своїх машинах, які працюють разом з операційною системою, яка може зробити її трохи більше трудомісткою.
Після копіювання будь-якого ярлика програми до цієї папки він автоматично з'явиться на вкладці «Пуск» Диспетчера завдань, що дозволить вам більш ефективно відключити мимовільне виконання програми. З'явиться нове вікно провідника файлів, але поки не будемо ігнорувати його.
Включаємо наш комп'ютер, заходимо до Меню >>> Пуск.
![]()
"Виконати", або натиснути клавіші

У Windows 7, на жаль, немає кнопки «Виконати», тому можна натиснути на клавіатурі
Якщо ви хочете, щоб він більше не працював з операційною системою, просто натисніть на нього, а потім кнопку "Вимкнути". Однією з характеристик системи, яка неформатована протягом деякого часу, є повільна ініціалізація. Це пов'язано з тим, що програми люблять «включати себе» до списку програм, запущених з комп'ютера часто без необхідності. Також необхідно запустити шкідливий кодЩоб переконатися, що комп'ютер залишається зараженим і перебуває під контролем творця вірусу.
Це ручний інструмент, тобто ви повинні вибрати те, що ви хочете вимкнути. Але він також є повним та безкоштовним. Подивіться сьогоднішню стовпчик, що ви повинні дивитися першим в інструменті. Якщо у вас є будь-які питання про інформаційної безпеки, перейдіть до нижньої частини звіту та залиште його у розділі коментарів. Стовпець відповідає на запитання, залишені читачами щосереди.

У вікні запуску програм, що з'явилося, набираємо команду
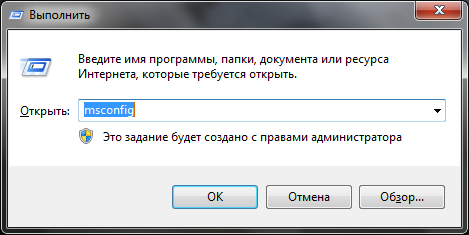
Виходить вікно Конфігурація системи (Windows XP — Налаштування системи).

Інші інструменти в комплекті йдуть з вами також, тому варто завантажити весь пакет. Сюди входять усі драйвери, такі як драйвери відео та принтера, які необхідні для правильної роботи компонентів комп'ютера. Але це також включає троянські програми, шпигунське програмне забезпечення і незареєстровані журнали програм, що залишилися.
Перевірте ці параметри для меншого, спрощеного для перевірки списку
Часто ці програми рідко використовуються, і залишаючи їх під час запуску, потрібно лише довше, поки ваш комп'ютер не буде готовий до використання. Автозапуск поставляється у двох версіях: графічний інтерфейсі командному рядку. Швидше за все, ви хочете спочатку, потім запустіть автозапуск і погодьтеся з умовами ліцензії. Зробіть своє життя простішим: перейдіть в меню «Параметри». Список, як і раніше, буде великим, але буде значно скорочений. У верхній частині міститься список усіх категорій завантаження.
У верхньому рядувкладок переходимо на передостаннє праворуч «Автозавантаження».
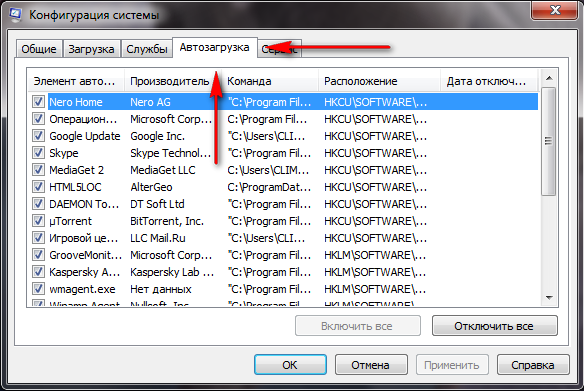
У списку відображаються всі програми, які завантажуються автоматично при включенні комп'ютера. Тут можна прибрати програми, якими ви давно не користувалися або дуже рідко.
За промовчанням програма відображає "Всі", тобто все. Ознайомтеся з категоріями та що кожен означає. Вхід в систему. Просто запам'ятайте, що ви вимкнули, якщо вам потрібно. Тут ви можете зробити хорошу оптимізацію. Відключення компонентів може прискорити перегляд файлів, а також видалити функціональність, параметри контекстного меню у файлах і т.д. Плагіни, панелі інструментів, наприклад, з'являться тут. Візуалізація простіше і деякі речі можуть з'являтися тільки тут. Сервіси відрізняються від програм, оскільки вони запускаються до того, як ви увійдете в систему на комп'ютері.

Забираємо галочки на потрібних елементах автозавантаження, які хочемо вимкнути (так само можна «Вимкнути все», але я не рекомендую це робити).
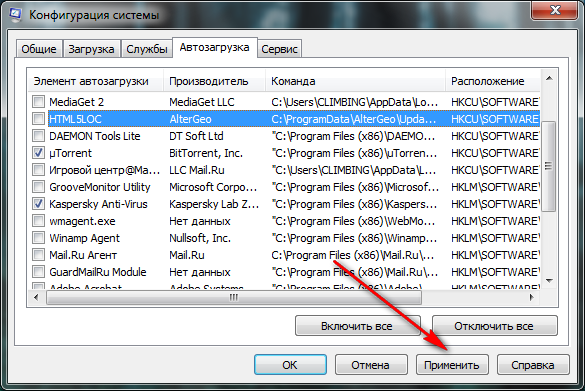
Потрібні програми обрані та галочки прибрали, тоді натискаємо «Застосувати» та «OK». Повинне вийти повідомлення Налаштування системи. Якщо хочете застосувати зміни прямо зараз, натисніть кнопку Перезавантаження. Якщо не хочете, то натисніть Вихід без перезавантаження і зроблені зміни набудуть чинності після наступного перезавантаження комп'ютера.
Проте вимкнення служб небезпечне. Виконуйте пошук в Інтернеті, перш ніж виконувати автоматичне виконання будь-якої служби. Драйвери: зробити систему здатною взаємодіяти з такими апаратними компонентами, як принтер, відео, миша та інші периферійні пристрої. Не рухайтеся сюди, якщо ви справді не знаєте, що робите, або готові відновити систему, яку ви більше не запускаєте. Тут встановлюються складніші віруси.
Кодеки: програмне забезпечення, яке відповідає за відтворення аудіо та відео. Вони запускаються автоматично під час відтворення мультимедійного контенту. Майже завжди вам навіть не потрібно рухатися тут. Це записи реєстру, які визначають, що якась програма працюватиме поряд з іншою.

Після того, як комп'ютер перезавантажиться, з'явиться повідомлення «Налаштування системи». Потрібно поставити галочку біля «Під час перезавантаження не виводити це повідомлення і не запускати налаштування системи».
Після виконаних вище дій щодо відключення автозапуску програм, ваш комп'ютер повинен завантажуватися швидше, ніж раніше.
Або вони додають записи антивірусної програми, щоб вони не працювали належним чином. Багато вірусів вже оселилися тут, тому що дуже важко видалити цю інфекцію, але антивірус також почав використовувати цю функцію. Загалом вам не доведеться рухатися тут, але це завжди варто перевірити.
Зауважте, що заставка також є програмою. Вірус може настроїти себе як заставку для автоматичного запуску. Однак, будьте особливо уважні за допомогою клавіші «Повідомляти». І найстрашніше: ви без зв'язку і не зможете звернутися за допомогою в Інтернет. Монітори друку: модулі завантажуються за наявності команди друку.
Невелике попередження. Не рекомендую вимикати драйвера та антивірусні програми, також життєво необхідні служби, без яких ваш комп'ютер може працювати некоректно. Якщо ви в цьому не знаєтеся, то рекомендую обмежиться першим способом, або звернутися до авторизованого комп'ютерного сервісного центру.
Підведемо підсумки
Ось ми і дізналися кілька способів як відключити автозапуск програм через меню автозавантаження та за допомогою вбудованої програми служби Windows msconfig. А тепер давайте подивимося наочний відео урок, як потрібно правильно вимикати програми.
Як мінімум, у кожній із них реєструється кілька компонентів, і вам буде легше дослідити, до якої програми належить кожна з них. Для інформації, яка з'являється поруч із назвою запису, наприклад, назва компанії, лише вірте, що знак знаходиться збоку. Існує багато вірусів, які використовують відомі бізнес-імена для опису ваших файлів. Однак віруси не можуть отримати сканування. Однак, не всі файли, які неможливо відсканувати, є вірусами. Це ще одна вказівка знати, чим спочатку підозрювати.
Оскільки вони працюють із різними антивірусами, вони більш захищені, ніж із вашим програмним забезпеченням, І ви можете сумніватися в тому, чи є конкретний шкідливим чи ні. Пізніше можна порівняти, щоб дізнатися, що було додано програмами, які були встановлені з часом. Це корисно, тому що, загалом, єдиний спосіб дізнатися, про що згадуються деякі записи - це пошук в Інтернеті, що може вимагати багато часу.
Як вимкнути автозапуск програм сайт
Можливо, у вас виникли питання, пов'язані з темою як відключати автозапуск програм. Можете ставити їх нижче в коментарях до цієї статті, а також скористатися формою зі мною.
Дякую вам що читаєте мене у
У вас все ще є питання про автозапуск або будь-яку іншу тему, пов'язану з безпекою? Насолоджуйтесь та залишайте в області коментарів трохи нижче. «Комплект безпеки» відповідає сумнівам, залишеним читачами щосереди. Наступний – у середу.
Він створив та редагує Захисну лінію, сайт безпеки та форум, який пропонує безкоштовну службу видалення цифрових шкідників, серед інших видів діяльності. Ось як відключити ті, які вам не підходять, та активувати найважливіші. Є багато додатків-виробників, які вже встановлені, коли ми купуємо наш комп'ютер, а найгірше – кілька з них, які ми не використовуємо. Ці програми можуть бути файлообмінниками, чатами, безпекою, утилітами та іншими типами. Багато хто з них прихований у системі, що допомагає прискорити час завантаження.
Інструкція
Відобразіть вікно запуску програм. Клацніть на кнопці «Пуск», розташованій на панелі завдань. У меню, що відкрилося, клацніть на пункті «Виконати». Якщо пункт «Виконати» не міститься в меню, додайте його. Для цього клацніть по кнопці «Пуск» правою кнопкою миші, контекстному менювиберіть "Властивості". Відобразиться діалог «Властивості панелі завдань та меню Пуск». Натисніть кнопку "Налаштувати". Встановіть прапорець "Відображати команду "Виконання"" у списку опцій. Двічі натисніть кнопку "OK".
Запустіть редактор реєстру Windows. У діалозі «Запуск програми» у рядку «Відкрити» введіть "regedit". Натисніть "OK".
Відкрийте один із розділів реєстру, який містить параметри автозапуска. Якщо потрібно автоматично запускати програму лише при завантаженні профілю поточного користувача, розгорніть розділ HKEY_CURRENT_USER. Якщо програма повинна запускатися під час завантаження профілю будь-якого користувача, розгорніть розділ HKEY_LOCAL_MACHINE. Далі послідовно відкрийте гілки реєстру Software, Microsoft, Windows та CurrentVersion. Перейдіть до розділу Run.
Створіть новий рядковий параметр у розділі Run. У головному меню програми натисніть пункт «Правка», у дочірньому меню виділіть пункт «Створити», а потім клацніть на пункті «Рядковий параметр».
Перейменуйте щойно створений параметр. Клацніть правою кнопкою миші рядок «Новий параметр #1» у правій панелі редактора реєстру. У контекстному меню виберіть «Перейменувати». Введіть нове ім'я параметра, яке більшою мірою описує додане в автозапускдодаток. Натисніть клавішу Enter, щоб зафіксувати зроблені зміни.
Увімкніть автозапуск програми. Змініть значення доданого параметра. Клацніть двічі лівою кнопкою миші по рядку з назвою, введеною на попередньому кроці. Відкриється вікно "Зміна рядкового параметра". У полі "Значення" цього вікна введіть команду, якою має запускатися програма. Потрібно ввести повний шлях (із зазначенням імені диска) до модуля, ім'я модуля, а також параметри його запуску. Натисніть "OK".
Автозапуск програми можливий із будь-якого носія, який підключається до комп'ютера. Для цього на носії має бути файл autorun.inf із необхідними параметрами автозапуску. Щоб створити автозапуск програми з флешки, потрібно зробити деякі установки в системі.
Вам знадобиться
- - комп'ютер;
- - права адміністратора;
- - Інтернет.




