11 15 351 0
Багато користувачів помилково вважають, що створити домашню локальну мережу - це завдання непосильне для людини із середніми навичками роботи з ПК, і тут не обійтися без допомоги фахівців. Насправді це не зовсім так. У випадку з офісною або корпоративною мережею- Це одна справа. Тут треба не тільки грамотно скласти картку мережі, продумати всі нюанси маршрутизації, а також працювати над захистом даних.
Але у випадку з домашнім варіантом все набагато простіше і деякі нюанси можна випустити з уваги взагалі. Таким чином, підключити домашню мережу в рази легше за робочу, і сьогодні ми спробуємо зробити це разом з вами.
Вам знадобляться:
Для чого потрібна домашня мережа
Цим питанням задаються багато хто. Перш за все, домашня мережа потрібна не тільки для того, щоб усі комп'ютери та інші пристрої, що знаходяться вдома, отримали доступ до Інтернету. Якщо трохи попрацює, і створити домашню мережу, можна отримати масу переваг.
Наприклад, за бажанням можна відкрити доступ до інших комп'ютерів, що спрощує процес обміну інформацією. Також, до мережі можна підключити принтер, і користуватися віддаленим друком, і багато інших, не менш корисних речей. Так що не лінуйтеся - зробити домашню мережу не так вже й важко, а її переваги очевидні.
Як створити через роутер
Більшість інтернет-провайдерів зараз не мають особливих налаштувань IP або DNS. Епоха L2TP-з'єднань, дуже популярних донедавна, потроху йде у минуле. Тож зараз, для того, щоб налаштувати роутер, достатньо перевести його в автоматичний режим роботи та включити службу DHCP. Зробити це можна у веб-інетрфейсі пристрою, відкривши у браузері адресу 192.168.1.1 або 196.168.0.1.
Клацнувши правою кнопкою миші по піктограмі мережного з'єднання, вибираємо пункт «Центр управління мережами та загальним доступом». У вкладці «Зміна параметрів адаптера» знаходимо наше LAN-підключення та відкриваємо його властивості. Там шукаємо графу "Протокол інтернету версії 4 (TCP/IPv4)", виділяємо її та натискаємо кнопку "Властивості". Переконуємося в тому, що всі налаштування, як і належить, стоять у автоматичному режимі. Якщо це не так – змініть їх і натисніть «ОК».
Навіщо потрібні локальні мережі та якими вони бувають? Як підключити до одного інтернет-каналу одразу кілька комп'ютерних пристроїв? Яке обладнання потрібне для побудови домашньої мережі? На всі ці та інші не менш важливі питання ви отримаєте відповіді у цьому матеріалі.
Вступ
Перед тим як ви навчитеся самостійно конструювати та налаштовувати домашні локальні мережі, одразу відповімо на найголовніше питання: «А навіщо вони потрібні?».
Саме собою поняття локальної мережі означає об'єднання кількох комп'ютерів чи комп'ютерних пристроїв у єдину систему обмінюватись інформацією з-поміж них, а як і спільного використання їх обчислювальних ресурсів і периферійного устаткування. Таким чином, локальні мережі дозволяють:
Обмінюватися даними (фільмами, музикою, програмами, іграми та іншими) між членами мережі. При цьому для перегляду фільмів або прослуховування музики зовсім не обов'язково записувати їх до себе жорсткий диск. Швидкості сучасних мереж дозволяють це робити прямо з віддаленого комп'ютераабо мультимедійного пристрою.
Підключати одночасно кілька пристроїв до глобальної мережі Інтернет через один канал доступу. Напевно, це одна з найбільш потрібних функцій локальних мереж, адже в наші дні список обладнання, в якому може використовуватися з'єднання з всесвітнім павутинням, дуже великий. Крім всілякої комп'ютерної технікита мобільних пристроїв, тепер повноправними учасниками мережі стали телевізори, DVD/Blu-Ray програвачі, мультимедіа плеєри та навіть всіляка побутова техніка, починаючи від холодильників та закінчуючи кавоварками.
Спільно використовувати комп'ютерне периферійне обладнання , такі як принтери, МФУ, сканери та мережеві сховища даних (NAS).
Спільно використовувати обчислювальні потужності комп'ютерів учасників мережі. Працюючи з програмами, які потребують складних обчислень, наприклад як 3D-візуалізація, збільшення продуктивності і прискорення обробки даних, можна задіяти вільні ресурси інших комп'ютерів які у мережі. Таким чином, маючи кілька слабких машин, об'єднаних у локальну мережу, можна використовувати їх сумарну продуктивність для виконання ресурсомістких завдань.
Як бачите, створення локальної мережі навіть у рамках однієї квартири може принести чимало користі. Тим більше, що наявність будинку відразу кількох пристроїв, що вимагають підключення до інтернету, вже давно не рідкість і об'єднання їх у спільну мережу актуальним завданнямдля більшості користувачів.
Основні принципи побудови локальної мережі
Найчастіше в локальних мережах використовуються два основних типи передачі даних між комп'ютерами - по проводах, такі мережі називаються кабельними і використовують технологію Ethernet, а також за допомогою радіосигналу бездротовими мережами, побудованих на базі стандарту IEEE 802.11, який більш відомий користувачам під назвою Wi -Fi.
На сьогоднішній день провідні мережі досі забезпечують найвищу пропускну спроможність, дозволяючи користувачам обмінюватися інформацією зі швидкістю до 100 Мбіт/с (12 Мб/с) або до 1 Гбіт/с (128 Мб/с) залежно від обладнання, що використовується (Fast Ethernet чи Gigabit Ethernet). І хоча сучасні бездротові технології суто теоретично можуть забезпечити передачу даних до 1.3 Гбіт/c ( стандарт Wi-Fi 802.11ac), на практиці ця цифра виглядає набагато скромнішою і в більшості випадків не перевищує величину 150 – 300 Мбіт/с. Виною тому є дорожнеча високошвидкісного Wi-Fi обладнання та низький рівеньйого використання у нинішніх мобільних пристроях.
Зазвичай, всі сучасні домашні мережі влаштовані за одним принципом: комп'ютери користувачів (робочі станції), обладнані мережевими адаптерами, з'єднуються між собою через спеціальні комутаційні пристрої, як яких можуть виступати: маршрутизатори (роутери), комутатори (хаби або свитчі), точки доступу або модеми. Більш докладно про їхні відмінності та призначення ми поговоримо нижче, а зараз просто знайте, що без цих електронних коробочок об'єднати відразу кілька комп'ютерів в одну систему не вийде. Максимум чого можна досягти, це створити міні-мережу з двох ПК, з'єднавши їх один з одним.
На початку необхідно визначити основні вимоги до вашої майбутньої мережі та її масштаб. Адже від кількості пристроїв, їх фізичного розміщення та можливих способівпідключення безпосередньо залежатиме вибір необхідного обладнання. Найчастіше домашня локальна мережа є комбінованою і до її складу може входити відразу кілька типів комутаційних пристроїв. Наприклад, стаціонарні комп'ютери можуть бути підключені до мережі за допомогою проводів, а різні мобільні пристрої(ноутбуки, планшети, смартфони) – через Wi-Fi.
Наприклад розглянемо схему однієї з можливих варіантівдомашньої локальної мережі. У ньому братимуть участь електронні пристрої, призначені для різних цілей і завдань, а також використовують різний типпідключення.

Як видно з малюнка, єдину мережуможуть об'єднуватися відразу кілька настільних комп'ютерів, ноутбуків, смартфонів, телевізійних приставок (IPTV), планшетів та медіаплеєрів та інших пристроїв. Тепер давайте розбиратися, яке обладнання вам знадобиться, для побудови власної мережі.
Мережева карта
Мережева плата є пристроєм, що дозволяє комп'ютерам зв'язуватися один з одним та обмінюватися даними в мережі. Усі мережні адаптери за типом можна розділити на дві великі групи - провідні та бездротові. Дротові мережні плати дозволяють підключати електронні пристрої до мережі за допомогою технології Ethernet за допомогою кабелю, а в бездротових мережевих адаптерах використовується радіо технологія Wi-Fi.

Як правило, всі сучасні настільні комп'ютеривже оснащені вбудованими в материнську платумережними картами Ethernet, а всі мобільні пристрої (смартфони, планшети) – мережними адаптерами Wi-Fi. При цьому ноутбуки та ультрабуки здебільшого оснащуються обома мережевими інтерфейсами відразу.

Незважаючи на те, що в переважній більшості випадків комп'ютерні пристрої мають вбудовані мережеві інтерфейси, іноді виникає необхідність придбання додаткових плат, наприклад, для оснащення системного блоку бездротовим модулемзв'язку Wi-Fi.

За своєю конструктивною реалізацією окремі мережеві карти поділяються на дві групи - внутрішні та зовнішні. Внутрішні картипризначені для встановлення в настільні комп'ютери за допомогою інтерфейсів та відповідних роз'ємів PCI і PCIe. Зовнішні плати підключаються через роз'єми USB або PCMCIA (тільки ноутбуки).
Маршрутизатор (Роутер)
Основним і найголовнішим компонентом домашньої локальної мережі є роутер або маршрутизатор - спеціальна коробочка, яка дозволяє об'єднувати декілька електронних пристроїву єдину мережу та підключати їх до Інтернету через один єдиний канал, який надається вам провайдером.

Роутер - це багатофункціональний пристрій або навіть мінікомп'ютер зі своєю вбудованою операційною системою, що має не менше двох мережевих інтерфейсів. Перший з них – LAN (Local Area Network ) або ЛОМ (Локальна Обчислювальна Мережа) служить для створення внутрішньої (домашньої) мережі, яка складається з комп'ютерних пристроїв. Другий - WAN (Wide Area Network) або ГВС (Глобальна Обчислювальна Мережа) служить для підключення локальної мережі (LAN) до інших мереж та всесвітньої глобальної мережі - Інтернету.
Основним призначенням пристроїв подібного типу є визначення шляхів прямування (складання маршрутів) пакетів з даними, які користувач надсилає до інших, більше великі мережіабо запитує їх. Саме за допомогою маршрутизаторів величезні мережі розбиваються на безліч логічних сегментів (підмережі), одним з яких є домашня локальна мережа. Таким чином, в домашніх умовах основною функцією роутера можна назвати організацію переходу інформації з локальної мережі до глобальної та назад.
Ще одне важливе завдання маршрутизатора - обмежити доступ до вашої домашньої мережі зі всесвітньої павутини. Напевно ви навряд будете задоволені, якщо будь-хто зможе підключатися до ваших комп'ютерів і брати або видаляти з них все, що йому заманеться. Щоб цього не відбувалося, потік даних, призначений для пристроїв, що належать до певної підмережі, не повинен виходити за її межі. Тому маршрутизатор із загального внутрішнього трафіку, створюваного учасниками локальної мережі, виділяє та спрямовує в глобальну мережутільки ту інформацію, яка призначена для інших зовнішніх мереж. Таким чином, забезпечується безпека внутрішніх даних та зберігається загальна пропускна спроможність мережі.
Головний механізм, який дозволяє роутеру обмежити або запобігти зверненню із загальної мережі (зовні) до пристроїв у вашій локальній мережі, отримав назву NAT (Network Address Translation). Він також забезпечує всім користувачам домашньої мережі доступ до Інтернету, завдяки перетворенню кілька внутрішніх адреспристроїв в одну публічну зовнішню адресу, яку надає вам постачальник інтернет-послуг. Все це дає можливість комп'ютерам домашньої мережі спокійно обмінюватися інформацією між собою та отримувати її з інших мереж. У той же час, дані, що зберігаються в них, залишаються недоступними для зовнішніх користувачів, хоча в будь-який момент доступ до них може бути наданий за вашим бажанням.
Загалом маршрутизатори можна розділити на дві великі групи - провідні та бездротові. Вже за назвами видно, що до перших усі пристрої підключаються лише за допомогою кабелів, а до других, як за допомогою дротів, так і без них за допомогою технології Wi-Fi. Тому, в домашніх умовах, найчастіше використовуються саме бездротові маршрутизатори, що дозволяють забезпечувати інтернет і об'єднувати в мережу комп'ютерне обладнаннявикористовує різні технології зв'язку.
Для підключення комп'ютерних пристроїв за допомогою кабелів, роутер має спеціальні гнізда, які називають портами. У більшості випадків на маршрутизаторі є чотири порти LAN для підключення ваших пристроїв і один WAN-порт для підключення кабелю провайдера.

Щоб не перевантажувати статтю надмірною інформацією, детально розглядати основні технічні характеристикироутерів у цьому розділі ми не будемо, про них я розповім в окремому матеріалі, відвіданому на вибір маршрутизатора.
У багатьох випадках, роутер може виявитися єдиним компонентом, необхідним для побудови власної локальної мережі, оскільки в інших просто не буде потреби. Як ми вже говорили, навіть найпростіший маршрутизатор дозволяє за допомогою дротів підключити до чотирьох комп'ютерних пристроїв. Ну а кількість обладнання, що отримує одночасний доступ до мережі за допомогою технології Wi-Fi, може взагалі обчислюватися десятками, а то й сотнями.
Якщо все ж таки в якийсь момент кількості LAN-портів роутера перестане вистачати, то для розширення кабельної мережі до маршрутизатора можна приєднати один або кілька комутаторів (мова про них піде нижче), що виконують функції розгалужувачів.
Модем
У сучасних комп'ютерних мережах модемом називають пристрій, що забезпечує вихід в інтернет або доступ до інших мереж через звичайні дротові телефонні лінії (клас xDSL) або за допомогою бездротових мобільних технологій(Клас 3G).

Умовно модеми можна поділити на дві групи. До першої відносяться ті, які з'єднуються з комп'ютером через інтерфейс USBта забезпечують виходом у мережу лише один конкретний ПК, до якого безпосередньо відбувається підключення модему. У другій групі для з'єднання з комп'ютером використовується вже знайомі нам LAN та/або Wi-Fi інтерфейси. Їхня наявність говорить про те, що модем має вбудований маршрутизатор. Такі пристрої часто називають комбінованими, і їх слід використовувати для побудови локальної мережі.

При виборі DSL-обладнання користувачі можуть зіткнутися з певними труднощами, спричиненими плутаниною в його назвах. Справа в тому, що найчастіше в асортименті комп'ютерних магазинів, сусідять відразу два дуже схожих класупристроїв: модеми із вбудованими роутерами та роутери із вбудованими модемами. У чому ж різниця?

Якихось ключових відмінностей ці дві групи пристроїв практично не мають. Самі виробники позиціонують маршрутизатор із вбудованим модемом як просунутіший варіант, наділений великою кількістю додаткових функційі володіє покращеною продуктивністю. Але якщо вас цікавлять тільки базові можливості, наприклад, такі як підключення до інтернету всіх комп'ютерів домашньої мережі, то особливої різниці між модемами-маршрутизаторами і маршрутизаторами де, як зовнішній мережного інтерфейсувикористовується DSL-модем, ні.
Отже, підсумуємо, сучасний модем, за допомогою якого можна побудувати локальну мережу - це, по суті, маршрутизатор, у якого як зовнішній мережевий інтерфейс виступає xDSL або 3G-модем.
Комутатор або свитч (switch) служить для з'єднання між собою різних вузлів комп'ютерної мережі та обміну даними між ними кабелями. У ролі цих вузлів можуть виступати як окремі пристрої, наприклад настільний ПК, так і об'єднані в самостійний сегмент мережі цілі групи пристроїв. На відміну від роутера, комутатор має лише один мережний інтерфейс - LAN і використовується в домашніх умовах як допоміжний пристрій переважно для масштабування локальних мереж.
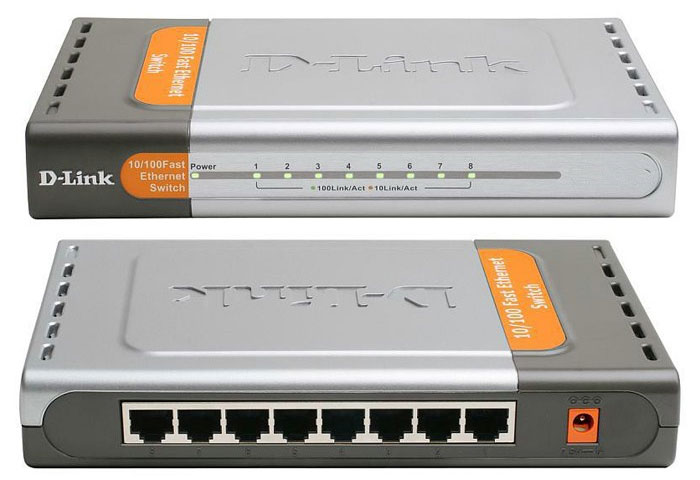
Для підключення комп'ютерів за допомогою проводів, як і маршрутизатори, комутатори мають спеціальні гнізда-порти. У моделях, орієнтованих на домашнє використаннязазвичай їх кількість дорівнює п'яти або восьми. Якщо в якийсь момент для підключення всіх пристроїв кількість портів комутатора перестане вистачати, до нього можна приєднати ще один світильник. Таким чином, можна розширювати домашню мережу скільки завгодно.
Комутатори поділяють на дві групи: керовані та некеровані. Перші, що випливає з назви, можуть керуватися з мережі за допомогою спеціального програмного забезпечення. Маючи функціональні можливості, вони дорогі і не використовуються в домашніх умовах. Некеровані світильники розподіляють трафік і регулюють швидкість обміну даними між усіма клієнтами мережі в автоматичному режимі. Саме ці пристрої є ідеальними рішеннями для побудови малих та середніх локальних мереж, де кількість учасників обміну невелика.
Залежно від моделі, комутатори можуть забезпечити максимальну швидкість передачі даних, що дорівнює або 100 Мбіт/с (Fast Ethernet), або 1000 Мбіт/c (Gigabit Ethernet). Гігабітні світильники краще використовувати для побудови домашніх мереж, в яких планується часто передавати файли великого розміру між локальними пристроями.
Бездротова точка доступу
Для забезпечення бездротового доступудо Інтернету або ресурсів локальної мережі, крім бездротового маршрутизатора можна використовувати й інший пристрій, який називається бездротовою точкою доступу. На відміну від роутера, ця станція не має зовнішнього мережного інтерфейсу WAN і оснащується в більшості випадків лише одним портом LAN для підключення до роутера або комутатора. Таким чином, точка доступу вам знадобиться в тому випадку, якщо у локальній мережі використовується звичайний маршрутизатор або модем без підтримки Wi-Fi.

Використання додаткових точок доступу в мережі з бездротовим маршрутизаторомможе бути виправдано у випадках, коли потрібна велика зона покриття Wi-Fi. Наприклад, потужності сигналу одного лише бездротового роутераможе не вистачити, щоб повністю покрити всю площу у великому офісі або багатоповерховому заміському будинку.

Також точки доступу можна використовувати для організації бездротових мостів, що дозволяють з'єднувати між собою за допомогою радіосигналу окремі пристрої, сегменти мережі або цілі мережі в тих місцях, де прокладання кабелів небажане або скрутне.
Мережевий кабель, конектори, розетки
Незважаючи на бурхливий розвиток бездротових технологій, до цих пір багато локальних мереж будуються за допомогою проводів. Такі системи мають високу надійність, відмінну пропускну здатність і зводять до мінімуму можливість несанкціонованого підключення до мережі ззовні.
Для створення провідної локальної мережі в домашніх та офісних умовах використовується технологія Ethernet, де сигнал передається так званою «витою парою» (TP-Twisted Pair) - кабелю, що складається з чотирьох мідних свитих один з одним (для зменшення перешкод) пар проводів.

При побудові комп'ютерних мережвикористовується переважно неекранований кабелькатегорії CAT5, а найчастіше його вдосконалена версія CAT5e. Кабелі подібної категорії дозволяють передавати сигнал зі швидкістю 100 Мбіт/c при використанні лише двох пар (половини) дротів і 1000 Мбіт/с при використанні всіх чотирьох пар.
Для підключення до пристроїв (маршрутизаторів, комутаторів, мережевих карт і так далі) на кінцях кручений пари використовуються 8-контактні модульні конектори, повсюдно звані RJ-45 (хоча їх правильна назва - 8P8C).
![]()
Залежно від вашого бажання, ви можете або купити в будь-якому комп'ютерному магазині вже готові (з обтиснутими роз'ємами) мережеві кабелі певної довжини, які називаються «патч-кордами», або окремо придбати кручені пари та роз'єми, а потім самостійно виготовити кабелі необхідного розміру у потрібній кількості. Про те, як це робиться, ви дізнаєтесь із окремого матеріалу.
Використовуючи кабелі для об'єднання комп'ютерів у мережу, можна підключати їх безпосередньо від комутаторів або маршрутизаторів до роз'ємів на мережевих картах ПК, але існує й інший варіант - використання мережевих розеток. У цьому випадку один кінець кабелю з'єднується з портом комутатора, а інший з внутрішніми контактами розетки, у зовнішній роз'єм якої згодом можна підключати комп'ютерні або мережні пристрої.

Мережні розетки можуть бути як вбудовані в стіну, так і зовні, що монтуються. Застосування розеток замість кабелів, що стирчать, надасть більш естетичного вигляду вашому робочому місцю. Так само розетки зручно використовувати як опорні точки різних сегментів мережі. Наприклад, можна встановити комутатор або маршрутизатор у коридорі квартири, а потім від нього капітально розвести кабелі до розеток, розміщених у всіх необхідних приміщеннях. Таким чином, ви отримаєте кілька точок, розташованих у різних частинах квартири, до яких можна буде будь-якої миті підключати не тільки комп'ютери, але й будь-які мережеві пристрої, наприклад, додаткові комутатори для розширення вашої домашньої або офісної мережі.
Ще однією дрібницею, яка вам може знадобитися при побудові кабельної мережі є подовжувач, який можна використовувати для з'єднання двох кручених парз обтисненими роз'ємами RJ-45.

Крім прямого призначення подовжувачі зручно застосовувати в тих випадках, коли кінець кабелю закінчується не одним роз'ємом, а двома. Такий варіант можливий при побудові мереж з пропускною здатністю 100 Мбіт/c, де для передачі сигналу достатньо використання двох пар проводів.
Також для підключення до одного кабелю відразу двох комп'ютерів без використання комутатора можна використовувати розгалужувач мережі. Але знову ж таки варто пам'ятати, що в цьому випадку максимальна швидкість обміну даними буде обмежена 100 Мбіт/с.

Докладніше про обтискання витої пари, підключення розеток та характеристики мережевих кабелів читайте у спеціальному матеріалі.
Тепер, коли ми познайомилися з основними компонентами локальної мережі, настав час поговорити про топологію. Якщо казати простою мовою, то мережева топологія - це схема, що описує розташування та способи підключення мережевих пристроїв.
Існує три основні види топології мережі: Шина, Кільце та Зірка. При шинній топології всі комп'ютери мережі підключаються до одного кабелю. Для об'єднання ПК в єдину мережу за допомогою топології «Кільце» здійснюється їх послідовне з'єднання між собою, при цьому останній комп'ютерпідключається до першого. При топології «Зірка» кожен пристрій приєднується до мережі через спеціальний концентратор за допомогою окремого кабелю.
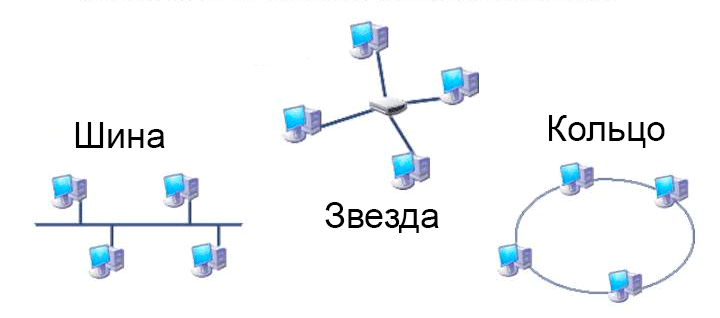
Напевно, уважний читач уже здогадався, що для побудови домашньої чи невеликої офісної мережі переважно використовується топологія «Зірка», де як пристрої-концентратори використовуються маршрутизатори та комутатори.
Створення мережі із застосуванням топології «Зірка» не потребує глибоких технічних знань та великих фінансових вливань. Наприклад, за допомогою комутатора вартістю 250 рублів можна за кілька хвилин об'єднати в мережу 5 комп'ютерів, а за допомогою маршрутизатора за пару тисяч рублів і зовсім побудувати домашню мережу, забезпечивши кілька десятків пристроїв доступом до інтернету і локальних ресурсів.
Ще одними безперечними перевагами даної топології є гарна розширюваність та простота модернізації. Так, розгалуження та масштабування мережі досягається шляхом простого додаваннядодаткових концентраторів з необхідними функціональними можливостями. Так само в будь-який момент можна змінювати фізичне розташування мережевих пристроїв або змінювати їх місцями, щоб домогтися більш практичного використання обладнання і зменшити кількість, а також довжину з'єднувальних проводів.
Незважаючи на те, що топологія «Зірка» дозволяє досить швидко змінювати мережеву структуру, розташування маршрутизатора, комутаторів та інших необхідних елементів необхідно продумати заздалегідь, відповідно до планування приміщення, кількості пристроїв, що об'єднуються, і способами їх підключення до мережі. Це дозволить мінімізувати ризики, пов'язані з купівлею невідповідного чи надлишкового обладнання та оптимізувати суму ваших фінансових витрат.
Висновок
У цьому матеріалі ми розглянули загальні принципипобудови локальних мереж, основне обладнання, яке при цьому використовується та його призначення. Тепер ви знаєте, що головний елементпрактично будь-якої домашньої мережі є маршрутизатор, який дозволяє об'єднувати в мережу безліч пристроїв, що використовують як дротові (Ethernet), так і бездротові (Wi-Fi) технології, забезпечуючи всім їм підключення до інтернету через один єдиний канал.
Як допоміжне обладнання для розширення точок підключення до локальної мережі за допомогою кабелів, використовуються комутатори, по суті є розгалужувачами. Для організації бездротових з'єднань служать точки доступу, що дозволяють за допомогою технології Wi-Fi не тільки підключати без проводів до мережі всілякі пристрої, але і режимі «моста» з'єднувати між собою цілі сегменти локальної мережі.
Щоб точно розуміти, скільки і якого обладнання вам необхідно буде придбати для створення майбутньої домашньої мережі, обов'язково спочатку складіть її топологію. Намалюйте схему розташування всіх пристроїв-учасників мережі, які потребують кабельного підключення. Залежно від цього оберіть оптимальну точку розміщення маршрутизатора та за потреби додаткових комутаторів. Будь-яких єдиних правил тут немає, тому що фізичне розташування роутера і свитчів залежить від багатьох факторів: кількості та типу пристроїв, а також завдань, які на них будуть покладені; планування та розміру приміщення; вимог до естетичності виду комутаційних вузлів; можливостей прокладання кабелів та інших.
Отже, як тільки у вас з'явиться докладний план вашої майбутньої мережі, можна починати переходити до підбору та купівлі необхідного обладнання, його монтажу та налаштування. Але на ці теми ми поговоримо вже у наступних матеріалах.
Вітаю. Нещодавно відповідаючи на коментар у блозі, я пообіцяв написати статтю про те як налаштувати локальну мережу через Wi-Fi роутер . А так як у мене встановлений TP-Link TL-WR841N, то писатиму інструкцію на прикладі цього роутера. Хоча в налаштуванні локальної мережі між комп'ютерами, роутер налаштовуватися практично не буде, тому навіть якщо у вас інший Wi-Fi маршрутизатор, то стаття вам знадобиться.
Локальна мережа, штука корисна. Можна файлами обмінятися, можна в ігри пограти, тим більше, що налаштувати мережу через роутер, не дуже складно. Якщо у вас два або більше комп'ютерів виходять в інтернет через один роутер, мережа між ними вже є. І не важливо як вони підключаються, обидва по мережному кабелю, Wi-Fi, або один по кабелю а інший по бездротовій мережі. Давайте вже приступимо до процесу налаштування. Я писатиму по порядку, що у нас є, і що потрібно налаштовувати. Поїхали.
Налаштування локальної мережі через Wi-Fi роутер
Що у нас є:
- Wi-Fi роутер підключено до Інтернету. Роздає IP та DNS автоматично.
- Комп'ютер №1. Операційна система Windows 7. Підключений до роутера мережним кабелем, інтернет працює.
- Комп'ютер №2. Операційна система Windows 7. Підключається до роутера бездротової Wi-Fi мережі, інтернет працює.
Ціль:
Налаштувати локальну мережу між двома (у вас може бути і більше)комп'ютерами. Відкрити загальний доступдо певної папки або локального диска. Отримати можливість обмінюватись файлами.
Працюємо:
Перед тим як розпочати налаштування мережі на комп'ютерах, я вирішив зробити пінг з одного комп'ютера до іншого, щоб зрозуміти, чи є між ними з'єднання. Докладніше про пінг читайте. Якщо ви хочете таке зробити теж, то потрібно зайти з одного комп'ютера в налаштування роутера і подивитися яку IP адресу роутер надав іншому комп'ютеру в мережі. Я нещодавно писав статтю про те, чи можете почитати.
Ну а я швиденько напишу, як це зробити. Набираємо в браузері 192.168.1.1 (192.168.0.1) та заходимо в налаштування роутера. Переходимо на вкладку “DHCP” та “DHCP Clients List”, бачимо там пристрої, які підключені до роутера. Дивимося IP адресу, яку присвоєно другому комп'ютеру, з яким ми хочемо налаштувати локальну мережу.
Тепер робимо пінг до нього. Натисніть "Пуск" і в рядку пошуку напишіть cmd, у результатах пошуку запустіть утиліту “ cmd.exe“.
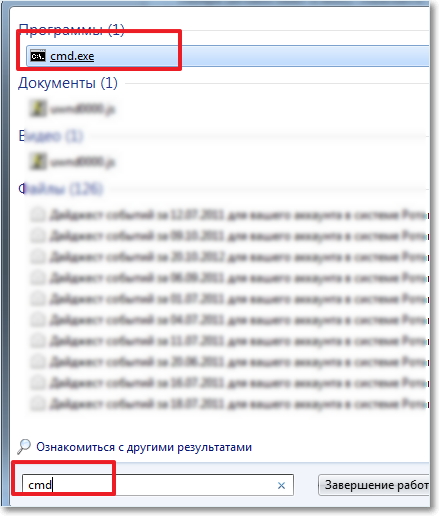
З'явиться вікно, в якому пишемо команду ping “IP-адреса іншого комп'ютера”та натискаємо “Enter” . Дивимося результат, якщо ви бачите, що обмін пакетами йде, то значить все добре, мережа між комп'ютерами є.
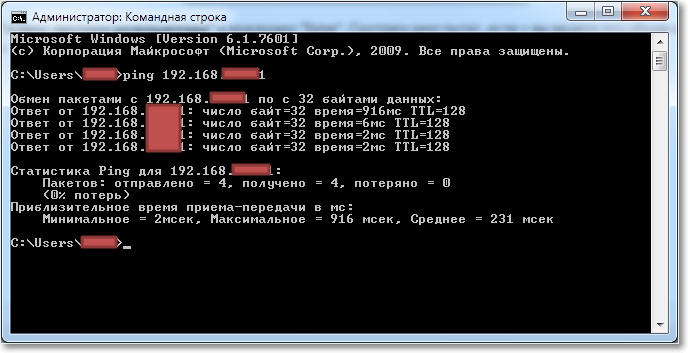
Думаю, зроблю ще пінг з ноутбука, який підключений Wi-Fi, і бачу що передача пакетів не йде. А якщо пінг не проходить, то й мережа не працюватиме. І тут почалося, довго я змінював різні налаштування, поки до мене не дійшло, що на ноутбук та комп'ютері встановлено ESET Smart Security , ага! Він повністю перевіряє мережу.
Якщо в процесі налаштування, або роботи виникаю проблеми з мережевим з'єднанням, то насамперед потрібно перевірити та відключити антивіруси та фаєрволи. Також раджу відключити Брандмауер Windows.
Відкриваю антивірус, переходжу на вкладку "Налаштування", "Мережа", вибираємо “Змінити режим мережевої безпекикомп'ютера”і відзначаємо “Дозволити спільний доступ”. Натискаємо "Ок", повторюю пінг, все працює. Половина справи зроблена, продовжуємо.
Налаштовуємо локальну мережу
Тепер потрібно на кожному комп'ютері перевірити до якої робочій групівони підключені і встановити ім'я. Якщо ім'я вже встановлено, краще змінити його, прописавши слово англійськими літерами.
Натискаємо правою кнопкою на "Мій комп'ютер"і вибираємо "Властивості". Далі “Додаткові налаштування” та переходимо на вкладку "Ім'я комп'ютера". Натисніть кнопку “Змінити” . Вводимо нове ім'я, якщо потрібно і групу.
Важливо! Щоб всі комп'ютери, які ви хочете підключити до мережі працювали в одній групі.
У мене був прописаний гурт “WORKGROUP”, я його й залишив.
Після внесення налаштувань натискаємо “Ок” та перезавантажуємо комп'ютер.
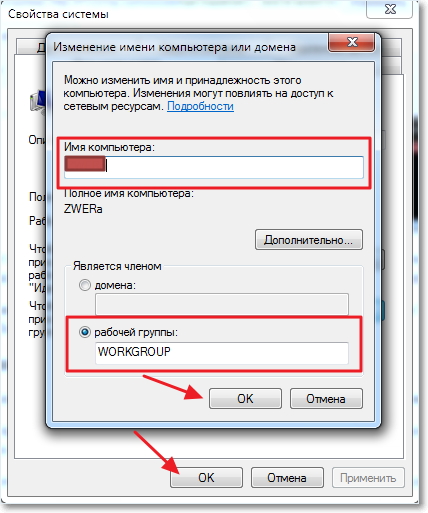
Нагадую, що всі дії робимо на обох комп'ютерах.
Продовжуємо налаштування, заходимо в "Пуск", "Панель управління", “Центр управління мережами та спільним доступом”.
Дивимося до якої мережі належить ваша мережа, потрібно що було "Домашня мережа"якщо у вас наприклад "Громадська мережа", то натисніть на неї та виберіть "Домашня мережа".
Тепер праворуч натискаємо "Готовність до створення".
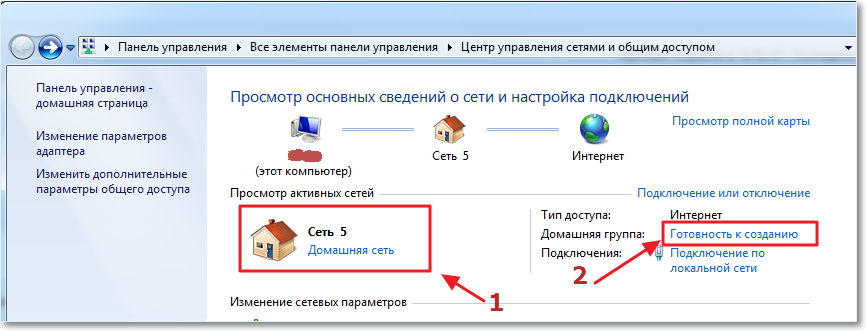
Натискаємо.
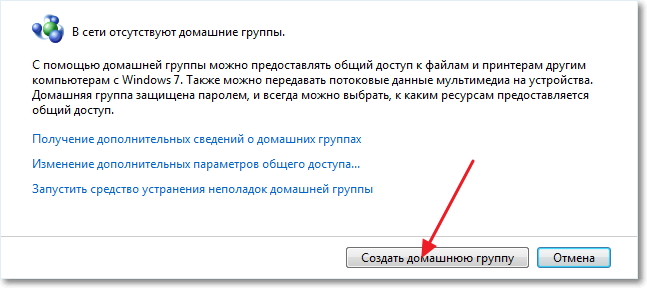
Вибираємо елементи, до яких ви хочете відкрити спільний доступ та натискаємо “Далі” .
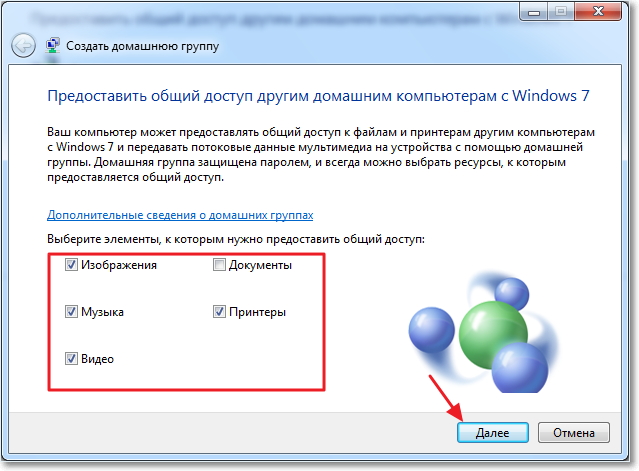
З'явиться вікно з паролем, просто натискаємо "Готово". У вікні, яке з'явиться, натисніть .
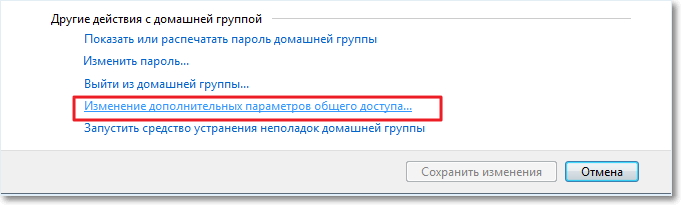
Нам ще потрібно вимкнути запит пароля при доступі до комп'ютера в нашій локальній мережі. Прокручуємо сторінку, і знаходимо пункт “Спільний доступ до парольного захисту”, вибираємо “Вимкнути спільний доступ із парольним захистом”. Потім відкриваємо вкладку “Загальний” шукаємо цей пункт, і відключаємо захист. Не забудьте натиснути кнопку "Зберегти зміни".
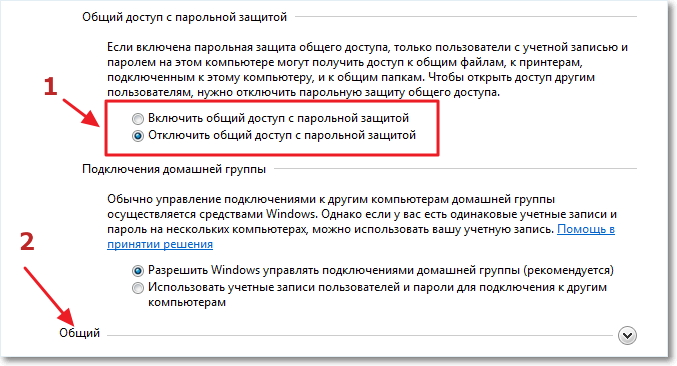
Все, на цьому налаштування мережі закінчено. Перезавантажте обидва комп'ютери або скільки їх там у вас. Чомусь мені потім здалося, що Домашній гурт можна було не налаштовувати, все б і так працювало, ну та гаразд.
Давайте подивимося, чи бачать наші комп'ютери одне одного. Заходимо в "Мій комп'ютер"і зліва натискаємо "Мережу". У мене все працює, відображається і мій комп'ютер і ноутбук, який підключений до роутера по Wi-Fi. На ноутбуці також мережа працює.
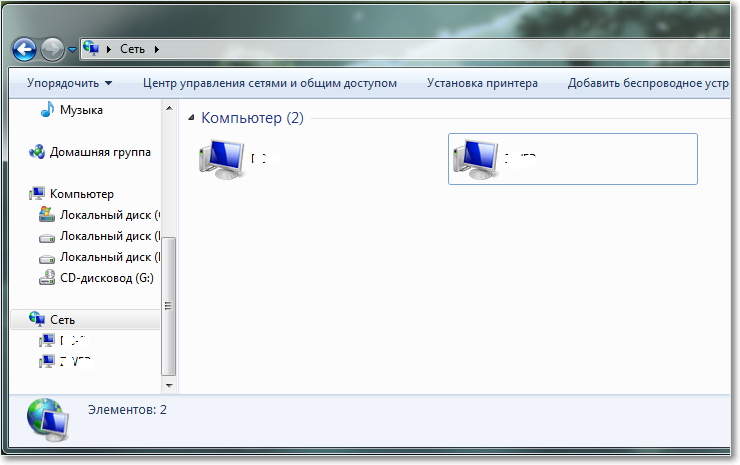
Якщо зайти на комп'ютер у мережі, ми матимемо доступ лише до Загальної папки. Для того, щоб відкрити спільний доступ, наприклад, до всього диска “D”, то потрібно зробити ще деякі налаштування.
Якщо у Вас на комп'ютері різні Операційні системи, скажімо Windows XP і Windows 7 і при налаштуванні мережі виникли проблеми, то почитайте статтю.
Відкриваємо спільний доступ до папок у локальній мережі
Зайдіть у папку, або на локальний диск, до якого ви хочете відкрити спільний доступ і натисніть нагорі кнопку "Загальний доступ", “Розширене налаштування загального доступу…”.
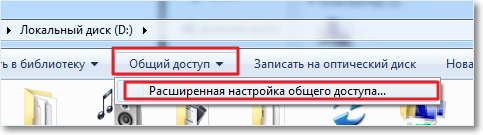 Відкриється вікно, у якому натисніть "Розширене налаштування". Встановіть галочку біля “Відкрити спільний доступ до цієї папки”та натисніть “Ок” . Якщо хочете, можете ще задати ім'я загального ресурсу.
Відкриється вікно, у якому натисніть "Розширене налаштування". Встановіть галочку біля “Відкрити спільний доступ до цієї папки”та натисніть “Ок” . Якщо хочете, можете ще задати ім'я загального ресурсу.
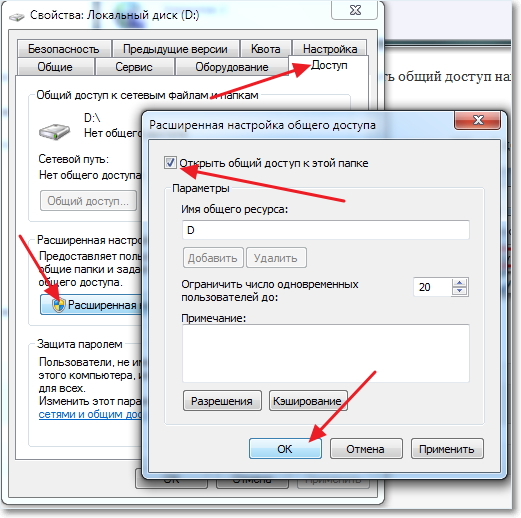
Тепер усі пристрої, які підключені до мережі, зможуть отримати спільний доступ до цієї папки.
Що в нас вийшло. Ми налаштували локальну мережу через Wi-Fi роутер TP-Link TL-WR841N. Один комп'ютер підключено до мережі через мережний кабель, другий по Wi-Fi. В принципі, у вас може бути більше комп'ютерів, і вони можуть бути підключені по-різному.
Як підключити Android смартфон (планшет) до локальної мережі Wi-Fi?
Вже думав закінчувати цю статтю, але вирішив ще спробувати підключити свій. HTC One V до новоствореної мережі. Для такої справи раджу вам встановити програму “ES провідник”. Насправді, класна програма. Запускаємо її та переходимо на вкладку "Локальна мережа" (телефон має бути), натисніть кнопку “Пошук” .
У мене смартфон знайшов два мої комп'ютери в локальній мережі, можна до них підключатися і заходити до папок до яких відкритий доступ. Я навіть запустив фільм на телефоні зі свого комп'ютера, ух технології:).
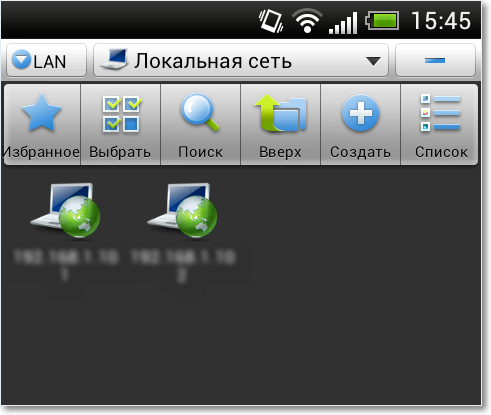
Тепер точно все, та й часу пішло на цю статтю:), сподіваюсь вона вам знадобиться. Я чомусь впевнений, що багато питань з'явиться до тієї статті, ставте, спробуємо розібратися. Успіхів друзі!
Wi-Fi стрімко вривається у наше життя. Модулем бездротового зв'язкуоснащуються ноутбуки, планшети, смартфони, і навіть та техніка, яка, очевидно, не розрахована на це: холодильники, пилососи, праски, пральні машини, пічки, кондиціонери. Нехай у вас немає такого різноманіття розумної техніки, але якщо вдома є кілька ПК, то може виникнути питання, як створити домашню мережу.
Домашня мережа дозволить легко здійснювати обмін даними між пристроями
Раніше для цього довелося прокладати метри проводів, плутатися в них, спотикатися. Зараз, коли багато хто вдома є Wi-Fi-роутер, через нього організувати і налаштувати локальну мережу можна дуже швидко. Розглянемо цей процес ближче.
Навіщо це потрібно
Працюючи з кількома ПК, іноді потрібно буде перенести між ними файли, роздрукувати документ на віддаленому принтері, переглянути відео або прослухати музику з іншого пристрою. Щоб не бігати по будинку з флешкою, рекомендується розгорнути локальну мережу через роутер.

Налаштування роутера
Якщо ви вже використовуєте вдома бездротове підключенняможете пропустити цей пункт. Якщо ще збираєтеся налаштувати роутер, увійдіть до параметрів за допомогою браузера (192.168.0.1, 192.168.1.1), додайте логін та пароль (спочатку в більшості випадків це admin/admin, admin/parol).
У вкладці « Бездротова мережа» Змініть ім'я з'єднання, пароль та протокол шифрування. Рекомендуємо вибрати WPA2-PSK, він найбезпечніший. Збережіть установки, перезавантажте роутер.
Зміна типу мережі
У Windows 7 представлені типи мережі «Домашня», «Мережа підприємства» та «Громадська», а у Windows 8, 8.1, 10 – «Приватна» та «Гостьова або загальнодоступна». Домашню групу можна створити лише за типі «Домашня» чи «Приватна». При первинному підключенні ОС робить запит на виявлення, погодьтеся з ним.
- У треї правою кнопкою мишки натисніть іконку з'єднання - Центр управління мережами та загальним доступом.
- У рядку «Перегляд активних мереж» помітіть назву з'єднання та його тип.
- Щоб налаштувати потрібний тип:
- Windows 7
- Натисніть на іконку інтернету – «Домашня мережа».
- Windows 8, 8.1
- Відкрити бічне меню, натиснувши Win+I або підвівши курсор миші до правого краю екрана.
- Зміна параметрів комп'ютера - Мережа - Підключення - назва з'єднання.
- Активуйте «Пошук пристроїв та вмісту».
- Windows 10
- Пуск – Параметри – Мережа та Інтернет – Ethernet (Wi-Fi – назва вашого підключення).
- Під час зв'язку по кабелю клацніть на назві підключення та активуйте повзунок «Зробити цей комп'ютер доступним для виявлення».
- При зв'язку через Wi-Fi під списком підключень натисніть « Додаткові параметри» та зробіть комп'ютер доступним для виявлення .
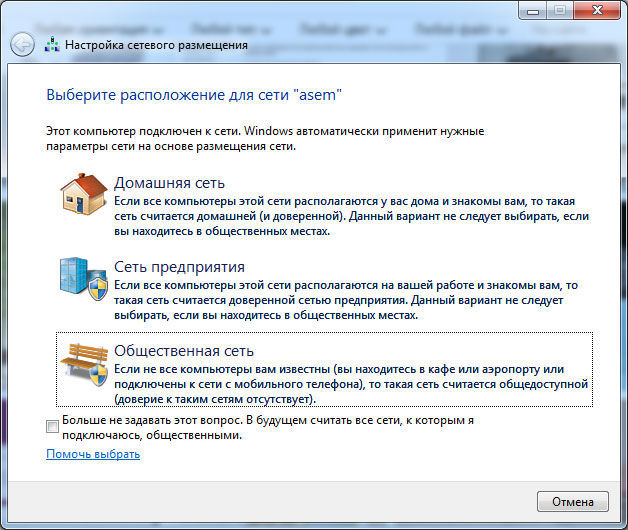
Відтепер можна налаштувати локальну групу через роутер у себе вдома.
Зміна імені ПК
Цей пункт є необов'язковим, але краще замінити ім'я ПК, оскільки воно автоматично присвоюється у вигляді літерно-цифрового коду, тоді вам буде складно орієнтуватись у назвах. Щоб налаштувати ім'я ноутбука, виконайте такі дії:
- Клацніть правою кнопкою миші (Windows 7) на значку «Мій комп'ютер» на робочому столі або запустіть Провідник - Мій комп'ютер (на Windows 8–10).
- Властивості системи - Додаткові параметри системи - Ім'я комп'ютера - Редагувати.
- Придумайте зручну назву - OK - Застосувати, після чого перезавантажте Windows.
- Повторіть процедуру на кожному пристрої.
- Створення домашньої групи
- Перейдіть до Центру управління мережами.
- У рядку « Домашня група» виберіть пункт «Готовність до створення».
- Створити домашню групу - Далі - Виберіть файли та пристрої для спільного доступу - Далі.
- Запишіть пароль та натисніть «Готово».

Група із можливістю доступу через роутер готова. Можна приєднувати інші апарати.
Підключення до домашньої групи
Щоб додати через Wi-Fi інші пристрої до новоствореної групи, на ПК, що підключається в Центрі управління мережами в лівому нижньому кутку, клацніть по «Домашня група» - Приєднатися. Вводимо пароль, вказуємо папки загального доступу. Перезапускаємо всі підключені пристрої.
Щоб переконатися в працездатності зв'язку між ноутбуками вдома, зайдіть у Провідник, у вкладці «Мережа» будуть представлені всі доступні пристрої. За наявності будинку принтера можна навіть друкувати документи з будь-якого підключеного пристрою.
Створення спільного доступу до папки
Крім того, якщо вам вдома не потрібно мережевий друк, групу можна зовсім не створювати. Просто надайте за допомогою провідника на кожному ноутбуці спільний доступ до потрібних папок.
Вхід з інших пристроїв
У домашню мережу можна потрапити з будь-якого пристрою на Android або iOS. Достатньо скористатися файловим менеджеромз функцією дистанційного доступу. Проскануйте доступні пристрої, підключіться для ознайомлення із спільними папками.
Висновок
Також звертаємо увагу, що іноді можуть виникати різноманітні помилки. Спробуйте вимкнення антивірусу з Брандмауер Windowsі повторіть спочатку.
А ви користуєтеся вдома локальною групою через роутер? Чи допомогло вам наше керівництво? Раді отримати від Вас коментарі.
Об'єднання пристроїв у домашню мережу та підключення її до Інтернету, на перший погляд, видається складним. Але ті, хто робив це хоча б раз, справляються із завданням за 20–30 хвилин.
Бажаєте навчитися створювати локальні мережі швидко? Значить, ця інструкція – для вас.
Створення дротової локальної мережі через роутер
Приготування
Для об'єднання в мережу стаціонарних комп'ютерів та інших пристроїв, обладнаних мережними адаптерами Ethernet, підготуйте:
- Відрізки кабелю "вита пара" з конекторами 8P8C (RJ-45) - по одному на кожен пристрій. Конектори можна купити окремо та обтиснути кабель самостійно. Для з'єднання типу комп'ютер-роутер використається схема прямого обтиску.
- Роутер , портів LAN якого має вистачити всі комп'ютери мережі. Якщо портів недостатньо, частину машин доведеться підключати через додатковий мережний пристрій - свитч. Або по Wi-Fi.
Порядок підключення пристроїв до комп'ютерної локальної мережі:
- Вставте один конектор крученої пари в роз'єм мережної карти комп'ютера, а інший - в один з LAN-портів на роутері. Які порти призначені для LAN, дізнайтеся з інструкції вашого роутера.
- Якщо квартиру або офіс підключено до Інтернету, підключіть мережний кабель провайдера до WAN (INTERNET) порту роутера.
На активність портів вказує блимання їх світлодіодних індикаторів. Про те, що сигнал отримує мережева картаПК, також свідчить про миготіння діода в області роз'єму.
Налаштування роутера
Розглянемо налаштування локальної мережі LAN на прикладі маршрутизатора D-Link DIR 300. Для відкриття панелі керування вбийте в адресний рядок IP-браузера маршрутизатора, який вказаний на його днище або в документації.
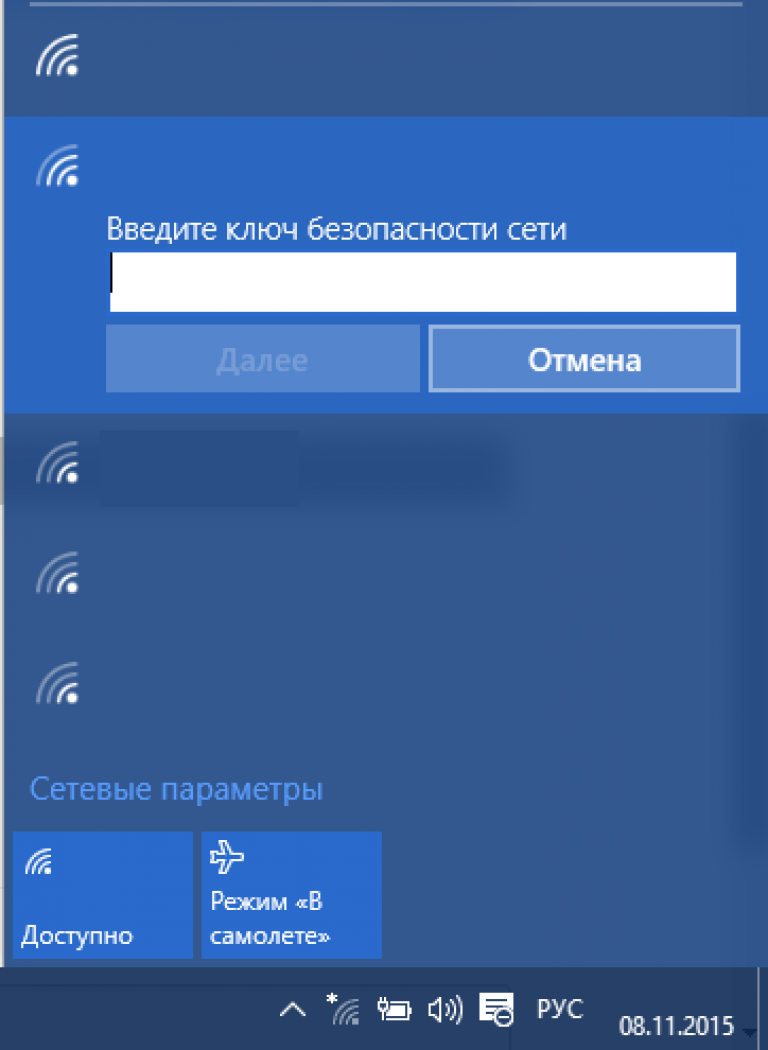
Після з'єднання мережа з'явиться в папці « Мережеві підключення». За бажанням ви можете змінити її IP-адресу та DNS-сервера. Це робиться так само, як при підключенні до проводової мережі, яке ми розглянули вище.




