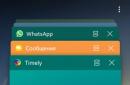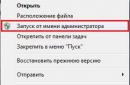Зазвичай для роботи з додатком створюють спеціальну форму, яка зветься Головна кнопкова форма (Main Switchboard) і містить кнопки, що дозволяють вибирати основні функції або підсистеми програми. Таку форму можна створити, як завжди, за допомогою Конструктора форм, а можна використовувати спеціальний майстер, який називається Диспетчер кнопкових форм (Swithboard Manager). У базі даних "Борей" створено основну кнопкову форму (Main Switchboard) без застосування майстра. Давайте подивимося, як створити аналогічну форму за допомогою Диспетчера кнопкових форм.
Виберіть команду меню Сервіс, Службові програми, Диспетчер кнопкових форм(Tools, Database Utilities, Swithboard Manager).
Оскільки база даних не містить кнопкових форм (принаймні, відомих майстру), видається діалогове вікно, що запитує, чи потрібно створювати форму кнопки. Натисніть кнопку Так (Yes).
Тепер майстром створюється таблиця "Елементи кнопкової форми" (Switchboard Items) та кнопкова форма (Switchboard), які ми розглянемо пізніше. Після цього з'являється діалогове вікно зі списком сторінок кнопкової форми (рис. 14.15).
Мал. 14.15.Діалогове вікно Диспетчер кнопкових форм
У цьому вікні перераховуються всі сторінки кнопкової форми (їх може бути декілька). Поки що створена лише одна сторінка, і ми бачимо її у списку. Щоб створити потрібні кнопки, натисніть кнопку Змінити(Edit). Відкривається діалогове вікно (Edit Switchboard Page) (рис. 14.16), що містить перелік елементів форми.

Мал. 14.16.Діалогове вікно Зміна сторінки кнопкової форми
У цьому вікні можна додавати, змінювати та видаляти елементи вибраної сторінки форми. Можна також змінювати порядок їх розміщення на сторінці (за допомогою кнопок вниз(Move down) та Вгору(Move up)).
В полі Назва кнопкової форми(Swithboard Name) ми можемо змінити стандартну назву, якщо це потрібно. Список елементів форми поки що порожній і доступна лише одна кнопка Створити(New). Щоб створити перший елемент, натисніть кнопку. З'являється діалогове вікно (Edit Switchboard Item) (рис. 14.17).

Мал. 14.17.
В полі Текст(Text) введіть найменування кнопки, що створюється, наприклад Товари. Друге поле Команда(Command) дозволяє визначити дію, яка буде виконуватися після натискання даної кнопки. Список цих дій представлений на рис. 14.17. Їх всього 8. Це може бути відкриття форми в режимі додавання записів або редагування, відкриття звіту, запуск макросу або процедури VPA, запуск майстра для редагування кнопкової форми, перехід до іншої кнопкової форми і вихід з програми. Відкрити форму для зміни(Open Form in Edit Mode). Тоді в наступному полі потрібно ввести ім'я форми, що відкривається "Список товарів" (Products) (рис. 14.18) і натиснути кнопку ОК.
Зауваження
Назва останнього поля у формі на рис. 14.18 змінюється в залежності від обраної команди у другому полі. Якщо вибрана у списку дія не вимагає завдання аргументу, третє поле взагалі зникає.

Мал. 14.18.Діалогове вікно
Аналогічно додамо кнопки для інших об'єктів програми: "Типи" (Categories), "Постачальники" (Suppliers), "Замовлення" (Orders). Створимо кнопку Звіти,яка відкриватиме форму "Звіти про продаж" (Sales Reports Dialog) та кнопку виходу з програми Вихід.Закриємо діалогове вікно Зміна сторінки кнопкової форми(Edit Switchboard Page), натиснувши кнопку Закрити(Close).
Кількість кнопок на одній сторінці форми обмежена числом 8. Це не означає, що їх не можна створити більше, просто це доведеться робити вручну. Однак є інший спосіб подолати це обмеження. Якщо кількість дій, які хотілося б розмістити на кнопки перевищує 8, можна згрупувати частину дій на окремій сторінці кнопкової форми. Для прикладу давайте створимо ще одну сторінку нашої кнопкової форми та розмістимо на ній кнопки дій із клієнтами. Для цього у діалоговому вікні Диспетчер кнопкових форм(Switchboard Manager) натисніть кнопку Створити(New). У діалоговому вікні (мал. 14.19), що з'явилося, введіть ім'я нової сторінки Клієнтита натисніть кнопку ОК.

Мал. 14.19.
Далі у редакторі сторінок вже відомим способом створимо елементи: Клієнти, Наклейки для клієнтів, Телефони клієнтів, Замовлення клієнтів,що відкривають відповідні форми. Не забудьте створити кнопку, яка дозволить повернутися до Головної кнопкової форми (Main Switchboard). Для цього потрібно зв'язати з нею команду Перейти до кнопкової форми(Go to Switchboard) (рис. 14.20). Закрийте це вікно, щоб повернутися до діалогового вікна Диспетчер кнопкових форм(Switchboard Manager). У списку сторінок у вас має з'явитися дві сторінки.
Тепер потрібно відредагувати першу сторінку – додати до неї елемент, за допомогою якого можна буде перейти на другу сторінку. Для цього виділіть у списку сторінку (Main Switchboard) та натисніть кнопку Змінити(Edit). У вікні редактора сторінок додайте новий елемент Клієнти, використовуючи також команду Перейти до кнопкової форми(Go to Switchboard).

Мал. 14.20.
Тепер обидві сторінки були пов'язані. Можна закрити вікно майстра та подивитися, що у нас вийшло, відкривши форму "Кнопкова форма" (Switchboard). Повинно з'явитись вікно, схоже на те, що представлено на рис. 14.21.

Мал. 14.21.
Ви можете перевірити, як діють кнопки. Наприклад, якщо натиснути кнопку Клієнти,зміст форми зміниться, і ви побачите другу сторінку форми. Форма виглядає не надто привабливо, але тепер ви можете перейти в режим Конструктора та оформити її зовнішній вигляд, застосувавши всі засоби Конструктора.
Відкривши цю форму як Конструктора, ви побачите її елементів, форма здається зовсім порожній. Однак, якщо ви відкриєте модуль, пов'язаний з цією формою, побачите досить великий обсяг коду, який і організує роботу форми належним чином. Причому для цього використовується інформація, що зберігається у спеціальній таблиці, про яку ми згадували на початку розділу: Switchboard Items(Елементи кнопкової форми). Ви побачите цю таблицю у списку Таблиці(Tables) вікна База даних(Database). В цьому випадку вона виглядатиме приблизно так, як показано на рис. 14.22.

Мал. 14.22.Таблиця "Елементи кнопкової форми"
Перший стовпець містить ідентифікатор сторінки, другий – номер елемента на сторінці. Цей номер визначає порядок, в якому розміщуватимуться елементи на сторінці. Третій стовпець містить текст, що з'являється праворуч від кнопки. Останні два стовпці визначають команду, пов'язану з елементом: код команди (як ми пам'ятаємо, їх 8) та її аргумент. Код 0 відповідає спеціальному елементу, який задає заголовок сторінки та визначає її початок.
Таким чином, за допомогою Диспетчера кнопкових форм (Switchboard Manager) можна створити ієрархічну систему сторінок кнопкової форми, яка може бути альтернативою звичайному ієрархічному меню. Щоправда, на відміну меню ця форма не видно постійно на екрані, вона може закриватися іншими формами. Якщо ви хочете забезпечити можливість користувачеві відкривати відразу кілька форм і звітів, вам доведеться зробити кнопку на панелі інструментів, яка дозволяла б будь-якої миті відобразити Головну кнопкову форму (Main Switchboard).
Вибір та обґрунтування структурної схеми бази даних
Microsoft Access має всі особливості класичної системи управління базами даних (СУБД). Access - це потужна, гнучка і проста у використанні СУБД, а й система розробки додатків баз даних. До найбільш потужних засобів Access відносяться засоби розробки об'єктів - майстри, які можна використовувати для створення таблиць, запитів, різних типів форм та звітів. У Microsoft Access включені майстри, які допомагають проводити аналіз структури даних, імпортувати електронні таблиці та текстові дані, підвищувати швидкодію програми, створювати та налаштовувати одну з більш ніж двадцяти типів програм з використанням вбудованих шаблонів. Щоб повністю автоматизувати роботу програми, можна використовувати макроси для зв'язування даних із формами та звітами. Більшість програм можна створити, не написавши жодного рядка програмного коду. Однак при необхідності побудови дійсно складної програми можна використовувати мову програмування Visual Basic для додатків.
Для проектування бази даних необхідно мати у своєму розпорядженні опис обраної предметної області, який повинен охоплювати реальні об'єкти та процеси, визначати всі необхідні джерела інформації для забезпечення передбачуваних запитів користувача та розв'язуваних у додатку завдань. Слід зазначити, що найчастіше бази даних створюються засобами СУБД у сфері організаційно-економічного управління.
Ця курсова робота складається з п'яти таблиць. Однією – батьківської та чотирьох допоміжних. Це зумовлено тим, що при розрахунку заробітної плати підприємства необхідно окремо розрахувати суми коштів для сплати до позабюджетних фондів, утримання із заробітної плати (у тому числі податок на доходи фізичних осіб (13%), суми аліментів, якщо такі мають місце, штрафи) за браковану продукцію та інші утримання).
Створення таблиць
Таблиця містить дані з певної теми, наприклад, про організацію, її співробітників, галузі виробництва. Кожен запис у таблиці включає дані про один елемент, наприклад про конкретне підприємство. Запис складається з полів і включає такі відомості, як найменування підприємства, галузь ПІБ керівника та кількість співробітників. Крім того, запис зазвичай називається рядком, а поле – стовпцем.
База даних може містити безліч таблиць, у яких зберігаються дані з різних тем. Кожна таблиця може складатися з багатьох полів різного типу, включаючи текст, числа, дати та малюнки.
Під час створення нової бази даних на комп'ютері створюється новий файл, який використовується як контейнер для всіх об'єктів у базі даних, включаючи таблиці.
У Access використовуються три способи створення таблиць: шляхом введення даних (by entering data), за допомогою Конструктора таблиць (in Design view) та за допомогою Майстра створення таблиць (by using wizard). Для кожного із цих способів існує спеціальний ярлик нових об'єктів у списку таблиць (рис 1).
Малюнок 1
Для більш ефективної роботи рекомендується скористатися спеціальним майстром створення таблиць. Цей майстер дозволяє будувати поля, що відповідають найрізноманітнішим вимогам. З його допомогою можна створити базову структуру таблиці. Для цього треба:
1. Двічі клацнути на посилання Створення таблиць за допомогою майстра у розділі Таблиці вікна База даних. Як і в більшості випадків, майстер запросить введення - певної інформації та надасть для цієї мети кілька панелей. У кожній такій панелі відображається вміст майстра, а для переходу між панелями призначені кнопки Назад і Далі.
2. У першій панелі майстра виберіть перемикач Ділові та зразок таблиці Список розсилки (ці опції обрані спочатку). Ви бачите, що в списку, що прокручується, міститься чимало й інших таблиць. Зазвичай вибирається таблиця, структура якої нагадує структуру створюваної вами таблиці.
3. Потім переносять необхідні поля зі списку Зразки полів область Поля нової таблиці. Цей інтерфейс із двома вікнами часто зустрічається в Access. Наприклад, кнопки, за допомогою яких можна переносити поля з одного вікна в інше.
4. В області Поля нової таблиці можна перейменувати поле. Для цього виберіть поле, потім клацніть на кнопці Перейменувати поле і введіть у діалоговому вікні Перейменування поля нову назву. Натисніть кнопку ОК.
Працюючи зі стандартними таблицями майстер допоможе значно скоротити час, витрачається з їхньої створення. Але іноді для бази даних потрібно створювати таблиці, характеристики яких не можна визначити за допомогою майстра. Саме в цьому випадку на допомогу приходить конструктор таблиць.
Для створення таблиць у режимі конструктора треба у вікні бази даних натиснути вкладку створити Таблицю, потім вибрати режим конструктора. У стовпці «Ім'я поля» вводиться ім'я нового поля, а стовпці «Тип даних» - визначається тип. Ім'я поля може містити не більше 50 символів. Під час створення таблиці «Підприємства» у стовпець «Ім'я поля» було запроваджено такі назви: підприємство, галузь, керівник, фотографія, кількість співробітників. Як було зазначено вище, кожному полю встановлюється відповідний код. Так, для полів підприємство, галузь, керівник мною вибрано текстовий тип даних, для кількості співробітників – числовий, а для поля Фотографія – поле об'єкта OLE, що дозволить використовувати у таблиці та подальших запитах до неї зображення.


Малюнок 2
На таблиці 2 представлена створена у цій роботі таблиця «Підприємство». Аналогічним чином було створено таблиці «Внески до позабюджетних фондів», «Співробітники», «Утримання із заробітної плати», «Розрахунок».




Коли між таблицями встановлюється зв'язок, величини однієї таблиці ставляться у відповідність до величин з інших таблиць. Щоб створити зв'язок, у двох таблицях, має бути поле, що набуває унікального значення у всіх записах. У батьківській таблиці поле зв'язку зазвичай індексовано (як правило, воно є ключовим полем), і відповідно до нього ставиться поле дочірньої таблиці. У цьому полі дочірньої таблиці називається зовнішнім ключем. Перед встановленням зв'язків між таблицями простежте через режим >Конструктор наявність у таблицях, що зв'язуються, індексованих полів. Щоб встановити зв'язок між таблицями, виконайте дії:
Активізуйте вікно бази даних і натисніть кнопку >Схема даних, щоб відкрити вікно Схема даних (команди >Сервіс>Схема даних або за допомогою контекстного меню).
Натисніть кнопку >Відобразити таблицю на панелі інструментів.
У діалоговому вікні >Додати таблицю по черзі виберіть необхідні таблиці подвійним клацанням на ім'я таблиці із запропонованого списку, якщо вони не відображені на схемі даних.
Після того, як усі таблиці будуть додані у вікно схеми даних, натисніть кнопку >Закрити в діалоговому вікні >Додати таблицю.
Клацніть на полі батьківської таблиці та «дотягніть» зв'язок від нього до поля дочірньої таблиці шляхом протягування за допомогою лівої клавіші миші. Після протягування полів встановлюється діалогове вікно >Зміна зв'язків, у якому можна додавати додаткові зв'язки.
Встановіть прапорець >Забезпечення цілісності даних >Каскадне оновлення пов'язаних полів та відтисніть кнопку >Створити структури зв'язків

Створення запитів
Майстер простого запиту на вибірку використовується для створення запитів із полів, визначених в одній або кількох таблицях чи запитах. За допомогою майстра можна підсумовувати, перераховувати, обчислювати середні значення для всіх записів або певних груп записів, а також знаходити максимальне та мінімальне значення у полі.
1 У вікні бази даних перейдіть до вкладки ЗАПИТАННЯ і натисніть кнопку СТВОРИТИ.
2 У діалоговому вікні НОВИЙ ЗАПИТ виберіть майстер ПРОСТОЙ ЗАПИТ.
3 Натисніть кнопку OK.
4 Вкажіть ім'я таблиці або запиту, на якому повинен бути заснований запит, а потім виберіть поля, з яких повинні вибиратися дані.
5 Якщо потрібно, вкажіть додаткові таблиці або запити, а потім виберіть поля, які потрібно використовувати. Повторюйте ці дії, доки не буде вибрано всі необхідні поля.
6 Дотримуйтесь інструкцій, що видаються у діалогових вікнах майстра. В останньому діалоговому вікні пропонується вибір виконати запит або переглянути його структуру в режимі конструктора.
У такий спосіб було створено запит на вибірку «Підприємство».

Аналогічно створено запити «Співробітники», «Утримання із заробітної плати», «Внески до позабюджетних фондів», «Розрахунок».




Створення форми
Для створення форм у режимі майстра виконайте операції:
1. Виберіть > Створення форм за допомогою майстра до появи вікна > Створення форм.
2. У списку Таблиці та запити виберіть потрібний об'єкт
3. У списку доступних полів виконайте переклад (кнопкою «>») потрібних полів до списку >Вибрані поля
7. Виконайте >Готово та перевірте готову форму.

Аналогічно створено запити «Утримання із заробітної плати», «Внески до позабюджетних фондів», «Підприємства», «Розрахунок».



Створення головної кнопкової форми
Щоб створена база даних виглядала у вигляді окремої програми, застосовується метод створення Головної кнопкової форми. Для того, щоб створити Головну кнопкову форму, потрібно спочатку відкрити базу даних, а потім виконати наступні операції:
1). У меню >Сервіс виберіть команду >Службові програми, а потім >Диспетчер кнопкових форм.
2). Якщо відображається запит на підтвердження створення кнопкової форми, натисніть кнопку >Так.
3). Натисніть >Створити.
4). Введіть назву нової кнопкової форми та натисніть кнопку >OK.
5). Ім'я нової форми кнопки додається в полі >Сторінки кнопкової форми.
6). Виберіть назву нової форми кнопки та натисніть кнопку >Змінити.
7). Натисніть >Створити.
8). У полі >Текст ввести текст для першої кнопки кнопкової форми, а потім вибрати команду в полі >Команда. >Відкрити форму зміни.
Для створення кнопкової форми, яка відкриває інші кнопкові форми, потрібно вибрати в полі >Команда команду >Перейти до кнопкової форми, а потім вказати форму кнопки, до якої треба перейти.
9). Більшість вибраних команд під полем >Команда відкриває нове поле зі списком. При необхідності, потрібно вибрати потрібний елемент у цьому полі. Наприклад, якщо на кроці 8 було вибрано команду >Відкрити форму для зміни, виберіть у полі >Форма ім'я потрібної форми та натисніть кнопку >OK.
Для створення інших кнопок форми потрібно повторити кроки з 7 по 9.
При створенні кнопкової форми за допомогою диспетчера кнопкових форм створюється таблиця "Switchboard Items", яка описує текст та дії кнопок форми. Якщо пізніше внести зміни до кнопкової форми в режимі конструктора форми, програма може перестати працювати.


Створення звітів
Звіт – це форматоване представлення даних, яке виводиться на екран, у друк чи файл. Вони дозволяють витягти з бази потрібні відомості та подати їх у вигляді, зручному для сприйняття, а також надають широкі можливості для узагальнення та аналізу даних. Для створення звітів у режимі майстра потрібно виконати операції:
1. Виберіть режим >Створення звіту за допомогою майстра до появи вікна >Створення звітів.
2. У списку Таблиці та запити вибрати потрібний об'єкт.
3. У списку доступні поля виконати переклад (клавішою «>») потрібних полів до списку >Вибрані поля.

Аналогічно були створені інші звіти



Висновок
У діловій чи особистій сфері часто доводиться працювати з даними з різних джерел, кожен з яких пов'язаний із певним видом діяльності. Для координації всіх цих даних потрібні певні знання та організаційні навички. Microsoft Access об'єднує інформацію з різних джерел в одній реляційній базі даних. Створювані форми, запити та звіти дозволяють швидко та ефективно оновлювати дані, отримувати відповіді на запитання, здійснювати пошук потрібних даних, аналізувати дані, друкувати звіти, діаграми та поштові наклейки.
У базі даних відомості з кожного джерела зберігаються у окремій таблиці. Працюючи з даними з кількох таблиць встановлюються зв'язок між таблицями. Для пошуку та відбору даних, які відповідають певним умовам, створюється запит. Запити також дозволяють оновити або видалити одночасно кілька записів, виконати вбудовані та спеціальні повідомлення.
Для перегляду, введення або зміни даних прямо у таблиці застосовуються форми. Форма дозволяє відібрати дані з однієї або декількох таблиць і вивести їх на екран за допомогою стандартного або створеного користувачем макету.
Для аналізу даних або роздруківки їх певним чином використовуються звіти. Наприклад, можна створити звіт, який групує дані або підбиває підсумки.
У вікні бази даних можна працювати з її об'єктами. Щоб переглянути об'єкти певного типу, слід вибрати відповідну вкладку. За допомогою кнопок можна відкривати та змінювати існуючі об'єкти та створювати нові.
Розроблена база даних дозволяє швидко та ефективно контролювати діяльність компанії та вести облік укладених ними договорів. Зручний інтерфейс програми, з одного боку, дозволяє легко орієнтуватися в програмі, не вимагаючи від будь-яких спеціальних навичок роботи з електронно-обчислювальними машинами, з іншого боку надає користувачеві необхідну оперативну інформацію. Дані відомості дозволяють здійснювати досить точну роботу філій, на основі якої можна аналізувати поточне становище компанії серед її конкурентів та планувати подальшу діяльність.
Список використаної літератури
1. Когаловський М.Р. Енциклопедія технологій баз даних. - М.: Фінанси та статистика, 2002. - 800с.
2. Козирєв А.А. Інформаційні технології в економіці та управлінні. -СПб.: Из-во Михайлова В.А., 2001. -360с.
3. Гайдамакін Н.А. Автоматизовані інформаційні системи, бази та банки даних. Вступний курс: навчальний посібник. - М.: Геліос АВР, 2002. - 368 с.
4. Ісаєв Г.М. Інформаційні системи економіки. -2-е вид., Стер. - М.: Омега-Л, 2009. - 462с.
5. Бакаревич Ю.Б., Пушкіна Н.В. Самовчитель Microsoft Access 2002. - СПб.: БХВ-Петербург, 2002. - 720 с.
6. Інформатика. Базовий курс/За ред. С.В. Симоновича. - СПб.: Пітер, 2001. - 640 с.
7. Сервер інформаційних технологій: - http://www.citforum.ru
Схожа інформація:
Пошук на сайті:
2015-2020 lektsii.org -
На даному уроці користувач дізнається, які можливості створення форм пропонує режим Конструктор, побачить, як додавати на форму елементи управління, а також подивиться, як створювати головну форму кнопки, яка дозволить об'єднувати форми різних таблиць між собою.
Тема: Технології пошуку та зберігання інформації
Урок: Створення головної кнопкової форми та елементів керування
На попередньому уроці ми розглянули режим роботи з формами Макет. Існує ще один режим роботи з формами, він називається Конструктор. У цьому режимі ми можемо поміщати на форму додаткові елементи так звані елементи керуванняабо елементи діалогових вікон. Це добре відомі елементи: кнопки, списки, поля зі списками. Всі ці елементи ми можемо створити у режимі Конструктор.
Як тільки ми перейдемо в режим Конструкторформи, відразу на стрічці з'являється вкладка Конструктора на ній ми побачимо всі доступні нам елементи управління (рис. 1). Саме ці елементи ми можемо поміщати на форми.
Мал. 1
Подивимося, як на практиці нам додати у форму ці елементи. Для цього перейдемо в режим Конструктор (мал. 2), тоді на стрічці автоматично з'явиться вкладка Конструктор і ми побачимо всі доступні елементи (мал. 1).
Виберемо елемент кнопка(Мал. 3), клацнімо на ній ПКМ і позначимо на формі розміри майбутньої кнопки (Мал. 4). Автоматично з'явиться діалогове вікно створення кнопок, де ми можемо вибрати категорію та дію (рис. 5). Наприклад, знайти запис і натискаємо Далі. На кнопку ми можемо помістити текст, або відповідне стандартне зображення або іконку з огляду (рис. 6). Клацнімо далі і побачимо, що у наступному етапі задається ім'я кнопки, після чого клацнімо Готово (рис. 7). Кнопка з'явилася, ми можемо підкоригувати розміри та перейти в режим Формадля того, щоб побачити, як кнопка буде відображена на формі, та випробувати її дію (рис. 8). Клацніть на ній; так, дійсно, як і мало, з'явилося вікно Пошук та заміна(Рис. 9). Нехай зразком буде прізвище Блок, пошук нехай здійснюється в категорії «музеї-квартири Санкт-Петербурга», збіг – з будь-якої частини поля та проглядаються всі записи (рис. 10). Натисніть далі, дійсно кнопка працює правильно, і потрібна нам інформація в таблиці знайдена (рис. 11).
Мал. 2

Мал. 3

Мал. 4

Мал. 5

Мал. 6

Мал. 7

Мал. 8

Мал. 9

Мал. 10

Мал. 11
Крім командних кнопок на форму можна також розміщувати списки. Вибір зі списку забезпечує швидший перехід до потрібного запису. Давайте подивимося, як на формі можна створити список, що випадає.
Створимо ще один елемент управління на формі, перейдемо в режим Конструкторта виберемо елемент управління Поле зі списком(рис. 12), позначимо його розташування та розміри (рис. 13). Після цього з'явиться діалогове вікно Створення полів зі списком, в якому ми можемо вибрати, яким чином поле зі списком отримуватиме значення, виберемо, наприклад, третій варіант і клацнемо далі (рис. 14). Виберемо поле Назваі клацнімо Далі (рис. 15) та Готово. Але ми бачимо, що назва поле вже існувало, вийшло накладення, але ми можемо просто видалити другу назву. Перейдемо в режим Форма, щоб випробувати список. Список відкривається, ми вибираємо назву музей-квартира О.С. Пушкіна(Мал. 16) і бачимо, що відбувається перехід на її картинку (Мал. 17). Т. е. поле зі списком працює.

Мал. 12

Мал. 13

Мал. 14

Мал. 15

Мал. 16

Мал. 17
Якщо базі даних одна таблиця, а кілька і, кілька форм, можна створити головну кнопкову форму, Що містить кнопки, причому клацанням на кнопки ми можемо завантажувати ту чи іншу форму.
Давайте подивимося, із яких етапів складається створення головної кнопкової форми.
Якщо базі даних кілька таблиць і кількість форм, має сенс створити головну кнопкову форму, яка буде своєрідною заставкою для бази даних, у якій можна завантажувати й інші форми. Клацніть на стрічці вкладку Робота з базами даних(Мал. 18), виберемо там команду диспетчер кнопкових форм, при цьому видається повідомлення: Не вдається знайти кнопкову форму у цій базі даних, тому ми натискаємо кнопку Створити(Рис. 19). З'явиться діалогове вікно Диспетчер кнопкових форм, в якому ми можемо вибрати команду Змінити, з'явиться вікно Зміна сторінки кнопкової форми. Створимо на ній першу кнопку (рис. 20). Нехай текст цієї кнопки буде музеї-квартириі виконуватиметься команда Відкрити форму для зміни, а форма - . Створимо ще одну кнопку, яку назвемо письменники, по клацанню також виконуватиметься команда Відкрити форму для змінита форма письменники(Рис. 21). Закриємо відкриті діалогові вікна, і ми побачимо у списку об'єктів, що з'явилися нові форми та відповідні таблиці (рис. 22).
Відкриємо кнопкову форму. За замовчуванням вона має таке оформлення (рис. 23), на ній знаходяться дві кнопки, при натисканні на першу кнопку відбувається перехід на форму музеї-квартири Санкт-Петербурга, клацанням на другий ми відкриємо форму письменники, тобто кнопкова форма працює правильно. Тепер спробуємо змінити її стандартне оформлення, перейдемо до режиму Конструктор,і ми побачимо тут вікно властивостей. Таким чином, ми можемо вибрати будь-який з елементів та змінити, наприклад, колір фону (рис. 24). А потім ми можемо розмістити, наприклад, зображення (рис. 25). Для цього виберемо довільне зображення на нашому комп'ютері та перейдемо в режим Форма. Тепер наша головна кнопкова форма набула наступного вигляду (рис. 26). У вас може з'явитися не обов'язково зображення комп'ютера, а малюнок, який ви вибрали на попередньому етапі. Можемо відзначити, що наше оформлення змінилося на краще.

Мал. 18

Мал. 19

Мал. 20

Мал. 21

Мал. 22

Мал. 23

Мал. 24

Мал. 25

Мал. 26
Список літератури
- Угрінович Н.Д. Інформатика-9. - М: БІНОМ. Лабораторія знань, 2012
- Гейн А.Г. Юнерман Н.А. Інформатика-9. - М: Просвітництво, 2012.
- Соловйова Л.Ф. Інформатика та ІКТ. Підручник для 9 класу. – СПб.: БХВ-Петербург, 2007.
- Lessons-tva.info ().
- Office.microsoft.com ().
- Lessons-tva.info ().
Домашнє завдання
- Які режими роботи підтримує об'єкт Форма?
- Як на форму додати елементи керування до MS Access?
- Що таке основна кнопкова форма?
- Чи можливе візуальне редагування форм?
Лабораторна робота №5.
Тема:Створення кнопкових форм.
Ціль:Навчитися створювати, редагувати кнопкові форми.
Завдання
Створити головну форму кнопки і додаткові кнопкові форми для роботи з базою даних.
Основні відомості
НадбудоваAccessдиспетчер кнопкових форм
Надбудови Access – це бази даних, які містять процедури та пов'язані з ними об'єкти. Існує три типи надбудов:
· надбудови меню
· Побудовачі
· Майстра
Майстри та будівельники є контекстно-залежними надбудовами. Вони запускаються, коли користувач намагається виконати певні дії. Надбудови меню є контекстно-незалежними та викликаються з меню СервісÞ Службові програми.Прикладом надбудови меню диспетчер кнопкових форм.
Кнопкові форми (або меню ) – це форми у додатку, які надають доступ до компонентів та підсистем програми. Перемикання між компонентами відбувається за допомогою клацань на кнопках. Звичайно, можна будувати кнопкові форми в режимі конструктора, створюючи процедуру обробки події для кожної кнопки. Натискання кнопки. Але якщо додаток включає безліч форм і звітів, ця робота може бути дуже трудомісткою.
Диспетчер кнопкових формзастосовує складну техніку для управління всіма кнопковими формами через одну форму кнопки, створює таблицю-драйвер Елементи кнопкової форми і дозволяє створити до восьми елементів в кожній кнопковій формі. Якщо потрібно більше восьми кнопок, то відсутні створюються вручну шляхом написання процедур або створення макросів. При своєму запуску диспетчер шукає таблицю з ім'ям у поточній базі даних SwitchboardItems, і якщо її немає, він починає створювати нову форму кнопки.
У діалоговому вікні Диспетчер кнопкових формУсі форми називаються сторінками. Тут задаються імена всіх кнопкових форм програми.
У діалоговому вікні можна змінювати імена форм, редагувати елементи форм (кнопка Змінити…), видаляти елементи (кнопка видалити) або змінювати позицію елемента (кнопки Вгоруі вниз).
У діалоговому вікні Зміна елемента кнопкової формивказуються три параметри:
· Текст– ім'я елемента, яке з'явиться на кнопці у формі кнопки.
· Команда- команда, яка буде виконана, коли користувач клацне по кнопці.
· Форма– вміст поля залежить від значення поля Команда.
Мал. 5.1 . Створити кнопку для додавання нового клієнта.
Після створення кнопкових форм на вкладці вікна бази даних Таблиці з'явиться таблиця SwitchboardItems, а на вкладці Форми – форма Switchboard, яку можна перейменувати. Але щоб перейменувати таблицю SwitchboardItems, потрібно змінювати всі посилання на неї в процедурах VBA (Visual Basic for Applications), що зберігаються разом із цією кнопковою формою.
Технологія роботи
Cвидання кнопкової форми
1. Відкрийте базу даних.
2. Виберіть команду Сервіс® Службові програми® Диспетчер кнопкових форм.
 |
Рис.5.2 Кнопкова форма Форми .
3. На питання про створення нової кнопкової форми дайте відповідь Так.
4. У вікні, що з'явилося Диспетчер кнопкових формнатисніть кнопку Створити.
5. Вкажіть ім'я додаткової кнопкової форми – Форми. Натисніть ОК.
6. Аналогічно задайте ім'я Звітидля другої додаткової кнопкової форми та імена Форма Клієнті Форма Замовлення,Звіт ЗвітОКклієнтах, Рахунокі Вихіддля інших.
7. У вікні Диспетчер кнопкових формВиберіть MainSwitchboard(Головну форму кнопки) і натисніть кнопку Змінити.
8. У вікні Зміна сторінки кнопкової форминатисніть кнопку Створити.
9. У вікні Зміна елемента кнопкової формивкажіть параметри:
Текст: Форми
Команда: Перехід до кнопкової форми
Форма: Форми
10. Натисніть кнопку ОК.
11. Параметри для кнопки Звітизадайте аналогічним чином.
12. Для кнопки Вихідзадайте параметри:
Текст: Вихід
Команда: Вийти з програми
13. Натисніть кнопку Закрити.
14. У вікні Диспетчер кнопкових формвиберіть форму Формита натисніть кнопку Змінити.
15. У вікні Зміна сторінки кнопкової форминатисніть кнопку Створити.
16. У вікні вкажіть параметри:
Текст: Робота з формою Клієнт
Команда: Перехід до кнопкової форми
Форма: Форма Клієнт
17. Натисніть OK.
18. Аналогічно вкажіть параметри для роботи з формоюЗамовлення
19. Передбачте кнопку для повернення до Головної форми:
Текст: Повернення
Команда: Перехід до кнопкової форми
Форма: Main Switchboard.
20. Натиснути Закрити.
21. У вікні Диспетчер кнопкових формвибрати форму форма Клієнтта натиснути кнопку Змінити.
22. У вікні Зміна сторінки кнопкової форминатиснути кнопку Створити.
23. У вікні Зміна елемента кнопкової формивказати параметри:
Текст: Новий клієнт
Команда: Відкриття форми в режимі додавання
Форма: Клієнт
24. Натисніть кнопку ОК.
25. У вікні Зміна сторінки кнопкової формизнову натисніть кнопку Створити.
26. У вікні Зміна елемента кнопкової формивкажіть параметри:
Текст: Редагування
Команда: Відкриття форми в режимі редагування
Форма: Клієнт
27. Натисніть кнопку ОК.
28. Аналогічно п. 21-27 створіть кнопки для роботи з формою Замовлення
29. Аналогічно п.19 створіть кнопку повернення в попередню форму.
30. У вікні Диспетчер кнопкових формвиберіть форму Звіти, натисніть кнопку Змінитита створіть елементи кнопкової форми Звіти(Перегляд звітів та повернення).
31. Відредагуйте кнопкову форму в режимі конструктора.
1. Тема лабораторної роботи.
2. Мета лабораторної роботи.
3. Технологія створення кнопкової форми.
Кнопкова форма- це форма, єдина мета якої перенаправити вас до інших форм (зазвичай при натисканні кнопки форми). Вона – свого роду головне меню вашої БД. Така форма - водночас і відправна точка, і центр дій. Типова кнопкова форма містить набір кнопок, що направляють у різнімісця.
На рис. 14.10 показаний різновид кнопкової форми, створюваний програмою Access.
Примітка
Створена кнопкова форма подібна до форми будь-якого іншого типу, тому після її створення можна використовувати навички, набуті в останніх двох розділах, для надання вашій кнопковій формі зовнішньої привабливості.
Мал. 14.10.Ця кнопкова форма програми Access надає доступ до п'яти різних форм одним клацанням кнопки миші. Перевага кнопкових форм Access полягає у можливості побудови свого варіанту за лічені секунди. До недоліків можна віднести кілька старомодний зовнішній вигляд, що змушує вразливих користувачів проектувати власні кнопкові форми з нуля
Для автоматичного створення кнопкової форми слід застосовувати Майстер форм (Form wizard). Далі описується, як працює.
1. Виберіть на стрічці Робота з базами даних > Робота з базами даних > Диспетчер кнопкових форм(Database Tools > Database Tools > Switchboard Manager).
Коли ви вперше в БД натисніть цю кнопку, програма Access повідомить про те, що не може знайти кнопкову форму і запропонує її створити. Натисніть кнопку Так, щоб продовжити роботу Диспетчера кнопкових форм (рис. 14.11).
Якщо кнопкова форма вже існує, перейдіть до пункту 2, де можна редагувати поточну кнопкову форму.

Мал. 14.11.Диспетчер кнопкових форм відображає список сторінок. Кожна сторінка – окрема частина меню кнопкової форми. Найпростіші кнопкові форми мають лише одну сторінку, що означає підтримку формою одного рівня глибини та виконання кожною кнопкою корисної дії (наприклад, відкриття форми або звіту)

Мал. 14.12.Вікно дозволяє створювати команди меню, видаляти ті, які більше не потрібні, змінювати порядок їхнього прямування (цей порядок визначає порядок команд на кнопковій формі)
2. Натисніть кнопку Змінитиредагування сторінки кнопкової форми.
На екрані з'являється вікно Зміна сторінки кнопкової форми(Рис. 14.12). Саме тут визначаються реальні команди меню.
3. Для створення нової команди меню натисніть кнопку Створити.
На екран виводиться вікно Зміна елемента кнопкової форми(Рис. 14.13). Для створення команди меню необхідно надати дві порції інформації: текст, що з'являється на формі, та команду, яку має виконати програма Access, коли ви натисніть кнопку.

Мал. 14.13.Ця команда запускає звіт Attendance(Відвідуваність).
З списку, що розкривається Командавиберіть дію, яку має виконувати команда
4. Введіть текст меню, а потім виберіть дію, яку має виконувати кнопка.
Можливі такі варіанти:
o Перейти до кнопкової форми(Go to Switchboard) – переходить на іншу сторінку кнопкової форми. Сторінки кнопкової форми можна використовувати для розбиття дійсно довгих меню на кілька коротких:
o Відкрити форму для додавання(Open Form in Add Mode) – відкриває форму в режимі введення даних, тому можна вставляти нові записи;
o Відкрити форму для зміни(Open Form in Edit Mode) – відкриває форму у звичайному режимі для перегляду та редагування записів. Цей режим не дозволяє редагувати форму, всупереч назві, що вводить в оману;
o Відкрити звіт(Open Report) – відкриває звіт у режимі попереднього перегляду;
o Конструктор програми(Design Application) – відкриває вікно Диспетчера кнопкових форм, таким чином, дозволяючи редагувати меню кнопкової форми. Цей варіант рідко потрібно включати до меню;
o Вийти з програми(Exit Application) - завершує програму Access:
o Виконати макрос(Run Macro) та Виконати програму(Run Code) – запускають створений вами макрос (Див. розділ 15)або написаний вами код мовою Visual Basic (Див. розділ 16).
5. Повторюйте пункти 3 і 4, доки не створите всі потрібні команди. Потім натисніть кнопку Закритидля повернення до головного вікна Диспетчера кнопкових форм.
Кнопкові форми мають неприємний секрет. На кожній сторінці можна розмістити лише вісім команд меню. Якщо вам потрібно більше (а кому ж не потрібно?), Додайте додаткові сторінки у ваше меню.