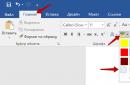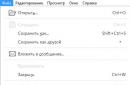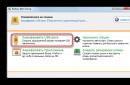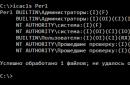Значок мережі Wi-Fi , розташований праворуч на панелі завдань Windows, дозволяє отримати інформацію про підключення до мережі Wi-Fi та його стан.
Ось кілька різних іконок Wi-Fi, які можуть з'явитися.
Значок підключення до мережі Wi-Fi
Існує підключення до мережі Wi-Fi та інтернету. Все має працювати. Якщо відображається ця піктограма, але виникають проблеми з підключенням, це може означати, що проблема стосується конкретної програми або веб-сайту, або брандмауер блокує підключення до Інтернету.
Існує підключення до мережі Wi-Fi, але не було виявлено підключення до Інтернету(такий статус також називається обмеженим підключенням). Цей значок означає, що комп'ютер під керуванням Windowsз'єднаний з локальною мережею, але немає підключення до інтернету. Мабуть, видно інші комп'ютери та пристрої в мережі, але не можна робити дії, що потребують доступу до Інтернету (наприклад, перегляд веб-сторінок, використання електронної поштиабо режим потокової передачі музики або відео).
Щоб перевірити, чи комп'ютер має зв'язок (підключення до інтернету), Windows відправляє HTTP-запит на сервер в інтернеті. Якщо він не отримує відповіді від сервера, відображається ця піктограма.
В разі обмеженого підключеннястворіть і відкрийте звіт про бездротову мережу , а потім виконайте такі дії:

Без підключення до мережі Wi-Fi значок
Бездротовий адаптер розпізнається, але не знайдено мережу Wi-Fi, і немає підключення до мережі Wi-Fi. Якщо цей значок відображається, коли ви перебуваєте в зоні дії мережі Wi-Fi, може мати місце одна з таких ситуацій:
- Фізичний перемикач Wi-Fi на ноутбуці або планшеті вимкнено. Перевірте, щоб він був увімкнений.
- Мережева карта не підтримує частоту мережі. Така ситуація має місце, наприклад, у разі, якщо карта підтримує лише частоту 2,4 Ггц, а мережа використовує смугу частот 5 Ггц. Інформацію про частоту маршрутизатора можна знайти в документації.
- Картка підтримує частоту мережі, але драйвер карти бездротової мережіфільтрує її. Така ситуація рідкісна, але трапляється.
Переконайтеся, що адаптер бездротової мережі підтримує таку саму частоту, як і бездротова мережа, виконаючи такі дії:
- У полі пошуку на панелі завдань введіть Диспетчер пристроїв, а потім виберіть Диспетчер пристроїву списку результатів.
- У Менеджері пристроїв виберіть Мережеві карти , а потім виберіть назву відповідного адаптера.
- Виберіть вкладку Додатково, а потім перегляньте налаштування Режиму Wi-Fiі переконайтеся, що вона забезпечує підтримку частоти мережі.
Адаптер бездротової мережі виявлено, і в межах досяжності є бездротові мережі, але адаптер не має зв'язку з якоюсь із них.
- Якщо ви побачите цю піктограму, спробуйте підключитися до мережі Wi-Fi.
- Якщо ви не можете встановити з'єднання, відкрийте звіт бездротової мережі і переконайтеся, що в розділі сесії Wi-Fi є проблеми.
Відсутність зв'язку значок
Не знайдено або не увімкнено мережевий адаптер.
Ось кілька рішень, які слід спробувати у разі відображення цієї іконки:
- У звіті про бездротову мережу в розділі мережні адаптери ( Network Adapters) знайти свою карту бездротової мережі, а потім перевірте, чи є номер проблеми. Якщо так, він відповідатиме коду помилки в Диспетчері пристроїв , який повідомляє, чому драйвер не завантажено.
- Перевірте, чи встановлено у вас останній драйвер, запустивши службу Windows Update. Для того, щоб знайти дату та версію драйвера, у розділі Диспетчер пристроїв, виберіть пункт Мережеві адаптери , натисніть та утримуйте (або клацніть правою кнопкою миші) пункт Властивості, а потім виберіть вкладку Драйвер.
- Якщо картка бездротової мережі не відображається в Диспетчері пристроїв, це означає, що Windows не виявляє її. У такій ситуації може знадобитися вручну встановити драйвера. Перевірте веб-сайт виробника пристрою на наявність драйвера, який працює в операційній системі Windows 10.
Може бути неактивною або відображатись сірим кольором. Якщо перейти до меню Установки –> Wi-Fi, тумблер буде вимкнений без активації бездротового з'єднання.
Якщо це сталося, iOS-пристрій не дозволяє скористатися інтерфейсом Wi-Fi. В операційній системі iOS 7.1 у пункті керування може з'явитися повідомлення «Wi-Fi недоступне». Як вирішити неприємну проблему? Перш за все перевірте, що перемикач «Авіарежим» знаходиться в положенні «Вимк.», зайшовши до основного розділу iPhone та iPad. Після цього:
1. Встановіть останню версію iOS
Перше, що потрібно зробити в такій ситуації – перевірити, що на пристрій встановлено актуальну версію операційної системи. З кожним апдейтом Apple усуває системні помилки, робить ОС стабільнішим. Після переходу на нову ОС проблема може вирішитися сама собою. Зайдіть в меню Налаштування -> Основні -> Оновлення. Тут ви маєте побачити повідомлення «Встановлено новітнє ПЗ». Якщо на пристрої немає доступу до Інтернету, підключіть гаджет до комп'ютера та перевірте наявність оновлень у iTunes.
2. Зробіть жорстке перезавантаження
Вирішити проблему з неактивним індикатором Wi-Fi допоможе жорстке перезавантаження пристрою, в результаті якого виконується скидання тимчасових даних. Щоб зробити Hard Reset, потрібно одночасно натиснути і утримувати верхню кнопку Power і кнопку Home. Утримувати разом їх потрібно, поки на дисплеї не відобразиться логотип Apple.
3. Скиньте налаштування мережі
У випадку, коли налаштування Wi-Fi відображається сірим кольором, може дати результат скидання налаштувань мережі. Операція досить проста і її можна зробити на самому гаджеті. Виконайте процедуру з розділу Скидання в основному меню iOS. Для цього перейдіть в Установки -> Основні -> Скинути -> Скинути налаштування мережі. Таким чином ви «обнулите» всі налаштування мережі, включаючи відомості про підключені пристрої Bluetooth, паролі Wi-Fi, а також параметри VPN і APN.
4. Повне відновлення iOS
Якщо скидання мережних налаштувань не допомогло, необхідно зробити операцію для повернення iPhone та iPad до вихідного стану– скинути операційну систему. Виконати очищення мобільного пристрою можна через iTunes або засобами самої ОС. У разі потрібно перейти у меню Настройки –> Основные –> Сброс. Тут доступні різні параметри «обнулення» системи. Докладніше про це можна дізнатися.
5. Ремонт
Якщо жоден з перерахованих вище способів не допоміг, ймовірно йдеться про апаратний збій. Швидше за все, проблема із самим модулем Wi-Fi. Щоб визначити конкретну проблему, зверніться до представників Apple за підтримкою та технічним обслуговуванням або до найближчого сервісний центр, де фахівці виконають діагностику та ремонт апарату.
Не працює Wi-Fi на iPhone: можливі проблеми.
Деякі власники iPhoneскаржаться, що вони виникають проблеми з Wi-Fi модулем. Пристрій перестає «бачити» мережу або зовсім не може до неї підключитися, при цьому повзунок Wi-Fi стає сірим. Причин таких проблем може бути кілька. Давайте виділимо їх у дві окремі групи: апаратні та програмні.
Апаратні проблеми
Несправність може бути спричинена банальним попаданням вологи на блок Wi-Fi. Вода здатна скоротити всі контакти модуля, через що він і перестає працювати.
Не менш часто користувачі кидають свій iPhone, після чого модуль Wi-Fi також перестає повноцінно функціонувати. У цьому випадку пристрій може приймати з'єднання, але працюватиме вкрай нестійко.

Програмні проблеми
Іноді трапляється таке, що недосвідчений користувач стає причиною відсутності бездротового зв'язку в телефоні. Метод «наукового тику» у розділі «Налаштування мережі» має сумні наслідки. У такому разі вам має допомогти інструкція.
Не завжди оновлення колишньої версії iOSпроходить гладко. Через низькоякісну прошивку в iPhone можуть виникати різні збої та помилки, у тому числі пов'язані з роботою Wi-Fi. У цьому випадку вам має допомогти інструкція.
Інші проблеми
Сюди можна зарахувати проблеми, пов'язані з вашим роутером. Перевірити це можна, підключивши телефон до іншого роутера. Заводський брак.
Щоб уникнути цих та інших проблем у роботі вашого iPhone, слід дбайливо ставитись до нього.
Іноді на смартфонах виникає проблема із підключенням до інтернету через Wi-Fi. Замість звичайного синього значка Wi-Fi, відображається сірий. Браузери видають помилку "Неможливо встановити з'єднання".
Швидше за все на вашому Wi-Fi роутере був змінений пароль- це найчастіший випадок, але є й інші причини, чому на екрані значок Wi-Fi спалахує сірим. Про це читайте нижче.
Чому значокWi-Fi сірий на телефоні
Є кілька причин, чому на мобільному телефоні відображається сірий значок Wi-Fi, і кілька варіантів рішення. Спробуємо розповісти про кілька із них.
- Можливо вказано неправильну дату в телефоні, перевірте, чи правильно виставлений рік, місяць і час. Поновіть час.
- Перевірте правильність пароля.
- Можливо, у вас виникли проблеми з файлом hosts. Як наслідок виникає помилка. Щоб виправити її - знаходимо папку system/etc/hosts. Потім натискаємо кнопку «Права R/W», і редагуємо текст. Вам доведеться видалити всі підозрілі рядки в тексті. І просто перезберегти його. Отримати доступ до неї можна лише за допомогою просунутих файлових менеджерів, на кшталт Ghost Commander або Root Explorer.
- Можливо, у Вашому телефоні наявність вірусів. Встановіть систему антивірусу, вибравши ту, яка оптимально підходить для вашого телефону.

- Відсутність, не дуже хороший зв'язок або повністю завантажений сервер. У цьому випадку потрібно буде перевірити, наскільки добре працює сервер, чи немає в роботі неполадок, а також добре працює з'єднання. Найпростіший спосіб, як усунути неполадки – просто перевантажити пристрій (вимкнути та включити його заново).
- Якщо ви все ж таки зважилися і встановили такі програми як LuckyPatcher або Freedom просто запустіть їх, і таким чином, через пару хвилин, значок Wi-Fi буде знову в нормі і свого звичайного синього кольору.
Якщо все пройшло успішно - Ваш Google Play знову працюватиме без перебоїв, і значок Wi-Fi набуде свого звичайного кольору.
У вас немає значка бездротового підключення Wi-Fiабо підключення Інтернет мережі до панелі завдань в області повідомлень у Windows 10? Ця мережна або бездротова піктограма не оновлюється? У цьому посібнику ми побачимо, як відновити відсутні або пошкоджені мережі або значок бездротової мережі Wi-Fi у Windows 10. За замовчуванням, мережа або бездротова іконка завжди,elen відображатися в системному треї на панелі завдань Windows 10, незалежно від стану підключення до Інтернету.
Мережі або бездротовий значок автоматично оновлюється, коли комп'ютер підключено до мережі або при відключенні від мережі, щоб відобразити статус підключення до Інтернету. Якщо мережа або бездротовий значок немає на панелі завдань, будь ласка, спробуйте наступні рішення для відновлення іконки.
Відсутнє мережне відновлення або піктограма бездротової мережі у Windows 10
Рішення 1
Перевірити, якщо мережа або бездротовий значок прихований
Крок 1:Клацніть на невеликий значок стрілки на панелі завдань, щоб вона відобразила приховані значки.
Крок 2:Якщо мережа або бездротовий значок там з'являється, просто перетягніть його до панелі завдань.
Рішення 2
Увімкніть мережний або бездротовий значок у налаштуваннях
Крок 1:Відкрийте меню Пуск, виберіть піктограму Параметри, щоб відкрити програму установки. Емблема Windows + I також можна використовувати для відкриття налаштувань.
Крок 2:Натисніть систему значок. Натисніть сповіщення та дії.
Крок 3:Натисніть кнопку увімкнути або вимкнути системні піктограми.
![]()
Крок 4:перевірте стан значка Wi-Fi мережі та увімкніть його.
![]()
Крок 5:клацніть стрілку назад, щоб повернутися до повідомлення та дії. Натисніть кнопку Вибрати, які піктограми відображатимуться на панелі завдань.
![]()
Крок 6:перевірте, якщо мережа вимкнена, та увімкніть те саме, якщо вона вимкнена.
![]()
Рішення 3
Перезапустити провідник Windows
Це рішення є ідеальним, якщо мережа або бездротовий значок автоматично не оновлюється, щоб показати статус підключення до Інтернету. Наприклад, багато разів, цей значок показує, що статус не підключений, навіть коли ви не в змозі переглядати веб-сторінки.
Крок 1:Відкрийте Менеджер завдань, клацніть правою кнопкою миші на порожньому місці в панелі завдань і виберіть Менеджер завдань.
![]()
Крок 2:Якщо ви бачите Диспетчер завдань з обмеженим виглядом, натисніть Докладніше.
Крок 3:під вкладкою «процеси», натисніть правою кнопкою миші у провіднику Windows, а потім натисніть кнопку перезавантаження.
![]()
Якщо немає входу до провідника Windows, це тому, що процес Windows Explorerне запущено. Для його запуску відкрийте "Цей комп'ютер" або будь-яку папку, щоб переглянути запис Windows Explorer у диспетчері завдань. Тепер мережа або бездротовий значок повинні відображатися коректно.
Рішення 4
Увімкнути піктограму мережі у груповій політиці
Цей спосіб застосовується лише у Windows 10 Професійна та Корпоративна. Цей метод не працює у головній редакції.
Крок 1:У меню «Пуск» або пошук у панелі завдань введіть gpedit.msc, потім натисніть клавішу Enter, щоб відкрити редактор локальної Групової політики.
Крок 3:на правій стороні, шукайте запис на ім'я видалити значок мережі. Двічі клацніть на нього, щоб відкрити властивості.
![]()
Крок 4:виберіть вимкнення, натисніть кнопку застосувати, щоб побачити мережу або значок бездротового зв'язкув системі повідомлень на панелі завдань.
![]()
Вийдіть і знову увійдіть у систему, щоб побачити зміни. Також можна перезапустити провідник Windows, щоб застосувати нові настройки.
Кілька днів тому я змінив свою банківську картку Ощадбанк у зв'язку із закінченням терміну. Отримавши на руки свіжовипущену МайстерКард я помітив, що вона мало чим відрізняється від попередниці. Але ось у правому верхньому куткуз'явився значок "Вай-Фай". Зізнаюся, мене він дуже зацікавив. Ні, про безконтактні платежі я знаю, але не думав, що вони вже дісталися і до звичайних банківських карток. Але про все по порядку.
Система безконтактних платежів
Технічний прогрес не стоїть на місці і для зручності користувачів сьогодні активно впроваджується система безконтактних платежів. Швидше за все, надалі вона буде надзвичайно популярною! Тепер проведення платіжних операцій не вимагає обов'язково вставляти картку в пристрій зчитування — достатньо буде просто піднести її до картридера банкомату або терміналу на касі і платіж пройде «як по маслу»!
Вся ця система побудована на застосуванні чіпів NFC, які зараз вбудовуються навіть у пластикові карткибанків Visa, MasterCard та СВІТ. Виняток становлять лише Maestro та Visa Electron. Значок Вайфаю на картах Віза зазвичай розташований у лівому верхньому кутку, а на картах МайстерКард — у правому. За цим символом WiFi можна розпізнати, чи підтримується опція чи ні.
основні перевагибезконтактних платежів такі:
- Зручність!Це головний плюс. Не треба вставляти картку в зчитувач і вводити пінкод! Просто підносимо її до терміналу і гроші полетіли!
- Безпека!Ваша картка завжди у Ваших руках. Її реквізити також ніхто не побачить! Передача даних ведеться на дуже коротку відстань і перехопити практично неможливо.
- Швидкість!Через те, що частина дій під час проведення платежу зникає, швидкість платіжних операцій скорочується мінімум на третину!
Як користуватися карткою Ощадбанку зі знаком WiFi?
Для того, щоб виконати безконтактний платіж, треба в першу чергу переконатися, чи підтримує термінал безконтактні платежі чи ні. Для цього на них повинен бути присутнім один із цих логотипів (або кілька одразу):
Чекаємо кілька секунд, поки йде обмін даними. Як тільки з'явиться повідомлення про те, що операція пройшла успішно - можете прибирати картку зі значком Вай-Фай назад у гаманець або портмоне.
Іноді користувачі Android-пристроїв можуть помічати, що з якоїсь причини значок Wi-Fi на панелі стану сірий, у той час як при нормальній роботі операційної системи він має бути синього кольору. Як ви вже знаєте, синій колір значка в Android означає, що пристрій підключено до мережі Інтернет. Якщо значок сірого кольору, це означає, що Android-пристрій підключено до мережі Wi-Fi, але з'єднання з Інтернетом відсутнє і Ви не зможете відвідати жоден сайт і користуватися програмами, пов'язаними з Інтернетом (ВКонтакте, Facebook, віджет "Погода" тощо) .). Якщо Ви спостерігаєте саме таку поведінку Вашого гаджета на Android, то причина лежить у мережеве обладнання, через який здійснюється доступ до Інтернету (Wi-Fi роутер, точка доступу) або постачальника послуг Інтернету. У такому випадку перевірте параметри з'єднання в налаштуваннях Вашого Wi-Fi-роутера, а також спробуйте перезавантажити його. Якщо не допомогло, зверніться до Вашого інтернет-провайдера.
Що ж робити, якщо значок сірого кольору, але всі сайти відкриваються та програми працюють, а Google PlayМаркет видає помилку: "Перевірте підключення та повторіть спробу"?
Найбільш імовірною причиною може бути неправильне налаштуваннядати та часу на Вашому Android-пристрої. Наведу приклад з власного досвіду: мій телефон тривалий час пролежав вимкненим і не заряджався. Після того, як я зарядив його та ввімкнув, час було виставлено правильно, але дата збилася.

Відразу ж після того, як я виставив в налаштуваннях дати правильне значення і натиснув кнопку "Готово", значок Wi-Fi змінив свій колір на синій.
![]()
Помилка з'єднання Google Play Маркетзникла і завантажилася Домашня сторінкапрограми.

Зверніть увагу, що піктограма мобільної мережітакож став активним (тобто синього кольору).
От і все! Сподіваюся, Вам допомогла ця стаття!