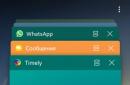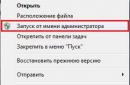Напевно, не потрібно говорити про те, що розробник операційних систем Windows – корпорація Microsoft – намагається постійно вдосконалювати свої програмні продукти. Так багато користувачів, починаючи з версій ОС 8 і 8.1, зіткнулися зі службою OneDrive. Що це таке зараз і буде розглянуто. Більше того, багато хто знає цей сервіс за минулими версіями Windows, там він називався дещо інакше.
OneDrive: що це?
Отже, для початку давайте подивимося, що являє собою даний сервіс (або служба, якщо хочете). Щоб зрозуміти трактування OneDrive (що це за програма), слід мати хоча б поверхневе уявлення про набираючі популярність у Останнім часомпро «хмарних сховищ». Адже, по суті своїй, OneDrive таким і є.
Правда, на відміну від інших подібних сервісів, ця служба має низку досить цікавих можливостей. Але про все по порядку.
Історія виникнення та розвитку
Взагалі, «хмара» OneDrive як незалежний сервіс з'явився в лютому 2014 року після перейменування майже аналогічної служби SkyDrive (вона була запущена ще в 2007 році), яка спочатку належала до спектру онлайн-послуг, що надаються користувачам операційних систем Windows корпорації Microsoft, раніше відомої під назвою Windows Live.
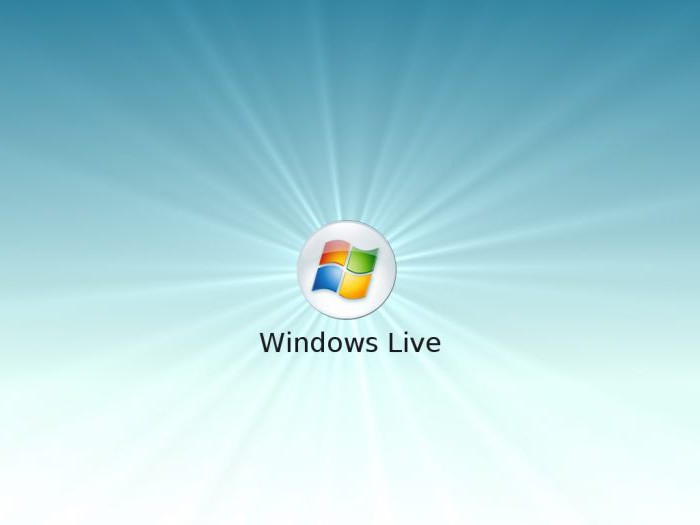
Що найцікавіше, перейменування сервісу стало лише результатом судового позову британської компанії British Sky Broadcasting Group. Але сам він залишився практично без змін у плані функціональних можливостей.
Основні особливості OneDrive
Тепер докладніше про можливості OneDrive. Що це за програма, і навіщо вона потрібна? Як вже говорилося вище, це саме «хмарне сховище», яке на віддаленому сервері надавало раніше користувачам систем, починаючи з Vista, 7 Гб вільного позовного простору для зберігання файлів, потім, щоправда, обсяг був зменшений до 1 Гб.
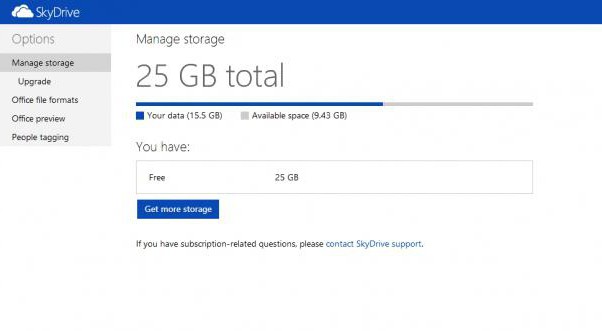
Зате трохи пізніше користувачам стало доступно 15 Гб на віддаленому сервері, а зареєстрованим користувачам "вісімки" (тим, які мають обліковий запис Microsoft і використовують офіційні пакети оновлення системи) – 25 Гб. На сьогоднішній день для зберігання особистої інформації після реєстрації є 50 Гб. І, як стверджується, це ще не межа.
Справа в тому, що можна докупити потрібне місце, заплативши за його використання певну суму. У цьому плані корпорація Microsoft стала змінювати своїм принципам. Втім, така ситуація сьогодні спостерігається практично з усіма «хмарними» сервісами, які спочатку надають користувачам мінімальний обсяг простору на віддаленому сервері, а потім за браком місця пропонують заплатити за його збільшення. Правда, і тут постає питання доцільності покупки, особливо якщо користувач використовує сервіс тільки для роботи з офісними документами або картинками. Звичайно, якщо туди поміщати відео (та ще й найвищого дозволу), тут точно ніякого місця не вистачить. Втім, це вже проблема кожного конкретного користувача.
Зберігання інформації та робота з документами
Щодо основного функціоналу, сховище OneDrive, Так само як і будь-який інший сервіс такого типу, дозволяє завантажувати на віддалений сервер файли будь-якого типу (цим зараз нікого не здивуєш).
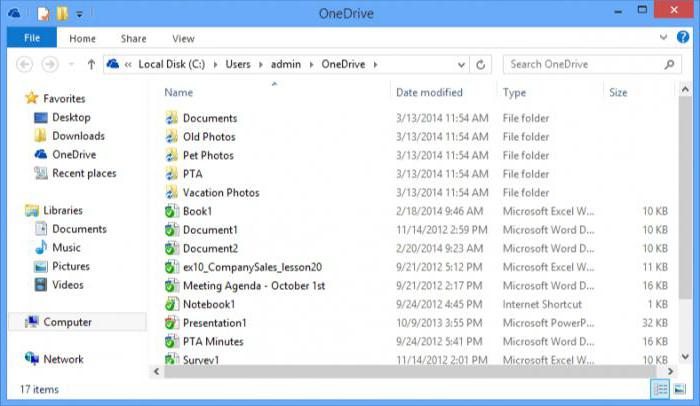
Але ось що справді тішить користувачів, які використовують цю службу повсякденно, процедура завантаження файлів на сервер, знову ж таки, порівняно з іншими сховищами (якщо не встановлений відповідний клієнт) максимально спрощена. Справа в тому, що власний клієнт OneDrive вже інтегрований у систему, точніше – у стандартний «Провідник» Windows. Як відомо, можна просто скопіювати або перетягнути потрібні об'єкти в область служби в «Провіднику». Завантаження відбудеться практично миттєво (звісно, за умови безперебійного підключення до Інтернету).
Більше того, сама «хмара» OneDrive має ще ряд цікавих функцій. Виявляється, використовуючи цей сервіс, можна не лише обмінюватися офісними документами між користувачами, підключеними до служби та мають спільний доступ до певних папок. Завдяки підтримці Office Web Apps, безпосередньо при роботі з програмою OneDrive можна проводити перегляд більшості відомих форматів, що відповідають офісним програмам (Word, Excel, Power Pointі т.д.). Крім того, є і підтримка перегляду документів PDFі ODF, хоча, на жаль, функція їхнього пошуку відсутня геть.
Не менш цікавою можливістю можна назвати створення офісних документів онлайн. При цьому, якщо папка OneDrive має атрибут загального доступудля кількох користувачів, редагування таких документів може здійснюватися всіма користувачами.
Окремо варто відзначити наявність синхронізації поштовою службою Hotmail та пошуковою системою Bing. У другому випадку в сховищі можна зберегти історію пошуку Bing.
Синхронізація з операційними системами, відмінними від стаціонарних версій Windows
Тепер щодо іншої, не менш цікавої сторони OneDrive. Що це таке з погляду синхронізації з іншими системами, неважко зрозуміти, якщо взяти до уваги той факт, що доступ до сховища можна отримати навіть із мобільних систем Android, iOS, MeeGo, Symbian і, природно, з Windows Phone, крім повної підтримки доступу навіть із приставок Xbox.
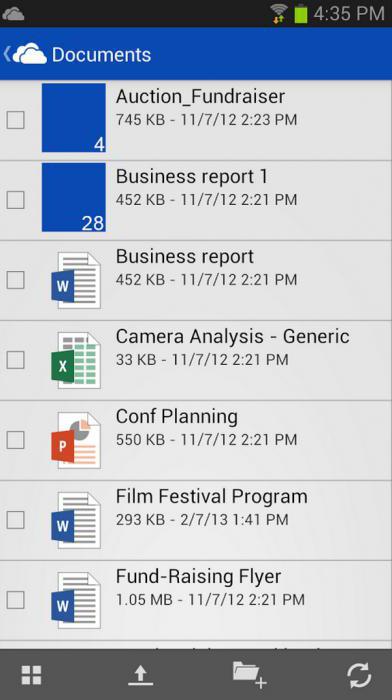
Єдине, що потрібно - встановлення спеціального клієнта, наявність підключення до Інтернету в момент доступу та вхід з використанням власного логіну та пароля. Саме завдяки такому підходу корпорації Microsoft вдалося суттєво збільшити коло користувачів "хмари".
Однак не всім власникам стаціонарних систем Windows до вподоби використання цього сервісу. По-перше, він постійно висить в автозавантаженні і навіть при вимкненій службі синхронізує файли і папки зі сховищем. А по-друге, і дискове місце від цього явно зменшується. Саме тому виникає законне питання: як вимкнути OneDrive у системі? Про видалення програми поки не йдеться, хоча і це можливо зробити.
Як вимкнути OneDrive у Windows редагуванням групової політики
Щодо відключення даної служби, можна використовувати кілька основних методів. Кожен з них діє, загалом, однаково, але спочатку зупинимося на використанні редагування параметрів групової політики. Для прикладу візьмемо Windows 8, хоча в тій же десятці дії будуть абсолютно ідентичними.
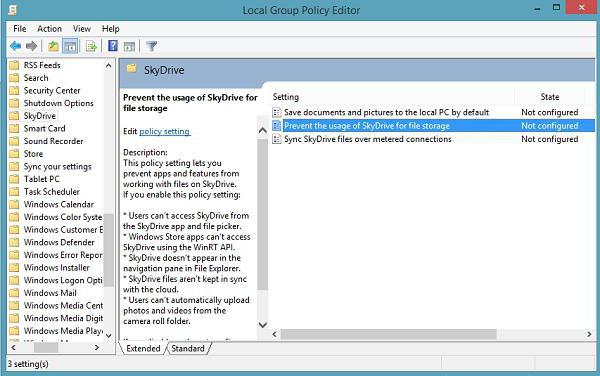
Для цього в меню "Виконати" використовуємо команду gpedit.msc або викликаємо конфігурацію комп'ютера з основного меню, де в кореневих налаштуваннях переходимо спочатку до адміністративних шаблонів, а потім до компонентів системи. Там просто вибирається розділ OneDrive. При відкритті параметрів з'явиться вікно, в якому необхідно вибрати заборону збереження файлів у «хмарі», після чого підтвердити свій вибір.
Вимкнення OneDrive через системний реєстр
Тепер подивимося, як вимкнути OneDrive за допомогою реєстру. Робиться це так само просто. Спочатку отримуємо доступ до редактора за допомогою команди regedit, яка вводиться або в меню «Виконати», або при викликі через клавіші Win + R.
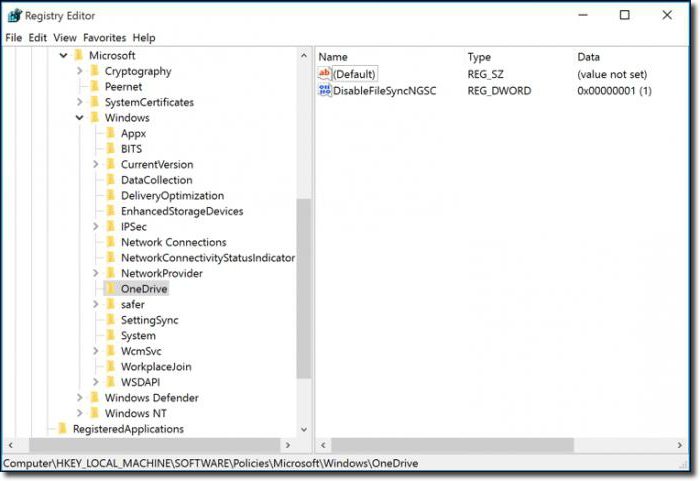
Тепер наприкінці праворуч використовуємо ПКМ (правий клік) і створюємо параметр DWORD, називаємо його DisableFileSync, відкриваємо та встановлюємо значення «1». Залишається вийти з системи та перезавантажити систему.
Скидання налаштувань безпосередньо в OneDrive
Щоб не копатися в налаштуваннях системи, а тим більше в реєстрі, можна вчинити ще простіше.
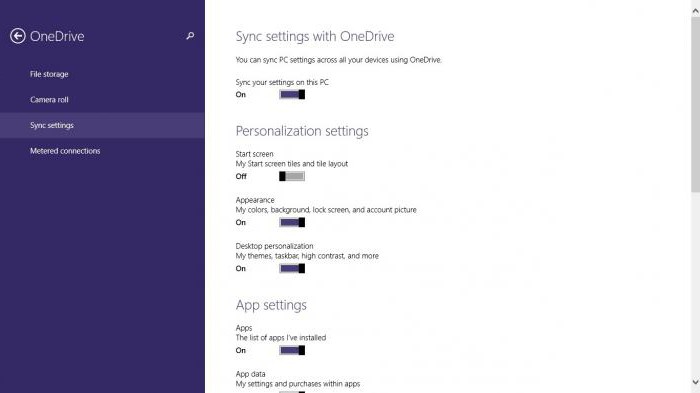
Входимо в налаштування комп'ютера, вибираємо розділ OneDrive, а потім перехід безпосередньо до сховища файлів. Там є рядок збереження документів за промовчанням. Просто ставимо перемикач у вимкнене положення, тільки й усього.
і чи варто це робити?
Багато користувачів простого відключення виявляється мало. Подивимося, як видалити OneDrive. Але відразу варто сказати, що відновленню ця служба не підлягає. Встановити її знову можна буде лише при повторній інсталяції Windows. Дії видалення рекомендується застосовувати тільки в тому випадку, якщо даний сервіс на локальному комп'ютерідійсно не використовується або просто не потрібний.
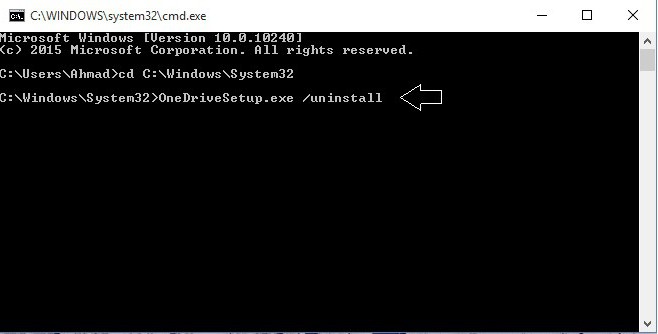
Отже, як видалити OneDrive? Зробити це не так просто, але можна. Спочатку слід завершити процес, причому не з «Диспетчера завдань», а з командного рядкаде вводиться поєднання taskkill /f /im OneDrive.exe. Тепер, у разі наявності 32-бітної системи, з того ж командного рядка використовуємо %SystemRoot%\System32\OneDriveSetup.exe /uninstall, а для систем з архітектурою 64 біта - %SystemRoot%\SysWOW64\OneDriveSetup.exe /uninstall. Після цього перевантажуємо термінал і проблема сховища зникає.
Також можна видалити каталог з файлами для очищення місця на диску. Папка OneDrive за замовчуванням розташовується шляхом C:\Users\, де далі в адресі слідує ім'я користувача і підрозділ OneDrive. Зробити це, до речі, можна і при простому відключенні служби, навіть не використовуючи її повне видалення.
Висновок
Ось, власне і всі основні відомості щодо сервісу OneDrive. Що це таке, ми більш-менш розібралися. У загальних можливостях та функціях теж, здається, все зрозуміло. Але ось у питанні відключення чи видалення служби – все-таки рекомендується її відключати, а не видаляти. Та мало яка може виникнути ситуація, коли буде потрібний швидкий доступ до «хмарного сховища», причому з найменшими витратами за часом?
Отже, сто разів подумайте перед тим, як приймати остаточне рішення, адже відновити службу можна буде лише одним способом. повною перевстановленнямсистеми. І жодні відкати до контрольної точки тут не допоможуть. З іншого боку, якщо використовується будь-який офіційний клієнт для доступу не з Windows, а з якогось іншого пристрою, тримати у себе на комп'ютері таку службу взагалі не потрібно.
Оновлено: 16 липня 2017
Здрастуйте, шановні читачі блогу сайт. Я вже неодноразово писав про файлові сховища (хмарні файл-хостинги) та про їхню безперечну корисність та актуальність. Зараз я вже не думаю свою роботу без , де обов'язково зберігаю всі поточні документи, а також бекапи сайтів.
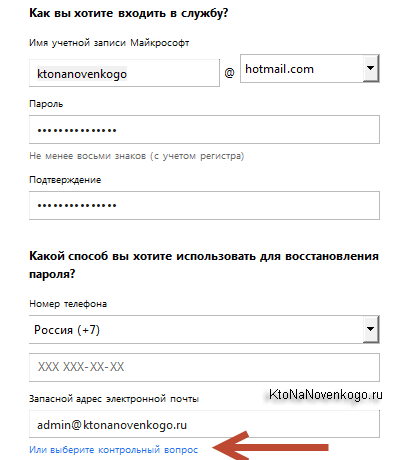
Нічого складного там нема. Якщо у вас вже була поштова скринька в Хотмайлі або їхньому новому Аутлуку, то просто входьте до нього і переходьте до управління файловим сховищем ВанДрайв за адресою onedrive.live.com/. Чомусь входу на посилання з вікна облікового запису я не знайшов.
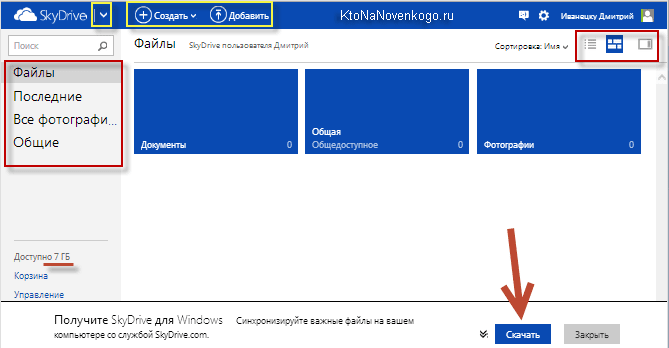
Інтерфейс не вражає графічними вишукуваннями, але в той же час все ясно і зрозуміло без додаткових пояснень. У лівому верхньому куткуправоруч від напису СкайДрайв знаходиться стрілочка для переходу до інтерфейсу пошти.
У лівому нижньому кутку вам буде показаний розмір вашого файл-хостингу, який за замовчуванням складає 7 Гб, а також буде можливість подивитися вміст кошика, куди потрапляють всі видалені зі сховища файли (її розмір складає 10% від загального розміру).
Безкоштовних способів його збільшення, як це було у ДропБоксі чи Яндекс диску, тут не передбачено, а можна буде лише перейшовши до «Управління сховищем» оплатити один із варіантів розширення обсягу. Сумно, бо в Dropbox мені вдалося безкоштовно розширити свої 2 Гб до майже 60 Гб, що вже цілком підходить для повноцінної роботи з файл-хостингом, коли не потрібно особливо замислюватися про розмір синхронізованих об'єктів.
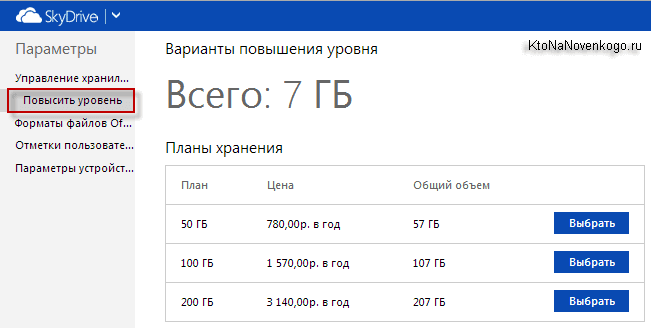
У верхній частині вікна веб інтерфейсу OneDrive зосереджені елементи для управління файлами, що зберігаються там, а трохи правіше знаходяться перемикачі способу їх відображення.
Програма Ван Драйв
Але до цього ми ще повернемося, а поки скористаємося кнопкою «Завантажити», що знаходиться внизу. Якщо її немає, то перейдіть на вкладку «Отримати програму», ну, або просто клацніть по Завантажити ВанДрайв, або за кнопкою:

Особисто у мене досі використовується Windows Vistaі на ній, при запуску цієї програми, з'являється повідомлення «OneDrive (skydrive) неможливо запуститиз повними правами адміністратора». За кілька років існування ця проблема так і не була усунена розробниками, що говорить про їхню неквапливість, або про те, що застарілі системи має намір треті.
Порятунок потопаючих є справою рук самих потопаючих. Тому проблему вирішуємо простим включенням служби UAC(контролю облікових записів), яку я одразу після встановлення вінди успішно відключив. Отже, щоб включити UAC довелося пройти тернистим шляхом «Пуск» — «Панель управління» (у мене класичний вигляд) — «Облікові записи користувачів» — «Включення і відключення UAC»:
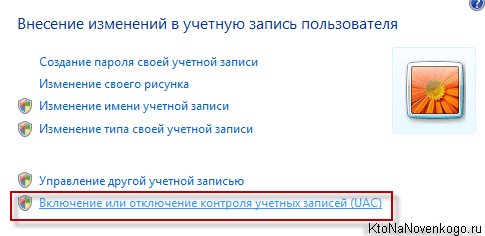
Ставимо галочку та тиснемо на ОК.
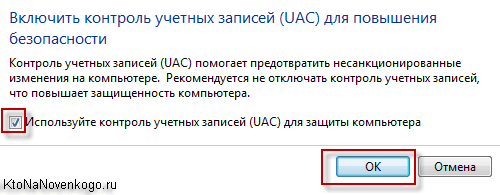
Вас попросять перезавантажити комп'ютер, після чого додаток ВанДрайв у вас запуститься. На інших ОС, які підтримує дана програма, проблем із її запуском не виникає — тільки на Вісті, і лише з відключеним UAC.
Вам одразу ж буде запропоновано увійти до свого Microsoft облікового запису(ввести логін та пароль від свого поштової скринькиу Хотмайлі або Аутлуку). Особисто я зберігаю останнім часом все, а сама база Кіпаса у мене живе у Дропбоксі, щоб не втратити все й одразу.
Далі вам запропонують змінити умовне розташування папки OneDrive, що я завжди і роблю, бо мені не хотілося б, щоб «диск C» розростався в обсягах до неподобства (образ тоді в Акронісі вийде жахливих розмірів). Для всіх файлових сховищ використовується «диск D».
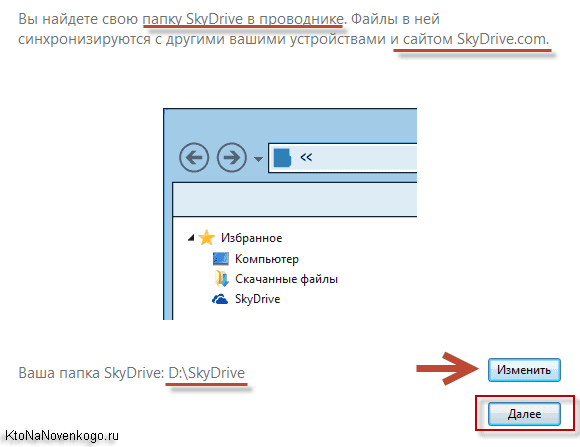
На всіх подібних файл-хостингах має бути налаштування папок, вміст яких повинен автоматично синхронізуватисяз цим конкретним комп'ютером. Наприклад, у Дропбоксі ми всією сім'єю юзаєм один єдиний обліковий запис, але синхронізуються на різних комп'ютерах різні папкиБо мені не потрібні файли дружини, а їй не потрібні мої.
Це налаштування необхідне, але робити його має сенс, як мені здається, трохи пізніше, коли вже визначитеся зі структурою та призначенням папок.
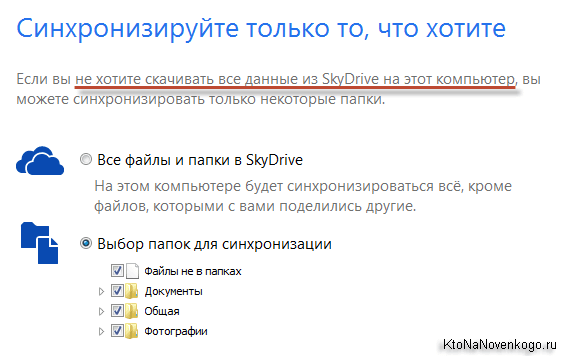
Хоча майстер установки СкайДрайв пропонує вам це зробити прямо зараз.
Віддалений доступ до файлової системи комп'ютера з іншого пристрою через веб-інтерфейс OneDrive
Ну, ось ми і дісталися однієї з анонсованих раніше особливостей файлового сховища від Microsoft - можливість отримувати через цей сервіс доступ до файлів на віддаленому комп'ютері . Причому ці файли зовсім не обов'язково повинні лежати в згаданій вище папці, яка підлягає синхронізації.
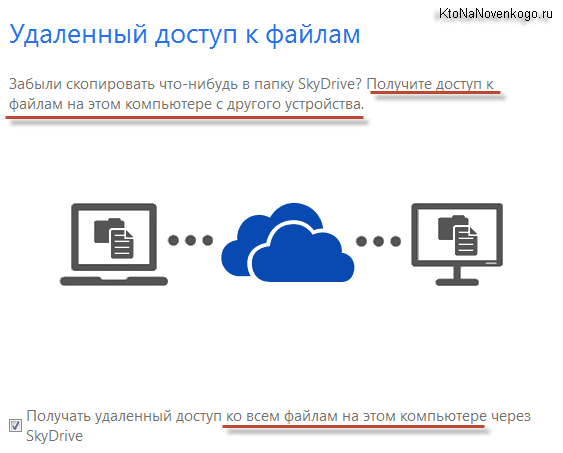
Досить прикольна можливість, яка іноді може стати в нагоді.
![]()
Тепер при вході на сторінку onedrive.live.com/внизу лівої колонки ви побачите пункт «Комп'ютери» та під ним список тих пристроїв, на яких ви встановили програму ВанДрайв (СкайДрайв) та не зняли галочку про можливість віддаленого доступу до нього.
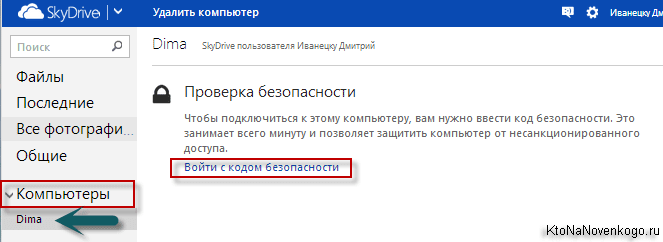
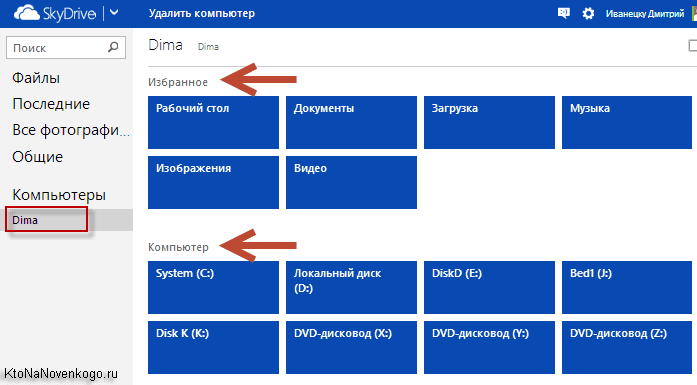
Чудово, чи не так? Такого конкурентів цього файл-хостингу я не зустрічав.
Зовнішній вигляд дерева папок і файлів можна буде поміняти у верхньому правому кутку, а потрібні вам папки або файли можна буде або додати в OneDrive (фактично перемістити в спільну папку), або завантажити на той пристрій, звідки ви здійснюєте цей віддалений доступ.
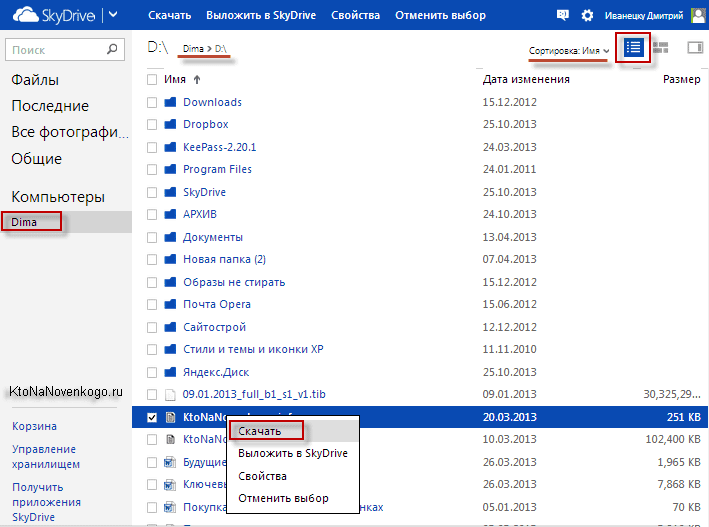
На мою думку, чудова можливість, але повернемося до наших баранів, а саме десктопного додатку.
Налаштування та можливості OneDrive (колишнього SkyDrive)
Залишається тільки натиснути на кнопку «Готово» і в треї побачити значок хмарини, яка у вас оселиться там назавжди.

Тим, хто ніколи не мав справу з хмарними файл-хостингами, я поясню, що папка ВанДрайв і весь її вміст тепер буде жити подвійним життям (або навіть потрійним, або четверним, залежно від того, на скільки комп'ютерах і ноутбуках ви входите в її під цим же обліковим записом).
Її повна копіязавжди буде зберігатися в хмарі Microsoft і в разі втрати даних на комп'ютері вони будуть автоматично скопійовані з віртуального сховища, як тільки ви знову увійдете в свій обліковий запис програмі OneDrive. Дуже зручна штука, але, наскільки я розумію, підвищені заходи безпеки зберігання та шифрування будуть доступні лише при покупці платної версії.
Налаштування цієї програми ховаються в контекстному менюцього значка в треї під пунктом «Параметри».
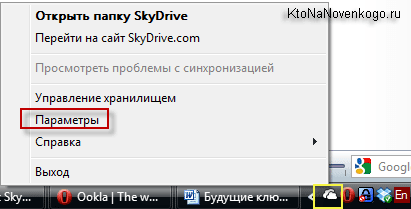
На першій вкладці налаштовується автозапуск цієї програми, також можна буде заборонити віддалений доступ до комп'ютера, якщо це знадобиться. Тут же можна буде розірвати зв'язок (вийти з облікового запису) з вашим обліковим записом у Microsoft, наприклад, для того, щоб увійти до цього файлового сховища під іншою.
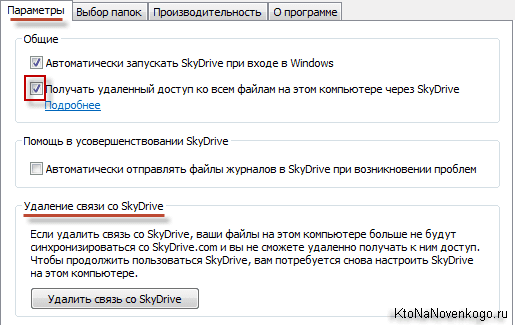
На другій вкладці ви вже зможете виключити автоматичну синхронізацію з тими папками, вміст яких на даному комп'ютерівам не потрібно оновлювати.
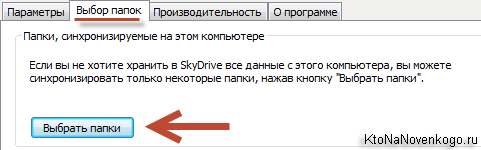
Створити свою структуру каталогівта вкладених папок усередині директорії ВанДрайв ви зможете стандартними засобами Wimdows, відкривши її у провіднику або, наприклад, у .
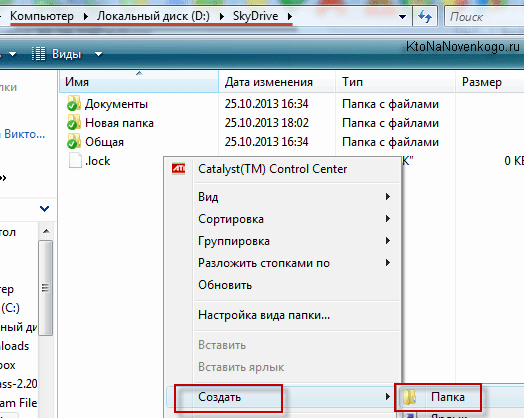
Нові файли або папки можна буде додавати шляхом звичайного перетягування з інших місць або копіювання їх через кліпборд (раджу спробувати програму для розширення можливостей). Веб інтерфейс також дозволяє це робити за допомогою меню пунктів «Створити» з верхньої панелі:
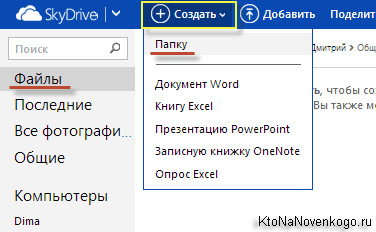
Ну, а на третій вкладці ви зможете відключити можливість прискорення синхронізації даних між вашою папкою СкайДрайв і хмарним файловим сховищем за рахунок стиснення в архів всіх переданих файликів. По-перше, так зменшується їх розмір, а по-друге, завантажувати в інтернет один об'єкт набагато швидше, ніж тисячу, навіть якщо їхня вага буде порівнянна. Має сенс цю галочку залишити.
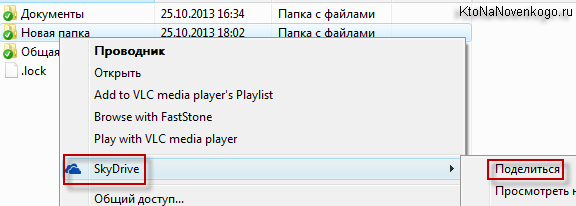
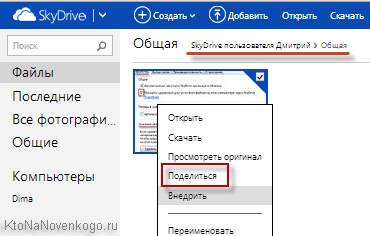
Якщо правою кнопкою миші скористатися не можна (на планшеті, наприклад), можна відкрити за допомогою розташованої праворуч вгорі піктограми вкладку, показану на скріншоті, і вибрати там аналогічний пункт:
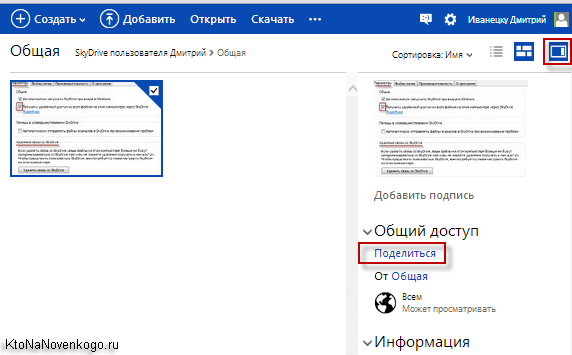
![]()
Різниця між цими трьома способами розшарування посилання описана на скріншоті:

Саме другий варіант і демонструє відмінність файл-хостингу СкайДрайв (за новим — ВанДрайв) від Дропбокса та інших подібних до нього. Офісні документи можна редагувати онлайн за допомогою інструмента Office Web Apps.
Онлайн версія OneDrive, Office Web Apps та інше
Причому користувач, який перейшов за таким посиланням, зможе отримати можливість редагувати документ навіть не входячи до свого облікового запису в Microsoft.
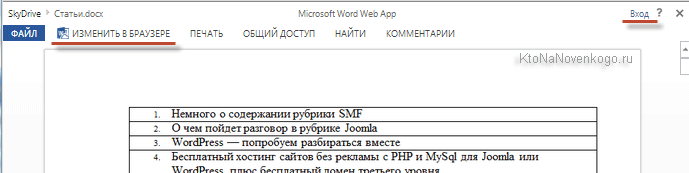
Природно, що ви самі зможете використовувати Office Web Apps для онлайн редагуваннявсіх офісних документів, що зберігаються в папці Sky Drive. Для цього потрібно буде натиснути на нього і вибрати з верхнього меню відповідний пункт.
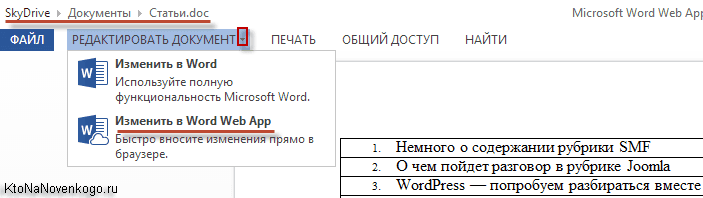
Взагалі, Office Web Apps являє собою спрощений варіант офісного пакетуі ось так, наприклад, виглядатиме його вікно при редагуванні ордівського документа, попередньо завантаженого в це файлове сховище.
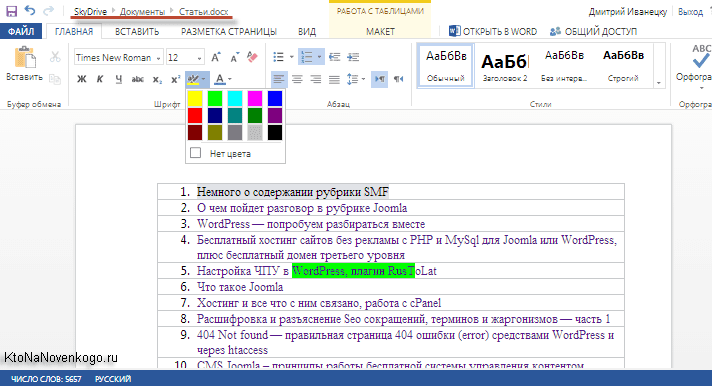
Всі інструменти, що найчастіше використовуються, є. Відредагований документ можна там же й зберегти, а можна завантажити до себе на комп'ютер або будь-який інший пристрій. Знову ж таки, такої вбудованої можливості немає в жодного іншого популярного файлового сховища.
Під час перегляду фотографій у веб-інтерфейсіВан Драйва у вас буде можливість запустити слайд-шоу, перевернути зображення, побачити у вигляді стрічки, що розташована внизу, інші картинки з цієї ж папки, а у правій вкладці подивитися детальну інформаціюпро цей файл.
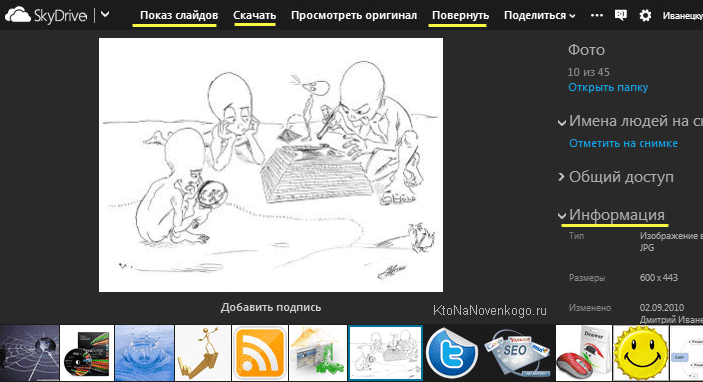
Причому, якщо поділитеся з кимось посиланням на фотографію або на цілу папку з ними, то у цієї людини, після переходу по ній, будуть для перегляду доступні практично ті самі інструменти, і йому не доведеться для цього входити в свій аккаунт дрібном'яких. .
Ті типи файлів, які не зможуть відобразитися у веб-інтерфейсі, вам буде запропоновано завантажити. Є ще така опція, як використання об'єктів. Що це таке? Ну це можливість вставити на ваш сайт об'єкт (фото, документ або ще щось) через .
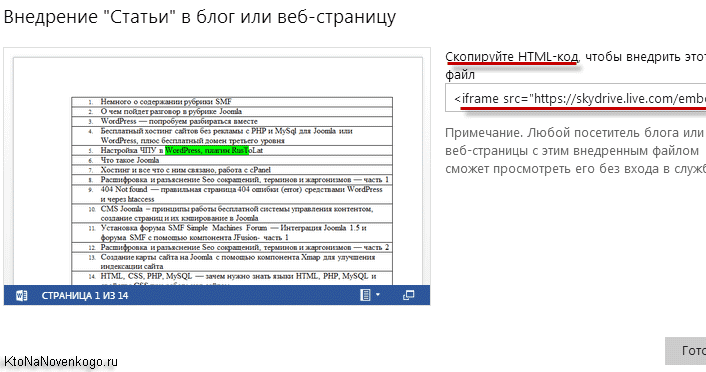
Ось тільки на практиці мені важко уявити, для чого це потрібно. Розмір вікна кадру можна буде підігнати під ширину своєї сторінки, вже безпосередньо в коді змінивши цифри. Я для прикладу вставив трохи нижче ордівського документа, де наведено невеликий список моїх статей, які я переробив, щоб .
Можна його прокручувати колесом миші, при подвійному кліку збільшиться масштаб, а при натисканні на кнопку в правому нижньому кутку ви перейдете до його перегляду в СкайДрайві.
Існують і однойменні мобільні додатки для доступу до цього файл-хостингу: iPhone або iPad, Android або Windows Phone. Природно, що при вході вас попросять вказати реквізити вашого облікового запису Microsoft.
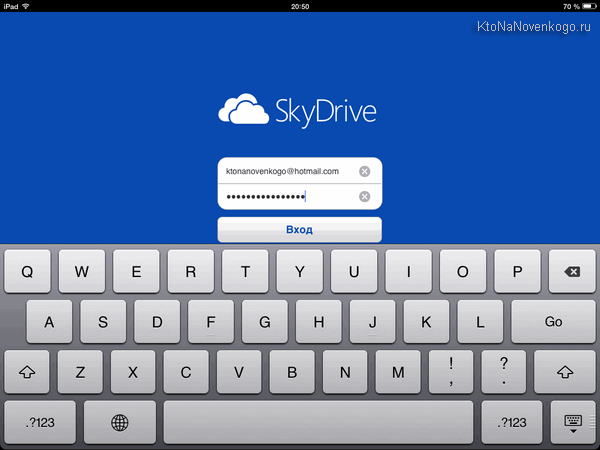
Інтерфейс OneDrive для iPad дуже простий і практично не має жодних налаштувань.
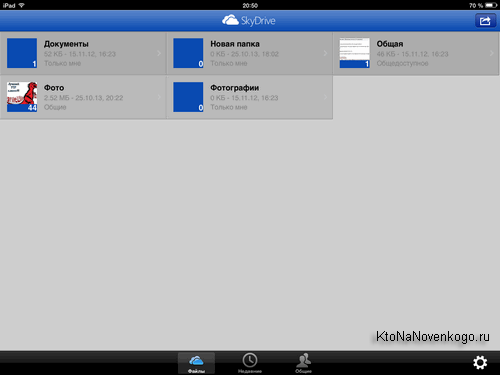
У Дропбокс мені дуже сподобалася можливість автоматично синхронізувати всі зняті на мобільний пристрій фото та відео матеріали, щоб їх потім можна було переглянути на стаціонарному комп'ютері. Тут я такої нагоди не знайшов.
Загалом, незважаючи на кілька дуже цікавих можливостей, ВанДрайв мене поки що не настільки сильно вразив, щоб я пересів на нього з Дропбокса. Хоча, можливо, і йому знайдеться якесь відповідне застосування. А ви як думаєте?
Удачі вам! До швидких зустрічей на сторінках блогу сайт
Відправити
Класнути
Лінканути
Запинити
Хмарне сховище Microsoft OneDrive (сервіс раніше називався SkyDrive) створено корпорацією Microsoft для розміщення та зберігання файлів на сервісі SkyDrive. У квітні 2012 року Microsoft випустила програму-клієнт для можливості роботи із цим сховищем зі свого комп'ютера без обов'язкового використання веб-інтерфейсу.
Раніше при використання Windows Live SkyDrive переміщувати файли з комп'ютера і назад можна було лише під час використання веб-інтерфейсу.
Випуск клієнта SkyDrive для ПК пройшов непоміченим через збіг дат, при очікуваному запуску хмарного сервісу. Вся увага в цей час була прикута до нового сервісу Google.
Внаслідок судових суперечок, Microsoft був змушений змінити назву сервісу на OneDrive.
Корпорацією Microsoft були випущені клієнти SkyDrive для Windows та Mac OS X, а також для планшетів та мобільних пристроїв, що працюють на операційних системах, вироблених цими корпораціями. Пізніше було створено клієнта для пристроїв на платформі Android.
Після виходу операційної системи Windows 8, сервіс OneDrive(SkyDrive) став частиною цієї нової операційної системи. Microsoft OneDrive тепер тісно пов'язаний з новою хмарною поштовою службою .
Сервіс OneDrive можна використовувати не тільки через веб-інтерфейс, але й безпосередньо зі свого комп'ютера, встановивши для цього на свій комп'ютер спеціальний додаток (актуально для версій операційної системи Windows 7 включно).
Програма-клієнт OneDrive (для користувачів раніше версій Windows) після встановлення на комп'ютер буде інтегрована в Провідник. У Провіднику створюється папка "OneDrive", і файли, поміщені в цю папку, будуть доступні через веб-інтерфейс, а також через різні пристрої, які мають доступ до облікового запису OneDrive.
Також можна запускати програму OneDrive (SkyDrive) з Панелі повідомлень ( системного трею), натиснувши для цього на піктограму програми.
Тепер у вас є можливість переміщати у хмарне сховище файли, копіюючи або вирізуючи файли, або просто перетягуючи їх за допомогою миші з будь-якого місця свого комп'ютера до цієї папки.
При новому підключенні до хмарному сервісу OneDrive користувачеві буде доступно 15 ГБ безкоштовно. Майкрософт прибрав обмеження на розмір файлів, що зберігаються у хмарному сховищі.
Для розширення обсягу хмарного сховищадоведеться заплатити певну суму залежно від бажаного обсягу місця зберігання даних на сервері. Тарифи в порівнянні з конкурентами у сервісу Microsoft OneDrive порівняно невисокі.
Для того, щоб розпочати використання хмарного сховища OneDrive, вам необхідно буде перейти на сайт onedrive.live.com корпорації Майкрософт. Там можна створити обліковий запис Microsoft (колишня назва - Windows Live ID) для доступу до сервісів цієї компанії.
Для входу в хмарне сховище OneDrive через веб-інтерфейс на комп'ютерах операційної Windows 7 потрібно буде відкрити веб-сторінку сервісу, а потім ввести облікові дані.
на головній сторінцісховища знаходяться стандартні папки"Документи", "Загальна", "Фотографії", в які можна розміщувати свої файли для зберігання. Можна буде створювати нові папки для зберігання файлів, або просто зберігати файли, не поміщаючи ці файли до папок.
Для кожної папки та файлу можна зробити свій рівень доступу: загальний або індивідуальний. Після натискання файлу або папки правою кнопкою миші, ви можете вибрати в контекстному меню бажану дію з цим файлом.
Ці дії також можна зробити, якщо скористатися відповідними посиланнями, які з'являються у правій частині вікна сервісу OneDrive, при натисканні файлу або папки правою кнопкою миші.
У нижньому правому куті папки відображається кількість файлів, які знаходяться в цій папці. На цьому зображенні в папці «Документи» знаходяться два файли, а папки «Загальна» та «Фотографії» порожні.
Вам можна буде міняти зовнішній виглядвідображення папок, перемикаючись між кнопками.
Якщо ви увійшли в сервіс OneDrive через веб-інтерфейс, тоді ви можете тут також створити документ Word, книгу Excel, презентацію PoverPoint, зробити записи в записнику OneNote. Для цього використовується безкоштовна інтернет-версія програми Microsoft Office Online.
Файли, створені в цих програмах, можуть бути збережені в хмарному сховищі OneDrive, а потім перенесені в інше місце, наприклад, на комп'ютер або смартфон, що працює під керуванням операційної системи Windows Phone.

Права доступу до папок у OneDrive можна змінити лише за допомогою веб-інтерфейсу цієї програми.
Використовуючи програму OneDrive з іншого пристрою, можна отримати віддалений доступ до файлів свого комп'ютера. Для цього потрібно увійти з іншого пристрою через веб-інтерфейс у свій обліковий запис OneDrive, при цьому ваш комп'ютер у цей час має бути увімкнений.
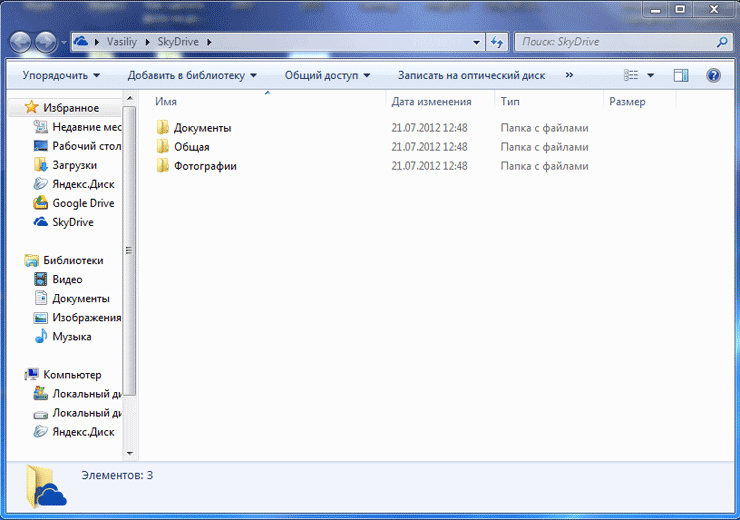
У Microsoft OneDrive можна синхронізувати файли, обмінюватися ними, спільно працювати над документами в режимі онлайн або завантажувати файли з домашнього комп'ютера на цей сервіс.
У хмарному сховищі OneDrive можна розпочати роботу над документом на робочому комп'ютері, потім продовжити роботу над ним мобільного пристроюта закінчити цю роботу вже на домашньому комп'ютері.
Після видалення файли розміщуються в Кошику, з якого їх можна буде відновити або видалити. Для остаточного видалення файлів з хмарного сховища їх потрібно видалити з кошика, щоб дані не займали місце на диску.
Для створення різних документів у файловому сховищі можна використовувати безкоштовні онлайнові офісні програмикорпорації Microsoft. Крім того, цей сервіс пропонує непоганий обсяг безкоштовного місця (15 ГБ) для зберігання даних користувача в хмарі.
Хмарне сховище SkyDrive (відео)
Призначений для безпечного та спокійного зберігання різних файлів: документів, музики, зображень, відеоматеріалів та інших. За наявності інтернету, можливо, легко здійснити доступ до них. OneDrive доступно з комп'ютера, смартфона або планшета та інших девайсів.
Вхід до веб-сервісу OneDrive
Для того, щоб зайти в сервіс необхідно:
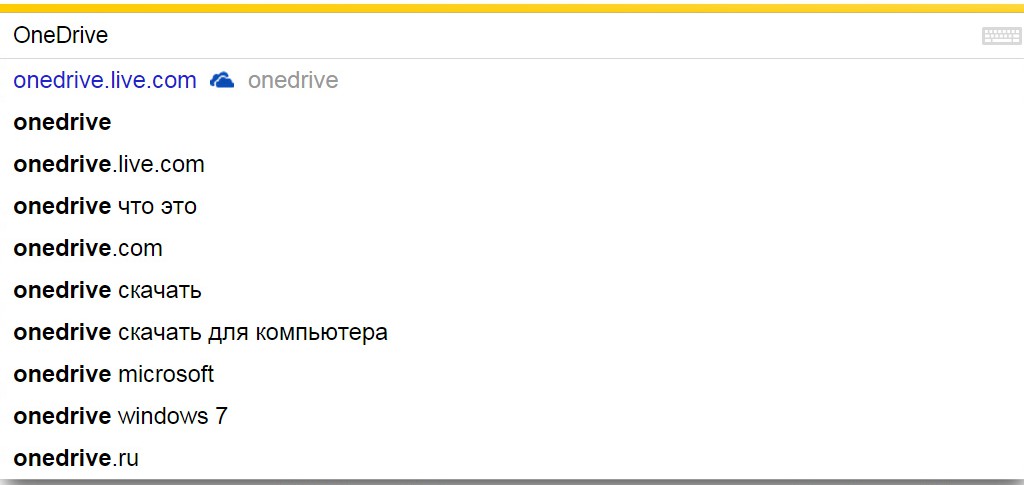
Вхід в OneDrive через програму
Тут же на сайті, для більш зручної роботи з сервісом можна завантажити програму-клієнт OneDrive та увійти до сховища через неї:
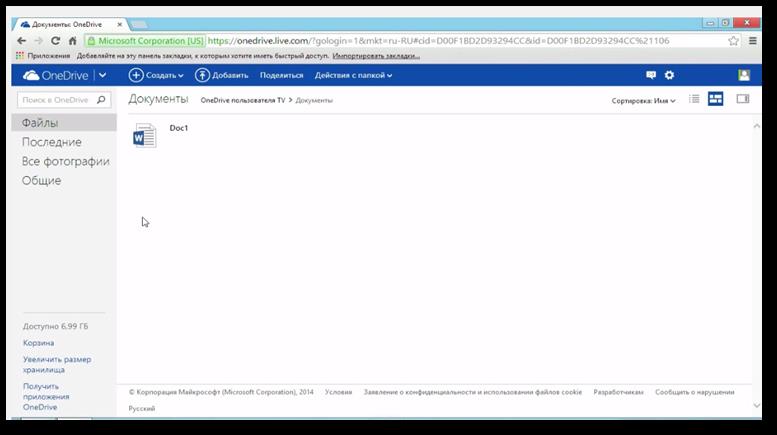
Порада! Для керування клієнтом OneDrive з Windows, у розділі попереджень встановлюється іконка. При натисканні на цю іконку, виникає спливаюче меню софту, що дозволяє викликати налаштування.
Ось тепер ви дізналися, як виконати вхід до OneDrive російською мовою. Все просто, потрібна лише уважність та пунктуальність. Підключивши OneDrive (про його відключення читайте), ви отримуєте одночасно можливість онлайн роботиз документами в основних програмах офісу, як текстовому редакторі, і у табличному процесорі. Можливе створення презентацій та робота в блокноті. Успішної роботи та славного відпочинку!