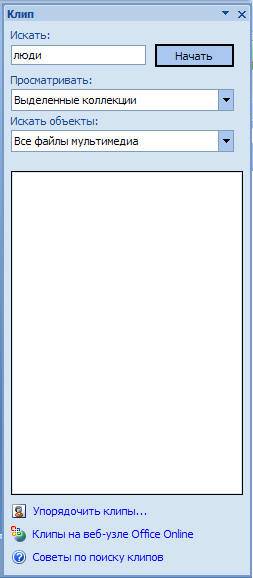Досить часто під час виступу з доповіддю чи звітом, презентацією нової програмиабо продукту виникає необхідність візуалізувати перед публікою деяку інформацію. Самої популярною програмоюдля цього є Microsoft Power Point 2007 – середовище для створення презентацій із різними ефектами. Тепер практично жоден захід, такий як семінар, конференція, захист диплома не обходиться без графічного супроводу, створеного в Power Point. Розвиток технологій дозволило відтворювати презентації не лише на екрані комп'ютера чи телевізора, а й на інтерактивних дошках та за допомогою проекторів.
Продукт програмного забезпечення називається презентацією. Вони додають додаткові слайди в тому ж форматі шаблону, який їм потрібен, і додають текст, зображення та графіку. У міру того, як вони вчаться, вони додають спеціальні ефекти, переходи між слайдами, музикою, графіками та анімаціями - все це вбудоване в програмне забезпечення- Збагачення досвіду для аудиторії. Ви і ваша команда можете працювати з однією презентацією одночасно. Наш довідник із використання. Ви можете комбінувати текст, графіку та мультимедійний контент для створення професійних презентацій.
Огляд Power Point
Зробити презентацію на комп'ютері – це не єдина особливість Microsoft Power Point. З цією програмою можливо:
- вразити аудиторію інформативною презентацією;
- створити графічний супровід цільового потоку людей;
- масштабувати слайди, збільшуючи чи зменшуючи потрібні області;
- швидко перемикати слайди як в автоматичному, так і в ручному режимі;
- оформити унікальний графічний супровід доповіді;
- використовувати як свої, так і розроблені виробником програми теми та дизайн;
- швидко та легко створювати бажані діаграми, графіки тощо;
- додавати різні візуальні та звукові ефекти.
Відео: справам презентацію
Крок 2: максимально використовувати графіку та анімацію
Організовувати та структурувати вашу презентацію; Створити професійний та узгоджений формат; Надати ілюстративне тло для змісту вашої презентації; Анімуйте слайди, щоб надати їм більшого візуального ефекту. Навчальний посібникз навчання студентів для консультацій щодо планування змісту та структури вашої презентації. Наведені нижче рекомендації забезпечать вам створення слайдів, які легко читати і розуміти ваша аудиторія. Переконайтеся, що всі слайди мають однакові чи схожі фонові зображеннята колірні схеми. Уникайте використання червоного або зеленого кольору для тексту або виділення, оскільки його важко прочитати.
- Підготуйте слайди, які використовують жирний контраст кольору, наприклад.
- Чорний або синій текст на фоні крему.
- Корисним орієнтиром є правило шість на шість.
- Створіть кульові точки, які є чіткими зведеннями ключових точок.
- Немає потреби, щоб пункти кулі були повними пропозиціями.
- Не змішуйте шрифти та розміри шрифту.
Складові презентації
Презентація складається із слайдів, кількість яких практично не обмежена. Вони послідовно збираються в один файл з розширенням ".ppt", який відкривається на будь-якому комп'ютері, де встановлена програма Microsoft Power Point.
Слайди можуть відображатися з електронного носія, а можуть бути роздруковані на папері.
Тут задаються всі основні параметри показу
Вони, як правило, дуже низької якості і, ймовірно, пікселюються, коли ви проектуєте їх на великий екран. Переконайтеся, що зображення, що використовуються, прості та зрозумілі, щоб їх можна було легко прочитати на відстані. Невелика, надто складна та погана якість зображення лише зриває вашу аудиторію.
Багато зображень захищені авторським правом. Якщо у явному вигляді не вказано, що зображення не захищене авторським правом або доступне для використання в освітніх контекстах, ви повинні попросити дозволу на використання зображення.
- Остерігайтеся зображень, які ви берете з Інтернету.
- Переконайтеся, що графіка має відношення до тексту, а не просто декоративна.
На слайдах можна розміщувати все, що потрібно для демонстрації:
- текстову інформацію;
- фотографії, картинки, малюнки тощо;
- таблиці, графіки, діаграми;
- відео, фільми, кліпи;
- аудіо файли;
- інші графічні об'єкти.
Слайди в Power Point можна настроювати та змінювати:
- розмір;
- розмітку (розташування на ньому об'єктів);
- шаблон (оформлення та дизайн);
- візуальні та звукові ефекти переходу.
Початкове вікно редактора у програмі виглядає так:
Використання анімацій та переходів
За додатковою інформацієюзвертайтесь до Керівництва викладачів Університету Лестера з авторського права. Тим не менш, дуже легко перестаратися у використанні цих функцій і створити презентацію, в якій анімація відволікає аудиторію від вашої презентації. Якщо ви не можете вигадати причину для анімації свого слайда - не робіть цього! Постарайтеся, щоб ви використовували схожі типи анімації для таких функцій. Наприклад, якщо ваш текст завжди знаходиться ліворуч, він відволікатиметься, якщо він раптово з'явиться з іншого напрямку або використовує іншу техніку анімації.
- Використовуйте анімацію, щоб показати прогресію.
- Анімація дуже ефективна виявлення процесу на один етап за раз.
- Переконайтеся, що будь-яка анімація, яку ви використовуєте, є ясною метою.
- Бути послідовним.

У рядку Меню містяться всі важливі командипрограми, а на панель інструментів винесені основні опції, що часто використовуються. Цю панель можна редагувати, додаючи або забираючи. певні елементи. Натиснувши на кнопку «Створити слайд», на екрані з'явиться порожній шаблон, над яким потрібно працювати.
Це можна зробити через
Усі види можна вибрати з меню «Вид». Використовуйте вкладку «Контур» у звичайному поданні, щоб відобразити текстовий вміст презентації. Це допоможе вам зосередитись на структурі вашого контенту, а не на візуальному впливі вашої презентації. Використовуйте панель «Примітки» у «Нормальному поданні», щоб створити сценарій або підказки, які можна використовувати, коли ви надсилаєте презентацію. Використовуйте подання Сортувальник слайдів, щоб отримати огляд візуального впливу вашої презентації. Це також корисний спосіб зміни порядку слайдів або видалення декількох слайдів. Уникайте використання надто великої кількості слайдів у презентації, оскільки це відволікатиме аудиторію.
Ліва панель відображає усі слайди, з яких складається презентація. Вони можуть бути у вигляді мініатюрних копій, а можуть відображатися структурованим текстом, відображаючи заголовки або зміст слайда. Також у цій панелі можна переміщати та змінювати місцями розташування слайдів. В області завдань (вона знаходиться праворуч) відображатимуться дії, які можна використовувати в процесі створення показу. Внизу екрана є область Нотаток, де можна вписувати всі коментарі до слайду, що створюється, які видно тільки в процесі роботи над презентацією.
Загалом ви повинні використовувати приблизно один слайд кожні дві хвилини, тому десятихвилинна презентація має складатися з п'яти слайдів. Дізнайтеся якнайбільше про свою аудиторію та навколишнє середовище, в якому ви збираєтеся постати перед тим, як уявити. Поставте собі такі питання.
Чи є моя презентація підходящою для того часу, який мені було виділено? Вибір часу репетиції в меню слайд-шоу допоможе вам оцінити, скільки часу ви витрачаєте на кожен аспект вашої презентації. Чи маю альтернативний план у разі відмови технології? Це може бути друга копія слайдів на ацетатах, набір роздаткових матеріалів або другий формат диска. Чи зможуть люди побачити мої слайди зі спини? . Аудиторія, яка намагається скопіювати докладну інформацію зі слайдів, не зможе повністю звернути вашу увагу.
Всі області на робочому екрані можна збільшувати або зменшувати, помістивши курсор на лінії закінчення.
Як зробити свою презентацію крок за кроком
Створити презентацію для інтерактивної дошки можна декількома способами:
- розробити абсолютно нову презентацію;
- із стандартного або раніше зробленого шаблону;
- із вже готового файлу;
- з майстра автозмісту.
Якщо розглянути докладніше, то у новій демонстрації потрібно самостійно робити всю розмітку, стилі оформлення, шрифти тощо. Перероблення готової презентаціїне дасть зрештою унікальний продукт. Вибір шаблону схожий попередній спосібта дозволяє використовувати готові графічні та дизайнерські розробки від творців програми. Якщо скористатися майстром «Автозмісту», програма поставить запитання, і на основі відповідей створить потрібний шаблон презентації.
Подумайте про те, щоб використовувати роздаткові матеріали для своєї аудиторії, щоб вони могли зосередитися на слуханні та розумінні. Нижче наведено деякі моменти, які слід враховувати при поданні слайдів. Ставтеся до кожного слайду у вигляді міні-презентації, де ви можете уявити ідею, дати деталь, а потім завершити цей слайд з поясненням того, як ця точка підходить для решти вашої презентації. Звертайте увагу своєї аудиторії на слайди, коли вони містять інформацію, яка є ключем до отримання повідомлення. Якщо, наприклад, слайд містить цитату або діаграму – введіть слайд, дайте їм час, щоб прочитати та зрозуміти його, а потім пояснити його актуальність. Не переміщуйте вказівник на екрані, якщо ви не використовуєте його, щоб продемонструвати щось, оскільки це відверне вашу аудиторію. Не просто читайте текст на слайдах, вони мають бути резюме або доповнення до змісту усного виступу.
- Дайте вашій аудиторії час, щоб асимілювати матеріал на ваших слайдах.
- Не залишайте екранну заставку, оскільки це відверне вашу аудиторію.
Початок створення
Для початку створення показу слайдів необхідно відкрити потрібну програму.
Це можна зробити через:
- Пуск;
- програми;
- Microsoft Office;
- Microsoft Office PowerPoint 2007
У відкритій програміз'явиться робоче вікно, в якому необхідно вибрати один із раніше перерахованих способівстворення показу слайдів.
Студентське навчання має широкий спектр, щоб допомогти вам покращити свої навички презентації. Це може бути потужний інструмент для створення чітких, добре структурованих презентацій, які мають сильний візуальний вплив. Однак, надмірне використання або неправильне використання можуть відволікти вас від презентації. Презентації будуть легко доступні у хмарі, коли вам це потрібно. Ефективно подавати інформацію. Немає графіків чи зображень. Відомі варіанти навігації та стрічкові меню допомагають швидко розпочати роботу.
Створіть презентацію, яку можна почати з одного з елегантних шаблонів, а потім відпустіть фантазію. Ви можете створювати, переглядати та редагувати презентації на ходу та легко звертатися до них у хмарі. Відображати інформацію точно так, як ви хочете – у пейзажній чи портретній орієнтації, з багатим форматуванням, графіками, анімаціями, переходами та нотатками динаміків. Ви можете відкривати презентації одним клацанням миші. Щоб обмінюватися документами з іншими, просто надішліть посилання на гіперпосилання або електронну пошту.
Відео: Презентація у програмі Power Point 2007
Робимо за шаблоном
Можна створити гарну презентаціюза допомогою великої кількості шаблонів PowerPoint. Вони включають готові, у плані оформлення, слайди, куди необхідно вносити дані. В оформленні шаблонів враховано:
Дізнайтесь більше у цих пов'язаних статтях
Яблуко - плід кукурудзи, в якому дозрілий яєчник і навколишня тканина стають м'ясистими та їстівними. Робочі місця часто згадуються як один із найбільших доповідачів корпоративної Америки, і це просто тому, що він розуміє одне: як розповісти історію. Трюк полягає в тому, щоб зрозуміти, як залучити слухачів, зосередити їх і використовувати правильні візуальні образи, щоб передати ваше повідомлення. Найчастіше вам не потрібно бути чудовим дизайнером, письменником чи оратором, щоб придумати презентацію, яка привертає увагу.
- Колір фону;
- Колірні схеми слайду;
- Шрифти і т.д.
Створити показ слайдів із шаблону можна через меню:
- Файл;
- Створити;
- Створити презентацію;
- Шаблони.
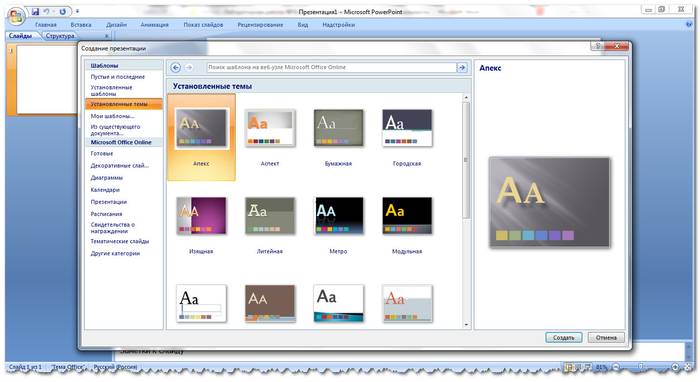
Вибираєте потрібний шаблон і натискаєте "Створити". У робочій області з'явиться слайд вибраного стилю, який можна редагувати.
Однак вам потрібно зрозуміти, як захопити фокус аудиторії, І, можливо, трохи їх уяви. Одна розумна порада Борнеман рекомендує використовувати п'ять слів у рядку та п'ять рядків на слайд. Рекомендована структура Кавасакі для будь-якого підприємницького подання виглядає так.
Незалежно від конкретної структури, яку ви вибираєте для своєї презентації, ваша історія має досягати трьох цілей: вирішити проблему, уявити проблему та пояснити, як ви вирішите проблему. Це може здатися очевидним, але, за словами Борнемана, це один з найбільших - і найпоширеніших помилок, допущених провідними.

Завантаження слайдів
Щоб створити новий слайд, натисніть на відповідну кнопку панелі інструментів. Також це можна зробити, натиснувши правою кнопкою миші по мініатюрі слайда у вікні зліва, вибравши цю команду.
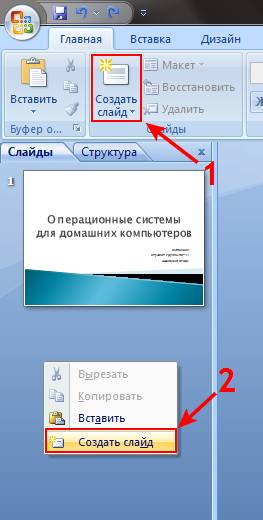
Коли ведучий перераховує надто багато деталей на слайдах, мало хто зможе зберегти його. Відмінна презентація «має дійсно просто дати основні моменти», - каже Борнеман. Наприклад, Стів Джобс відомий тим, що практично не використовує жодного тексту - буде достатньо піктограми нового продукту або двох або трьох слів «великої картинки». "Люди бояться використовувати слайд з одним словом, але це має сенс, тому що ми повинні обробляти інформацію, перш ніж переходити до наступної ідеї", - каже Борнеман.
Також приємно сегментувати презентації у тих місцях, де розум вашої аудиторії може підсумовувати та обробляти інформацію, щоб вони справді могли думати про те, що ви їм розповідаєте. «Для розуму дуже важливо, щоб він міг спиратися на ідею чи думку, тому якщо це постійний потік слів, люди втомляться», додає вона.
В області структури презентації можна копіювати або видаляти слайди, якщо їх виділити та натиснути кнопки клавіатури. Або через меню, яке відкривається правою кнопкою миші при натисканні на слайд.
Також слайди можна міняти місцями:
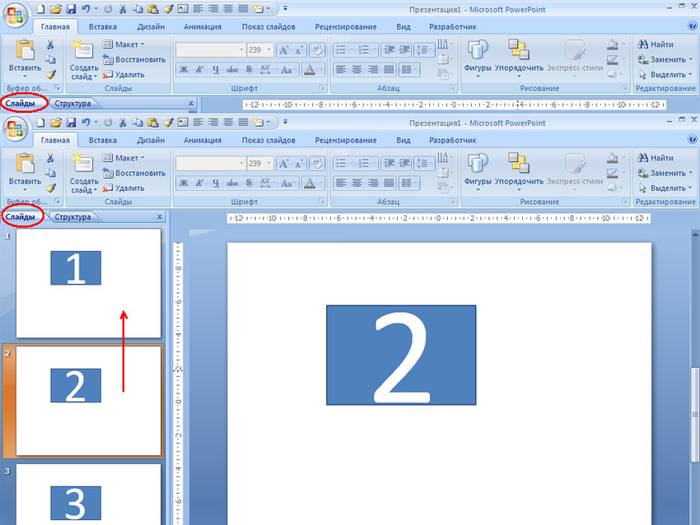
Міняти розмітку готового слайдуможливо через:
Інакше кажучи, стає легко налаштовуватися. Ваша аудиторія потребує перетравлення інформації. Не бійтеся затримуватись на слайді або створювати слайд тільки з однією картинкою і нічого іншого. Взяття таких ризиків допоможе продати вашу презентацію вашої аудиторії і не дати їм «засклити» вигляд нудьги.
Коли ви збираєте слайди для презентації, включаючи кліп, слайд-переходи та інші липкі анімації, можна легко забруднити повідомлення свого бренду. У той час як вони прості у використанні, вони змушують ваш бренд виглядати універсальним та застарілим. Ви не хочете мати цирк ефектів, - каже Борнеманн, - погодьтеся з квітами та шрифтами. Зосередьтеся на повідомленні – все повинно мати причину. І, додає вона, "ефекти" на стероїди "не мають причини".
- Головна;
- Макет.

У спеціальних полях на слайді здійснюється введення тексту. При розмітці слайда місце під текст вже виділяється автоматично, але можна також додати його до інших місць через пункт панелі керування «Вставка-Напис». У поле, що з'явилося, слід вводити текст.
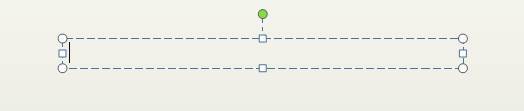
Розмір поля введення буде розширюватися в міру додавання тексту. Закінчити введення можна, клацнувши будь-яку вільну область слайда.
Вставити малюнок або свою картинку можна через команду:
- Вставлення;
- Малюнок.

Або натиснувши на малюнок у самому макеті слайду:

У вікні слід вибрати потрібне місце розташування файлу і саму картинку, а потім натиснути кнопку «Вставити». Якщо вибрати "Кліп", буде запропоновано знайти зображення серед стандартних картинок програми.

Будь-яке поле на слайді можна переміщувати та змінювати його розміри.
Для цього випливає:
- один раз натиснути на потрібний об'єкт:
- потім навести курсор на його межі – буде доступна опція зміни.
У слайд можна додати звук, відео, таблиці, графіки, діаграми та автофігури. Їхні кнопки є в робочій області слайду та в меню «Вставка». Варіантів кожного об'єкта досить багато, а доступне оформлення Microsoft Power Point дає можливість швидко розібратися в них.
Новий дизайн
Змінювати дизайн сайту можна через меню:
- Дизайн;
- Теми.

У ньому є підрозділи:
- Кольори;
- Шрифти;
- Ефекти.
Ви можете застосувати вибрану тему як до всього показу, так і до окремого слайду. Схема кольоріву межах конкретної теми також може змінюватися. Для цього натисніть на відповідну графу в області дизайну. Виберіть схему та натисніть на ній правою кнопкою миші, застосувавши її або до всієї презентації, або до вибраного слайду: Фоном можна зробити своє зображення або заливку:
- Дизайн;
- Стилі фону;
- Формат фону.
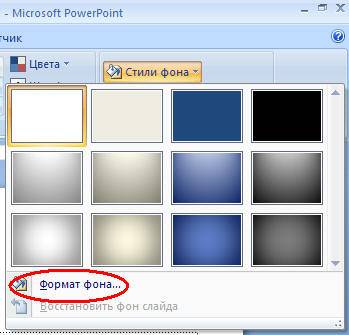
У цьому вікні можна вибрати тип заливки:
- Суцільна;
- Градієнт ( плавний перехідодного кольору до іншого);
- Малюнок або текстури.
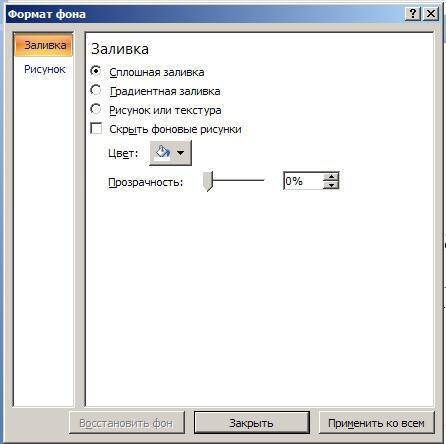
Форматування тексту – важливий етапу створенні показу слайдів. Від читабельності тесту залежить дуже багато.
Для редагування слідує:
- виділити необхідний фрагмент тексту;
- далі використовувати інструменти на головній панелі завдань.
За замовчуванням кожен новий рядок у тексті сприймається як маркований список. Це змінюється через панель інструментів. Також Power Point містить кнопки для встановлення спеціальних ефектів, напряму тексту, зміни інтервалів між рядками тощо. При виділенні у робочій області слайду графічного зображення, на панелі інструментів з'явиться вкладка "Робота з малюнками".
Там можна змінювати:
- Яскравість;
- Контраст;
- Стиль відображення;
- Колір;
- Розмір.
Відео: Презентація за 10 хвилин
Анімація
Наповненим інформацією слайдам бажано надати гарну візуалізацію. Це робиться за допомогою "Ефектів анімації" в області завдань "Дизайн слайду". З великого списку ефектів можна вибрати будь-який для кожного об'єкта на слайді. Тоді під час демонстрації вони гарно з'являтимуться на екрані. Один ефект накладається на один слайд, але можна натиснути кнопку «Застосувати всіх слайдів», і він буде на всіх слайдах презентації.

Також можна налаштувати анімацію для кожного об'єкта на слайді:
- виділіть його та натисніть правою кнопкою миші, вибравши «Налаштування анімації»;
- або зайдіть до пункту меню "Анімація" - "Налаштування анімації".

Тоді з'явиться з правої сторонипанель, де можна кожному об'єкту додати окремий ефект, і навіть налаштувати його швидкість, звуковий супровід і час появи.

Додаємо переходи
Перехід використовують при зміні одного сайту на інший. Новий слайд може з'являтися відразу чи поступово. Поступова поява робить презентацію красивішою та цікавішою.
Для налаштування переходу потрібно виділити слайд і зайти до:
- Анімація;
- Налаштування анімації:
- Далі слід вибрати ефект переходу, що сподобався, звук до нього і швидкість процесу. Також налаштовується автоматичний перехід (тоді задається його час) та по кліку мишки. Перехід можна зробити для кожного слайда окремо, а можна налаштувати відразу для презентації.
Завершення
Наприкінці роботи над презентацією слід налаштувати параметри самого показу слайдів, щоб уникнути неприємних моментів під час виступу. Це робиться в пункті "Показ слайдів" - "Налаштування демонстрації":
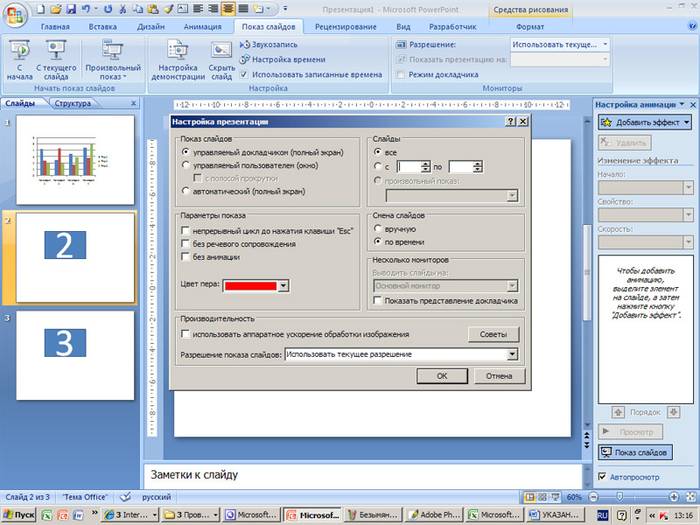
Тут задаються всі основні параметри показу:
- Управління слайдами;
- Зміна слайдів;
- Номери слайдів.
Також у меню «Показ слайдів» можна приховати слайди, які тимчасово не потрібні для показу, але які не можна видаляти.
Переглянути готову роботу можна, натиснувши кнопку «З початку»:
- Зберегти як…;
- Вибрати місце збереження;
- Написати назву роботи;
- Зберегти.
Microsoft Power Point– доступна та проста програмадля створення презентацій на комп'ютері Безліч візуальних ефектіві тим оформлення дозволять у швидкі терміни створити оригінальну та унікальну презентацію для свого публічного виступу чи шкільного завдання.
Робота вPowerPoint. Створення презентацій
Варіант 1
1. Що таке PowerPoint?
прикладна програма Microsoft Office, призначена для створення презентацій
прикладна програма для обробки кодових таблиць
пристрій комп'ютера, що управляє його ресурсами у процесі обробки даних у табличній формі
системна програма, що управляє ресурсами комп'ютера
2. Складова частина презентації, що містить різні об'єкти, називається…
3. У якому розділі меню вікна програмиPowerPointзнаходиться командаСтворити новий) слайд ?
Показ слайдів
4. Яка кнопка панеліМалювання в програміPowerPointзмінює колір контуру фігури?
колір шрифту
тип лінії
тип штриха
колір ліній
5. Команди додавання діаграми впрезентаціюпрограмиPowerPoint - ...
Правка – Додати діаграму
Файл – Додати діаграму
Вставка– Діаграма
Формат – Діаграма
6. Відкриття панеліWordArtу вікні програмиPowerPointздійснюється за допомогою команд:
Вигляд – Панелі інструментів– WordArt
Вигляд WordArt
Вставка– WordArt
Сервіс – Панелі інструментів– WordArt
7. У якому розділі меню вікна програмиPowerPointзнаходиться командаНалаштування анімації ?
Показ слайдів
Формат
Вставка
8. КлавішаF5 впрограміPowerPointвідповідає команді …
Меню довідки
Властивості слайду
Показ слайдів
Налаштування анімації
9.Яка клавіша перериває показ слайдівпрезентаціїпрограмиPowerPoint?
звичайну презентаціюMicrosoftPowerPoint.
Перевірна робота №8
Робота вPowerPoint. Створення презентацій
Варіант 2
1. Що таке презентаціяPowerPoint?
демонстраційний набір слайдів, підготовлених на комп'ютері
прикладна програма для обробки електронних таблиць
пристрій комп'ютера, що управляє демонстрацією слайдів
текстовий документ, що містить набір малюнків, фотографій, діаграм
2. ЗапускпрограмиPowerPoint
Пуск – Головне меню – Програми –Microsoft Power Point
Пуск – Головне меню – Знайти –Microsoft Power Point
Панелі завдань – Налаштування – Панель керування –Microsoft Power Point
Робочий стіл – Пуск – Microsoft Power Point
3. Вибір макету слайду у програміPowerPointздійснюється за допомогою команд …
Формат – Колірна схема слайду
Формат – Розмітка слайду
Вставка – Дублювати слайд
Виправлення – Спеціальна вставка
4. Яка кнопка панелі Малюванняу програмі Power Point змінює колір внутрішньої області фігури?
колір ліній
колір заливки
стиль тіні
колір шрифту
5. Команди вставки картинки впрезентаціюпрограмиPowerPoint…
Вставка– Об'єкт
Вставка – Малюнок– Зображення
Формат – Малюнок– Зображення
Формат – Малюнок – З файлу
6. Застосування фону до певного слайду впрезентаціїPowerPoint -
Формат – Фон – Застосувати
Формат – Фон – Застосувати до всіх
Вставка– Фон
Вид - Оформлення– Фон
7. Команди вставки картинки впрезентаціюпрограмиPowerPoint…
а) Вставка– Об'єкт
b) Формат – Малюнок – З файлу
c) Формат – Малюнок– Зображення
d) Вставка – Малюнок– Зображення
8. Ефекти анімації окремих об'єктівслайдапрезентаціїпрограмиPowerPointзадаються командою …
Показ слайдів – Налаштування анімації
Показ слайдів – Ефекти анімації
Показ слайдів – Налаштування дії
Показ слайдів – Налаштування презентації
9. Виконання командиПочати показ слайдів презентаціїпрограмиPowerPointздійснює клавіша …
10. Вкажіть розширення файлу, що міститьзвичайну презентаціюMicrosoftPowerPoint.