Na sistemskom pogonu C trebalo bi biti dovoljno slobodnog prostora.
To će jamčiti stabilan rad vašeg prijenosnog (računalnog) sustava. diskovi su brži od HDD-ova.
Jedina kvaka je ta cijena SSD pogon nije malo. U tom smislu, nakon instalacije sustava Windows možda neće biti dovoljno prostora na tvrdom disku.
Stoga korisnik često nailazi na mapu WinSxS; ona se nalazi u . Veličina takve mape može doseći nekoliko desetaka gigabajta.
S tim u vezi, većina korisnika postavlja pitanje "Je li moguće izbrisati cijelu mapu WinSxS s računala (prijenosnog računala) i kako se to može učiniti?"
Dobit ćete informacije o winsxs-u i kako ga očistiti.
Što je mapa WinSxS?

Postoji određeni put za pronalaženje ove mape: C:\Windows\winsxs . Ova datoteka sadrži sigurnosne kopije raznih ažuriranja.
Ako nisu instalirani u OS, i dalje su pohranjeni u mapi winsxs i zauzimaju prostor na HDD-u.
Kad se dogodi Windows Update, zastarjele kopije također završavaju u mapi winsxs. Nakon nekog vremena njihov se broj povećava, zbog čega mapa počinje težiti.
Volumen takve mape može doseći nekoliko gigabajta.
Naravno, za tvrde diskove koje trenutno imamo ova količina slobodnog prostora ne igra posebnu ulogu, ali ipak neće biti suvišna.

Da biste odredili težinu winsxs-a morate učiniti sljedeće:
Ali! Ova metoda neće dopustiti korisniku da sazna stvarnu veličinu mape, ali će biti moguće saznati koliko slobodnog prostora ima na raspolaganju.
Još jedna važna točka u tome kako očistiti mapu winsxs je da ne morate riješiti ovaj problem pomoću posebnih koji čiste ovu mapu.
Korisnik će u konačnici imati samo standardnim sredstvima, s kojim možete očistiti mapu u sustavu Windows.
Važno!!!
Prozori zauzimaju prostor sistemski disk i kako očistiti mapu winsxs u windowsima. Pagefile.sys djeluje kao swap datoteka. U slučaju ako radna memorija ima velike dimenzije – vel ovu datoteku može se konfigurirati (promijeniti) ručno.
Na jelovniku "Čišćenje diska" postoji točka "Čišćenje u stanju hibernacije". Ako ne koristite ovaj način rada, možete nastaviti s čišćenjem.
Ako je prijenosno računalo stalno u stanju mirovanja, nakon čišćenja datoteke unesite u naredbeni redak:
Powerrofg –h pri && isključivanju.
Osobna mapa korisnika (na primjer, moji dokumenti ili radna površina) može se premjestiti na drugu lokaciju putem svojstva željene mape ili putem grupne politike Kako očistiti mapu winsxs u sustavu Windows 7.
Zašto mapa WinSxS stalno raste?
Mnogi neiskusni korisnici pogrešno vjeruju da je mapa WinSxS veliki prostor na disku nakon instaliranja OS-a.
Potrebno je uzeti u obzir da postoje datoteke koje se zapravo nalaze na sasvim drugim mjestima.
Njihov volumen se uzima u obzir samo zato Explorer ima tvrde veze.
Svaki korisnik treba znati!
Nemojte omogućiti način prikaza skrivene datoteke, prije nego što planirate ručno izbrisati cijeli sadržaj mape.
Nakon uklanjanja skrivenih, vaše će računalo biti malo sporije i može doći do povremenih padova.
Ispod je nekoliko opcija za čišćenje winsxs na različitim operativnim sustavima Windows. O njima će biti više riječi u nastavku kako bi čitatelji dobili iscrpne odgovore na svoja pitanja.
Čišćenje u Visti
Sve promjene mogu se vratiti na položaj na kojem su bile prije.
Ako korisnik želi sve vratiti na 6.0.6001 (uključujući početnu verziju), morate instalirati Vista Service Pack 2.
Kako bi se osiguralo da se ažuriranja ne mogu vratiti, koriste se 2 pomoćna programa sustava:
- Vsp1cln.exe– za čišćenje krhotina nakon postavljanja;
- Compcln.exe– izvršiti slične radnje sa SP
Ovaj sustav omogućuje stvaranje točaka vraćanja na zahtjev tijekom instalacije potrebnih i važnih upravljačkih programa.
Ova se funkcija može instalirati na zahtjev ili prema rasporedu. Ova vrsta oporavka zauzima 15% prostora na disku.
Takav disk možete odspojiti pomoću funkcije "Čišćenje diska". Istovremeno, na tab "Dodatno" zadržite posljednju točku vraćanja radi uštede prostora.
Čišćenje u sustavu Windows 7
Čišćenje mape WinSxS složen je proces. Morate slijediti upute na računalu. Osim ručnog čišćenja WinSxS-a, mogu se izbrisati i nepotrebne datoteke "Planer zadataka" u Windows OS-u.
Klik "Stvori zadatak" u Planeru. Nakon što navedete naziv zadatka, kliknite "Unaprijediti".
Zatim odaberite učestalost pokretanja zadatka i slijedite upute. Nakon što su sve operacije dovršene, ponovno pokrenite računalo.
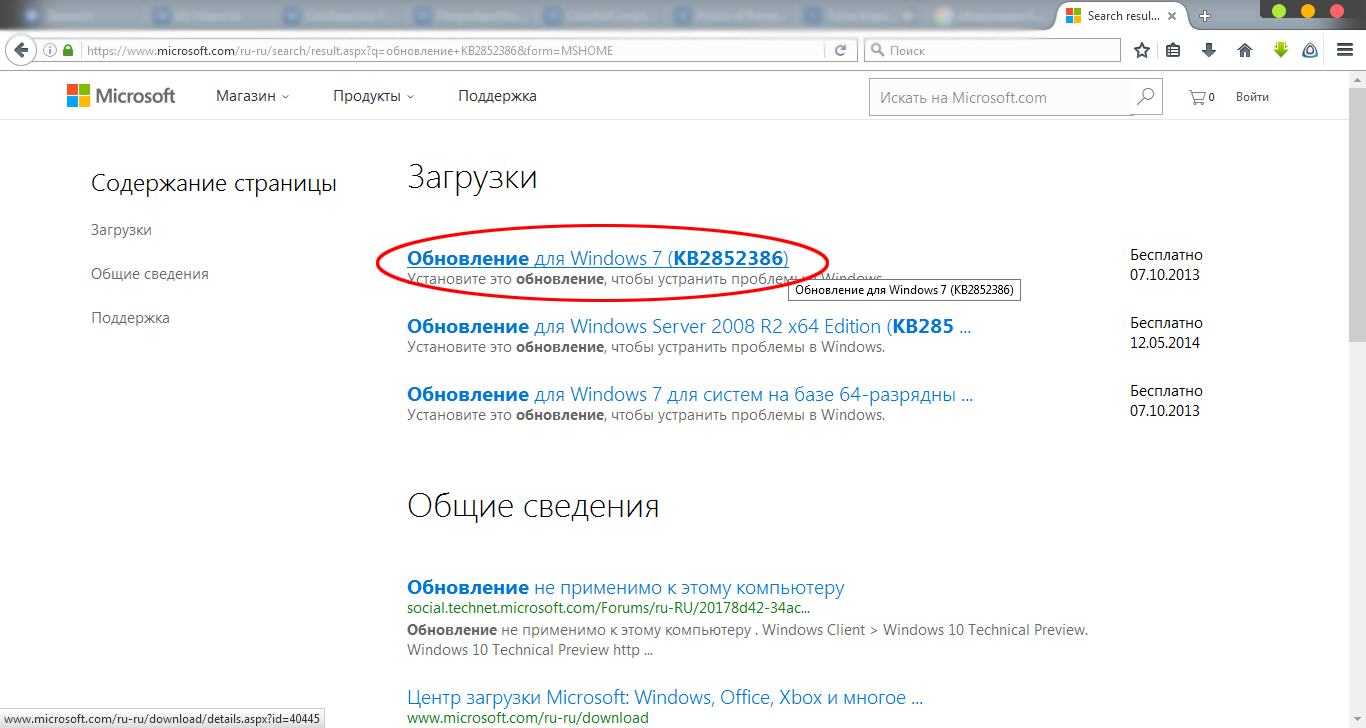
Trebate očistiti mapu WinSxS u sustavu Windows 7? Morate preuzeti i zatim instalirati ažuriranje KB2852386. Vidjet ćete potrebnu liniju u uslužnom programu.
Za ovu operaciju morate pritisnuti "Početak" i ući "Centar za ažuriranje" u traku za pretraživanje.
Trebate izabrati "Traži ažuriranja" , bit će u lijevom izborniku.
Tamo ćete morati odabrati "Neobavezna ažuriranja" po završetku skeniranja.
Na predloženom popisu morat ćete pronaći KB2852386, zatim ga instalirati i zatim ponovno pokrenuti računalo ().
Nakon što odradite gore navedene korake, obavezno upišite u tražilicu "Čišćenje diska".
Od predloženih opcija označite "Sigurnosne kopije datoteka" i pritisnite "U REDU".
Čišćenje u sustavu Windows 8

Postoji još jedna metoda za rješavanje našeg problema - korištenje uslužnog programa Disk Cleanup, njegova prednost je što ne zahtijeva odluke korisnika.
Da biste ispraznili mapu, morate učiniti nekoliko koraka:
Prvo morate pritisnuti kombinaciju tipki Win+R i zatim enter "cleanmgr" . Zatim odaberite pogon C i kliknite OK. Kao rezultat, slobodni prostor će biti procijenjen, nakon čega morate odabrati opciju − "Čišćenje sistemskih datoteka".
Označite kućicu "očistite Windows ažuriranja" i kliknite OK. Zatim će započeti proces čišćenja ažuriranja Windows OS-a.
Drugi uslužni program za čišćenje ažuriranja sustava Windows je uslužni program DISM..
Prednost ovog uslužnog programa je da se uz njegovu pomoć korisnik može riješiti i drugog smeća iz mape WinSxS.
Prvo - otvoreno naredbeni redak u ime administratora. To se može učiniti pomoću tipkovničkog prečaca Win+X.
Izaberi "Komandna linija".
Dism.exe /Online /Cleanup-Image /AnalyzecomponentStore
Obavijestit će vas koliko slobodnog prostora imate na vašem HDD-u
Ako je potrebno, možete očistiti sigurnosne kopije i . Obavezno proučite liniju "Preporučuje se čišćenje skladišta komponenti" — "Da".
Upišite sljedeću naredbu za uklanjanje nepotrebnih datoteka:
Nakon toga će se aktivirati način rada za čišćenje.
Čišćenje s planiranim poslom

Windows čisti mapu winsxs prema određenom i preciznom rasporedu. Učinite sljedeće: Microsoft→Windows→Servicing→StartComponentCleanup .
Budući da čišćenje obavlja rukovatelj COM objektom, neće vam biti prikazana određena naredba.
Ako nema okidača, to može značiti da se zadatak izvršava automatski.
Pokretanjem zadatka sadržanog u planerima, korisnik postiže isti rezultat kao iz naredbe DISM s tipkama /StartComponentCleanUp.
Međutim, postoje neke razlike:
- Ažuriranja instalirana prošlog mjeseca bit će zanemarena;
- Zbog pauze koja traje sat vremena, datoteke se možda neće potpuno izbrisati.
Nakon izvođenja čišćenja u sustavu Windows 8.1, korisnik može ponovno analizirati pohranu kako bi procijenio postojeće promjene.
Čišćenje u sustavu Windows 10

Upotrijebite naredbeni redak s administratorskim pravima, pomoći će očistiti mapu WinSxS. Za početak ovaj proces trebate upisati:
Dism.exe /Online /Cleanup-Image /StartComponentCleanup

U ovoj fazi funkcija je dovršena i mapa se smatra praznom.
Kako biste mogli odrediti koliko se mapa smanjila, morate analizirati pohranu komponenti, da biste to učinili morate učiniti sljedeće:
Dism.exe /Online /Cleanup-Image /AnalyzeComponentStore
Ako vam je stvarno potreban, moguće je dodatno smanjiti veličinu datoteke, jer njen parametar ima dodatni ključ ResetBase, koji će vam pomoći izbrisati sve staro i nepotrebno.
Da biste to učinili, unesite:
Dism.exe /Online /Cleanup-Image /StartComponentCleanup /ResetBase
Automatsko uklanjanje
Kako biste osigurali da se veličina ne povećava bez vašeg znanja, morate postaviti funkciju samočišćenja za podatke i dokumente koji vam nisu potrebni.
Da biste konfigurirali ovu funkciju, morate koristiti planer zadataka operacijski sustav.
Ovaj program možete pronaći pomoću izbornika "Početak". Nakon pokretanja programa provjerite odjeljak "Izradi jednostavan zadatak", koji se nalazi na desnoj strani prozora.
Nakon toga morate generirati zadatak StartComponentCleanUp. Da biste to učinili, morate otići na temu Microsoft→Windows→Servisiranje . Nakon toga kliknite OK i ponovno pokrenite (laptop).
Dism.exe
Sustav održavanja Dism.exe znači da je sustav program naredbenog retka, koji je ujedno i pomoćnik u postavljanju i uklanjanju komponenti Windows sustavi i . Opciju Očisti sliku najčešće koriste iskusni korisnici
Morate postaviti parametar StartComponentCleanUp u programu Dism.exe. Potrebno je voditi računa o tome prethodne verzije takve komponente će se brzo izbrisati.
Ovdje neće biti vremenskog ograničenja.
S administratorskim pravima na naredbenom retku, enter
Dism.exe /online /Cleanup-Image /StartComponentCleanup
Nadamo se da će vam gore navedene informacije u ovom članku pomoći da sami očistite mapu winsxs na računalu, oslobodite slobodan prostor na računalu i da će vaše raditi ispravno.
Slijedite gore navedene savjete!
| operacijski sustav | WinSXS naredba čišćenja |
|---|---|
| Windows Vista Windows poslužitelj Servisni paket 1 za 2008 | VSP1CLN.EXE |
| Windows Vista Windows Server 2008 servisni paket 2 | Compcln.exe |
| Windows 7 Windows Server 2008 R2 servisni paket 1 | DISM /online /Cleanup-Image /SpSuperseded |
| Windows 8 Windows10 | Dism.exe /Online /Cleanup-Image /StartComponentCleanup |
Mapa WinSxS nalazi se u C:\Windows\WinSxS, zauzima puno prostora i nastavlja rasti. Ova mapa nakuplja nepotrebne datoteke, poput starih komponenti sustava, a što dulje imate operativni sustav, veća je mapa WinSxS.
Zašto mapa WinSxS raste?
Kada instalirate bilo koje ažuriranje sustava, stare datoteke se zamjenjuju novima, a sve stare opcije spremaju se u mapu WinSxS u slučaju bugova.
Datoteke iz Windows mape ući u WinSxS koristeći tvrde veze i upravitelji datotekama uzimaju se kao stvarni volumen. Stoga se veličina mape može prikazati netočno, ali zapravo obično ne teži više od 15 GB.
Međutim, ako želite očistiti svoj sustav od nepotrebne datoteke, postoji nekoliko načina za to.
Čišćenje Windows ažuriranja
U naredbeni redak trebate upisati cleanmgr, a ugrađeni uslužni program pokazat će vam koliko prostora možete osloboditi. Samo trebate označiti "Očisti ažuriranja sustava Windows" i kliknuti OK.
Ako koristite isti operativni sustav nekoliko godina, vjerojatno ćete imati nekoliko gigabajta slobodnog prostora.
Sljedeći put kad ga ponovno pokrenete, Windows 7 će potrošiti nekoliko minuta na čišćenje sistemskih datoteka prije nego što ponovno možete vidjeti radnu površinu. Ako nemate ovu opciju, vjerojatno niste dugo ažurirali Windows. Instalirati Najnovija ažuriranja sustav, i pojavit će se.
Za razliku od Windows 7, Windows 8 i 8.1 automatski brišu ažuriranja u Planeru. Windows čisti mapu prema rasporedu pomoću zadatka Microsoft – Windows – Servisiranje – StartComponentCleanup, koji se automatski pokreće u pozadina i uklanja komponente 30 dana nakon što instalirate ažuriranja.

Ako ažuriranja želite ukloniti ručno, otvorite Disk Cleanup, označite Windows Update Cleanup i kliknite OK.
Windows 8.1 nudi još više mogućnosti za brisanje datoteka sami. Tamo možete izbrisati sve prethodne verzije, čak i ako nije prošlo 30 dana od instalacije novih. Da biste to učinili, morate pokrenuti naredbeni redak kao administrator i unijeti potrebne naredbe.
Na primjer, jedna naredba uklanja sve verzije ažuriranja bez čekanja 30 dana:
DISM.exe /online /Cleanup-Image /StartComponentCleanup
Drugi uklanja datoteke potrebne za uklanjanje paketa ažuriranja. Nakon unosa ove naredbe nećete moći brisati instaliranih paketa nadopune:
DISM.exe /online /Cleanup-Image /SPSuperseded
Druga naredba će ukloniti sve stare verzije svake komponente. Nakon toga nećete moći ukloniti sve instalirane servisne pakete:
DISM.exe /online /Cleanup-Image /StartComponentCleanup /ResetBase
Uklanjanje komponenti na zahtjev
Moderno Windows verzije omogućuju vam uključivanje komponenti sustava na zahtjev. Popis funkcija nalazi se u prozoru značajki sustava Windows, kojem se može pristupiti s upravljačke ploče.
Čak i ako niste instalirali nijednu od njih, odnosno nisu označene, komponente su i dalje pohranjene na vašem tvrdom disku u mapi WinSxS. Ako ih želite instalirati, ne morate ništa preuzimati, možete to učiniti iz mape.

Međutim, čak i neiskorištene komponente zauzimaju prostor na vašem tvrdom disku, a ako vam je slobodan prostor jako važan, možete ih izbrisati.
Windows 8 dodao je novu opciju koja omogućuje uklanjanje svih ovih datoteka iz WinSxS-a, a ako vam iznenada zatrebaju, možete ih preuzeti s Microsofta.
Za uklanjanje komponenti otvorite naredbeni redak i unesite sljedeću naredbu:
DISM.exe /Online /Engleski /Get-Features /Format:Table
Vidjet ćete različite komponente i njihov status.

Da biste uklonili značajku iz sustava, možete upotrijebiti sljedeću naredbu, zamjenjujući NAME imenom značajke koju želite ukloniti.
DISM.exe /Online /Disable-Feature /featurename:NAME /Remove

Ako ponovno pokrenete naredbu /GetFeatures, vidjet ćete da se status značajke promijenio u: "Onemogućeno s uklonjenim teretom" korisne datoteke") umjesto samo "Onemogućeno".
Veličina modernih tvrdih diskova osobnih računala mogu dosegnuti nekoliko terabajta, što je dobra vijest, ali kako god gledali, ne mogu se rastegnuti. A kada na disku ostane malo prostora, korisnika sve više počinje brinuti pomisao što dalje i gdje staviti sadržaj.
S korisničkim dijelom sve je jednostavno. Na kraju, neke od datoteka se mogu premjestiti na neki prijenosni medij. Ali što je s particijom sustava? Alternativno, možete izbrisati točke vraćanja, što se općenito ne preporučuje, kao i nekorištene programe. Potonji ne odgovara svim korisnicima, a osim toga, program koji se briše mora zauzimati puno prostora na disku.
Općenito, logika je sljedeća: što je program veći, to je korisniji.

Postoji još jedan način - očistiti "privremenu" sistemsku mapu WinSxS, koja se nalazi u direktoriju sustava Windows. Ako već duže vrijeme koristite operativni sustav, vjerojatno ćete otkriti da je njegova veličina nekoliko gigabajta. Bilo je korisnika čiji je WinSxS težio dvadesetak gigabajta. Uklanjanje “smeća” nakupljenog u WinSxS-u također je opcija, ali tome morate pristupiti s velikim oprezom.
Pražnjenje ovog sistemskog direktorija nije isto što i rješavanje sadržaja mape TEMP. Zašto je to tako? Prvo, saznajmo što je mapa WinSxS i zašto je potrebna.

WinSxS koja je ovo mapa
Mapa WinSxS prvi put se pojavila u sustavu Windows Vista i sadržavala je informacije o konfiguraciji operativnog sustava i njegovim komponentama. U sljedećim verzijama sustava Windows, svrha mape WinSxS uglavnom se nije promijenila.
Da, optimiziran je, ali datoteke koje sadrži još uvijek imaju značajnu vrijednost za sustav, pa njihovo brisanje krivim rukama može dovesti do strašnih posljedica. Sadržaj WinSxS direktorija predstavljen je starim komponentama ažuriranja sustava koje pohranjuju informacije za oporavak sustava, konfiguracijske datoteke i čvrste simboličke veze ili tvrde veze.
Unatoč njihovoj očiglednoj beskorisnosti, stare komponente ažuriranja mogu čak biti vrlo korisne. Ako dođe do problema tijekom sljedećeg ažuriranja sustava Windows, uvijek se možete vratiti na starije verzije i time vratiti normalan rad sustava.
Sada nije teško razumjeti razloge zašto mapa WinSxS zauzima toliko prostora na vašem tvrdom disku. Njegov je rast izravno proporcionalan učestalosti ažuriranja. Stare komponente sustava se arhiviraju i kopiraju u direktorij WinSxS, što zapravo dovodi do njegovog povećanja. U stvarnosti, njegova veličina rijetko prelazi 15 GB. Osim toga, upravitelji datoteka, uključujući Explorer, varaju vas precjenjujući veličinu mape WinSxS za oko 40 posto.
Ovih 40 posto čine datoteke simboličkih poveznica koje ne sadrže stvarne podatke, već samo povezuju na njih. "Prave" datoteke mogu se nalaziti u drugim direktorijima sustava, na primjer, u Windowsima, ProgramData itd. Prvo, brisanje poveznica na veličinu WinSxS-a neće ni na koji način utjecati na veličinu, a drugo, to opet može dovesti do problema.
Ako ste korisnik Windows 8, također vrijedi razmisliti ima li uopće smisla čistiti ovu mapu. Činjenica je da se, za razliku od sustava Windows 7, u osmoj verziji "dodatne" datoteke automatski čiste prema određenim postavkama planera zadataka.
Čišćenje winsxs
Dakle, mapu WinSxS ima smisla očistiti samo u dva slučaja. Ili je mapa WinSxS stvarno poprimila “prijeteću” veličinu, što je tipičnije za sedmu verziju Windowsa, ili vam je svaki gigabajt toliko važan da ste spremni riskirati performanse svog sustava. Postoji nekoliko načina za čišćenje WinSxS imenika. Najjednostavniji, ali ne i najjednostavniji učinkovita metoda je korištenje sistemskog uslužnog programa cleanmgr, također poznatog kao Disk Cleanup. Da biste ga pokrenuli, u prozoru "Pokreni" unesite naredbu cleanmgr i pritisnite enter. Prepoznajete li?



Program za čišćenje winsxs - DISM
Druga metoda je mnogo učinkovitija. Ovaj put koristit ćemo uslužni program konzole DISM. Uklonit ćemo sve verzije ažuriranja bez čekanja na zakazanu operaciju. Da biste to učinili, u naredbenom retku koji izvodite kao administrator, pokrenite sljedeću naredbu:

DISM.exe /online /Cleanup-Image /StartComponentCleanup

Druga naredba je odgovorna za brisanje arhivskih datoteka stvorenih tijekom instalacije servisnih paketa. Da biste to učinili, unesite sljedeći redak u naredbeni redak:

Pažnja! Nakon izvršenja ove naredbe nećete moći ukloniti već instalirane pakete ažuriranja i vratiti se na njihove starije verzije. Usput, primit ćete takvu poruku (kao na snimci zaslona) ako nemate što izbrisati.
Također možete ukloniti stare verzije za svaku komponentu. Da biste to učinili, koristite ovu naredbu:
DISM.exe /online /Cleanup-Image /StartComponentCleanup /ResetBase

Posljedice će biti potpuno iste kao u slučaju korištenja naredbe DISM.exe /online /Cleanup-Image /SPSuperseded .

Što još možete učiniti da očistite mapu WinSxS? U najnovije verzije Windows ima jedan korisna značajka poput omogućavanja/onemogućavanja komponenti sustava na zahtjev. Ako otvorite Upravljačku ploču i zatim odete na Programi i značajke, vidjet ćete o čemu govorimo, čak i ako nisu označene, još uvijek su prisutne na disku. Ne morate se spajati na Centar za ažuriranje da biste ih preuzeli; možete ih instalirati izravno s diska. Dakle, nalaze se samo u mapi WinSxS.
Ako komponente komponente zauzimaju puno prostora na disku, možete ih izbrisati. Da bismo to učinili, ponovno ćemo koristiti već poznati uslužni program DISM. Pokrenite konzolu i unesite sljedeću naredbu:
DISM.exe /Online /Engleski /Get-Features /Format:Table

Ovo će prikazati popis komponenti, kao i njihov status. Enabled – omogućeno, Disabled – onemogućeno. Za uklanjanje komponente iz sustava upotrijebite sljedeću naredbu:
DISM.exe /Online /Disable-Feature /featurename:NAME /Remove
Ključna riječ NAME ovdje znači naziv komponente. Na primjer, moramo ukloniti modul Microsoft-Hyper-V-All.

DISM.exe /Online /Disable-Feature /featurename:Microsoft-Hyper-V-All /Ukloni
Ako sada ponovo pokrenete naredbu Get-Features, vidjet ćete da se status značajke promijenio u "Onemogućeno s uklonjenim korisnim sadržajem."
Proizlaziti:
Kao što vidite, nema ništa komplicirano u vezi s tim, testirali smo sve gore opisane opcije i utvrdili da su prilično učinkovite. Ali najvažnije je da naši postupci nisu doveli do negativnih posljedica za operativni sustav.
Sve što ostane u mapi WinSxS ne treba brisati. I jedan trenutak. Nemojte koristiti nasumične uslužne programe pronađene na Internetu za čišćenje ove mape.
Iskustvo je pokazalo da je uporaba takvih "čistača" često dovodila do potpuna ponovna instalacija sustava. Također obratite pozornost na činjenicu da niti u jednom od poznatih optimizatora nećete pronaći funkciju za čišćenje WinSxS imenika.
Volumen modernog tvrdi diskovi doseže nekoliko terabajta, no i takav se disk s vremenom može napuniti do kraja. A kada na disku ostane malo slobodnog prostora, korisnik počinje tražiti načine kako ga povećati. Koriste se bilo koje metode, počevši od prijenosa podataka do prijenosni medij i završava s brisanjem sistemskih, što se, usput, ne preporučuje. Općenito, oslobađanje prostora na disku brisanjem datoteka koje je stvorio sustav je delikatna stvar i zahtijeva značajan oprez od korisnika.
Dakle, na internetu možete pronaći savjete o povećanju prostora na disku čišćenjem sistemsku mapu WinSxS. Budući da ovaj imenik ima tendenciju rasta, doista ima smisla čistiti ga (bilo je korisnika čija je veličina dosezala nekoliko desetaka gigabajta), ali opet, tu treba biti maksimalno oprezan i ako čistite ovu mapu, učinite to ispravno. Razmotrit ćemo metode za takvo čišćenje, ali prije toga, saznajmo kakva je to WinSxS mapa i je li stvarno potrebna.
Čemu služi mapa WinSxS?
Imenik WinSxS prvi put se pojavio u sustavu Windows Vista. Sadržao je konfiguracijske datoteke sustava i njegovih komponenti, naknadno su mu dodane druge sistemske datoteke, koje međutim nisu promijenile njegovu izvornu namjenu. U sustavima Windows 7, 8.1 i 10 mapa WinSxS pohranjuje sigurnosne kopije sistemskih datoteka koje se automatski stvaraju prilikom instaliranja velikih i kumulativnih ažuriranja, zahvaljujući kojima se korisnik može vratiti na prethodna verzija Windows, ako mu se ne sviđa novi ili ako se u njemu pronađu greške.
Budući da se ažuriranja redovito instaliraju, WinSxS se povećava u veličini, što, naravno, ne smeta posebno pedantnim korisnicima. I tu počinju pitanja: je li moguće ukloniti WinSxS, ako je moguće, kako to učiniti, hoće li to utjecati na rad sustava itd. Počnimo s činjenicom da možete ukloniti bilo što, ali rezultati takvog čišćenja mogu biti katastrofalni. Mapa WinSxS pohranjuje ne samo sigurnosne kopije prethodnih verzija sustava, već i podatke potrebne za vraćanje u izvorno stanje. Također sadrži dijeljene datoteke s Windows direktorijem, predmemoriju i privremene sistemske datoteke, i dok se potonje i dalje mogu obrisati bez ikakvih posljedica, brisanje prvih može dovesti do toga da se Windows uopće ne pokrene.
Kako očistiti WinSxS u Windows 7/10 bez oštećenja sustava i postoji li uopće potreba za takvim čišćenjem? Posljednje pitanje je sasvim razumno, budući da se prava veličina WinSxS-a može razlikovati od onoga što prikazuje Explorer ili neki drugi upravitelj datoteka.

Razlog za to je jednostavan: otprilike 40 posto sadržaja mape WinSxS simbolične su veze na objekte u direktoriju Windowsa, koji se prikazuju i identificiraju kao prave datoteke, ali nemaju težinu. Naravno, morate shvatiti da je ovaj omjer vrlo uvjetan; mijenja se kako se mapa povećava zbog sigurnosne kopije.
WinSxS optimizacijske metode
Prije nego počnete čistiti WinSxS, vrlo je preporučljivo odrediti njegovu točnu veličinu - u slučaju da ne zauzima toliko prostora koliko se čini. Otvorite naredbeni redak kao administrator i pokrenite sljedeću naredbu:
Dism.exe /Online /Cleanup-Image /AnalyzeComponentStore
Analiza će potrajati neko vrijeme.

Po završetku operacije obratite pozornost na parametar "Stvarna veličina pohrane komponente"; njegova vrijednost će biti prava veličina mape WinSxS. Štoviše, sam uslužni program Dism će odrediti treba li ga očistiti ili ne. U primjeru prikazanom ovdje, vaša situacija može biti drugačija. Ali vratimo se na temu kako očistiti mapu WinSxS.
Cleanmgr
Najočitiji način uključuje korištenje ugrađenog uslužnog programa cleanmgr. Pokrenite ga kroz prozor "Pokreni" i kliknite gumb "Očisti sistemske datoteke".

Pronađite i označite "Očisti Windows ažuriranja" i kliknite OK. Ako nemate ovu stavku, onda u osnovi nemate što čistiti.
Planer zadataka
Mapa WinSxS također se može očistiti kroz Task Scheduler. Otvorite ovaj alat naredbom taskschd.msc, a zatim proširite granu u lijevom stupcu Microsoft - Windows - Servisiranje.

Označite zadatak StartComponentCleanup i kliknite Pokreni. Usput, čišćenje kojim upravlja Planer automatski se pokreće svakih 30 dana u pozadini.
Dism
Nedostatak gore navedenih metoda je što procjena oslobođenog prostora može biti vrlo približna i može varirati do nekoliko stotina megabajta u oba smjera. Osim toga, prilikom čišćenja kroz Planer, ažuriranja instalirana u zadnjih 30 dana se zanemaruju. Ako želite dobiti bolje rezultate, koristite uslužni program Dism. S povišenim naredbenim redkom ili otvorenim PowerShell-om pokrenite sljedeću naredbu:
Dism.exe /online /Cleanup-Image /StartComponentCleanup

Kada se pokrene s ovim parametrima, Dism radi isto što i cleanmgr, ali točnije određuje količinu prostora koji treba osloboditi.
Proizvoditi duboko čišćenje za brisanje arhiviranih komponenti ažuriranja upotrijebite sljedeću naredbu:
Dism.exe /online /Cleanup-Image /SPSuperseded

Upamtite, međutim, da se nakon pokretanja ove naredbe više nećete moći vratiti na prethodnu verziju sustava Windows 7/10 jer će sve sigurnosne kopije biti izbrisane. Usput, ako nisu pronađeni spremljeni paketi ažuriranja, primit ćete poruku kao na priloženoj snimci zaslona.
Umjesto gornje naredbe, možete koristiti i drugu koja čisti stare pakete za svaku komponentu:
Dism.exe /online /Cleanup-Image /StartComponentCleanup /ResetBase

Automatsko čišćenje putem Planera
Ako je potrebno, čišćenje mape WinSxS može se automatizirati pomoću Task Scheduler-a. Da biste to učinili, morate stvoriti novi zadatak i na kartici "Općenito" potvrdite okvir "Pokreni s najvišim pravima".

Zatim u prozoru za stvaranje akcije odaberite radnju "Pokreni program", unesite Dism.exe u polje "Program ili skripta" i umetnite redak (ključeve) preuzet iz gornjih naredbi u polje "Dodaj argumente".

Na kraju, u kartici "Okidači" morat ćete odrediti vrijeme i učestalost operacije.

Kako drugačije smanjiti veličinu WinSxS-a u sustavu Windows 7/10
Zaključno, pogledat ćemo još jedan način čišćenja mape WinSxS, međutim, riječ "čišćenje" ovdje nije sasvim prikladna, jer govorimo o brisanju ne privremenih podataka, već neiskorištenih komponenti isporučenih s Windows distribucija. Ako otvorite klasični dodatak “Programs and Features” i tamo kliknete na poveznicu “Turn Windows features on or off”, vidjet ćete da nisu sve komponente sustava omogućene.

Ali čak i kada su onemogućeni, oni su i dalje na disku, smješteni točno u mapi WinSxS. Njihovim brisanjem možete osloboditi dodatni prostor na disku. Da bismo to učinili, ponovno ćemo koristiti uslužni program konzole Dism. Pokrenite naredbeni redak kao administrator i prvo pokrenite sljedeću naredbu:
Dism.exe /Online /Engleski /Get-Features /Format:Table

Na konzoli će se odmah prikazati popis komponenti koji pokazuje njihov status. Disabled znači onemogućeno, Enabled označava da je komponenta omogućena. Za uklanjanje nepotrebnog, pokrenite sljedeću naredbu:
Dism.exe /Online /Disable-Feature /featurename:NAME /Remove
Ovdje je naziv naziv komponente preuzet s gore dobivenog popisa.

Ako vas uslužni program zatraži ponovno podizanje sustava, unesite Y, pritisnite enter i ponovno pokrenite sustav. Komponenta će biti uklonjena. Metoda je pouzdana, učinkovita i što je najvažnije sigurna.
I još nešto za kraj. Ne biste trebali zlorabiti čišćenje mape WinSxS. Ako njegova veličina ne prelazi 10 GB, onda nema potrebe žuriti s revizijom, a dobivena 2-3 GB neće napraviti razliku. Ako stvarno nemate dovoljno sistemska particija prostora, bolje je proširiti volumen i ne dopustiti da se disk kritično napuni datotekama.
Za povećanje performansi sustava Windows 7 nije dovoljno znati i poduzeti mjere za oslobađanje zauzetog prostora; Ništa manje korisno neće biti pravovremeno čišćenje sustava tvrdi disk. Konkretno, ne bi škodilo brisanje privremenih datoteka iz direktorija WinSxS - kao što pokazuje praksa, u njemu se može nakupiti do nekoliko gigabajta "smeća". Pokušajmo otkriti kako brzo i sigurno isprazniti mapu.
WinSxS - što je ovo folder?
WinSxS direktorij se koristi za pohranjivanje sigurnosnih kopija različitih podataka o sustavu - od zakazana ažuriranja na vozače i pojedinačne aplikacije. Stoga, što aktivnije vlasnik računala koristi mogućnosti operativnog sustava, to se više nepotrebnih zastarjelih podataka nakuplja u imeniku - i potreba za čišćenjem imenika postaje značajnija.
Važno: u idealnom slučaju, samo pretposljednje verzije ažuriranja trebale bi biti pohranjene u mapi WinSxS (a to se odnosi i na Windows 7 i novije operativne sustave). U praksi, u katalogu možete pronaći najstarije podatke, koji tamo leže nekoliko godina i samo začepljuju HDD.
U velikoj većini slučajeva smanjenje veličine mape WinSxS može biti potpuno bezbolno za operativni sustav - na sreću, to nije teže učiniti nego . Korisnik samo treba pažljivo slijediti upute i ne žuriti s brisanjem podataka o čijoj namjeni nema pojma.
Kako isprazniti mapu WinSxS?
Mapa WinSxS postoji na tvrdom disku od trenutka kada korisnik odluči i provede svoju odluku. Ispod je nekoliko jednostavnih i relativno sigurnih načina za čišćenje sistemskog imenika - ali prvo biste trebali provjeriti sadrži li OS ažuriranje sa serijskim brojem 2852386 - njegovo prisustvo čini zadatak izuzetno lakim.
Da bi proveo test, vlasnik računala sa sustavom Windows 7 mora:
- Otvorite izbornik Start i pokrenite Control Panel - gumb je u stupcu s desne strane.
- Prijeđite na odjeljak "Sustav i sigurnost".

- I pododjeljak "Windows Update".

- Kliknite vezu u donjem lijevom kutu "Instalirana ažuriranja".

- Dok se podaci učitavaju, u traku za pretraživanje unesite puni naziv paketa koji tražite: KB2852386.

- Ako korisnik na kraju vidi ažuriranje na popisu instaliranih, možete odmah početi čistiti mapu WinSxS.

- A ako ne, potražite dostupne pakete i instalirajte ih kao i obično.

Savjet: ako, paket za rad s WinSxS katalogom možete preuzeti na poveznici - microsoft.com; Za preuzimanje samo odaberite svoj jezik i kliknite na odgovarajući gumb s desne strane.

Brisanje podataka u imeniku
Najjednostavnija, najgrublja i najopasnija opcija za čišćenje mape WinSxS na Windows 7 je ručno brisanje bezvrijednih podataka. U tom slučaju vlasnik računala preuzima punu odgovornost kako za moguće kvarove kao rezultat pristupa sustava podacima koji više ne postoje, tako i za nemogućnost vraćanja OS-a iz prethodno stvorenih točaka sigurnosne kopije.
Međutim, ako trebate brzo osloboditi nekoliko gigabajta na HDD-u sustava, ova je metoda optimalna; korisnik će trebati:
- Otvorite izbornik "Računalo".

- Idite na tvrdi disk sustava.

- Redom idite na Windows mape.

- I WinSxS.

- Odaberite sve podatke sadržane u katalogu i desnim klikom na naslove pozovite opciju "Izbriši".

- Potvrdite svoju namjeru i pričekajte da se mapa WinSxS potpuno očisti - ovisno o volumenu i broju datoteka koje se nalaze u njoj, proces može potrajati do pola sata ili čak i više.

Važno: da bi se na ovaj način smanjio prostor na HDD-u, korisnik mora upravljati odozdo račun administrator - jednostavan "gost" neće moći izbrisati podatke izravno u mapi WinSxS.
Čišćenje diska
Za ovu i sljedeće metode čišćenja mape WinSxS u poluautomatskom načinu, dobro će doći gore spomenuto ažuriranje sustava Windows 7. Korisnik koji je uvjeren da je paket KB2852386 prisutan u sustavu tada treba:
- Otvorite izbornik "Start" i u traku za pretraživanje (dolje lijevo) unesite upit "Čišćenje diska", zatim kliknite na prvi rezultat na popisu pronađenih rezultata.

- Pričekajte dok uslužni program prikupi podatke o sustavu, uključujući datoteke iz mape WinSxS, koje se mogu izbrisati bez štete za Windows 7.

- U novom prozoru, na kartici "Čišćenje diska", označite potvrdni okvir "Sigurnosne kopije datoteka" - ostalo se može ostaviti nepromijenjeno.

- I kliknite na gumb "OK".

- Nakon potvrde radnje, vlasnik računala će početi čistiti direktorij WinSxS - unutar granica koje su sigurne za Windows 7.

Čišćenje diska iz kontekstnog izbornika
Slična, ali prikladnija metoda s gledišta prosječnog korisnika - u ovom slučaju nema potrebe pokretati izbornik Start i u njemu tražiti prethodno spomenuti uslužni program:
- Windows 7 Explorer možete otvoriti izravno sa programske trake.

- Pronađite tvrdi disk sustava na bočnoj traci "Računalo" i desnom tipkom miša kliknite naslov.

- Odaberite u kontekstni izbornik Stavka "Svojstva".

- Sada na kartici "Općenito" kliknite gumb "Čišćenje diska" i ponovite prethodno opisane manipulacije.

Čišćenje mape WinSxS putem naredbenog retka
Kao i prethodne (osim prve) opcije, i ova će korisniku Windows 7 pomoći samo da smanji veličinu mape WinSxS, ali ne i da je potpuno isprazni - kao što pretpostavljate, iz sigurnosnih razloga, a ne zbog neučinkovitosti .
Vlasnik računala koji želi brzo i odmah očistiti direktorij sigurnosne kopije mora:
- Otvorite izbornik Start i proširite podpopis Svi programi.

- Idite u mapu "Standard".

- Pronađite uslužni program “Command Line” na popisu i desnom tipkom miša kliknite naslov i pokrenite ga kao administrator.

- Unesite i primijenite naredbu pritiskom na tipku Enter dism /online /cleanup-image /spsuperseded, najbolje - s argumentom /sakrij, bez dodavanja dodatnih razmaka ili izuzimanja potrebnih.

- Ona se, kao i sve ostale, ne mora unositi ručno: Ctrl kombinacija+ V u "Command Line" ne radi, ali možete zalijepiti tekst iz izbornika pozvanog istom desnom tipkom miša.

- Pričekajte obavijest da je naredba uspješno izvršena - u pravilu, obrada zahtjeva ne traje više od dvije do pet minuta.

- Nevjerojatan! Sada preostaje samo unijeti i primijeniti naredbu Izlaz- i provjerite jeste li uspjeli smanjiti “težinu” mape WinSxS za nekoliko stotina, pa čak i tisuća megabajta.

Korisnik Windows 7 koji želi osloboditi što više prostora na tvrdom disku pomoću mape WinSxS može unijeti i primijeniti još dvije naredbe:
- dism.exe /na liniji /počistiti-slika /započeti čišćenje komponente- za brisanje trenutnih sigurnosnih kopija programa za instalaciju ažuriranja.

- dism.exe /online /cleanup-image /startcomponentcleanup /resetbase- za brisanje osnovne predmemorije.

Važno: ovisno o postavkama računala Windows kontrola 7, ove dvije naredbe mogu spriječiti daljnja ažuriranja operativnog sustava ili možda neće dovesti do pozitivnog rezultata - tada će se u prozoru "Naredbeni redak" pojaviti obavijest o pogrešci.

Onemogućivanje Windows značajki
Kao što je već spomenuto, mapa WinSxS pohranjuje ne samo pretposljednje verzije ažuriranja OS-a, već i zastarjele verzije komponente sustava. Stoga smanjite veličinu imenika Windows korisnik 7 možda deaktiviranjem nekih od njih; Najlakši način da to učinite je ponovno pokrenuti naredbeni redak kao administrator i slijediti jednostavan algoritam:
- Unesite i primijenite naredbu dism.exe /online /engleski /get-features /format:table.

- Unatoč odsustvu znakova života, ne zatvarajte prozor sljedećih nekoliko minuta.

- Pročitajte tablicu koja se pojavljuje, koja sadrži popis komponenti sustava i njihov opis Trenutna država: jesu li uključeni (Enabled) ili onemogućeni (Disabled).

- Uklonite (u stvari, onemogućite) nepotrebne elemente pomoću naredbe dism.exe /online /disable-feature /featurename:NAME /remove, gdje je NAME naziv komponente, napisan potpuno isto kao u novogeneriranoj tablici. Na primjer, za čišćenje platforme gadgeta Windows 7, koja također začepljuje mapu WinSxS, korisnik bi trebao koristiti naredbu dism.exe /online /disable-feature /featurename:WindowsGadgetPlatform /ukloni.

Važno: Prije nego što onemogućite određene komponente, morate biti sigurni da njihovo deaktiviranje neće utjecati na Windows rade 7 - promjene napravljene na ovaj način su nepovratne, au najboljem slučaju korisnik će morati vratiti OS koristeći instalacijski disk.
DISM++
Jedinstveni program te vrste koji radi izravno s uslužni program sustava dism.exe i omogućuje vam brzo i učinkovito smanjenje veličine mape WinSxS na vašem tvrdom disku. Korisnik Windows 7 koji želi očistiti svoje računalo od bezvrijednih datoteka treba:
- Preuzmite (link - softpedia.com) arhivu, raspakirajte je u bilo koju mapu i pokrenite izvršnu datoteku u skladu s bitnošću vašeg operativnog sustava.

- Prijeđite na karticu "Čišćenje".

- Kliknite na gumb "Odznači" kako biste uklonili kvačice iz potvrdnih okvira koji su nepotrebni za čišćenje mape WinSxS.

- Označite potvrdne okvire "Zamijenjene WinSxS komponente".

- I cijeli odjeljak "Privremene datoteke".

- Kliknite na gumb "Analiza".

- I pričekajte dok program izračuna veličinu privremenih datoteka koje se mogu izbrisati bez štete za Windows 7.

- Pregledajte rezultate i kliknite "Čišćenje".

- I potvrdite svoju namjeru brisanja podataka.

- Nakon što je DISM++ dovršen, možete ga sigurno zatvoriti - i, uvjerivši se da ima još malo prostora na vašem tvrdom disku, počnite normalno raditi, ne zaboravljajući ponovno pokrenuti računalo.
Automatsko čišćenje
Korisnik Windows 7 može malo olakšati svoj zadatak automatiziranjem čišćenja mape WinSxS:
- Vlasnik računala otvara izbornik "Start", u traku za pretraživanje upisuje regedit i klikom na prvi rezultat na popisu rezultata odlazi na "Uređivač registra".

- U novom prozoru, direktoriji HKEY_LOCAL_MACHINE otvaraju se redom.

- SOFTVER.

- Microsoft.

- Windows.

- Trenutna verzija.

- Istraživač.

- VolumeCaches.

- U mapi koja se nalazi ovdje Privremene datoteke pronađite parametar StateFlags, dvaput kliknite na naslov.

- I postavite na "2".

- Učinite isto s istoimenim parametrom u mapi Update Cleanup.

- Pokrenite naredbeni redak kao administrator, unesite i primijenite naredbu schtasks /create /tn cleanupwinsxs /rl najviša /sc mjesečno /tr “cleanmgr /sagerun:88”.

- Sada, zahvaljujući dodijeljenim dozvolama za brisanje predmemorije i zadatka stvorenog u Windows 7 Scheduleru, WinSxS direktorij će se čistiti mjesečno; Nakon čekanja obavijesti da je naredba uspješno izvršena, korisnik može zatvoriti naredbeni redak i nastaviti sa svojim poslom.

Je li moguće izbrisati mapu WinSxS?
Zbog ugrađenih ograničenja sustava, neće biti moguće potpuno izbrisati korisničku mapu WinSxS, a za to nema potrebe: nepostojanje imenika dovest će do kritičnog kvara sustava, zbog čega ćete imati ili vratiti Windows 7 pomoću instalacijskog diska ili ponovno instalirati OS.
Sažmimo to
Postoji nekoliko načina za pražnjenje mape WinSxS; najjednostavnije je koristiti uslužni program sustava"Čišćenje diska". Ostale mogućnosti su putem naredbenog retka ili programa DISM++. Korisnik može automatizirati proces čišćenja kreiranjem mjesečnog zadatka.




