I opet o glavnoj stvari - razgovarajmo o cmd.exe, koji vam je poznat. Čak ni u novom G8, konzola nije nestala, i obavlja sve zadatke na koje ste navikli i čak sadrži nekoliko iznenađenja.
1. naredba ipconfig
Najpoznatiji i stoga najmanje zanimljiv u našem pregledu. Ova naredba poznata je svim administratorima "tima" i većini korisnika: kada se pojave problemi s internetom, osoblje tehničke podrške traži od korisnika da je unese.
Naredba vam omogućuje pregled i rad s TCP/IP informacijama. Možete ga koristiti za provjeru IP adrese računala, otpuštanje ili obnavljanje zakupa dodijeljene IP adrese, pa čak i uništavanje lokalne DNS predmemorije.
Ako jednostavno unesete ipconfig u naredbeni redak, naredba će prikazati informacije o IP adresama svih mrežni adapteri. Za svaki adapter prikazuje se njegov opis, na primjer, "Ethernet adapter" ili "Bežični adapter" lokalna mreža", kako bi bilo jasno koja je konfiguracija prikazana. Tipičan skup informacija sadrži IP adresu, masku podmreže, zadani pristupnik i nekoliko drugih ne baš dobrih polja korisna informacija. Ako trebate dobiti više podataka, morate koristiti opciju /all. U ovom slučaju, naredba će ispisati puno više informacija, a najkorisnija stvar u proširenom izlazu je polje "Physical Address", odnosno MAC adresa adaptera.
Uz parametar /all naredbe ipconfig, parametri /release, /renew i /flushdns zaslužuju posebnu pozornost. Prvi vam omogućuje oslobađanje IP adrese dodijeljene putem DHCP-a. Istina, nakon toga mreža će odbiti raditi, jer mrežno sučelje neće biti konfiguriran, tako da je koristan drugi parametar - /renew, koji vam omogućuje ažuriranje svih informacija dodijeljenih putem DHCP-a. Ova je opcija vrlo korisna jer prisiljava vaše računalo da se ponovno poveže s usmjerivačem ili s poslužiteljima pružatelja usluga. Događa se da prilikom učitavanja računalo ne vidi bežična mreža(Povremeno vidim ovaj problem na svom kućnom računalu pod Windows kontrola 7). Umjesto ponovnog pokretanja računala, lakše je unijeti ipconfig /renew i mreža će se pojaviti. Treća opcija vam omogućuje da uništite cijelu lokalnu DNS predmemoriju. Ponekad vam uništavanje predmemorije DNS-a omogućuje rješavanje nekih problema s uspostavljanjem veze, na primjer, kada su DNS informacije na poslužitelju već ažurirane, ali stare su još uvijek u lokalnoj predmemoriji.
2. sfc ekipa
Naredba sfc (provjera sistemskih datoteka) omogućuje provjeru sustava datoteka. Ovu naredbu ne treba brkati s chkdsk naredba(provjerite disk). Koristeći potonje, možete popraviti datotečni sustav na nižoj razini, pa čak i označiti loše sektore. Ali naredba sfc dobro će doći ako iznenada postoji neka vrsta sustava Windows datoteka oštećena. To može otkriti i zamijeniti pokvarenu datoteku bez intervencije korisnika. Jako jako korisna naredba. Uspoređuje tisuće osnovnih Windows datoteka s originalnim verzijama koje su došle s Windowsima i, ako je potrebno, zamjenjuje oštećene ili nedostajuće datoteke s koristeći Windows Ažuriraj. Ovisno o tome kako je Windows instaliran, možda će vam trebati ili neće trebati instalacijski medij. Obično nije potrebno.
Mogu se identificirati sljedeći korisni sfc parametri:
- /scannow - Obavlja trenutno skeniranje sustava i zamjenjuje datoteke ako je potrebno. Nakon pokretanja sfc-a, trebate ponovno pokrenuti Windows ako se pronađu problemi.
- /scanonce - skeniranje će se izvršiti sljedeći put kada se sustav ponovno pokrene.
- /scanboot - skeniranje će se pokrenuti svaki put kada se sustav ponovno pokrene. Parametar Revert omogućuje poništavanje: nakon eksperimentiranja s parametrom /scanboot, trebate pokrenuti sfc tim Vratite, inače će se provjera izvršiti svaki put kada ponovno pokrenete.
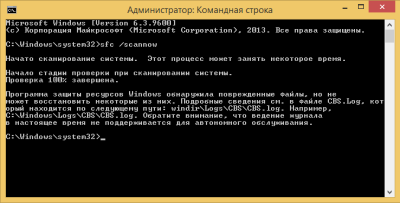
3. naredba chkdsk
Naredba chkdsk (Provjeri disk) omogućuje ispravljanje grešaka sustav datoteka, otkrivanje loših sektora, vraćanje čitljivih informacija iz loših sektora. Windows automatski provjerava diskove, ali možete i ručno pokrenuti chkdsk ako sumnjate da nešto nije u redu s diskom.
Kao parametre, naredba treba proslijediti naziv volumena ili naziv datoteke (ako trebate provjeriti jednu datoteku ili grupu datoteka, u ovom slučaju morate proslijediti masku datoteke). Parametar /F automatski ispravlja pogreške, parametar /R omogućuje otkrivanje loših sektora i vraćanje informacija iz njih. Ako chkdsk ne može dobiti ekskluzivni pristup disku, tada će se izvršiti provjera diska sljedeći put kada se sustav podigne. Ovo je uobičajena pojava kada pokušavate provjeriti pogon C:. Primjer: chkdsk D: /R.

4. driverquery naredba
Naredba generira popis svih upravljačkih programa instaliranih u sustavu Windows. Dobar alat, koji vam omogućuje izradu izvješća. Naredba se može koristiti za ispitivanje brojeva verzija instalirani upravljački programi. Na temelju njegovih rezultata možete odrediti treba li određeni upravljački program ažurirati.
Najkorisnije opcije za ovu naredbu su /s, /si i /fo. Prvi parametar omogućuje vam da navedete naziv ili IP adresu udaljenog glavnog računala čije upravljačke programe želite ispitati. Drugi parametar pokazuje digitalni potpis vozači. Treći vam omogućuje da odredite format izvješća: /fo TABLE - tablica (zadano), /fo LIST - popis, /fo CSV - CSV format, koji se može jednostavno pregledavati u Excelu ili sličnom programu. Primjer:
/fo CSV > drivers.csv 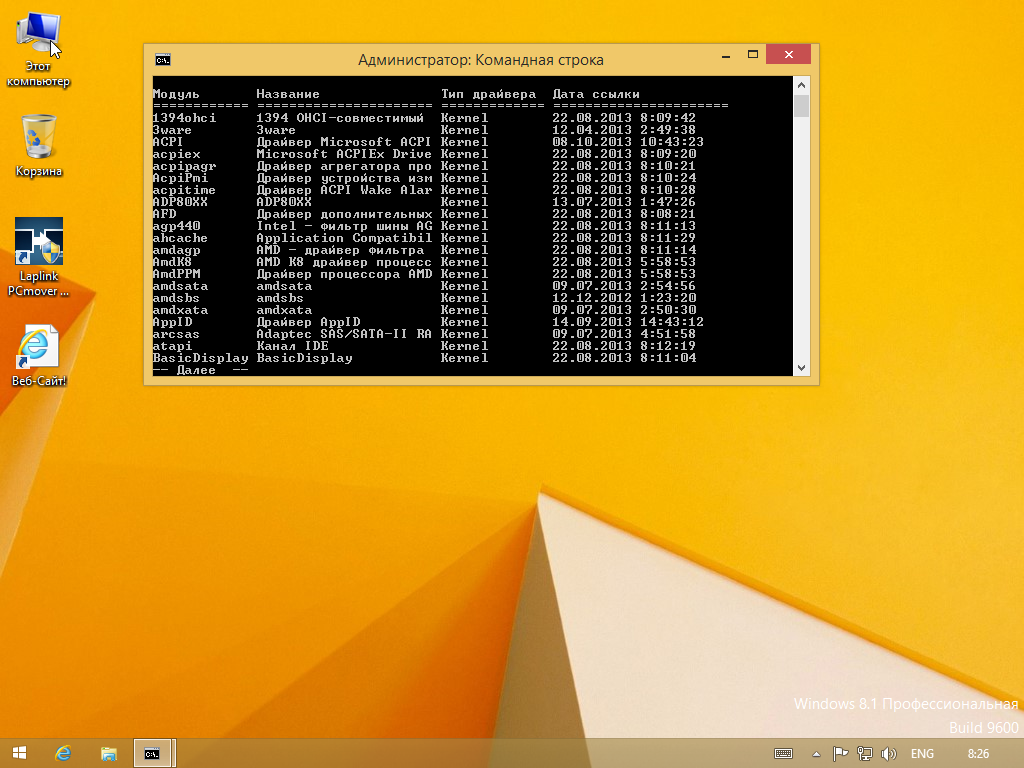
5. Šifra naredba
Ova se naredba koristi za rad s šifriranim mapama i datotekama na NTFS jedinicama. Obično se s takvim mapama i datotekama radi preko grafičkog sučelja (što je puno praktičnije), ali naredba šifriranja ima vrlo koristan parametar /W:
Šifra /W:put
Prekidač /W (na primjer, /W:C:) briše podatke o neiskorištenim dijelovima volumena i učinkovito briše podatke na tvrdom disku nakon brisanja. Drugim riječima, ova se naredba može koristiti za fizičko uklanjanje podataka s diska tako da se ne mogu vratiti posebne komunalije. Treba napomenuti da se ovo odnosi samo na obične tvrde diskove, ne i na SSD diskove. Vjeruje se da se datoteke sa SSD diskova brišu odmah i bez mogućnosti oporavka. Iako bih zainteresiranim čitateljima preporučio da ovo pročitaju.
6. naredba powercfg
Naredba powercfg kontrolira postavke napajanja. Ima puno parametara, a ako stvarno trebate kontrolirati napajanje iz mreže, onda je bolje koristiti /? za informacije o svima. Ali većinu korisnika zanimaju opcije /a i /batteryreport. Prva naredba prikazuje popis upravljačkih programa koji sprječavaju odlazak sustava u stanje mirovanja, a druga prikazuje izvješće o korištenju baterije.
7. naredba za gašenje
U UNIX-u se naredba shutdown koristi za gašenje sustava (shutdown, reboot). Malo ljudi zna, ali istoimena naredba postoji u sustavu Windows. Sada obožavatelji UNIX-a mogu isključiti sustav s shutdown -s i ponovno pokrenuti sustav s shutdown -r. Opcija -t također je dostupna za postavljanje mjerača vremena za isključivanje (u sekundama), na primjer, sljedeći primjer će ponovno pokrenuti sustav nakon jedne minute: shutdown -r -t 60. Opcija -f pruža prisilni završetak rad sa zatvaranjem svih pokrenutih aplikacija.
8. naredba sc
Naredba sc komunicira s kontrolorom usluga i instaliranim uslugama. U UNIX/Linuxu možete upravljati uslugama (uslugama, demonima) iz naredbeni redak(u principu, ne znam za tako nešto što se ne bi moglo učiniti iz naredbenog retka u UNIX-u). Uslužni program sc omogućuje upravljanje uslugama iz naredbenog retka u sustavu Windows. Možete pokrenuti i zaustaviti usluge, promijeniti vrstu pokretanja usluge i tako dalje.
Dakle, za pokretanje i zaustavljanje usluge koristite parametre pokretanja i zaustavljanja:
Sc početak<имя службы>sc zaustaviti<имя службы>
Postavlja se pitanje: kako saznati naziv usluge? Vrlo je jednostavno - da biste to učinili, morate upotrijebiti parametar upita, kao rezultat će se prikazati detaljan popis svih usluga:
Sc upit
Budući da je popis vrlo velik, da biste ga vidjeli, možete preusmjeriti izlaz naredbe ili na naredbu more (za označavanje stranica), ili u međuspremnik (naredba isječak), ili na datoteku:
Sc upit | više sc upit | isječak sc upit > usluge.txt
Više informacija o ovoj naredbi možete pronaći na bočnoj traci.
9. Naredba za oporavak
Koristi se za oporavak podataka s oštećenog ili neispravnog diska. Zamislimo da imamo direktorij d:\reports\2014 i da je u njemu bila datoteka jan.txt, ali su se na disku pojavili loši sektori i nemoguće je pročitati datoteku jan.txt. Za vraćanje (djelomičnih) informacija iz ove datoteke, možete koristiti naredbu
Naredba za oporavak čita datoteku sektor po sektor i vraća informacije koje su još uvijek čitljive. Jasno je da program neće moći preuzeti podatke iz loši sektori, pa će oporavak podataka biti djelomičan. Podaci iz loših sektora bit će izgubljeni. Također morate zapamtiti da korištenje maski datoteka poput * i ? nije dopušteno u ovoj naredbi, morate navesti izričit naziv datoteke.
10. Naredba stabla
Naredba stablo se nekima može činiti beskorisnom, ali programerima će biti korisna softver i tehničkih pisaca. Naredba stabla prikazuje strukturu direktorija na navedenoj stazi. Na primjer, imamo projekt c:\my_prj\project1. Moramo izgraditi strukturu poddirektorija za ovaj direktorij. Da biste to učinili, možete koristiti sljedeće naredbe:
Stablo c:\my_prj\project1 | stablo isječka c:\my_prj\project1 > project1.txt
Prva naredba kopira strukturu direktorija u međuspremnik, a druga je stavlja u datoteku pod nazivom project1.txt.

PowerShell
U 2012. Hacker je objavio članak pod nazivom “cmd.exe nadogradnje i alternative,” koji je raspravljao o mogućim zamjenama za cmd.exe. Dopustite mi da vas podsjetim da se u članku raspravljalo o konzoli, clinku, cygwinu, minttyju, PowerCmdu. Svi oni čine rad na naredbenom retku učinkovitijim. Microsoft je također shvatio da je standardni cmd.exe već beznadno zastario i umjesto da ga nadogradi, Microsoft je radio na PowerShell-u. PowerShell je Microsoftov proširivi alat za automatizaciju koji se sastoji od ljuske naredbenog retka i pratećeg skriptnog jezika. Budućnost momčadi Windows žice iza PowerShell-a, pa ako još niste upoznati s tim, vrijeme je da počnete. O PowerShellu smo pisali u izdanju za veljaču.
Danas nema mnogo korisnika koji su ikada radili s naredbenim redkom. Uglavnom, korisnici su navikli na praktične grafičke alate kojima se može upravljati samo pomoću miša. Pomoćni programi naredbenog retka su konzolne aplikacije koje se pojavljuju kao crni ekran s bijelim tekstom na njemu. Takvi se pomoćni programi pozivaju zajedno s parametrima i nalaze se u BIN mapi InterBase poslužitelja, prema zadanim postavkama:
C:\PROGRAMSKE DATOTEKE\BORLAND\INTERBASE\BIN
Takav uslužni program možete pozvati pomoću CMD prozora (za WinNT, 2000, XP ili novije) ili COMMAND (za Win95/98/ME). Dakle, da biste saznali verziju poslužitelja, kliknite "Start -> Pokreni", au prozoru unesite cmd ili naredbu, ovisno o vašem OS-u. Usput, WinXP također ima naredbenu naredbu, ali radi u MS-DOS modu i ne podržava duge nazive datoteka i mapa. Stoga, u XP-u (ili novijem) trebate koristiti cmd.
Na kraju će se otvoriti crni prozor zadnji redak Kursor će treptati, ovo je naredbeni redak. Unesite sljedeće naredbe (pretpostavljajući zadanu InterBase adresu), nakon svakog klika
cd programske datoteke\borland\interbase\bin gpre -z
Odmah napomenimo da će se tekst u prozoru morati unijeti ručno. Ako kopirate tekst i zatim odaberete kontekstualnu naredbu "paste" u CME-u, nema jamstva da će svi znakovi biti ispravno kopirani. U tom slučaju dobit ćete pogrešku prilikom izvršavanja naredbi. Ali u CME-u možete ponoviti posljednju naredbu bez da je upišete. Samo pritisnite i držite tipku sa strelicom desno da biste ponovno unijeli tekst zadnje naredbe: možete ponoviti a zatim uredite tekst prethodne naredbe.
Kao rezultat pokretanja primjera dobit ćete sljedeći prozor:
Riža. 25.1. gpre.exe uslužni program naredbenog retka
Za one koji su prvi put koristili takve naredbe, analizirat ćemo ih detaljnije. Tim
čini pogon C: tekućim (u slučaju da je drugi pogon prethodno bio aktualan).
Naredba cd (Change Directories) mijenja trenutni direktorij u navedeni, odnosno naredbom
cd c:\program files\borland\interbase\bin idemo u BIN folder InterBase servera. Ako imate InterBase instaliran na drugom mjestu, trebali biste promijeniti ovu naredbu. Na kraju dajemo naredbu
gpre -z koji poziva uslužni program gpre.exe s parametrom -z. Ovaj uslužni program je predprocesor za jezike C/C++ i namijenjen je programerima koji rade izravno s InterBase API-jem. Nije najčešće korišteni uslužni program, ali ovdje nam je zanimljiv -z parametar koji prikazuje informacije o verziji InterBase-a i samom uslužnom programu (isti parametar dostupan je i za druge uslužne programe s kojima ćemo se tek upoznati).
Kao što vidite, proširenje *.exe može se izostaviti prilikom učitavanja uslužnog programa, a velika i mala slova nisu važna. Ovaj prozor možete zatvoriti naredbom izlaz. U nastavku, radi sažetosti, pretpostavlja se da je trenutna mapa u ovom prozoru BIN mapa InterBase poslužitelja, gdje su pohranjeni svi ostali pomoćni programi.
Korisna i praktična značajka prenesena je na najnoviji operativni sustav iz Microsofta analiza performansi tvoja njegova osobno računalo. Pomoću ove značajke korisnici mogu saznati koliko se njihov sustav nosi s opterećenjem u određenim parametrima. Kao rezultat toga, korisnik dobiva ukupnu ocjenu na temelju analize svake pojedinačne komponente. U sustavu Windows 8 i 10 programeri su odlučili odustati od implementacije grafičkog sučelja za indeks performansi. Međutim, sama funkcija ostala je ugrađena u operativni sustav. Hajdemo shvatiti kako mjerenje performansi funkcionira u sustavu Windows 10 i gdje pronaći alat za analizu.
Koji se parametri koriste za analizu?
Operativni sustav analizira performanse računala pomoću nekoliko osnovnih parametara:
- performanse RAM-a;
- rad procesora;
- izvođenje grafička jezgra, koji u ovom stavku ne uključuje igre i programe za rad s grafikom, već samo ocjenjuje rad standardno sučelje operacijski sustav i reprodukcija videa;
- performanse u aplikacijama za igre;
- performanse pohrane.
Konačnu ocjenu uspješnosti dodjeljuje program na temelju najnižeg pokazatelja. Maksimalan broj bodova je 9,9. Ako je vaše računalo dobilo, na primjer, 5 bodova za procesor, ta će ocjena postati konačna ocjena.
U sustavu Windows 8 i 10 programeri su odlučili "sakriti" ova prilika od korisnika, tako da nećete pronaći potreban izbornik na uobičajenom mjestu, kao u sustavu Windows 7. Možete procijeniti performanse vašeg računala na dva načina:
- naredbeni redak (ugrađeni uslužni program);
- softver treće strane
Programi trećih strana izvode iste radnje kao i standardni uslužni program, tako da nema apsolutno nikakve razlike u izboru. Pogledajmo kako se izračunava Windows performanse 10 svaka opcija.
Korištenje ugrađenog uslužnog programa
Kada koristite ugrađeni uslužni program, analiza se pokreće putem naredbenog retka:
Kao što vidite, pokretanje procesa testiranja performansi vrlo je jednostavno čak i bez softvera treće strane. Ako ne želite koristiti ili ne možete pokrenuti Naredbeni redak, zatim preuzmite program treće strane.
Analiza performansi putem softvera treće strane
U svojoj srži, takvi uslužni programi samo ponovno stvaraju grafičko sučelje, koje su programeri uklonili u novim verzijama operativnog sustava. Windows sustavi. Primjeri takvih uslužnih programa - WSAT I Indeks iskustvaOK. Pogledajmo upotrebu prvog:
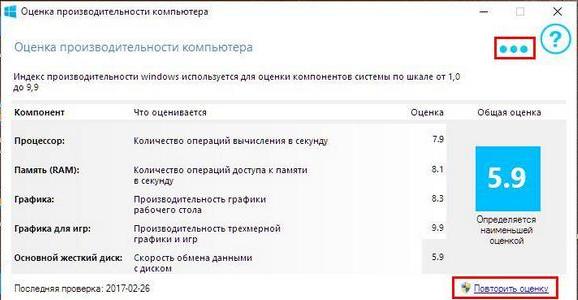
Nakon što testiranje započne, također će se otvoriti Naredbeni redak. Konačni rezultat bit će prikazan u grafičko sučelje programa WSAT.
Kako poboljšati performanse sustava
Postavljanje sustava Windows 10 na maksimalne performanse pomoću standardnim sredstvima moguće ako govorimo o samom OS-u. Sljedeći savjeti za povećanje produktivnosti samo su preporuke:
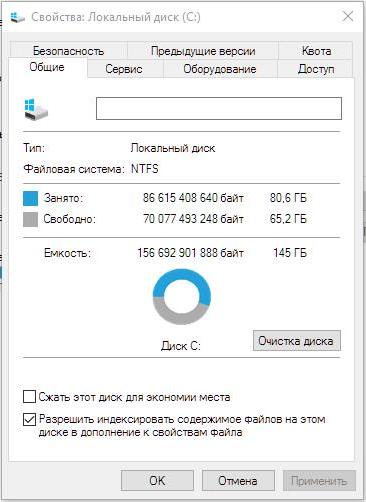
Sada znate kako izvršiti testiranje sustava na dva načina, kao i kako postići maksimalnu optimizaciju operativnog sustava za poboljšanje rezultata testiranja.
Video na temu




