Virtualni stroj je prekrasan program koji pruža ogromne mogućnosti za eksperimentiranje, bez straha da ćete oštetiti nešto u svom glavnom operativnom sustavu. na VirtualBoxu daje priliku da se upoznaju s Linuxom za one koji stalno koriste Windows.
Ali, u pravilu, Windows korisnici nisu baš upoznati s virtualnim strojevima, a kada im pokažete kako virtualni stroj radi, oduševe se.
?
Instalacija Linuxa na VirtualBoxu počinje instaliranjem samog virtualnog stroja. Postoji nekoliko programa za ovu namjenu, ali mislim da je najbolji VirtualBox.
Besplatan je, ima rusko sučelje i vrlo je funkcionalan. Da bismo preuzeli program VirtualBox, idemo na web stranicu programera (a ovo je Oracle - ne ludi dečki) i preuzimamo verziju koja nam je potrebna - Preuzmite VirtualBox. Mislim da instaliranje programa neće stvarati probleme, jer tu nema trikova.
Sada nam treba Linux slika koju ćemo instalirati u naš virtualni stroj. Koji Linux odabrati? Na vama je da odlučite. Savjetovao bih instalaciju Linux Mint, budući da je sučelje ovog sklopa slično Windows sučelju. Preuzmite Linux Mint.
Nakon što ste instalirali i preuzeli Linux u .iso formatu, možete ga početi instalirati na virtualno računalo. Kako instalirati Linux na VirtualBox? Jednostavno kao i uvijek! Pazi mi na ruke, što bi rekao mađioničar. Pokrenite instalirani virtualni stroj:
Kliknite gumb "Stvori" novi virtualni stroj na lijevoj strani gornji kut. Zatim slijedite upute čarobnjaka za postavke. Neću se usredotočiti na sve faze, mnoge od njih su jednostavne, usredotočit ću se samo na najteže za početnike.
Odaberemo naziv našeg novog virtualnog stroja, jednostavno sam ga nazvao "Linux" i postavio tip stroja - ovdje također jednostavno instaliramo Linux. Kliknite dalje.
Odabir veličine RAM memorija, ovisno o tome koliko imate na glavnom računalu. Imam 4 GB, pa sam hrabro izdvojio 1 GB. Samo naprijed.
Odaberite "Kreiraj novi virtualni tvrdi disk" i kliknite "Kreiraj".
Biramo prvu točku, jer je najlakša. Stvorit ćete datoteku koja će simulirati tvrdi disk vašeg virtualnog stroja. Ako je potrebno, možete ga prenijeti na drugo računalo i tamo pokrenuti. Kliknite dalje...
Odaberite "Dynamic..." Disk će rasti kako se puni, što je vrlo zgodno. Kliknite dalje...
Ovdje odabiremo maksimalnu veličinu virtuale tvrdi disk, bit će dovoljno 8-15 gigabajta. Kliknite stvoriti...
To je to, virtualni stroj je spreman prihvatiti novi OS. Pritisnite gumb "Postavke" na vrhu i pojavit će se novi mali prozor.
Idite na karticu "Mediji" (lijevo), zatim kliknite na ikonu CD-DVD i potom kliknite na ikonu diska (desno) i odredite put do Linux ISO slike koju ste prethodno preuzeli. Nakon toga kliknite OK. Prozor će nestati, a virtualni stroj koji smo stvorili pojavit će se u virtualnom stroju. Pritisnite gumb "Pokreni" i instalirajte OS po svom izboru.
POGREŠKA! Nakon instaliranja virtualnog stroja, instalacija nije htjela krenuti, pojavila se greška: Nije moguće pokrenuti - koristite kernel koji odgovara vašem CPU-u.
Ovaj se problem može lako riješiti: samo trebate otići na postavke virtualnog stroja, otići na karticu System - Processor i potvrditi okvir Enable PAE/NX.
Ali kad je sustav već instaliran, to nije kraj. Činjenica je da sam Linux ne razumije gdje je završio i nema dovoljno potrebne upravljačke programe, za potpunu integraciju s virtualnim strojem. Problem se može riješiti vrlo jednostavno: samo trebate instalirati dodatke gostujućeg OS-a koji su već u programu. Da biste to učinili, pokrenite naš virtualni stroj i idite na izbornik. Tamo nalazimo stavku Instalirajte dodatke za gostujući OS.
Kliknite i slika diska je postavljena u vaš Linux. Ako imate automatsko pokretanje diska, skripta će se sama pokrenuti i samo ćete morati unijeti lozinku. Ali to se možda neće dogoditi. Zatim otvorite CD rom u virtualnom stroju i pogledajte stazu do diska pritiskom na Ctrl + L
Sada otvorite terminal i pokrenite sljedeću naredbu:
Sudo sh /media/VBOXADDONS_4.2/autorun.sh
Imat ćete svoj put s CD-a, pa neću pisati vaš točan put, samo slijedite ovaj princip. Nakon instaliranja dodataka, morate ponovno pokrenuti virtualni stroj.
Također možete otići na web stranicu programa i preuzimanje gostujućih dodataka ISO slike, i instalirajte ga u sustav. Pa, za one koji ne razumiju, postoji video koji prikazuje cijeli proces:
Ako imate pitanja, pišite u komentarima, pokušat ću pomoći ako mogu. Glavna stvar je ne bojati se eksperimentirati, jer samo u eksperimentima rađa se pravo iskustvo!
Objavljeno 4. lipnja 2013. u 18:06 © Simply Linux | Sve o Linuxu, Androidu i Windowsima.Instaliranje Linux Minta u Virtualbox
Danas ćemo razgovarati o instaliranje LinuxMinta na Virtualbox virtualni stroj. U prošlom broju govorio sam o tome kako instalirati Windows Xp, 7, 8 u Virtualbox
Ona se ne razlikuje od Windows instalacije Xp pa ako se odlučiš instalirati LinuxMint OS u Virtualbox, onda ćete uz moju pomoć naučiti kako to učiniti.
Ako ne znate što je Virtualbox, idite na odjeljak Virualbox i pogledajte od samog početka što je Virtualbox, zašto je potreban i kako ga instalirati.
Prvo, trebamo ISO sliku; predlažem da instalirate linuxMint sliku. Već dvije godine distribucija je na 1. mjestu popularnosti zbog jednostavnosti itd. Prije svega, preuzmite ga s nnm-club.ru, odnosno LinuxMint 17.1 na nnm
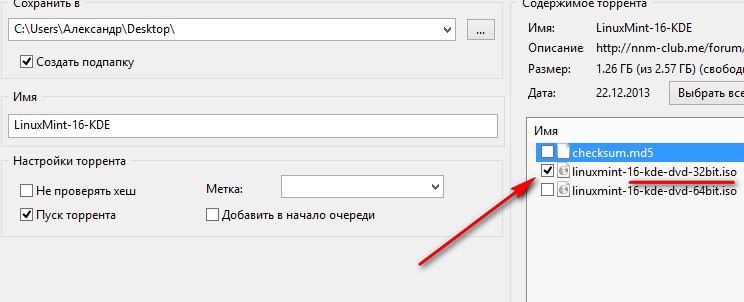
Odabrat ćemo 32-bitni OS. Ako vam treba, odaberite 64. Samo mi treba 32-bitni OS.
Nakon preuzimanja LinuxMint 17 (preuzeo sam ga na radnu površinu), imat ćete datoteku pod nazivom linuxmint-16-kde-dvd-32bit.iso- to je ono što nam treba!
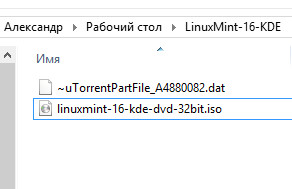
Sada otvorimo naš Virtualbox i napravimo neke postavke. Prvo - Kreirajmo novi automobil. Postavite parametre koji se odnose na vašu konfiguraciju. Preporučujem da RAM postavite na najmanje 1042. Bolje od 2048. Winchester 8GB i >.
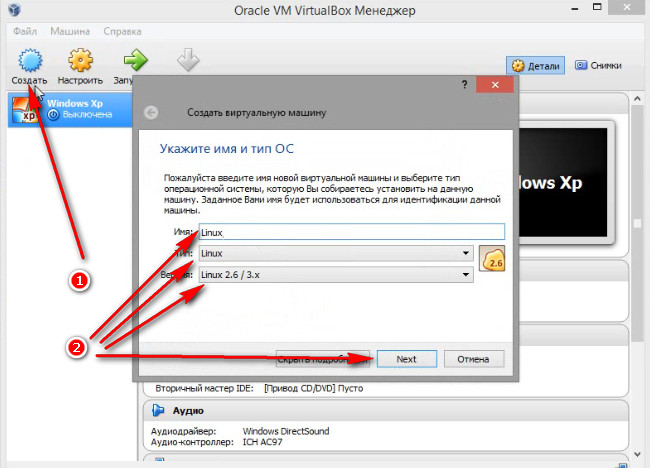
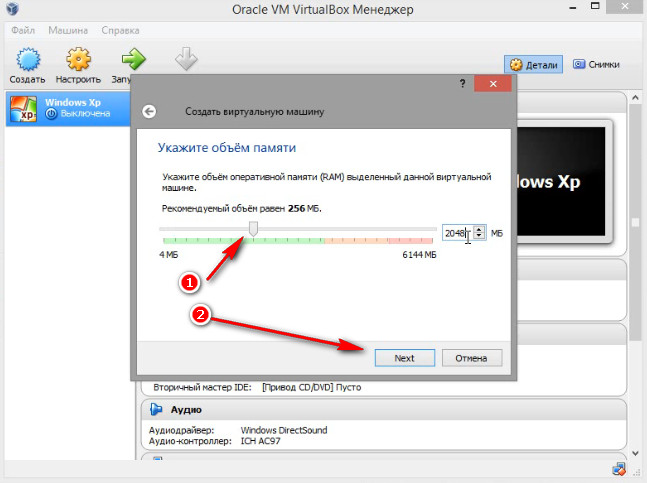
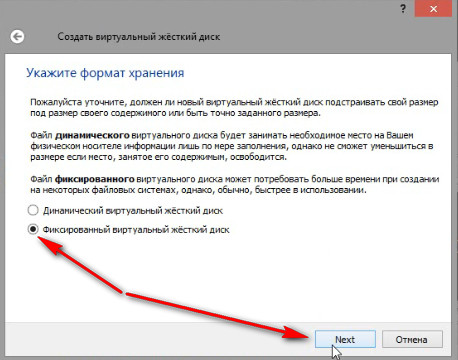
![]()
Sada čekamo 5-7 minuta dok se naš fiksni disk ne stvori. Nakon toga, idite na LinuxMint postavke, moramo postaviti još par postavki prije nego što ga instaliramo na Virtualbox.
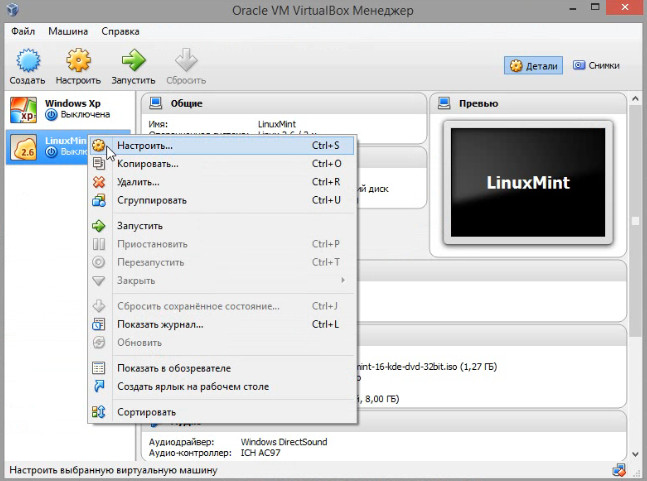
Postavite procesore - Omogućite PAE/NX.
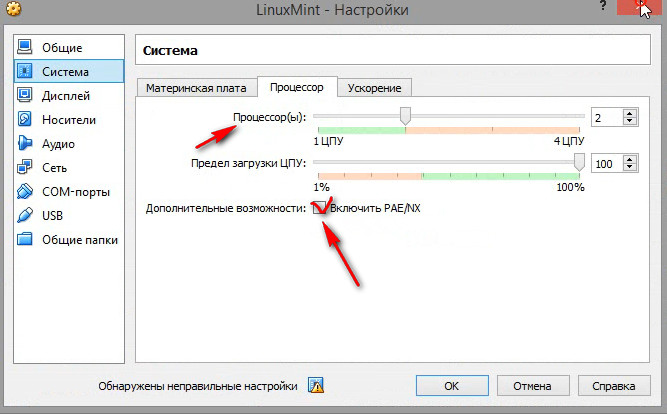
U grafici postavite podršku za 3D ubrzanje i stavite video u MB po želji. Što više, naravno, to bolje.
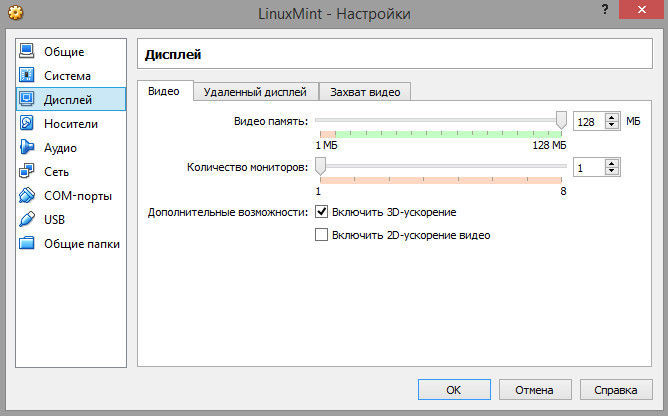
Sada preostaje samo dodati sliku kako bi instalacija LinuxMinta započela kada se naš stroj podigne. Da biste to učinili, idite na Mediji. Gdje je IDE Controller, desni klik, odaberite Dodaj pogon optički diskovi - Odaberite sliku, odaberite ISO slika naš LinuxMint
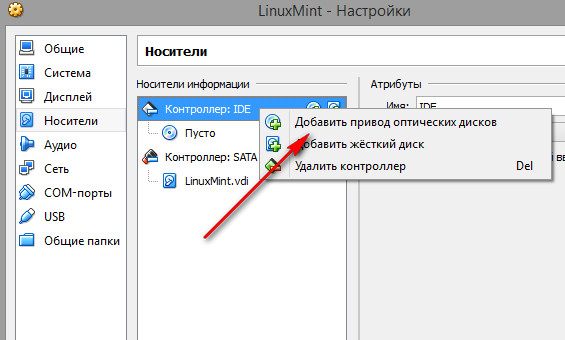
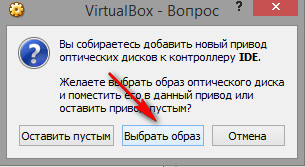
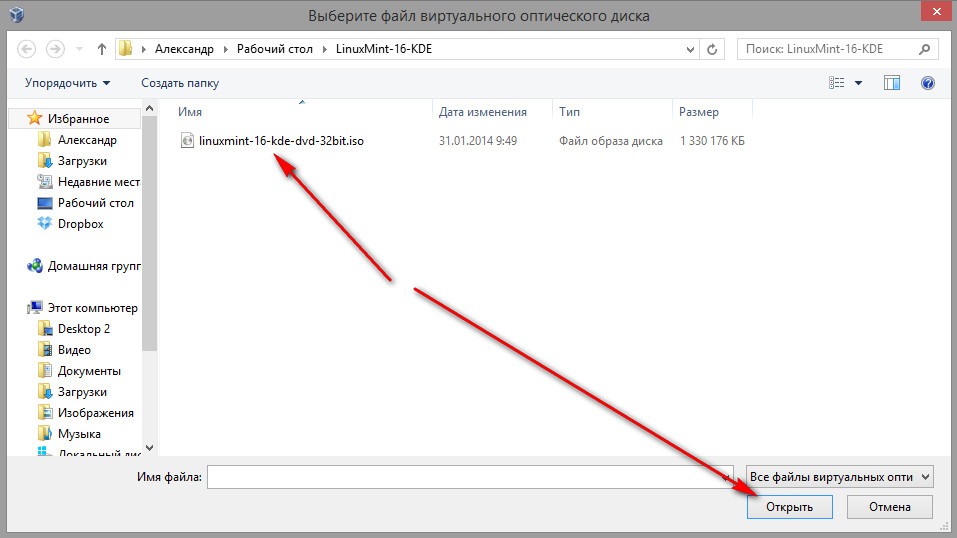
Ako dobijete nešto poput ovoga na slici ispod, onda je sve ispravno

Sada pokrećemo naš novostvoreni sustav
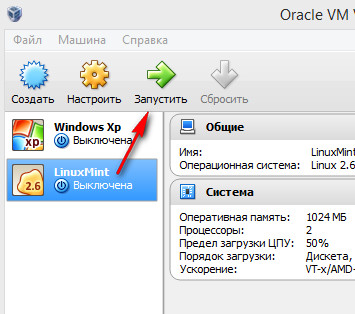
Nakon što se pojavi Automatic boot... pritisnite Enter i odaberite prvu opciju
Ponekad morate koristiti Linux kao drugi OS, ali ne možete u potpunosti ukloniti stari operativni sustav; stalno ponovno pokretanje računala radi promjene OS-a oduzima puno vremena i nije zgodno. Što onda učiniti? Rješenje je odavno izmišljeno, a riječ je o virtualnom stroju.
Primjena od Oracle VirtualBox- ovo je virtualni stroj za pokretanje različitih operativni sustavi u zasebnom prozoru. To može biti Windows, bilo koja Linux distribucija, Android, OS X ili Chrome OS. Danas ćemo instalirati Linux. Lagano i opušteno.
Više puta smo objavljivali članke na temu virtuale VirtualBox strojevi. Evo najnovijih:
Što će vam trebati?
Za rad vam je prvo potreban sam VirtualBox, a drugo ISO Linux slika. I prvi i drugi su potpuno besplatni. Stoga možete sigurno preuzeti sa službenih stranica. Preuzmite VirtualBox s ove poveznice. Možete odabrati bilo koju distribuciju Linuxa, svaka ima vlastitu web stranicu na kojoj možete brzo pronaći ISO sliku.
Možete jednostavno sami instalirati virtualni stroj, tu nema ništa komplicirano. Ali pogledajmo detaljno kako instalirati Linux na VirtualBox.
Instalacija virtualnog OS-a sastoji se od tri glavne faze: stvaranje, konfiguracija i pokretanje.
Stvaranje virtualnog stroja
U ovom koraku izradit ćemo virtualni uređaj za Linux. Karakteristike našeg stroja trebale bi biti dovoljne za OS, ali ne previše izdašne - moramo ostaviti nešto za Windows.
Otvorite VirtualBox. U gornjem lijevom kutu kliknite Izradi.
Pojavit će se prozor u koji trebate unijeti naziv uređaja (bilo koji), ispod odabrati OS, pa još niže verziju OS-a. Pogodnije je dati naziv koji odgovara vrsti OS-a. Na primjer, "Linux Fedora". U ovom slučaju, VirtualBox će sam odabrati sljedeće dvije točke.
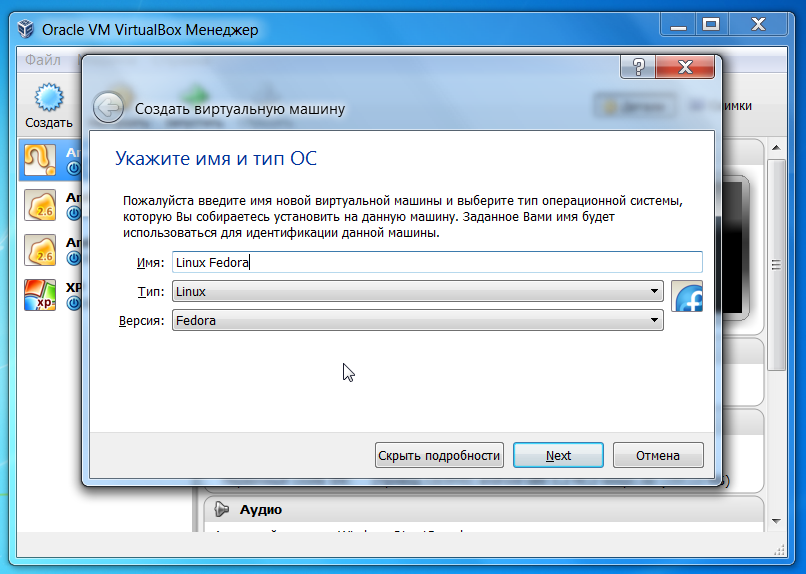
Iako ih možete postaviti ručno. Instalirat ćemo OS Linux distribucija Fedora. Stoga u drugom odlomku odabiremo "Linux", u trećem - "Fedora".
VirtaulBox ima pripremljene postavke za sve njemu poznate operativne sustave. Linux Fedora je jedan od njih. Stoga, u sljedećim prozorima (“Odaberite veličinu memorije”, “Navedite HDD", "Odredite vrstu", Odredite format pohrane", "Odredite naziv i veličinu datoteke") samo kliknite "Dalje".
Postavljanje virtualnog stroja
Tijekom faze postavljanja umećemo disk virtualni diskovni pogon s Linuxom Fedora kako bi naš stroj znao gdje treba instalirati OS. Samo što je u našem slučaju sve virtualno, čak i disk. ISO slika koju smo preuzeli je virtualni DVD.
Idite na "Postavke". Tamo, s desne strane, odaberite “Mediji”, zatim kliknite na prazan IDE kontroler, zatim kliknite na prozor u obliku diska u blizini pogona. Tamo nam je potrebna stavka "Odaberi sliku optičkog diska".

U prozoru za pretraživanje tražimo ISO datoteku. Nalazimo i biramo.

Vidimo da sada IDE kontroler (DVD) nije prazan, već sadrži “disk” s Linux Fedora.

Pokreni
Tijekom faze pokretanja, konačno ćemo prijeći na instaliranje Linuxa na VirtualBox. Pojavit će se prozor Fedora instalacije, gdje postoje 3 opcije: Fedora Live – unesite OS bez instalacije (ali onda vam uvijek treba disk); Troubleshooting - rješavanje problema; i instalacija. Za pokretanje morate pritisnuti Tab. To je ono što mi radimo.

Iz nekog razloga, Fedora ponovno pita hoće li pokrenuti s diska ili instalirati. Instalirajte, pa odaberite "Instaliraj na tvrdi disk".
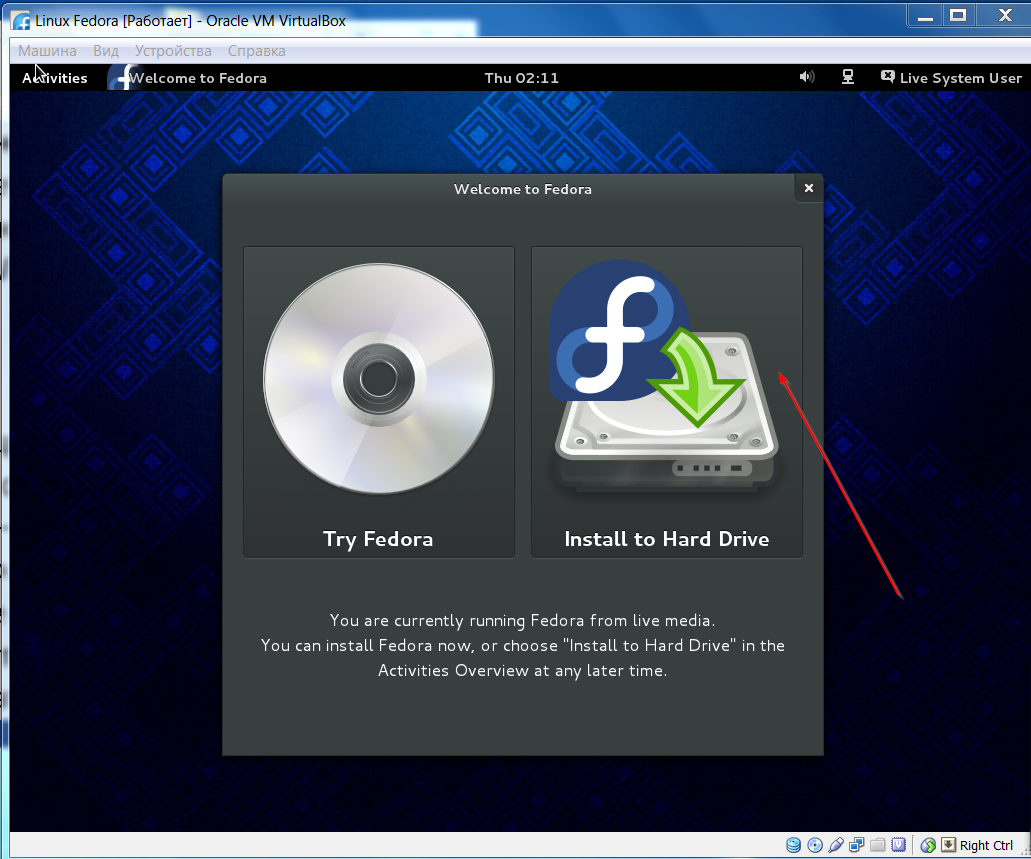
Slijedi jezik i osnovne postavke - tipkovnica, datum, mjesto instalacije. Ono što je zgodno kod Fedore je da se mjesto instalacije postavlja automatski. Nema potrebe ručno konfigurirati particije kao u Ubuntuu. Za nekoga tko prvi put isprobava Fedoru, taman je kako treba. Ukratko, kliknite na “Pokreni instalaciju”.
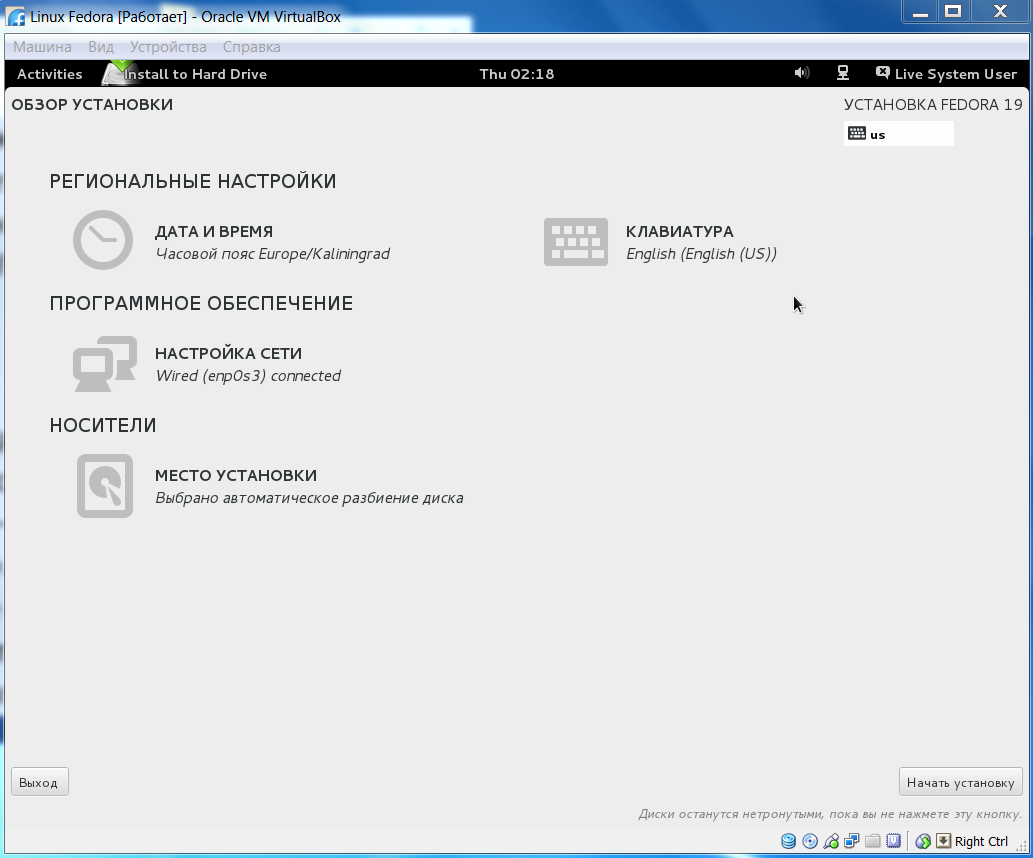
Instalacija je započela. Napredak možete vidjeti u nastavku. Na vrhu su stavke koje je potrebno dovršiti u međuvremenu.
U Linuxu je obavezno postaviti Root lozinku. Stvorite ga da dovršite instalaciju.

To je to, Linux je na vašem tvrdom disku. Sada možete izvaditi “DVD” (ISO datoteku). Da biste to učinili, "Postavke", "Mediji", "Pogon", "Ukloni disk iz pogona".

Pokrenite Linux Fedora bez diska. Samo kliknite "Pokreni". Ako prije niste stvorili korisnika, morat ćete ga stvoriti.


Dvije korisne točke:
- Kada se odjavite, preporučljivo je ugasiti Linux kulturno - kroz Shut Down. Ponekad, ako postane prevruće, možete jednostavno isključiti virtualni stroj – to nije kobno.
- Postoje dva načina rada miša: neintegrirani i integrirani. Možete ih postaviti u izborniku "Stroj". Za vraćanje miša iz integriranog načina rada koristite “Ctrl”.
Virtualni stroj je vrlo na prikladan način testirati nove verzije operativnih sustava bez ometanja rada glavnog sustava. I sama ga dugo koristim. Budući da je moj glavni operativni sustav OS X, za sebe sam odabrao Parallels Desktop.
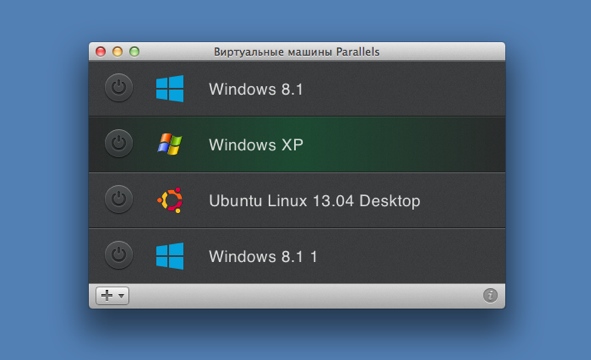
Ali to ne mijenja bit virtualnog stroja - to je jednostavno, praktično i razumljivo (često na intuitivnoj razini) sredstvo da se vidi nešto novo. Obavezno probajte, kao što vidite, nema ništa teško u tome.
operacijska sala Linux sustav pobuđuje interes mnogih korisnika, no samo se rijetki odluče na njega prijeći - to je zbog navike korištenja Microsoftovih proizvoda. Ali možete prekinuti bilo koju naviku: Windows će postupno biti zaboravljen ako prvo shvatite kako instalirati Linux na virtualni stroj.
Za rješavanje ovog problema trebat će vam:
- Procesorska podrška za virtualizaciju hardvera.
- Program Oracle VM Virtual Box.
- Distribucija Linuxa preuzeta kao ISO slika.
Nakon brza instalacija programa, možete početi dovršavati zadatak.
Stvaranje virtualnog stroja
Već smo detaljno razgovarali o tome kako instalirati virtualni stroj na Windows 7 u istoimenom članku. Tamo ćete saznati sve potrebne informacije o provjeri virtualizacije hardvera i omogućavanju ove značajke u BIOS-u.
Na Linux kernel Izrađen je ogroman broj distribucija, ali sada ćemo se fokusirati na jedan od najpopularnijih sustava - Ubuntu. Možete koristiti iste upute za instaliranje Linux Fedora, Mageia, Gentoo, Puppy itd.
Virtualni stroj je stvoren, ali je trenutno onemogućen.  Da biste ga omogućili, kliknite gumb "Pokreni" koji se nalazi u gornjem retku ili jednostavno dvaput kliknite na sam stroj lijevom tipkom.
Da biste ga omogućili, kliknite gumb "Pokreni" koji se nalazi u gornjem retku ili jednostavno dvaput kliknite na sam stroj lijevom tipkom.
Mogući problemi
Prilikom pokretanja virtualnog stroja, neki korisnici nailaze na pogrešku E_FAIL (0x80004005), što ukazuje da se sesija ne može dovršiti. 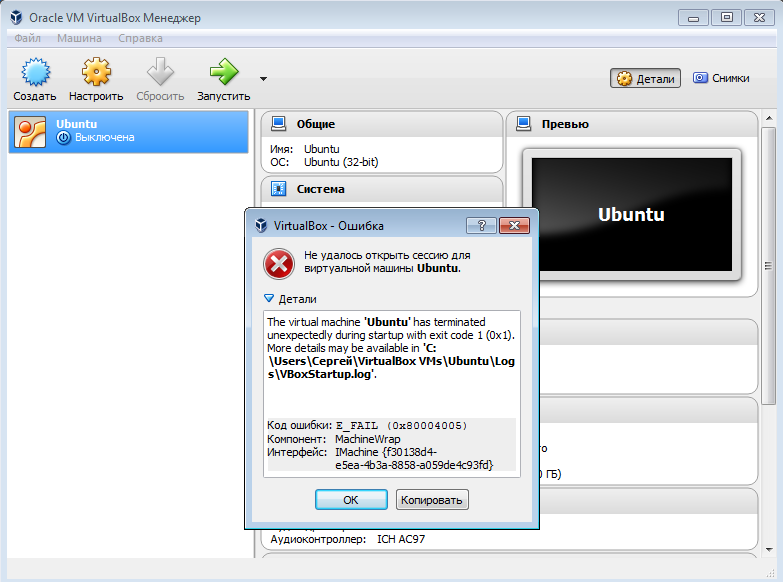 Na internetu možete pronaći nekoliko rješenja za ovaj problem, ali najpopularnija su tri načina:
Na internetu možete pronaći nekoliko rješenja za ovaj problem, ali najpopularnija su tri načina:
- Promjene proširenja konfiguracijske datoteke virtualni stroj iz *.prev i *.tmp u *.xml.
- Uklanjanje Windows ažuriranja KB3004394.
- Montaža stabilna verzija VirtualBox.
Prve dvije metode vam najvjerojatnije neće pomoći. Ali instaliranje stabilne verzije u gotovo svim slučajevima omogućuje vam rješavanje problema s pokretanjem koji se pojavio. Stoga je bolje odmah instalirati provjerenu verziju VirtualBoxa (na primjer, 4.3.12) i ne gnjaviti se s konfiguracijskim datotekama.
Instalacija Linuxa
Postupak instalacije Linux Ubuntu krajnje je pojednostavljen i ne zahtijeva nikakvo posebno znanje. Nakon klika na gumb "Pokreni", pokrenut će se čarobnjak za instalaciju u čijem prozoru morate navesti put do prethodno preuzete Ubuntu ISO slike. 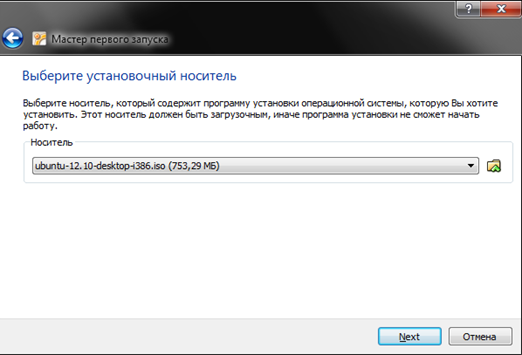
Nakon odabira distribucije pojavit će se prozor za pokretanje instalatera. Navedite ruski u izborniku s lijeve strane kako biste razumjeli sve što će biti napisano na ekranu tijekom instalacije. 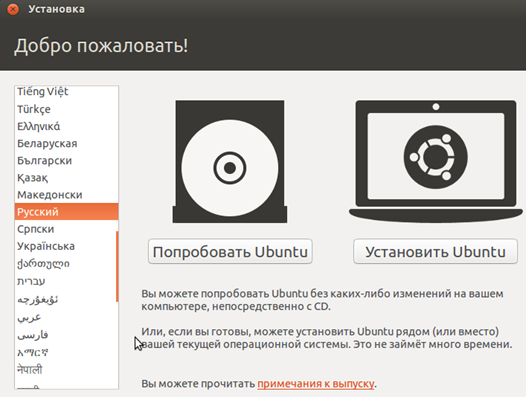
Postoje dvije opcije za daljnje radnje:
- Isprobajte Ubuntu - operativni sustav će se pokrenuti izravno iz distribucije bez instalacije na virtualni stroj.
- Instaliraj Ubuntu – puna instalacija sustava sa svim komponentama.
U načelu, možete odabrati prvu opciju, ali za potpuno uranjanje u okoliš Ubuntu je bolji svejedno instalirajte sustav. Stoga kliknite gumb "Instaliraj".
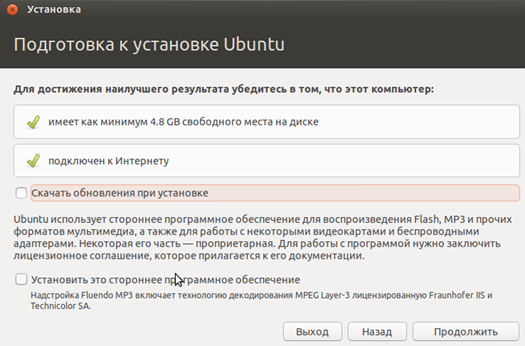
Nakon uspješne instalacije, virtualni stroj će se automatski ponovno pokrenuti. Nakon ponovnog pokretanja bit ćete prebačeni na Ubuntu desktop.
Kada govorimo o stvaranju virtualnog stroja, naveli smo minimum Zahtjevi sustava, ovisno o kojem će Linux raditi.
Bit će bolje ako dodijelite malo više resursa za virtualni operativni sustav - s minimalnim, radi sporo i nije uvijek stabilan.
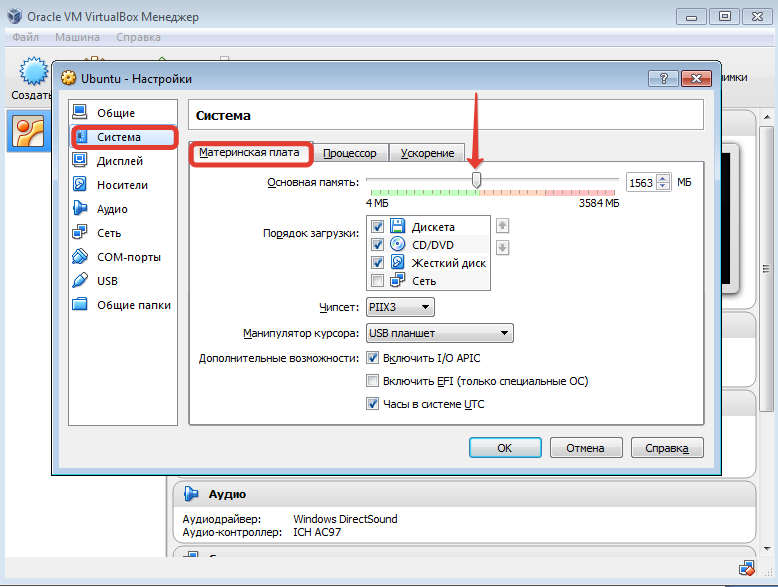
Ako vaše postavke ozbiljno premašuju minimalne zahtjeve sustava, odmah ćete primijetiti povećanje performansi. U tom slučaju vaš glavni operativni sustav neće biti pogođen - glavna stvar je da ne pokrećete aplikacije koje zahtijevaju velike resurse istovremeno s virtualnim strojem.
Što mislite koji je najbolji? najbolji virtualni stroj?
Neću izmišljati priče i prepričavati druge. Radije bih vam predložio da pročitate članak iz Linux časopis Format. U kojem su stručnjaci napravili usporedni pregled pet popularnih virtualnih strojeva u nadi da ćemo pronaći onaj... najbolji virtualni stroj. Usput, toplo ga preporučujem onima koji su se odrekli i uspjeli pobjeći iz zatočeništva Windowsa.
- Što je virtualni stroj
- Zašto vam treba virtualni stroj?
- Kako smo testirali virtualne strojeve
- Izvođenje
- Funkcionalnost
- Kompatibilnost i snimke
- Integracija s radnom površinom
- Grafičko ubrzanje
- Presuda
Što je virtualni stroj
Ako jednostavnim jezikom, a da nije dosadno, onda je virtualni stroj operativni sustav unutar operativnog sustava.
Zašto mi treba virtualni stroj
U našem slučaju, virtualni stroj je prvenstveno platforma za testiranje programa. Među kojima, kao što razumijete, može biti . Virtualni stroj također koriste hakeri za testiranje vlastitih i tuđih trojanaca i drugih čudesnih datoteka. Bez obzira kojoj skupini pripadate, i dalje ćete biti zainteresirani saznati više o virtualnim strojevima i njihovom funkcioniranju.
Kako smo testirali virtualne strojeve
Prvo smo uzeli dvojezgreno računalo (zbog proračunskih ograničenja) sa svježim Arc Linuxom. Uz vlasnički VMware (verzija 7.1.0 Layera i 30-dnevna probna verzija Workstation 11), koristili smo službene Arch pakete, koji vrlo pažljivo prate izdanja razvojnih programera. Svaki je stroj imao 2 GB RAM-a sustava i 128 MB video memorije (256 MB ako je potrebno).
Testirali smo svakog kandidata na različitim gostujućim operativnim sustavima: Mint 17.1 i Kubuntu 15.04 beta, kao i različite verzije ne-Linux OS pod nazivom Windows. Kako bismo procijenili performanse, kompajlirali smo jezgru Mint, pokrenuli SunSpider JavaScript benchmark i igrali razne igre iz naše Steam biblioteke. Kako bismo testirali opcije u stvarnom životu, pokrenuli smo ih na 8-jezgrenom stroju sa 16 GB RAM-a i 4 GB Nvidia GTX, no onda smo ga bili prisiljeni vratiti.
Tehnologija virtualizacije iz temelja je promijenila računalni krajolik. Bilo bi nam neugodno reći da je ovo novi izum (rani glavni računala koristili su ga kao sredstvo za opskrbu), ali inovacije CPU-a stare desetljeće znače da ćete samo s x86 kodom dobiti gotovo izvorne performanse. I sada uspijevamo strpati desetke strojeva (koje se lako kopiraju i obnavljaju) u jedno kućište, a rad podatkovnih centara postao je puno učinkovitiji. Također možete imitirati drugu arhitekturu, recimo, ARM, što je zgodno za programere ugrađenih sustava.
Ovo je također dobro za obični korisnici: upoznavanje novog OS-a više ne mora biti tako dugotrajna vježba u stalnom strahu od uništenja vašeg sustava. Čak i ako samo želite testirati novi program, puno je sigurnije to učiniti u virtualnom stroju umjesto da riskirate svoje trenutne postavke. Podrška za virtualizaciju unutar jezgre (putem KVM-a) i Qemu emulator to znači Korisnici Linuxa Nema više potrebe za korištenjem vlasničkih alata.
Nekada je VirtualBox tvrtke Sun (nekada u vlasništvu Innoteka, sada Oraclea) bio jedina prava opcija. Ali vremena su se promijenila, pa pogledajmo druge aplikacije za virtualizaciju.
I VMware i VirtualBox koriste module ovisne o jezgri koji se učitavaju da rade svoju magiju. VMware će ih morati kompajlirati, što će zahtijevati instaliranje paketa zaglavlja kernela i svih stvari prevoditelja. Zatim ćete primiti init skriptu za učitavanje navedenih modula, iako to neće biti od koristi korisnicima Systemd-a. Ako je ovo vaš slučaj, možda biste trebali stvoriti vlastitu init datoteku umjesto da ovu skriptu izvodite kao root cijelo vrijeme (ili da vidite iste poruke o pogrešci). U vrijeme pisanja, kerneli serije 3.19 zahtijevali su krpanje izvornog koda VMware-a, ali nadamo se da će to biti popravljeno do vremena kada časopis bude objavljen. VirtualBox paketi dostupni su u većini distribucija, a ako imate standardni kernel, ne morate brinuti ni o čemu.
Virt-Manager zahtijeva da usluga libvirtd bude pokrenuta na vašem sustavu prije nego što se može pokrenuti, o čemu će vas obavijestiti korisna poruka, a ako koristite okruženje radne površine s punim značajkama, učinit će to umjesto vas; Sve što trebate učiniti je unijeti root lozinku.
I VirtualBox i VMware radna stanica prilično su jednostavni, osim ako se ne odlučite omesti na svaku opciju. Ali u VMware Playeru nema toliko opcija, a vrlo brzo ćete pokrenuti svoj stroj. Ali ako ste odlučni maksimalno iskoristiti sve te mogućnosti, morat ćete instalirati dodatke za goste.
Linux Guest Additions za VirtualBox mnogo je lakše instalirati (CD će se pokrenuti automatski) od VMware dodataka, koji zahtijevaju kopiranje programa s imaginarnog CD-a, promjenu dopuštenja i zatim pokretanje skripte. Je li stvarno 1999.? No, nakon što ste sve to učinili, bit ćete nagrađeni poboljšanom grafikom i nizom dodatnih funkcija, o kojima ćemo dalje raspravljati.
Kutije su najjednostavnije za korištenje u našem izboru, čak i ako je to zbog pružanja samo minimuma Qemu / libvirt funkcija. VMware Player i VirtualBox su drugi, a slijedi ih njihov plaćeni rival (nominalno teži, zbog više opcija). Virt-Manager nije osobito težak za korištenje, ali ima sasvim dovoljno Qemu-ovog labirinta postavki da preplavi početnike. Osim toga, njegov mehanizam za upravljanje pohranom prilično je zbunjujući, pogotovo ako namjeravate pohraniti svoj virtualni disk na nestandardnu lokaciju: tada prvo morate dodati traženi direktorij kao "pohranu". Međutim, sve potrebne egzotične module osigurat ćete sami vlastita distribucija, i u ovom slučaju, zašto ne riskirati.
Izvođenje
Hoće li za vas stvoriti spori ili agilni VM?
Zahvaljujući hardverskim poboljšanjima i paravirtualizacijskim tehnologijama, sada je moguće izvršavati neke zadatke brzinama bliskim onima stvarnog hardvera.
Međutim, kako je, obično postoji neki hit u izvedbi. Gotovo svaka konfiguracija na kojoj smo testirali radnu površinu za goste pokazala je neku vrstu usporavanja. Ali na to se naviknete i možete isključiti sve ljepote ili uključiti odgovarajući način rješavanja problema ako vam smeta.
Ovdje ne uzimamo u obzir 3D izvedbu - to ne bi bilo posve pošteno, a ima svoju kategoriju na cijeloj stranici. Međutim, za svakodnevne zadatke pomoću Terminala, vjerojatno nećete primijetiti veliku razliku između naših kandidata. Eksperimenti s kompilacijom kernela pokazali su da VirtualBox značajno zaostaje za konkurencijom. SunSpiderov JavaScript benchmark test potvrdio je ovo otkriće, pri čemu su oba zadatka pokrenuta 20% sporije od ostalih. Ulaz/izlaz diska (I/O) (osobito ako imate SSD) i mrežni promet bili su brzi za sve naše kandidate. U konačnici, VMware je dobio prednost podržavajući novije Intel procesori.
Funkcionalnost
Što svaki kandidat ima za ponuditi?
Svi naši kandidati ciljaju na različite slučajeve upotrebe i stoga svaki ima svoje, individualne prednosti. Naravno, prisutnost nekih standardnih značajki svakako se podrazumijeva: one, na primjer, uključuju mogućnost stvaranja snimaka, podršku za proširenja procesora Intel VT-x i AMD-V i fleksibilnu konfiguraciju virtualnog hardvera. Sve to nudi svatko, ali neke aplikacije su sposobne za više herojskih pothvata.
Odricanje od odgovornosti ovdje je da su Gnome kutije i Virt-Manager samo sučelja za Qemu (putem sloja apstrakcije libvirt). A Qemu je u biti emulator procesora koji je sposoban za virtualizaciju preko KVM-a, ali je i dalje svijet za sebe.
Dakle, pogledajmo naše kandidate pojedinačno.
Gnome kutije ★★
Prilikom poziva iz naredbeni redak Qemu podržava puno opcija, od kojih većina nedostaje u Gnome kutijama: njegov cilj (implementiran) je jednostavnost i jasnoća izgled i posao. Preko korisničkog sučelja čarobnjaka, možete postaviti virtualni stroj u doslovno tri klika - samo ga usmjerite na odgovarajući ISO. Boxes apstrahira razliku između virtualnog i udaljenog stroja, a na oba se možete povezati putem VNC-a, SPICE-a (koji omogućuje rad zvuka preko mreže) ili OVirt-a.
Gnome Kutije
Boxes ne nudi mnogo u upravljanju vašim virtualnim strojem preko mreže, ali barem pruža sve NAT čarobnjake koji su vam potrebni da bi vaš virtualni stroj mogao razgovarati sa svijetom. Preostali kandidati uspješno konfiguriraju NAT, mrežne mostove ili mreže samo za hostove, a sve to može biti vrlo zgodno u određenim okolnostima.
Virt-Manager ★★★★
Virt-Manager (aka Virtual Machine Manager) nudi značajno više Qemu značajki (ali opet, ne sve). Čini se da je pretjerao s popisom podržanih x86 operativnih sustava, posebice onih iz obitelji Linux.
Virt-ManagerOstavljajući ovo po strani, Virt-Manager omogućuje relativno jednostavno konfiguriranje stroja bilo koje složenosti - možete dodati bilo koju opremu, uključujući nekoliko mrežna sučelja. Uz KVM VM, Virt-Man-ager može omogućiti Qemu/libvirt podršku za Xen goste i LXC spremnike. Po izboru, također može anketirati gostujuće resurse i tako dati vrlo lijepe grafikone (poput onih u odjeljku Performanse na stranici 25, što traje oko 30 sekundi nakon Pokretanje sustava Windows 10). Uz to, Virt-Manager koristi nedavno dodani Qemu USB podrška 3.0.
Kompatibilnost i snimke
Je li moguće premještati virtualne strojeve između stvarnih?
Ponekad morate premjestiti VM između hipervizora. Svi naši programi mogu uvoziti strojeve pohranjene u formatu Open Virtual Appliance (OVA), koji je jednostavno tarball slike diska VMDK (VMware), i podataka o virtualnom hardveru. VirtualBox omogućuje izvoz u ovaj format, ali ima i svoj - Virtual Disk Image (VDI), a nosi se i sa svim ostalima.
Naredba qemu-img može se koristiti za pretvaranje formata. Posebno valja istaknuti njegov omiljeni format QCOW2, koji vam omogućuje internu pohranu višestrukih snimaka sustava, koristeći izvrsnu tehniku Copy On Write (COW).
Kutije, Virt-Manager, VirtualBox i VMware Workstation podržavaju snimke sustava, spremajući različita stanja svojih VM. VMware Player vam omogućuje da imate samo jednu snimku po računalu uz njegovu Trenutna država. Dakle, duboko regresijsko testiranje je isključeno.
VirtualBox i VMware Workstation također mogu "klonirati" VM-ove, i ovo učinkovita metoda stvaranje snimki sustava: podaci se upisuju u odgovarajući klon samo ako se njegovo stanje razlikuje od stanja roditelja. VMware vam omogućuje montiranje gostujuće VMDK slike na glavnom računalu, što također može biti zgodno, iako se isti trik može izvesti pretvaranjem u neobrađenu sliku diska i korištenjem standardnih Linux alata i aritmetike za izračunavanje pomaka particije.
VirtualBox ★★★★
Izvorno klijent za virtualizaciju radne površine, VirtualBox je još uvijek vjerojatno alat za mnoge. Ovaj program ima jasnu strukturu koja pojednostavljuje postavljanje virtualnog stroja i mnoge korisne opcije. Uz ograničavanje broja CPU jezgri kojima gostujući OS ima pristup, VirtualBox vam omogućuje da odredite ograničenje korištenja CPU-a gosta kao postotak. VirtualBox također podržava video snimanje, tako da možete snimiti vodič za Windows za svoje računalo tijekom večeri. YouTube kanal.
VirtualBoxMože uvesti bilo koji virtualni diskovi, ali nudi samo podršku za USB 2.0 host kontroler, i to samo ako instalirate Oracleov vlasnički paket proširenja. Mogućnosti za distribuirani pristup međuspremniku i povlačenje i ispuštanje (u jednom ili oba smjera, kako želite) prilično su prikladne. VirtualBox ima praktične indikatore za mrežni i disk I/O i korištenje CPU-a.
Usput, u članku "" detaljno smo govorili o tome kako instalirati i pravilno konfigurirati virtualni stroj VirtualBox.
VMware Player ★★★
Besplatna ponuda VMware-a prešla je dug put od svog predstavljanja 2008. godine. Najznačajnije je to što ovo više nije igrač: on je više nego sposoban stvoriti visokokvalitetni virtualni stroj za vas.
VMware PlayerOsim što podržava niz mrežnih konfiguracija (NAT, premošten, samo host, itd.), nudi vrlo lijepe opcije za oblikovanje mrežnog prometa, što je vrlo zgodno ako testirate Najnovija verzija, recimo, DDoS klijent ili pogledajte koliko malware možete objesiti Windows XP na svoj virtualni stroj dok ne pukne. VMware također podržava USB uređaji 3.0, a instaliranje alata za goste omogućit će vam korištenje briljantne grafike, zajedničkog međuspremnika i zajedničkih direktorija. Player je donekle inferioran kada su u pitanju snimke (dopušta vam samo jednu), ali smo ga kritizirali u prethodnom odjeljku.
VMware Workstation ★★★★★
Postoji nebesplatna verzija VMware Playera (VMware Player Pro), ali mi smo to odlučili za ove Usporedbe Bilo bi prikladnije umjesto toga uzeti kvalitetniju Workstation. Ova aplikacija pruža mnoge dodatne funkcije za programere, uključujući mogućnost grupiranja virtualnih strojeva u neku vrstu virtualne falange kako biste ih sve mogli postaviti na mrežu u isto vrijeme jednim klikom.
VMware Workstation također nudi podršku za nove naredbe moderni procesori Intel, a također vam omogućuje da konfigurirate strojeve s virtualnim CPU-ima, do 16 i 64 GB RAM-a. Međutim, Workstation je u velikoj mjeri usmjeren na integraciju s ostatkom (prilično teškog) VMware paketa, i stoga će izgledati više kao kod kuće u poslovnom okruženju.
Integracija s radnom površinom
Hoće li se sukobljavati s vašom shemom boja?
Neki korisnici vole savršenu harmoniju sučelja virtualnih strojeva i njihovih odgovarajućih hipervizora s glavnom radnom površinom, dok su drugi jednostavno zbunjeni.
VirtualBox koristi Qt4, što je posebno bijesno na radnoj površini Arch Linux baziranoj na Qt-u, koja svugdje koristi Qt5, ali to je samo nedostatak niše. Kutije savršeno pristaju uz Gnome 3, kao što biste i očekivali; Virt-Manager i VMware koriste GTK3 i također savršeno rade s njim.
Svi naši kandidati omogućuju nam prebacivanje virtualnog stroja u način rada preko cijelog zaslona, a srećom svi su nam omogućili da se vratimo pomoću odgovarajuće kombinacije tipki.
Istaknuti načini rada uključuju Unity u VMware-u (ne, ovo nije način da sve bude slično Ubuntuu) i Seamless u Virtual-Boxu - oba prikazuju prozore aplikacija izravno iz gosta na glavnoj radnoj površini. Ovo je vrlo dobro za Linux VM (eliminira potencijalnu zabunu između gostujućih i host prozora), no pokušaj pokretanja
pregled nije dobro prošao; Windows 7 s uključenim Aero sučeljem također nije bio najugodnije iskustvo.
Svi naši kandidati podržavaju gostujuće lansiranje način rada preko cijelog zaslona, a mogu se konfigurirati za promjenu rezolucije kada se promijeni veličina prozora. Za izlaz iz ovog scenarija osigurane su odgovarajuće tipke prečaca. Uključena mogućnost povlačenja i ispuštanja VMware strojevi vrlo zgodno, zbog čega VMware pobjeđuje u ovoj kategoriji.
Grafičko ubrzanje
Je li moguće izbjeći probleme s iscrtavanjem softvera?
Svaki od naših kandidata dobro bi vam poslužio ako samo želite instalirati virtualni stroj bez namjere da radite bilo što grafički intenzivno.
Ali ako trebate 3D ubrzanje, morate koristiti VMware ili VirtualBox. Nakon što završite s instalacijom dodataka za goste (uključujući dvostruko negativno pitanje o VirtualBoxu koje vas pokušava odvratiti od njegove eksperimentalne WDDM podrške potrebne za npr. Windows sučelje 7 Aero), moći ćete uživati u 3D ubrzanju u VirtualBoxu i dva VMware klijenta.
Bum-bum, Maxwellov srebrni čekić pao je na, uh, košnicu. Umro je ubrzo nakon što je ova snimka snimljena u Don't Starve.VirtualBox vam omogućuje da virtualnoj video kartici dodijelite do 256 MB RAM-a sustava, a VMware - do 2 GB. Imajte na umu da ti gigabajti nisu uzeti iz vaše stvarne grafičke kartice, tako da često nećete vidjeti puno poboljšanja iznad 256 MB. VirtualBox također pruža 2D akceleraciju za Windows goste, što bi trebalo ubrzati video renderiranje, povećanje zaslona i korekciju boja, iako mnogo toga ovisi o konfiguraciji glavnog računala—na brzom računalu ova postavka neće imati puno utjecaja. Virtualan Windows stroj vjerojatno neće pokrenuti Battlefield 4 ili Middle-earth: Shadow of Mordor (ispada da smo prilično sretni što su prebačeni na Linux) kada se sve podigne na 11, ali starije ili manje zahtjevne igre će raditi sasvim dobro: proveli smo dobrih sat vremena igrajući popularnu indie igricu Don't Starve, potpuno zaboravivši na našu Usporedbu.
Sve je radilo bolje na VMwareu nego na VirtualBoxu, ali možda je to bilo zbog povoljnije konfiguracije - na Arch Linuxu koristili smo najnoviji vlasnički Nvidia drajver, što bi moglo dovesti do nadmoći jednog nad drugim.
Presuda
Virtualizacija je dugogodišnja i složena tema za usporedbu. Ako želite pokretati 3D igrice, nećete ni pogledati Gnome Boxove ili Virt-Manager, a osim ako s VirtualBoxom ne dobijete bolje rezultate od nas, odabrat ćete VMware kao svoj hipervizor. Ali opet, ova tehnologija nipošto nije tako zrela kao DirectX 11 koji radi u izvornom formatu. Možda ćete imati više sreće s igrama u Wineu [Ur.: - Ili ne.] s nekim eksperimentalnim zakrpama performansi. Općenito nismo ludi za VMware licencama, osobito za onima koje vas prisiljavaju na plaćanje nakon 30-dnevnog probnog razdoblja, ali za neke će značajke poslovne stanice Workstation-a biti blagodat. Osobito ako koristite vCenter Converter iz VMwarea, virtualizirate stroj jednim klikom - idealno ako želite testirati nešto novo na svom trenutnom sustavu.
Nismo pokrili tonu alata naredbenog retka koji dolaze sa svim našim kandidatima, ali oni su tu, zajedno s više nego obilnom dokumentacijom. Možete ih koristiti u svojim skriptama kada se potpuno posvetite virtualizaciji, gurajući cijeli niz virtualnih strojeva iz sigurnosti okruženja naredbenog retka. Možda će hakeri radije raditi izravno s Qemuom, dok oni koji traže jednostavno besplatno rješenje s otvoreni izvor sreća će biti Gnome Boxes.
Mjehurići izgledaju dobro ako ne vidite trud uložen u njihovo renderiranje.Ali postoji samo jedan pobjednik (izjednačenje je rijetka iznimka), a ovaj put je to Virt-Manager - pa, nismo mogli dopustiti da VMware pobijedi. Virt-Manager vam omogućuje da iskoristite većinu moći Qemua bez pribjegavanja dugim čarolijama naredbenog retka. Virtualni strojevi mogu se pauzirati, rekonfigurirati, premještati i klonirati - sve bez puno muke. Jedino što mu nedostaje je podrška za grafičko ubrzanje, ali tko zna, možda se pojavi. VMware Player i Gnome Boxes izjednačeni su na drugom mjestu jer su oboje visoko ocijenjeni zbog svoje jednostavnosti, a sviđa nam se ikona Boxes, koja prikazuje teserakt (ili hiperkocku, ili kocku unutar kocke - što god želite).
Virt-Manager ★★★★
Svi bi menadžeri trebali tako dobro raditi.
VirtualBox ★★
Nekad jedino rješenje, sada na margini.
VMware Player ★★★
Brzo i povoljno, ali me licenca iznevjerila.
VMware Workstation ★★
Brz i sa svim značajkama, ali ne i besplatan.
Kutije ★★★
Najjednostavniji način instalirajte i konfigurirajte VM.




