"(BSOD) i zamrzavanja ponekad mogu promijeniti rad do neprepoznatljivosti ili potpuno prestati funkcionirati. Stoga ne čudi porast broja upita korisnika interneta „kako ukloniti stari Windowsi"u stalnom porastu.
Windows OS može trajati godinama za one koji se ograniče na rad uredske aplikacije, pregledavanje multimedijskih datoteka, a korišteni programi nisu niti ažurirani. Druga je stvar za one koji vole eksperimentirati s novim programima. Upravo za njih pitanje uklanjanja starih sustava Windows je najrelevantnije.
Kada se novi Windows OS instalira na starom operativnom sustavu ili na drugoj particiji paralelnoj s njim, postaje vrlo važno da stara verzija nije ostao ni trag. Prethodni Windows sustav zove se Windows.old i ne ometa glavni sustav.
Ali ovdje postoje dva problema:
- Impresivan volumen stari sustav sa zauzimanjem pravog mjesta;
- Prisutnost natpisa o starom Windowsu u izborniku za pokretanje.
Ili možda jednostavno planirate promijeniti operativni sustav, na primjer Linux. Sve vas to tjera da se riješite starog Windows OSČim prije.
Prema statistikama, stari Windows XP deinstalira se puno češće nego Windows 7. Također je vrijedno znati da je brisanje mape Windows.old nepovratan proces. Za različite verzije OS Windows prozori i redoslijed radnji može malo varirati, ali, općenito, princip je isti.
Za brisanje prethodnog Windows sustavi Postoje 3 glavna načina s vašeg računala. Pogledajmo svaki od njih detaljnije.
Metoda br. 1

Često se koristi za Windows 7, ali nije prikladan za Windows XP. Morate umetnuti disk s instalacijskom distribucijom u pogon diska, a zatim započeti instalaciju. Pojavit će se poruka koja pokazuje da je otkriven stari sustav koji je pohranjen u mapi Windows.old.
Proces neće utjecati na važne podatke jer su stari sistemske mape a datoteke će jednostavno biti premještene. Ako se nešto dogodi, možete ih lako vratiti. Ako želite, direktorij Windows.old može se potpuno izbrisati.
Metoda broj 2
Zbog svoje specifičnosti nije dostupna svima. Pokušajte dignuti s drugog tvrdi disk. Problemi s brisanjem starog Windows verzije ne bi se trebao pojaviti, jer je vidljiv u Exploreru i možete izbrisati bilo koji od njegovih direktorija. Međutim, prisutnost dva stacionarna tvrda diska na jednom računalu izuzetno je rijetka.
Metoda broj 3
Univerzalna opcija koja se temelji na preuzimanju manje verzije sustava Windows pod nazivom Windows PE. Možete se pokrenuti s CD-a ili, popularnije, s flash pogona.
Ali funkcionalnost sustava je izuzetno ograničena, pa je vrlo teško dobiti video. Međutim, rad sa sustav datoteka moguće u cijelosti. Nakon učitavanja LiveCD-a, preporučuje se brisanje starih Windowsa. HDD možda se neće prikazati u PE sustavu.
Stoga jednostavno promijenite način rada diskovnog podsustava u BIOS-u na IDE s AHCI. Ako je proces brisanja neuspješan, tada samo trebate promijeniti prava pristupa pomoću naredbi "Mogućnosti mape" - "Sigurnost", a zatim "Napredno".
Najlakši način za uklanjanje starog Windows 7 aktivatora je putem njegovog instalacijskog programa. Ne zaboravite isključiti zaštitu softver korištenjem usluga “Upravljačka ploča”, zatim “Administrativni alati” i na kraju “Usluge”.

Općenito, da biste izbrisali mapu Windows.old, morate otvoriti program za čišćenje diska pomoću gumba Start. U polje za pretraživanje trebate unijeti "Čišćenje diska", zatim na popisu rezultata odaberite istoimenu stavku "Čišćenje diska".
Zatim se odabere Windows OS disk, nakon čega se pritisne tipka “OK”. Idite na karticu "Čišćenje diska" i kliknite gumb "Očisti sistemske datoteke". Svakako provjerite " Prethodne instalacije Windows" za sve datoteke koje želite izbrisati, zatim kliknite gumb "U redu". Tada će se pojaviti okvir s porukom u kojem jednostavno kliknete na "Izbriši datoteke".
Također za potpuno uklanjanje drugu ili stariju verziju sustava Windows s tvrdog diska vašeg računala, prikladan je jednostavan, ali vrlo učinkovit program pod nazivom NanWick Windows Uninstaller.
Prikladno za Windows Vista, Windows 7 i 8. Učinkovito uklanja nepotrebne datoteke, povezan s prethodnim verzijama OS-a i mapama na svim podparticijama diska i u izborniku za pokretanje. Nakon što napravite kopije potrebnih podataka, nastavite s instalacijom programa putem instalacijskog programa.
Što može zauzeti nekoliko gigabajta prostora na disku. Štoviše, u prethodnom izborniku za pokretanje Windows verzije nastavljaju "visjeti", nudeći korisniku da se s njih digne. Osim toga, začepljuju tvrdi disk osobnog računala i usporavaju njegov rad. Dakle, kako ukloniti stari Windows?
Preko izbornika za čišćenje diska
Staru verziju sustava Windows možete ukloniti pomoću uslužnog programa Disk Cleanup koji je dostupan u svim Microsoftovim operativnim sustavima, uključujući Windows 10
Idite na "Računalo" i desnom tipkom miša kliknite ikonu odjeljka u kojem je bila prethodna verzija. Odaberite "Svojstva", zatim "Čišćenje diska".
Sustav će započeti skeniranje ove particije u potrazi za datotekama smeća; Među njima će biti stavka "Prethodne instalacije sustava Windows"
Provjerite je li označeno.
Potvrdite brisanje. Windows će vas ponovno pitati želite li nastaviti operaciju - kliknite OK. Nakon nekoliko minuta, uslužni program će vas obavijestiti da su sve datoteke smeća izbrisane.
Uslužni program za čišćenje diska može se pozvati na drugi način: kliknite lijevom tipkom miša na manipulator "Start" i unesite riječ "Čišćenje" u traku za pretraživanje (radi i za Windows 10/Windows 8.1). Na popisu koji se pojavi odaberite Čišćenje diska. Pritisnite gumb "Enter". Uslužni program će od vas zatražiti da odaberete particiju na kojoj će se izvršiti operacija čišćenja.
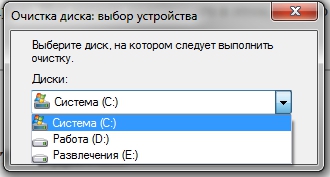
Prethodnu verziju sustava Windows moguće je otkriti i ukloniti pomoću drugih programa za čišćenje. Možete koristiti npr. CCleaner, Najnovija verzija koji je optimiziran za rad sa sustavom Windows 10. Možete instalirati i druge uslužne programe – Glary Utilities, IOBit Napredna njega i tako dalje. Glavna stvar je da podržavaju rad s windows 10/8.1/7.
Uklanjanje mape "windows.old" i podešavanje izbornika za pokretanje
Događa se da ni standardni čistač sustava Windows niti treći proizvođač ne mogu pronaći stare datoteke. To dovodi do toga da korisnik mora sam potražiti mapu “windows.old”, obrisati je, a zatim kroz konfiguracijski izbornik za podizanje sustava Windows onemogućiti funkciju odabira verzije koja više ne postoji. Ali za to morate instalirati administratorska prava
Kako to učiniti? Vrlo je jednostavno: pritisnite kombinaciju tipki Win+R, unesite secpol.msc i kliknite "Enter". U lijevom izborniku koji se pojavi dvaput kliknite na " Lokalne politike", zatim - "Sigurnosne postavke". Nakon toga, sada u desnom prozoru, potražite stavku "Računi: navedite "Administrator". Dvaput kliknite na njega i prebacite s "Onemogućeno" na "Omogućeno" i spremite promjene.
Nakon toga morate se ponovno pokrenuti i pokrenuti novu (ne staru!) verziju operativnog sustava. Nakon glavne pozornice Windows pokretanje od vas će se tražiti da se prijavite putem dva računa, uključujući administratorski račun. Prolazimo kroz to. To je to, sada se možete igrati sa sustavom kao administrator sustava.
Sada trebate pomoću Explorera otići do odjeljka gdje se nalazi mapa “windows.old” i izbrisati je. Da biste to učinili, kliknite desnom tipkom miša na ikonu ove mape i odaberite "Svojstva". Zatim trebate kliknuti na “Sigurnost”, a zatim na “Napredno”. Među predloženim karticama odaberite "Vlasnik", kliknite gumb "Promijeni" i odaberite račun s kojeg će se izvršiti brisanje. Spremite promjene gumbom "Primijeni" i kliknite "U redu".
Pojavit će se poruka da smo postali vlasnik ovog imenika. Pritisnite "OK". Sada možete izbrisati mapu "windows.old" (nakon što je premjestite u smeće) ovaj katalog treba ukloniti i odande).
Sada morate otići na izbornik za konfiguraciju pokretanja. Pritisnite kombinaciju tipki Win+R, unesite msconfig i kliknite "Enter". Idite na karticu "Preuzimanje" i odaberite prethodne verzije sustava Windows. Pritisnite gumb "Izbriši".
Često nakon instaliranja operativnog sustava, a mapa Windows star. To se događa kada disk nije formatiran tijekom instalacije i nova verzija Windowsi su instalirani preko starog. To uzrokuje spremanje starih Windows datoteka u mapu Prozori stari. Ova mapa zauzima otprilike 10 GB prostora na tvrdom disku i ne može se izbrisati uobičajenim sredstvima.
U ovom članku ćemo vam reći kako ukloniti stari Windows.
Metoda broj 1.
Prvi i najveći na jednostavan način Za uklanjanje stare mape sustava Windows koristite uslužni program za čišćenje diska. Ako ne znate kako izbrisati staru mapu sustava Windows, bolje je koristiti ovu metodu.
Postoji nekoliko načina za pokretanje ovog programa:
- Pokrenite izbornik Start i slijedite put: Svi programi - Pribor - Alati sustava - Čišćenje diska. Ova metoda nije prikladna za Windows 8.
- Otvorite izbornik Start ili pločice početnog zaslona (ako imate Windows 8) i potražite "Čišćenje diska". Nakon toga, sustav će od vas tražiti da pokrenete ovaj program. Kada se program pokrene, odaberite disk na kojem je instaliran Windows (i nalazi se stara mapa Windows).
- Otvorite prozor “Računalo” i desnom tipkom miša kliknite disk na kojem je instaliran Windows (obično pogon C:). U kontekstnom izborniku koji se otvori odaberite "Svojstva". Nakon toga trebao bi se otvoriti prozor sa svojstvima diska, ovdje morate kliknuti gumb "Čišćenje diska".

Nakon pokretanja programa Disk Cleanup, od vas će se tražiti da odaberete datoteke za brisanje. Na ovom popisu morate pronaći stavku "Prethodne instalacije sustava Windows". Označite okvir pored ove stavke i kliknite OK. Nakon toga, sustav će izvršiti čišćenje diska i stara mapa Windowsa bit će izbrisana.
Metoda broj 2.
Ako metoda pomoću uslužnog programa za čišćenje diska ne radi za vas, možete ručno izbrisati staru mapu sustava Windows. Da biste to učinili, morate dobiti prava za pristup.
Da biste ručno izbrisali staru mapu Windowsa, morate ispuniti dva uvjeta:
- Morate izbrisati Windows staru mapu odozdo račun Administrator.
- Administratorski račun mora imati puni pristup staroj mapi Windowsa.
Prvo se moramo prijaviti kao Administrator. Zatim otvorite disk na kojem se nalazi stara mapa Windowsa i desnom tipkom miša kliknite na njega. Nakon toga pokrenite izbornik "Svojstva". Nakon što se otvori izbornik "Svojstva", učinite sljedeće:
Idite na karticu pod nazivom "Sigurnost".
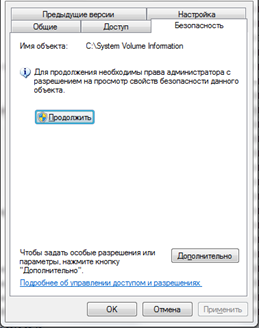
Kliknite na gumb "Napredno".
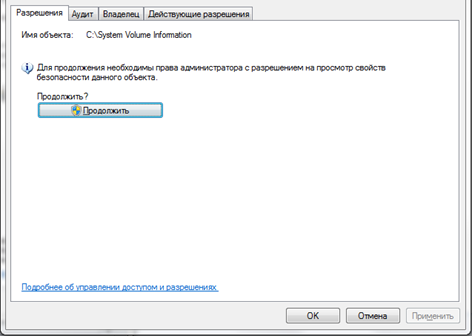
Idite na karticu "Vlasnik".
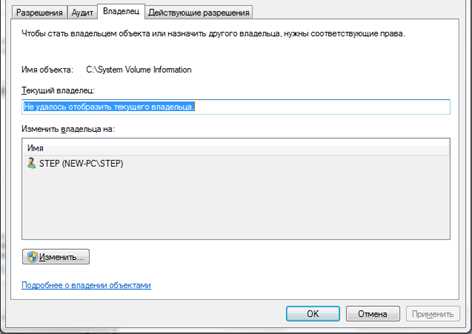
Kliknite na gumb "Promijeni".
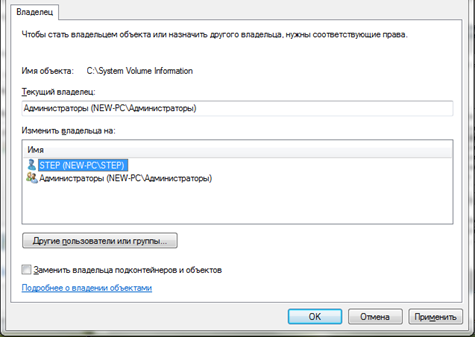
U prozoru koji se otvori kliknite na račun novog vlasnika mape i potvrdite okvir pored "Zamijeni vlasnika potkontejnera i objekata".
Zatvorite posljednji prozor klikom na gumb "Ok". Nakon toga idite na karticu "dopuštenja" i kliknite na gumb "Promijeni".
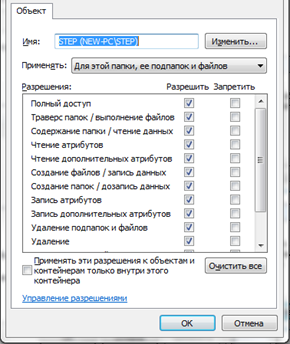
U prozoru koji se otvori odaberite "primijeni za ovu mapu, njezine podmape i datoteke" s padajućeg popisa i potvrdite okvir pokraj " Puni pristup" Zatvorite posljednji prozor klikom na gumb "OK".
Nakon ovoga vratit ćete se na prethodni prozor. Ovdje trebate potvrditi okvire pokraj stavki: "dodaj dopuštenja naslijeđena od nadređenih objekata" i "zamijeni sva naslijeđena dopuštenja za sve potomke novim dopuštenjima koja su naslijeđena od ovog objekta." Nakon toga potrebno je zatvoriti sve prozore klikom na gumb “OK”.
Nakon što završite ove manipulacije sa starom mapom sustava Windows, možete je izbrisati jednostavnim klikom na gumb "Izbriši".
Za mnoge korisnike računala, često nakon ažuriranja ili Ponovna instalacija sustava Windows direktorij "Windows.old" pojavljuje se ako npr. vi nadogradite Windows 8 na Windows 10. Ova mapa pohranjuje sve datoteke prethodnog OS-a, kao i sve korisničke i programske datoteke. Sve ove informacije zauzima puno prostora na vašem tvrdom disku. Ovisno o količini korisničkih podataka prethodnog OS-a, u nekim slučajevima ovaj direktorij može dosegnuti desetke gigabajta. Stoga ćemo pokušati detaljno razumjeti ovo pitanje.
Sustav štedi prethodna verzija Za daljnju priliku da joj se vratim(izvedite tzv Unazaditi). Ova je mogućnost u pravilu privremena, a ako je ne iskoristite, mapa će se automatski izbrisati.
Slika 8. Postupak uklanjanja
Pogledajmo primjer brisanja direktorija "Windows.old" nakon nadogradnje sustava Windows 7 na Windows 8. Da biste to učinili idemo na naše lokalne pogone pritiskom na Win + E. Odaberite lokalni disk S instaliran Windows i idite na njegova svojstva, kao što je prikazano na slici.
U prozoru svojstava diska kliknite gumb.
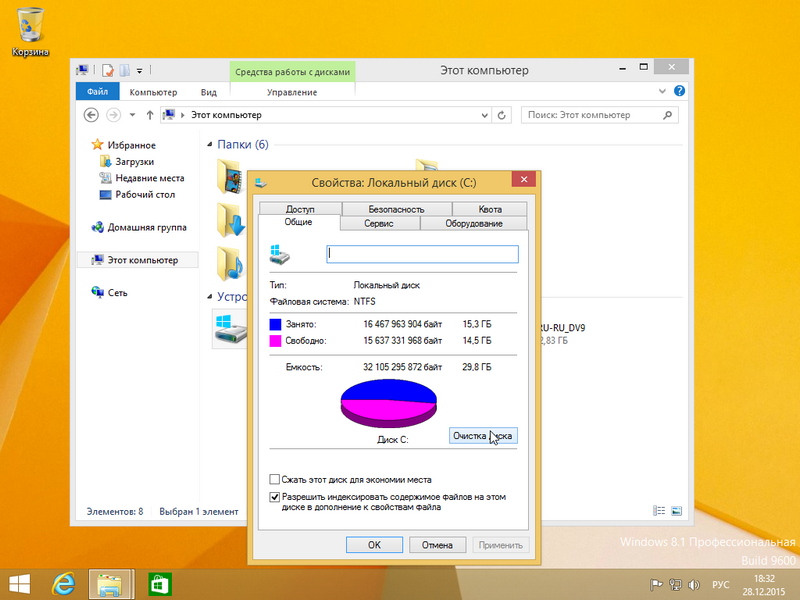
Trebao bi se pojaviti prozor za analizu čišćenja diska.
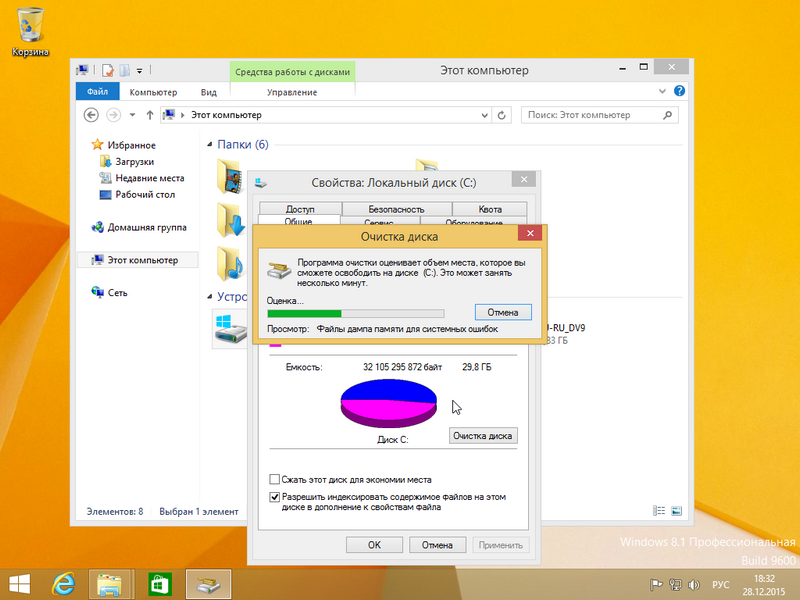
Nakon toga pojavit će se prozor “Čišćenje diska (C:)” u kojem trebate pritisnuti tipku Očistite sistemske datoteke.
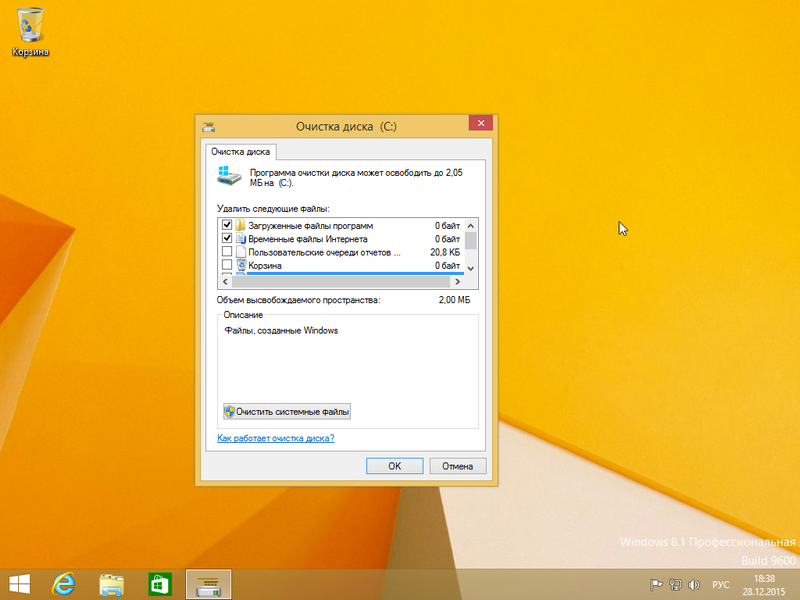
Ako kliknete ovaj gumb, sustav će procijeniti količinu datoteka koje se brišu i možemo prijeći na sljedeći prozor. Ovdje morate označiti jedan okvir, kao što je prikazano na slici.
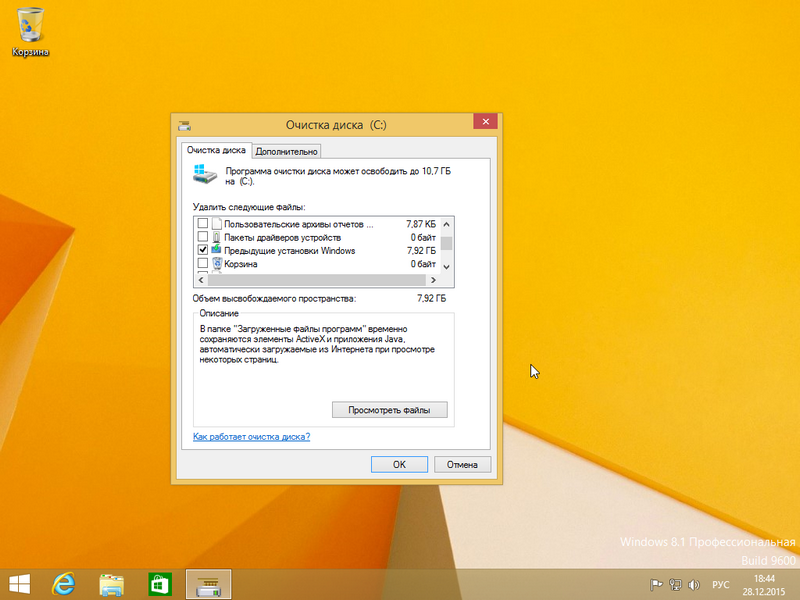
U našem slučaju, datoteke prethodnog OS-a su 7,92 GB. Nakon što odaberete odgovarajuću stavku, možete sigurno pritisnuti gumb OK. Pokrenut će se Čišćenje diska koje će izbrisati sve datoteke iz prethodnog OS-a.
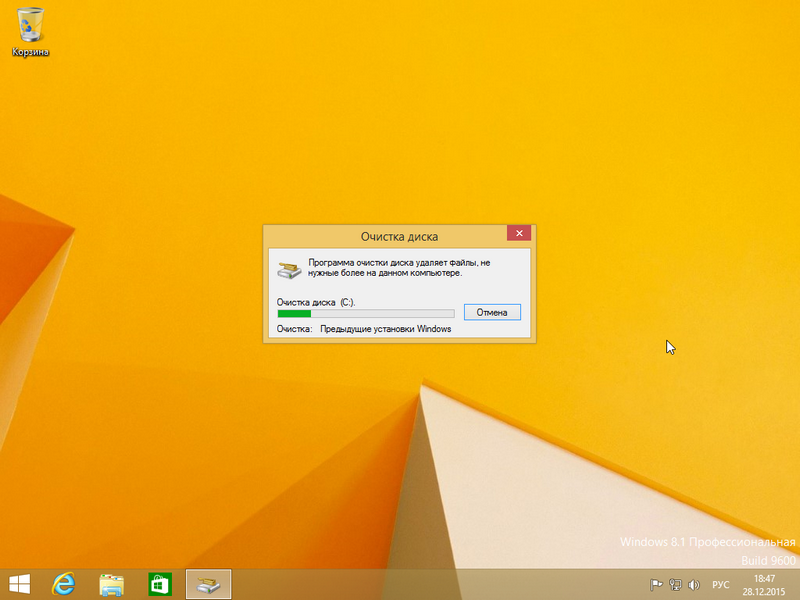
Proces brisanja mape u prvih deset
Brisanje direktorija u 10 vrlo je slično postupku brisanja mape u 8. Idemo i do explorera. Odaberite lokalni disk “C:/” i idite na njegova svojstva.
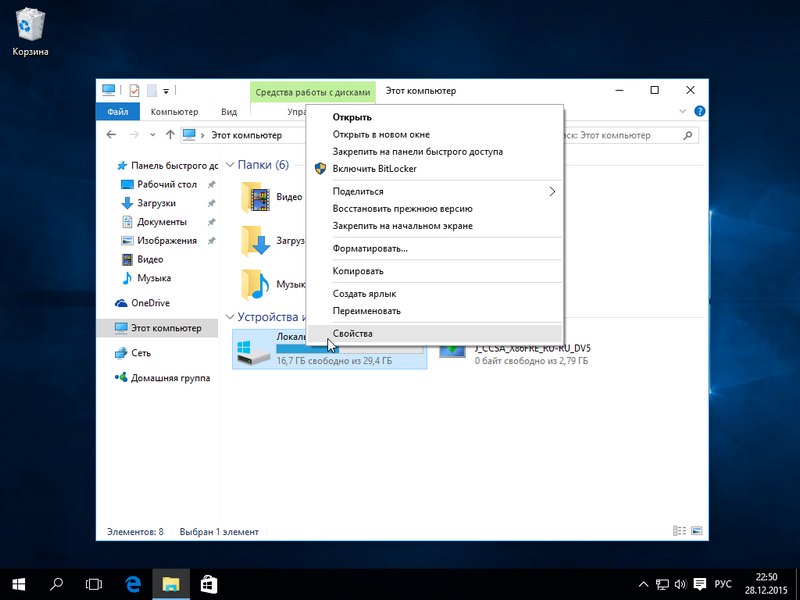
Također kliknemo na gumb.
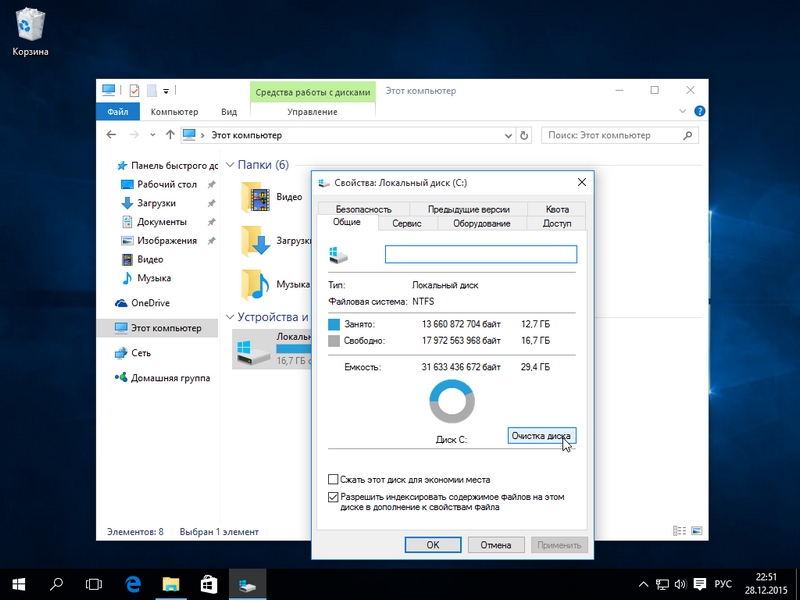
Nakon što kliknemo na gumb, vidjet ćemo isti prozor kao na osmici, samo malo drugačijeg dizajna.
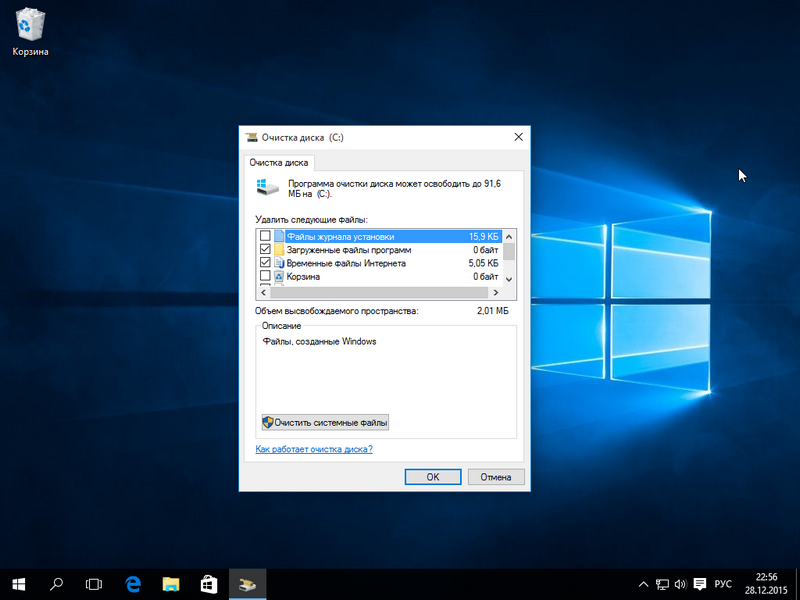
Pritisnite istu tipku Očistite sistemske datoteke i prijeđite na sljedeći prozor.
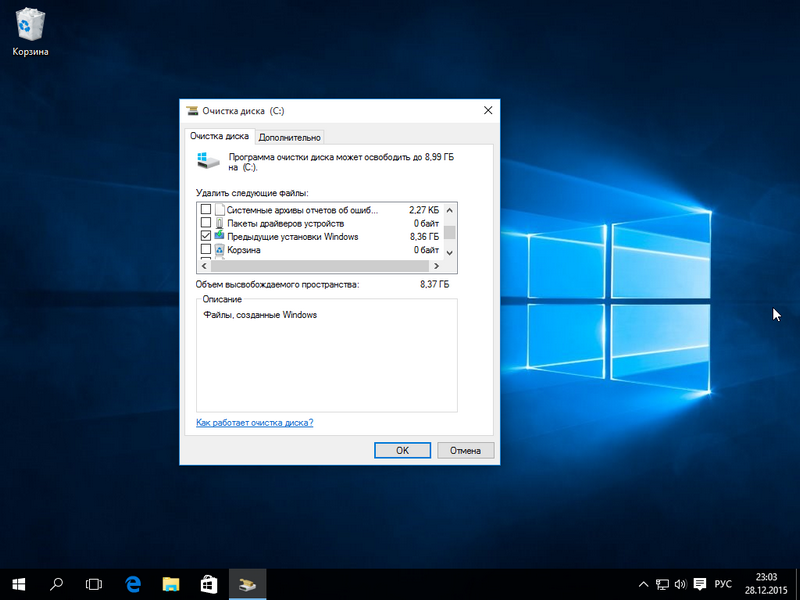
Odaberite isti potvrdni okvir i kliknite OK.
Kao što vidite, postupak je sličan prvom s osmom verzijom Windowsa. U ovom primjeru imamo Oslobođeno 8,36 GB, što je dobar rezultat.
Također biste trebali imati na umu da kada izbrišete direktorij "Windows.old", korisnički podaci i datoteke se brišu instaliranih programa. Struktura podmapa s datotekama iz prethodnog OS-a prikazana je u nastavku.
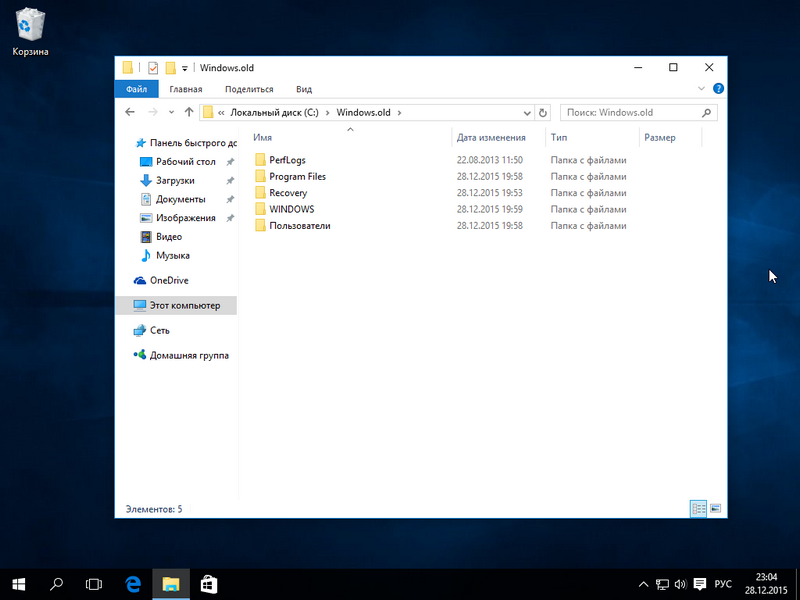
Ove datoteke mogu biti multimedijski podaci, Word dokumenti ili Excel. Stoga, prije brisanja ove mape, trebali biste spremiti važne podatke koji se u njoj nalaze.
Uklanjanje mape Windows.old pomoću CCleanera
Najbolja opcija je program za čišćenje sustava CCleaner. Ovaj program se može besplatno preuzeti sa službene web stranice www.piriform.com/ccleaner. Instalacija programa je vrlo jednostavna i čak i početnik korisnik računala može se nositi s tim. Nakon pokretanja programa, trebate odabrati stavku "Čišćenje" u kartici "Čišćenje". Star Windows instalacija " kako je prikazano dolje.

Sada kliknite gumb Analiziraj. Ovo je potrebno kako bi CCleaner analizirao datoteke koje je potrebno očistiti i prikazao ih puni popis u prozor programa. Na donjoj slici istaknut je redak koji sadrži datoteke iz direktorija “Windows.old”.
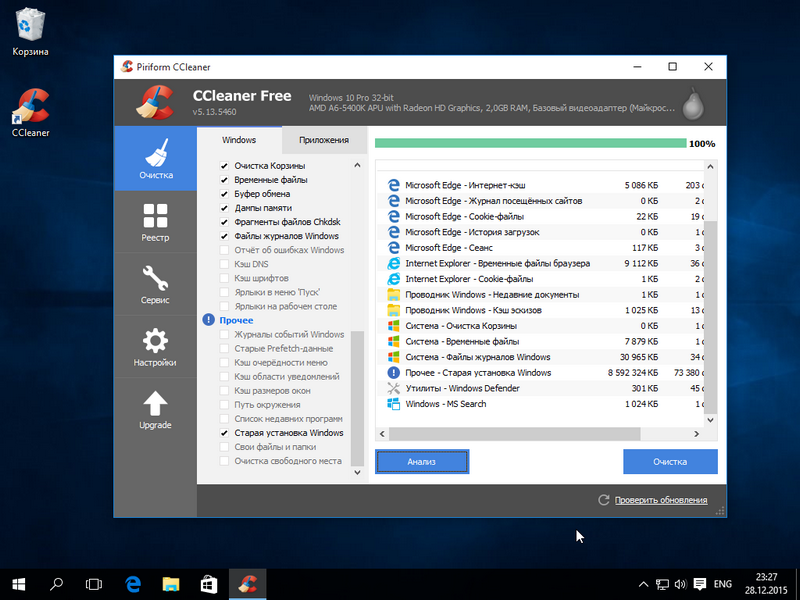
Nakon klika na gumb Cleanup, program će potpuno izbrisati datoteke starog OS-a.
Ručno uklanjanje
Sada ćemo opisati postupak ručnog brisanja, odnosno ako ste direktorij izbrisali pomoću tipke Delete. Nakon brisanja mape pomoću tipke Delete, možete vidjeti sljedeću poruku.
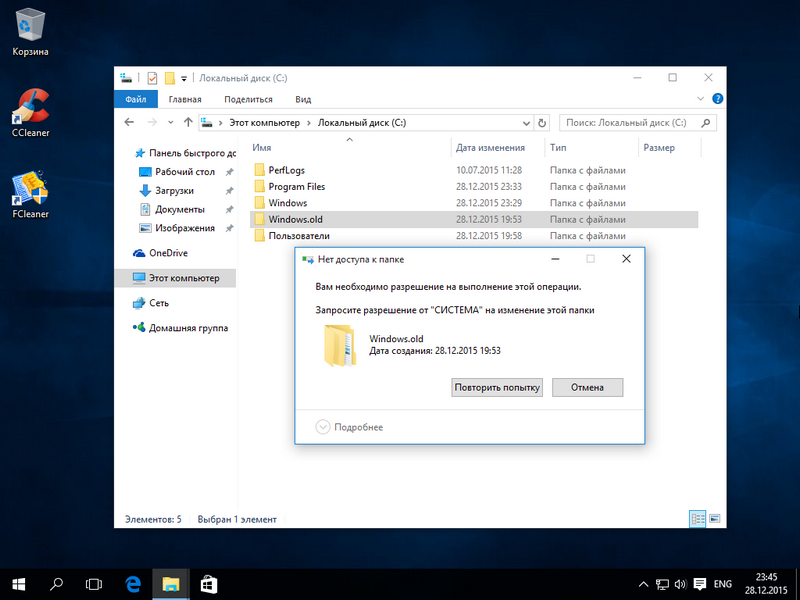
Ova poruka znači da nemamo dozvolu za brisanje ovog imenika. Da biste ispravno postavili odgovarajuća prava, idite na svojstva mape na kartici " Sigurnost».
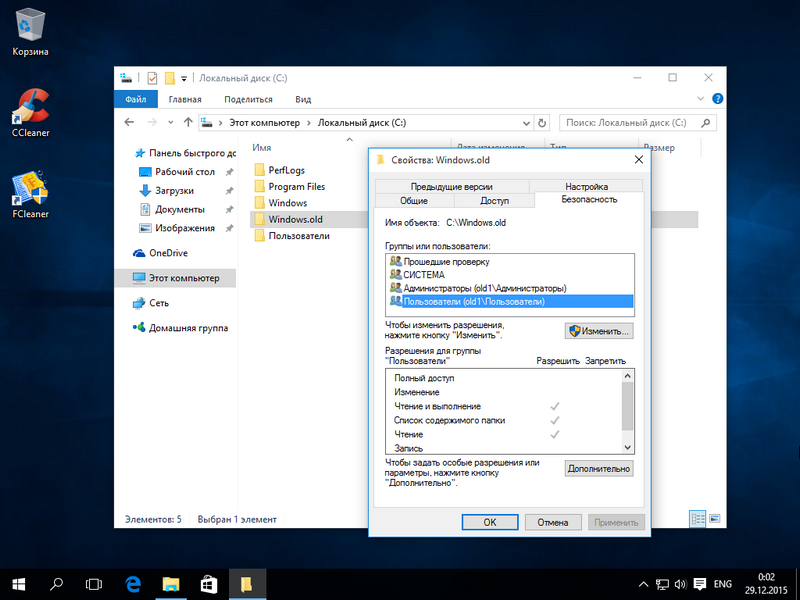
Sada kliknite na gumb Napredno. Trebali biste biti preusmjereni na prozor Dodatna sigurnost za ovu mapu.
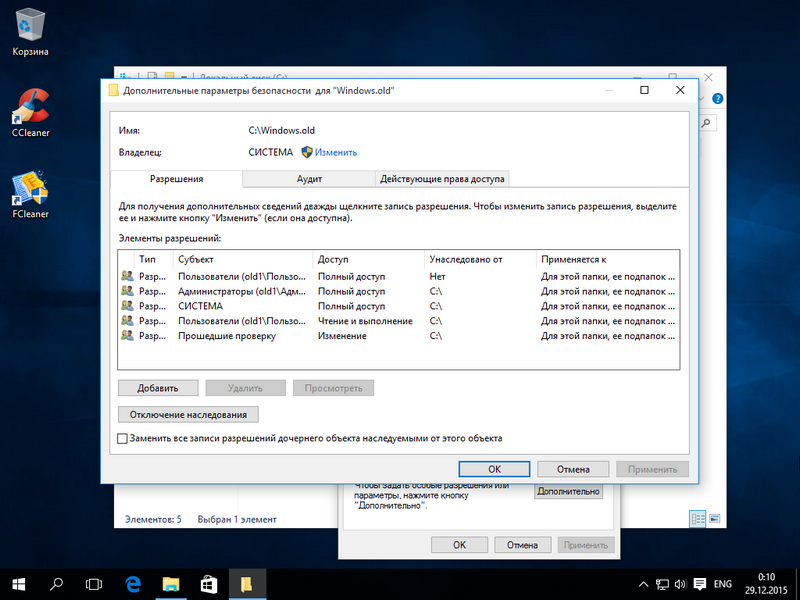
Kao što vidite na slici, vlasnik naše mape je “ SUSTAV" Stoga je potrebno odabrati vlasnika korisnika s kojim ste se prijavili u sustav i kliknuti gumb Primijeni. Nakon primjene prava, možete izbrisati “Windows.old” pomoću Explorera s tipkom Delete.
Uklanjanje pomoću TakeOwnershipPro
Možete izbrisati direktorij “Windows.old” pomoću jednostavnog uslužnog programa TakeOwnershipPro, koji možete preuzeti s http://www.top-password.com/download.html. Nakon instalacije uslužnog programa pojavit će se kao zasebna stavka u kontekstnom izborniku Explorera A. Za brisanje imenika idite na kontekstni izbornik za mapu koju želite izbrisati i odaberite stavku " TakeOwnershipPro».
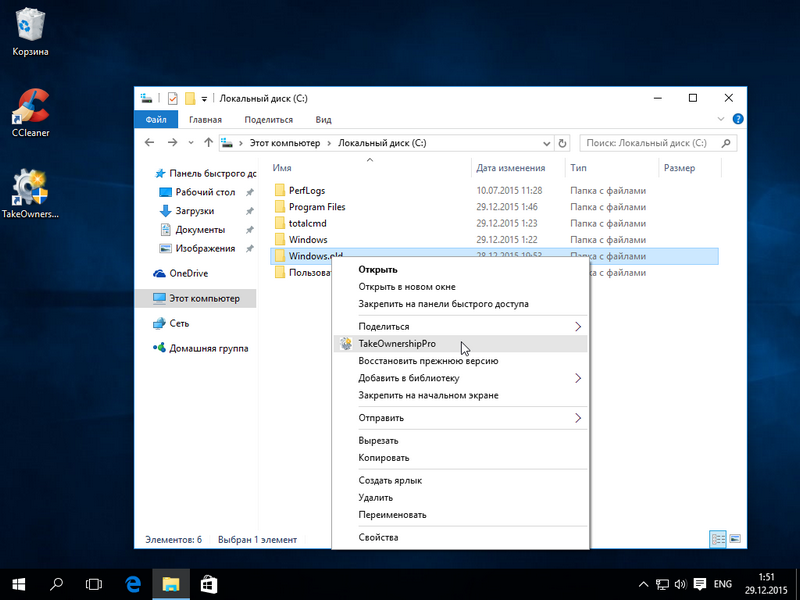
Nakon klika otvara se prozor programa u kojem će skenirati i dodjeljivati prava datotekama i direktorijima kako bi ih naknadno uklonili.
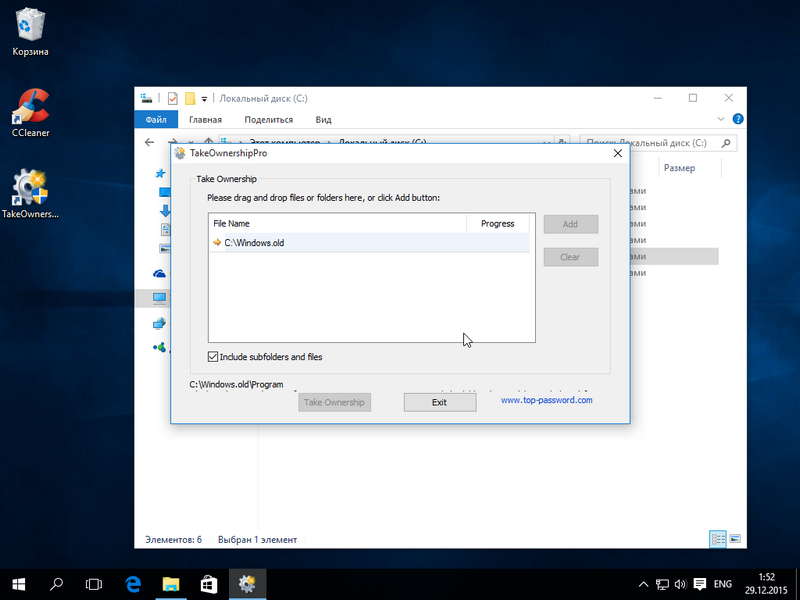
Skeniranje može trajati dvije minute ili dulje, ovisno o veličini mape koja se briše. Nakon što pričekate da skeniranje završi, kliknite gumb Preuzmi vlasništvo. Nakon toga mapa će biti trajno izbrisana za otprilike dvije minute.
Zaključak
Nakon čitanja ovog materijala više se ne biste trebali pitati zašto ne mogu izbrisati mapu "Windows.old". Time ćete osloboditi gigabajte slobodnog prostora na vašem tvrdom disku. Također vas želim podsjetiti da brisanjem ovog imenika brišete sve korisničke podatke iz prethodnog OS-a. Stoga, ako je potrebno, trebate učiniti sigurnosne kopije ove podatke.
Video na temu
Nakon instaliranja novog operativnog sustava na ili paralelno (na drugoj particiji) prethodnog, postavlja se pitanje kako se riješiti ostataka stare verzije. Naslijeđeni Windows, ako je instaliran na istoj particiji, dobiva naziv Windows.old i ne ometa glavni sustav. Ako stari operacijski sustav instaliran na drugoj particiji, naziv mape ostaje isti, ali to također ne smeta novom sustavu. Čini se da je sve u redu, ali postoje dva problema. Prvo, stari sustav zauzima koristan prostor, a volumen može biti više nego impresivan. Drugo, prisutan je u izborniku za pokretanje, koji vidimo kada uključimo računalo. Kako se riješiti starih Windowsa?
Zašto jednostavno ne možete izbrisati stare datoteke?
Stare sistemske datoteke ne mogu se jednostavno izbrisati. Korisnik nema pristup mapi. Trenutna verzija Windows. Obično se pojavljuje ova poruka.
Pažnja! Nastavite s brisanjem starih Windows direktorija i programskih datoteka tek nakon što prenesete sve njihove podatke u novi Windows!
Ako je novi sustav instaliran na istoj particiji kao i stari
U ovom slučaju samo trebamo očistiti stare sistemske datoteke, uključujući mapu Windows.old. Da bismo to učinili, koristimo program Disk Cleanup, koji je uključen u operativni sustav. možete pronaći na web stranici Microsofta.
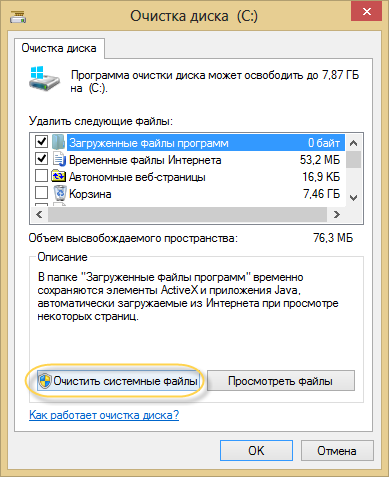
Usput, na isti način možete izbrisati niz drugih servisnih datoteka.
Ako je novi sustav instaliran na drugoj particiji
Uklanjanje starih Windowsa iz izbornika za pokretanje
Za vraćanje reda u izborniku za pokretanje otvorite " Dodatne mogućnosti sustav" (za to kliknite Win-Pause i odaberite istoimenu stavku).
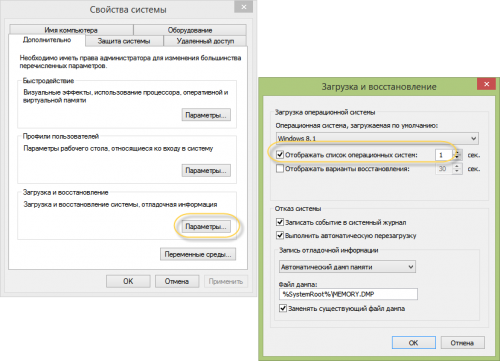
Sada poništite potvrdni okvir "Prikaži popis sustava...". Sve: stari operativni sustav neće se pojaviti u izborniku za pokretanje kada se računalo pokrene.
Za one koji vole kontrolirati sve parametre pokretanja, nudimo metodu s izravnim uređivanjem ovog izbornika. Pritisnite Win+R i upišite msconfig u prozor koji se pojavi.
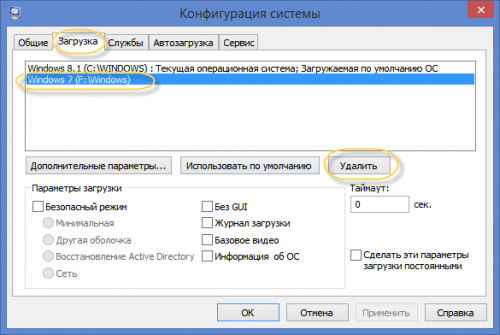
Stari sustav jednostavno brišemo s liste.
Uklanjanje starih sistemskih datoteka
Sada prijeđimo na brisanje Windows direktorija samog starog sustava. Da biste to učinili, pronađite ga na disku i otvorite svojstva mape.
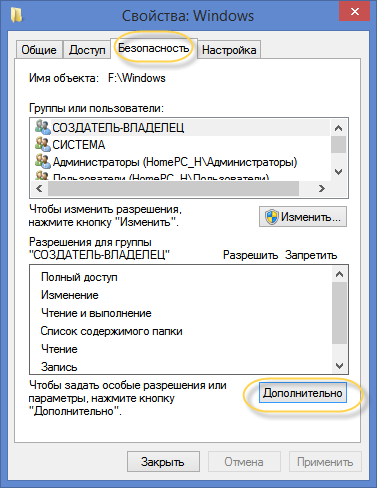
Ovdje odabiremo "Sigurnost" i kliknemo na gumb "Napredno".
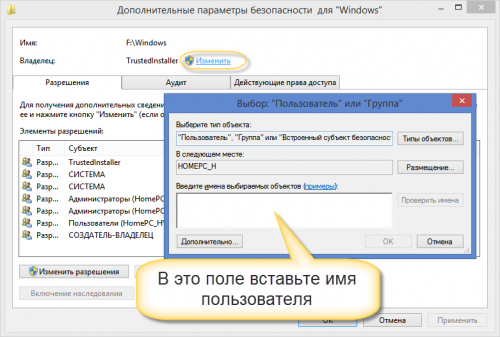
Da biste postali vlasnik mape, unesite korisničko ime pod kojim radite u polje označeno na slici.
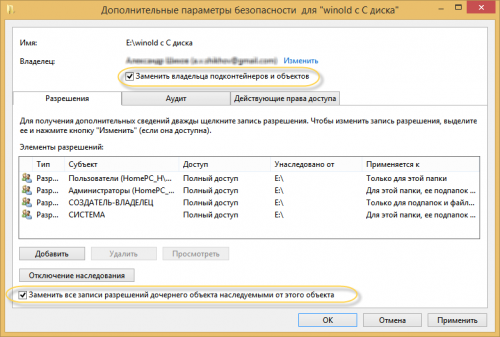
Ne zaboravite označiti potvrdne okvire "Zamijeni vlasnika potkontejnera i objekata" i "Zamijeni sve zapise...", kliknite U redu.
Sada ste vlasnik mape i imate moć brisanja direktorija. Tijekom brisanja može se pojaviti ovakva poruka.
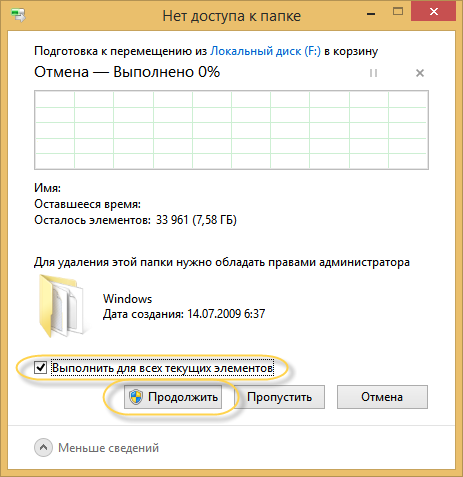
Označite potvrdni okvir "Pokreni za sve..." i kliknite Nastavi.
Zapamtite to nakon brisanja starog sistemske datoteke put natrag će biti zatvoren. Stoga nemojte žuriti s ovim. Prvo provjerite jesu li svi programi i podaci koji su vam potrebni preneseni u novi sustav.




