Budući da svaki program ima vlastite razlike u sučelju, korisnicima možda neće biti jasno što učiniti da bi izvršili određenu funkciju. U nastavku ćemo govoriti o najpopularnijim problemima s odjavom. način rada preko cijelog zaslona.
Kako izaći iz načina rada preko cijelog zaslona u Firefoxu
Najčešće slučajno završite u načinu preglednika preko cijelog zaslona. Susrevši se s neobičnim zaslonom, korisnici se žure vratiti poznatom, a da nisu isprobali sve prednosti nezasluženo zanemarene funkcije. Važno je napomenuti da Firefox podržava način rada preko cijelog zaslona na bilo kojem uređaju, od minijaturnih netbooka do ogromnih HD zaslona, što vam omogućuje maksimalno korištenje svih funkcija uređaja. Ako vam nije dovoljna uobičajena alatna traka, samo pomaknite pokazivač do ruba prozora i pojavit će se stavke izbornika.
- vratiti se poznati pogled, idite na "Postavke" s desne strane gornji kut preglednik i kliknite na gumb "Cijeli zaslon" unutar (ponovnim klikom vratit ćete se u način rada preko cijelog zaslona);
- Alternativni način za izlaz je pritiskom tipke F11 na tipkovnici (za prijenosna računala to može biti Fn+F11, ako postoji kompaktni tip rasporeda tipki).
Kako izaći iz načina rada preko cijelog zaslona u pregledniku Google Chrome
Popularni preglednik iz Googlea koji se dokazao među Windows korisnici, može spontano prijeći u način rada preko cijelog zaslona na Ubuntu OC-u. To uzrokuje mnogo neugodnosti vlasnicima računala i zahtijeva dodatna pojašnjenja. Dakle, kako bismo "odviknuli" Chrome od otvaranja u načinu cijelog zaslona (radit će i na Windowsima), izvršit ćemo sljedeći niz radnji:
- pokrenite preglednik Chrome;
- ako se prozor proširi na cijeli zaslon, prebacite se na drugi monitor;
- na potonjem pokrećemo drugu kopiju preglednika;
- vraćamo se na prvi monitor i zatvaramo prvu kopiju desnim klikom na donju ploču s popisom otvorenih prozora;
- idemo na sljedeći monitor, s "duplerom" Chromea, koji bi se trebao pokrenuti u običnom prozoru (ili ga prebacimo u prozorski način rada putem postavki\gumbi u gornjem desnom kutu);
- zatvorite kopiju s prozorom, ponovno pokrenite Chrome - problem bi trebao nestati, preglednik pamti zadnje pokretanje s prozorom i vraća ga u svakoj novoj sesiji.

Kako izaći iz moda preko cijelog ekrana u igrama?
Prebacivanje na prozorski način rada može igraču olakšati život na mnogo načina. To olakšava interakciju s drugima u isto vrijeme pokrenuti programi. U prozorskom načinu rada igre zahtijevaju manje resursa računala, neke prestaju prikazivati "tamni zaslon", "uspore" ili stvaraju druge probleme. Prebacivanje igre u način rada s prozorima jednostavno je kao guljenje krušaka - obično se ova značajka uključuje i isključuje u opcijama jednostavnim označavanjem potvrdnog okvira. Ako programeri, iz raznih razloga, nisu osigurali ova prilika, za Windows postoje univerzalne kombinacije tipki koje stavljaju bilo koji program u prozorski način rada. Pokušajte pritisnuti Esc, F11 ili Alt+Enter jedan po jedan kako biste utvrdili koji gumbi rade s određenim softverom.
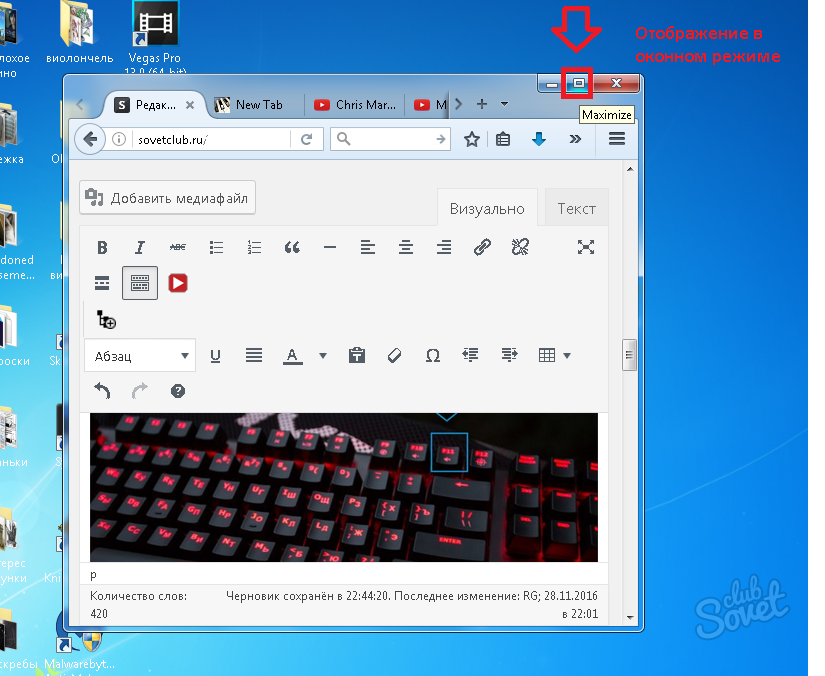
Unatoč činjenici da su u članku obrađena samo dva preglednika, svi ostali programi rade na potpuno sličan način. Za prebacivanje u prozorski način rada i povratak iz bilo kojeg programa, upotrijebite navedene kombinacije prečaca ili pažljivo proučite postavke programa kako biste pronašli željenu opciju.
Ne znaju svi kako pokrenuti igru u prozorskom načinu rada, ali većina korisnika je došla na sličnu ideju. Ponekad zbog neugodnosti prebacivanja između drugih programa, budući da minimiziranje jedne igre svaki put da biste je pogledali na drugom mjestu nema uvijek pozitivan učinak na živce igrača. Ponekad zbog nedostatka mogućnosti u određenoj igri da se napravi snimka zaslona koristeći PrtScrn i Paint, jer neki ljudi kopiraju samo crne prozore umjesto cijele slike. Ponekad zbog male razlučivosti zaslona koju nudi igra, zbog čega morate gledati nesavršeno jasnu sliku, pod uvjetom da je vaš monitor mnogo veći. Ponekad zbog drugih, uvjerljivijih razloga. U svakom slučaju, iz članka ćete naučiti kako pokrenuti igru u prozorskom načinu rada, bez obzira na svrhu koja vam je potrebna.
1. način: tipkovnički prečac
Prvo što možete pokušati je da istovremeno pritisnete Alt+Enter. Ovo nije samo najlakši način, već je i najučinkovitiji, budući da tako većinu igara možemo prebaciti u način rada koji nam je potreban. Ako vam dosadi, samo ponovno pritisnite gore navedenu kombinaciju tipki i vratit će se način rada preko cijelog zaslona i možete nastaviti igru kao i prije.
Ova metoda je zgodna i jednostavna, zbog čega je cijene svi koji je poznaju. Druga stvar je da ne podržavaju sve igre takvu naredbu. U tom slučaju također možete pokušati pritisnuti druge tipke koje su slične "Alt+Enter": F11 ili Ctrl+F.
Metoda 2: Svojstva prečaca
Ova metoda je najnepouzdanija, jer jednostavno ne radi s mnogim igrama (barem s modernim). Međutim, još uvijek morate znati "kako". Također možete pokrenuti igru u prozorskom načinu rada dodavanjem određenog natpisa prečacu igre, koji se u većini slučajeva nalazi na radnoj površini. Najčešće radi "-prozor". Kada ovo ne uspije, možete pokušati umetnuti naredbu "-w" ili "-win".
Dakle, gdje i kako ući. Idemo na radnu površinu i desnom tipkom miša kliknemo na prečac željene igre da bismo otišli na “svojstva”. Tamo vidimo označeni red pod nazivom “object”, koji pokazuje lokaciju same igre i dodaje “exe” na kraju. Ovo je mjesto gdje moramo registrirati naše naredbe. Na samom kraju stavljate dodatni razmak, nakon čega dodajete “-prozor” (naravno, bez navodnika). Zatim kliknite "OK" i otvorite igru u prozoru, ako je ovo stvarno radilo. 
Metoda 3: Postavke
Budući da je prozorski način u igrama zanimljiv mnogim korisnicima, kreatori to primjećuju i stoga nastoje učiniti uvjete za svoje klijente što ugodnijim. U tom slučaju ne morate pritiskati tipke niti mijenjati svojstva prečaca. Ponekad je dovoljno samo ući u postavke igre i pretražiti ih u potrazi za zanimljivim stvarima. 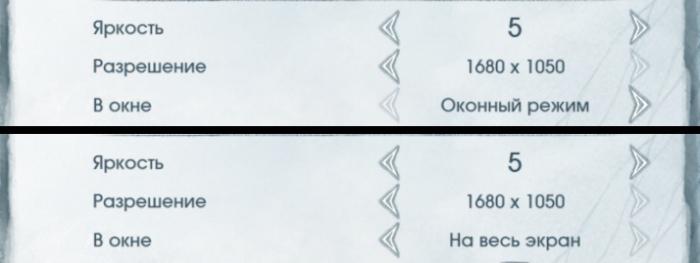
Dakle, najčešće se postavke zaslona nalaze u odjeljcima "grafika" ili "video". Tamo možete vidjeti riječi "Cijeli zaslon", "U prozoru", "Prozorski način rada" itd. s potvrdnim okvirom koji se može označiti ili ukloniti. Ponekad morate ponovno pokrenuti igru kako bi nove postavke stupile na snagu, uzmite to u obzir i pokušajte promijeniti postavke ne u trenutku kada je u pitanju važna nespremljena misija.
Neke igre vam nude da odaberete način prozora/puni zaslon odmah pri pokretanju igre. Međutim, ako ste postavili pitanje "kako pokrenuti igru u prozorskom načinu rada", malo je vjerojatno da vam vaša igračka to nudi.
Zaključak
To je to, sada znate kako napraviti prozorski način igre i možete pokušati primijeniti primljene informacije u praksi. Međutim, želio bih vas podsjetiti da neke igre "jedu" više kada se pokrenu u ovom načinu rada, tj. punopravan zahtijeva manje energije. Ako razumijete da vaše računalo ne može podnijeti prozorski način rada, bolje je ne riskirati. No, ne reagiraju sve igre na ovaj način, već samo neke, pa je jednostavno morate isprobati. Prisjetite se kako pokrenuti igru u prozorskom modu, jer vam to kasnije može dobro doći čak i ako niste strastveni igrač.
Oni koji već duže vrijeme rade s preglednikom Google Chrome vjerojatno su više puta primijetili da sustav ponekad funkcionira na prilično nerazumljiv način. Chrome može dugo i zamorno tražiti od korisnika dopuštenje za aktivaciju prikaza preko cijelog zaslona na apsolutno svim stranicama (osobito na YouTubeu, gdje se slična poruka pojavljuje prilikom gledanja svakog videa). Pa, ne možemo ni govoriti o drugim internetskim resursima.
Kako ukloniti prikaz preko cijelog zaslona u pregledniku Google Chrome
Postavku koja je odgovorna za razlučivost prikaza na cijelom zaslonu program upisuje u memoriju zasebno za svaki resurs. Mora proći nevjerojatno ogromna količina vremena prije ovaj tip poruke će prestati gnjaviti korisnika beskrajnim obavijestima koje od vas traže potvrdu vlastite radnje.
Dakle, kako biste potpuno zaustavili daljnje pojavljivanje zahtjeva ove vrste, morat ćete u adresni redak upisati sljedeću vrijednost:
chrome: // postavke / sadržaj Iznimke # cijeli zaslon
Ili možete učiniti ovo: idite na izbornik postavki, zatim idite na odjeljak osobnih podataka, idite na Cijeli zaslon ili Cijeli zaslon, a zatim idite na odjeljak odgovoran za kontrolu sustava iznimki.
Ispred vas će se pojaviti mali prozor u kojem se registrira svaka pojedinačna iznimka za način rada preko cijelog zaslona. Kako bi web-preglednik gotovo svaku stranicu koju posjeti korisnik smatrao popisom isključenja, morat ćete urediti apsolutno bilo koji redak koji se nalazi na popisu. Sve što trebate učiniti je kliknuti lijevom tipkom miša na host: 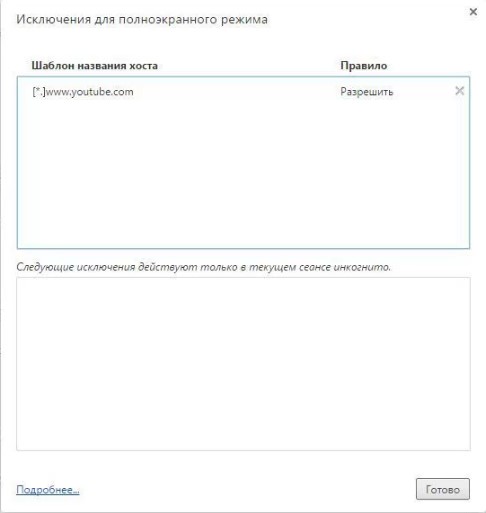
Ova snimka zaslona prikazuje jedini dopušteni host - YouTube. To ćete morati urediti.
Umjesto naziva adrese koji izgleda otprilike ovako:
[ * ] www. youtube. com
Možete unijeti samo vrijednost:
Nakon toga kliknite na gumb za dovršetak procesa i spremanje unesenih podataka. Unos koji se uređivao odmah će nestati, što znači da Chrome više neće tražiti sve radnje koje su povezane s aktiviranjem načina rada preko cijelog zaslona.
Ali, nažalost, neće se moći u potpunosti riješiti poruke koja korisniku daje informaciju da će određena stranica nakon pokretanja aktivirati način rada preko cijelog zaslona. Međutim, poruka ove vrste uopće nije isto što i dosadni natpisi "normalan način rada" i "dopusti akciju".
Problemi s prikazom preko cijelog zaslona u pregledniku Google Chrome
Postoje slučajevi kada korisnik ne može gledati video na popularnom servisu YouTube na cijelom zaslonu. Odlučiti ovaj problem Postoji nekoliko dostupnih načina: 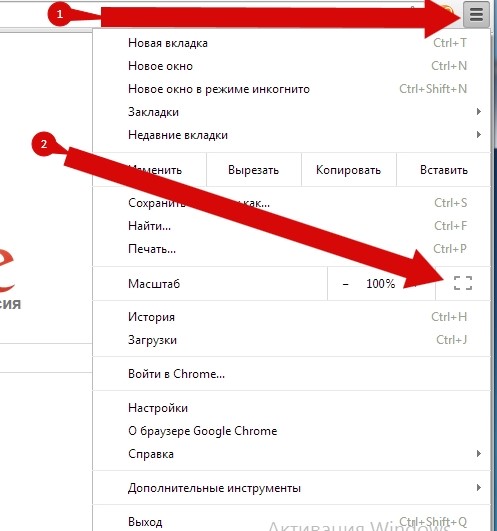
- Za početak preporučujemo da pregledate sve Dodatni materijali, kao i proširenja preglednika. Morate se uvjeriti da oni dodaci ili proširenja koji su već instalirani u sustav preglednika ne zabranjuju uključivanje i gledanje video materijala na cijelom ekranu. Ako je potrebno, morat ćete promijeniti postavke odgovarajuće vrste.
- Također možete ponovo pokrenuti Google Chrome ili svoj uređaj. Ako se način rada preko cijelog zaslona odbije aktivirati, možete ponovno pokrenuti preglednik Chrome ili sam uređaj. Također može biti da vaš preglednik ne podržava način rada preko cijelog zaslona.
A danas ću vam u ovom kratkom članku reći kako izaći iz prikaza preko cijelog zaslona u pregledniku?!
Kako jednostavno izaći iz načina rada preko cijelog zaslona u pregledniku?
Zapravo, nisam slučajno pokrenuo ovu temu. Bas se jucer dogodilo da sam bas stisnuo nesto na tipkovnici u kombinaciji sa touchpadom. Kao rezultat toga, moj preglednik Chrome prešao je u način rada preko cijelog zaslona. Nakon toga sam, da budem iskren, nekoliko puta pokušao sve vratiti, da tako kažem, u prvobitni oblik. Ali, nažalost, ništa mi nije polazilo za rukom!
Na sreću, na računalu je instalirano više od jednog preglednika; uspjeli smo pronaći rješenje na internetu. Ali naravno, to nije spas za svakoga. Možda će vam odgovarati.
Dakle, da biste izašli iz moda preko cijelog zaslona, samo trebate pritisnuti tipku F11 na računalu. Nadam se da će vam ovo pomoći! Barem je meni pomoglo!!! Ako vam to ne da željeni rezultat, pokušajte pritisnuti tipku Esc.
Nakon što to učinite, problem bi trebao biti riješen i vratit ćete se na svoj omiljeni preglednik! Pa, to je sve što sam ti danas htio reći. Naravno, članak se pokazao kratkim, ali odmah ćete shvatiti što trebate učiniti da izađete iz načina rada preko cijelog zaslona! Sretno!
Srdačan pozdrav, Maxim Obukhov!!!




