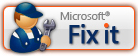Ovaj je članak napisan tako da svaki korisnik razumije što treba učiniti u slučaju da tvrdi disk s važnim podacima odjednom odbije raditi. Mnogi će se odmah sjetiti opisanih uspješnih slučajeva sa smrzavanjem tvrdi disk. Nećemo se svađati, možda ovu metodu i radi, nismo probali. Ali ne bismo vam preporučili da provodite takve eksperimente s tvrdim diskom koji sadrži stvarno važne podatke koje je potrebno vratiti.
Čak iu sustavu Windows 10 naredba CHKDSK pokreće se pomoću naredbenog retka, ali morate koristiti administratorska prava da biste joj ispravno pristupili. Za pokretanje naredbenog retka kao administrator pritisnite kombinaciju Windows tipke+ X i odaberite željenu stavku izbornika. Također, ovaj izbornik može se otvoriti desnim klikom na izbornik Start.
Otvorit će se prozor za kontrolu korisničkog računa koji traži dopuštenje za pokretanje naredbenog retka kao administrator. Kliknite "Da" i otvorit će se prozor naredbenog retka. Možete provjeriti imate li administratorska prava čitanjem naslova prozora koji se otvara: “Administrator: naredbeni redak”.
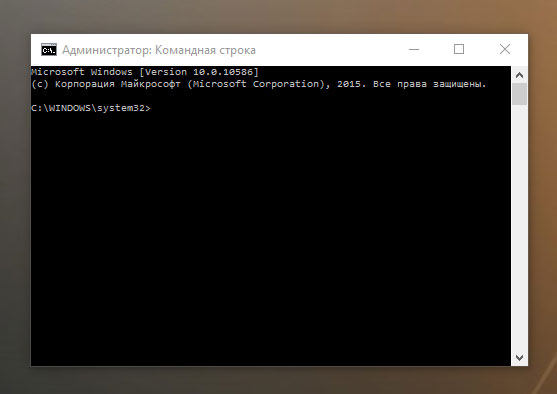
U naredbeni redak unesite naredbu “chkdsk”, a zatim slovo pogona koji želite provjeriti ili popraviti. U našem slučaju, ovo je interni pogon "C".
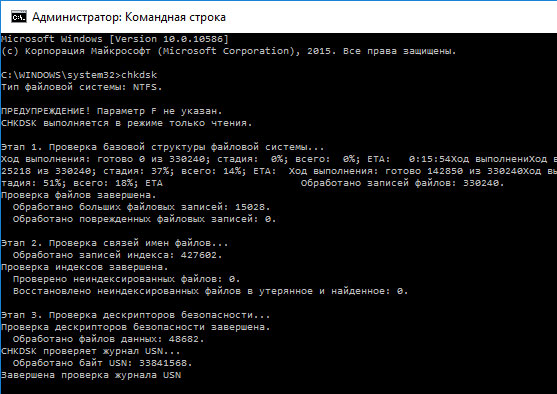
Uobičajeno pokretanje naredbe CHKDSK u sustavu Windows 10 jednostavno će prikazati status diska i neće riješiti greške particije. Da bi naredba ispravila greške na disku, morate postaviti odgovarajuće parametre. Nakon slova pogona upišite sljedeće parametre, svaki odvojen razmakom iza prethodnog: /f /r /x.
Opcija /f govori CHKDSK da popravi sve pogreške koje nađe; /r – pronaći loše sektore na disku i vratiti čitljive informacije; /x – zaustavlja disk prije pokretanja procesa. Za specijaliziranije zadatke postoje i dodatni parametri.
Ukratko, naredba koju je potrebno unijeti u naredbeni redak izgleda ovako:
chkdsk
U našem slučaju to će izgledati ovako:
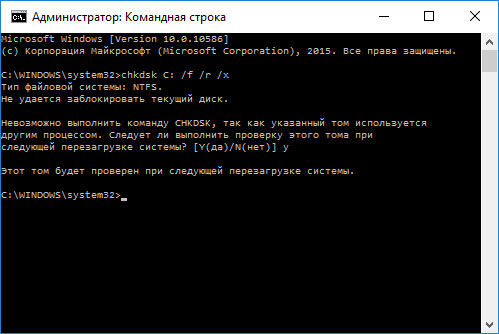
Imajte na umu da CHKDSK mora imati mogućnost zaključavanja pogona, što znači da se ne bi trebao koristiti za provjeru pokretanja sustava dok je pokrenut. Ako potreban disk vanjski ili ne disk za pokretanje, proces CHKDSK započet će odmah nakon pokretanja naredbe. Ali ako se može pokrenuti, tada će sustav pitati o potrebi pokretanja naredbe prije sljedećeg pokretanja. Odaberite Yes (ili Y) i ponovno pokrenite računalo, a naredba će se pokrenuti prije pokretanja operativnog sustava, dajući vam puni pristup disku.
Naredba CHKDSK može potrajati neko vrijeme da se završi, posebno ako provjeravate disk veliki volumen. Poslije mature ovaj proces dat će sažeti rezultat. Uključujući puni kapacitet diska, raspodjelu bajtova i, što je najvažnije, sve greške koje su pronađene i ispravljene.
CHKDSK naredba radi za sve Windows verzije, uključujući najnovije 7, 8 i 10. Što se tiče starijih verzija operativnih sustava, korisnici mogu pokrenuti naredbeni redak iz izbornika Start / Run i upisati “cmd”. Nakon pokretanja naredbenog retka, trebate ga kliknuti desnom tipkom miša i odabrati “Pokreni kao administrator” kako biste dobili pristup potrebnim pravima.
Dakle, shvatili smo kako pokrenuti naredbu CHKDSK na starijim verzijama sustava Windows, a mnogi od onih koji su slijedili predložene korake vidjeli su da im se kapacitet tvrdog diska značajno smanjio nakon pokretanja naredbe. Ovo ukazuje da ovaj disk je neispravan jer je jedna od funkcija CHKDSK otkrivanje i blokiranje loši sektori(loši sektori) na tvrdom disku.
Ako govorimo o nekoliko loših sektora na tvrdom disku, onda ih korisnik obično ne primijeti. Ali ako je disk neispravan, tada može biti ogroman broj takvih sektora. Blokirajući ih, CHKDSK pojede značajan dio kapaciteta vašeg diska.
Morate biti spremni na ovaj rezultat, a to znači da će svi podaci koji su hipotetski pohranjeni na tim sektorima biti izgubljeni. Čak i ako sam operativni sustav još ne zna za to. CHKDSK će pokušati oporaviti podatke iz takvih loših sektora kada koristi opciju /r, ali će neki podaci ostati oštećeni i nepovratni. A za ovaj rezultat nije kriv CHKDSK - ova je naredba jednostavno prikazala trenutno stanje vašeg tvrdog diska.
Prikazuje izvješće o statusu diska u obliku koji ovisi o vrsti diska koji se koristi. sustav datoteka. Tim chkdsk također navodi greške na disku i ispravlja ih. Naredba se izvršava bez parametara chkdsk prikazuje informacije o statusu trenutnog diska.
Sintaksa
chkdsk [volumen: ][[staza] naziv datoteke] [/f] [/v] [/r] [/x] [/i] [/c] [/l[: veličina]]
Mogućnosti
volumen : Određuje slovo pogona (nakon kojeg slijedi dvotočka), točku montiranja ili naziv volumena. [ staza] naziv datoteke Određuje mjesto i naziv datoteke ili skupa naziva datoteka za koje je naredba chkdsk provjerit će stupanj fragmentacije. Za navođenje više datoteka možete koristiti zamjenske znakove (* i ?). /f Određuje ispravljanje grešaka na disku. Disk mora biti zaključan. Ako disk nije zaključan naredbom chkdsk, od vas se traži da provjerite disk sljedeći put kada ponovno pokrenete računalo. /v Prikazuje nazive datoteka i direktorija koji se skeniraju. /r Otkriva loše sektore i popravlja dio podataka koji se još uvijek može pročitati. Disk mora biti zaključan. /x Koristite samo s NTFS datotečnim sustavom. Ako je potrebno, pokreće operaciju isključivanja volumena kao prvu radnju. Sve otvorene oznake diska bit će nevažeće. Parametar /x također uključuje funkcionalnost parametar /f. /i Koristi se samo s NTFS datotečnim sustavom. Obavlja manje temeljitu provjeru unosa indeksa, što smanjuje vrijeme potrebno za izvođenje naredbe chkdsk. /c Koristite samo s NTFS datotečnim sustavom. Preskače cikluse provjere struktura mape, čime se smanjuje vrijeme potrebno za rad tima chkdsk. /l[:veličina] Koristite samo s NTFS datotečnim sustavom. Instalacije navedena veličinačasopis. Ako veličina nije navedena, parametar /l prikazuje trenutnu veličinu. /? Prikaz pomoći u naredbenom retku.Bilješke
- Izvršavanje naredbe chkdsk
Za pokretanje naredbe chkdsk Za tvrdi diskovi, morate biti član grupe administratora.
- Provjera zaključanih diskova pri ponovnom pokretanju
Ako trebate popraviti pogreške diska pomoću naredbe chkdsk, ne možete otvarati datoteke na ovom disku. U suprotnom, prikazuje se sljedeća poruka o pogrešci:
Naredba Chkdsk ne može se izvršiti jer navedeni volumen koristi drugi proces. Trebam li skenirati ovaj volumen sljedeći put kada ponovno pokrenem sustav?
Ako korisnik odabere ovu opciju, naredba chkdsk provjerit će disk i automatski ispraviti greške kada ponovno pokrenete računalo. Ako se particija diska koja se provjerava može pokrenuti, naredba chkdsk automatski će ponovno pokrenuti vaše računalo nakon provjere ovog diska.
- prijava grešaka
Tim chkdsk Obavlja diskovni prostor i provjere upotrebe za tablicu dodjele datoteka (FAT) i NTFS datotečne sustave. Tim Chkdsk omogućuje dobivanje izvješća o statusu s informacijama za svaki datotečni sustav. Izvješće o statusu diska uključuje popis pronađenih pogrešaka. Ako tim chkdsk pokrenut bez parametra /f na aktivnoj particiji možete primiti poruku koja ukazuje da postoje ozbiljne pogreške jer se disk ne može zaključati. Da biste pronašli pogreške, naredba chkdsk treba pokrenuti s vremena na vrijeme na svakom disku.
- Ispravak pogreške
Ako je parametar naveden naredbeni redak /f, program chkdsk ispravlja greške na disku. Prilikom rada chkdsk Mora postojati mogućnost zaključavanja diska radi ispravljanja grešaka. Budući da ispravljanje pogrešaka obično mijenja tablicu dodjele datoteka i ponekad dovodi do gubitka podataka, program chkdsk traži potvrdu u sljedećem obliku:
Izgubljeni grozdovi: 10; lanci: 3.
Pretvoriti izgubljene lance klastera u datoteke?
Ako uđete Y Windows sprema svaki napušteni lanac u korijenski direktorij kao datoteku s formatom naziva Datoteka nnnn.chk. Nakon završetka izvršenja chkdsk U ovim datotekama možete provjeriti informacije koje su vam potrebne. Ako uđete N, Windows ispravlja pogreške diska bez spremanja podataka iz napuštenih blokova.
Ako opcija naredbenog retka /f nije korišten, program chkdsk Prikazuje samo poruku o prisutnosti pogrešaka u datoteci, ali ih ne ispravlja.
Ako tim chkdsk /f radi na velikom disku (na primjer, 70 GB) ili disk sadrži veliki broj datoteka (na primjer, nekoliko milijuna), da biste prekinuli program chkdsk može potrajati jako dugo (možda nekoliko dana). Cijelo to vrijeme računalo će biti nedostupno korisnicima jer chkdsk ne vraća kontrolu do završetka.
- Provjera diskova s FAT datotečnim sustavom
chkdsk o statusu diska s FAT datotečnim sustavom u sljedećem formatu:
Serijski broj svesci: B1AF-AFBF
Ukupno 72214528 bajtova na disku
73728 bajtova u 3 skrivene datoteke
30720 bajtova u 12 direktorija
11493376 bajtova u 386 korisničkih datoteka
61440 bajtova u lošim sektorima
60555264 bajtova dostupno na disku
2048 bajtova po klasteru
Ukupno klastera na disku: 35261.
29568 klastera na disku
- Provjera diskova s NTFS datotečnim sustavom
Windows sustav prikazuje programsko izvješće chkdsk o statusu diska s NTFS datotečnim sustavom u sljedećem formatu:
Vrsta datotečnog sustava: NTFS.
Provjera datoteka...
Provjera datoteke je dovršena.
Provjera indeksa...
Indijska provjera je završena.
Provjera sigurnosnih deskriptora...
Provjera sigurnosnog deskriptora je dovršena.
Ukupno 12372 KB na disku.
3 KB u 1 korisničkim datotekama.
Sustav koristi 4217 KB.
8150 KB slobodno na disku.
Veličina klastera: 512 bajtova.
Ukupno klastera na disku: 24745.
16301 klastera na disku.
- Korištenje chkdsk s otvorenim datotekama
Ako je parametar naveden /f, tim chkdsk prikazuje poruku o pogrešci ako se pronađe na disku otvorene datoteke. Ako je parametar /f nije navedeno i na disku su pronađene otvorene datoteke, chkdsk može prikazati poruke o izgubljenim blokovima diska. To će se dogoditi kada otvorene datoteke još nisu zabilježene u tablici dodjele datoteka. Ako program chkdsk javlja veliki broj izgubljenih blokova diskovnog prostora, trebalo bi razmotriti popravak diska.
- Otkrivanje grešaka na fizičkom disku
Koristite opciju naredbenog retka /r za otkrivanje grešaka fizičkog diska u datotečnom sustavu. Za informacije o tome kako oporaviti fizički oštećene datoteke pomoću naredbe oporavak kliknite vezu.
- Izvješće o lošim sektorima diska
Naredba je prijavila loše sektore chkdsk, bili su označeni kada je disk prvi put formatiran. Takvi sektori nisu opasni.
- Opće informacije o kodovima za završetak programa
Sljedeća tablica navodi izlazne kodove koji mogu biti sadržani u izvješću programa chkdsk nakon završetka njegovog izvršenja.
- Tim chkdsk s ostalim parametrima dostupan je na konzoli za oporavak.
Primjeri
Ako želite provjeriti disk u pogonu D i popraviti sve greške pronađene u sustavu Windows, unesite sljedeću naredbu:
Ako se otkrije pogreška, izvršavanje programa shkdsk prikazuju se pauze i odgovarajuće poruke. Po završetku naredbe chkdsk Izvješće koje sadrži podatke o Trenutna država disk. Do završetka radova chkdsk Ne možete otvoriti datoteke na navedenom pogonu.
Za provjeru fragmentacije svih datoteka u trenutnom direktoriju na FAT disku unesite sljedeću naredbu:
Chkdsk izvijestit će o statusu diska, nakon čega slijedi popis fragmentiranih datoteka koje odgovaraju uzorku naredbe.
Za pitanja, rasprave, komentare, prijedloge itd. možete koristiti odjeljak foruma na ovoj stranici (potrebna je registracija).
Vraćanje tvrdog diska ili flash pogona ne zahtijeva uvijek korištenje posebnog softvera; Ponekad možete ukloniti pogreške pomoću ugrađenog Windows pomoćni programi, koji se zove CHKDSK (provjeri disk). Ovaj program će provjeriti ima li na disku pogrešaka i ispraviti ih ako se pronađu. CHKDSK se može pokrenuti na nekoliko načina, no mi ćemo se fokusirati na opciju pomoću naredbenog retka.
Oporavak iz naredbenog retka
Za izvođenje oporavka tvrdog diska CHKDSK uslužni program, pokrenite naredbeni redak:
- Pritisnite Win+R i pokrenite "cmd".
- Unesite naredbu poput "chkdsk E: /F /R".
Ako sustav koristi disk, računalo će se ponovno pokrenuti kako bi se dovršila provjera. Ispravljanje pogrešaka na flash disku pomoću uslužnog programa CHKDSK ne zahtijeva ponovno pokretanje.
Pogledajmo sintaksu naredbe:
- “Chkdsk” – pokrenite uslužni program za provjeru.
- "E:" - slovo tvrdi odsjek disk ili flash pogon koji treba provjeriti pomoću CHKDSK.
- “/F” – ispravljanje pogreške.
- “/R” – oporavak loši sektori.
Ako vam se ne sviđa raditi s naredbenim redom, pokrenite provjeru diska putem Windows sučelje:
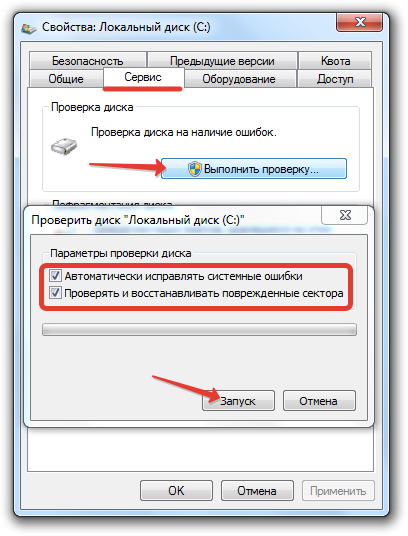
Provjera particije tvrdog diska ili flash pogona kroz Windows sučelje ne razlikuje se od ovog postupka u naredbenom retku. Ako se particija diska koristi, sustav će se ponovno pokrenuti.
Windows se ne pokreće
Ako sustav zbog teške pogreške disk se neprestano ponovno pokreće ili se uopće ne pokreće, tada ćete za vraćanje tvrdog diska putem naredbenog retka morati koristiti alate instalacijski flash pogon. Ako imate Windows XP, pokrenite konzolu za oporavak:
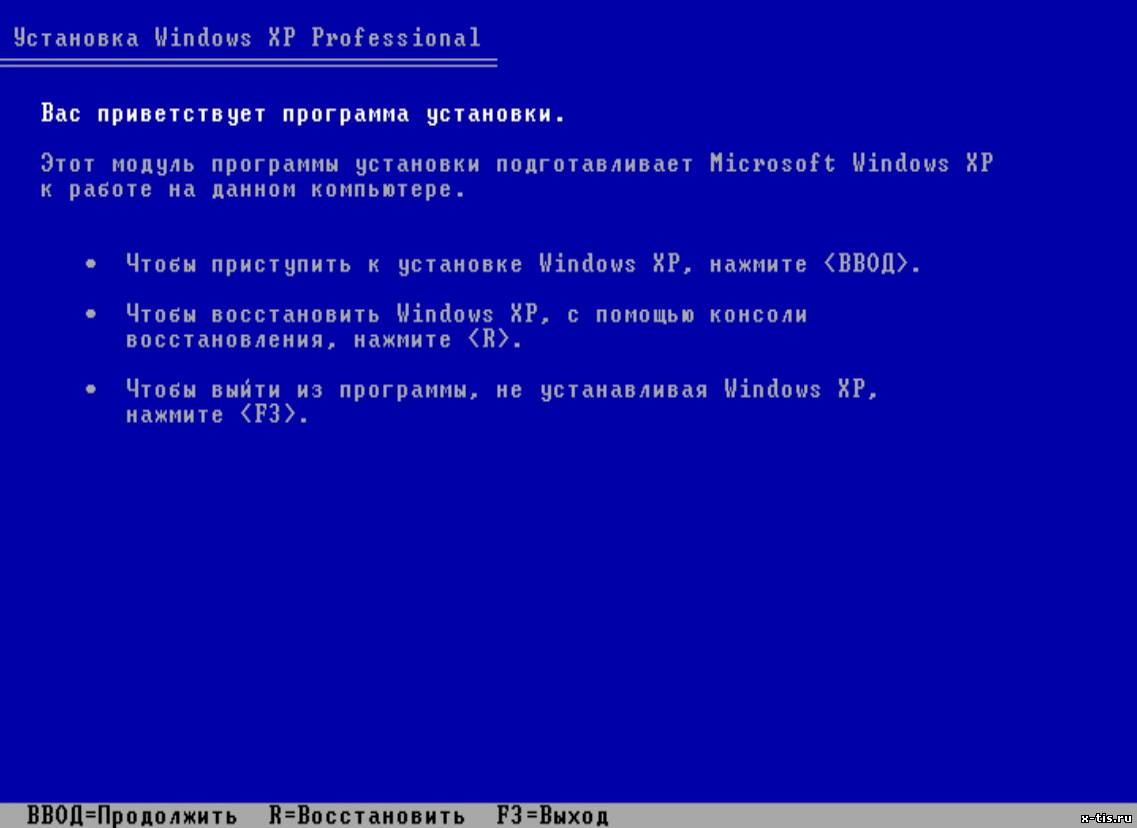
Ako uslužni program za provjeru uspije otkriti i ukloniti pogreške i loše sektore, tada ćete nakon ponovnog pokretanja sustava dobiti normalno funkcionirajući sustav.
U sustavu Windows 7, nakon što se pojavi prvi zaslon programa za instalaciju, trebate otići na odjeljak "Vraćanje sustava". Na Windows 8.1 i Windows 10 odjeljak se zove "Dijagnostika", sadrži pododjeljak " Dodatne mogućnosti" S popisa dostupnih alata odaberite Pokreni naredbeni redak. 
U ovom trenutku mnogi korisnici čine pogrešku unosom naredbe chkdsk ne uzimajući u obzir slovo pogona iz instaliran Windows. Problem je u tome što su u okruženju za oporavak slova malo drugačije dodijeljena - "C" označava particiju od 100 (500) MB dodijeljenu za potrebe sustava, a volumen s Windows datoteke postaje "D" itd.
Da biste saznali točno slovo, upišite “notepad” u prozor tumača naredbi i pritisnite Enter. Otvorit će se Notepad: proširite izbornik File, kliknite Open. U prozoru Explorera idite na "Računalo" i pogledajte koje je slovo dodijeljeno Windows particiji datoteke. 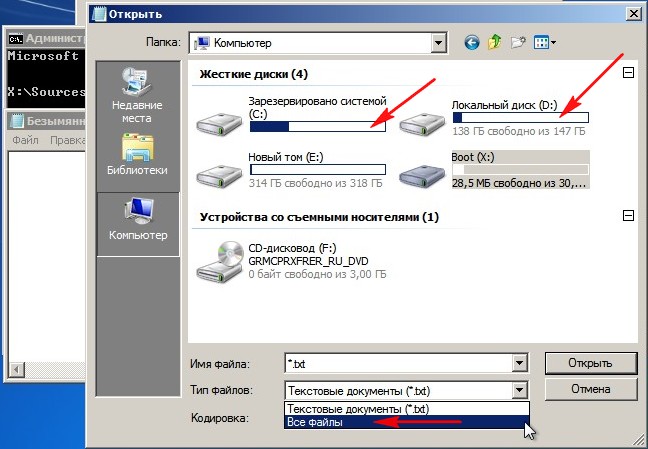
Kada saznate slovo particije, upišite ga u sintaksu naredbe: na primjer, chkdsk D: /f. Pokrenut će se provjera diska. Ako trebate skenirati HDD za otkrivanje loših sektora, zatim pokrenite chkdsk D: /f /r. Kada se od vas zatraži da se ne može dovršiti, upišite "Y" i pritisnite Enter. 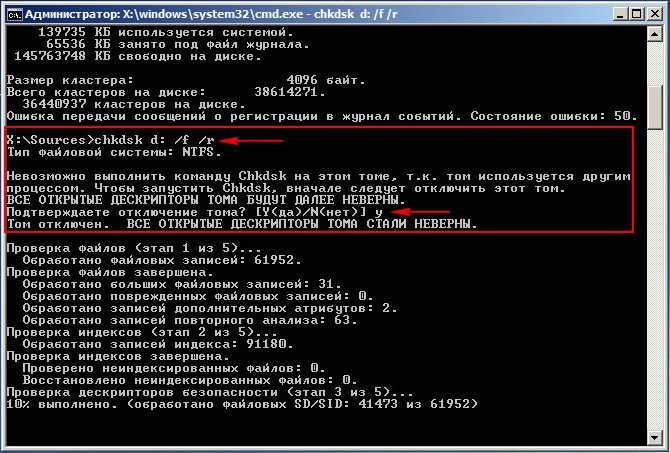
Pokrenut će se skeniranje diska i oporavak. Ako je sve učinjeno ispravno, nakon završetka postupka sustav će raditi ispravno. Ne zaboravite onemogućiti pokretanje s flash pogona ako ste to postavili u BIOS-u, inače se Windows neće pokrenuti.
Ako tražite informacije o tome što je chkdsk, kako ga koristiti, ako vam ne radi ili ne radi ispravno, onda je ovo vaše mjesto.
Uvod
Ako tražite kako besplatno preuzeti chkdsk, bez čekanja i SMS-a, bez unosa broja, onda vas bojim razočarati da je program chkdsk prisutan prema zadanim postavkama na svakom sustavu Windows obitelj.
Što je uopće program ChkDsk i čemu služi?
Hajde da to shvatimo (odnosi se na Wikipediju).
CHKDSK (skraćenica od check disk - provjera diska) - standardna aplikacija V operativni sustavi DOS i Microsoft Windows ,
koji provjerava tvrdi disk ili disketu radi grešaka u datotečnom sustavu (na primjer, isti sektor je označen kao da pripada dvjema različitim datotekama).
Uslužni program CHKDSK također može popraviti greške datotečnog sustava koje pronađe. Pod Windows NT, Windows 2000 i
Windows XP, CHKDSK također mogu provjeriti površinu tvrdog diska na prisutnost fizički oštećenih sektora (loši sektori).
Pronađeni sektori označeni su kao loši i sustav više ne pokušava čitati ili pisati u te sektore.
Prethodno je ovaj zadatak obavljao [SCANDISK]. Na UNIX-u se slična naredba zove fsck.
Prema zadanim postavkama, CHKDSK ne ispravlja pogreške niti provjerava površinu diska za loše sektore.
Ali o tome kasnije. CHKDSK treba neko vrijeme da se dovrši - obično od nekoliko minuta do nekoliko sati (ovisno o tvrdom disku, njegovoj veličini i korištenju).
Metoda 1. Kako pokrenuti Chkdsk iz sustava Windows (koristeći Windows 7 i Windows XP kao primjer).
Počnimo s činjenicom da se pokretanje programa Chkdsk na Windows 7 gotovo ne razlikuje od pokretanja na Windows XP. Najlakši način da korisnik pokrene program je da ode na svojstva željenog diska, na primjer "C:", i ode na karticu "Service". 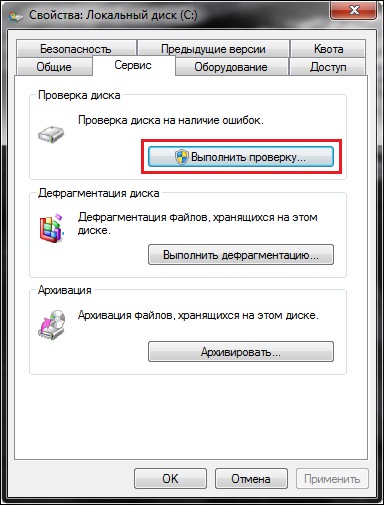
Zatim kliknite "Pokreni provjeru" i pojavit će se prozor programa Chkdsk s grafičkim sučeljem: 

U prozoru možete odabrati opcije skeniranja. Jedan je zadužen za ispravljanje grešaka na disku, a drugi za otkrivanje loših sektora diska i njihovo popravljanje te postavljanje ispravljanja grešaka na disku.
Ako provjeravate particiju sa sustavom Windows (na primjer, pogon "C:"), možda ćete dobiti poruku o nemogućnosti skeniranja. (na win-xp postoji malo drugačiji znak, ali s istim značenjem):


To je normalno i provjera će biti zakazana za sljedeće pokretanje, tj. izvršit će se kada se računalo ponovno pokrene.
Ako ste odabrali drugi pogon, provjera će se izvršiti u sustavu Windows. P.S. - U Windows 7 Service Pack 1, umjesto OK, može biti poruka "Raspored za provjeru diskova". Ovako je prevedeno. Bit gumba ostaje ista.
Metoda 2. Iz naredbenog retka koristeći Windows XP kao primjer
Nakon padova, neuspješnog gašenja računala, gašenja svjetla itd. možemo vidjeti sljedeću sliku tijekom učitavanja OS-a.
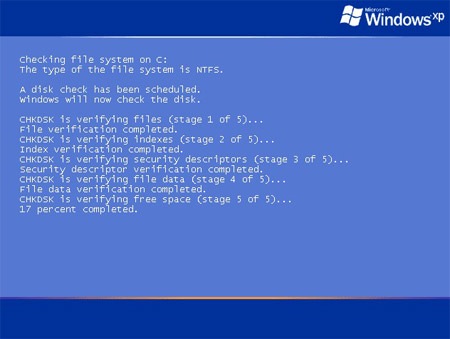
Znači da je počelo poseban program- Chkdsk, za pronalaženje i popravljanje grešaka na disku koje su se mogle pojaviti tijekom pada.
Ali postoje i slučajevi kada postoji greška na disku, ali Chkdsk se ne pokreće sam. Kako ga mogu pokrenuti da popravi greške na disku?
Da biste to učinili, idite na izbornik "Start - Run".

I unesite naredbu sa sljedećim parametrima [volumen:], gdje je: [volumen:] slovo pogona (particija); - parametar koji određuje ispravljanje grešaka na disku Dobit ćete sljedeću naredbu: chkdsk sa: /f

U mom slučaju naveden je pogon "C:". Sukladno tome, ako trebate provjeriti drugi pogon, na primjer “D:”, tada navedite: “chkdsk d: /f” Za provjeru disk mora biti zaključan, tako da nakon pokretanja naredbe klikom na OK može se pojaviti sljedeći prozor u kojem piše:

"Naredba Chkdsk ne može se izvršiti jer navedeni volumen koristi drugi proces. Treba li ovaj volumen skenirati sljedeći put kada se sustav ponovno pokrene?
[ Y (da) / N (ne)]" Pritisnite latinično slovo Y i Enter na tipkovnici, a sada sljedeći put kada se računalo pokrene, naredba chkds k provjerit će navedeni disk za pogreške i ispraviti ih.
Nakon ponovnog pokretanja prikazat će se sljedeći prozor:
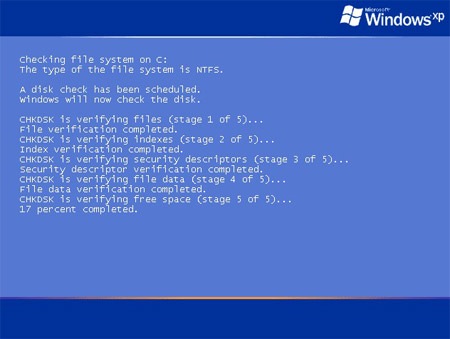
Također treba dodati da opcija /f nije jedina opcija za naredbu chkdsk. Postoje i drugi, ali se rijetko koriste.
Na stranici možete pronaći i sve opise naredbenih tipki (parametara).
Njihov opis je također predstavljen u nastavku. Jedini parametar koji može biti koristan je /r parametar, koji detektira loše sektore diska i vraća dio podataka koji se još uvijek može pročitati. Naredba s ovim parametrom izgledat će ovako: chkdsk c: /r Da biste postigli ovaj učinak, morate imati administratorska prava (!).
Metoda 3: Kako pokrenuti Chkdsk ako se Windows ne može pokrenuti?
Zamislite, jednog lijepog dana, sjedite za svojim računalom, kada odjednom dođe do strujnog udara, malog, ali utikači su izbačeni. Računalo vam je štucalo i iznenada se isključilo. Nakon što ste namjestili svjetlo, uključili ste ga, ali loša sreća, Windows se neće pokrenuti! Jedna od opcija je da je došlo do kvara na glavnom tvrdom disku, što sprječava normalan rad bootloadera. Kako to popraviti? "Kako pokrenuti Chkdsk ako se Windows ne može pokrenuti?" - Pitaš. Pokušat ću vam sve objasniti u ovom članku.
Prvo morate umetnuti svoj instalacijski disk, prije učitavanje Windowsa, u pogon diska. Pojavit će se sljedeća poruka:

* - Uključeno različita računala Postavke BIOS-a su različite, pa će se vaš disk automatski pokrenuti ili ćete morati pritisnuti tipku da biste to učinili (najčešće je tipka f12 ili Del).Napišite koju tipku pritisnuti čim se računalo uključi.
Pritisnite bilo koju tipku i počinje proces pripreme za instalaciju. Nakon ovoga vidjet ćete sljedeće:

Pritisnite [R] i idite na konzolu za oporavak. S popisa odaberite stavku sa svojim kopija sustava Windows(Imam samo jednu - br. 1.)
Ako administrator ima lozinku (najvažnija skrivena Račun u XP-u) od vas će se tražiti da ga unesete (u mom slučaju je tamo i ja sam ga unio):

Postaje moguće unositi naredbe. hura Nemojmo žuriti, uvedimo riječ POMOĆ. Pojavit će se cijeli popis naredbi. Za sada nam treba samo naredba CHKDSK.
Nije potrebno unositi parametre. Ako trebate izvršiti neučinkovitu provjeru u kratkom vremenu, slobodno upišite “CHKDSK” i pritisnite Enter.
Ali ako vam je potrebna učinkovita provjera (iako dugo), nemojte biti lijeni da pročitate do kraja! Dakle, pogledajmo sve parametre ove naredbe prije nego što je unesete.
Da bismo to učinili, prvo unesemo naredbu " CHKDSK /? " ili " HELP CHKDSK ".
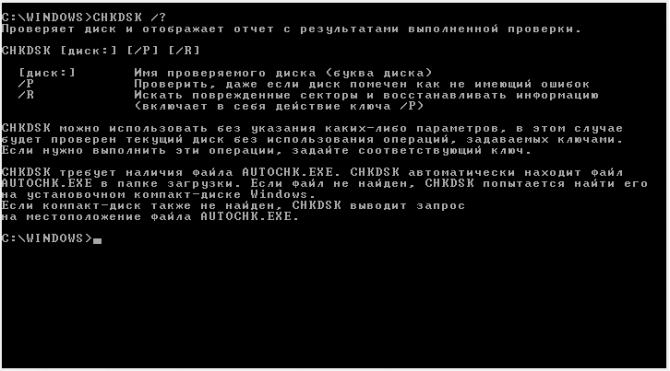
Kao što možete vidjeti na slici, /R parametar uključuje odgovornosti /P parametra, tako da /P nećemo uzeti u obzir.
U redu, nemojmo se previše ometati i nastavimo. Nakon što ste više-manje razumjeli pomoć naredbi, možemo početi vježbati.
Unesite naredbu CHKDSK [pogon:]. Na primjer - "CHKDSK C: /R". Ako imate samo jedan tvrdi disk, [drive:] možete izostaviti (ne preporučuje se).
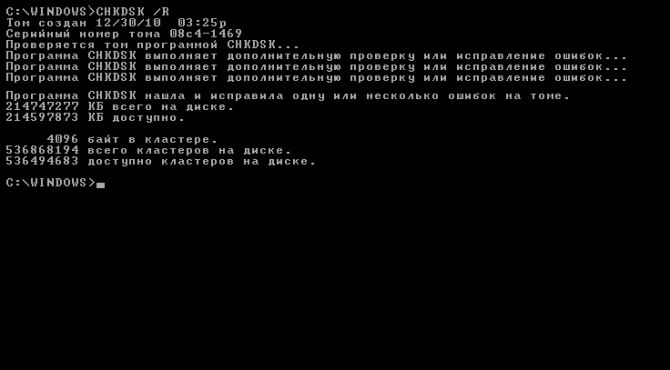
Svi! Proces provjere i oporavka je započeo! Čekamo, pijemo čaj i veselimo se.
Naredbe konzole:
Naredba: CHKDSK [volumen: ] provjerava navedeni disk pomoću programa Provjeri disk kada se pozove bez argumenata, provjerava se trenutni disk.
Upišite u konzolu bez zagrada. Primjer: C: /F /R
- volumen - definira oznaku volumena diska koji se provjerava, točku montiranja ili naziv diska s dvotočkom (na primjer, C:);
- put, naziv datoteke - naziv datoteke ili grupe datoteka za provjeru fragmentacije. Koristi se samo u FAT/FAT32 datotečnom sustavu;
- /F - provjerava greške i automatski ih ispravlja;
- /V - tijekom skeniranja diska prikazuje pune staze i nazive datoteka pohranjenih na disku. Diskovi koji sadrže NTFS particije također prikazuju poruke čišćenja;
- /R - traženje loših sektora i vraćanje njihovog sadržaja. Zahtijeva obaveznu upotrebu /F sklopke;
- /X - ako je potrebno, odspojite volumen prije skeniranja. Nakon demontaže, svi trenutni deskriptori za taj volumen bit će nevažeći. Zahtijeva obaveznu upotrebu /F sklopke;
- /I - ne provodi strogu provjeru elemenata indeksa. Koristi se samo u datotečnom sustavu NTFS;
- /C - ne provjeravajte cikluse unutar strukture mape. Koristi se samo u NTFS datotečnom sustavu.
- /L:veličina - tijekom skeniranja promijenite veličinu datoteke dnevnika na navedenu veličinu (u kilobajtima). Ako nije navedena vrijednost, prikazuje se trenutna veličina datoteke. Koristi se samo u datotečnom sustavu NTFS;
Pogreške programera u CHKDSK (!):
- Sučelju ovog čarobnjaka može se pristupiti samo na Engleski jezik, međutim, automatsko ispravljanje može se izvršiti u drugim jezičnim verzijama sustava Windows.
- Ako preuzimate s nekog drugog računala, a ne onog na kojem postoji problem, automatski popravak možete spremiti na flash pogon ili CD kako bi se mogao pokrenuti na ispravnom računalu.
Kako nasilno ukloniti i vratiti CHKDSK iz pokretanja?
Predgovor:
Stavimo točku na sve i pokušajmo ne samo riješiti problem točku po točku, već i razumjeti njegovu bit (kako u budućnosti ne bismo stali na iste grablje).
A problem je sljedeći: Svaki put kada se sustav digne, pojavi se provjera diska. Ne mogu navesti točan razlog, jer ovaj problem ima nekoliko njih.
Najvjerojatniji su da vaš tvrdi disk polako umire ili da je jednostavno došlo do kvara na sustavu. Činjenica je da kada uključite računalo, prvo se učitava njegov kernel, a zatim i sam sustav.
Dakle, svaki put kad se kernel podigne, poziva se program Autochk.exe koji provjerava ima li na tvrdim diskovima oznaku "Dirty bit" (pogledajte Wikipediju).
Ako je takva oznaka prisutna, Autochk.exe pokreće naredbu chkdsk /f koja se izvršava za označeni volumen.
Pa je li uopće moguće nasilno isključiti chkdsk iz takozvanog autoruna? Odgovorit ću vam, da. To možete učiniti na sljedeći način.
Želim vas odmah upozoriti - onemogućavanje automatskog pokretanja CHKDSK lišava vas kontrole nad integritetom vašeg datotečnog sustava, što može dovesti do posljedica!
1. Prvo morate pokrenuti uređivač registra. Standardni način:



3. Pronađite “BootExecute” i izbrišite njegov sadržaj.
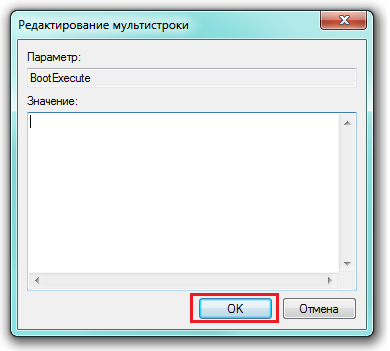
Automatska provjera autochk *
Metoda 2. Mekše gašenje
1. Idite na RegEdit
2. Vratite se na odjeljak
HKEY_LOCAL_MACHINE\SYSTEM\CurrentControlSet\Control\Session Manager
3. Vašem unosu autocheck autochk * u parametru BootExecute, prije znaka * dodajte “/k:C” bez navodnika. Gdje je C: slovo vašeg pogona za koji želite onemogućiti skeniranje. Sada bi trebalo izgledati ovako: autocheck autochk /k:C * .

Ako imate nekoliko svezaka, odvajajući ih razmakom, dodajte potreban broj unosa “/k:C”, gdje je C željeno slovo sveska. Na primjer: autocheck autochk /k:C /k:D /k:E * .
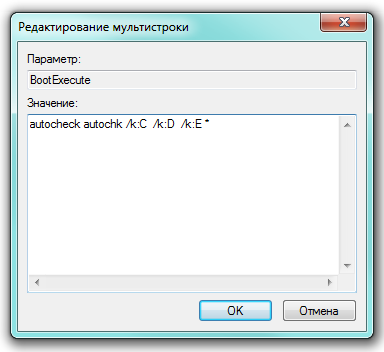
To jest, onemogućio sam automatsku CHKDSK provjeru za sveske C:, D: i E:.
Kako mogu sve vratiti?
1. Idite na RegEdit
2. Vratite se na odjeljak
HKEY_LOCAL_MACHINE\SYSTEM\CurrentControlSet\Control\Session Manager
3. U parametru BootExecute obrišite sve što je bilo tamo i napišite:
Automatska provjera autochk *
ili što je bilo izvorno. Pretpostavlja se da je upravo takav rekord postojao i prije nego što ste se tamo popeli. Ako imate spremljenu kopiju originalne objave o kojoj sam pisao u prvoj metodi, napišite je.
Dobar dan Već sam govorio o tome, iu svojim člancima. U ovom postu razgovarat ćemo s vama o tome što to znači Chkdsk tim. Ovaj tim također optimizira vaše računalo i nadzire sigurnost važnih sistemske datoteke i čini njegov rad stabilnim.
Koristeći ovu metodu izvršit ćemo ispravak sistemske greške i analizirati diskove za pogreške. Program Chkdsk služi upravo u takve svrhe.
Provjerite Chkdsk za otkrivanje grešaka na disku
Većina korisnika računala još uvijek ne koristi uređaje za neprekidni izvor napajanja Računala, tako da se njihovo napajanje može neočekivano isključiti. Između ostalog, u računalima se često javljaju razni kvarovi.
Kako pokrenuti Chkdsk kako ga pokrenuti da popravi greške na disku
Ako primijetite da vaše računalo često počinje kvariti, da mu treba puno vremena da se pokrene ili čak i jeste plavi ekran smrti, ali se ovaj program ne pokreće, možete ga sami pokrenuti i provjeriti ima li u vašem OS-u pogreške. Za to postoji nekoliko metoda.
Kako pokrenuti Chkdsk grafički
Prvo primjenjujemo grafičku metodu. Da biste to učinili, kliknite na prečac "Računalo", odaberite željeni pogon (u većini slučajeva C) i primijenite kontekstni izbornik(za to kliknite desnu tipku miša) idite na "Svojstva". Zatim kliknite na stavku "Usluga". Ovdje odabiremo gumb "Pokreni provjeru".
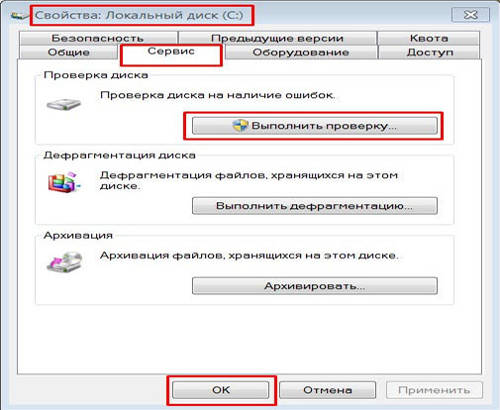
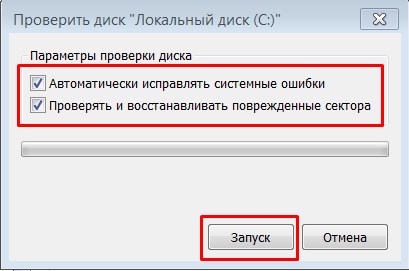
Ako provjerimo disk na kojem je instaliran naš sustav, ova će se provjera izvršiti kada se računalo ponovno pokrene.
- Ako želimo samo izvršiti provjeru, a ne ispraviti greške, ako ih pronađemo, maknut ćemo oba potvrdna okvira i kliknuti na gumb "Pokreni".
- Ako želimo da skeniranje sektora počne odmah, označimo donji redak i poništimo okvir iznad vrha. U protivnom ćemo dobiti poruku da sistemski disk sada radi i provjera ne može započeti.
- Ako želite pronaći pogreške i ispraviti ih, stavite kvačicu u prvi red.
- Ako trebate analizirati sustavne i fizičke pogreške i želite ispraviti te pogreške, trebate označiti oba polja.
- Ako želite provjeriti i ispraviti pogreške, potrebna su vam oba potvrdna okvira.
Chkdsk kako pokrenuti putem naredbenog retka pri dizanju sustava
Moramo ući u naredbeni redak chkdsk sa: i ne zaboravite pritisnuti "Enter", sustav će samo provjeriti disk za pogreške, ali ih neće ispraviti, C je naziv diska. Ako trebamo ne samo analizirati već i ispraviti greške, iza imena diska unesite /f , Na primjer, chkdsk f: /f
Ako provjerite disk sustava, možda će vam biti rečeno da ga je nemoguće skenirati jer... je li trenutno u upotrebi i pitat će se treba li ga provjeriti prilikom ponovnog pokretanja? Pritisnite Y ako vam treba i N ako ne trebate.
Također, program Computer Accelerator omogućuje provjeru diska za pogreške. Ovaj program ne samo da provjerava disk za pogreške, već i čisti sustav, registar itd. Preuzmite program možete pratiti link, ili jednostavnim klikom na banner:
Naredba chkdsk ne bi se trebala koristiti često; preporučljivo je koristiti je u slučaju ozbiljnih problema za vraćanje OS-a i osiguravanje ispravnog rada tvrdog diska. Savjetujem vam da ga koristite ne više od jednom svaka tri mjeseca! Sretno! Kako pokrenuti uslugu Chkdsk program Windows za popravak datotečnog sustava korupcije sada znate i da će biti bliže glatkom radu sustava!
Video o tome kako pokrenuti Chkdsk
Anegdota u svakom članku: