Sruši se Windows, hitno isključivanje napajanja računala, eksperimenti sa softverom za upravljanje prostorom na disku, posljedice prodiranja virusa - ovi i drugi problemi mogu dovesti do automatskog pokretanja redovitog Windows pomoćni programi Chkdsk za ispravljanje grešaka sustav datoteka tvrdi diskovi. Netočno završen rad operacijski sustav s datotekama dovodi do pojave grešaka u datotečnom sustavu, a ponekad i do njegovog oštećenja.
U hitnim slučajevima, uslužni program Chkdsk uključuje se prije Pokretanje sustava Windows, skenira particije diska i ispravlja greške. Međutim, činjenica da postoje problemi s datotečnim sustavom možda se neće osjetiti tijekom normalne upotrebe računala i može se otkriti samo pri pokušaju upravljanja prostorom na disku. Tako, na primjer, pokušavate smanjiti particiju diska s običnim Windows alati, možemo primiti takvu obavijest: “Moguće je da je volumen odabran za kompresiju oštećen. Koristiti Chkdsk program za rješavanje problema, a zatim ponovno pokušajte smanjiti glasnoću."
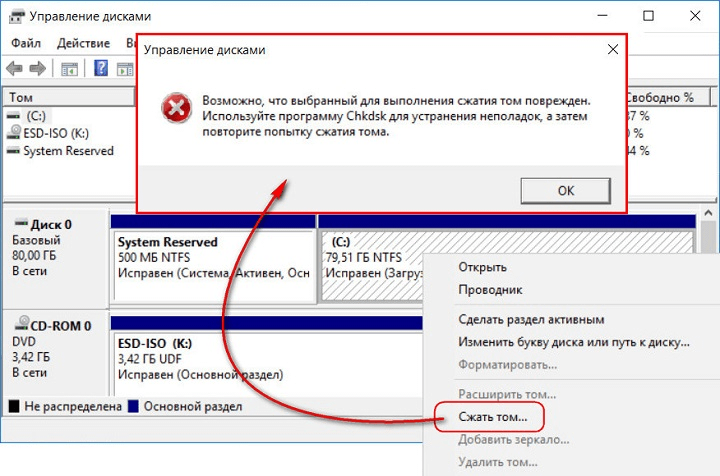
U tom slučaju provjera diska ne počinje automatski. Kako ručno pokrenuti Chkdsk u sustavu Windows 7, 8.1 i 10? Kao i sa koristeći Chkdsk popraviti pogreške diska, ako je ovaj problem uzrokovao nemogućnost pokretanja operativnog sustava?
Unutar sustava Windows, uslužni program Chkdsk može se pokrenuti na nekoliko načina.
1. Pokrenite Chkdsk koristeći Windows GUI
Da biste pokrenuli Chkdsk, u pregledniku sustava na disku C desnom tipkom miša kliknite i otvorite "Svojstva".
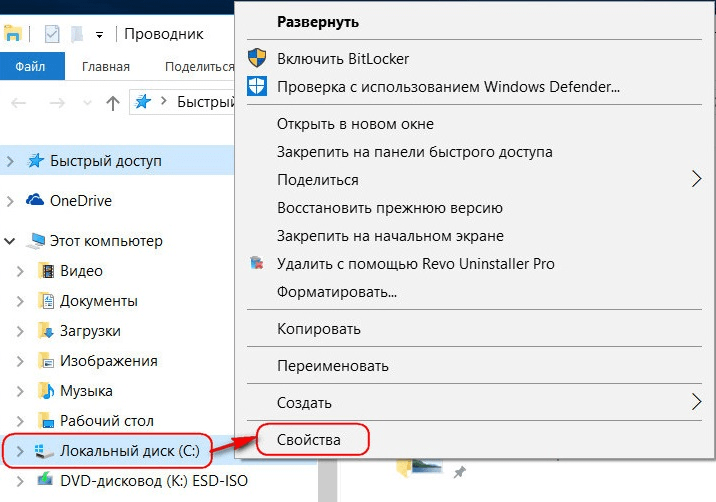
U prozoru koji otvara svojstva particije diska, idite na karticu "Servis", au njoj kliknite gumb "Provjeri" (ili "Pokreni provjeru" za Windows 7).
![]()
U verzijama Windows 8.1 i 10, ako je sve u redu s datotečnim sustavom diska, u sljedećem prozoru vidjet ćemo obavijest da provjera nije potrebna. Ali ako želite, možete započeti provjeru diska pomoću uslužnog programa Chkdsk klikom na "Provjeri disk".
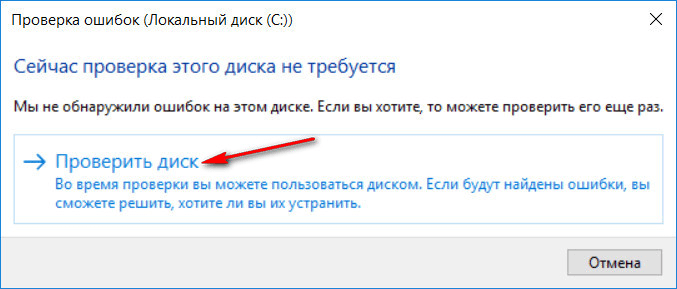
Ako sustav posumnja na greške datotečnog sustava, ovaj će prozor sadržavati gumb za početak provjere i popravka diska.
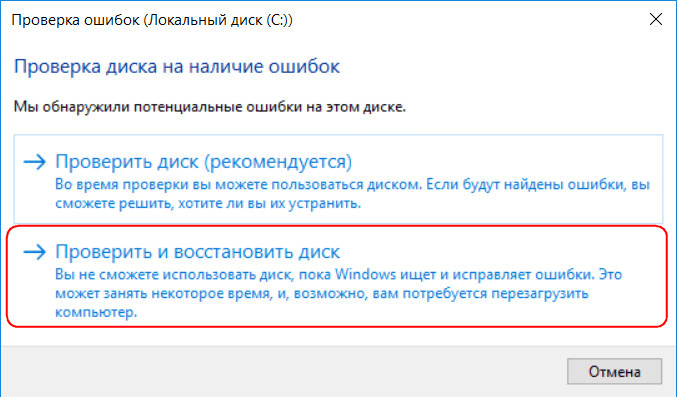
Da bi Chkdsk radio na pogonu C, morate ponovno pokrenuti računalo. To možete učiniti odmah ili odgoditi početak skeniranja do sljedećeg ponovnog pokretanja.
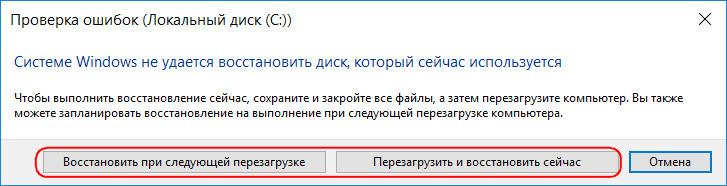
Nakon ponovnog pokretanja računala, moći ćemo promatrati rad Chkdsk-a.
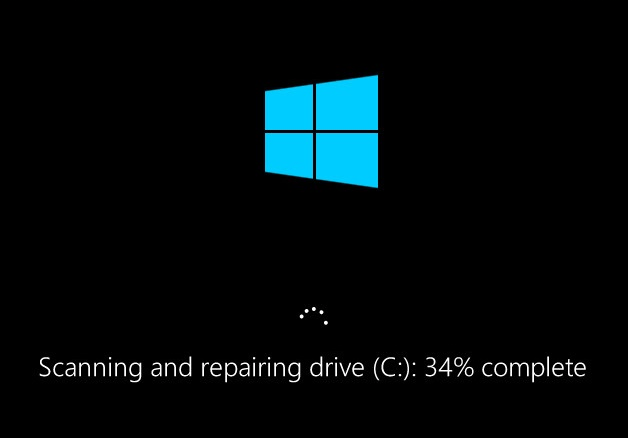
U sustavu Windows 7, pokretanje Chkdsk-a malo je drugačije: uz unaprijed instaliranu opciju automatskog ispravljanja pogrešaka, možete dodati još jednu moguću opciju - provjeri i popravi loši sektori tvrdi disk. Kada aktivirate ovu opciju, vrijedi uzeti u obzir da u ovom slučaju Chkdsk-u može trebati više vremena da završi.
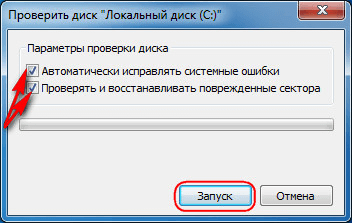
Kao i kod Windowsa 8.1 i 10, u verziji 7 sistemski disk C se ne može testirati unutar operativnog sustava. Za početak skeniranja morate ponovno pokrenuti računalo. Kliknite "Zakaži provjeru diska".
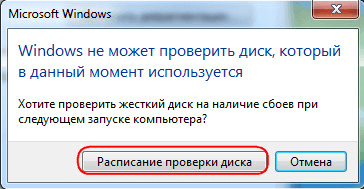
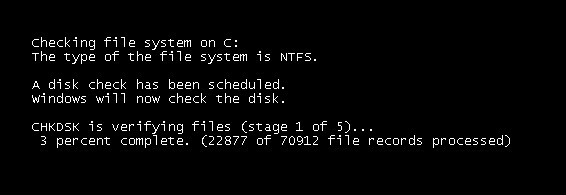
Kod provjere nesistemske particije diska, ako je koriste neki programi, situacija je jednostavnija nego sa sistemskom particijom. U prozoru s obavijesti da je disk unutra ovaj trenutak se koristi, samo trebate kliknuti gumb "Onemogući" da biste onemogućili ovaj odjeljak na odgovarajući način za vrijeme trajanja skeniranja.
2. Pokrenite Chkdsk pomoću naredbenog retka
Da biste pokrenuli Chkdsk pomoću naredbenog retka, prvo pokrenite potonji.
U naredbeni redak unesite naredbu poput:
U ovoj naredbi, umjesto pogona C, svaki put zamijenimo slovo željene particije na kojoj je potrebna provjera. Ako Chkdsk treba provjeriti sistemska particija C, kao sa GUI, morat ćete ponovno pokrenuti računalo. Nakon što se u naredbenom retku pojavi poruka o nemogućnosti zaključavanja navedenog pogona, morate unijeti "Y", a zatim ponovno pokrenuti računalo.

Uz /f opciju, koja je odgovorna za popravljanje grešaka na disku, Chkdsk se može pokrenuti s /r opcijom, koja je dizajnirana za traženje loših sektora i vraćanje podataka. Kao rezultat Chkdsk-ovog rada s ovim parametrom, klasteri tvrdog diska s nečitljivim sektorima bit će navedeni kao oštećeni (loši blokovi) s prijenosom njihovih funkcija na novi klaster. Stoga se preporuča pokrenuti Chkdsk s /r opcijom samo kada uobičajeno ispravljanje pogrešaka - pokretanje uslužnog programa s /f opcijom - nije donijelo željene rezultate. Na primjeru istog pogona C, naredba će izgledati ovako:
3. Pokrenite Chkdsk na sustavu Windows koji se ne može pokrenuti
Ako se Windows zamrzne u određenoj fazi pokretanja, jedan od moguci uzroci ovog problema su pogreške datotečnog sustava. U tom slučaju trebate pokrenuti Chkdsk podizanjem sustava s medija za spašavanje. Kao takav, možete koristiti uobičajeni instalacijski medij S Windows verzije 7, 8.1 ili 10. S njim ćemo pokrenuti uslužni program Chkdsk unutar naredbenog retka. U prvoj fazi pokretanja procesa instalacije sustava pritisnite tipke za pokretanje naredbenog retka - Shift + F10.
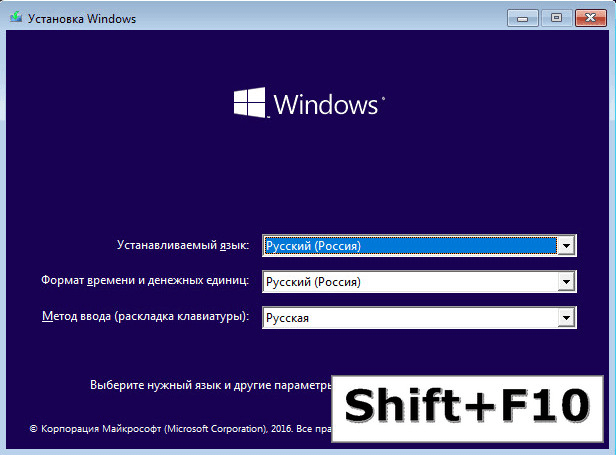
U otvorenom naredbenom retku prije pokretanja chkdsk naredbe potrebno je razjasniti koja slova definiraju particije diska. To je lako učiniti s bilježnicom. Pokrećem ga naredbom:
Pritisnite izbornik Datoteka, zatim Otvori.
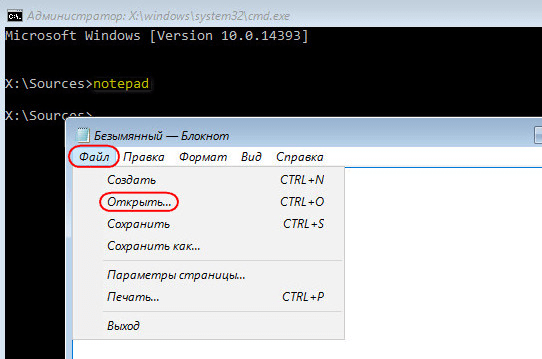
U pretraživaču koji se otvori zapamtite nove oznake diskova. U pravilu, u sustavu Windows 8.1 i 10, particija C (kao što je unutar operativnog sustava) navedena je kao D, jer je slovo C dodijeljeno prvoj tehničkoj particiji sustava. A svi ostali odjeljci kompenzirani su jednim slovom abecede.
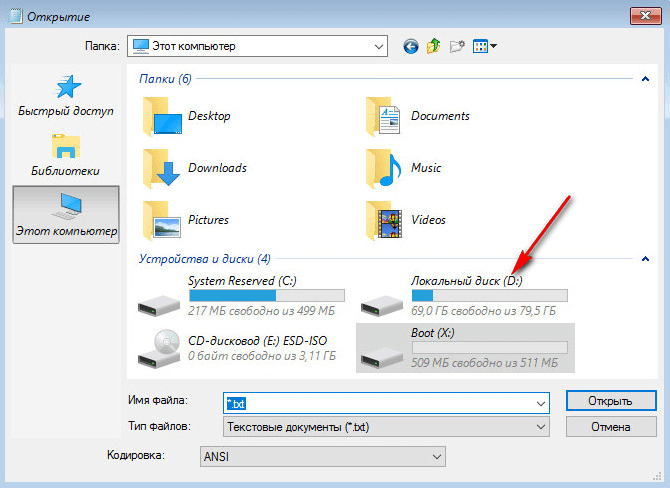
Odlučivši se o slovima particija diska, zatvorite bilježnicu, a zatim se vratite u naredbeni redak i unesite naredbu ove vrste:
![]()
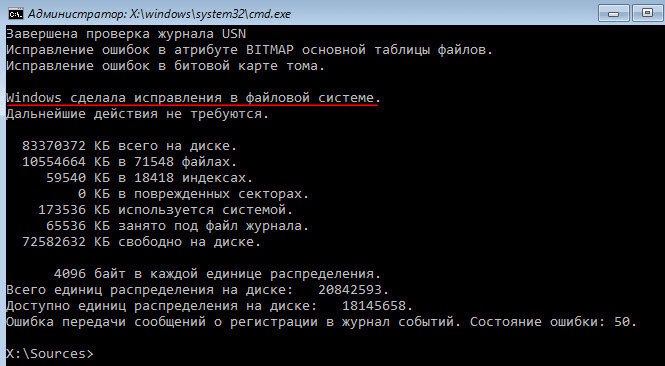
Kao i kod Chkdsk unutar Windowsa, prvo morate pokušati popraviti greške na disku pokretanjem uslužnog programa s /f opcijom. I samo ako problem nije riješen, tek tada pokrećemo naredbu s parametrom / r, kao što je navedeno u prethodnom odlomku članka.
Za slučajeve nemogućnosti pokretanja sustava Windows, možete unaprijed snimiti hitni Live-disk s izborom različitih alata za vraćanje operativnog sustava. Među njima, na primjer, AdminPE temeljen na WinPE. Njegova slika za snimanje na disk ili flash pogon može se preuzeti sa službene web stranice projekta Adminpe.Ru. Pomoću AdminPE-a možete pokrenuti naredbeni redak i unijeti naredbe za pokretanje Chkdsk-a o kojima smo govorili gore. Ali u ovom Live disku, uslužni program Chkdsk ima vlastito sučelje i pokreće se pomoću skripte. Prečac za pokretanje uslužnog programa nalazi se izravno na radnoj površini.
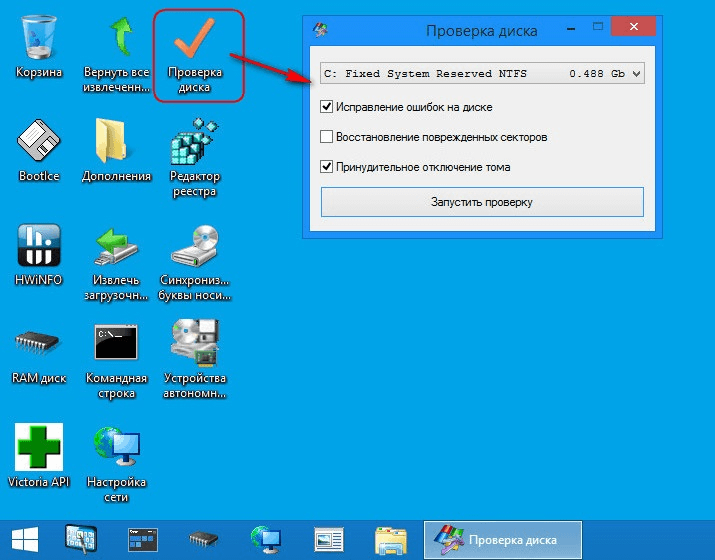
U padajućem popisu za provjeru diska odaberite željenu particiju diska. Zatim aktivirajte potvrdne okvire za oporavak loših sektora i prisilno gašenje particije (sveska). Radim provjeru.
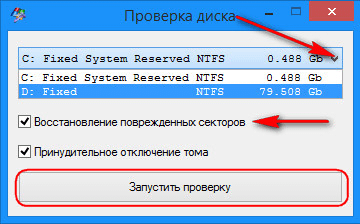

AdminPE toolkit uključuje niz drugih uslužnih programa za rad tvrdi diskovi, kao i poznati tvrdi programi Disk Sentinel i Victoria.
Padovi sustava Windows, isključivanje napajanja računala, eksperimenti sa softverom za upravljanje prostorom na disku, posljedice prodiranja virusa - ovi i drugi problemi mogu dovesti do automatskog pokretanja uobičajenog uslužnog programa Windows Chkdsk, dizajniranog za ispravljanje pogrešaka u datotečnom sustavu tvrdog diska. Neispravno završen rad operacijskog sustava s datotekama dovodi do grešaka u datotečnom sustavu, a ponekad čak i do njegovog oštećenja. U hitnim slučajevima, uslužni program Chkdsk sam se uključuje prije pokretanja sustava Windows, skenira particije diska i popravlja pogreške. Međutim, činjenica da postoje problemi s datotečnim sustavom možda se neće osjetiti tijekom normalne upotrebe računala i može se otkriti samo pri pokušaju upravljanja prostorom na disku. Tako, na primjer, kada pokušavamo smanjiti particiju diska pomoću uobičajenih Windows alata, možemo dobiti takvu obavijest: “Moguće je da je volumen odabran za kompresiju oštećen. Upotrijebite Chkdsk za rješavanje problema, a zatim ponovno pokušajte smanjiti glasnoću."
U tom slučaju provjera diska ne počinje automatski. Kako ručno pokrenuti Chkdsk u sustavu Windows 7, 8.1 i 10? Kako mogu popraviti pogreške na disku koristeći Chkdsk ako je ovaj problem uzrokovao nemogućnost pokretanja operativnog sustava?
Unutar sustava Windows, uslužni program Chkdsk može se pokrenuti na nekoliko načina.
1. Pokrenite Chkdsk koristeći Windows GUI
Da biste pokrenuli Chkdsk, u pregledniku sustava na disku C desnom tipkom miša kliknite i otvorite "Svojstva".
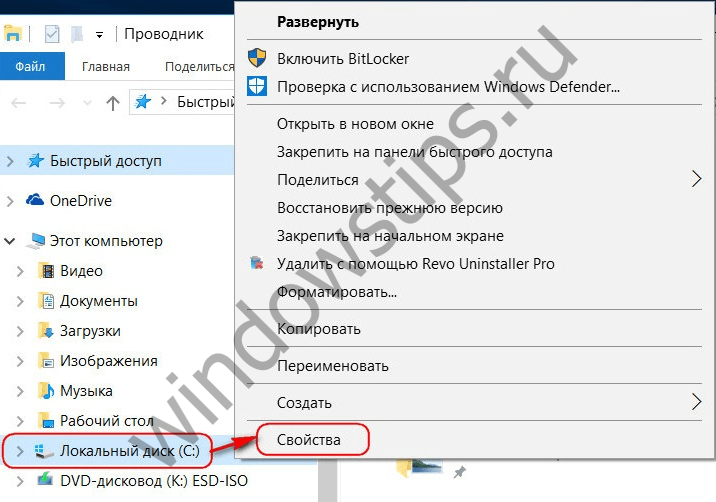
U prozoru koji otvara svojstva particije diska, idite na karticu "Servis", au njoj kliknite gumb "Provjeri" (ili "Pokreni provjeru" za Windows 7).

U verzijama Windows 8.1 i 10, ako je sve u redu s datotečnim sustavom diska, u sljedećem prozoru vidjet ćemo obavijest da provjera nije potrebna. Ali ako želite, možete započeti provjeru diska pomoću uslužnog programa Chkdsk klikom na "Provjeri disk".
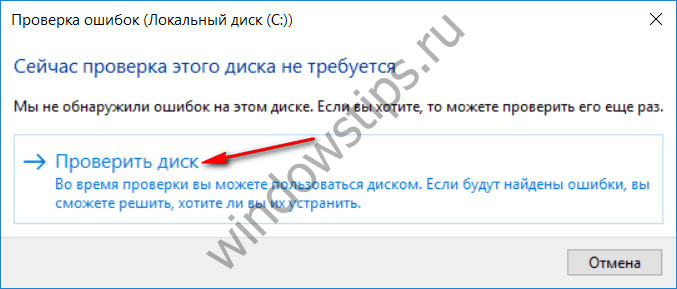
Ako sustav posumnja na greške datotečnog sustava, ovaj će prozor sadržavati gumb za početak provjere i popravka diska.
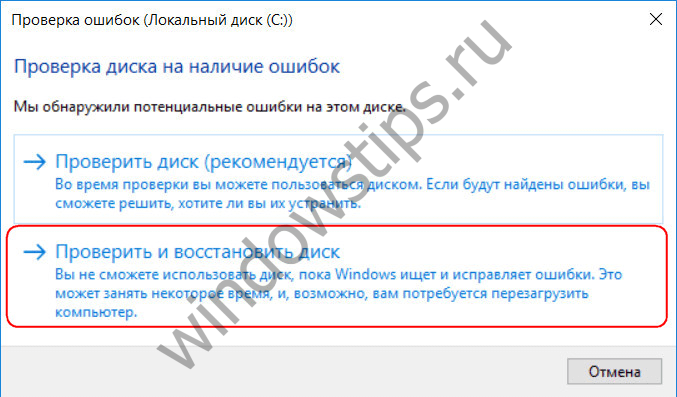
Da bi Chkdsk radio na pogonu C, morate ponovno pokrenuti računalo. To možete učiniti odmah ili odgoditi početak skeniranja do sljedećeg ponovnog pokretanja.
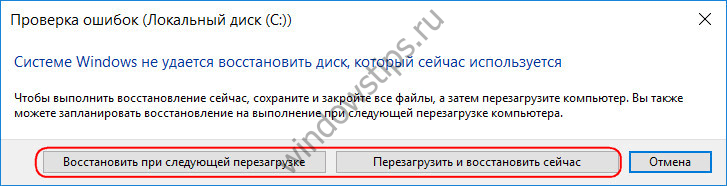
Nakon ponovnog pokretanja računala, moći ćemo promatrati rad Chkdsk-a.
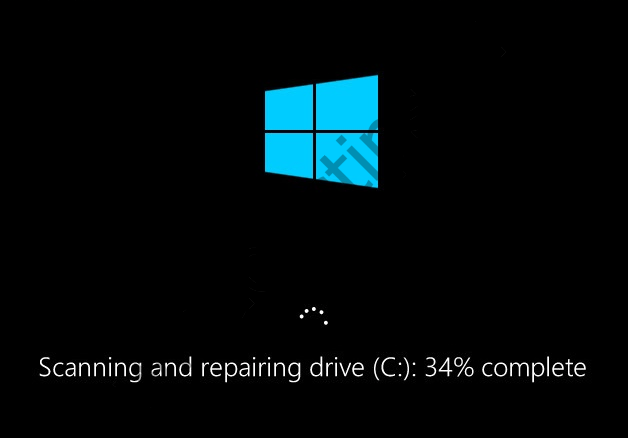
U sustavu Windows 7 pokretanje Chkdsk-a malo je drugačije: uz unaprijed instaliranu opciju automatskog ispravljanja pogrešaka, možete dodati još jednu moguću opciju - provjeru i popravak loših sektora tvrdog diska. Kada aktivirate ovu opciju, vrijedi uzeti u obzir da u ovom slučaju Chkdsk-u može trebati više vremena da završi.
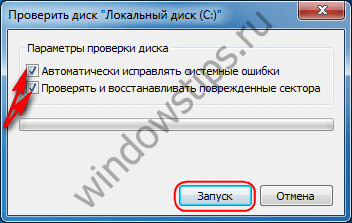
Kao u slučaju Windows 8.1 i 10, u verziji 7 sistemski pogon C ne može se provjeriti kao dio operativnog sustava. Za početak skeniranja morate ponovno pokrenuti računalo. Kliknite "Zakaži provjeru diska".

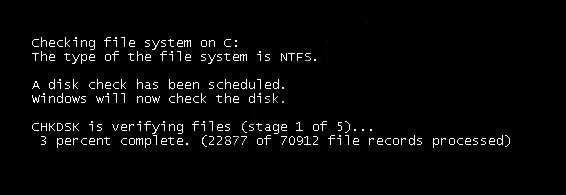
Kod provjere nesistemske particije diska, ako je koriste neki programi, situacija je jednostavnija nego sa sistemskom particijom. U prozoru s obavijesti da je disk trenutno u upotrebi, samo trebate kliknuti gumb "Onemogući" da biste, sukladno tome, onemogućili ovu particiju za vrijeme trajanja skeniranja.
2. Pokrenite Chkdsk pomoću naredbenog retka
Da biste pokrenuli Chkdsk pomoću naredbenog retka, prvo pokrenite potonji.
U naredbeni redak unesite naredbu prema vrsti:
U ovoj naredbi, umjesto pogona C, svaki put zamijenimo slovo željene particije na kojoj je potrebna provjera. Ako Chkdsk treba provjeriti sistemsku particiju C, kao kod grafičkog sučelja, bit će potrebno ponovno pokretanje računala. Nakon što se u naredbenom retku pojavi poruka o nemogućnosti zaključavanja navedenog pogona, morate unijeti "Y", a zatim ponovno pokrenuti računalo.
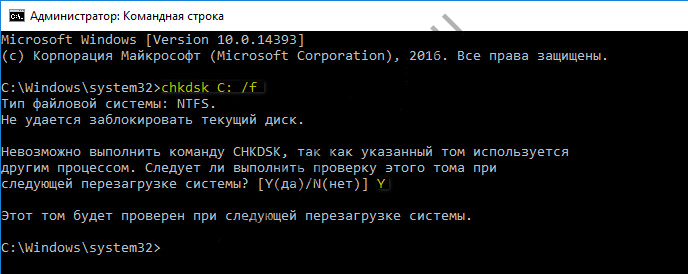
Uz /f opciju, koja je odgovorna za popravljanje grešaka na disku, Chkdsk se može pokrenuti s /r opcijom, koja je dizajnirana za traženje loših sektora i vraćanje podataka. Kao rezultat Chkdsk-ovog rada s ovim parametrom, klasteri tvrdog diska s nečitljivim sektorima bit će navedeni kao oštećeni (loši blokovi) s prijenosom njihovih funkcija na novi klaster. Stoga se preporuča pokrenuti Chkdsk s /r opcijom samo kada uobičajeno ispravljanje pogrešaka - pokretanje uslužnog programa s /f opcijom - nije donijelo željene rezultate. Na primjeru istog pogona C, naredba će izgledati ovako:
3. Pokrenite Chkdsk na sustavu Windows koji se ne može pokrenuti
Ako se Windows zamrzne u određenoj fazi pokretanja, jedan od mogućih uzroka ovog problema su pogreške datotečnog sustava. U tom slučaju trebate pokrenuti Chkdsk podizanjem sustava s medija za spašavanje. Kao takav, možete koristiti uobičajeni instalacijski medij s verzijama sustava Windows 7, 8.1 ili 10. S njim ćemo pokrenuti uslužni program Chkdsk unutar naredbenog retka. U prvoj fazi pokretanja procesa instalacije sustava pritisnite tipke za pokretanje naredbenog retka - Shift + F10.
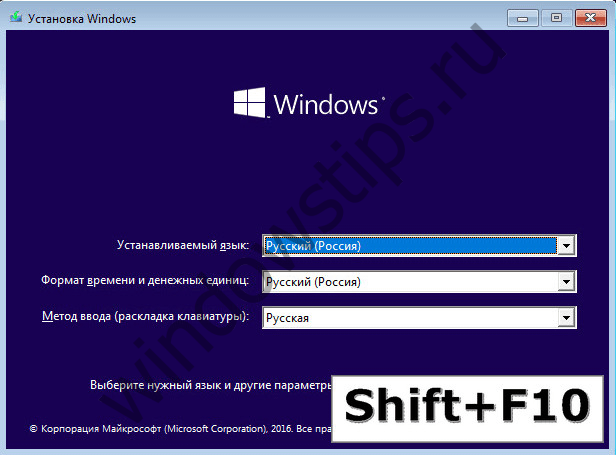
U naredbenom retku koji se otvori, prije pokretanja naredbe Chkdsk, potrebno je razjasniti koja slova definiraju particije diska. To je lako učiniti s bilježnicom. Pokrećem ga naredbom:
Pritisnite izbornik Datoteka, zatim Otvori.
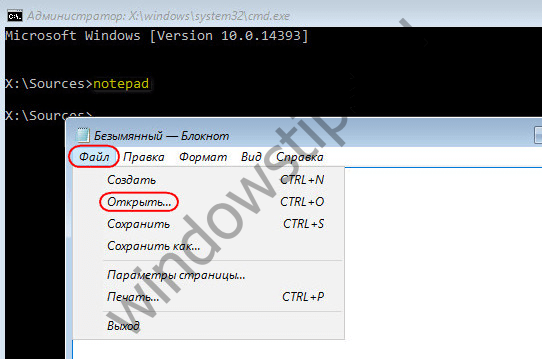
U pretraživaču koji se otvori zapamtite nove oznake diskova. U pravilu, u sustavu Windows 8.1 i 10, particija C (kao što je unutar operativnog sustava) navedena je kao D, jer je slovo C dodijeljeno prvoj tehničkoj particiji sustava. A svi ostali odjeljci kompenzirani su jednim slovom abecede.
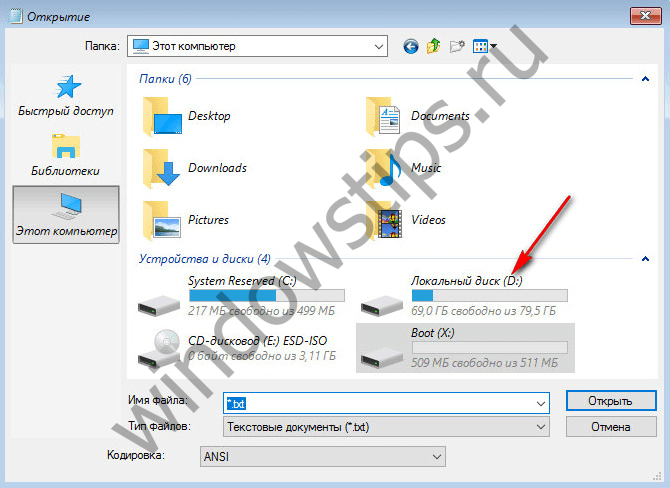
Odlučivši se o slovima particija diska, zatvorite bilježnicu, a zatim se vratite u naredbeni redak i unesite naredbu ove vrste:

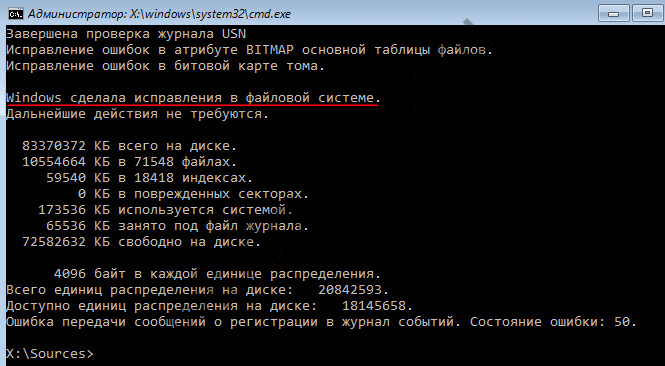
Kao i kod Chkdsk unutar Windowsa, prvo morate pokušati popraviti greške na disku pokretanjem uslužnog programa s /f opcijom. I samo ako problem nije riješen, tek tada pokrećemo naredbu s parametrom / r, kao što je navedeno u prethodnom odlomku članka.
Za slučajeve nemogućnosti pokretanja sustava Windows, možete unaprijed snimiti hitni Live-disk s izborom različitih alata za vraćanje operativnog sustava. Među njima, na primjer, AdminPE temeljen na WinPE. Njegova slika za snimanje na disk ili flash pogon može se preuzeti sa službene web stranice projekta Adminpe.Ru. Pomoću AdminPE-a možete pokrenuti naredbeni redak i unijeti naredbe za pokretanje Chkdsk-a o kojima smo govorili gore. Ali u ovom Live disku, uslužni program Chkdsk ima vlastito sučelje i pokreće se pomoću skripte. Prečac za pokretanje uslužnog programa nalazi se izravno na radnoj površini.
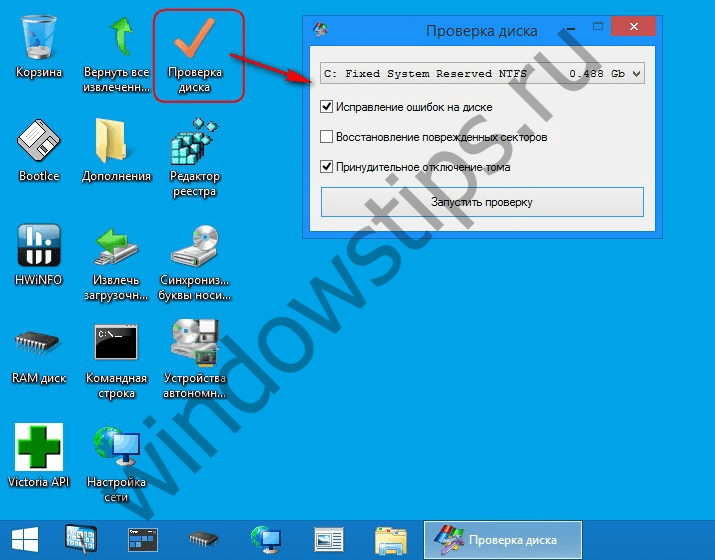
U padajućem popisu za provjeru diska odaberite željenu particiju diska. Zatim aktivirajte potvrdne okvire za oporavak loših sektora i prisilno gašenje particije (sveska). Radim provjeru.
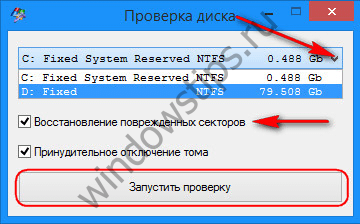

Među alatima AdminPE nalazi se niz drugih uslužnih programa za rad s tvrdim diskovima, kao i dobro poznati programi Hard Disk Sentinel i Victoria.
Ugodan dan!
korištenje računala standardni program"check disk (chkdsk)", koji je dio operativnih sustava tvrtke Microsoft.
Ne znam kako je na poslu ili kod kuće, ali za naš IT odjel posao se dodaje odmah nakon iznenadnog nestanka struje na jednom od katova naše organizacije. Sjećam se da je jednom električar mijenjao utičnicu i bez imalo neugodnosti isključio svu automatiku u stubištu, a radi se o pedesetak računala u jednom krilu kata, dva prekidača od 50 ulaza i bežični wifi pristupna točka u ormaru za ožičenje :)
A bliže zimi, takve se stvari, nažalost, događaju češće (ljudi počinju zlorabiti sve vrste grijača i struje). Operativni sustavi stvarno ne vole takve manipulacije s napajanjem, a daleko od toga da su sva korisnička računala opremljena.
Ono što se obično događa je sljedeće. Nakon još jednog sličnog masovnog nestanka struje, uvijek postoje jedno ili dva računala na kojima, nakon ponovne uspostave napajanja. U proizvoljnoj fazi učitavanja, operativni sustav ide u ciklički "reboot" (ponovno podizanje sustava) i ovdje je hitno potrebna naša intervencija :)
U takvim slučajevima, u pravilu, morate skenirati HDD računalni program "checkdisk" (provjera diska), koji provjerava integritet datotečnog sustava OS-a i pokušava otkloniti pronađene greške i nedosljednosti.
Prvo da vidimo kako možete provjeriti tvrdi disk pomoću grafike Windows sučelje?
Da biste to učinili, desnom tipkom miša kliknite ikonu željeni disk i odaberite "Svojstva" iz padajućeg izbornika. U prozoru koji se pojavi idite na karticu "Usluga".
I tamo pritisnemo gumb "Izvrši provjeru".
![]()
Pod "Provjeri opcije diska" imamo dva potvrdna okvira:
- automatsko ispravljanje sistemske greške
- provjerite i popravite loše sektore
Možemo odabrati bilo koji od njih (ili oboje) i kliknuti gumb "Start".
Ovo grafičko sučelje pokreće standardni uslužni program "provjeri disk", za teške provjere disk pomoću naredbe chkdsk. Štoviše, ako postoji samo prva kvačica, program provjerava tvrdi disk u tri faze, a ako postoji druga, njima dodaje još dvije razine provjere.
Nakon završetka svih (tri ili pet) koraka provjere, program će nas obavijestiti o uspješnom završetku postupka i (za Windows 7) ponuditi da se upoznamo s njegovim rezultatima. Klikom na strelicu pored "Prikaži detalje", možemo vidjeti popis svih provjera koje je uslužni program napravio.
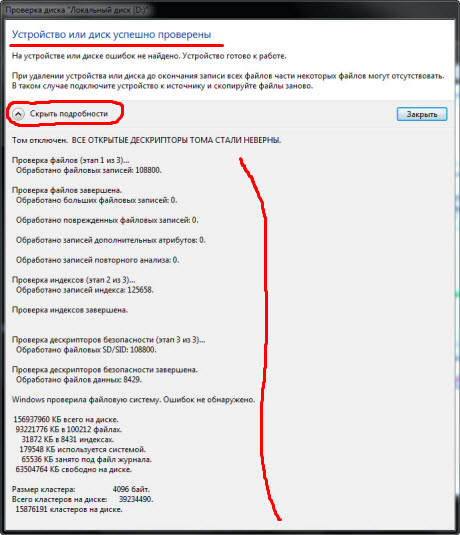
Grafika, prozori, gumbi... sve je to sjajno, ali zaronimo malo dublje s vama i vidimo kako možete provjeriti svoj tvrdi disk pomoću naredbenog retka " cmd»?
Bilješka: razgovarali smo o radu s tumačem naredbi cmd u jednom od .
Postoji zadatak - provjeriti tvrdi disk računala koji se prestao učitavati (u pravilu, nakon iznenadnog nestanka struje) i vratiti operativni sustav u radno stanje.
Što da radim u takvim slučajevima? Izvadim disk iz "žrtve" i spojim ga, kao dodatni, na svoje računalo. Pritiskam gumb "Start" (za Windows XP - pokreni) i u polje koje se pojavi ulazim cmd.
Bilješka: sličan postupak može se provesti na istom (pogođenom) računalu pokretanjem s neke vrste diska za oporavak tipa "Live CD", ali za mene osobno to je prikladnije. Ja, do hrpe, provodim opće preventivno održavanje "pacijenta" i testiram pogon na prisutnost . Vole se pojaviti i nakon ovakvih "iznenađenja".
Sada predlažem da u redak tumača naredbi upišete sljedeće: chkdsk /?
izgradnja " /? ' omogućit će nam pregled svih dostupnih argumenata (prekidača) koje možemo primijeniti zajedno s glavnom naredbom chkdsk.
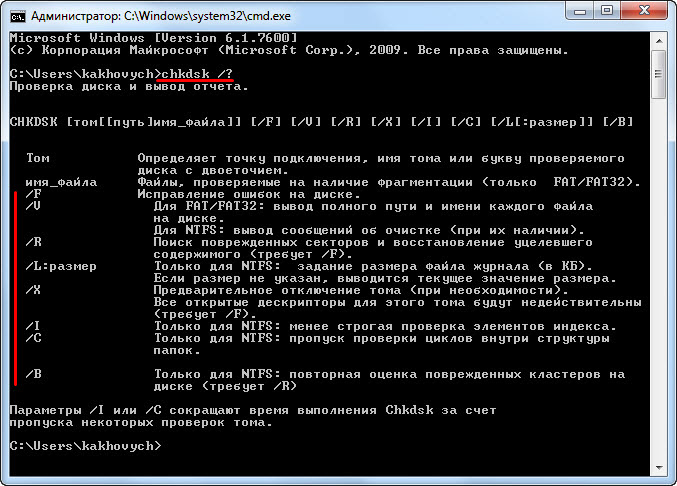
Kao što vidite, objašnjenje za svaki "ključ" dano je na ruskom, tako da neće biti teško shvatiti. Dodatni argumenti se unose kroz znak " / " (desna kosa crta). Ali pokušajmo sada provjeriti tvrdi disk naredbom chkdsk.
Pažljivo pogledajte snimak zaslona u nastavku:

Zaokružen crvenom bojom na vrhu je dizajn " chkdsk d: /f/r" Što to znači? Provjerite (chkdsk) pogon d (d:) primjenom tipki “ f"I" r” (što rade možete vidjeti na prethodnoj snimci zaslona). Malo niže možete vidjeti završene faze ove provjere i broj preostalih (faza 1 od 5, faza 2 od 5, itd.), kao i postotak dovršenosti trenutne.
Zanimljivo, izvršavanje naredbe chkdsk s atributom /f pokreće provjeru u tri faze, potpuno sličnu onoj koja se događa odabirom prvog checkboxa u grafičkom sučelju:
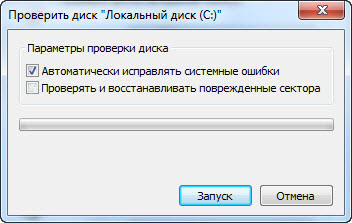
Dodavanje "Ključa" /r identičan drugom potvrdnom okviru na gornjoj snimci zaslona (provjerite i popravite loše sektore). Zapravo, za provjeru tvrdog diska pokreće se isti uslužni program. Samo što je nekome zgodnije koristiti grafičke prozore i miša, a netko upravlja naredbenim redom.
Prozor za provjeru pri pokretanju i prije pokretanja operativnog sustava malo je drugačiji, ali suština ostaje ista:
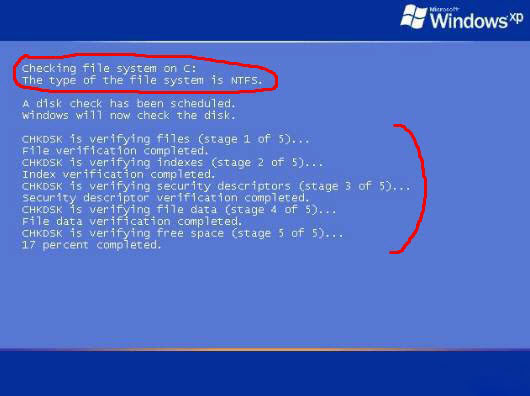
Na vrhu je naznačeno koji se logički disk trenutno provjerava, koju vrstu datotečnog sustava sadrži, a ispod su koraci provjere koji su nam već poznati. Za Windows 7 takve su informacije prikazane na crnoj pozadini.
Dakle, natrag na našu konzolu. Kompletno izvješće o programu moglo bi izgledati ovako:

Točka označena crvenom bojom ovdje nam je od najveće važnosti: broj kilobajta u lošim sektorima. Ako je ovdje "0", onda je sve u redu :)
Pogledajmo na brzinu što točno radi svaki od koraka testiranja tvrdog diska?
Prvi prolaz provjerava datoteke. Tijekom ove faze CHKDSK provjerava podatke o unosu za svaku datoteku u glavnoj tablici. MFT.
Bilješka: MFT - Glavna tablica datoteka (glavna tablica datoteka), koja sadrži informacije o svim datotekama i njihovim atributima koji se nalaze na volumenu s NTFS datotečnim sustavom. Otprilike 12% prostora na disku rezervirano je za njega.
Prva faza je provjera unutarnje dosljednosti svake datoteke (na primjer: isti sektor podataka je označen kao da pripada dvama različite datoteke)
Tijekom druge faze provjeravaju se indeksi. Što je? To su direktoriji datotečnog sustava, provjerava se da li je segment zapisa za svaki direktorij i datoteku sadržan u glavnoj tablici datoteka, kao i datum vremena izmjene datoteke i njihova veličina. Naredba CHKDSK provjerava datoteke koje nedostaju (prazne) ili imaju netočan zapis svoje lokacije u MFT-u.
Dalje (u trećoj fazi) provjere tvrdog diska analiziraju se sigurnosni deskriptori. Sadrže podatke o vlasniku datoteka (direktorija), o pravima pristupa njima na razini datotečnog sustava. Revizijske informacije za korisničke skupove podataka su provjerene.
Ako je uključena četvrta faza provjere tvrdog diska, ona uključuje traženje loših sektora (loših blokova). Ako se pronađe, program automatski dodaje informacije o njemu u MFT tablicu i više se ne unose u njega, a sektor se isključuje iz tablice datoteka.
Peti korak je provjera slobodnog prostora na disku. Nema se tu što puno komentirati :)
Tako možemo provjeriti ispravnost svih metapodataka na našem tvrdom disku.
Izraz "metapodaci" u ovom slučaju znači "informacije o podacima". Metapodaci osiguravaju cjelovitost datotečnog sustava, a također sadrže informacije o svim njegovim datotekama i direktorijima. Sadrži informacije o klasterima koji čine svaku datoteku, o tome koji su klasteri slobodni, a koji zauzeti, sadrže loše sektore itd.
A sada - surova stvarnost! :) Nažalost, događa se da je struktura metapodataka toliko oštećena da naredba chkdsk ne samo da ne pomaže, već može dodatno zakomplicirati situaciju vraćanja operativnog sustava.
S druge strane, bilo je slučajeva kada mi je unutarnji instinkt govorio da ipak provjerim tvrdi disk pomoću ovog alata i dobio sam rezultat koji sam trebao. Pa pokušajte i odlučite sami hoćete li koristiti ovaj alat za oporavak ili ne?
Snimka zaslona u nastavku je fotografija jednog od najdužih ciklusa verifikacije u mojoj praksi. Uslužni program je radio više od dva sata, dok je sljedeća slika neprestano bila na monitoru:
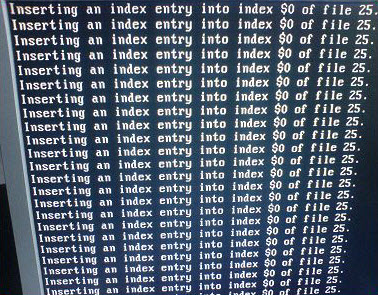
Ali treptanjem LED-a tvrdi indikator disk na prednjoj strani, bilo je jasno da postoji aktivna razmjena podataka s pogonom, pa sam tvrdoglavo čekao i čekao potpuni završetak ovog procesa. Nakon ponovnog pokretanja, Windows je vraćen!
Naredba CHKDSK zapravo puno provjerava i može popraviti širok raspon grešaka pronađenih u datotečnom sustavu i pojedinačnim datotekama. Na primjer, možete vidjeti takve "strašne" natpise tijekom skeniranja diska:
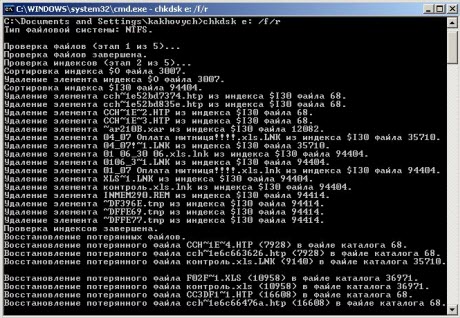
Još jedan primjer iz prakse:

A sada tim radi ispravke na samom datotečnom sustavu tvrdog diska.

U svim slučajevima konačni rezultat skeniranja je pozitivan.
Padovi sustava Windows, isključivanje napajanja računala, eksperimenti sa softverom za upravljanje prostorom na disku, posljedice prodiranja virusa - ovi i drugi problemi mogu dovesti do automatskog pokretanja uobičajenog uslužnog programa Windows Chkdsk, dizajniranog za ispravljanje pogrešaka u datotečnom sustavu tvrdog diska. Neispravno završen rad operacijskog sustava s datotekama dovodi do grešaka u datotečnom sustavu, a ponekad čak i do njegovog oštećenja. U hitnim slučajevima, uslužni program Chkdsk sam se uključuje prije pokretanja sustava Windows, skenira particije diska i popravlja pogreške. Međutim, činjenica da postoje problemi s datotečnim sustavom možda se neće osjetiti tijekom normalne upotrebe računala i može se otkriti samo pri pokušaju upravljanja prostorom na disku. Tako, na primjer, kada pokušavamo smanjiti particiju diska pomoću uobičajenih Windows alata, možemo dobiti takvu obavijest: “Moguće je da je volumen odabran za kompresiju oštećen. Upotrijebite Chkdsk za rješavanje problema, a zatim ponovno pokušajte smanjiti glasnoću."
U tom slučaju provjera diska ne počinje automatski. Kako ručno pokrenuti Chkdsk u sustavu Windows 7, 8.1 i 10? Kako mogu popraviti pogreške na disku koristeći Chkdsk ako je ovaj problem uzrokovao nemogućnost pokretanja operativnog sustava?
Unutar sustava Windows, uslužni program Chkdsk može se pokrenuti na nekoliko načina.
1. Pokrenite Chkdsk koristeći Windows GUI
Da biste pokrenuli Chkdsk, u pregledniku sustava na disku C desnom tipkom miša kliknite i otvorite "Svojstva".
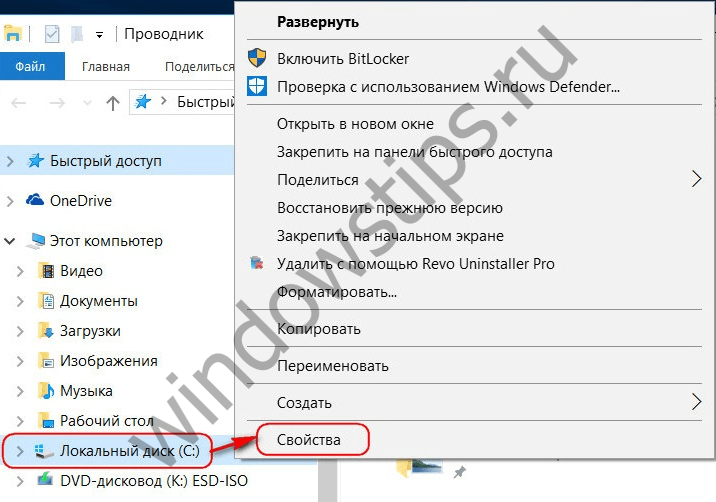
U prozoru koji otvara svojstva particije diska, idite na karticu "Servis", au njoj kliknite gumb "Provjeri" (ili "Pokreni provjeru" za Windows 7).

U verzijama Windows 8.1 i 10, ako je sve u redu s datotečnim sustavom diska, u sljedećem prozoru vidjet ćemo obavijest da provjera nije potrebna. Ali ako želite, možete započeti provjeru diska pomoću uslužnog programa Chkdsk klikom na "Provjeri disk".
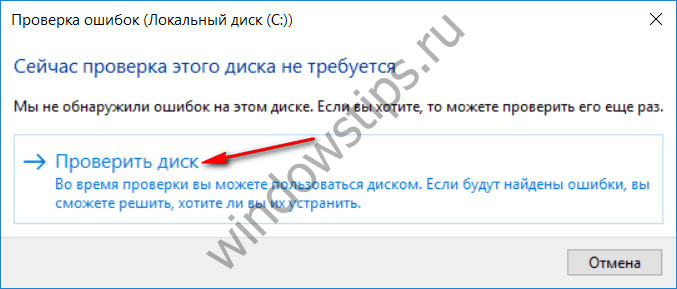
Ako sustav posumnja na greške datotečnog sustava, ovaj će prozor sadržavati gumb za početak provjere i popravka diska.
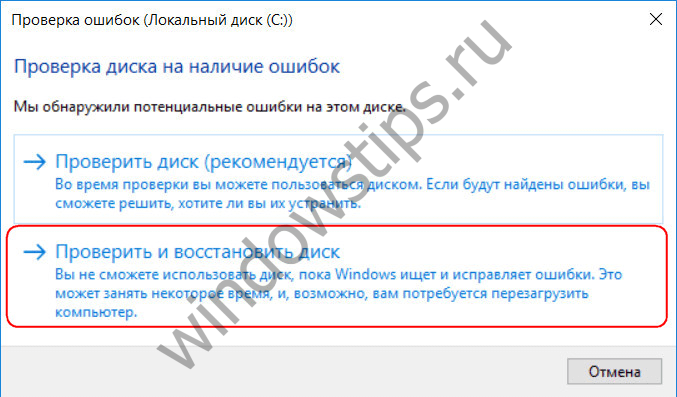
Da bi Chkdsk radio na pogonu C, morate ponovno pokrenuti računalo. To možete učiniti odmah ili odgoditi početak skeniranja do sljedećeg ponovnog pokretanja.
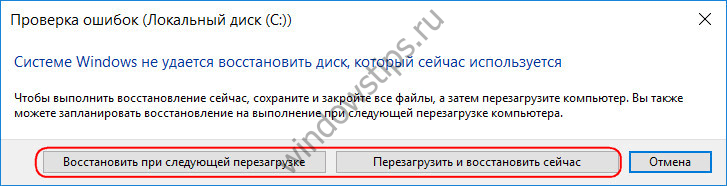
Nakon ponovnog pokretanja računala, moći ćemo promatrati rad Chkdsk-a.
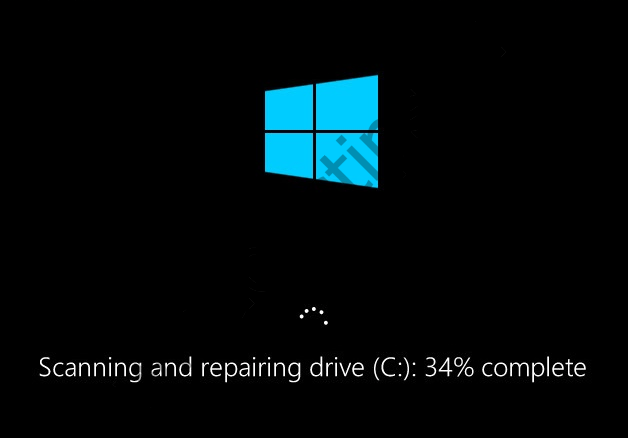
U sustavu Windows 7 pokretanje Chkdsk-a malo je drugačije: uz unaprijed instaliranu opciju automatskog ispravljanja pogrešaka, možete dodati još jednu moguću opciju - provjeru i popravak loših sektora tvrdog diska. Kada aktivirate ovu opciju, vrijedi uzeti u obzir da u ovom slučaju Chkdsk-u može trebati više vremena da završi.
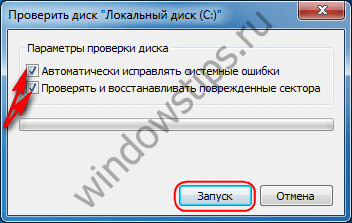
Kao u slučaju Windows 8.1 i 10, u verziji 7 sistemski pogon C ne može se provjeriti kao dio operativnog sustava. Za početak skeniranja morate ponovno pokrenuti računalo. Kliknite "Zakaži provjeru diska".

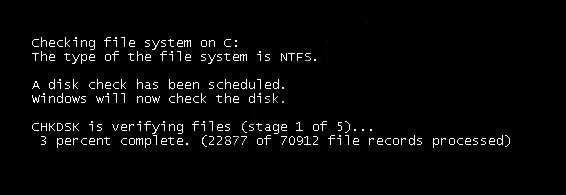
Kod provjere nesistemske particije diska, ako je koriste neki programi, situacija je jednostavnija nego sa sistemskom particijom. U prozoru s obavijesti da je disk trenutno u upotrebi, samo trebate kliknuti gumb "Onemogući" da biste, sukladno tome, onemogućili ovu particiju za vrijeme trajanja skeniranja.
2. Pokrenite Chkdsk pomoću naredbenog retka
Da biste pokrenuli Chkdsk pomoću naredbenog retka, prvo pokrenite potonji.
U naredbeni redak unesite naredbu prema vrsti:
U ovoj naredbi, umjesto pogona C, svaki put zamijenimo slovo željene particije na kojoj je potrebna provjera. Ako Chkdsk treba provjeriti sistemsku particiju C, kao kod grafičkog sučelja, bit će potrebno ponovno pokretanje računala. Nakon što se u naredbenom retku pojavi poruka o nemogućnosti zaključavanja navedenog pogona, morate unijeti "Y", a zatim ponovno pokrenuti računalo.
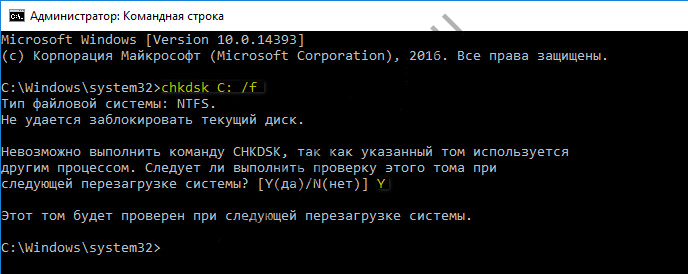
Uz /f opciju, koja je odgovorna za popravljanje grešaka na disku, Chkdsk se može pokrenuti s /r opcijom, koja je dizajnirana za traženje loših sektora i vraćanje podataka. Kao rezultat Chkdsk-ovog rada s ovim parametrom, klasteri tvrdog diska s nečitljivim sektorima bit će navedeni kao oštećeni (loši blokovi) s prijenosom njihovih funkcija na novi klaster. Stoga se preporuča pokrenuti Chkdsk s /r opcijom samo kada uobičajeno ispravljanje pogrešaka - pokretanje uslužnog programa s /f opcijom - nije donijelo željene rezultate. Na primjeru istog pogona C, naredba će izgledati ovako:
3. Pokrenite Chkdsk na sustavu Windows koji se ne može pokrenuti
Ako se Windows zamrzne u određenoj fazi pokretanja, jedan od mogućih uzroka ovog problema su pogreške datotečnog sustava. U tom slučaju trebate pokrenuti Chkdsk podizanjem sustava s medija za spašavanje. Kao takav, možete koristiti uobičajeni instalacijski medij s verzijama sustava Windows 7, 8.1 ili 10. S njim ćemo pokrenuti uslužni program Chkdsk unutar naredbenog retka. U prvoj fazi pokretanja procesa instalacije sustava pritisnite tipke za pokretanje naredbenog retka - Shift + F10.
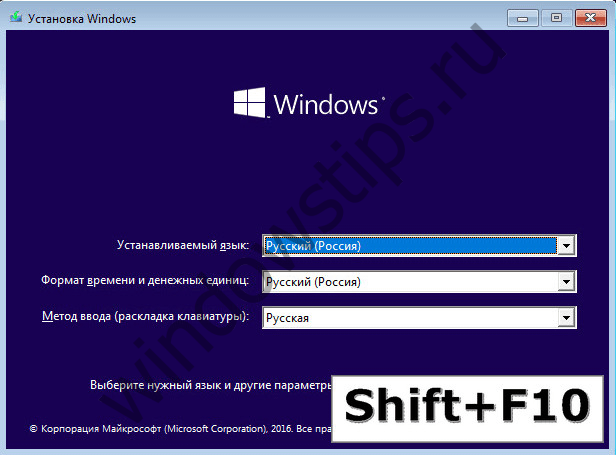
U naredbenom retku koji se otvori, prije pokretanja naredbe Chkdsk, potrebno je razjasniti koja slova definiraju particije diska. To je lako učiniti s bilježnicom. Pokrećem ga naredbom:
Pritisnite izbornik Datoteka, zatim Otvori.
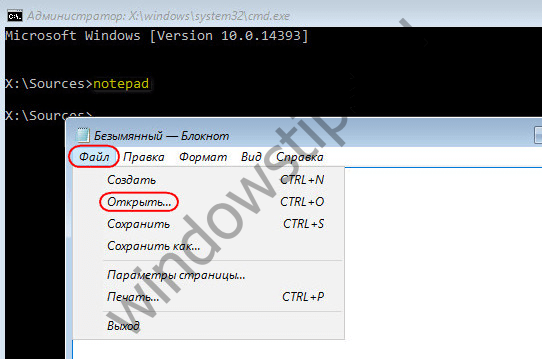
U pretraživaču koji se otvori zapamtite nove oznake diskova. U pravilu, u sustavu Windows 8.1 i 10, particija C (kao što je unutar operativnog sustava) navedena je kao D, jer je slovo C dodijeljeno prvoj tehničkoj particiji sustava. A svi ostali odjeljci kompenzirani su jednim slovom abecede.
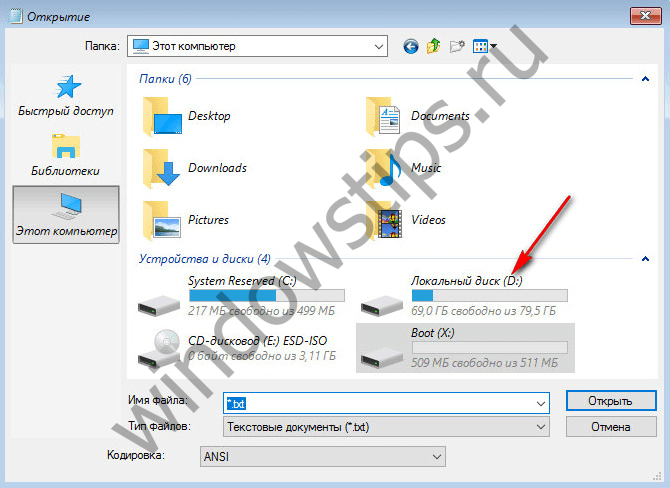
Odlučivši se o slovima particija diska, zatvorite bilježnicu, a zatim se vratite u naredbeni redak i unesite naredbu ove vrste:

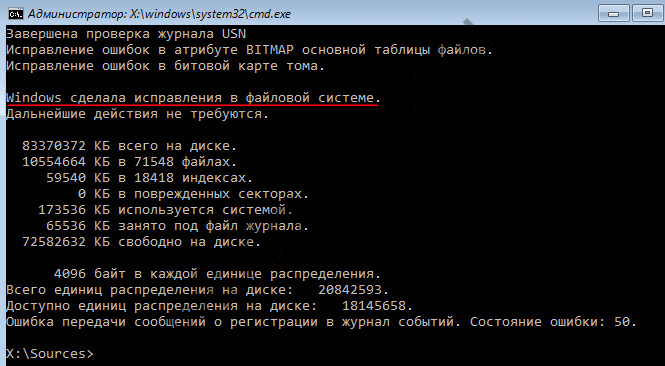
Kao i kod Chkdsk unutar Windowsa, prvo morate pokušati popraviti greške na disku pokretanjem uslužnog programa s /f opcijom. I samo ako problem nije riješen, tek tada pokrećemo naredbu s parametrom / r, kao što je navedeno u prethodnom odlomku članka.
Za slučajeve nemogućnosti pokretanja sustava Windows, možete unaprijed snimiti hitni Live-disk s izborom različitih alata za vraćanje operativnog sustava. Među njima, na primjer, AdminPE temeljen na WinPE. Njegova slika za snimanje na disk ili flash pogon može se preuzeti sa službene web stranice projekta Adminpe.Ru. Pomoću AdminPE-a možete pokrenuti naredbeni redak i unijeti naredbe za pokretanje Chkdsk-a o kojima smo govorili gore. Ali u ovom Live disku, uslužni program Chkdsk ima vlastito sučelje i pokreće se pomoću skripte. Prečac za pokretanje uslužnog programa nalazi se izravno na radnoj površini.
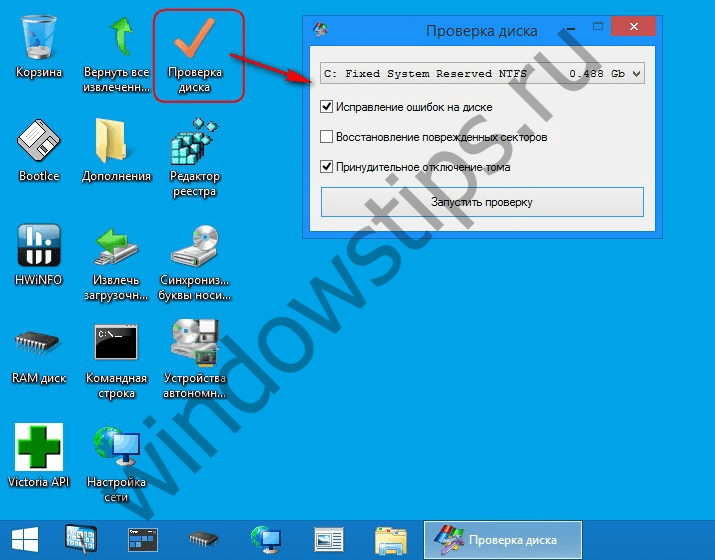
U padajućem popisu za provjeru diska odaberite željenu particiju diska. Zatim aktivirajte potvrdne okvire za oporavak loših sektora i prisilno gašenje particije (sveska). Radim provjeru.
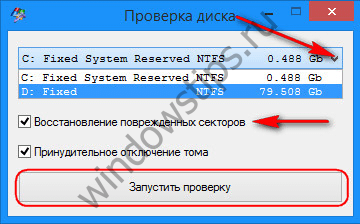

Među alatima AdminPE nalazi se niz drugih uslužnih programa za rad s tvrdim diskovima, kao i dobro poznati programi Hard Disk Sentinel i Victoria.
Ugodan dan!




