और इसमें, हम सभी बारीकियों के साथ विंडोज 10 की एक साफ स्थापना को देखेंगे।
1. क्या यह विंडोज़ 10 स्थापित करने लायक है?
विंडोज़ 10 ने विंडोज़ 7 और विंडोज़ 8.1 के पिछले संस्करणों से सभी सर्वश्रेष्ठ को समाहित कर लिया है। यह काफी सुंदर, सुविधाजनक और तेज़ है. लेकिन यह अपनी कमियों के बिना नहीं था। उनमें से सबसे महत्वपूर्ण त्रुटियाँ हैं जो कई लोगों को सिस्टम, प्रोग्राम, गेम के संचालन में अनुभव होती हैं, और ऑपरेटिंग सिस्टम द्वारा स्वयं उन अनुप्रयोगों को हटाना जिन्हें वह बिना लाइसेंस वाला मानता है, यहां तक कि कुछ मुफ्त भी।
हालाँकि, यदि आपके पास पर्याप्त है आधुनिक कंप्यूटरया लैपटॉप, तो समय के साथ, सबसे अधिक संभावना है कि आपको अभी भी विंडोज 10 पर स्विच करना होगा, क्योंकि ऑपरेटिंग सिस्टम के पुराने संस्करण धीरे-धीरे सिस्टम के डेवलपर्स और सॉफ्टवेयर डेवलपर्स दोनों से समर्थन खो रहे हैं।
क्या आज के मानकों के हिसाब से औसत दर्जे के पीसी के मालिकों को सिस्टम को अपडेट करने की जल्दी करनी चाहिए? शायद नहीं... चूंकि आपको अपडेट से लाभ की तुलना में अधिक समस्याएं होंगी - ड्राइवरों का चयन, सिस्टम और प्रोग्राम के संचालन में गड़बड़ियां, आदि। और आपको उत्पादकता में लाभ मिलने की संभावना नहीं है।
लेकिन विंडोज 7 और 8.1 के लाइसेंस प्राप्त संस्करणों के मालिकों के लिए, इस क्षण को न चूकना और बनाना महत्वपूर्ण है निःशुल्क अद्यतनविंडोज़ 10 के लिए, जो 29 जुलाई 2016 तक उपलब्ध है। इस तारीख के बाद आपको फ्री में अपडेट नहीं मिल पाएगा.
यदि आपको गेम पसंद हैं और आपका वीडियो कार्ड DirectX 12 को सपोर्ट करता है, जो केवल विंडोज़ 10 में उपलब्ध है, तो आपको वैसे भी इस पर स्विच करना होगा, क्योंकि इसे अतिरिक्त प्रदर्शन को बढ़ावा देने के लिए डिज़ाइन किया गया है। हालाँकि DirectX 12 पर गेम 2016 के मध्य से पहले या इसके अंत के करीब आने की संभावना नहीं है।
लेकिन अगर आपके पास एक आधुनिक कंप्यूटर या लैपटॉप है जिसमें विंडोज़ 8.1 बहुत सफल नहीं है और आप अधिक आधुनिक दुनिया में उतरना चाहते हैं ऑपरेटिंग सिस्टम, तो फिर क्यों नहीं? इसे करें और नई तकनीकों की ओर आगे बढ़ें! अंतिम उपाय के रूप में, आप पिछली प्रणाली को आसानी से और शीघ्रता से पुनर्स्थापित कर सकते हैं।
2. विंडोज 10 कैसे डाउनलोड करें
"मीडिया क्रिएशन टूल" उपयोगिता का उपयोग करके आप न केवल मूल डाउनलोड कर सकते हैं विंडोज़ छवि 10, लेकिन यह भी बनाएँ बूट चक्रया फ़्लैश ड्राइव. आप लेख के अंत में "" अनुभाग में उपयोगिता डाउनलोड कर सकते हैं।
उपयोगिता आपको विंडोज़ 10 का वह संस्करण डाउनलोड करने की अनुमति देती है जिसकी आपको आवश्यकता है नवीनतम अपडेट. यह किसी भी बिटनेस के विंडोज 7, 8, 8.1, 10 पर काम करता है। आप प्रोग्राम को Windows XP और Vista पर नहीं चला पाएंगे.
उपयोगिता लॉन्च करने और स्वीकार करने के बाद लाइसेंस समझौताआपसे पूछा जाएगा कि आप क्या करना चाहते हैं.
"इस कंप्यूटर को अभी अपडेट करें" आइटम आपके मौजूदा ऑपरेटिंग सिस्टम को अपडेट करने के लिए डिज़ाइन किया गया है। विंडोज़ सिस्टम 7 या विंडोज 8.1. लेकिन डिस्क या फ्लैश ड्राइव से क्लीन इंस्टालेशन करना हमेशा बेहतर होता है। ऐसा करने के लिए, “बनाएँ” चुनें स्थापना मीडियादूसरे कंप्यूटर के लिए।"
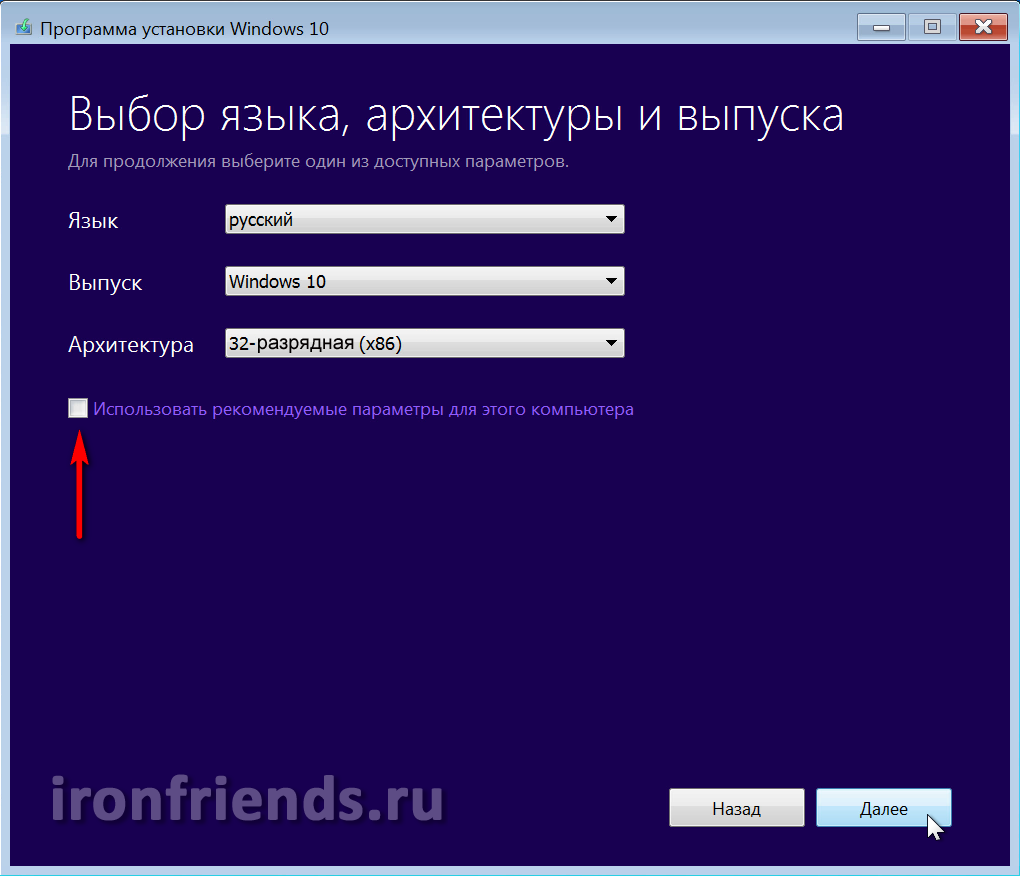
एक छवि डाउनलोड करने के लिए जिससे आप "विंडोज 10 होम" और "विंडोज 10 प्रोफेशनल" दोनों संस्करण इंस्टॉल कर सकते हैं, बस विंडोज 10 छोड़ दें।
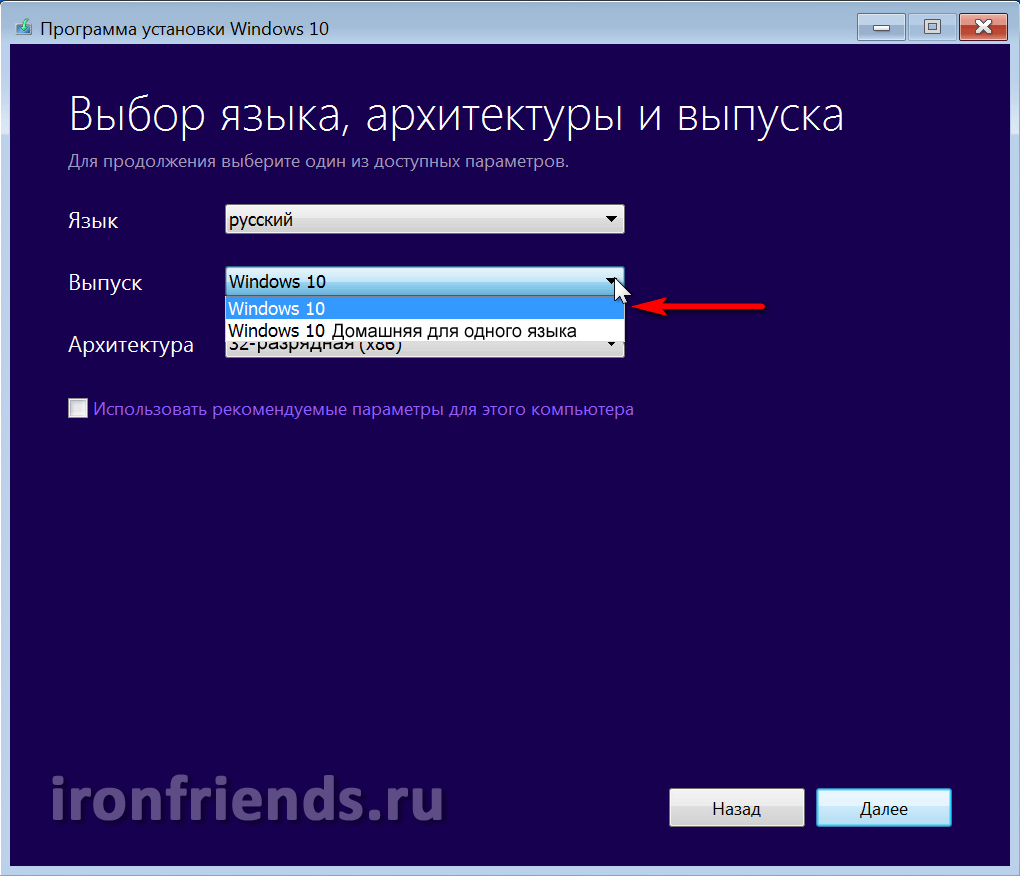
यदि आपके कंप्यूटर या लैपटॉप पर लाइसेंस प्राप्त "एक भाषा के लिए विंडोज 10 होम" स्थापित किया गया था और आप लाइसेंस खोए बिना इसे पुनः इंस्टॉल करना चाहते हैं, तो इस विकल्प को चुनें।
"आर्किटेक्चर" फ़ील्ड में, ऑपरेटिंग सिस्टम की बिटनेस का चयन करें।
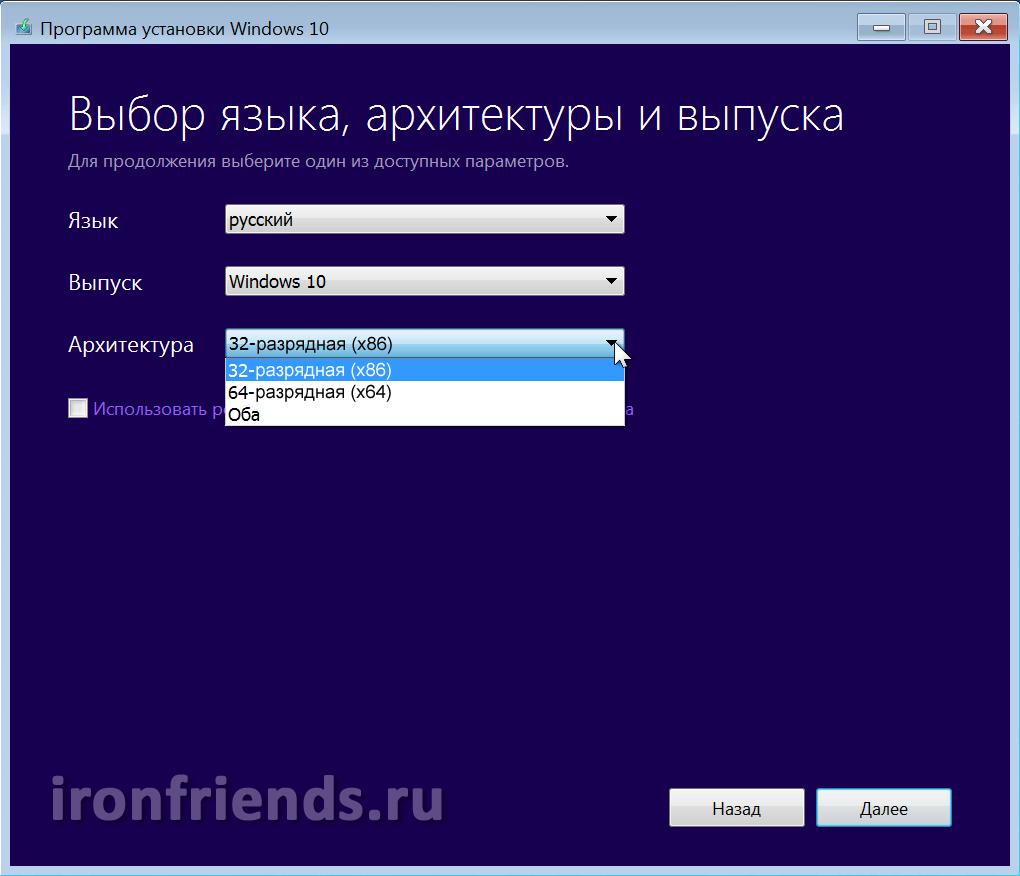
सामान्य सिफ़ारिशें इस प्रकार हैं. अगर आपके पास 3 जीबी है रैंडम एक्सेस मेमोरीया उससे कम, फिर 32-बिट संस्करण चुनें। यदि रैम 4 जीबी या अधिक है, तो यह 64-बिट है। यदि आप "दोनों" विकल्प चुनते हैं, तो एक सार्वभौमिक छवि डाउनलोड हो जाएगी जिससे आप विंडोज़ के 32-बिट और 64-बिट दोनों संस्करण स्थापित कर सकते हैं। लेकिन छवि का आकार 5 जीबी से अधिक होगा, इसलिए इसे रिकॉर्ड करने के लिए आपको एक डबल-लेयर डीवीडी या कम से कम 8 जीबी की फ्लैश ड्राइव की आवश्यकता होगी।
अगली विंडो आपसे विंडोज़ 10 के लिए मीडिया का चयन करने के लिए कहती है।
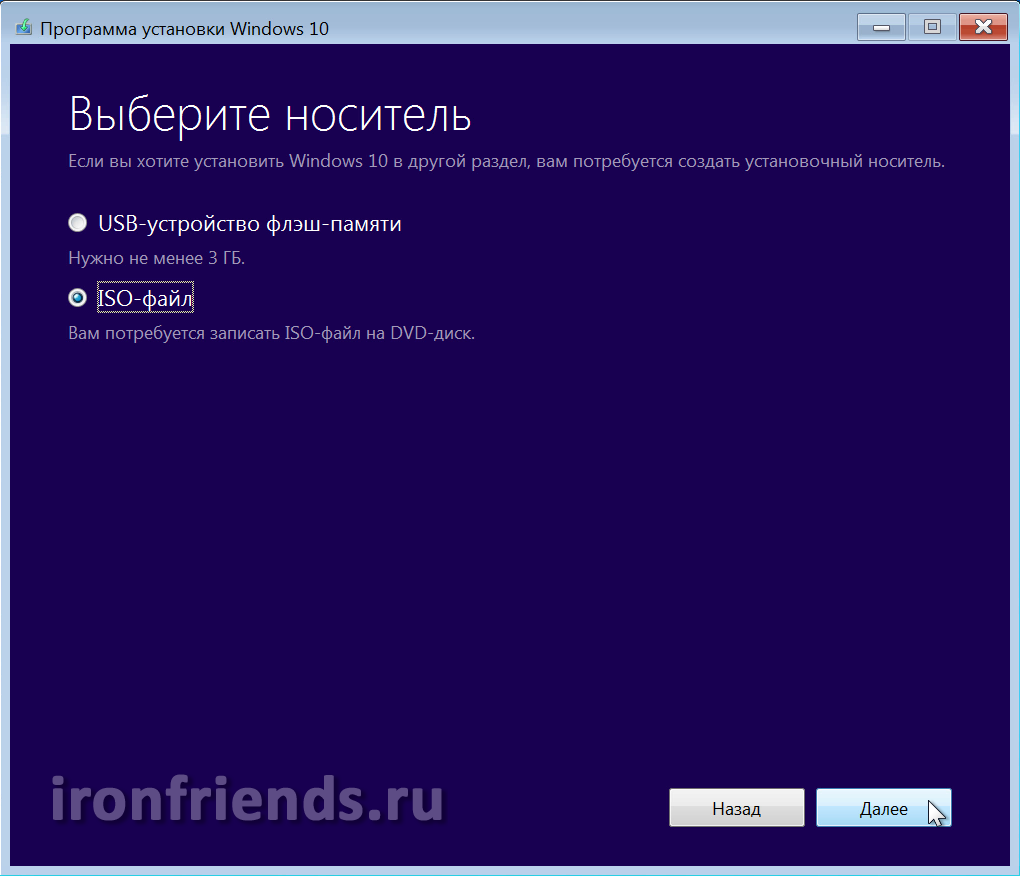
यदि आप फ्लैश ड्राइव से विंडोज़ स्थापित करते हैं, तो आप "यूएसबी फ्लैश मेमोरी डिवाइस" छोड़ सकते हैं, यह विकल्प सबसे सरल और सबसे विश्वसनीय होगा। कम से कम 4 जीबी की क्षमता वाली फ्लैश ड्राइव डालें और "अगला" पर क्लिक करें। एक बार छवि डाउनलोड हो जाने पर, एक बूट करने योग्य USB फ्लैश ड्राइव स्वचालित रूप से बनाई जाएगी।
कृपया ध्यान दें कि फ्लैश ड्राइव पर सभी फ़ाइलें नष्ट हो जाएंगी, इसलिए उन्हें पहले से ही किसी सुरक्षित स्थान पर कॉपी कर लें (उदाहरण के लिए, "डी" ड्राइव करने के लिए)।
यदि आप "आईएसओ फ़ाइल" चुनते हैं, तो यह आपके द्वारा निर्दिष्ट फ़ोल्डर में डाउनलोड हो जाएगी और आप किसी भी समय इससे बूट करने योग्य डिस्क या फ्लैश ड्राइव बना सकते हैं। फ्लैश ड्राइव की तुलना में बूट डिस्क से विंडोज़ इंस्टाल करना आसान और अधिक विश्वसनीय है। इसलिए यदि आपके पास डीवीडी ड्राइव है और यह अच्छी तरह से काम करती है, तो यह विकल्प बेहतर है।
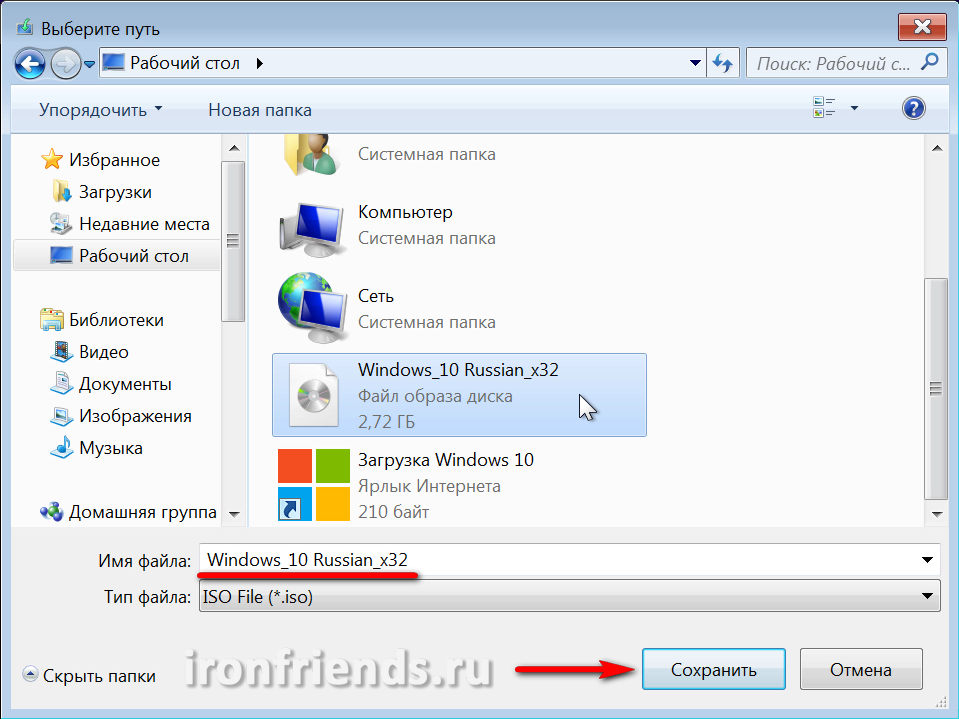
एक बार डाउनलोड पूरा हो जाने पर, आपको छवि को डीवीडी में बर्न करने के लिए कहा जाएगा। यदि आप डीवीडी से विंडोज़ स्थापित करने की योजना बना रहे हैं, तो एक खाली डिस्क डालें और उचित लिंक पर क्लिक करें।

इस प्रकार, "मीडिया क्रिएशन टूल" उपयोगिता का उपयोग करके, आप विंडोज 10 का वांछित संस्करण डाउनलोड करेंगे और एक डिस्क या फ्लैश ड्राइव तैयार करेंगे जिससे आप सिस्टम इंस्टॉल कर सकते हैं।
3. बूट करने योग्य मीडिया बनाएं
के लिए विंडोज़ संस्थापन 10. डाउनलोड की गई ऑपरेटिंग सिस्टम छवि से आपको एक बूट डिस्क या फ्लैश ड्राइव बनाने की आवश्यकता है।
3.1. विंडोज़ 10 इंस्टालेशन डिस्क बनाना
बनाने का सबसे आसान तरीका स्थापना डिस्कविंडोज 10 "एस्ट्रोबर्न" प्रोग्राम का उपयोग कर रहा है, जिसे आप लेख के अंत में "" अनुभाग में डाउनलोड कर सकते हैं।
प्रोग्राम लॉन्च करें, "छवि" टैब पर जाएं और "छवि फ़ाइल का पथ" फ़ील्ड के बगल में स्थित आइकन पर क्लिक करें।
![]()

"चेक" बॉक्स को चेक करना सुनिश्चित करें और "रिकॉर्डिंग प्रारंभ करें" बटन पर क्लिक करें।
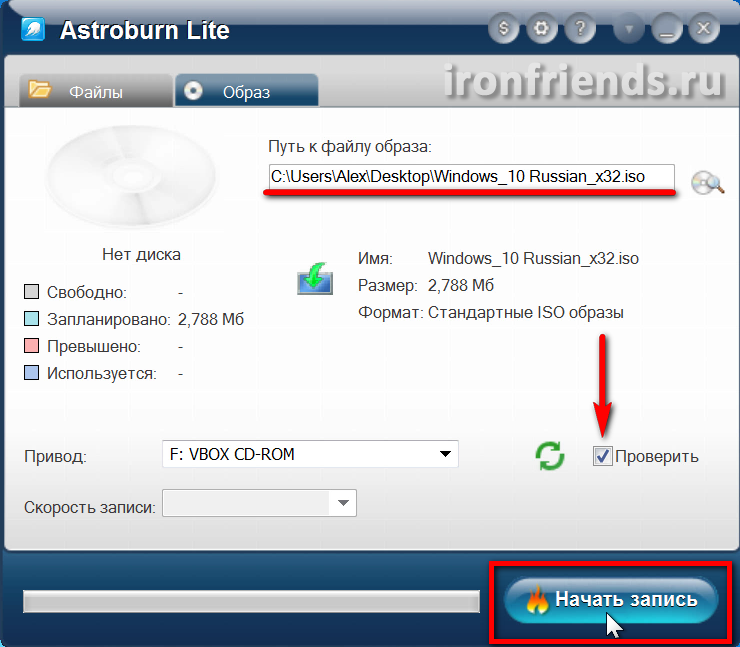
परिणामस्वरूप, आपको एक इंस्टॉलेशन डीवीडी प्राप्त होगी विंडोज़ डिस्क 10.
3.2. विंडोज़ 10 के लिए बूट करने योग्य यूएसबी फ्लैश ड्राइव बनाना
करना बूट करने योग्य यूएसबी फ्लैश ड्राइवविंडोज 10 इनमें से किसी एक का उपयोग करके किया जा सकता है सर्वोत्तम कार्यक्रम"रूफस", जिसे आप लेख के अंत में "" अनुभाग में डाउनलोड कर सकते हैं।
कम से कम 4 जीबी क्षमता वाली फ्लैश ड्राइव को अपने कंप्यूटर से कनेक्ट करें।
रूफस प्रोग्राम लॉन्च करें और डीवीडी ड्राइव आइकन पर क्लिक करें।
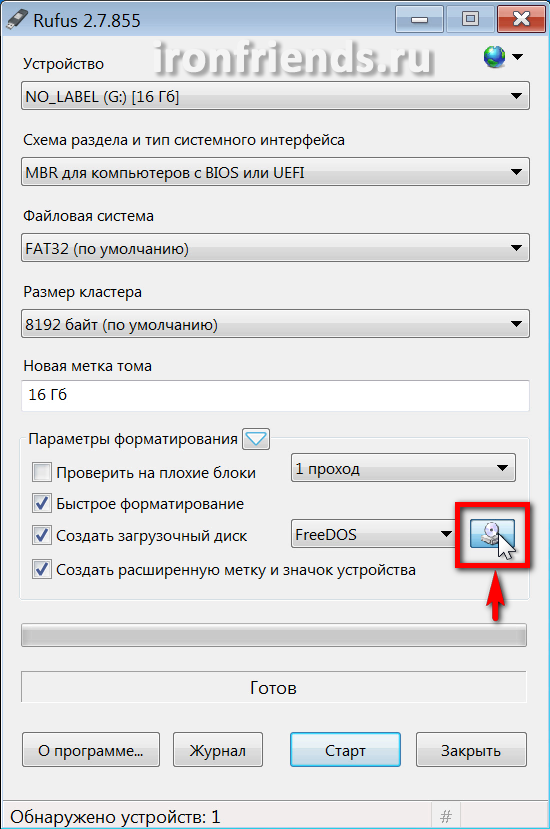
विंडोज़ 10 छवि का चयन करें और ओपन पर क्लिक करें।
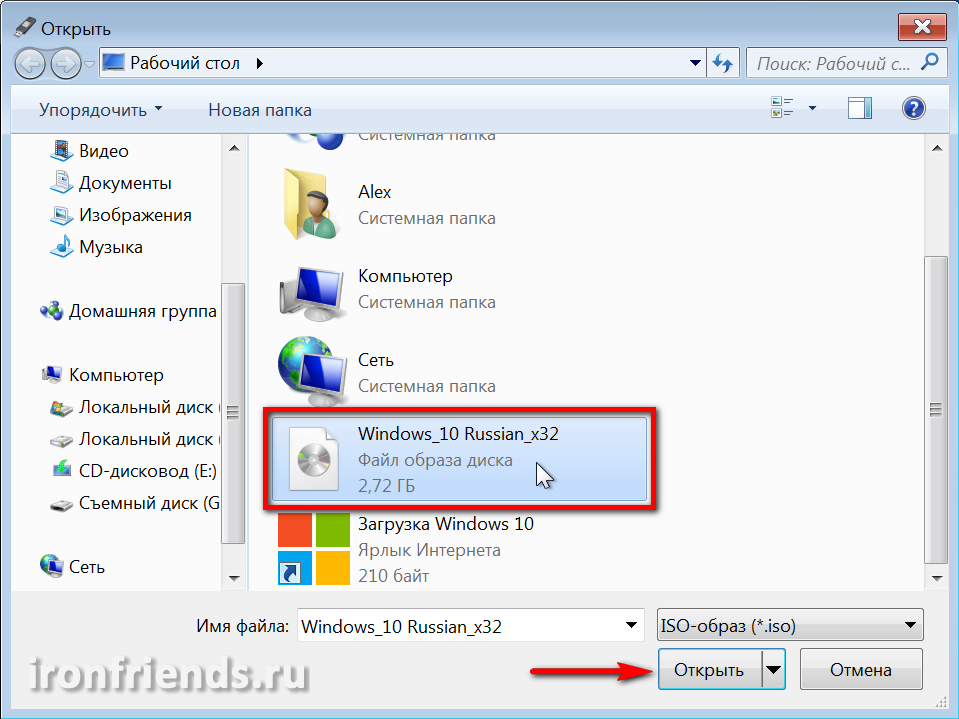
अब बस "स्टार्ट" बटन पर क्लिक करें और बूट करने योग्य फ्लैश ड्राइव का निर्माण शुरू हो जाएगा।
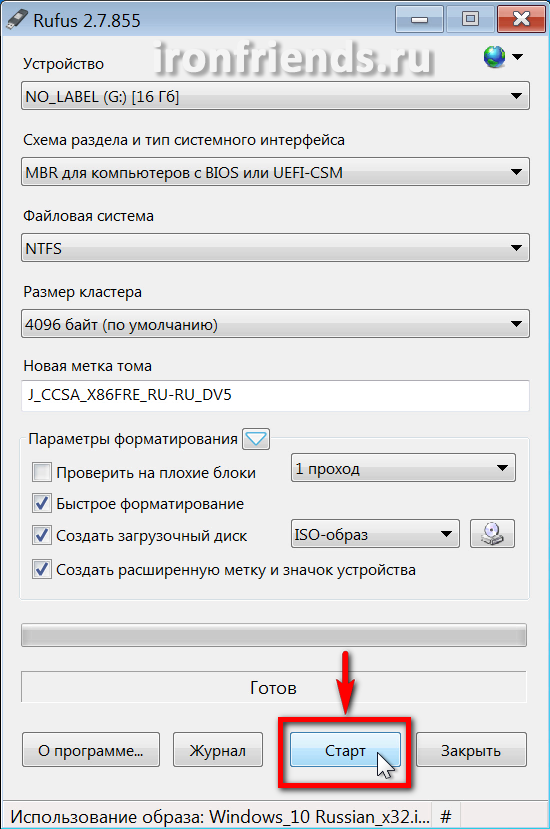
यदि आपके फ्लैश ड्राइव पर मूल्यवान फ़ाइलें हैं, तो उन्हें पहले से ही सुरक्षित स्थान पर कॉपी कर लें।
परिणामस्वरूप, आपको एक बूट करने योग्य USB फ्लैश ड्राइव प्राप्त होगी जिससे आप Windows 10 इंस्टॉल कर सकते हैं।
4. इंस्टॉलेशन डिस्क या फ्लैश ड्राइव से बूट करें
विंडोज़ 10 स्थापित करना शुरू करने के लिए, एक बूट करने योग्य डिस्क या फ्लैश ड्राइव डालें और अपने कंप्यूटर को चालू या पुनरारंभ करें।
फ्लैश ड्राइव को पीछे के यूएसबी कनेक्टर में डालना बेहतर है मदरबोर्ड USB एक्सटेंशन केबल का उपयोग किए बिना।
कंप्यूटर चालू करने के तुरंत बाद, "बूट मेनू" कुंजी दबाकर रखें। यह आमतौर पर आपके कंप्यूटर की प्रारंभिक बूट स्क्रीन पर संकेतों में सूचीबद्ध होता है। पर विभिन्न कंप्यूटरऔर लैपटॉप पर यह "F8" से "F12" तक की कुंजी हो सकती है।
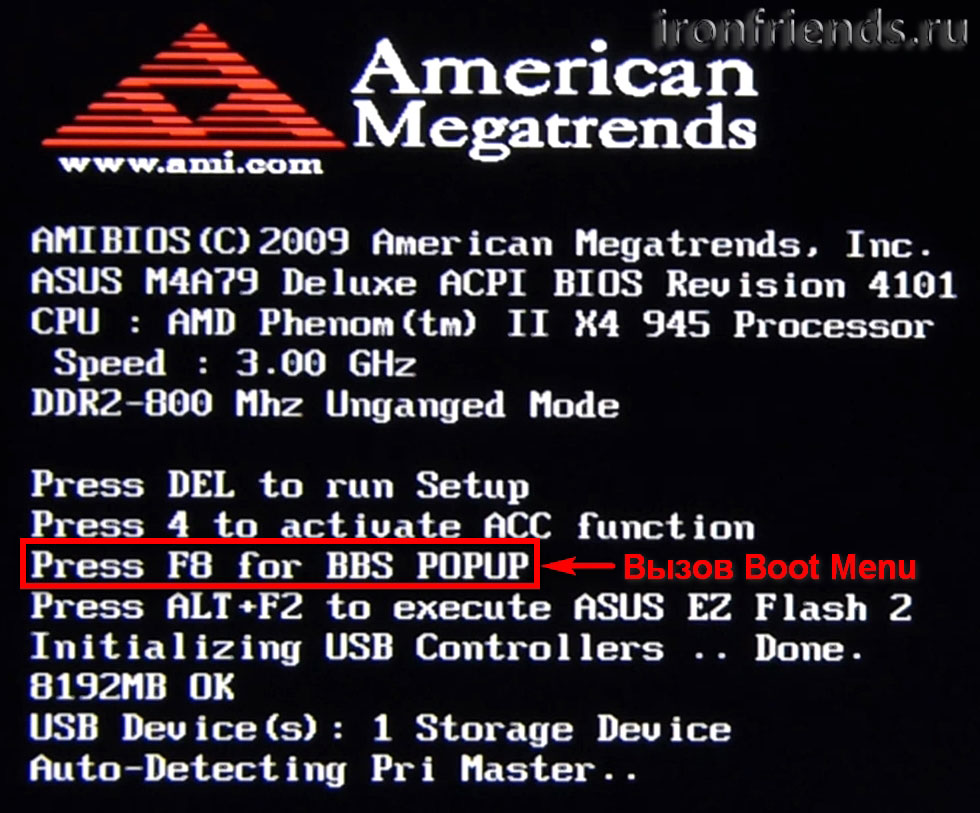
"बूट मेनू" प्रकट होने के बाद, डीवीडी ड्राइव या फ्लैश ड्राइव पर नेविगेट करने के लिए नीचे और ऊपर तीर का उपयोग करें और एंटर दबाएं।
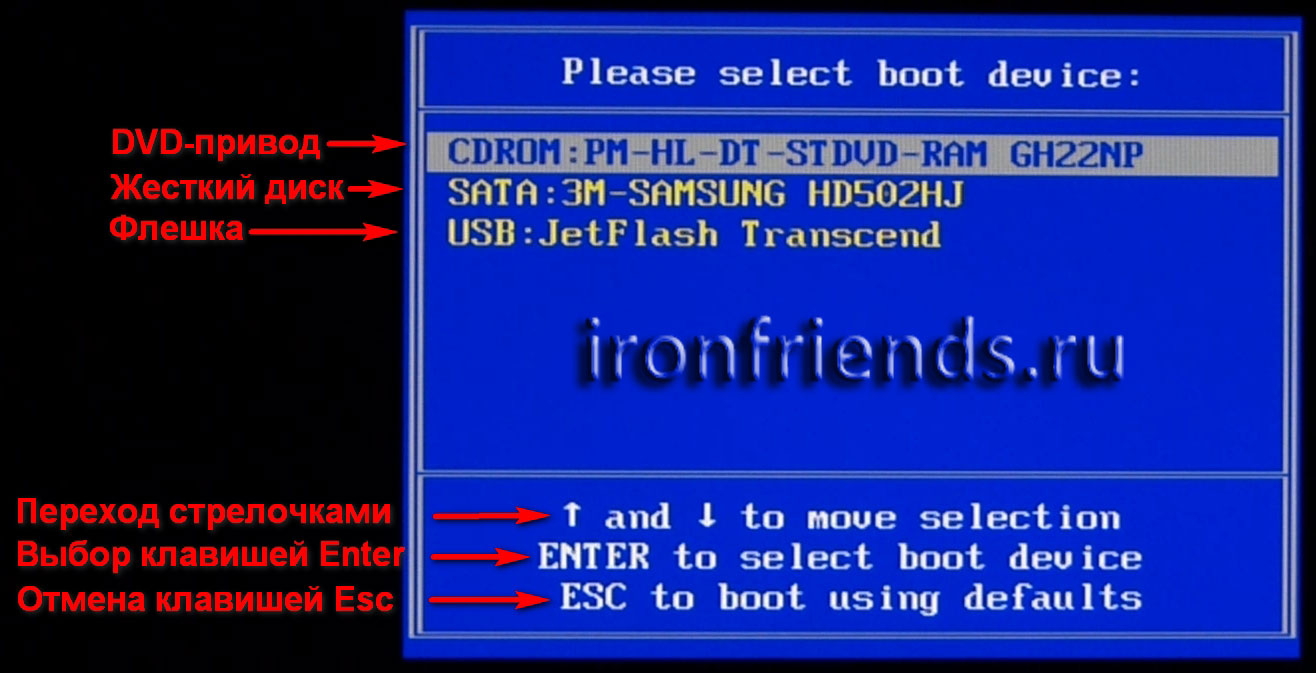
यदि आपका कंप्यूटर डिस्क या फ्लैश ड्राइव से बूटिंग शुरू करने का प्रयास भी नहीं करता है, तो हमारा लेख पढ़ें। यदि कंप्यूटर फ्लैश ड्राइव को देखता है और उससे बूट करने का प्रयास करता है, लेकिन रुक जाता है या एक त्रुटि संदेश प्रदर्शित करता है, तो एक अलग मोड में बूट करने योग्य फ्लैश ड्राइव को पढ़ें और बनाएं।
5. स्थापना की शुरुआत और बिट गहराई का चयन
इंस्टॉलेशन डिस्क या फ्लैश ड्राइव से बूट करने के तुरंत बाद, आपको विंडोज़ इंस्टॉल करना शुरू करने के लिए किसी भी कुंजी को दबाने का संकेत दिखना चाहिए।

यह कुछ सेकंड के भीतर किया जाना चाहिए, अन्यथा इंस्टॉलेशन प्रारंभ नहीं होगा और कंप्यूटर को फिर से पुनरारंभ करना होगा। मैं आमतौर पर स्पेसबार दबाता हूं।
इंस्टॉलेशन के दौरान विंडोज़ कंप्यूटरकई बार रीबूट होगा, लेकिन अब आपको कीबोर्ड पर एक कुंजी दबाने की जरूरत नहीं है, अन्यथा इंस्टॉलेशन फिर से शुरू हो जाएगा।
यदि आपने एक छवि डाउनलोड की है जो आपको विंडोज 10 के 32-बिट और 64-बिट दोनों संस्करणों को स्थापित करने की अनुमति देती है, तो एक स्क्रीन दिखाई देगी जो आपसे बिट गहराई का चयन करने के लिए कहेगी।

नीचे और ऊपर तीरों का उपयोग करके वांछित संस्करण का चयन करें और Enter दबाएँ।
नीली "इंस्टॉल विंडोज़" विंडो के प्रकट होने की प्रतीक्षा करें।
6. भाषा सेटिंग कॉन्फ़िगर करें
इस चरण में आपसे भाषाओं का चयन करने के लिए कहा जाता है।
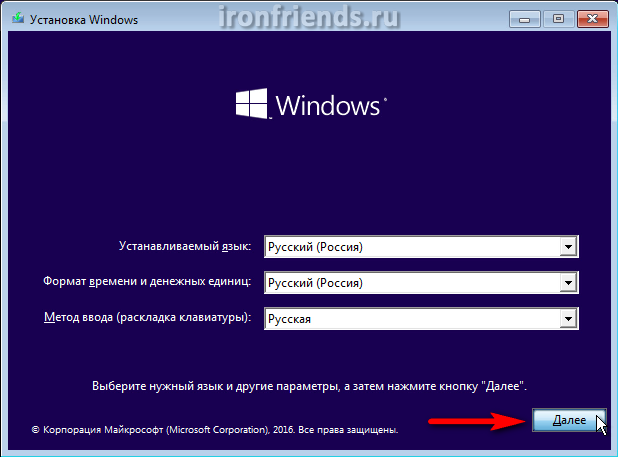
अगली विंडो में, "विंडोज़" लोगो के नीचे "इंस्टॉल करें" बटन पर क्लिक करें।
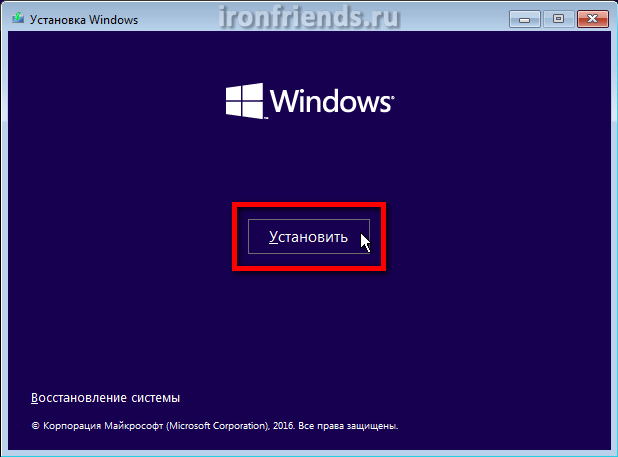
7. कुंजी दर्ज करना और विंडोज 10 का संस्करण चुनना
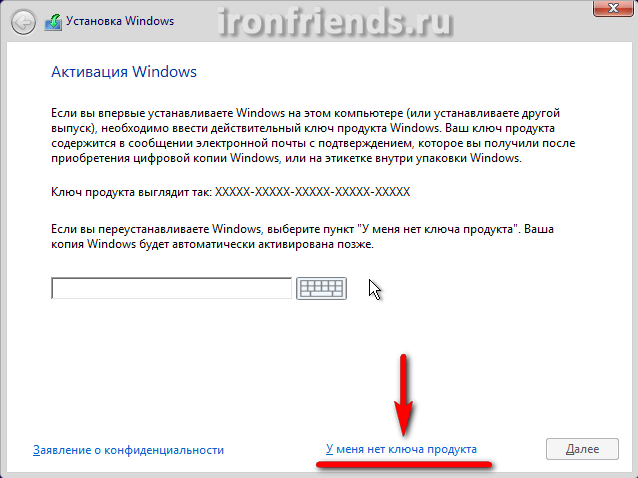
यदि यह कंप्यूटर या विंडोज़ लैपटॉप 10 पहली बार इंस्टॉल किया जा रहा है और आपके पास एक अप्रयुक्त कुंजी या इस पीसी पर उपयोग की जाने वाली विंडोज 7, 8 या 10 कुंजी है, तो इसे दर्ज करें और "अगला" बटन पर क्लिक करें।
यदि चालू है यह कंप्यूटरया लैपटॉप पर पहले से ही विंडोज़ 10 स्थापित है (उदाहरण के लिए, द्वारा विंडोज़ अपडेट 7 या 8.1) या आपके पास लाइसेंस कुंजी नहीं है, तो कुछ भी दर्ज न करें और "मेरे पास उत्पाद कुंजी नहीं है" लिंक पर क्लिक करें।
विंडोज़ 10 में ऑपरेटिंग सिस्टम बिट गहराई से जुड़ी लाइसेंस कुंजी नहीं है, जैसा कि मामले में था पिछला संस्करणखिड़कियाँ। उदाहरण के लिए, आप 32-बिट विंडोज 7 या 8.1 को 32-बिट विंडोज 10 में अपग्रेड कर सकते हैं, और फिर 64-बिट विंडोज 10 की क्लीन इंस्टालेशन कर सकते हैं और लाइसेंस बना रहेगा। लेकिन विंडोज 7 या 8.1 होम को विंडोज 10 प्रोफेशनल में अपग्रेड नहीं किया जा सकता है।
अगली विंडो में, आपको ऑपरेटिंग सिस्टम संस्करण - "विंडोज 10 प्रोफेशनल" या "विंडोज 10 होम" का चयन करना होगा।
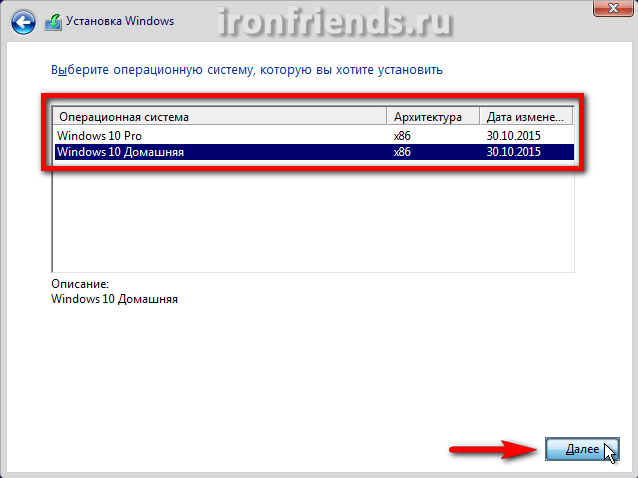
यदि आप नहीं जानते कि आपको "प्रोफेशनल" संस्करण की आवश्यकता क्यों है, तो "होम" संस्करण चुनें, क्योंकि इसमें कम अनावश्यक घटक हैं और यह तेजी से काम करेगा। तुलना तालिकाआप लेख के अंत में "" अनुभाग में "प्रोफेशनल", "होम" और विंडोज 10 के अन्य संस्करण डाउनलोड कर सकते हैं।
अगली विंडो में, "मैं लाइसेंस शर्तों को स्वीकार करता हूं" बॉक्स को चेक करें और "अगला" पर क्लिक करें।
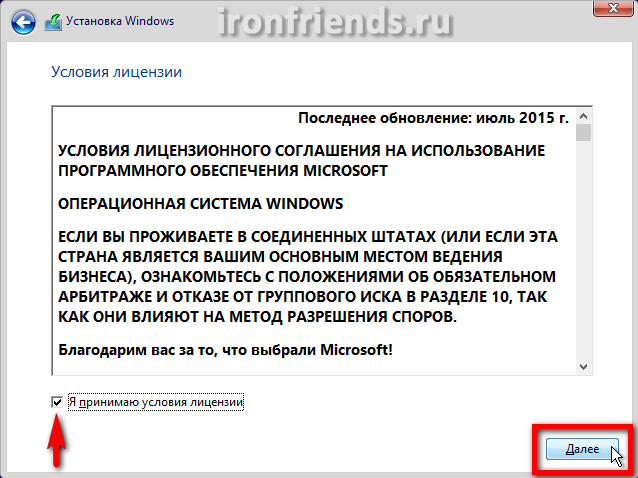
हमें दो प्रकार के विंडोज़ 10 इंस्टालेशन की पेशकश की जाती है।

"अपडेट" - इस प्रकार की स्थापना का चयन करने पर मीडिया (डिस्क या फ्लैश ड्राइव) से बूट होने पर अपडेट करने की असंभवता के बारे में एक संदेश प्रदर्शित होगा।

विंडोज़ 7 या 8.1 को विंडोज़ 10 में अपग्रेड करें, फ़ाइलें रखें और स्थापित प्रोग्राम(या बिना सहेजे) केवल विंडोज़ से इंस्टॉलेशन प्रोग्राम चलाकर किया जा सकता है। हम अभी इस विकल्प पर विचार नहीं करेंगे.
"कस्टम" - नए या पर साफ़ विंडोज़ 10 स्थापित करना मौजूदा अनुभाग हार्ड ड्राइव. हम इस लेख में इस प्रकार की स्थापना पर विचार करेंगे।
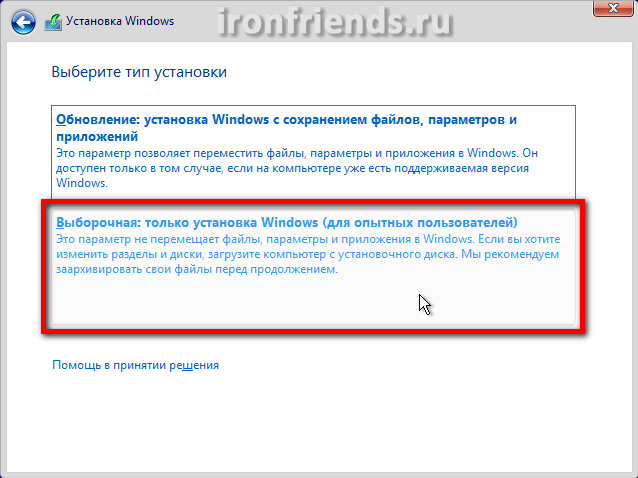
9. डिस्क सेटअप
इंस्टॉलेशन प्रकार का चयन करने के बाद, डिस्क सेटिंग्स विंडो दिखाई देगी। यदि आपके पास पहले से ही विंडोज़ का कुछ संस्करण स्थापित है, तो डिस्क में पुराने सिस्टम के साथ विभाजन होंगे।

सबसे बड़े विभाजन को छोड़कर सभी विभाजन हटा दें, जिसमें आपकी व्यक्तिगत फ़ाइलें (ड्राइव "डी") शामिल हैं।
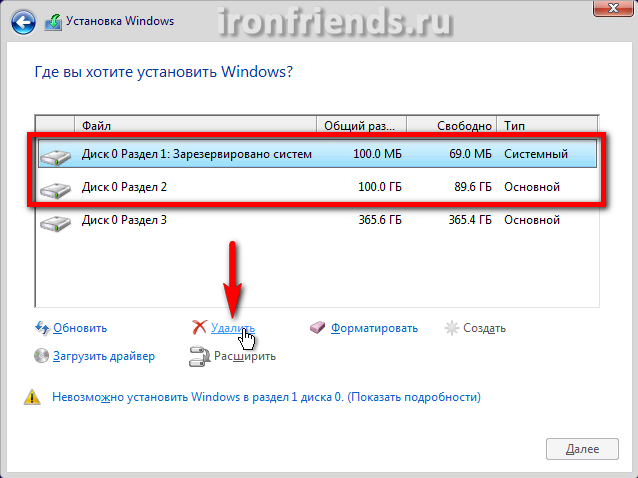
अपनी फ़ाइलों की सुरक्षा का पहले से ध्यान रखें जो डेस्कटॉप पर और उपयोगकर्ता के "मेरे दस्तावेज़" फ़ोल्डर में थीं, क्योंकि वे पुराने सिस्टम के साथ हटा दी जाएंगी।
फिर इंस्टॉल करने के लिए "असंबद्ध स्थान..." चुनें और "अगला" बटन पर क्लिक करें।
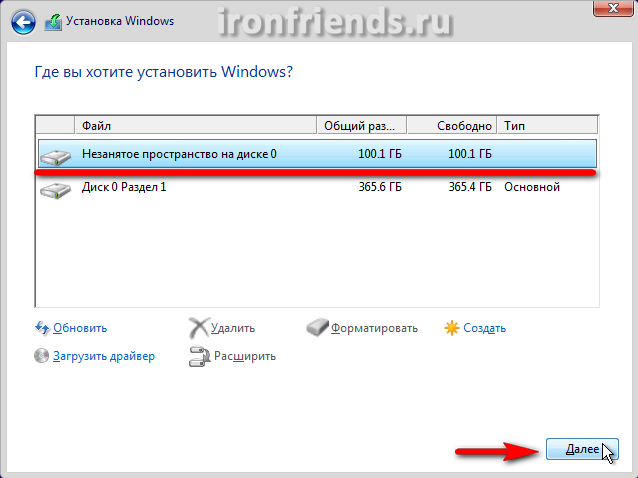
यदि आपके कंप्यूटर या लैपटॉप की डिस्क साफ है और उस पर कोई विभाजन नहीं है, तो "बनाएं" बटन का उपयोग करके लगभग 100 जीबी (102,400 एमबी) की क्षमता वाला सिस्टम के लिए एक विभाजन बनाएं।
एसएसडी ड्राइवइसे कई विभाजनों में विभाजित नहीं करना बेहतर है, बल्कि विंडोज़, प्रोग्राम और गेम इंस्टॉल करने के लिए इसे पूरी तरह से "सी" ड्राइव पर देना बेहतर है। तो आपको मिलेगी बेजोड़ कंप्यूटर स्पीड!
यदि आपकी डिस्क की विभाजन तालिका एमबीआर प्रारूप में है, तो विंडोज 10 स्थापित करने के लिए विभाजन से पहले 500 एमबी सेवा विभाजन स्वचालित रूप से बनाया जाएगा।

यदि आपकी डिस्क का विभाजन तालिका GPT प्रारूप में है, तो Windows 10 को स्थापित करने के लिए विभाजन से पहले, 450, 100 और 16 एमबी की क्षमता वाले 3 सेवा विभाजन बनाए जाएंगे।
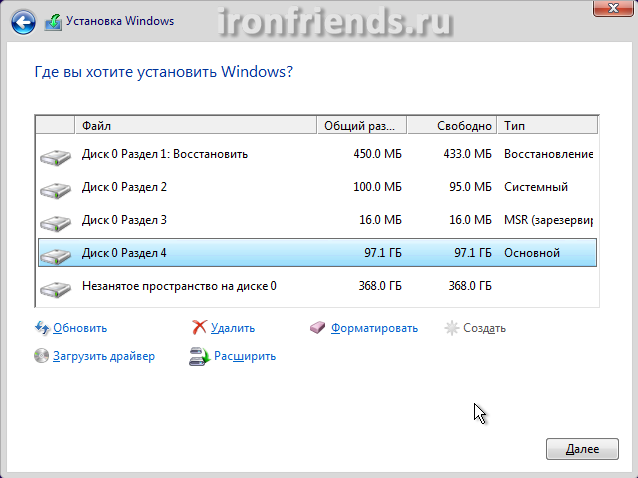
नीचे अभी भी "असंबद्ध स्थान..." होगा। शेष सभी स्थान के लिए उपयोगकर्ता फ़ाइलों के लिए उस पर एक और विभाजन बनाएं, इसे चुनें और "फ़ॉर्मेट" बटन पर क्लिक करें।
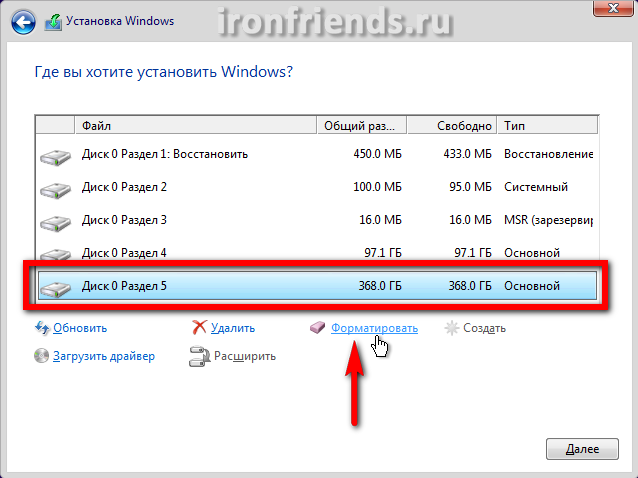
इंस्टॉल करने के लिए चयन करें विंडोज़ विभाजन 2 या 4, जिसका वॉल्यूम हमारे द्वारा निर्दिष्ट 100 जीबी से थोड़ा कम है, और "अगला" पर क्लिक करें।
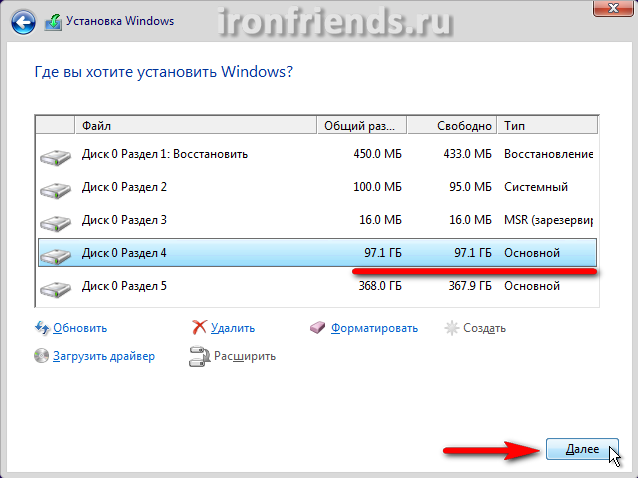
विभाजन बनाना और हटाना काफी सरल है, लेकिन यदि आपको कोई संदेह है, तो विंडोज 8.1 स्थापित करने पर हमारा लेख देखें, इसमें बहुत विस्तार से वर्णन किया गया है। यदि विंडोज 10 डिस्क पर इंस्टॉल नहीं होता है और त्रुटि की रिपोर्ट करता है, तो प्रयास करें।
इस स्तर पर, इंस्टॉलेशन डिस्क या फ्लैश ड्राइव से फ़ाइलों की प्रतिलिपि बनाई जाती है एचडीडीकंप्यूटर और आगे की स्थापना हार्ड ड्राइव से होगी।
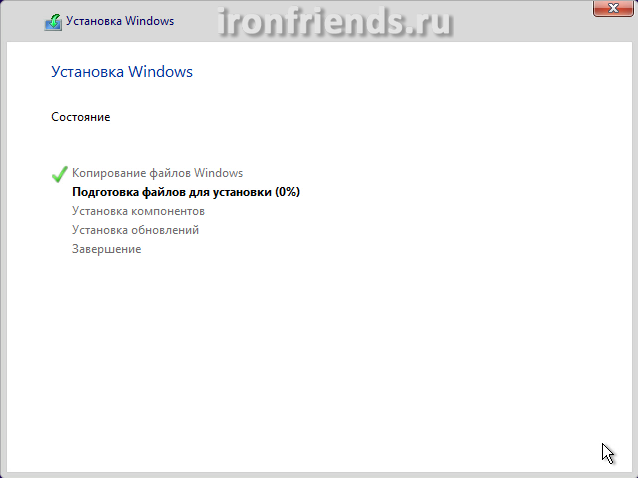
कभी-कभी यह प्रक्रिया 0% या किसी अन्य स्थान पर कुछ देर के लिए रुक सकती है और फिर तुरंत समाप्त हो सकती है। कृपया धैर्य रखें और अपने कंप्यूटर को न छुएं। यदि 30 मिनट के इंतजार के बाद भी कुछ नहीं होता है, तो सबसे अधिक संभावना है कि कंप्यूटर जम गया है या इंस्टॉलेशन डिस्क को पढ़ना मुश्किल है। आपको सब कुछ फिर से शुरू करना होगा और यदि यह फिर से रुक जाता है, तो शायद इंस्टॉलेशन डिस्क को बदल दें।
फ़ाइलों की प्रतिलिपि बनाने के बाद, कंप्यूटर कई बार रीबूट होगा और इंस्टॉलेशन प्रक्रिया जारी रहेगी, जिसके लिए उपयोगकर्ता की सहभागिता की आवश्यकता होगी। रीबूट प्रक्रिया के दौरान, हर बार आपको कोई भी कुंजी दबाने के लिए कहा जा सकता है, लेकिन अब आपको कुछ भी दबाने की आवश्यकता नहीं है, अन्यथा इंस्टॉलेशन फिर से शुरू हो जाएगा।
यदि आपने कुछ भी क्लिक नहीं किया है, लेकिन इंस्टॉलेशन अभी भी शुरुआत से शुरू होता है, तो इंस्टॉलेशन डिस्क या फ्लैश ड्राइव को हटा दें, कंप्यूटर को पुनरारंभ करें और हार्ड ड्राइव से इंस्टॉलेशन जारी रहेगा।
11. पैरामीटर सेट करना
इस स्तर पर आप कुछ कॉन्फ़िगर कर सकते हैं विंडोज़ सेटिंग्स 10, मुख्य रूप से उपयोगकर्ता ट्रैकिंग से संबंधित है।
![]()
यदि आप परेशान नहीं होना चाहते हैं, तो "मानक सेटिंग्स का उपयोग करें" बटन पर क्लिक करें, कुछ भी बुरा नहीं होगा। सेटिंग्स देखने और बदलने के लिए, "सेटिंग्स" लिंक पर क्लिक करें।
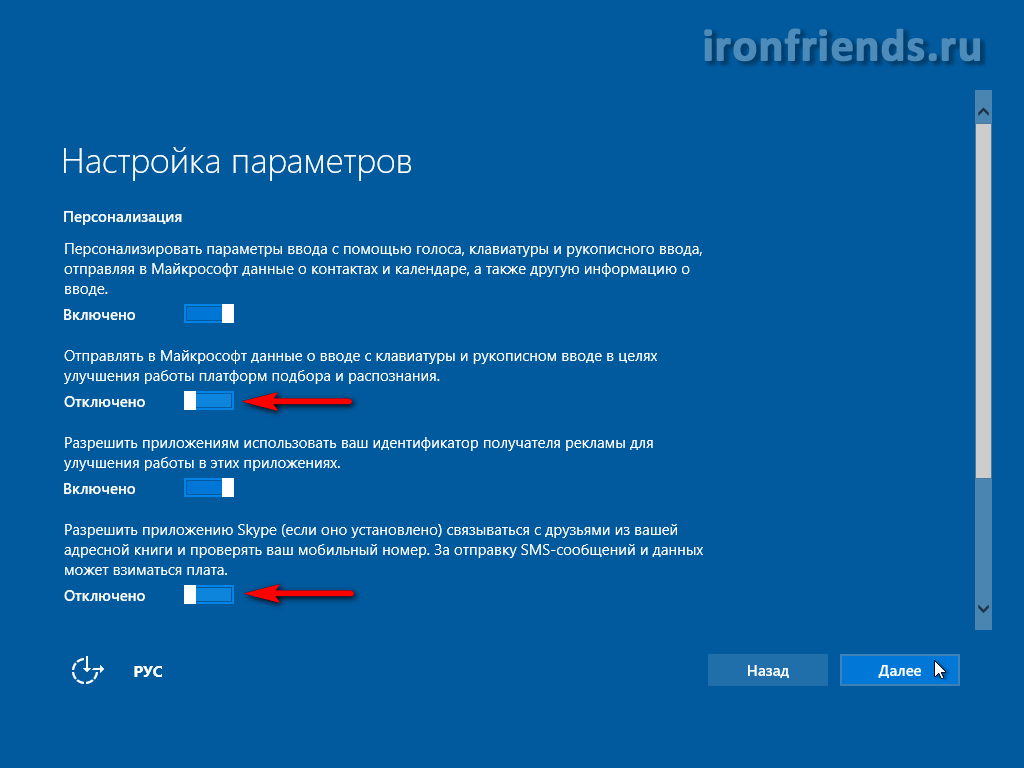
अज्ञात से जुड़ने के सभी विकल्पों को अक्षम करने की सलाह दी जाती है वाई-फ़ाई नेटवर्कऔर त्रुटि रिपोर्ट भेजने से सुरक्षा में सुधार होगा।

बेहतर होगा कि ब्राउज़र सुरक्षा छोड़ दें और इसके काम में तेजी लाएं। लेकिन डाउनलोड करने के लिए अपने कंप्यूटर का उपयोग करें सिस्टम फ़ाइलेंअन्य उपयोगकर्ताओं को अक्षम करना बेहतर है ताकि डिस्क और इंटरनेट लोड न हो।
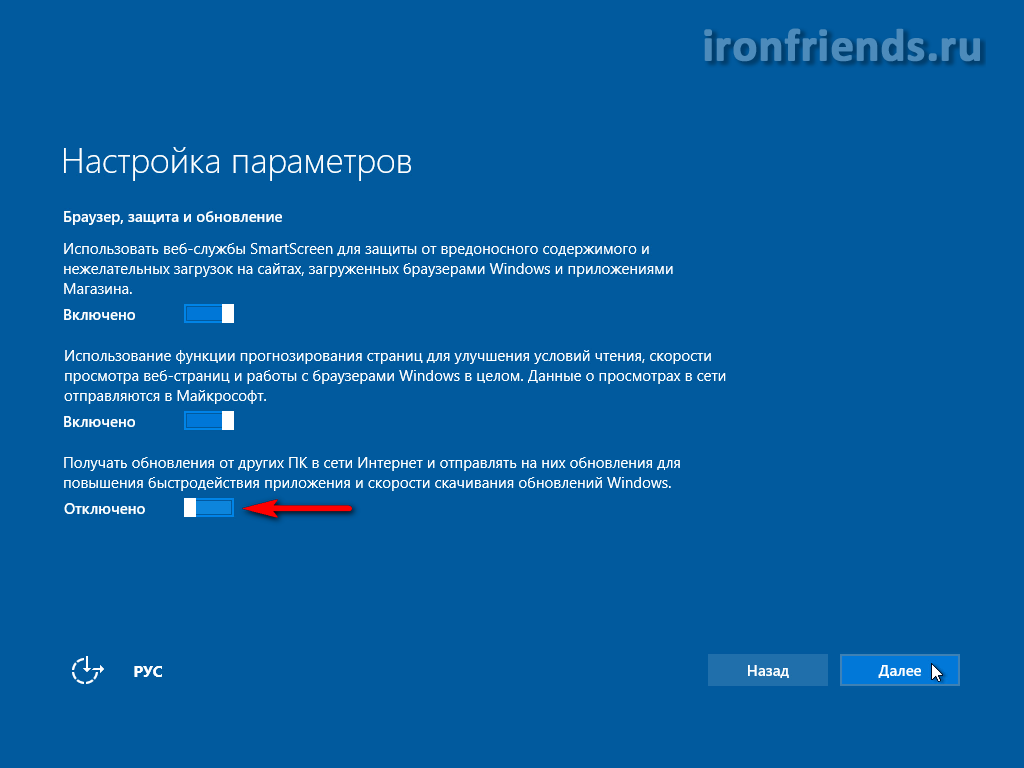
इसके बाद, कंप्यूटर पुनरारंभ हो जाएगा और इंस्टॉलेशन जारी रहेगा।
12. लॉग इन करें या एक अकाउंट बनाएं
अगली विंडो आपसे अपना लॉगिन और पासवर्ड दर्ज करने के लिए कहती है। खातामाइक्रोसॉफ्ट.
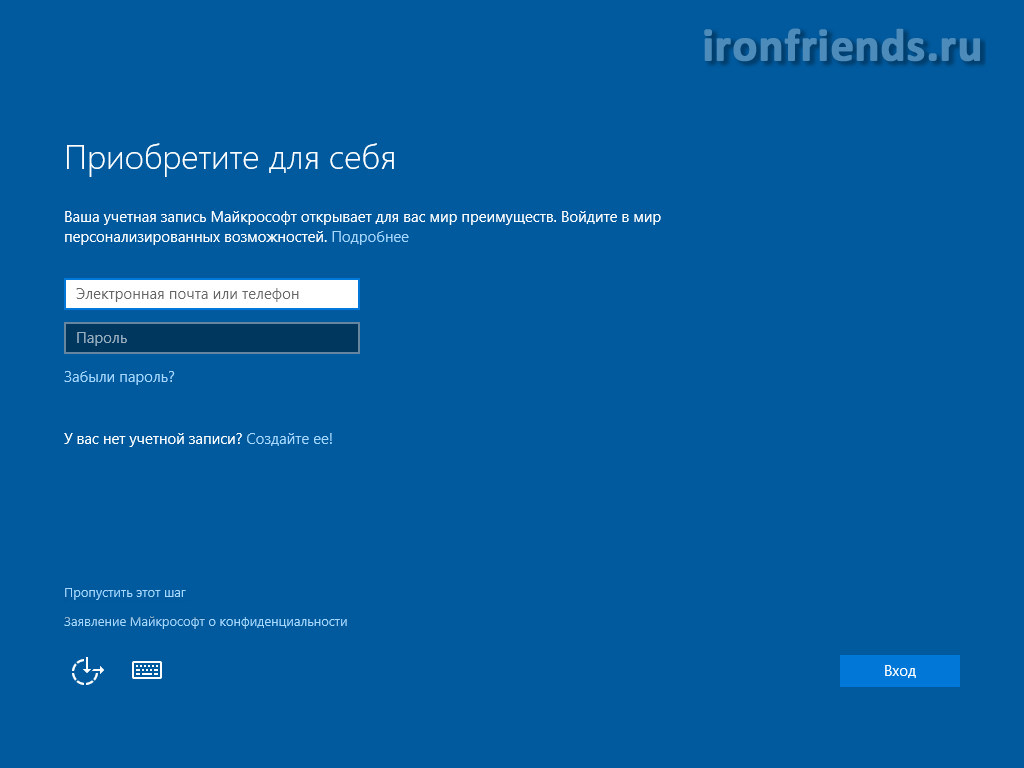
यदि आपके पास ऐसा कोई खाता नहीं है, तो आपको "एक बनाएं!" लिंक का उपयोग करने के लिए प्रोत्साहित किया जाता है। यह खाता Microsoft सर्वर से जुड़ा हुआ है और मुख्य रूप से कई कंप्यूटरों के बीच सिस्टम सेटिंग्स को सिंक्रनाइज़ करने के लिए आवश्यक है।
व्यक्तिगत रूप से, मैं अपने खाते को इंटरनेट से लिंक करना पसंद नहीं करता, क्योंकि कभी-कभी यह विभिन्न समस्याओं का कारण बनता है और मेरे कंप्यूटर को धीमा कर देता है। जैसा कि एक स्थानीय खाता बनाना है पिछला संस्करणविंडोज़, "इस चरण को छोड़ें" लिंक पर क्लिक करें।
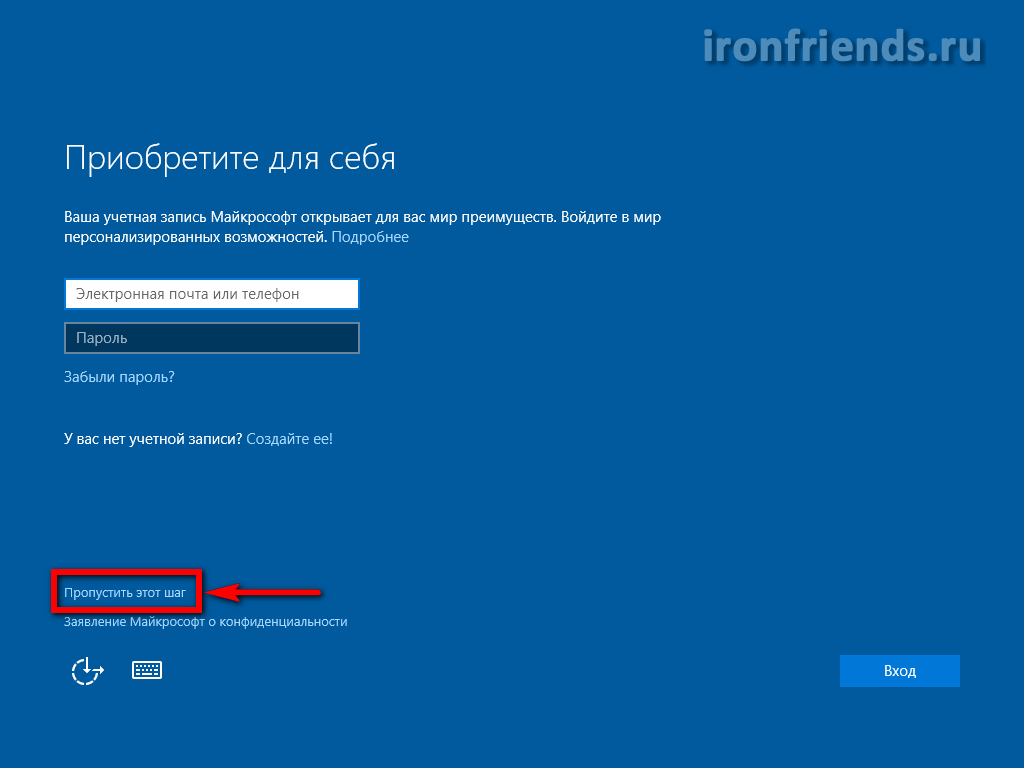
अब बस अपना नाम दर्ज करें, अधिमानतः अंग्रेजी में, और "अगला" पर क्लिक करें।
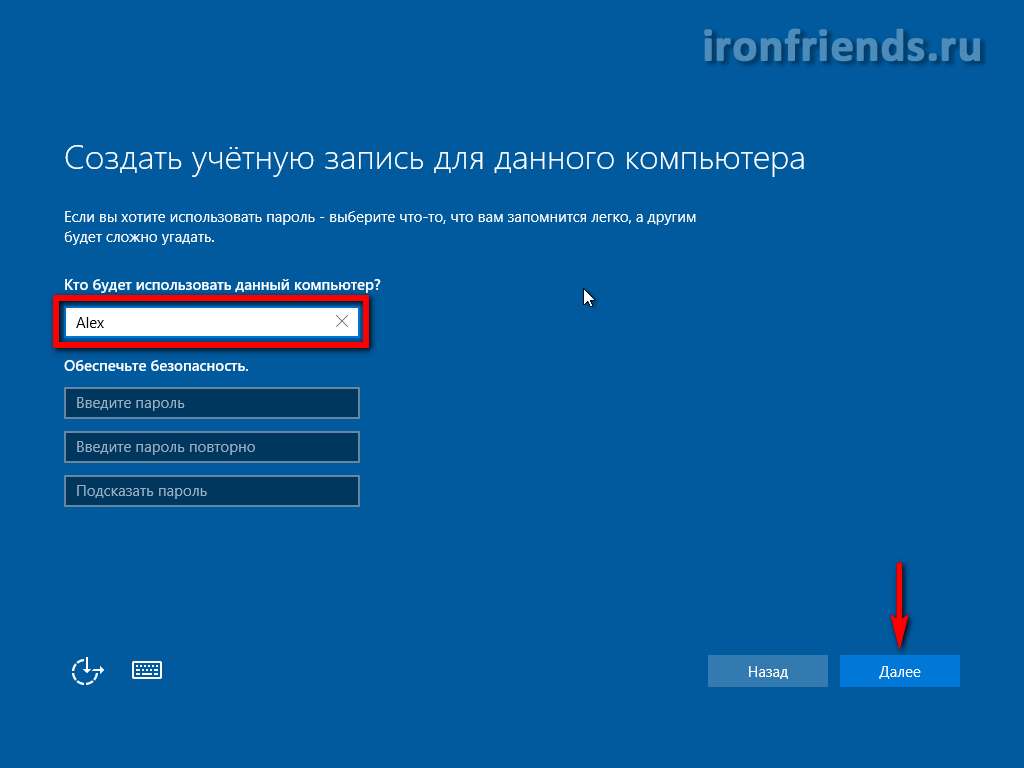
इस स्तर पर पासवर्ड दर्ज न करना बेहतर है, लेकिन यदि आवश्यक हो, तो इसे बाद में विंडोज़ में सेट करें पूर्ण अनुकूलनकंप्यूटर।
13. इंस्टालेशन पूरा करना और विंडोज़ में लॉग इन करना
अंतिम चरण में स्थापना कार्यक्रमसिस्टम सेटअप पूरा करता है और पृष्ठभूमि पर विभिन्न संदेश प्रदर्शित करता है जो चमक बदलता है।

इसमें 5 से 30 मिनट तक का समय लग सकता है. धैर्य रखें और कंप्यूटर को न छुएं.
जब आप पहली बार अपने डेस्कटॉप में लॉग इन करते हैं, तो आपको स्थानीय नेटवर्क से अपने कंप्यूटर तक पहुंच की अनुमति देने के लिए कहा जा सकता है।
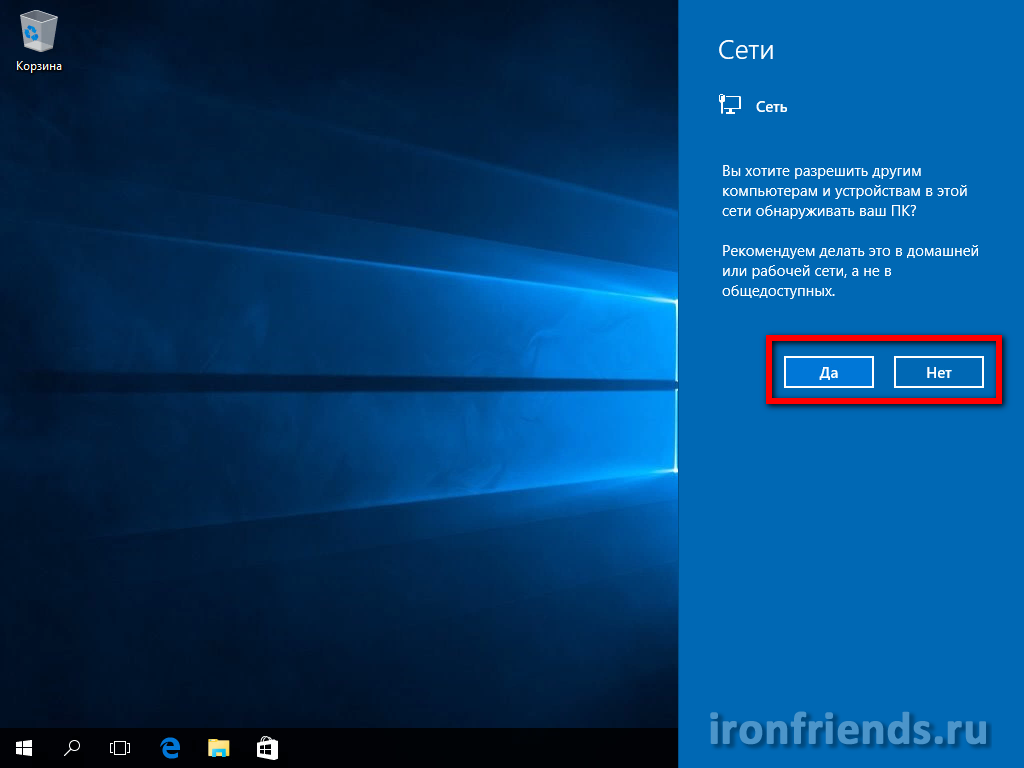
यदि आपके पास कोई अन्य कंप्यूटर या लैपटॉप है और आप उनके बीच फ़ाइलों का आदान-प्रदान करना चाहते हैं, तो एक्सेस की अनुमति दें। यदि आपके पास अन्य कंप्यूटर नहीं हैं, तो पहुंच से इनकार करना बेहतर है, इससे सुरक्षा बढ़ जाएगी।
14. सक्रियण और उसके बाद की कार्रवाइयां
यदि इंस्टॉलेशन प्रक्रिया के दौरान आपने सही दर्ज किया है लाइसेंस कुंजीया विंडोज 10 आपके पीसी पर पहले ही एक बार सक्रिय हो चुका है, जब आप पहली बार इंटरनेट एक्सेस करते हैं तो सिस्टम स्वचालित रूप से सक्रिय हो जाता है।
सक्रियण स्थिति की जांच करने के लिए, उत्पाद कुंजी दर्ज करें या बदलें, पर क्लिक करें विंडोज़ आइकननिचले बाएँ कोने में और सेटिंग्स - अपडेट और सुरक्षा - सक्रियण पर जाएँ।
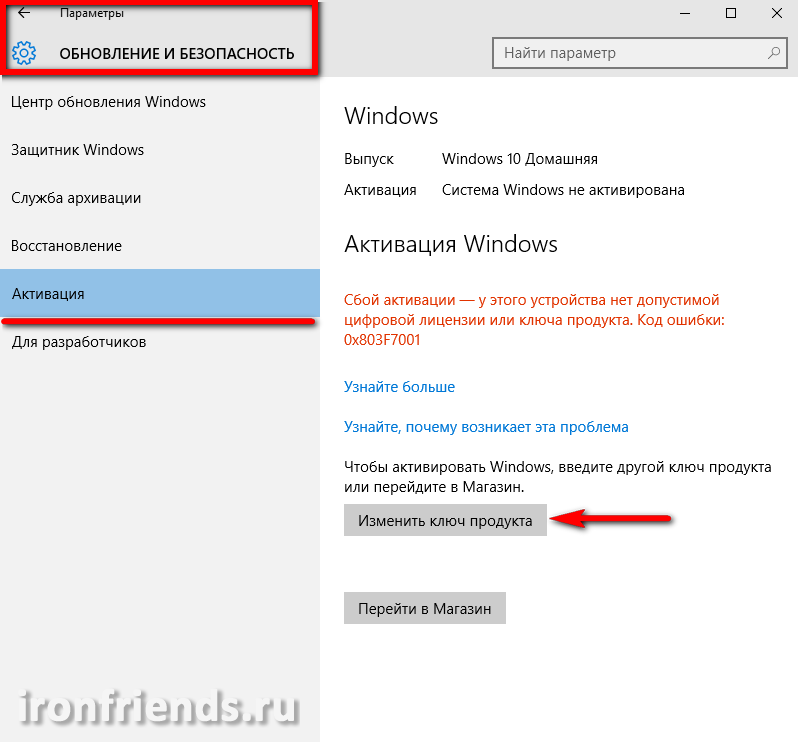
लाइसेंस खरीदने और आपके कंप्यूटर पर विंडोज 10 को वैध बनाने के लिए "स्टोर पर जाएं" बटन भी है।
यदि आप उत्पादन नहीं करते हैं खिड़की उत्प्रेरण 10, फिर सक्रिय करने की आवश्यकता के बारे में एक अनुस्मारक डेस्कटॉप पर दिखाई देगा जिसे आप बदल नहीं सकते हैं; रंग सेटिंग, और डेस्कटॉप वॉलपेपर केवल फ़ोटो एप्लिकेशन का उपयोग करके सेट किया जा सकता है।
15. लिंक
नीचे आप सब कुछ डाउनलोड कर सकते हैं आवश्यक फ़ाइलेंविंडोज 10 को डाउनलोड और इंस्टॉल करने के लिए जिसका मैंने इस लेख में उल्लेख किया है।
अक्सर फ़ाइलों के साथ काम करते समय आपका सामना हो सकता है अज्ञात प्रारूप, उदाहरण के लिए .mdf और .mds। हर कोई नहीं जानता कि उन्हें विंडोज़ 10 में कैसे खोला जाए, क्योंकि ओएस प्रोग्राम का मानक सेट ऐसे एक्सटेंशन के साथ काम नहीं करता है। इसके लिए आपको थर्ड-पार्टी सॉफ्टवेयर की जरूरत पड़ेगी.
यह क्या है?
.mdf फ़ाइल में एक सीडी छवि या शामिल है डीवीडी डिस्क. इसे उसी प्रोग्राम द्वारा खोला जाता है जिसका उपयोग इसे बनाने के लिए किया गया था। यदि फ़ाइल आपके पास पहले से ही "तैयार" रूप में आई है, तो आप इसे नीचे सूचीबद्ध कार्यक्रमों के साथ खोल सकते हैं।
यदि आपके पास .mds फॉर्मेट में डेटा है और आप सोच रहे हैं कि इसे कैसे खोलें, तो ऐसा करने की कोई आवश्यकता नहीं है।
महत्वपूर्ण! यह फ़ाइल अलग से काम नहीं करती. इसमें केवल छवि का हेडर होता है, जबकि .mdf में छवि स्वयं होती है।
उद्घाटन के लिए कार्यक्रम
यदि आपके पास .mdf फ़ाइल है, तो आपको इसे खोलने से पहले इसे डाउनलोड करना होगा विशेष उपयोगिता. नीचे वर्णित तीन कार्यक्रम सबसे लोकप्रिय हैं।
एक मुफ़्त, शक्तिशाली उपयोगिता है. .mdf और .mds फ़ाइलों को खोलने की समस्या को हल करने के अलावा, यह अन्य डिस्क छवियों के साथ भी काम करता है। मुख्य कार्य हैं:
- 4 तक उत्पन्न होता है आभासी ड्राइव, अर्थात। यदि आपके पास कई .mdf और .mds हैं, तो उन सभी को एक साथ खोलने में कोई समस्या नहीं होगी।
- डिस्क छवियाँ बनाता है.
- उन्हें निचोड़ता है.
- पासवर्ड (अनुकूलन योग्य फ़ंक्शन) के साथ पहुंच से बचाता है। वे। किसी को नहीं पता होगा कि बिना पासवर्ड के .mdf और .mds फ़ाइल कैसे चलायी जाती है।
- संग्रह कैटलॉग बनाता है।
- पृष्ठभूमि में काम करता है.
रूसी भाषा का समर्थन करता है. यह सबसे लोकप्रिय उपकरण है जिसे .mdf और .mds फ़ाइल को खोलने के लिए कौन सा प्रोग्राम तय करते समय चुना जाता है।
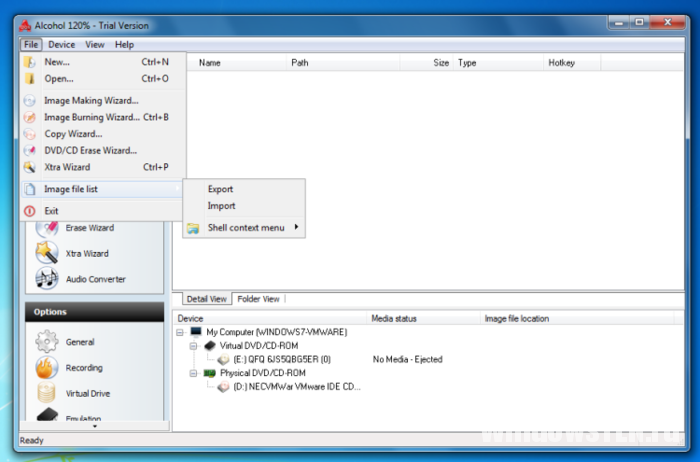
जब .mdf प्रारूप का सामना करना पड़ता है और यह तय करना पड़ता है कि क्या खोलना है, तो उपयोगकर्ता चुनते हैं। यह एक लोकप्रिय उपयोगिता है जिसे शुल्क लेकर वितरित किया जाता है। लेकिन 15 दिनों की परीक्षण अवधि के दौरान, उपयोगकर्ता के लिए सभी फ़ंक्शन उपलब्ध हैं। इसकी कार्यक्षमता पिछले सॉफ़्टवेयर के समान है। इसके साथ आप यह कर सकते हैं:
- मढी हुई छवि।
- बर्न टू डिस्क।
- खुला।
सहज इंटरफ़ेस - आप आसानी से समझ सकते हैं कि .mdf, .mds फ़ाइलें कैसे खोलें। 32 और 64 बिट ओएस पर काम करता है।
सलाह! यदि आपको .mdf और .mds फ़ाइलों की जानकारी चाहिए और आप नहीं जानते कि इसे Windows 8, Windows 7 पर कैसे खोलें, तो यह उपयोगिता एक उत्कृष्ट समाधान होगी, क्योंकि यह और भी बहुत कुछ पर काम करती है पहले के संस्करणओएस.
![]()
दूसरा राक्षस भुगतान कार्यक्रम. कार्यात्मक, लेकिन पिछले दो की तुलना में कम लोकप्रिय। निःशुल्क वितरित किया गया। अधिकांश प्रारूपों की डिस्क छवियों को माउंट और खोलता है। 4 वर्चुअल ड्राइव बनाता है।
महत्वपूर्ण! मैजिकडिस्क वर्चुअल सीडी/डीवीडी-रोम विंडोज 10 का समर्थन नहीं करता है। के साथ काम करता है विंडोज़ संस्करण 2000, एमई, एक्सपी, 7, 8.
रूपांतरण सॉफ्टवेयर
कभी-कभी, .mdf एक्सटेंशन का सामना करते समय, उपयोगकर्ता किसी अन्य प्रारूप के साथ काम करने का अधिक आदी हो जाता है आभासी छवि. इस स्थिति में, इसे एक मानक आईएसओ छवि में बदल दिया जाता है। लेकिन इसके लिए अतिरिक्त सॉफ्टवेयर की आवश्यकता होगी.
महत्वपूर्ण! रूपांतरण तभी सफल होगा जब आपके पास दोनों फ़ाइलें - .mdf और .mds हों।

- छवियों के साथ काम करने के लिए एक शक्तिशाली और बहुक्रियाशील उपयोगिता। निम्नलिखित कार्य करता है:
- छवि को माउंट करना (प्रारूप चयन के साथ)।
- छवि खोलना.
- वर्चुअल ड्राइव का निर्माण।
- वर्चुअल ड्राइव प्रबंधन.
- प्रारूप रूपांतरण.
- किसी छवि को डिस्क पर जलाना, आदि।
आप प्रोग्राम का भी उपयोग कर सकते हैं. कार्यक्रम का भुगतान किया जाता है. कोई डेमो या परीक्षण अवधि नहीं.
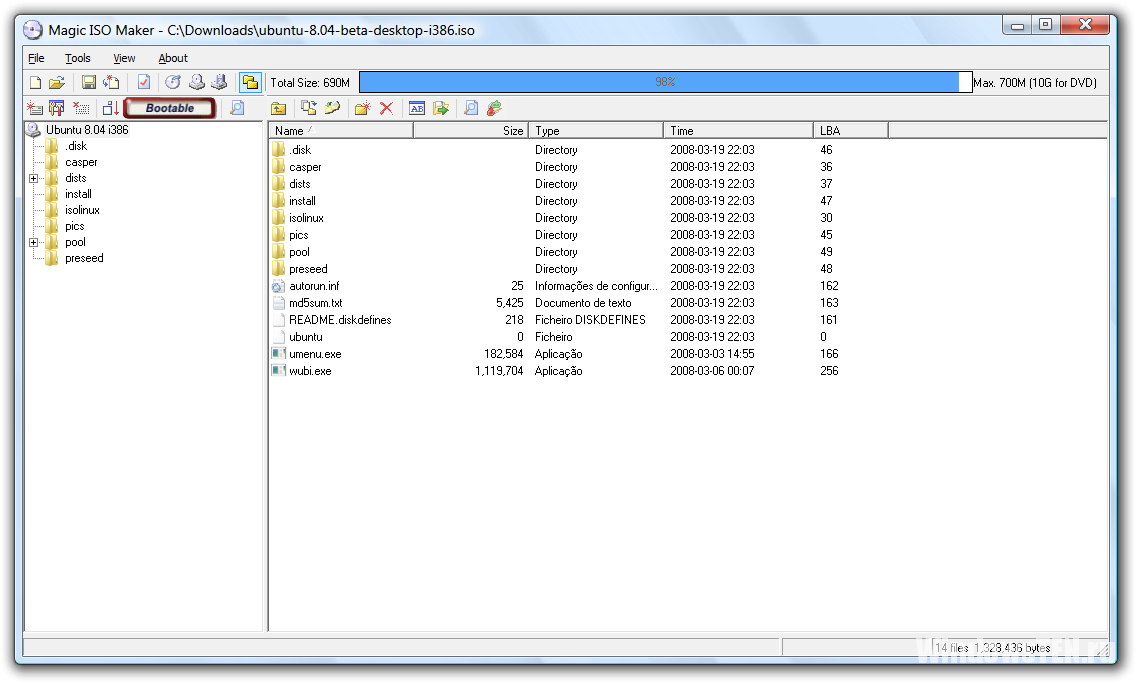 - सशुल्क कार्यक्रम। व्यापक कार्यक्षमता है और तेज़ गतिकाम। छवियों को माउंट और खोलता है। डिस्क पर लिखता है. परिवर्तित करने में सक्षम. कार्यक्षमता कुछ निःशुल्क कन्वर्टर्स से अधिक व्यापक नहीं है। अतिरिक्त कार्यों की आवश्यकता केवल पेशेवरों को होती है।
- सशुल्क कार्यक्रम। व्यापक कार्यक्षमता है और तेज़ गतिकाम। छवियों को माउंट और खोलता है। डिस्क पर लिखता है. परिवर्तित करने में सक्षम. कार्यक्षमता कुछ निःशुल्क कन्वर्टर्स से अधिक व्यापक नहीं है। अतिरिक्त कार्यों की आवश्यकता केवल पेशेवरों को होती है।
बिजली आईएसओ
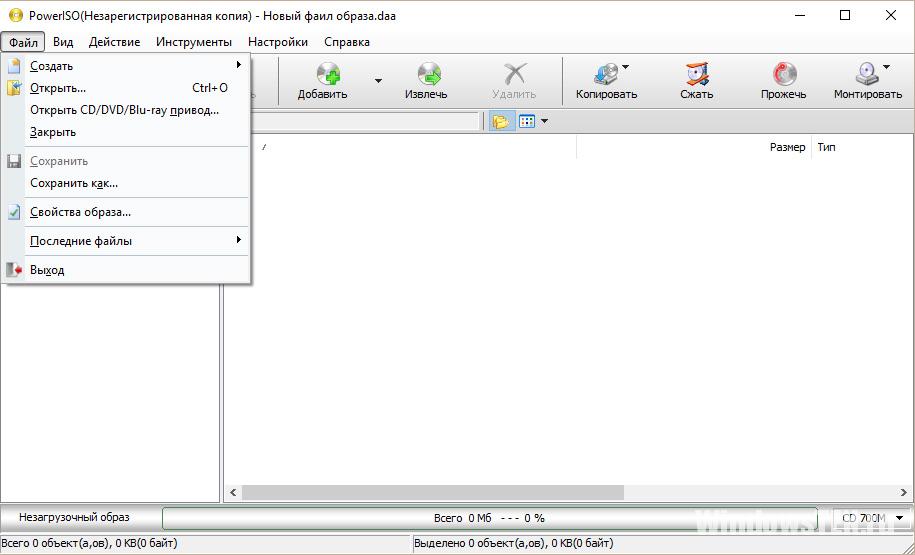
पावर आईएसओ - चर्चा के तहत प्रारूप को परिवर्तित करने, उसमें से सामग्री निकालने और पुनः सहेजने में मदद करता है। छवियों को माउंट करता है, डिस्क पर एमडीएफ और एमडीएस प्रारूप लिखता है, अच्छा निर्णयक्या खोला जाए आदि के प्रश्न में
कार्यक्रम के साथ काम करने के बारे में कोई प्रश्न है? इसमें पूछें, विस्तार से बताएं कि कठिनाई क्या थी, ताकि हम मदद कर सकें।
बहुत सारे उपयोगकर्ता व्यक्तिगत कम्प्यूटर्सविंडोज़ प्लेटफ़ॉर्म पर लोग अक्सर प्रश्न पूछते हैं - वर्चुअल डिस्क क्या हैं और कैसे बनाएं आभासी डिस्क . इन मुद्दों पर अपने पाठकों की जागरूकता बढ़ाने के लिए, इस लेख में हम विशिष्ट उदाहरणों का उपयोग करके विषय को पूरी तरह से कवर करने का प्रयास करेंगे।
इसके अलावा हमारे लेख में हम देखेंगे कि क्या है आभासी हार्ड डिस्क और उनका उपयोग कहां किया जाता है. सामग्री से परिचित होने के बाद, हमारे पाठक आसानी से आईएसओ प्रारूप में वर्चुअल हार्ड ड्राइव और इमेज डिस्क बनाने में सक्षम होंगे, साथ ही उन्हें वर्चुअल डिवाइस पर माउंट कर सकते हैं और बिना किसी समस्या के डीवीडी में जला सकते हैं।
वर्चुअल ऑप्टिकल ड्राइव और उसके अनुप्रयोग
मुख्य उद्देश्य आभासी ड्राइव- यह बढ़ते चित्र ऑप्टिकल डिस्क. इसकी आवश्यकता क्यों है, इसे विस्तार से समझने के लिए, हम एक उदाहरण देखेंगे जहां आईएसओ प्रारूप में एक डिस्क की एक छवि वर्चुअल डीवीडी-रोम पर लगाई जाएगी। इस उदाहरण के लिए, हम Windows 10 ऑपरेटिंग सिस्टम का उपयोग करेंगे.
विंडोज़ 10 ऑपरेटिंग सिस्टम वाले कंप्यूटर के मालिकों के लिए एक अच्छी बात यह है कि इसमें पहले से ही एक वर्चुअल डीवीडी-रोम स्थापित है। इसलिए विंडोज 10 मालिकों को इस्तेमाल नहीं करना पड़ेगा तीसरे पक्ष के कार्यक्रमछवियों को माउंट करने के लिए.
छवि माउंट करने के लिए ऑप्टिकल डिस्कएक वर्चुअल DVD-ROM में, हमें छवि की ही आवश्यकता होती है। उदाहरण के लिए, हम ऑपरेटिंग के साथ इमेज का उपयोग करेंगे लिनक्स प्रणाली उबंटू. आप इस ऑपरेटिंग सिस्टम की छवि इसकी आधिकारिक वेबसाइट http://www.ubuntu.com पर डाउनलोड कर सकते हैं। हमारे उदाहरण में हम छवि का उपयोग करेंगे 64-बिट उबंटू संस्करण 15.10 , जिसका आकार 1.1 जीबी है।
छवि डाउनलोड करने के बाद, आप इसे सीधे माउंट करना शुरू कर सकते हैं। ऐसा करने के लिए, संदर्भ मेनू खोलने के लिए छवि फ़ाइल पर राइट-क्लिक करें।
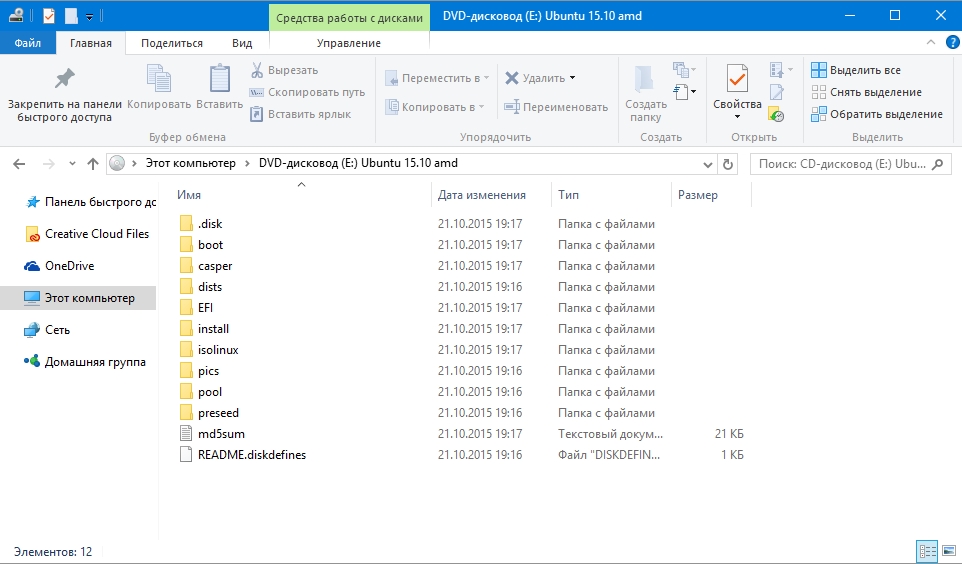
माउंटेड "वर्चुअल डिस्क" को खोला जा सकता है और उसकी सभी सामग्री को कॉपी किया जा सकता है।
जैसा कि आप उदाहरण से देख सकते हैं, हमने वर्चुअल डीवीडी ड्राइव पर उबंटू ओएस से एक छवि माउंट की है। अनिवार्य रूप से, हम लगभग वही करने में सक्षम थे जो हम एक नियमित और ऑप्टिकल डिस्क के साथ करते हैं जब हम इसे डीवीडी ड्राइव में डालते हैं और इसे खोलते हैं, केवल हमारे संस्करण में सभी घटक आभासी होते हैं।
लेज़रडिस्क छवि बनाना
पिछले उदाहरण में, हमने देखा कि वर्चुअल डीवीडी ड्राइव में इमेज डिस्क कैसे खोलें। अब आइए उस स्थिति से निपटें जब आपको ऑप्टिकल डिस्क की एक छवि बनाने की आवश्यकता हो। एक छवि बनाने के लिए, हमें DAEMON Tools Lite प्रोग्राम की आवश्यकता होगी, जिसे डाउनलोड और इंस्टॉल करना होगा। यह भी ध्यान देने योग्य है कि विभिन्न छवि प्रारूप बनाने के अलावा, डेमन टूल्स लाइट अपने स्वयं के वर्चुअल डीवीडी ड्राइव में बड़ी संख्या में प्रारूप भी माउंट कर सकता है। प्रोग्राम इंस्टाल करने के बाद डेमॉन उपकरणहल्काएक्सप्लोरर में आपको "" नामक एक नई ड्राइव दिखाई देगी

यह "" वास्तव में विचाराधीन प्रोग्राम की प्रेरणा है डेमॉन उपकरण लाइट. इस उदाहरण में, हम विंडोज 10 ऑपरेटिंग सिस्टम के साथ मूल इंस्टॉलेशन डीवीडी की एक छवि बनाएंगे। दस के साथ इंस्टॉलेशन डीवीडी से एक छवि बनाने के लिए, इसे डीवीडी ड्राइव में डालें। अब उपयोगिता चलाएँ और “पर जाएँ” नया रूप».

उपयोगिता विंडो में हमें बटन मिलता है " डिस्क से एक छवि बनाएं"और इसे दबाएँ. ये क्रियाएं हमें छवि निर्माण विंडो पर ले जाएंगी।
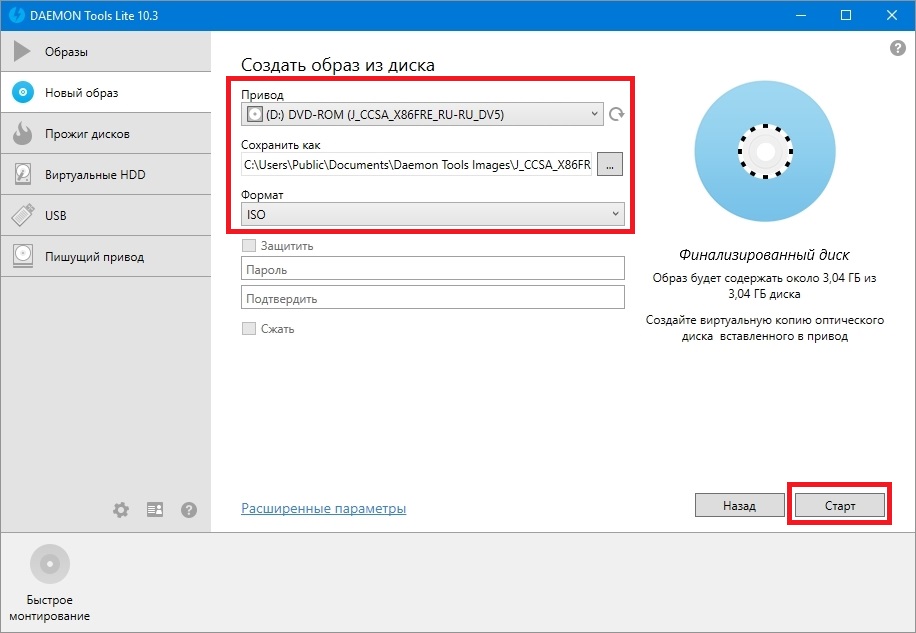
इस विंडो में, आप उस डीवीडी ड्राइव का चयन कर सकते हैं जिससे आईएसओ छवि बनाई जाएगी, और इसे सहेजने के लिए स्थान भी चुन सकते हैं।
हम छवि आईएसओ प्रारूप का भी चयन करेंगे और स्टार्ट बटन पर क्लिक करके निर्माण की पुष्टि करेंगे, जो विंडोज 10 के साथ एक डीवीडी छवि बनाना शुरू कर देगा।
निर्माण के बाद, हमें "J_CCSA_X86FRE_RU-RU_DV5.iso" नाम की एक आईएसओ छवि फ़ाइल प्राप्त होगी, जिसे एक नियमित डिस्क पर माउंट या लिखा जा सकता है और इसका उपयोग करके एक नया विंडोज स्थापित किया जा सकता है।
उदाहरण से पता चलता है कि वर्चुअल DVD-ROM का उपयोग करके किसी छवि को बर्न करना कितना आसान है डेमॉन उपकरण लाइट. उसी तरह, आप सभी लाइसेंस प्राप्त लोगों के लिए छवियां रिकॉर्ड कर सकते हैं विंडोज़ ड्राइव, चाहे वह एक्सपी हो या विस्टा। इसके अलावा, आप ऐसे गेम या सॉफ़्टवेयर की छवियां रिकॉर्ड कर सकते हैं जो डिस्क के बिना नहीं चलेंगे। कार्यक्रम के अतिरिक्त डेमॉन उपकरण लाइटमैं अन्य लोकप्रिय उपयोगिताओं की अनुशंसा करना चाहूंगा जो आपको ऑप्टिकल डिस्क की छवियां बना सकती हैं और खोलने की अनुमति दे सकती हैं:
- शराब 120%;
- गिज़्मो ड्राइव;
- WinCDEmu.
इन उपयोगिताओं का उपयोग ऐसे ओएस पर करना विशेष रूप से महत्वपूर्ण है जिसमें अंतर्निहित वर्चुअल डीवीडी ड्राइव नहीं है, उदाहरण के लिए, ओएस विंडोज एक्सपी में। XP समर्थन के अलावा, इनमें से प्रत्येक प्रोग्राम भी शामिल है डेमॉन उपकरण लाइट, आईएसओ छवियों को डीवीडी डिस्क पर बर्न करने में सक्षम होगा। आईएसओ प्रारूप का समर्थन करने के अलावा, ये उपयोगिताएँ अपने स्वयं के प्रारूप सहित अन्य प्रारूपों को माउंट कर सकती हैं, जिन्हें नियमित डिस्क पर लिखा जा सकता है।
आभासी हार्ड डिस्क
वर्चुअल हार्ड डिस्क का उपयोग अक्सर आईटी विशेषज्ञों द्वारा किया जाता है, क्योंकि यह उन्हें कई समस्याओं को हल करने की अनुमति देता है बैकअप, आभाषी दुनियाऔर विभिन्न ऑपरेटिंग सिस्टम का परीक्षण। आभासी हार्ड डिस्क एक कंटेनर फ़ाइल है जो अनुकरण करती है फ़ाइल संरचनाहार्ड ड्राइव.
चूँकि ऐसी डिस्क एक फ़ाइल है, इसलिए इसे आमतौर पर भौतिक HDD या SSD पर संग्रहीत किया जाता है। विंडोज़ 7 से शुरू होकर, उपयोगकर्ताओं के पास अब हार्ड डिस्क बनाने और माउंट करने की क्षमता है सीधे ऑपरेटिंग सिस्टम में.
आइए विंडोज 10 का उपयोग करके वर्चुअल हार्ड डिस्क बनाने का एक उदाहरण देखें। सबसे पहले, आइए " निष्पादित करना"कुंजी संयोजन Win + R का उपयोग करें और इसमें निम्न कमांड टाइप करें: डिस्कएमजीएमटी.एमएससी
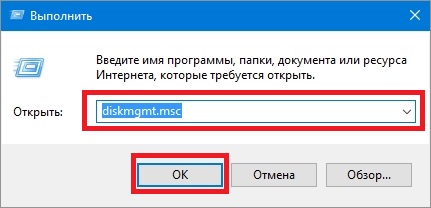
यह कमांड हमें डिस्क कंट्रोल पैनल पर ले जाएगा।

एक नया वर्चुअल HDD बनाने के लिए, आपको "पर जाना होगा क्रिया / सृजन आभासी कठिनडिस्क", जो ऐसी डिस्क बनाने के लिए एक विंडो खोलेगा।

विंडोज़ 10 से शुरू करके, "" प्रारूप के साथ एक डिस्क बनाना संभव हो गया। वीएचडीएक्स" "वीएचडी" प्रारूप के विपरीत, " वीएचडीएक्स» तक के कंटेनर बना सकते हैं 64 टेराबाइट्स. आइए अपनी 100 जीबी वर्चुअल हार्ड डिस्क को नए फॉर्मेट में बनाएं" वीएचडीएक्स", और स्विच को डायनेमिक क्रिएशन मोड पर भी सेट करें, जिसमें हमारी डिस्क भरते ही बढ़ती जाएगी।
हमारी हार्ड ड्राइव के पैरामीटर सेट करने के बाद, ओके बटन दबाएं, जो आपको इसे स्क्रू पर निर्दिष्ट फ़ोल्डर में लिखने की अनुमति देगा। एक बार बन जाने के बाद, आउटपुट एक वर्चुअल हार्ड डिस्क होगा जिसका नाम "वर्चुअल डिस्क.vhdx" होगा। नीचे दी गई छवि से आप देख सकते हैं कि हमारी डिस्क स्वचालित रूप से माउंट हो गई थी, लेकिन यह अभी भी सिस्टम में दिखाई नहीं दे रही है।
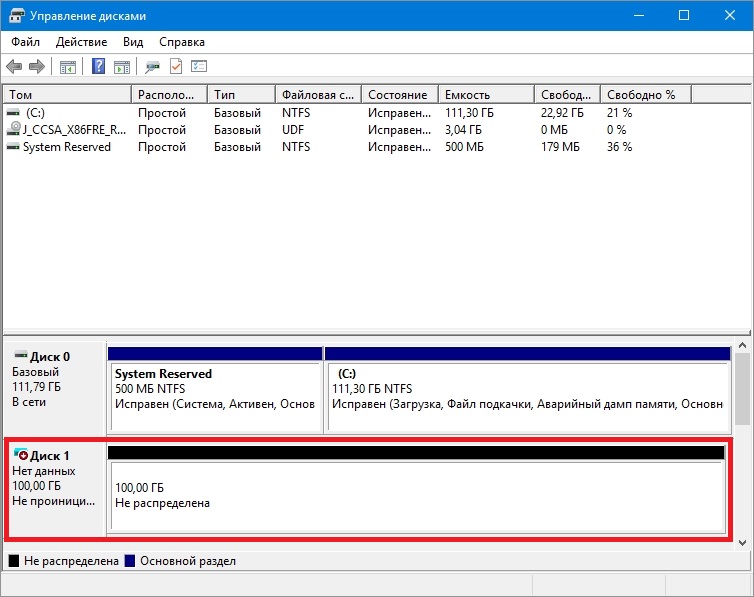
सिस्टम को हमारी VHDX डिस्क देखने के लिए, इसे आरंभीकृत करना होगा। यह VHDX डिस्क पर राइट-क्लिक करके और चयन करके किया जा सकता है संदर्भ मेनूबिंदु " डिस्क को आरंभीकृत करें».
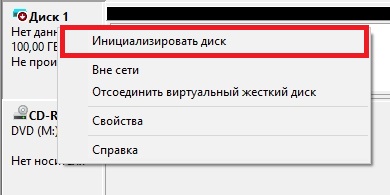
दिखाई देने वाली विंडो में, कुछ भी न बदलें और ओके पर क्लिक करें।
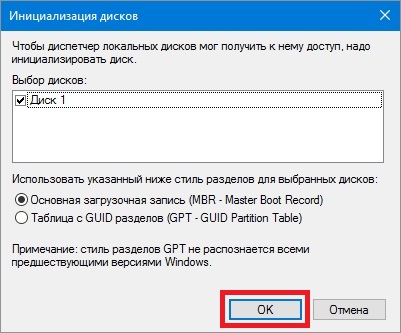
अब जो सबसे आसान काम बचा है वह है अपनी डिस्क के लिए चयन करना फाइल सिस्टमऔर एक पत्र. ऐसा करने के लिए, उस पर जाएं और आइटम का चयन करें " एक साधारण वॉल्यूम बनाएं».
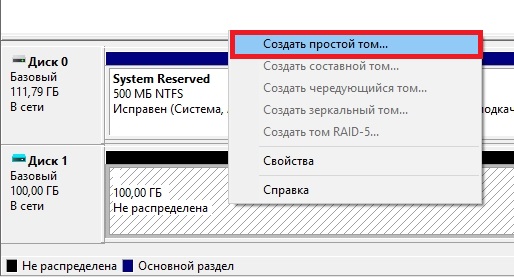
इसके बाद, एक विज़ार्ड लॉन्च होगा जिसमें आपको एक ड्राइव अक्षर निर्दिष्ट करना होगा और एक फ़ाइल सिस्टम का चयन करना होगा। विज़ार्ड पूरा करने के बाद, वर्चुअल हार्ड डिस्क एक्सप्लोरर में दिखाई देगी।
उदाहरण से यह स्पष्ट है कि OS टूल का उपयोग करके वर्चुअल HDD बनाना बहुत सरल है, इसलिए हम आशा करते हैं कि अब आपके मन में यह प्रश्न नहीं होगा कि वर्चुअल हार्ड डिस्क कैसे बनाएं। मैं यह भी नोट करना चाहूंगा कि निर्मित VHDX डिस्क के साथ आप निम्नलिखित ऑपरेशन कर सकते हैं:
- BitLocker का उपयोग करके इसे एन्क्रिप्ट करें;
- उस पर एक अतिरिक्त ओएस स्थापित करें;
- इसे ले जाएँ और दूसरे कंप्यूटर पर खोलें;
- इसे कनेक्ट करें आभासी मशीन.
Windows XP ऑपरेटिंग सिस्टम पर आधारित कंप्यूटर, जो अभी भी काफी लोकप्रिय है, VHD ड्राइव का समर्थन नहीं करते हैं। लेकिन परेशान मत होइए, क्योंकि जिस उपयोगिता की हमने पहले समीक्षा की थी डेमॉन उपकरण लाइटवीएचडी डिस्क और इसके लिए समर्थन है Windows XP के साथ पूरी तरह से संगत.
वर्चुअल मशीन में VHD डिस्क का उपयोग करना
आइए प्रोग्राम का उपयोग करके इसे बनाएं वर्चुअलबॉक्स वर्चुअल Windows XP ऑपरेटिंग सिस्टम पर आधारित मशीन। XP के लिए वर्चुअल मशीन बनाने के चरण में, आपसे एक वर्चुअल हार्ड डिस्क बनाने या संलग्न करने के लिए कहा जाएगा, जिसका उपयोग उस पर Windows XP स्थापित करने के लिए किया जाएगा।
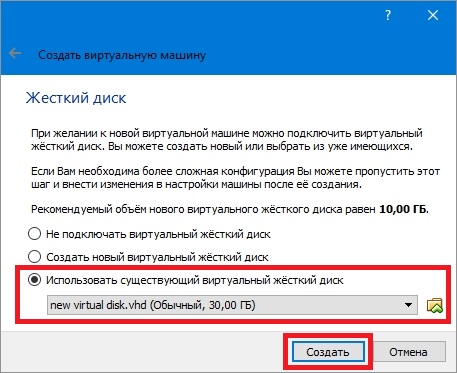
इस बिंदु पर हम वीएचडी डिस्क संलग्न कर सकते हैं जिसे हम बनाएंगे विंडोज़ का उपयोग करना 10. इसलिए, हम अपने 30 जीबी वीएचडी कंटेनर को संलग्न करने का प्रयास करेंगे, जिसे हमने शीर्ष दस में बनाया है। वर्चुअल मशीन बनाने के बाद, आप इसकी सेटिंग्स में संलग्न वीएचडी डिस्क देख सकते हैं।

यदि XP पर वर्चुअल मशीन में कम जगह है, तो आप हमेशा अटैच कर सकते हैं नया वीएचडी आभासीएचडीडी. अलावा, आप विभिन्न फ़ाइल डेटा वाले कंटेनरों को XP के लिए वर्चुअल मशीन से कनेक्ट कर सकते हैं. आप इसी तरह अन्य सॉफ्टवेयर उत्पादों से वर्चुअल मशीन का उपयोग कर सकते हैं। उदाहरण के लिए, वीएचडी कंटेनरों को वीएमवेयर वर्कस्टेशन उत्पादों पर स्थापित किया जा सकता है।
जमीनी स्तर
समीक्षा की गई सामग्री से यह स्पष्ट है कि वर्चुअल ड्राइव का उपयोग और हार्ड ड्राइव्ज़यह कई समस्याओं को बेहतर ढंग से हल करने में मदद करता है, खासकर जब से एक नौसिखिया पीसी उपयोगकर्ता भी यह पता लगा सकता है कि उन्हें कैसे बनाया जाए। हमें उम्मीद है कि हमारी सामग्री हमारे पाठकों को वर्चुअल डिस्क कैसे बनाएं और काम के लिए इसका उपयोग कैसे करें के सवाल को बेहतर ढंग से समझने में मदद करेगी।
विषय पर वीडियो




