
विंडोज 7 पर लैपटॉप पर कैमरा कैसे सक्षम करें?

विंडोज 7 को पुनः इंस्टॉल करने के बाद ध्वनि काम नहीं करती है

व्यवस्थापक ने इस विंडोज़ 10 एप्लिकेशन के निष्पादन को अवरुद्ध कर दिया है
वॉल्यूम आइकन टास्कबार से गायब हो गया है
वॉल्यूम नियंत्रण आइकन एक बहुत ही सुविधाजनक तत्व है जिसके साथ आप कंप्यूटर या लैपटॉप पर वॉल्यूम को तुरंत कम या बढ़ा सकते हैं। उसकी अनुपस्थिति कुछ असुविधाएँ पैदा करती है और वह स्थिति जब वह बस कहीं गायब हो जाता है, दुर्भाग्य से, असामान्य नहीं है। इस लेख में हम आपको बताएंगे कि अगर वॉल्यूम कंट्रोल आइकन गायब हो जाए तो क्या करें विंडोज़ कोई भीसंस्करण चालू विंडोज़ उदाहरण 7.
विधि #1 - विंडोज़ एक्सप्लोरर को पुनरारंभ करें
90% मामलों में, टास्कबार से वॉल्यूम कंट्रोल आइकन का गायब होना एक साधारण गड़बड़ी है विंडोज़ एक्सप्लोरर, डेस्कटॉप की सामग्री को प्रदर्शित करने के लिए जिम्मेदार।
इस मामले में समस्या का समाधान इसे पुनः आरंभ करना है।
विंडोज एक्सप्लोरर को पुनः आरंभ कैसे करें
इसके लिए, संस्करण की परवाह किए बिना ऑपरेटिंग सिस्टमआपको किसी भी खाली स्थान पर टास्कबार पर राइट-क्लिक करना होगा और खुलने वाले मेनू से चयन करना होगा "कार्य प्रबंधक".
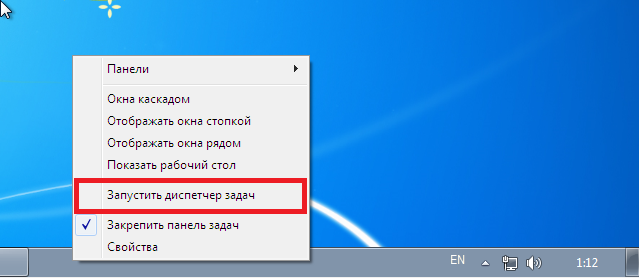
कार्य प्रबंधक लॉन्च करना
खुलने वाली मैनेजर विंडो में टैब पर जाएं "प्रक्रियाएँ"और सूची में नाम के साथ एक प्रक्रिया खोजें explorer.exe. उस पर राइट-क्लिक करें और मेनू से "एंड प्रोसेस" चुनें।
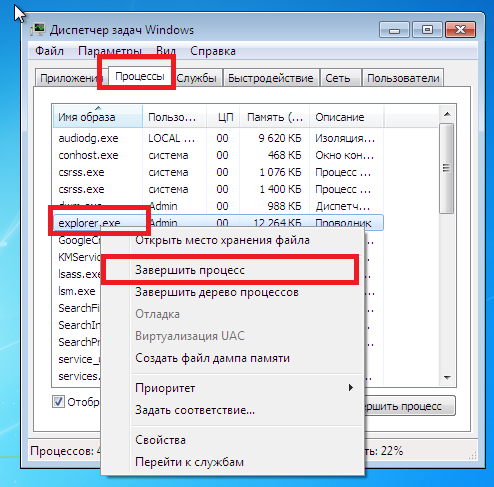
explorer.exe प्रक्रिया को समाप्त करना
कार्य प्रबंधक को बंद करने की कोई आवश्यकता नहीं है. यह खुला होना चाहिए!
इसके बाद, आपके सभी डेस्कटॉप आइकन गायब हो जाएंगे, जिसमें टास्कबार भी शामिल है। यदि 10 सेकंड के भीतर डेस्कटॉप सामग्री स्वयं प्रकट नहीं होती है, तो कार्य प्रबंधक विंडो में दबाएँ "फ़ाइल" -> "नया कार्य"(दौड़ना नया कार्य) और इनपुट फ़ील्ड में शब्द लिखें एक्सप्लोरर.

नये कार्य का प्रारम्भ
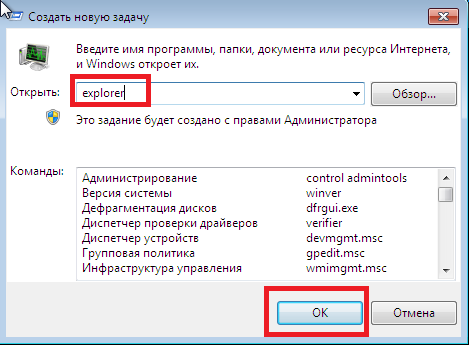
explorer.exe प्रक्रिया प्रारंभ करना
इसके बाद, आपका डेस्कटॉप फिर से बूट हो जाएगा, जिसमें टास्कबार पर ध्वनि आइकन भी शामिल होगा।
विधि संख्या 2 - सिस्टम आइकन में प्रदर्शित करें
यदि ऊपर वर्णित विधि ध्वनि आइकन को टास्कबार पर वापस नहीं लाती है, तो आपको यह जांचने की आवश्यकता है कि क्या यह सिस्टम आइकन क्षेत्र में अक्षम है।
ऐसा करने के लिए, टास्कबार पर खाली जगह पर राइट-क्लिक करें और चुनें "गुण"।
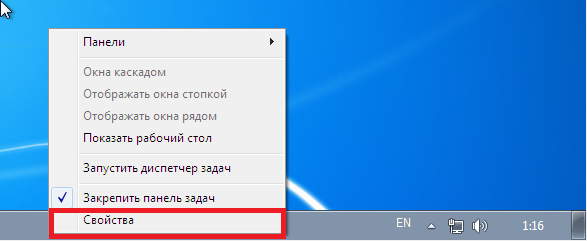
टास्कबार सेटिंग्स दर्ज करना
खुलने वाली विंडो में, अधिसूचना क्षेत्र में, बटन पर क्लिक करें "तराना". एक विंडो खुलेगी जिसमें आप टास्कबार पर घड़ी के पास अधिसूचना क्षेत्र आइकन को कस्टमाइज़ कर सकते हैं।
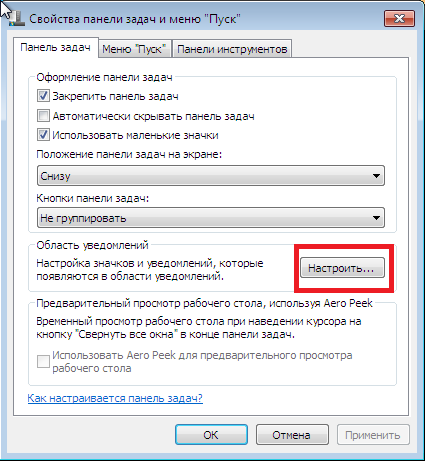
अधिसूचना क्षेत्र चिह्नों को अनुकूलित करना
सूची में वॉल्यूम आइकन ढूंढें और इसे एक मान पर सेट करें "आइकन और सूचनाएं दिखाओ।"

टास्कबार में वॉल्यूम आइकन चालू करना
यहां आपको वॉल्यूम कंट्रोल आइकन भी ढूंढना होगा और उसे एक व्यवहार निर्दिष्ट करना होगा "पर".

टास्कबार में वॉल्यूम नियंत्रण आइकन सक्षम करें
अब आपको बस क्लिक करना है "ठीक है"सभी विंडो में और अधिसूचना क्षेत्र में टास्कबार पर आइकन की जाँच करें।
विधि संख्या 3 - सिस्टम रजिस्ट्री का संपादन
टास्कबार पर वॉल्यूम नियंत्रण को पुनर्स्थापित करने की अंतिम विधि सिस्टम रजिस्ट्री में परिवर्तन करना है।
ऐसा करने के लिए, मेनू खोलें "शुरू करना"और सर्च बार में एंटर करें regedit.सिस्टम रजिस्ट्री संपादक में प्रवेश करने के लिए एक आइकन प्रदर्शित किया जाएगा। इसे व्यवस्थापक के रूप में निम्नानुसार चलाएँ, राइट-क्लिक करें और जारी रखें "व्यवस्थापक के रूप में चलाएं".
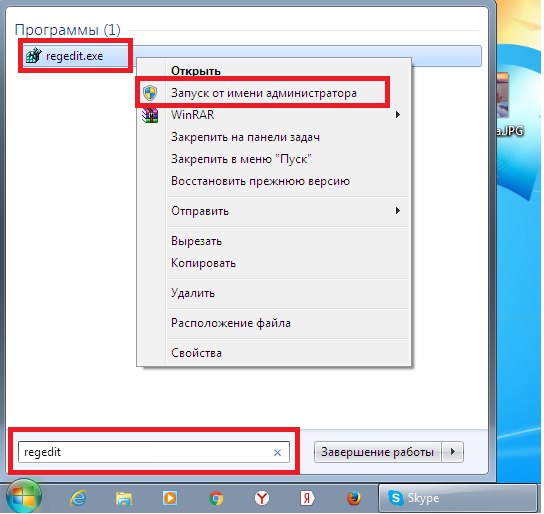
अब बाईं ओर नेविगेशन पैनल में आपको फ़ोल्डरों और अनुभागों के माध्यम से निम्नलिखित पथ से गुजरना होगा:
HKEY_CURRENT_USER\Software\Classes\LocalSettings\Software\Microsoft\Windows\वर्तमान संस्करण\TrayNotify
इसके बाद आप लास्ट फोल्डर पर क्लिक करें ट्रेनोटिफ़ाई इनस्क्रीन के दाईं ओर ऊपर दिए गए पथ से आपको दो पैरामीटर हटाने की आवश्यकता है - आइकॉनस्ट्रीमऔर पास्टआईकॉन्सस्ट्रीम।
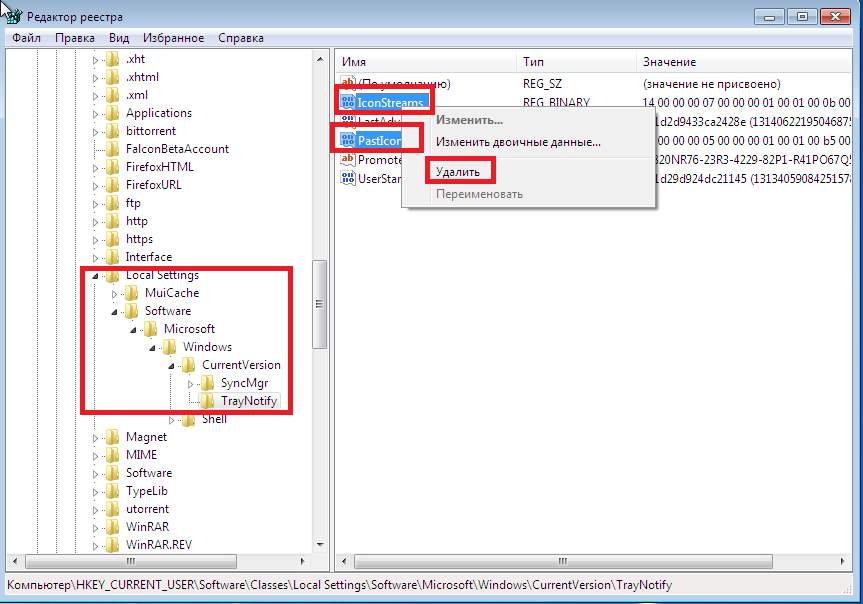
टास्कबार में वॉल्यूम आइकन प्रदर्शित करने के लिए जिम्मेदार वेरिएबल्स को हटाना
ऐसा करने के लिए, उनमें से प्रत्येक पर एक-एक करके राइट-क्लिक करें और "हटाएं" चुनें।
सबको सुप्रभात।
हाल ही में वे "इसे ठीक करने" के अनुरोध के साथ एक लैपटॉप लाए थे। शिकायतें सरल थीं: वॉल्यूम समायोजित करना असंभव था, क्योंकि ट्रे में (घड़ी के बगल में) कोई ध्वनि आइकन नहीं था। जैसा कि उपयोगकर्ता ने कहा: "मैंने कुछ नहीं किया, यह बैज गायब हो गया...". या शायद ध्वनि चोर हैं?

जैसा कि बाद में पता चला, समस्या को हल करने में लगभग 5 मिनट का समय लगा। मैं इस लेख में उसी स्थिति में क्या करना चाहिए, इस पर अपने विचार रेखांकित करूंगा। (सबसे आम समस्याओं से लेकर सबसे आम समस्याओं तक).
1) यह मामूली बात है, लेकिन शायद आइकन बस छिपा हुआ है?
यदि आपने आइकनों के प्रदर्शन को उचित रूप से कॉन्फ़िगर नहीं किया है, तो, डिफ़ॉल्ट रूप से, विंडोज़ उन्हें दृश्य से छिपा देता है (हालाँकि आमतौर पर ध्वनि आइकन के साथ ऐसा नहीं होता है)। किसी भी स्थिति में, मैं टैब खोलने और जांच करने की सलाह देता हूं: कभी-कभी यह घड़ी के बगल में प्रदर्शित नहीं होता है (जैसा कि नीचे स्क्रीनशॉट में है), लेकिन विशेष में। टैब (आप इसमें छिपे हुए आइकन देख सकते हैं)। इसे खोलने का प्रयास करें, नीचे स्क्रीनशॉट देखें।
विंडोज़ 10 में छिपे हुए आइकन दिखाएँ।
2) सिस्टम आइकन प्रदर्शित करने के लिए सेटिंग्स की जाँच करना।
यदि आपके साथ भी ऐसी ही कोई समस्या है तो यह दूसरी चीज़ है जिसे मैं करने की सलाह देता हूँ। तथ्य यह है कि आपने स्वयं सेटिंग्स और छिपे हुए आइकन सेट नहीं किए होंगे, लेकिन उदाहरण के लिए, विंडोज़ को विभिन्न ट्विकर, ध्वनि के साथ काम करने के लिए प्रोग्राम इत्यादि स्थापित करने के बाद तदनुसार कॉन्फ़िगर किया जा सकता था।
इसे चेक करने के लिए ओपन करें कंट्रोल पैनलऔर इस रूप में प्रदर्शन सक्षम करें छोटे चिह्न.
विंडोज़ 10 - सभी नियंत्रण कक्ष आइटम
नीचे एक स्क्रीनशॉट है कि विंडोज 7 में आइकन और नोटिफिकेशन प्रदर्शित करने की सेटिंग कैसी दिखती है। यहां आप तुरंत ढूंढ सकते हैं और जांच सकते हैं कि ध्वनि आइकन छिपाने के लिए सेटिंग्स सेट हैं या नहीं।
प्रतीक: विंडोज 7, 8 में नेटवर्क, पावर, वॉल्यूम
विंडोज़ 10 में, खुलने वाले टैब में, "टास्कबार" अनुभाग का चयन करें, और फिर "कस्टमाइज़" बटन ("अधिसूचना क्षेत्र" आइटम के विपरीत) पर क्लिक करें।
तब तुम्हें सब कुछ दिखाई देगा सिस्टम चिह्न: यहां आपको वॉल्यूम ढूंढना होगा और जांचना होगा कि आइकन बंद है या नहीं। वैसे, मैं इसे चालू और बंद करने की भी सलाह देता हूं। यह कुछ मामलों में समस्या को हल करने में मदद करता है।
3. एक्सप्लोरर को पुनः आरंभ करने का प्रयास किया जा रहा है।
कुछ मामलों में, केवल एक्सप्लोरर को पुनरारंभ करने से दर्जनों समस्याओं को हल करने में मदद मिलती है, जिसमें कुछ सिस्टम आइकन का गलत प्रदर्शन भी शामिल है।
इसे दोबारा कैसे शुरू करें?
1) कार्य प्रबंधक खोलें: ऐसा करने के लिए, बस बटन संयोजन को दबाए रखें Ctrl+Alt+Delया Ctrl+Shift+Esc.
2) मैनेजर में, "एक्सप्लोरर" या "एक्सप्लोरर" प्रक्रिया ढूंढें, उस पर राइट-क्लिक करें और रीस्टार्ट पर क्लिक करें (नीचे स्क्रीनशॉट)।
दूसरा विकल्प: कार्य प्रबंधक में एक्सप्लोरर भी ढूंढें, फिर प्रक्रिया को बंद कर दें (इस समय आपके पास है एक कार्यकर्ता गायब हो जाएगाटेबल, टास्कबार, आदि - चिंतित न हों!)। इसके बाद, "फ़ाइल/नया कार्य" बटन पर क्लिक करें, "explorer.exe" लिखें और Enter दबाएँ।
4. ग्रुप पॉलिसी एडिटर में सेटिंग्स की जाँच करना।
ग्रुप पॉलिसी एडिटर में आप एक सेटिंग सेट कर सकते हैं "हटा देंगे"टास्कबार से वॉल्यूम आइकन। यह सुनिश्चित करने के लिए कि किसी ने समान पैरामीटर सेट नहीं किया है, मैं इसे जांचने की सलाह देता हूं।
ग्रुप पॉलिसी एडिटर कैसे खोलें
सबसे पहले बटन दबाएं विन+आर- "रन" विंडो दिखाई देनी चाहिए (विंडोज 7 में - आप स्टार्ट मेनू खोल सकते हैं), फिर कमांड दर्ज करें gpedit.mscऔर ENTER पर क्लिक करें.
फिर संपादक को ही खुल जाना चाहिए. इसमें हम अनुभाग खोलते हैं " उपयोगकर्ता कॉन्फ़िगरेशन / प्रशासनिक टेम्पलेट / स्टार्ट मेनू और टास्कबार".
यदि आपके पास विंडोज 7 है: विकल्प देखें "वॉल्यूम नियंत्रण आइकन छिपाएँ".
यदि आपके पास विंडोज 8, 10 है: पैरामीटर देखें "वॉल्यूम नियंत्रण आइकन हटाएं".
स्थानीय समूह नीति संपादक (क्लिक करने योग्य)
एक बार जब आप विकल्प खोल लें, तो जांच लें कि यह सक्षम है या नहीं। शायद इसीलिए आपके पास ट्रे आइकन नहीं है?!
5. विशेष उन्नत ध्वनि सेटिंग्स के लिए कार्यक्रम।
उन्नत ध्वनि सेटिंग्स के लिए इंटरनेट पर दर्जनों प्रोग्राम हैं (विंडोज में, हालांकि, कुछ चीजों को डिफ़ॉल्ट रूप से कॉन्फ़िगर नहीं किया जा सकता है; सब कुछ बहुत कम दिखता है)।
इसके अलावा, ऐसी उपयोगिताएँ न केवल विस्तृत ध्वनि समायोजन (उदाहरण के लिए, हॉट कुंजियाँ सेट करना, आइकन बदलना आदि) में मदद कर सकती हैं, बल्कि वॉल्यूम नियंत्रण को बहाल करने में भी मदद कर सकती हैं।
इनमें से एक प्रोग्राम है आयतन².
कार्यक्रम सभी के अनुकूल है विंडोज़ संस्करण: XP, Vista, 7, 8, 10. यह एक वैकल्पिक वॉल्यूम नियंत्रण है, जिसके साथ आप वॉल्यूम को सटीक रूप से समायोजित कर सकते हैं, आइकन के डिस्प्ले को कॉन्फ़िगर कर सकते हैं, स्किन्स (कवर) बदल सकते हैं, किट में एक कार्य शेड्यूलर आदि शामिल है।
6. क्या फ़िक्सेस Microsoft वेबसाइट से इंस्टॉल किए गए हैं?
यदि आपके पास काफी "पुराना" विंडोज ओएस है जिसे लंबे समय से अपडेट नहीं किया गया है, तो आप आधिकारिक माइक्रोसॉफ्ट वेबसाइट पर एक विशेष अपडेट पर ध्यान देना चाहेंगे।
समस्या: कंप्यूटर के पुनरारंभ होने तक सिस्टम आइकन Windows Vista या Windows 7 में अधिसूचना क्षेत्र में दिखाई नहीं देते हैं
का। समस्या के समाधान के साथ Microsoft वेबसाइट: https://support.microsoft.com/ru-ru/kb/945011
अपनी बात न दोहराने के लिए, मैं यहां विस्तार से वर्णन नहीं करूंगा कि माइक्रोसॉफ्ट क्या अनुशंसा करता है। रजिस्ट्री सेटिंग्स पर भी ध्यान दें: ऊपर दिए गए लिंक में इसके कॉन्फ़िगरेशन के लिए सिफारिशें भी हैं।
7. ऑडियो ड्राइवर को पुनः स्थापित करने का प्रयास करें।
कभी-कभी ऑडियो ड्राइवरों के कारण ध्वनि आइकन गायब हो जाता है (उदाहरण के लिए, वे "टेढ़े ढंग से" स्थापित किए गए थे, या "मूल" ड्राइवर बिल्कुल भी स्थापित नहीं किए गए थे, लेकिन कुछ "न्यूफ़ैंगल्ड" संग्रह से जो एक साथ विंडोज़ स्थापित करता है और ड्राइवरों को कॉन्फ़िगर करता है, आदि).
इस मामले में क्या करें:
1) सबसे पहले पुराने ऑडियो ड्राइवर को कंप्यूटर से पूरी तरह हटा दें।
3) निर्माता की वेबसाइट से अपने उपकरण के लिए मूल ड्राइवर डाउनलोड करें।
4) अपने ड्राइवर को इंस्टॉल और अपडेट करें। यदि कारण ड्राइवरों में था, तो आपको टास्कबार में एक ध्वनि आइकन दिखाई देगा। समस्या हल हो गई!
आखिरी चीज जो मैं सलाह दे सकता हूं वह है विंडोज़ को फिर से स्थापित करना, और, इसके अलावा, "शिल्पकारों" से विभिन्न संग्रह नहीं चुनना, बल्कि एक सामान्य संग्रह चुनना आधिकारिक संस्करण. मैं समझता हूं कि यह अनुशंसा सबसे "सुविधाजनक" नहीं है, लेकिन कम से कम यह कुछ तो है...
यदि इस मुद्दे पर आपकी कोई सलाह है, तो आपकी टिप्पणी के लिए अग्रिम धन्यवाद। आपको कामयाबी मिले!
क्या आप जानना चाहते हैं कि ऑनलाइन 50 हजार मासिक कैसे कमाएं?
बिज़नेस क्वेस्ट खेलकर अपना व्यवसाय नए सिरे से शुरू करें
=>>
नमस्कार दोस्तों! यह DohodSistemno.ru प्रोजेक्ट के संस्थापक एंड्री खवोस्तोव हैं। आज मैं आपको वॉल्यूम मिक्सर के बारे में बताऊंगा और इसे कहां मिलेगा।
मेरे कंप्यूटर पर ध्वनि क्यों गायब हो गई? मेरे लैपटॉप पर ध्वनि क्यों गायब हो जाती है? शायद इसका कारण यह है कि वॉल्यूम आइकन या वॉल्यूम मिक्सर गायब हो गया है।
ध्वनि मिक्सर या ध्वनि आइकन माइक्रोसॉफ्ट विंडोज़ में नीचे क्षैतिज पट्टी, अधिसूचना क्षेत्र या सिस्टम ट्रे पर एक वॉल्यूम नियंत्रण है।
लैपटॉप बैटरी चार्जिंग आइकन के बाईं ओर स्थित है। हेडफ़ोन, हेडसेट कनेक्ट करते समय, वॉल्यूम नियंत्रण फ़ंक्शन वाले प्रोग्राम डाउनलोड करते समय, या कोई अन्य क्रिया करते समय, ध्वनि मिक्सर गायब हो जाता है।
हम इसे इसके सामान्य स्थान पर, निचले दाएं कोने में ढूंढ रहे हैं, लेकिन यह वहां नहीं है। यह अप्रिय है, खासकर जब आपको तत्काल ध्वनि की मात्रा बदलने की आवश्यकता होती है।
मैंने स्वयं इसका सामना किया, इसलिए मैंने यह पोस्ट लिखने का निर्णय लिया। आगे हम देखेंगे कि वॉल्यूम आइकन को कैसे पुनर्स्थापित किया जाए।
वॉल्यूम मिक्सर
वॉल्यूम आइकन वापस पाना काफी सरल है। यदि आप सेटिंग्स से परेशान नहीं होना चाहते हैं, तो एक सिद्ध उपाय है अनाड़ी तरीका, जो इस मामले में सबसे आसान काम नहीं है, वह है कंप्यूटर को पुनरारंभ करना। जब आप कंप्यूटर को पुनरारंभ करेंगे, तो वॉल्यूम नियंत्रण फिर से दिखाई देगा और आप इसके साथ काम कर सकते हैं।
यदि आप अपने कंप्यूटर को ओवरलोड नहीं करना चाहते हैं, तो घड़ी और इंटरनेट एक्सेस आइकन के बीच निचले क्षैतिज पैनल (ट्रे) पर राइट-क्लिक करें।
दिखाई देने वाली विंडो में, Properties पर क्लिक करें।
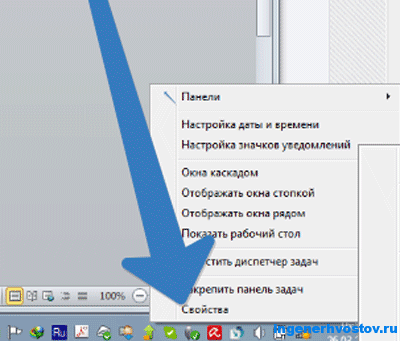
सिस्टम आइकन विंडो प्रकट होती है.
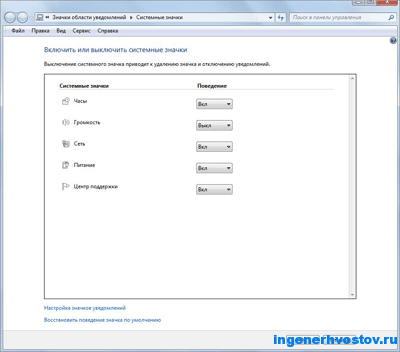
वॉल्यूम आइकन के विपरीत हमें वॉल्यूम चालू और बंद करने का बटन दिखाई देता है। वॉल्यूम बढ़ाने के लिए इस पर क्लिक करें।

अब हमारे पास ट्रे पर मिक्सर होना चाहिए. इसके अलावा यहां आप घड़ी, लैपटॉप बैटरी पावर और नेटवर्क ऑपरेशन के डिस्प्ले को सक्षम कर सकते हैं।
अगर आपको स्पीकर और माइक्रोफोन सेटिंग्स की जरूरत है तो यह भी आसान है। स्टार्ट/कंट्रोल पैनल/साउंड/साउंड पर जाएं। यह ऑपरेटिंग रूम के लिए है विंडोज़ सिस्टम 7.
इसे करना इतना आसान है. अक्सर ऐसी छोटी-छोटी बातों से हमें गुस्सा और घबराहट होने लगती है।
मज़ेदार फ़ोटो देखें और मुस्कुराएँ।

मुझे नहीं पता कि यह कहां बनाया गया था, लेकिन मैंने प्राग चिड़ियाघर में कुछ ऐसा ही देखा। बहुत मजाकिया था।
ये फोटो है.

मुझे जिज्ञासा के बारे में एक पोस्ट लिखनी चाहिए।)))
पी.एस.मैं सहबद्ध कार्यक्रमों में अपनी कमाई का एक स्क्रीनशॉट संलग्न कर रहा हूं। और मैं आपको याद दिलाता हूं कि यह कोई भी कर सकता है, यहां तक कि एक नौसिखिया भी! मुख्य बात यह है कि इसे सही ढंग से करना है, जिसका अर्थ है उन लोगों से सीखना जो पहले से ही पैसा कमा रहे हैं, यानी इंटरनेट व्यवसाय पेशेवरों से।
क्या आप जानना चाहते हैं कि शुरुआती लोग क्या गलतियाँ करते हैं?
99% शुरुआती ये गलतियाँ करते हैं और व्यवसाय और इंटरनेट पर पैसा कमाने में असफल हो जाते हैं! सुनिश्चित करें कि आप ये गलतियाँ न दोहराएँ - "3 + 1 नौसिखिया गलतियाँ जो परिणाम खराब करती हैं".क्या आपको तत्काल पैसों की आवश्यकता है?
मुफ्त में डाउनलोड करें: " शीर्ष - ऑनलाइन पैसे कमाने के 5 तरीके" 5 सर्वोत्तम तरीकेइंटरनेट पर पैसा कमाना, जो आपको प्रति दिन 1,000 रूबल या उससे अधिक के परिणाम लाने की गारंटी देता है।यहां आपके व्यवसाय के लिए तैयार समाधान है!
और जो लोग तैयार समाधान लेने के आदी हैं, उनके लिए यह मौजूद है "परियोजना तैयार समाधानइंटरनेट पर पैसा कमाना शुरू करने के लिए". पता लगाएं कि अपना खुद का व्यवसाय ऑनलाइन कैसे शुरू करें, यहां तक कि सबसे हरेक शुरुआतकर्ता के लिए भी, तकनीकी ज्ञान के बिना, और यहां तक कि विशेषज्ञता के बिना भी।
विंडोज़ हमेशा समस्याओं के बिना, पूरी तरह से काम नहीं कर सकती। छोटी-मोटी त्रुटियाँ और खराबी हर समय होती रहती हैं। एक नियम के रूप में, सिस्टम आमतौर पर उन्हें स्वयं (स्वचालित रूप से) सही करता है। लेकिन हमेशा नहीं। इसलिए, उदाहरण के लिए, ऐसी स्थिति में जहां अधिसूचना क्षेत्र में वॉल्यूम आइकन गायब हो गया है, और सिस्टम को रिबूट करने से स्थिति ठीक नहीं हुई है, उपयोगकर्ता को समस्या को स्वतंत्र रूप से हल करना होगा।
विंडोज 7, 8, 10 में टास्कबार से वॉल्यूम आइकन गायब हो गया है, मुझे क्या करना चाहिए?
जब तक आपके पास अधिसूचना क्षेत्र को बिल्कुल सभी आइकन प्रदर्शित करने के लिए बाध्य करने के लिए कॉन्फ़िगर नहीं की गई सेटिंग है, उनमें से अधिकांश को छोटा कर दिया गया है। उन्हें देखने के लिए, आपको घड़ी के बाईं ओर स्थित त्रिकोण पर क्लिक करना होगा (या यदि टास्कबार लंबवत है तो थोड़ा ऊपर)। स्लाइडिंग फ़्रेम (नीचे) में एक "कस्टमाइज़" कमांड है, जिस पर आपको क्लिक करना होगा।
कंट्रोल पैनल एप्लेट खुल जाएगा, जहां से आपको "सक्षम करें... सिस्टम आइकन" (नीचे बाएं) लिंक पर जाना होगा। वहां आप अधिसूचना क्षेत्र के सभी सिस्टम तत्वों के प्रदर्शन पैरामीटर बदलते हैं: घड़ी, बिजली, आदि।
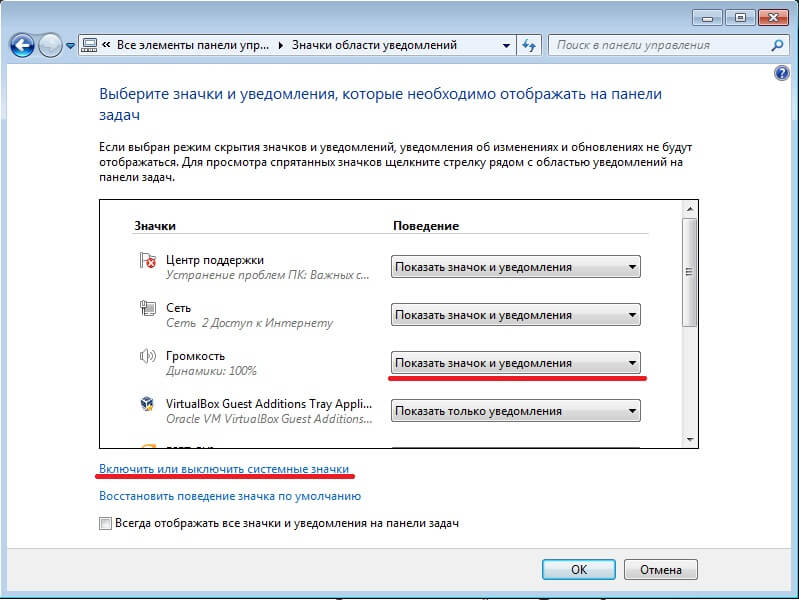
प्रत्येक तत्व के सामने एक बटन होता है जो आपको इसे चालू या बंद करने की अनुमति देता है। "वॉल्यूम" के लिए आपको मान को "चालू" पर सेट करना होगा और "ओके" पर क्लिक करके परिवर्तनों को सहेजना होगा। वॉल्यूम नियंत्रण सही जगह पर दिखना चाहिए.

यदि यह उन लोगों की श्रेणी में आता है जो स्लाइडिंग विंडो में छिपे हुए हैं, और आप चाहते हैं कि यह हमेशा दिखाई दे, तो आपको सभी अधिसूचना आइकनों के बीच इस तत्व को ढूंढना होगा और इसके प्रदर्शन के लिए सेटिंग्स को बदलना होगा।
ड्रॉप-डाउन सूची से शीर्ष मान का चयन करें जो आइकन और सूचनाओं के प्रदर्शन को कॉन्फ़िगर करता है। यदि आप विंडो के नीचे (बाईं ओर) लाइन "हमेशा प्रदर्शित करें..." के बगल में स्थित चेकबॉक्स को चेक करते हैं, तो लॉन्च किए गए एप्लिकेशन के बिल्कुल सभी आइकन ( सिस्टम तत्वभी) हमेशा टास्कबार पर दिखाई देगा।
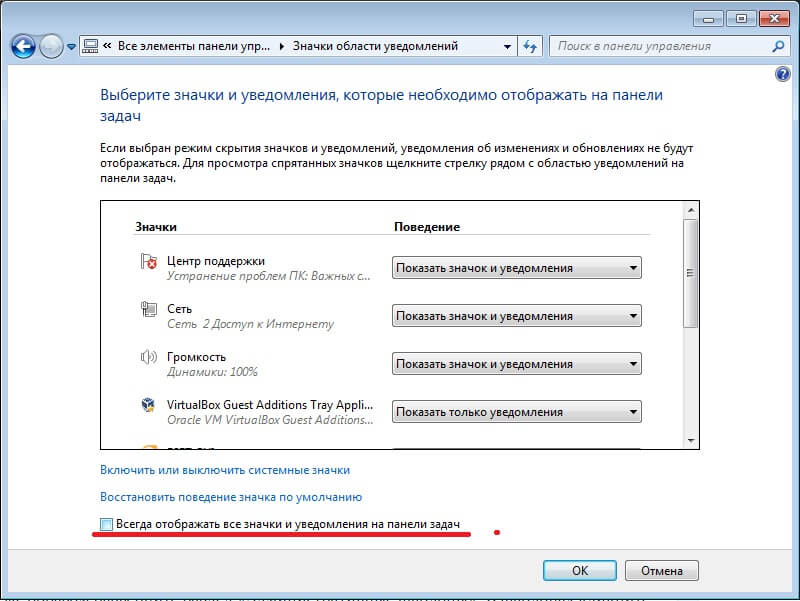
विंडोज एक्सपी में, सिद्धांत समान है, केवल सेटिंग्स एक छोटे संवाद बॉक्स में की जाती हैं जिसमें सभी तत्वों के लिए पैरामीटर कॉन्फ़िगर किए जाते हैं: सिस्टम और नियमित दोनों। XP के लिए, आपको ध्वनि और ऑडियो उपकरण नियंत्रण कक्ष एप्लेट भी खोलना होगा। वहां आपको वॉल्यूम नियंत्रण प्रदर्शित करने के लिए जिम्मेदार संबंधित चेकबॉक्स पर टिक करना होगा।
वॉल्यूम आइकन गायब - समूह नीति का उपयोग कर समाधान
कंसोल का उपयोग करना " समूह नीति"विंडोज़ इंटरफ़ेस के कई पैरामीटर बदल दिए गए हैं। वॉल्यूम नियंत्रण कोई अपवाद नहीं है.
रन कमांड (WIN+R कुंजी) का उपयोग करके कंसोल लॉन्च करें। फ़ील्ड में आपको फ़ाइल नाम gpedit.msc दर्ज करना होगा और "ओके" पर क्लिक करना होगा।

कंसोल में, "उपयोगकर्ता कॉन्फ़िगरेशन" के आगे त्रिकोण पर क्लिक करके, "प्रशासनिक टेम्पलेट" अनुभाग को उसी तरह विस्तृत करें। टेम्प्लेट में, "स्टार्ट मेनू..." तत्व पर क्लिक करें और विंडो के दाईं ओर जाएं।
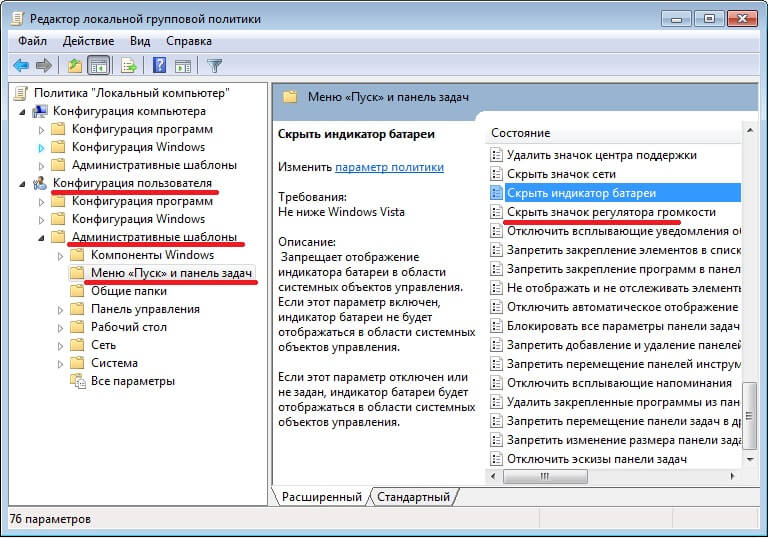
वहां, वॉल्यूम कंट्रोल आइकन को छिपाने के लिए जिम्मेदार विकल्प को हाइलाइट करें और "ENTER" दबाएं। खुलने वाले संवाद में, इस विकल्प को अक्षम करें।
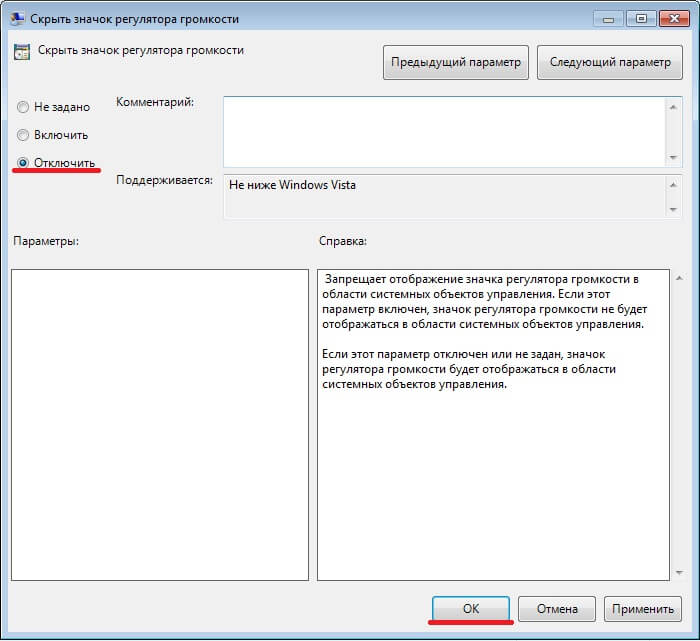
वॉल्यूम आइकन गायब हो गया;
यदि उपरोक्त ऑपरेशन मदद नहीं करते हैं, तो निराश न हों। वॉल्यूम कंट्रोल खोलने का एक और विकल्प है। इसे एप्लिकेशन शॉर्टकट का उपयोग करके सीधे लॉन्च किया जा सकता है।
में चयन करें संदर्भ मेनूडेस्कटॉप कमांड "बनाएं → शॉर्टकट"।
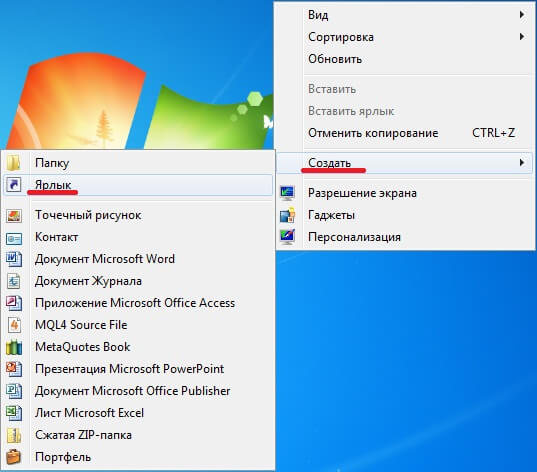
और निम्न पथ को फ़ील्ड में पेस्ट करें: C:\Windows\System32\SndVol.exe.
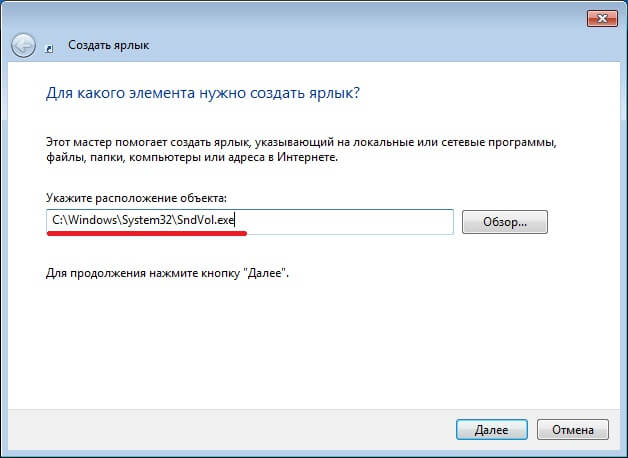
इस और अगले संवाद में "ओके" पर क्लिक करने पर, आपको अपने डेस्कटॉप पर एक शॉर्टकट प्राप्त होगा जिसके साथ आप वॉल्यूम नियंत्रण खोलेंगे।

सुविधा के लिए, आप शॉर्टकट संदर्भ मेनू में संबंधित कमांड का चयन करके इस तत्व को टास्कबार पर पिन कर सकते हैं।
मुझे आशा है कि मेरी युक्तियाँ आपके लिए उपयोगी होंगी। लेकिन अगर एक्सप्लोरर से भी वॉल्यूम कंट्रोल शुरू नहीं होता है, तो इसका मतलब है कि एप्लिकेशन फ़ाइल ही क्षतिग्रस्त है। इसे पुनर्स्थापित करने के लिए आपको पूरे सिस्टम को पुनर्स्थापित करना होगा।








