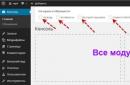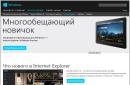वर्चुअल मशीन एक अद्भुत प्रोग्राम है जो अपने मुख्य ऑपरेटिंग सिस्टम में किसी चीज को नुकसान पहुंचाने के डर के बिना प्रयोग के लिए विशाल अवसर प्रदान करता है। वर्चुअलबॉक्स उन लोगों के लिए लिनक्स से परिचित होने का अवसर देता है जो लगातार विंडोज़ का उपयोग करते हैं।
लेकिन, एक नियम के रूप में, विंडोज़ उपयोगकर्ताथोड़ा परिचित हूँ आभाषी दुनियाऔर जब आप उन्हें दिखाते हैं कि वर्चुअल मशीन कैसे काम करती है, तो वे प्रसन्न होते हैं।
आपके इंटरनेट कनेक्शन और कंप्यूटर की गति के आधार पर, पूरी प्रक्रिया में लगभग 3-5 मिनट लगते हैं। एक बार वर्चुअल मशीन आरंभ हो जाने के बाद, आप निम्न कमांड का उपयोग करके अपनी वर्चुअल मशीन में लॉग इन कर सकते हैं। नीचे कुछ हैं उपयोगी आदेश, जो काम आएगा.
वर्चुअल मशीन को चालू और बंद करना
नीचे लाइक और शेयर करना न भूलें, या यहाँ तक कि। आसान स्थापनासंकुल. गणितीय सॉफ़्टवेयर अक्सर बहुत जटिल होता है और इसलिए इसे संकलित करना, लिंक करना और इंस्टॉल करना संभावित रूप से कठिन होता है। एक पैकेज एक दर्जन अन्य पैकेजों पर भी निर्भर हो सकता है। काम के लिए ये सब करना मुश्किल है.
?
लिनक्स स्थापित करनावर्चुअलबॉक्स पर इसकी शुरुआत वर्चुअल मशीन को स्थापित करने से होती है। इस उद्देश्य के लिए कई कार्यक्रम हैं, लेकिन मुझे लगता है कि सबसे अच्छा वर्चुअलबॉक्स है।
यह मुफ़्त है, इसमें रूसी इंटरफ़ेस है और यह बहुत कार्यात्मक है। वर्चुअलबॉक्स प्रोग्राम डाउनलोड करने के लिए, हम डेवलपर्स की वेबसाइट पर जाते हैं (और यह ओरेकल है - पागल लोग नहीं) और वह संस्करण डाउनलोड करें जिसकी हमें आवश्यकता है - वर्चुअलबॉक्स डाउनलोड करें. मुझे लगता है कि प्रोग्राम को स्थापित करने से समस्याएँ पैदा नहीं होंगी, क्योंकि वहाँ कोई तरकीबें नहीं हैं।
हालाँकि, प्रत्येक पैकेज को अलग से स्थापित किया जाना चाहिए, और दो पैकेज पर निर्भर हो सकते हैं विभिन्न संस्करणएक और पैकेज. नए पूरक संचालन बनाने के लिए कोर टीमें विलय कर सकती हैं। इसके अलावा, कमांड के एक सेट को छोटी स्क्रिप्ट में स्वचालित किया जा सकता है और इससे कंप्यूटर की दक्षता में काफी सुधार हो सकता है। डुअल बूट का मतलब है कि आपके कंप्यूटर में दो ऑपरेटिंग सिस्टम हैं और मशीन शुरू करते समय आप तय करते हैं कि किस सिस्टम का उपयोग करना है।
यह वर्चुअलाइजेशन सॉफ्टवेयर प्रदान करता है
हम दिखाते हैं कि यह कैसे काम करता है। वर्चुअलाइजेशन सॉफ्टवेयर अतिथि सिस्टम को हार्डवेयर के अपने उदाहरण प्रदान करता है सॉफ़्टवेयर. हार्डवेयर तक पहुंच हमेशा वास्तविक सिस्टम घटकों, जैसे प्रोसेसर, ग्राफिक्स कार्ड, आदि को सौंपी जाती है एचडीडीऔर इसे केवल वर्चुअलाइजेशन वातावरण द्वारा प्रबंधित किया जाता है। हालाँकि, इसका परिणाम यह होता है कि यह उपलब्ध नहीं है पूरी ताकत. हालाँकि, वर्चुअल मशीन पर्याप्त प्रदर्शन प्रदान करती है कार्यालय कार्यक्रम, छवि प्रसंस्करण सॉफ्टवेयर या नियंत्रण जानकारी।
अब हमें एक Linux छवि की आवश्यकता है जिसे हम अपनी वर्चुअल मशीन में स्थापित करेंगे। कौन सा लिनक्स चुनना है? यह निर्णय लेना आपके ऊपर है. मैं स्थापित करने की सलाह दूंगा लिनक्स टकसाल, चूंकि इस असेंबली का इंटरफ़ेस समान है विंडोज़ इंटरफ़ेस. लिनक्स मिंट डाउनलोड करें.
लिनक्स को .iso प्रारूप में स्थापित और डाउनलोड करने के बाद, आप इसे वर्चुअल मशीन पर स्थापित करना शुरू कर सकते हैं। वर्चुअलबॉक्स पर लिनक्स कैसे स्थापित करें? हमेशा की तरह सरल! मेरे हाथों को देखो, जैसा कोई जादूगर कहेगा। स्थापित वर्चुअल मशीन लॉन्च करें:
आपको वास्तविक उपकरण से अंतर शायद ही नज़र आएगा। इसलिए, आपको इंस्टॉल करने के लिए लाइसेंस या वैध उत्पाद कुंजी की आवश्यकता है। यह तेज़ पहुंच और बेहतर कनेक्टिविटी प्रदान करता है। ऐसा करने के लिए, आपको गेट एक्सटेंशन को सक्रिय करना होगा। अतिथि कर्नेल एक अमूर्त नियंत्रण विमान के माध्यम से हार्डवेयर संसाधनों तक पहुँचता है, जिसके परिणामस्वरूप गति में सुधार हो सकता है। फिर वर्चुअल मशीन को पासवर्ड के लिए संकेत देने के बाद ही शुरू किया जा सकता है।
यह वर्चुअल सिस्टम को एक विंडो में सामान्य रूप से चलने की अनुमति देता है, लेकिन आप वर्चुअल मशीन को छोड़े बिना इसे बंद कर सकते हैं। हालाँकि, अद्यतन सेटिंग्स को सहेजता है और आभाषी दुनिया. 32-बिट और 64-बिट सिस्टम के लिए डाउनलोड उपलब्ध है। हालाँकि, डायरेक्ट इंस्टालेशन से बेहतर विकल्प पैकेज स्रोत को सिस्टम में एकीकृत करना है। आपको मिलेगा स्वचालित अद्यतन.
बाईं ओर एक नई वर्चुअल मशीन के लिए "बनाएं" बटन पर क्लिक करें शीर्ष कोना. इसके बाद, सेटिंग विज़ार्ड के निर्देशों का पालन करें। मैं सभी चरणों पर ध्यान केंद्रित नहीं करूंगा, उनमें से कई सरल हैं, मैं केवल शुरुआती लोगों के लिए सबसे कठिन चरणों पर ध्यान केंद्रित करूंगा।
हम अपनी नई वर्चुअल मशीन का नाम चुनते हैं, मैंने बस इसे "लिनक्स" नाम दिया है और मशीन का प्रकार सेट किया है - यहां हम बस लिनक्स भी स्थापित करते हैं। अगला पर क्लिक करें।
और पेस्ट करें अगली पंक्तिफ़ाइल के अंत तक. "नाम" को वांछित उपयोगकर्ता के लॉगिन नाम से बदलें। हालाँकि, यह हमेशा विश्वसनीय रूप से काम नहीं करता है। इन प्रणालियों में, इंस्टॉलेशन कुछ अधिक जटिल है क्योंकि कुछ पूर्वापेक्षाएँ गायब हैं। कर्नेल को अपडेट करने के बाद आपको इसका उपयोग करना चाहिए। कर्नेल मॉड्यूल का पुनर्निर्माण करें.
वर्चुअल मशीन पर सिस्टम
"डाउनलोड" पर क्लिक करें, फिर "डाउनलोड" पर क्लिक करें और फिर "इंस्टॉल करें" पर क्लिक करें। विज़ार्ड के निर्देशों का पालन करें. वर्चुअल मशीन बनाने के लिए, "बनाएँ" बटन पर क्लिक करें। "नाम:" के बाद एक सार्थक नाम दर्ज करें। अगला क्लिक करें, विज़ार्ड के निर्देशों का पालन करें और डिफ़ॉल्ट स्वीकार करें। जब तक सिस्टम की आवश्यकता न हो तब तक स्लॉट पर कब्जा नहीं किया जाता है।
एक आकार चुनना रैंडम एक्सेस मेमोरी, यह इस पर निर्भर करता है कि आपके मुख्य कंप्यूटर पर कितना है। मेरे पास 4 जीबी है, इसलिए मैंने साहसपूर्वक 1 जीबी आवंटित किया। आगे बढ़ो।
"एक नई वर्चुअल हार्ड डिस्क बनाएं" चुनें और "बनाएं" पर क्लिक करें।
हमने पहला बिंदु चुना, क्योंकि यह सबसे आसान है। आप एक फ़ाइल बनाएंगे जो आपकी वर्चुअल मशीन की हार्ड ड्राइव का अनुकरण करेगी। यदि आवश्यक हो, तो आप इसे दूसरे कंप्यूटर पर स्थानांतरित कर सकते हैं और वहां चला सकते हैं। अगला पर क्लिक करें...
जब विज़ार्ड पूरा हो जाए, तो संपादित करें और फिर दिखाएँ पर क्लिक करें। फिर स्टार्ट पर क्लिक करें. यदि माउस पॉइंटर वर्चुअल मशीन पर है, तो "होस्ट" बटन पर क्लिक करके इसे छोड़ दें। सबसे पहले, अद्यतन करें अतिथि प्रणाली. अंतिम कमांड गतिशील रूप से कर्नेल मॉड्यूल बनाने के लिए पैकेज स्थापित करता है। अतिथि प्रणाली पुनः आरंभ करें. स्क्रिप्ट स्वचालित रूप से आवश्यक कर्नेल मॉड्यूल बनाती है।
यदि इंस्टॉलेशन स्क्रिप्ट स्वचालित रूप से नहीं चलती है, तो इसे टर्मिनल विंडो में चलाएं। आपको क्या स्थापित करने की आवश्यकता है यह आपके द्वारा उपयोग किए जा रहे वितरण पर निर्भर करता है। गेस्ट को रीस्टार्ट करने के बाद अब आपके पास होगा अतिरिक्त प्रकार्य. आप एक उच्च स्क्रीन रिज़ॉल्यूशन चुन सकते हैं और जब आप इसे विंडो से बाहर खींचेंगे तो माउस पॉइंटर स्वचालित रूप से गायब हो जाएगा।
"डायनेमिक..." चुनें डिस्क भरते ही बढ़ती जाएगी, जो बहुत सुविधाजनक है। अगला पर क्लिक करें...
यहां हम वर्चुअल का अधिकतम आकार चुनते हैं हार्ड ड्राइव, 8-15 गीगाबाइट पर्याप्त होगा. बनाएं पर क्लिक करें...
बस, वर्चुअल मशीन नए ओएस को स्वीकार करने के लिए तैयार है। शीर्ष पर "सेटिंग्स" बटन पर क्लिक करें और एक नई छोटी विंडो दिखाई देगी।
इसलिए, कोई भी वायरस या अन्य डेटा वहां नहीं पहुंच सकता। डाउनलोड करना नवीनतम संस्करणऔर टूल इंस्टॉल करें. लेकिन आपको छवि रिकॉर्ड करने की आवश्यकता नहीं है. यह समीक्षा सबसे महत्वपूर्ण वर्चुअलाइज़र की तुलना करती है डेस्क टॉप कंप्यूटर. डेस्कटॉप वर्चुअलाइज़र का उपयोग करना किसी भी तरह से अनुभवी पेशेवरों और आर्किटेक्ट्स का क्षेत्र नहीं है ऑपरेटिंग सिस्टम.
जबकि आज की वर्चुअलाइजेशन तकनीक वर्चुअल मशीनों के संपूर्ण नेटवर्क के प्रबंधन के लिए सॉफ्टवेयर का फोकस है, डेस्कटॉप उपयोगकर्ताओं के लिए वर्चुअलाइजेशन वातावरण तेज और उपयोग में आसान है। कई कार्यक्रम निजी उपयोग के लिए निःशुल्क हैं या समय सीमा के साथ उनका परीक्षण किया जा सकता है। वर्चुअल मशीनों को सीधे नेटवर्क से भी जोड़ा जा सकता है। आप इंटरनेट से पूर्व-कॉन्फ़िगर वर्चुअल मशीन डिवाइस डाउनलोड कर सकते हैं और उन्हें एक बटन के क्लिक से सम्मिलित कर सकते हैं।
"मीडिया" टैब (बाईं ओर) पर जाएं, फिर सीडी-डीवीडी आइकन पर क्लिक करें और फिर डिस्क आइकन (दाईं ओर) पर क्लिक करें और पथ निर्दिष्ट करें आईएसओ छविलिनक्स से, जिसे आपने पहले डाउनलोड किया था। इसके बाद ओके पर क्लिक करें. विंडो गायब हो जाएगी, और हमारे द्वारा बनाई गई वर्चुअल मशीन वर्चुअल मशीन में दिखाई देगी। "रन" बटन पर क्लिक करें और अपनी पसंद का ओएस इंस्टॉल करें।
यदि, वर्चुअल फ़िनिशिंग सिस्टम का परीक्षण करने के बाद, आप इसके द्वारा प्रदान की जाने वाली सुविधाओं से संतुष्ट हैं, तो आप इसे स्वयं स्थापित करना चुन सकते हैं या बस अपनी आवश्यकताओं के अनुरूप अपने बूट किए गए कंप्यूटर कॉन्फ़िगरेशन को अनुकूलित कर सकते हैं। इन साइटों पर दिए जाने वाले कई डाउनलोड मुफ़्त हैं, जबकि अन्य मुफ़्त हैं।
पेज विभिन्न उपकरणों के साथ पैकेज प्रस्तुत करते हैं। प्रदान किए गए सॉफ़्टवेयर के अलावा, उल्लिखित पैकेज में एप्लिकेशन को चलाने के लिए आवश्यक बुनियादी ढांचा भी शामिल है। स्टैक को इनकैप्सुलेट किया गया है ताकि उपयोगकर्ता के स्वामित्व वाले ऑपरेटिंग सिस्टम को संशोधित न किया जा सके।
गलती! वर्चुअल मशीन स्थापित करने के बाद, इंस्टॉलेशन प्रारंभ नहीं होना चाहता था, त्रुटि उत्पन्न हुई: बूट करने में असमर्थ - कृपया अपने सीपीयू के लिए उपयुक्त कर्नेल का उपयोग करें।
इस समस्या को आसानी से हल किया जा सकता है: आपको बस वर्चुअल मशीन सेटिंग्स पर जाना होगा, सिस्टम - प्रोसेसर टैब पर जाना होगा और सक्षम पीएई/एनएक्स चेकबॉक्स को चेक करना होगा।
लेकिन एक बार सिस्टम स्थापित हो जाने के बाद, यह अंत नहीं है। सच तो यह है कि लिनक्स को स्वयं समझ नहीं आ रहा है कि उसका अंत कहां हुआ और उसके पास पर्याप्त संसाधन नहीं हैं आवश्यक ड्राइवर, वर्चुअल मशीन के साथ पूर्ण एकीकरण के लिए। समस्या को बहुत आसानी से हल किया जा सकता है: आपको बस अतिथि ओएस ऐड-ऑन स्थापित करने की आवश्यकता है जो पहले से ही प्रोग्राम में हैं। ऐसा करने के लिए, हमारी वर्चुअल मशीन लॉन्च करें और मेनू पर जाएं। वहां हमें आइटम इंस्टॉल गेस्ट ओएस एडिशन मिलता है।
कमीशनिंग के लिए आपको सिस्टम के व्यापक ज्ञान की आवश्यकता नहीं है। आप विशिष्ट सिस्टम खोज सकते हैं और उन्हें संबंधित विक्रेता पृष्ठ से डाउनलोड कर सकते हैं। डाउनलोड फ़ाइल संग्रह को अपनी हार्ड ड्राइव में सहेजें और इसे एक खाली फ़ोल्डर में निकालें। फिर डिवाइस कॉन्फ़िगरेशन को सेटिंग्स में समायोजित किया जा सकता है।
उदाहरण के लिए, आवंटित मेमोरी बदलें या नई जोड़ें आभासी डिस्क. गंभीर स्रोतों के अलावा, वेबसाइटों और समाचार समूहों पर कई अस्पष्ट वीएम भी हैं। अनौपचारिक वेबसाइटों या समाचार समूहों से वर्चुअल मशीनें डाउनलोड करते समय एक विशेष जोखिम नकली सिस्टम से आता है, इसलिए कथित वर्चुअल मशीनें वास्तव में छिपी हुई हैं मैलवेयर. ज्यादातर मामलों में, अपेक्षाकृत छोटे फ़ाइल आकार से यह पहले से ही स्पष्ट है कि यह निर्दिष्ट ऑपरेटिंग सिस्टम के साथ एक उपयुक्त वर्चुअल कंप्यूटर होने की संभावना नहीं है।
क्लिक करें और डिस्क छवि आपके लिनक्स में माउंट हो जाएगी। यदि आपके पास स्वचालित डिस्क स्टार्टअप है, तो स्क्रिप्ट स्वयं लॉन्च हो जाएगी और आपको केवल एक पासवर्ड दर्ज करना होगा। लेकिन ऐसा नहीं हो सकता. फिर वर्चुअल मशीन में सीडी रोम खोलें और Ctrl + L दबाकर डिस्क का पथ देखें
अब एक टर्मिनल खोलें और निम्न कमांड चलाएँ:
सुडो श /मीडिया/VBOXADDONS_4.2/autorun.sh
आरंभ करने में आपकी सहायता के लिए, कुछ पूर्व-कॉन्फ़िगर वर्चुअल मशीनों के निर्माता लॉगिन उपयोगकर्ता नाम और पासवर्ड प्रदान नहीं करते हैं। इसलिए, डाउनलोड के दौरान आपके द्वारा दर्ज किए गए उपयोगकर्ता नाम और पासवर्ड को हमेशा लिखें। यदि आप किसी ऐसे सिस्टम में परिवर्तन करना चाहते हैं जिसके लिए व्यवस्थापक अधिकारों की आवश्यकता है तो आपको इसकी आवश्यकता होगी। यह सुनिश्चित करने के लिए कि वर्चुअल मशीन में वेब सर्वर वातावरण बनाना एक बाधा न बने, सभी महत्वपूर्ण मॉड्यूल कॉन्फ़िगर किए गए हैं ताकि सर्वर स्टार्टअप पर उपयोग के लिए तुरंत तैयार हो और उसे व्यक्तिगत रूप से कॉन्फ़िगर किया जाना चाहिए।
सीडी से आपका अपना रास्ता होगा, इसलिए मैं आपका सटीक रास्ता नहीं लिखूंगा, बस इस सिद्धांत का पालन करें। ऐड-ऑन स्थापित करने के बाद, आपको वर्चुअल मशीन को रीबूट करना होगा।
आप प्रोग्राम वेबसाइट पर भी जा सकते हैं और अतिथि परिवर्धन आईएसओ छवि डाउनलोड करें, और इसे सिस्टम में इंस्टॉल करें। खैर, जो लोग नहीं समझते हैं, उनके लिए एक वीडियो है जो पूरी प्रक्रिया दिखाता है:
समाचार समूहों से वर्चुअल सिस्टम
फ़ाइल संग्रह डाउनलोड करने के बाद, उन्हें हार्ड ड्राइव पर अनपैक किया जाना चाहिए और हमेशा की तरह वर्चुअलाइजेशन सॉफ़्टवेयर में एकीकृत किया जाना चाहिए। यह आपको ऑनलाइन इंडेक्स में प्रासंगिक अभिलेखागार खोजने और फ़ाइलों को अपनी हार्ड ड्राइव पर डाउनलोड करने की अनुमति देता है।
तैयार कारें तेज हो जाती हैं
अधिक मेमोरी निष्पादन को गति देती है। ज्यादातर मामलों में, बूट के लिए पेश किए गए वर्चुअल सिस्टम को न्यूनतम मेमोरी का उपयोग करने के लिए कॉन्फ़िगर किया गया है। आपको फ़ोल्डर का पूरा पथ दर्ज करना होगा. यह फ़ोल्डर अनुलग्नक से पहले होना चाहिए. अब आपके कार्यस्थल पर एक नेटवर्क फ़ोल्डर दिखना चाहिए, जिसे संपादित किया जा सकता है। सर्वर होस्ट पर स्थापित है, और सामान्य अनुमतियाँ विशिष्ट फ़ोल्डरों के लिए कॉन्फ़िगर की गई हैं।
- अध्याय.
- यह कैसे किया जाता है इसका वर्णन नीचे किया गया है।
- सर्वर होस्ट पर सक्रिय है.
- त्वरित आरंभ मार्गदर्शिका और उपयोग संबंधी जानकारी.
यदि आपके कोई प्रश्न हैं, तो टिप्पणियों में लिखें, यदि संभव हो सका तो मैं मदद करने का प्रयास करूंगा। मुख्य बात प्रयोग करने से डरना नहीं है, क्योंकि केवल प्रयोगों में ही वास्तविक अनुभव पैदा होता है!
4 जून 2013 18:06 को प्रकाशित ©सिम्पली लिनक्स | Linux, Android और Windows के बारे में सब कुछ.आज मैं आपको दिखाऊंगा कि वर्चुअल मशीन या दूसरे शब्दों में कहें तो वर्चुअल कंप्यूटर कैसे इंस्टॉल करें। आप पूछें, यह क्या है? आभासी मशीनएक विशेष प्रोग्राम है जो आपके मुख्य कंप्यूटर पर स्थापित होता है और इसकी हूबहू नकल करता है। यानी हम अपने कंप्यूटर पर आते हैं विशेष कार्यक्रम, दूसरा कंप्यूटर :) आमतौर पर एक वर्चुअल मशीन बनाएं, या यहां तक कि कई टुकड़े, उस पर विभिन्न ऑपरेटिंग सिस्टम स्थापित करने के लिए: विंडोज, लिनक्स, मैक ओएस और अन्य।
मॉड्यूल को बस इस प्रकार प्रस्तुत किया गया है। कर्नेल संस्करण के लिए केवल विशिष्ट मॉड्यूल पैकेज स्थापित करने के बजाय, आपको ओपन सोर्स संस्करण पैकेज स्थापित करना चाहिए सोर्स कोड. इसके बाद मॉड्यूल बनाए जा सकते हैं। फिर मॉड्यूल को रनटाइम पर सामान्य रूप से एकीकृत किया जा सकता है।
एक्सपेंशन पैक स्थापित करने के बाद मशीनें चालू न करें
यह कॉन्फ़िगरेशन फ़ाइल नियंत्रित करती है कि सिस्टम स्टार्टअप पर कौन से कर्नेल मॉड्यूल लोड किए जाने चाहिए। यदि मशीनें चालू करने के बाद संदेश वस्तु के रूप में है। समस्या: एक्सटेंशन पैक स्थापित करने के बाद मशीन शुरू नहीं होती है और एक समान त्रुटि संदेश के साथ समाप्त होती है।
आइए मैं आपको दिखाता हूं कि वर्चुअल मशीन कैसे स्थापित करें, इसके लिए किस प्रोग्राम का उपयोग करें और वास्तव में कैसे करें लिनक्स स्थापित करेंया इस वर्चुअल कंप्यूटर के लिए कोई अन्य सिस्टम।
1. वर्चुअल मशीन डाउनलोड करें
पहली चीज़ जो आपको करने की ज़रूरत है वह है वर्चुअल मशीन डाउनलोड करना, या कहें तो इसे इंस्टॉल करने के लिए प्रोग्राम ही। वास्तव में दर्जनों हैं अच्छी गाड़ियाँलेकिन शुरुआती लोगों के लिए बिल्कुल सही निःशुल्क कार्यक्रम VirtualBox. वर्चुअल डाउनलोड करने के लिए वर्चुअलबॉक्स मशीनआधिकारिक वेबसाइट पर जाएं और अपने सिस्टम के लिए नवीनतम संस्करण डाउनलोड करें।
डिवाइस समर्थन संरचना संस्करण बदल गया है. हम समाधान आज़माने की सलाह देते हैं! समाधान 1: उपयोगकर्ता प्रशासन या निम्न आदेश का उपयोग करें। इस नई समूह सदस्यता को प्रभावी बनाने के लिए, आपको लॉग आउट करना होगा और वापस लॉग इन करना होगा।
अपडेट के बाद GUI लॉन्च नहीं होगा
समाधान 2: यदि आवश्यक हो, तो विस्तार पैक का सही संस्करण डाउनलोड करें। फिर आप निम्न कार्य कर सकते हैं: समाधान 3: सुरक्षा अद्यतन प्रशासन चलाने और फिर रीबूट करने के बाद, GUI लॉन्च नहीं हो सकता है।

2. वर्चुअल मशीन स्थापित करें
वर्चुअलबॉक्स प्रोग्राम
एक बार वर्चुअलबॉक्स डाउनलोड पूरा हो जाने पर, इंस्टॉलेशन के साथ आगे बढ़ें।


इंस्टॉलेशन को पूरा करने के लिए, आपको गेस्ट सिस्टम को पुनरारंभ करना होगा। गेट एक्सटेंशन को सफलतापूर्वक स्थापित करने के बाद, वर्चुअल मशीन विंडो बंद कर दी जाती है और "शटडाउन के लिए सिग्नल भेजें" विकल्प की पुष्टि की जाती है। "विंडो नियम" तत्व को सक्रिय करना न भूलें।
व्यावसायिक डेस्कटॉप उपयोग के लिए सशुल्क संस्करण भी उपलब्ध हैं। सर्वर डोमेन में, जहां सर्वर सिस्टम को सर्वर सिस्टम पर वर्चुअलाइज किया जाता है, प्रदर्शन और दक्षता सर्वोपरि महत्व की होती है। कुछ सहित वर्चुअलाइजेशन सिस्टम की व्यापक उपलब्धता, वर्चुअल मशीन छवियों को सॉफ्टवेयर वितरण के लिए सॉफ्टवेयर के रूप में अधिक व्यापक रूप से उपयोग कर रही है। छवियां ऑपरेटिंग सिस्टम से किसी एप्लिकेशन के लिए आवश्यक सभी घटकों, संभवतः आवश्यक रनटाइम, या एप्लिकेशन सर्वर को डेटाबेस में समाहित करती हैं।
वर्चुअल मशीन अंग्रेजी में स्थापित है, लेकिन पहले लॉन्च के बाद भाषा रूसी में बदल जाएगा, इसलिए चिंता करने की कोई जरूरत नहीं है। डाउनलोड की गई फ़ाइल लॉन्च करने के बाद, बिना कुछ बदले पहली दो विंडो में नेक्स्ट बटन पर क्लिक करें, फिर अतिरिक्त चेकबॉक्स को अनचेक करें, जो एक अतिरिक्त बार स्थापित करने के लिए ज़िम्मेदार है, और नेक्स्ट पर क्लिक करें, फिर हाँ और इंस्टॉल करें। फ़ाइलों को इंस्टॉलेशन फ़ोल्डर में कॉपी करने के बाद, आपको बस इंस्टॉल और फिनिश पर क्लिक करना होगा। मैंने सभी क्रियाएँ चित्रों में भी दिखाईं।








3. एक वर्चुअल मशीन बनाएं
इंस्टालेशन के तुरंत बाद, प्रोग्राम शुरू हो जाता है और अब हमें इसकी आवश्यकता है अपनी पहली वर्चुअल मशीन बनाएं. यह बहुत सरलता से किया जाता है, शाब्दिक रूप से कुछ खिड़कियाँ भरना।
प्रोग्राम के ऊपरी बाएँ कोने में, बनाएँ बटन पर क्लिक करें।

खुलने वाली विंडो में, अपनी मशीन का नाम दर्ज करें, उदाहरण के लिए, मैं ओएस लिनक्स दर्ज करूंगा, क्योंकि मैं इस वर्चुअल कंप्यूटर पर इंस्टॉल करूंगा यह प्रणाली. और सिस्टम प्रकार का चयन करें, लिनक्स, विंडोज और अन्य दोनों सिस्टम हैं।

अब निर्दिष्ट करें कि यह वर्चुअल मशीन कितनी रैम का उपयोग कर सकती है। डिफ़ॉल्ट 128 मेगाबाइट है, लेकिन मैं आमतौर पर मैं 1 गीगाबाइट चुनता हूं, यानी 1024 मेगाबाइट। लिनक्स के लिए इतनी रैम रिजर्व में होगी :)

अगली विंडो में, आइटम का चयन करें नया निर्माण आभासी कठिनडिस्क.

प्रकार को डिफ़ॉल्ट VDI के रूप में छोड़ दें।

फिर डिस्क फॉर्मेट चुनें। इसे चुनना बेहतर है गतिशील वर्चुअल हार्ड डिस्क, क्योंकि ऐसी डिस्क तुरंत बहुत अधिक जगह नहीं लेगी, लेकिन वर्चुअल मशीन पर विभिन्न प्रोग्राम इंस्टॉल होने पर भर जाएगी।


तैयार! कैसे एक वर्चुअल मशीन बनाएंढ़ूँढ निकाला! अब हमें आपको "नए कंप्यूटर" पर सिस्टम स्थापित करने की प्रक्रिया दिखानी होगी।
4. वर्चुअल मशीन पर लिनक्स स्थापित करें
सबसे पहले, छवि डाउनलोड करें लिनक्स सिस्टमजो की वर्चुअल मशीन पर इंस्टॉल करें. उसके बाद, नव निर्मित वर्चुअल मशीन का चयन करें और कॉन्फ़िगर बटन पर क्लिक करें।

मीडिया टैब पर जाएं और हरे क्रॉस वाली डिस्क पर क्लिक करें, जिसका अर्थ है एक ड्राइव जोड़ना. यानी इस तरह हम इस ओर इशारा करते हैं आभासी कंप्यूटर, जहां लिनक्स सिस्टम छवि स्थित है।

छवि चुनें और खोलें पर क्लिक करके अपने कंप्यूटर पर स्थान निर्दिष्ट करें।
![]()
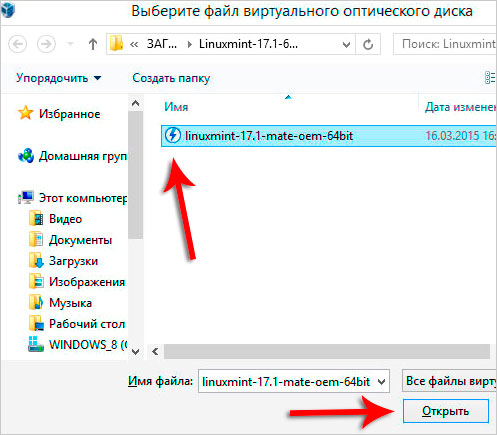
महान! अब वर्चुअल मशीन को पता है कि लिनक्स कहाँ से इंस्टॉल किया जाएगा। सहेजने के लिए ठीक क्लिक करें.

आरंभ करने के लिए आपको बस लॉन्च पर क्लिक करना है। वर्चुअल मशीन पर लिनक्स स्थापित करना.

यदि आपको कभी लिनक्स स्थापित नहीं करना पड़ा है, तो कृपया नीचे मेरे चित्रों में चिह्नित चरणों का पालन करें।
निशान! इस मामले में मैं एक वर्चुअल मशीन पर लिनक्स मिंट स्थापित करता हूँ!यह इस पाठ का विषय नहीं है, इसलिए मैं प्रत्येक चरण का विस्तार से वर्णन नहीं करूंगा, बल्कि केवल नीचे दी गई तस्वीरों में सभी क्रियाएं दिखाऊंगा!
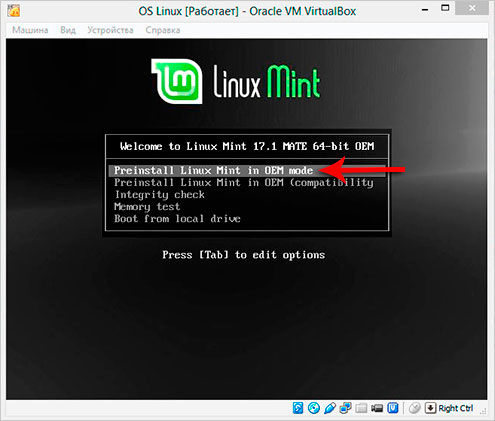
![]()
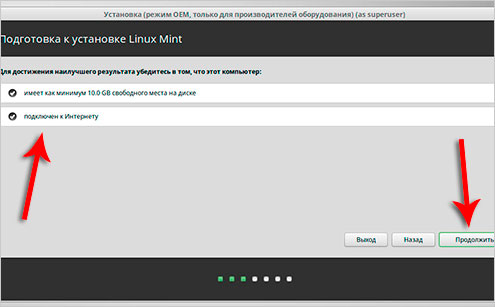
![]()


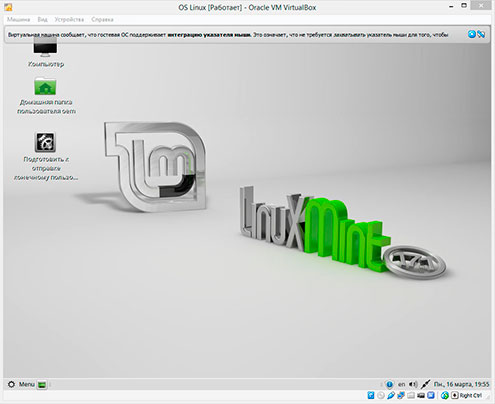
संदर्भ के लिए जानकारी:
1 . वर्चुअल मशीन बनाने के कारण
मुख्य कारण जो उपयोगकर्ता बनाता है वर्चुअल मशीन बनाएं- यह कई अलग-अलग प्रणालियों की इच्छा है।  जिसमें MacOS, Linux जैसे शामिल हैं एक्सपी या 98और इसी तरह।
जिसमें MacOS, Linux जैसे शामिल हैं एक्सपी या 98और इसी तरह।
इसके अलावा, एक वर्चुअल मशीन आपको विभिन्न साइटों पर जाते समय अधिक आराम महसूस करने की अनुमति देती है, क्योंकि आपको किसी प्रकार के वायरस या अन्य खराब सामान लेने से डरना नहीं पड़ता है!
उदाहरण के लिए, मैं नए ऑपरेटिंग सिस्टम सीखने के साथ-साथ प्रदर्शन उद्देश्यों के लिए एक वर्चुअल मशीन का उपयोग करता हूं, क्योंकि कभी-कभी मुझे कुछ प्रोग्रामों की स्थापना और संचालन दिखाना पड़ता है जिन्हें मुख्य कंप्यूटर पर नहीं छुआ जा सकता है।
2 . वर्चुअल मशीन बनाने के कार्यक्रमों के बारे में
शुरुआती लोगों के लिए, वर्चुअलबॉक्स सबसे सुविधाजनक और समझने योग्य है। लेकिन कई अन्य कार्यक्रम भी हैं, कुछ मायनों में बेहतर और कुछ मायनों में बदतर। उदाहरण के लिए, VMware कार्य केंद्र, पैरागॉन गो वर्चुअल, विंडोज वर्चुअल पीसी। आप विवरण, समीक्षाएं, फायदे, नुकसान इत्यादि पढ़ सकते हैं।
3 . वर्चुअल मशीन बनाएं 2
यदि आप चाहते हैं एक और वर्चुअल मशीन बनाएं, या यहां तक कि कई, उन पर अन्य सिस्टम स्थापित करने के लिए, यह उसी तरह से किया जाता है जैसा मैंने पैराग्राफ में वर्णित किया है। इसी तरह हम Create बटन पर क्लिक करते हैं और संकेत देते हैं आवश्यक पैरामीटर: नाम, सिस्टम प्रकार, डिस्क और रैम आकार, इत्यादि!
मैं आपको वर्चुअल मशीन और उस पर ऑपरेटिंग सिस्टम स्थापित करने के लिए शुभकामनाएं देता हूं।