सातवीं विंडोज़ संस्करण, हालाँकि इसे देखने में सबसे सुंदर और सुखद माना जाता है, फिर भी यह कभी-कभी उबाऊ हो जाता है। विशेष रूप से, कुछ उपयोगकर्ता पारभासी रंगों के पक्ष में हैं और विंडोज 7 को पसंद नहीं करते हैं। अन्य इंटरफ़ेस डिज़ाइन तत्वों को प्रभावित करते हुए "टास्कबार" का रंग कैसे बदला जाए, यह अब दिखाया जाएगा। यह कम से कम तीन सरल तरीकों का उपयोग करके किया जा सकता है।
प्रश्न पूछने से पहले पुरानी टिप्पणियाँ देखने का प्रयास करें, अधिकांश समय आपके प्रश्न का उत्तर पहले ही दिया जा चुका होता है। साइट के शीर्ष पर अधिक श्रेणियों का उपयोग करें और खोज इंजनसही शीर्ष कोनायह जानने के लिए कि आपकी रुचि किसमें है, हमारे पास 500 से अधिक ट्यूटोरियल हैं जो सभी शैलियों को कवर करते हैं सॉफ़्टवेयर, हमने उन्हें बनाया है, आप बस उन्हें खोजें और उनका अनुसरण करें।
खोज प्रणाली. श्रेणियाँ। पुरालेख. पेज पर आप दिन, सप्ताह, महीने और वर्ष के अनुसार व्यवस्थित हमारे सभी ट्यूटोरियल पा सकते हैं। सब कुछ तार्किक है, बस तर्क का पालन करें। अधिकांश बड़ी समस्याअमेरिकी कंपनी के पास बहुत आक्रामक तरीका था जिसमें उसने इंटरफ़ेस और कार्यक्षमता में आमूल-चूल परिवर्तन लागू किए। यह जानकारी हमारे द्वारा 20 वर्षों से उपयोग किए जा रहे बटन को हटाने और क्लासिक मेनू को आइकनों से भरी स्क्रीन से बदलने में परिलक्षित हुई। इस तरह, इस निर्देशिका में किए गए किसी भी बदलाव को वास्तविक समय में स्टार्ट मेनू पर प्रतिबिंबित किया जाएगा।
विंडोज 7: वैयक्तिकरण सेटिंग्स के माध्यम से टास्कबार का रंग कैसे बदलें
उपस्थिति के संबंध में बुनियादी सेटिंग्स को "डेस्कटॉप" के खाली स्थान पर राइट-क्लिक करके और वैयक्तिकरण लाइन का चयन करके बुलाया जा सकता है। डिफ़ॉल्ट थीम को बदलकर बड़े बदलाव किए जाते हैं।
सेटिंग्स दर्ज करते समय, उपयोगकर्ता को मुख्य विंडो में तीन मुख्य अनुभाग दिखाई देंगे जिनमें क्रमबद्ध थीम संग्रहीत हैं: स्वयं, उपयोगकर्ता-निर्मित, एयरो और बेसिक। यदि आपकी अपनी कोई थीम नहीं है, तो उन्हें प्रतिस्थापन के रूप में उपयोग किया जाता है। विंडोज़ पैनलएयरो अनुभाग (डिफ़ॉल्ट) और बुनियादी विषयों से, उन लोगों को छोड़कर जिन्हें इंटरनेट से डाउनलोड किया जा सकता है।
आप इस सूची से आइटम हटा सकते हैं, यहां नए शॉर्टकट को विभिन्न प्रोग्राम या गेम में कॉपी कर सकते हैं, और उन्हें पुनर्व्यवस्थित करने के लिए मौजूदा शॉर्टकट का नाम बदल सकते हैं। डिफ़ॉल्ट रूप से, वे सभी वर्णानुक्रम में सूचीबद्ध हैं। मेनू के पार्श्व किनारे या शीर्ष किनारे को खींचें. नए आइकन की तत्काल पंक्तियाँ और कॉलम दिखाई देंगे या कुछ गायब हो जाएंगे।
यह ध्यान रखना महत्वपूर्ण है कि आप सभी अनुशंसित एप्लिकेशन कॉलम नहीं हटा सकते। सेटिंग्स - वैयक्तिकरण में प्रारंभ मेनू में कई शामिल हैं उपयोगी कार्य, जिन्हें आप आसानी से चूक सकते हैं यदि आपके पास उन्हें अनुभव करने का मौका नहीं है। शो टाइल्स आइकन स्टार्ट मेनू में आइकन का एक अतिरिक्त कॉलम दिखाता है जिसे आप अनुकूलित, प्रतिस्थापित या हटा सकते हैं।
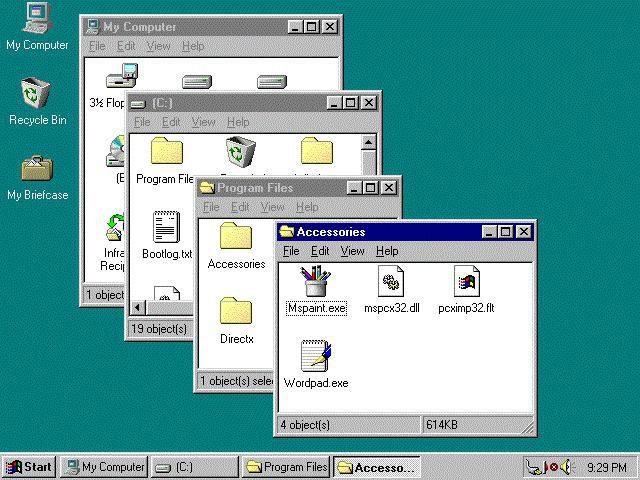
यदि आप मूल डिज़ाइन को देखते हैं, तो आप क्लासिक आइकन का चयन कर सकते हैं और परिवर्तन लागू कर सकते हैं। उपस्थितिसदृश होगा पुरानी खिड़कियाँ 98. हालाँकि, इस सेटिंग का नुकसान यह है कि बदला जा रहा रंग शुरू में सख्ती से परिभाषित किया जाएगा। यानी, यदि आपको टास्कबार का रंग काला करने की आवश्यकता है, तो कुछ भी काम नहीं करेगा, हालांकि विंडोज़ के लिए यह संभव है। बस में रंग योजनायह इस पैनल के लिए है कि प्रारंभ में टोन प्रदान नहीं किया गया है।
अनुशंसित ऐप्स से छुटकारा पाने के लिए "कभी-कभी शुरुआत में सुझाव दें" विकल्प को अनचेक करना महत्वपूर्ण है जो ऐसे दिखाई देते हैं जैसे कि वे स्टार्ट बार में इंस्टॉल किए गए थे। सर्वाधिक उपयोग किए गए ऐप्स दिखाएं और हाल ही में जोड़े गए ऐप्स दिखाएं दो अनुभाग हटा देते हैं जो आपके जीवन को आसान बना भी सकते हैं और नहीं भी।
अधिक या कम महत्वपूर्ण टाइल्स की पहचान कैसे करें
प्रारंभ मेनू के दाईं ओर प्रत्येक वर्ग या आयत को टाइल कहा जाता है, और अधिकांश समय यह एक सार्वभौमिक ऐप के शॉर्टकट का प्रतिनिधित्व करता है। साथ ही इसका एक विज्ञापन उद्देश्य भी हो सकता है, यह आपको आपके आस-पास का तापमान या सबसे महत्वपूर्ण समाचार दिखा सकता है। दूसरे शब्दों में, वे गतिशील सामग्री विजेट भी हो सकते हैं।
प्रदर्शन विकल्पों का उपयोग करना
अब एक और बात के बारे में: "टास्कबार" का रंग कैसे बदलें ताकि यह सेटिंग्स और वैयक्तिकरण विकल्पों में प्रवेश किए बिना क्लासिक लुक ले सके? सरल भी.

ऐसा करने के लिए, "मेरा कंप्यूटर" आइकन ("डेस्कटॉप" पर या "एक्सप्लोरर") पर राइट-क्लिक करके गुण मेनू को कॉल करें, और फिर टैब पर जाएं दृश्यात्मक प्रभाव. चुनते समय सर्वोत्तम पैरामीटरगति, इंटरफ़ेस को फिर से क्लासिक में बदल दिया जाएगा, और यह तकनीक बिल्कुल सभी के लिए लागू है विंडोज़ सिस्टम, संस्करण XP से शुरू।
आपकी रुचियों के आधार पर, आप कितनी बार प्रोग्राम चलाते हैं, या विजेट कितना उपयोगी है, आप इसके लिए कम या ज्यादा जगह समर्पित कर सकते हैं। यह ध्यान देने योग्य है कि चार छोटी टाइलें मध्य टाइल में और चार मध्य टाइलें बड़ी टाइल में आती हैं। आपके द्वारा चुने गए विकल्प के आधार पर, यदि आप खाली स्लैब में फंस जाते हैं तो कोई समस्या नहीं है।
उदाहरण के लिए, आपकी आंखों के सामने समाचारों की सुर्खियाँ आने के बजाय, उसी क्षेत्र में केवल "लागू करें" शब्द होगा। आदर्श रूप से यह कैलेंडर टाइल्स और संभावित मौसम को सक्रिय छोड़ देगा। सेटिंग्स में वैयक्तिकरण मेनू के रंग अनुभाग में, आप स्विस को सटीक रूप से परिभाषित कर सकते हैं। आपके डेस्कटॉप पर मौजूद छवि के आधार पर, आप अनुमति देना चाह सकते हैं ऑपरेटिंग सिस्टमटास्कबार पर इसका उपयोग करने के लिए प्रमुख रंग का अनुमान लगाएं और "आरंभ करें"।
टास्कबार कलर चेंजर उपयोगिता के उदाहरण का उपयोग करके तीसरे पक्ष के कार्यक्रमों का उपयोग करके "टास्कबार" का रंग बदलना
और अब इसके बारे में कुछ शब्द विशेष उपयोगिताएँ, जिसका उपयोग किया जा सकता है विंडोज़ वातावरण 7. हम बहुत लोकप्रिय टास्कबार कलर चेंजर एप्लिकेशन के उदाहरण का उपयोग करके देखेंगे कि "टास्कबार" का रंग कैसे बदला जाए। इसका लाभ यह है कि परिवर्तन केवल इसी तत्व को प्रभावित करेंगे, बाकी प्रभावित नहीं होंगे।
हालाँकि, ऐसे कई उपयोगकर्ता हैं जो हर दिन इस विंडो पर रुकते हैं और क्लिक करते हैं, कंप्यूटर को कुछ कार्य करने का आदेश देते हैं, भले ही इसमें काम करने का विकल्प हो ग्राफ़िकल इंटरफ़ेस. शायद यूजर्स काले बैकग्राउंड पर सफेद अक्षर से भी डरते हैं.
यदि हां, तो आइए रंगों के साथ थोड़ा खेलें कमांड लाइन. पहला कदम कमांड लाइन टूल तक पहुंचना है। यह कमांड केवल उपलब्ध रंगों की विभिन्न विशेषताओं के बारे में जानकारी प्रदान करता है। इनमें से प्रत्येक संख्या और अक्षर को एक रंग दिया गया है और हम उनमें से प्रत्येक के साथ निम्नानुसार खेल सकते हैं। किसी प्रविष्टि का रंग बदलने के लिए, रंग कमांड और इनमें से एक रंग असाइनमेंट दर्ज करें। उदाहरण के लिए, यदि हम नीले रंग में लिखना चाहते हैं, तो हम प्रवेश करते हैं।
सबसे पहले, हम प्रोग्राम लॉन्च करते हैं (आवश्यक रूप से एक व्यवस्थापक के रूप में) और मुख्य विंडो देखते हैं। सभी अनुकूलन दो सरल चरणों में आते हैं: एक रंग चुनना और परिवर्तन लागू करना। यहां आपको रैंडमाइजेशन बटन का उपयोग करने की आवश्यकता है, जो एक यादृच्छिक रंग उत्पन्न कर सकता है या उपयोगकर्ता को शेड का विकल्प प्रदान कर सकता है। चयन विंडो में मूल रंग शामिल हैं, लेकिन यदि वांछित है, तो आप एक अतिरिक्त पैलेट भी कॉल कर सकते हैं। रंग संक्रमण के साथ कर्सर को घुमाकर, आप वांछित शेड का चयन कर सकते हैं, जो मुख्य पैलेट में नहीं है।
फ़ॉन्ट का रंग तुरंत नीला हो जाएगा. यदि हम कमांड डाल दें तो हम थोड़ा हल्का भी लिख सकते हैं। कमांड प्रॉम्प्ट विंडो में इसे एक अलग रूप देने के लिए, हमें इसका बैकग्राउंड रंग बदलना होगा, जो बहुत सरल है। उदाहरण के लिए, हम नीले रंग में और पृष्ठभूमि हरे रंग में लिखना चाहते हैं।
इस मामले में, नंबर 2 पृष्ठभूमि रंग को निर्दिष्ट किया गया है, और 9 कमांड लाइन रंग को इंगित करता है। पहली विशेषता पृष्ठभूमि रंग से मेल खाएगी और दूसरी विशेषता फ़ॉन्ट रंग से मेल खाएगी। उदाहरण के तौर पर, हम सबसे दिलचस्प रंग संयोजनों में से एक की पेशकश करते हैं।
पृष्ठभूमि का रंग प्रबुद्ध सफेद होगा और फ़ॉन्ट लाल होगा। लेकिन बैकग्राउंड का रंग सफेद जैसा नहीं, बल्कि हल्का ग्रे होगा. डिफ़ॉल्ट रंगों पर वापस लौटने के लिए, इस प्रकार सफेद पर काले पर, बस बिना किसी विशेषता के "रंग" कमांड दर्ज करें। कमांड लाइन पर रंगों को स्थायी रूप से सेट करने के लिए, हम निम्नलिखित कार्य करेंगे।

वैसे, प्रोग्राम आपको न केवल "सात" में, बल्कि विंडोज़ के किसी भी अन्य संशोधन में भी समान परिवर्तन करने की अनुमति देता है।
कुल के बजाय
वास्तव में, यह सब "टास्कबार" का रंग बदलने से संबंधित है। जैसा कि उपरोक्त सामग्री से देखा जा सकता है, स्वयं के धन और विंडोज़ सेटिंग्सपूर्णता से बहुत दूर हैं और केवल पूर्व-निर्धारित रंगों और मापदंडों का उपयोग करके अनुकूलन की अनुमति देते हैं। लेकिन तृतीय पक्ष उपयोगिताएँवे इसे न केवल जल्दी और कुशलता से करते हैं, बल्कि इससे भी कहीं अधिक करते हैं सरल तरीके से. स्वाभाविक रूप से, वर्णित कार्यक्रम अपनी तरह का एकमात्र कार्यक्रम नहीं है। आज उसी इंटरनेट पर आपको ऐसे सैकड़ों नहीं, बल्कि हजारों एप्लिकेशन मिल जाएंगे।
विज़ुअल वैयक्तिकरण स्मार्टफ़ोन सहित किसी भी उपयोगकर्ता के लिए सबसे महत्वपूर्ण चीज़ों में से एक है। अपने फ़ोन का रंग कैसे बदलें. एप्लिकेशन की सूची खोलें और सेटिंग्स टैप करें। सेटिंग्स के दूसरे सेट को थीम कहा जाता है। थीम विंडो में, आपको दो विकल्प मिलेंगे: हाइलाइट और हाइलाइट रंग।
"पृष्ठभूमि" पर क्लिक करें और आपके पास दो विकल्प होंगे: खोलें और बंद करें। आपको इस बात पर विचार करना चाहिए कि खुली पृष्ठभूमि का उपयोग करने का मतलब तेज़ बैटरी खपत हो सकता है क्योंकि स्क्रीन को काले की तुलना में सफेद प्रदर्शित करने के लिए थोड़ी अधिक शक्ति की आवश्यकता होती है। इस स्थिति में, आपके स्मार्टफ़ोन को स्क्रीन पर अधिक पिक्सेल रोशन करने की आवश्यकता होती है।
आइए इसे पाठ में आज़माएँ विंडोज 7 में टास्कबार का रंग बदलें. लंबे समय तक उपयोग के बाद नीरस रंग उबाऊ हो जाते हैं, इसलिए उपयोगकर्ता यह खोजना शुरू कर देते हैं कि उनका स्वरूप कैसे बदला जाए।
सबसे लोकप्रिय तरीका वह है जिसमें पूरा डिज़ाइन बदल जाएगा। इसके अतिरिक्त, ओएस के सभी संस्करणों में आप मानक सेटिंग्स और प्रोग्राम का उपयोग करके इंटरफ़ेस का रंग बदल सकते हैं।
दूसरा सेटिंग विकल्प हाइलाइट रंग है. इस रंग का उपयोग स्टार्ट स्क्रीन पर टाइल्स और ऐप्स सूची में शॉर्टकट प्रदर्शित करने के लिए किया जाता है। हाइलाइट रंग फ़ील्ड वर्तमान में उपयोग में आने वाले रंग को प्रदर्शित करता है। इसमें चुनने के लिए कम से कम 20 रंग शामिल हैं। इन डिफ़ॉल्ट रंगों के अलावा, कुछ निर्माता अन्य व्यक्तिगत रंग भी शामिल कर सकते हैं।
कृपया ध्यान दें कि कुछ ऐप्स अपने स्निपेट और शॉर्टकट के लिए कस्टम रंगों का उपयोग करते हैं। रंग निर्माताओं द्वारा निर्धारित किए जाते हैं और इन्हें फ़ोन सेटिंग से नहीं बदला जा सकता है। हाइलाइट किया गया रंग लाल होने पर नीचे स्टार्ट स्क्रीन है।
वैयक्तिकरण सेटिंग्स के माध्यम से विंडोज 7 में पैनल का रंग कैसे बदलें
महत्वपूर्ण! विंडोज 7 होम बेसिक और स्टार्टर में, वे "वैयक्तिकरण" मेनू में नहीं हैं, इस सेटिंग को जोड़ने के लिए निर्देश पढ़ें।
टास्कबार का रंग बदलने के लिए, इन चरणों का पालन करें:
1. डेस्कटॉप पर खाली जगह पर राइट-क्लिक करें और मेनू से "वैयक्तिकरण" चुनें।
जैसा कि आप देख सकते हैं, कुछ ऐप्स अपने स्लैब के लिए अपने स्वयं के रंगों और लोगो का उपयोग करते हैं। स्निपेट और लेबल प्रदर्शित करने के लिए वह हमेशा हमारे लोगो और रंगों का उपयोग करती है। आवर्धक लेंस एक ऐसा उपकरण है जो शब्दों और छवियों को बेहतर ढंग से देखने के लिए स्क्रीन के सभी या कुछ हिस्सों को बड़ा करता है। विभिन्न विकल्प उपलब्ध कराए गए हैं ताकि आप इसका उपयोग उस तरीके से कर सकें जो आपके लिए सबसे उपयुक्त हो।
आवर्धक कांच का स्वरूप कैसे बदलें
आप तीन का उपयोग कर सकते हैं अलग - अलग प्रकारमाउस में आवर्धक लेंस: में पूर्ण स्क्रीन मोड, एक लेंस के रूप में या निश्चित मोड में। यह पता लगाने का प्रयास करें कि आप किसका उपयोग करना चाहते हैं. पूर्ण स्क्रीन देखने से संपूर्ण स्क्रीन बड़ी हो जाती है। स्क्रीन को बड़ा करके आप शायद एक बार में पूरी स्क्रीन नहीं देख पाएंगे, लेकिन अपने माउस को घुमाकर आप स्क्रीन पर सब कुछ देख सकते हैं। यदि आपके पास टच स्क्रीन है, तो आवर्धक लेंस स्क्रीन के किनारों के चारों ओर सफेद किनारे दिखाएगा। स्क्रीन के चारों ओर घूमने के लिए, अपने माउस को किनारों पर स्वाइप करें या खींचें।
नोट: विंडोज 7 अल्टीमेट में, वर्तमान रंग का एक नमूना लिंक के ऊपर प्रदर्शित होता है, और उसका नाम नीचे हल्के पाठ में लिखा होता है।
3. कलर सेटिंग विंडो में आपको 16 वर्ग दिखाई देंगे। किसी एक पर क्लिक करें और देखें कि टास्कबार का रंग कैसे बदलता है। आप रंग की तीव्रता निर्धारित कर सकते हैं. संतृप्ति को बढ़ाने के लिए स्लाइडर को दाईं ओर खींचें, इसे कम करने के लिए बाईं ओर खींचें।
लेंस दृश्य का उपयोग करते हुए, स्क्रीन पर एक आवर्धक लेंस प्रदर्शित होता है। डेस्कटॉप पर फिक्स्ड डिस्प्ले. इस दृश्य का उपयोग करके, आवर्धक लेंस को स्क्रीन के एक विशिष्ट भाग पर कैप्चर किया जाता है। एक निश्चित क्षेत्र में स्क्रीन के गतिशील भागों को बड़ा किया जाता है, हालाँकि स्क्रीन का मुख्य भाग नहीं बदलता है।
आवर्धक लेंस का उपयोग कैसे करें
ज़ूम इन बटन का उपयोग करके आप स्क्रीन पर ज़ूम इन या ज़ूम आउट कर सकते हैं।
टच स्क्रीन पर आवर्धक लेंस का उपयोग कैसे करें
एक आवर्धक लेंस का उपयोग करना टच स्क्रीन, आप विभिन्न कार्य कर सकते हैं।विंडोज 7 में मैक्सिमम आपके लिए उपलब्ध है फ़ाइन ट्यूनिंग. इसे खोलने के लिए, "रंग सेटिंग दिखाएं" पर क्लिक करें। यहां 3 स्लाइडर हैं, जिनकी स्थिति बदलकर आप अपने स्वाद के अनुसार रंग बदल सकते हैं। मेरा सुझाव है कि आप स्वयं को संभावनाओं से परिचित कर लें।
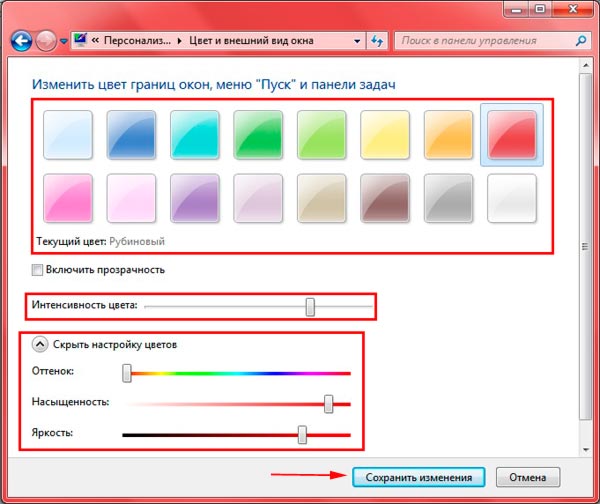
केवल टास्कबार का रंग कैसे बदलें
ऐसे प्रोग्राम हैं जो केवल पैनल का रंग बदलते हैं। हालाँकि, अन्य तत्व वही रहते हैं। ऐसे कार्यक्रमों में शामिल हैं: टास्कबार कलर चेंजर, टास्कबार कलर इफेक्ट्स, जिन पर अब हम विचार करेंगे।
कोनों को टैप करके ज़ूम इन और ज़ूम आउट करें, किनारों पर स्वाइप करके स्क्रीन के चारों ओर घूमें और बंद करें बटन को टैप करके आवर्धक ग्लास को बंद करें। शब्दों और छवियों को बेहतर ढंग से कैप्चर करने के लिए स्क्रीन के पूरे या उसके हिस्से को बड़ा करने के लिए एक आवर्धक लेंस एक उपयोगी उपकरण है। इसमें कई सेटिंग्स हैं जो आपको इसे सबसे सुविधाजनक तरीके से उपयोग करने में मदद करेंगी।
कीबोर्ड पर आवर्धक लेंस
आप आवर्धक लेंस को तुरंत खोल और बंद कर सकते हैं, ताकि यह हमेशा तब मौजूद रहे जब आपको इसकी आवश्यकता हो, न कि तब जब आपको इसकी आवश्यकता न हो।
किसी आवर्धक लेंस को स्पर्श या माउस से खोलना
पहुंच वाले लोगों के लिए आसान पहुंच को टैप या चुनें, आवर्धक ग्लास पर टैप या टैप करें, फिर इसे चालू करने के लिए स्लाइडर को आवर्धक ग्लास के नीचे ले जाएं। जब तक आप अन्यथा सेटिंग्स नहीं बदलते, आवर्धक लेंस पूर्ण स्क्रीन मोड में खुलेगा। स्क्रीन के दाहिने किनारे से स्वाइप करें, सेटिंग्स टैप करें, फिर टैप करें। . आप आवर्धक ग्लास आइकन को टैप या क्लिक भी कर सकते हैं और फिर आवर्धक ग्लास टूलबार पर बंद करें बटन पर क्लिक कर सकते हैं।नोट: आप इन प्रोग्रामों का उपयोग करके विंडोज 7 होम बेसिक और स्टार्टर में टास्कबार का रंग नहीं बदल सकते।
टास्कबार कलर चेंजर एक सरल उपयोगिता है जिसे इंस्टॉलेशन की आवश्यकता नहीं है। उपयोग करने के लिए, इन चरणों का पालन करें:
1. डाउनलोड करें और अनज़िप करें।
2. TCC.exe फ़ाइल चलाएँ।
3. यूटिलिटी विंडो में 2 बटन उपलब्ध हैं। जब आप "यादृच्छिक" पर क्लिक करते हैं, तो आपको बाईं ओर एक यादृच्छिक रंग दिखाई देगा। किसी विशिष्ट का चयन करने के लिए, रंगीन आयत पर क्लिक करें और प्रस्तावित आयतों में से चुनें। टास्कबार के लिए अपना खुद का रंग सेट करने के लिए "रंग परिभाषित करें" बटन पर क्लिक करें। फिर, एक बार जब आप निर्णय ले लें, तो "ओके" पर क्लिक करें।
आवर्धक लेंस दृश्य बदलना
यदि आप चाहते हैं कि मैग्निफायर हमेशा आपके पास रहे, तो आप इसे अपनी स्टार्ट स्क्रीन या टास्कबार पर पिन कर सकते हैं। यदि आप ऐसा करना चाहते हैं, तो आप पृष्ठ पर ज़ूम इन करने या स्क्रीन रिज़ॉल्यूशन बदलने के लिए गैजेट का उपयोग कर सकते हैं। यदि आप माउस का उपयोग कर रहे हैं, तो आप आवर्धक लेंस का उपयोग कई तरीकों से कर सकते हैं, यह इस पर निर्भर करता है कि यह कैसे काम करता है: पूर्ण स्क्रीन, लेंस और फिक्स्ड।
स्क्रीन को बड़ा करके आप शायद एक बार में पूरी स्क्रीन नहीं देख पाएंगे, लेकिन जब तक आप स्क्रीन पर हैं, आप सब कुछ देख सकते हैं। स्क्रीन के चारों ओर घूमने के लिए, अपने माउस को किनारों पर स्वाइप करें या खींचें। जब आप इस दृश्य में स्क्रीन के चारों ओर घूमते हैं, तो यह एक आवर्धक लेंस को धकेलने जैसा होता है। ठीक किया गया. इस प्रकार में आवर्धक लेंस को स्क्रीन के एक निश्चित भाग पर लगाया जाता है।
- पूर्ण स्क्रीन।
- यह दृश्य संपूर्ण स्क्रीन को बड़ा कर देता है.
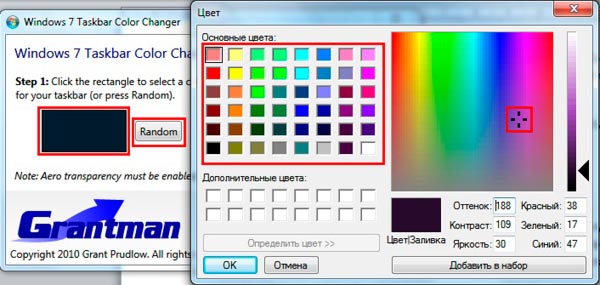
4. रंग बदलने के लिए, "लागू करें" बटन पर क्लिक करें।

ध्यान दें: परिवर्तनों को प्रभावी करने के लिए एयरो प्रभाव सक्षम होना चाहिए।
टास्कबार रंग प्रभाव - विंडो रंग बदलने के लिए मानक विंडोज 7 विकल्प जैसा दिखता है और इसमें अधिक कार्यक्षमता है। इसका उपयोग करने के लिए आपको यह करना होगा:
1. संग्रह को डाउनलोड करें और निकालें।
2. TCE.exe फ़ाइल चलाएँ।
3. ट्रे में उसके आइकन पर डबल-क्लिक करें।

4. पूर्व निर्धारित रंगों में से चुनें या "कस्टम रंग" लिंक पर क्लिक करें और अपना खुद का रंग सेट करें। "रंग पारदर्शिता" चेकबॉक्स को चेक करें और संतृप्ति को बदलने वाले स्लाइडर को स्थानांतरित करें। दूसरा स्लाइडर टास्कबार पर एक छाया प्रभाव जोड़ता है।
फायदा यह है कि यहां आप टास्कबार पर बैकग्राउंड इमेज सेट कर सकते हैं। "कस्टम इमेज बीजी" पर क्लिक करें और एसटीबी फ़ोल्डर में एक छवि चुनें। तीव्रता और छाया प्रभाव स्लाइडर यहां भी लागू होते हैं।

नोट: आप इस आकार में अपनी स्वयं की छवि बना सकते हैं और उसे इस फ़ोल्डर में कॉपी कर सकते हैं।
5. सेटिंग करने के बाद “सेव” बटन पर क्लिक करें और एप्लिकेशन को बंद कर दें।
इस तरह आप विंडोज 7 में टास्कबार का रंग बदल सकते हैं। मेरी राय में, इसका उपयोग करना बेहतर है मानक सेटिंग्स, लेकिन कुछ स्थितियों में आप प्रोग्राम का उपयोग किए बिना नहीं रह सकते। अधिक खूबसूरत लुक के लिए आप इसे भी देख सकते हैं।




