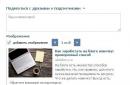कई पीसी उपयोगकर्ताओं के लिए, अक्सर अपडेट करने के बाद या दोबारा विंडोज़ संस्थापनउदाहरण के लिए, यदि आप "Windows.old" निर्देशिका प्रदर्शित करते हैं विंडोज 8 को विंडोज 10 में अपग्रेड करें. यह फ़ोल्डर पिछले OS की सभी फ़ाइलों के साथ-साथ सभी उपयोगकर्ता और प्रोग्राम फ़ाइलों को संग्रहीत करता है। ये सारी जानकारी बहुत अधिक जगह घेरता हैआपकी हार्ड ड्राइव पर. पिछले OS के उपयोगकर्ता डेटा की मात्रा के आधार पर, कुछ मामलों में यह निर्देशिका दसियों गीगाबाइट तक पहुंच सकती है। इसलिए हम इस मुद्दे को विस्तार से समझने की कोशिश करेंगे.
सिस्टम पिछले संस्करण को सहेजता है उसके पास लौटने का और अवसर(तथाकथित प्रदर्शन करें ढाल). एक नियम के रूप में, यह अवसर अस्थायी है, और यदि आप इसका उपयोग नहीं करते हैं, तो फ़ोल्डर स्वचालित रूप से हटा दिया जाएगा।
चित्र 8 हटाने की प्रक्रिया
आइए विंडोज 7 को विंडोज 8 में अपग्रेड करने के बाद "Windows.old" डायरेक्टरी को हटाने का एक उदाहरण देखें। ऐसा करने के लिए आइए अपनी स्थानीय ड्राइव पर चलेंविन दबाकर + इ। के साथ एक स्थानीय डिस्क का चयन करें स्थापित विंडोज़और इसके गुणों पर जाएं, जैसा कि चित्र में दिखाया गया है।
डिस्क गुण विंडो में, बटन पर क्लिक करें।
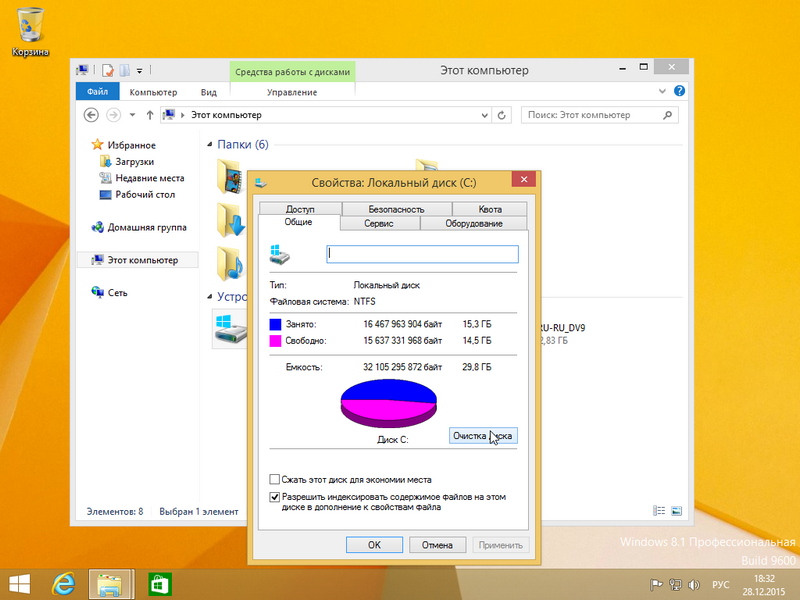
डिस्क क्लीनअप विश्लेषण विंडो दिखाई देनी चाहिए।
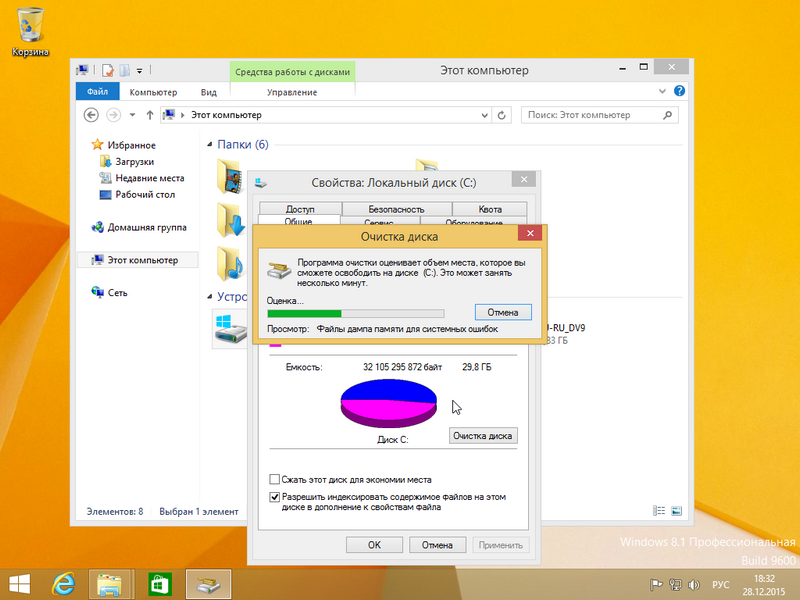
इसके बाद, "डिस्क क्लीनअप (सी:)" विंडो दिखाई देगी, जहां आपको कुंजी दबानी होगी सिस्टम फ़ाइलें साफ़ करें.
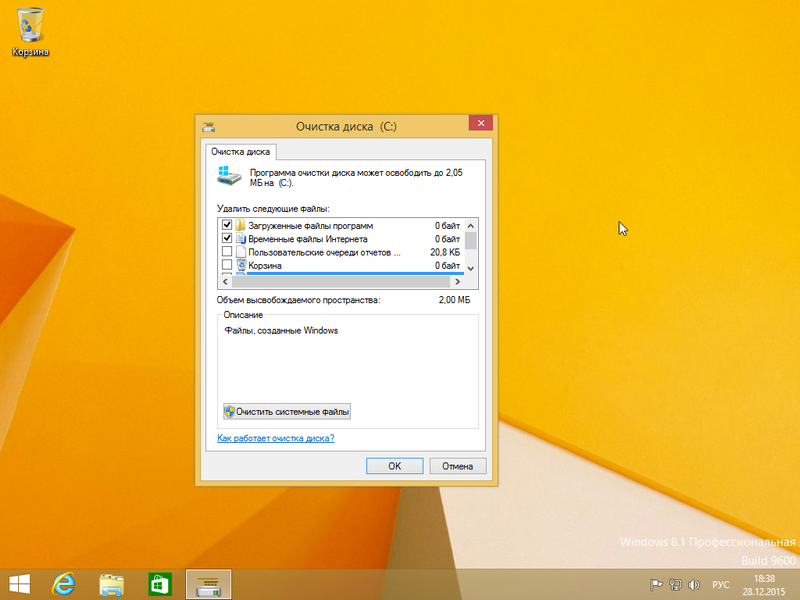
यदि आप इस बटन पर क्लिक करते हैं, तो सिस्टम हटाए जाने वाली फ़ाइलों की मात्रा का अनुमान लगाएगा, और हम अगली विंडो पर जा सकते हैं। यहां आपको एक बॉक्स को चेक करना होगा, जैसा कि चित्र में दिखाया गया है।
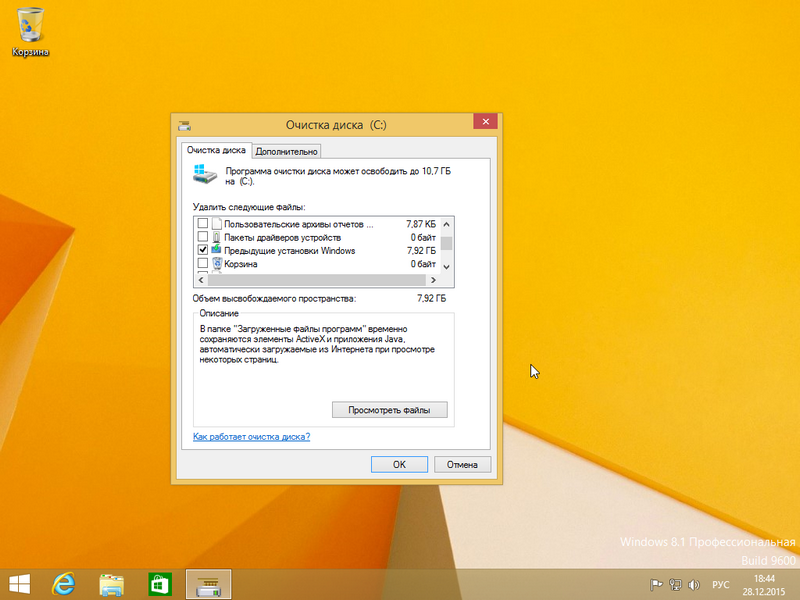
हमारे मामले में, पिछले OS की फ़ाइलें हैं 7.92 जीबी. एक बार उपयुक्त आइटम का चयन हो जाने पर, आप सुरक्षित रूप से ओके बटन दबा सकते हैं। डिस्क क्लीनअप प्रारंभ हो जाएगा, जो पिछले OS से सभी फ़ाइलें हटा देगा।
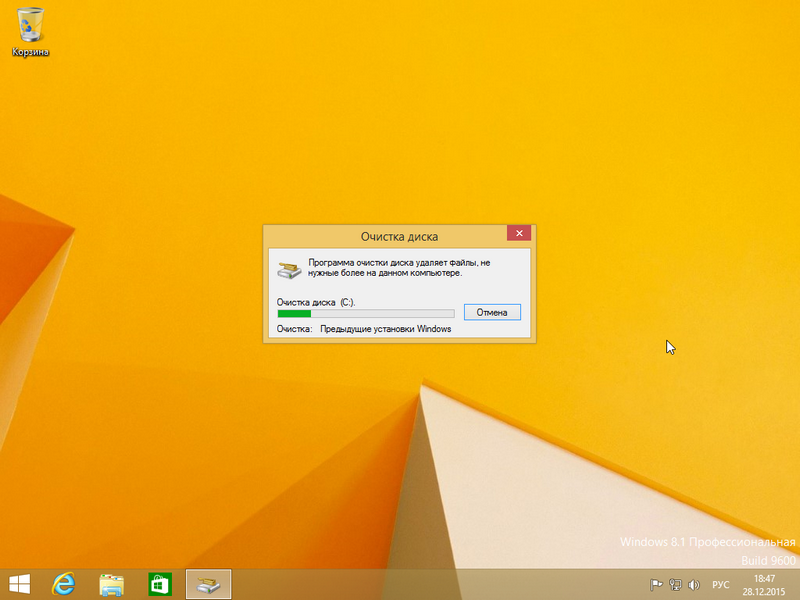
शीर्ष दस में किसी फ़ोल्डर को हटाने की प्रक्रिया
10 में एक निर्देशिका को हटाना 8 में एक फ़ोल्डर को मिटाने की प्रक्रिया के समान है। हम एक्सप्लोरर के पास भी जाते हैं। स्थानीय ड्राइव "C:/" का चयन करें और इसके गुणों पर जाएं।
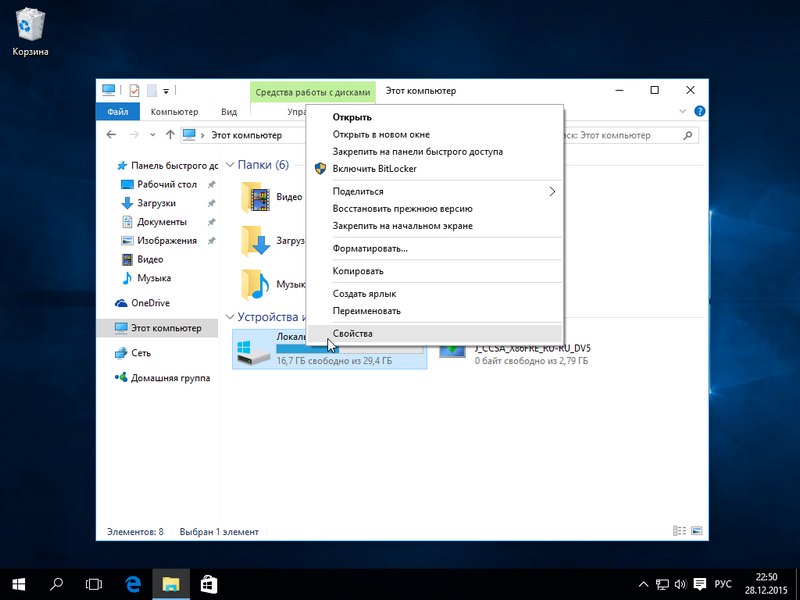
हम बटन पर भी क्लिक करते हैं।
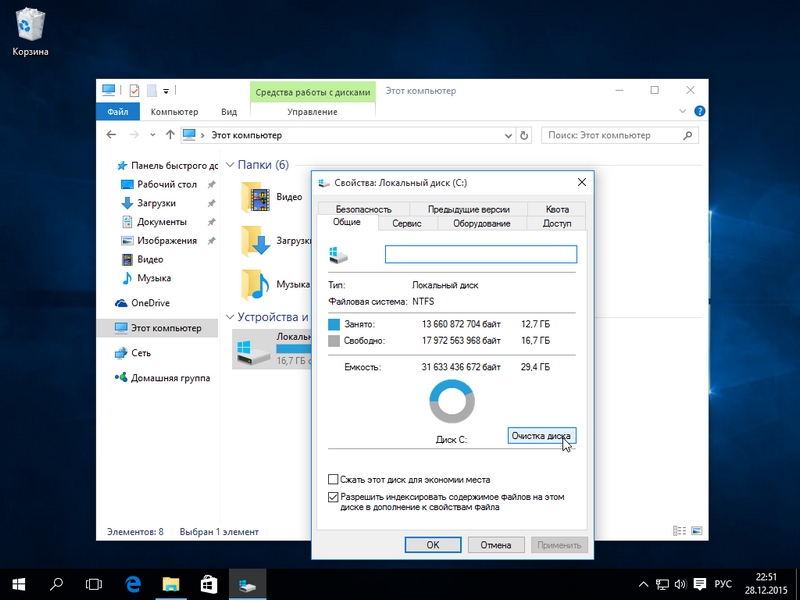
बटन पर क्लिक करने के बाद, हमें चित्र आठ की तरह ही विंडो दिखाई देगी, केवल थोड़ा अलग डिज़ाइन।
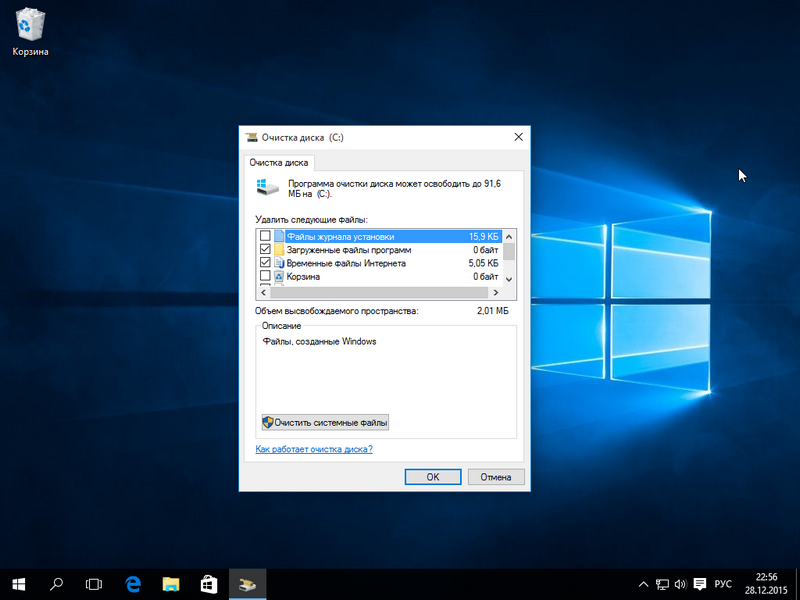
वही कुंजी दबाएँ सिस्टम फ़ाइलें साफ़ करेंऔर अगली विंडो पर जाएँ।
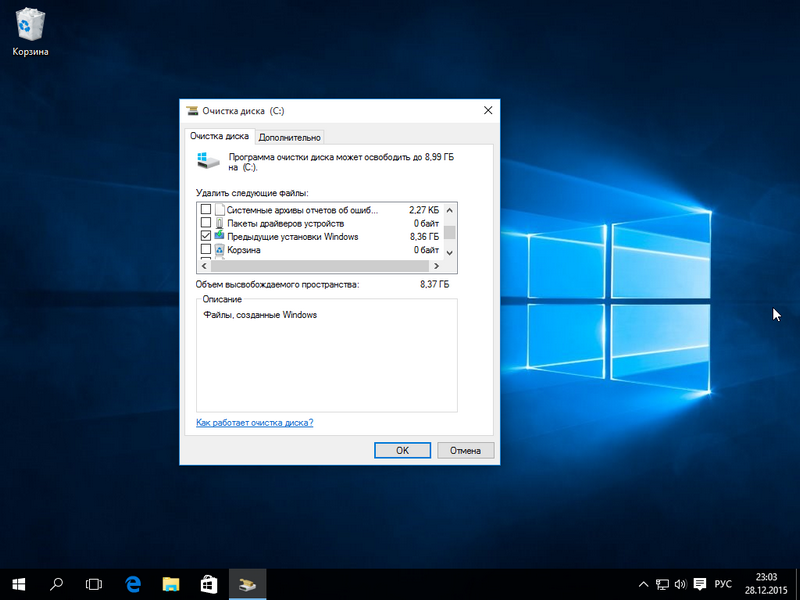
वही चेकबॉक्स चुनें और ओके पर क्लिक करें।
जैसा कि आप देख सकते हैं, यह प्रक्रिया विंडोज़ के आठवें संस्करण वाली पहली प्रक्रिया के समान है. इस उदाहरण में हमारे पास है 8.36 जीबी मुक्त, जो एक अच्छा परिणाम है।
आपको यह भी याद रखना चाहिए कि जब आप "Windows.old" निर्देशिका हटाते हैं, तो उपयोगकर्ता डेटा और फ़ाइलें मिटा दी जाती हैं स्थापित प्रोग्राम. पिछले OS की फ़ाइलों के साथ सबफ़ोल्डर्स की संरचना नीचे दिखाई गई है।
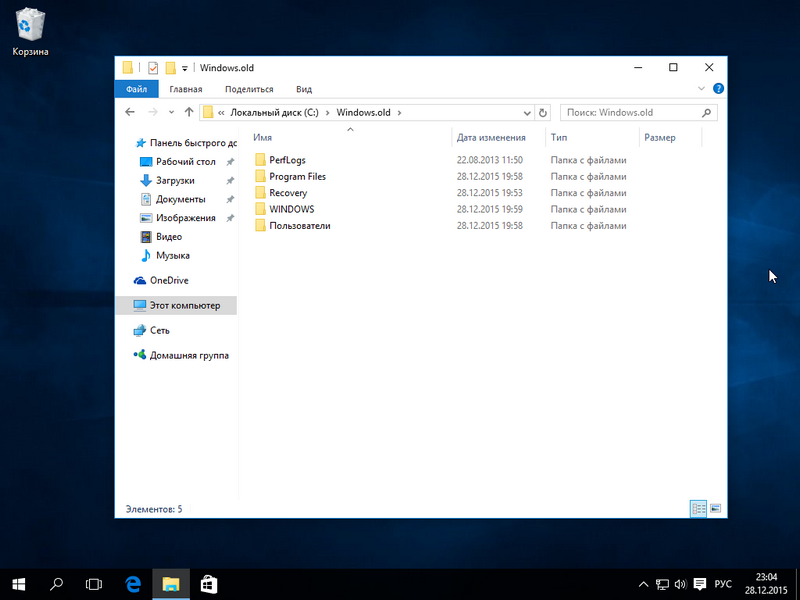
ये फ़ाइलें मल्टीमीडिया डेटा हो सकती हैं, शब्द दस्तावेज़या एक्सेल. इसलिए इस फोल्डर को डिलीट करने से पहले आपको इसमें मौजूद जरूरी डेटा को सेव कर लेना चाहिए।
CCleaner का उपयोग करके Windows.old फ़ोल्डर को हटाना
सबसे अच्छा विकल्प एक सिस्टम सफाई कार्यक्रम है CCleaner. इस प्रोग्राम को आधिकारिक वेबसाइट www.piriform.com/ccleaner से निःशुल्क डाउनलोड किया जा सकता है। प्रोग्राम को इंस्टॉल करना काफी सरल है और यहां तक कि एक नौसिखिया पीसी उपयोगकर्ता भी इसे संभाल सकता है। प्रोग्राम शुरू करने के बाद, आपको "क्लीनिंग" टैब में "क्लीनिंग" आइटम का चयन करना चाहिए। पुरानी स्थापनाखिड़कियाँ" जैसा कि नीचे दिया गया है।

अब विश्लेषण बटन पर क्लिक करें। CCleaner के लिए उन फ़ाइलों का विश्लेषण करना और उन्हें प्रदर्शित करना आवश्यक है जिन्हें साफ़ करने की आवश्यकता है पूरी सूचीप्रोग्राम विंडो में. नीचे दिए गए चित्र में, "Windows.old" निर्देशिका की फ़ाइलों वाली पंक्ति को हाइलाइट किया गया है।
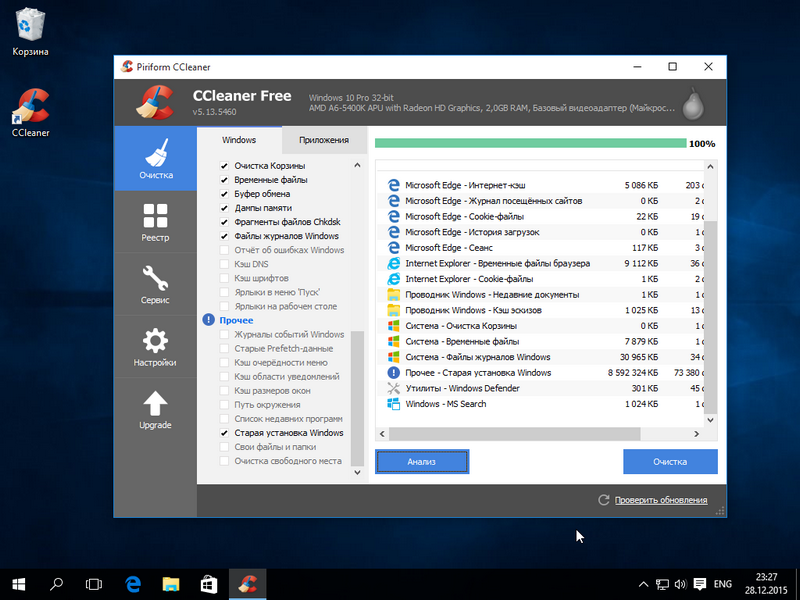
क्लीनअप बटन पर क्लिक करने के बाद प्रोग्राम पुराने ओएस की फाइलों को पूरी तरह से डिलीट कर देगा।
मैन्युअल निष्कासन
अब हम मैन्युअल विलोपन प्रक्रिया का वर्णन करेंगे, अर्थात, यदि आपने डिलीट कुंजी का उपयोग करके किसी निर्देशिका को हटा दिया है। डिलीट कुंजी का उपयोग करके किसी फ़ोल्डर को हटाने के बाद, आप निम्न संदेश देख सकते हैं।
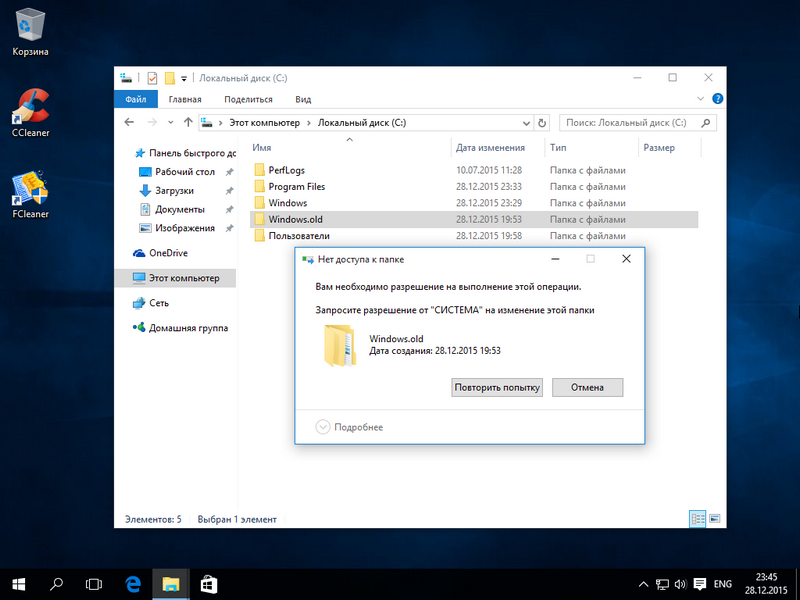
इस संदेश का अर्थ है कि हमें इस निर्देशिका को हटाने की अनुमति नहीं है। उचित अधिकारों को सही ढंग से सेट करने के लिए, टैब पर फ़ोल्डर गुणों पर जाएँ " सुरक्षा».
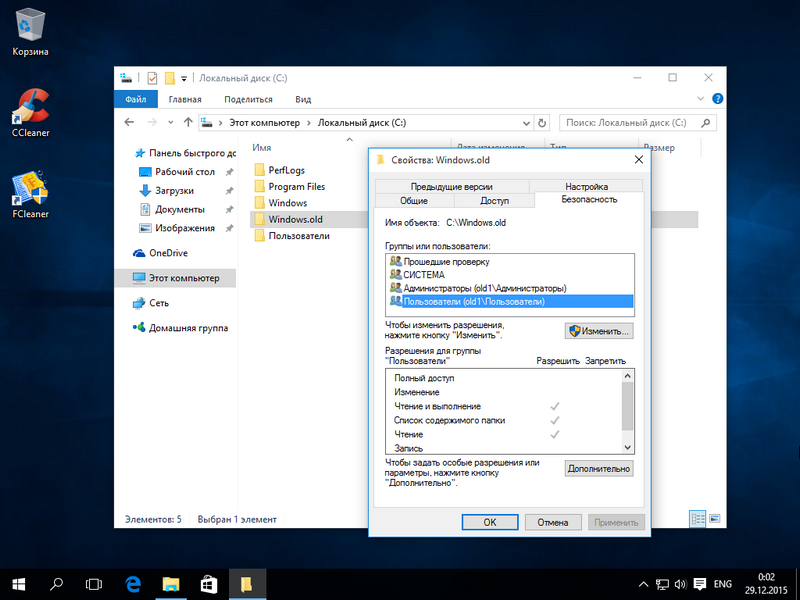
अब एडवांस्ड बटन पर क्लिक करें। आपको इस फ़ोल्डर के लिए अतिरिक्त सुरक्षा विंडो पर ले जाया जाना चाहिए।
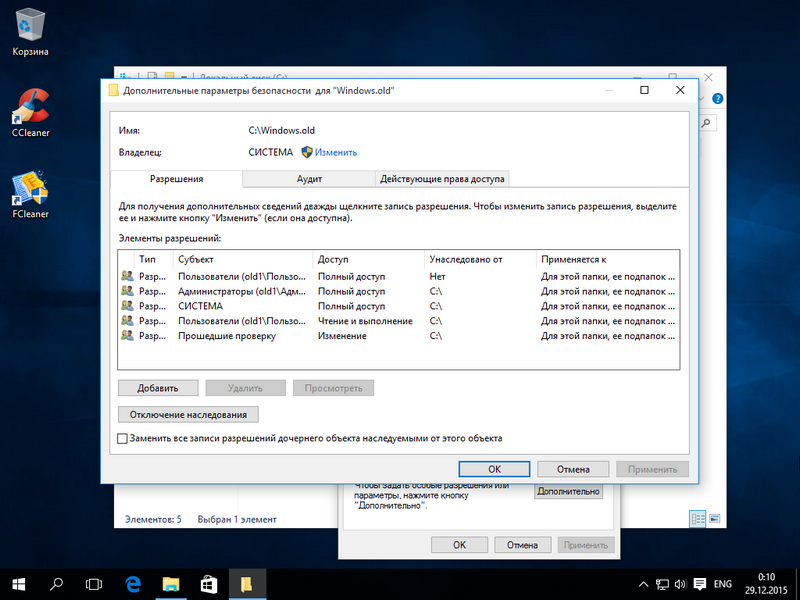
जैसा कि आप चित्र से देख सकते हैं, हमारे फ़ोल्डर का स्वामी "है" प्रणाली" इसलिए, आपको उस उपयोगकर्ता के मालिक का चयन करना होगा जिसके साथ आपने सिस्टम में लॉग इन किया था और लागू करें बटन पर क्लिक करें। अधिकार लागू करने के बाद, आप डिलीट कुंजी के साथ एक्सप्लोरर का उपयोग करके "Windows.old" को हटा सकते हैं।
TakeOwnershipPro का उपयोग करके हटाना
आप एक साधारण उपयोगिता का उपयोग करके "Windows.old" निर्देशिका को हटा सकते हैं टेकओनरशिपप्रो, जिसे आप http://www.top-password.com/download.html से डाउनलोड कर सकते हैं। उपयोगिता स्थापित करने के बाद यह एक्सप्लोरर संदर्भ मेनू में एक अलग आइटम के रूप में दिखाई देगाएक। किसी निर्देशिका को हटाने के लिए, पर जाएँ संदर्भ मेनूफ़ोल्डर को हटाने के लिए और आइटम का चयन करें " टेकओनरशिपप्रो».
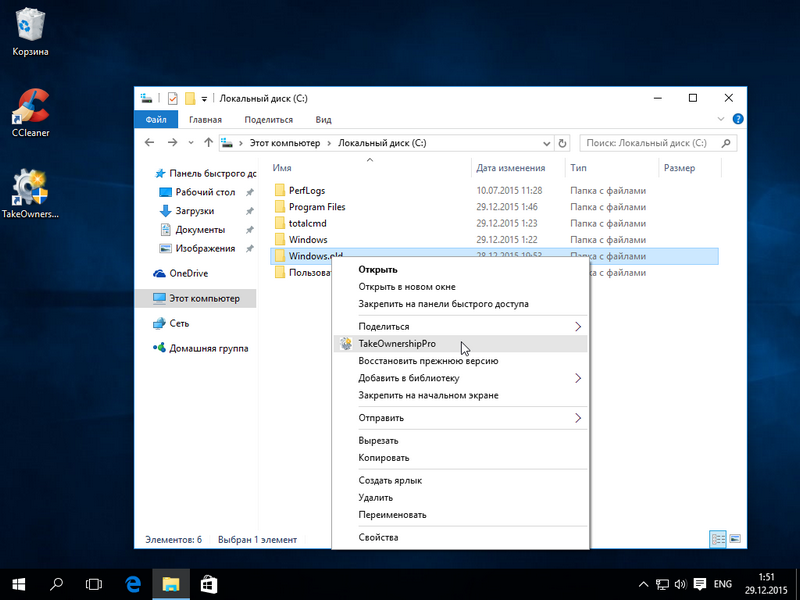
क्लिक करने के बाद, एक प्रोग्राम विंडो लॉन्च होगी जहां यह फ़ाइलों और निर्देशिकाओं को स्कैन करेगा और बाद में उन्हें हटाने के लिए अधिकार प्रदान करेगा।
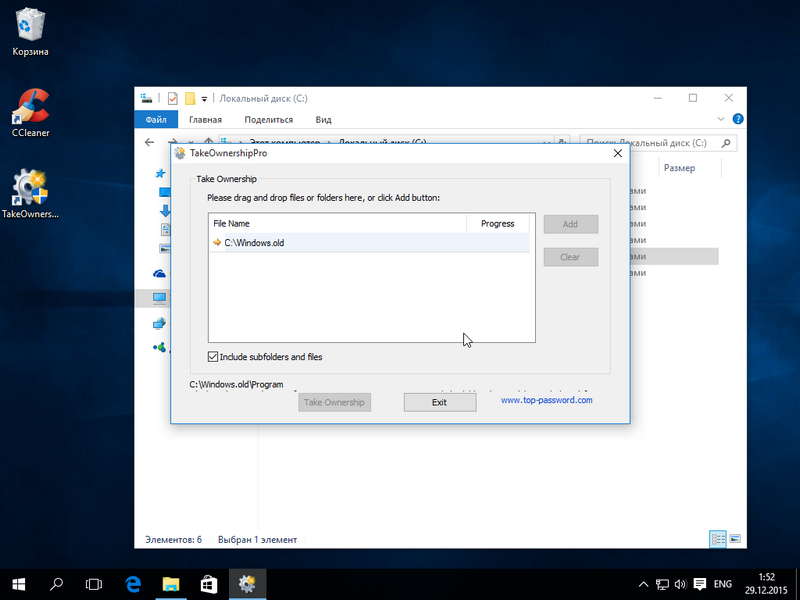
हटाए जा रहे फ़ोल्डर के आकार के आधार पर स्कैन में दो मिनट या उससे अधिक समय लग सकता है। स्कैन पूरा होने की प्रतीक्षा करने के बाद, स्वामित्व लें बटन पर क्लिक करें। जिसके बाद करीब दो मिनट में फोल्डर परमानेंट डिलीट हो जाएगा।
निष्कर्ष
इस सामग्री को पढ़ने के बाद, अब आपको यह आश्चर्य नहीं होना चाहिए कि मैं "Windows.old" फ़ोल्डर को क्यों नहीं हटा सकता। ऐसा करने से, आप अपनी हार्ड ड्राइव पर गीगाबाइट खाली जगह खाली कर देंगे। मैं आपको यह भी याद दिलाना चाहूंगा कि इस निर्देशिका को हटाने से, आप पिछले ओएस से सभी उपयोगकर्ता डेटा हटा देते हैं। इसलिए, यदि आवश्यक हो, तो आपको ऐसा करने की आवश्यकता है बैकअपयह डेटा.
विषय पर वीडियो
विंडोज़ स्थापित करने के बाद (या हाल ही में विंडोज़ 10 में अपग्रेड करने के बाद), कुछ नौसिखिए उपयोगकर्ताओं को सी ड्राइव पर एक प्रभावशाली आकार का फ़ोल्डर मिलता है, जो पारंपरिक तरीकों का उपयोग करके ऐसा करने का प्रयास करने पर पूरी तरह से हटाया नहीं जाता है। इससे यह प्रश्न उठता है कि विंडोज़.ओल्ड को कैसे हटाया जाए। यदि निर्देशों में कुछ स्पष्ट नहीं था, तो अंत में इस फ़ोल्डर को हटाने के बारे में एक वीडियो गाइड है (विंडोज 10 पर दिखाया गया है, लेकिन ओएस के पिछले संस्करणों के लिए भी उपयुक्त है)।
विंडोज़ 10 पर विंडोज़.ओल्ड को कैसे हटाएं
यदि आपने विंडोज 10 से अपग्रेड किया है पिछला संस्करणसिस्टम या साफ़ इंस्टालेशन का उपयोग किया गया, लेकिन फ़ॉर्मेटिंग के बिना सिस्टम विभाजन हार्ड ड्राइव, यह उस पर होगा विंडोज़ फ़ोल्डर.old, कभी-कभी प्रभावशाली गीगाबाइट पर कब्जा कर लेता है। इस फ़ोल्डर को हटाने की प्रक्रिया नीचे वर्णित है, हालांकि, यह ध्यान में रखा जाना चाहिए कि उस स्थिति में जब स्थापना के बाद Windows.old दिखाई दिया निःशुल्क अद्यतनविंडोज़ 10 से पहले, इसमें स्थित फ़ाइलें समस्या होने पर काम आ सकती हैं। इसलिए, मैं उन लोगों के लिए इसे हटाने की अनुशंसा नहीं करूंगा जिन्होंने अपडेट किया है, अपडेट के बाद कम से कम एक महीने तक। इसलिए, Windows.old फ़ोल्डर को हटाने के लिए, क्रम में निम्नलिखित चरणों का पालन करें।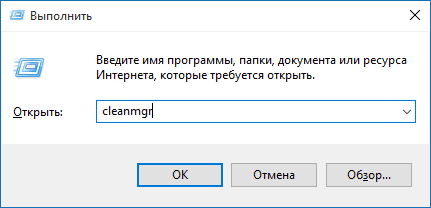 इसके परिणामस्वरूप, Windows.old फ़ोल्डर हटा दिया जाएगा, या कम से कम इसकी सामग्री हटा दी जाएगी। यदि कुछ अस्पष्ट रहता है, तो लेख के अंत में एक वीडियो निर्देश है जो विंडोज 10 में संपूर्ण निष्कासन प्रक्रिया को दिखाता है।
इसके परिणामस्वरूप, Windows.old फ़ोल्डर हटा दिया जाएगा, या कम से कम इसकी सामग्री हटा दी जाएगी। यदि कुछ अस्पष्ट रहता है, तो लेख के अंत में एक वीडियो निर्देश है जो विंडोज 10 में संपूर्ण निष्कासन प्रक्रिया को दिखाता है। यदि किसी कारण से ऐसा नहीं होता है, तो स्टार्ट बटन पर राइट-क्लिक करें, मेनू आइटम "कमांड प्रॉम्प्ट (प्रशासक)" का चयन करें और कमांड दर्ज करें आरडी/एस/क्यू सी:\windows.old(यह मानते हुए कि फ़ोल्डर ड्राइव C पर है) फिर Enter दबाएँ।
टिप्पणियों में एक अन्य विकल्प भी सुझाया गया था:
- हम कार्य शेड्यूलर लॉन्च करते हैं (आप इसका उपयोग कर सकते हैं विंडोज़ खोजटास्कबार में 10)
- SetupCleanupTask कार्य ढूंढें और उस पर डबल-क्लिक करें।
- कार्य के नाम पर राइट-क्लिक करें और निष्पादित करें चुनें।
परिणामस्वरूप, Windows.old फ़ोल्डर को हटा दिया जाना चाहिए।
विंडोज़ 7 में विंडोज़.ओल्ड को सही तरीके से हटाना
पहला चरण, जिसका अब वर्णन किया जाएगा, विफल हो सकता है यदि आपने पहले ही केवल एक्सप्लोरर के माध्यम से विंडोज़.ओल्ड को हटाने का प्रयास किया है। यदि ऐसा होता है, तो निराश न हों और मार्गदर्शिका पढ़ना जारी रखें।
तो, चलिए शुरू करते हैं:
शायद ऊपर वर्णित चरण उस फ़ोल्डर को गायब करने के लिए पर्याप्त होंगे जिनकी हमें आवश्यकता नहीं है। या शायद नहीं: खाली फ़ोल्डर रह सकते हैं, जिससे जब आप उन्हें हटाने का प्रयास करेंगे तो "नहीं मिला" संदेश आएगा। इस स्थिति में, भागो कमांड लाइनव्यवस्थापक के रूप में और आदेश दर्ज करें:
Rd /s /q c:\windows.old
फिर एंटर दबाएं. कमांड निष्पादित करने के बाद, Windows.old फ़ोल्डर कंप्यूटर से पूरी तरह से हटा दिया जाएगा।
वीडियो अनुदेश
मैंने Windows.old फ़ोल्डर को हटाने की प्रक्रिया के साथ एक वीडियो निर्देश भी रिकॉर्ड किया, जहां सभी क्रियाएं विंडोज 10 में की जाती हैं। हालांकि, वही विधियां 8.1 और 7 के लिए उपयुक्त हैं।
यदि इस लेख में से कुछ भी आपकी मदद नहीं करता है, तो प्रश्न पूछें और मैं उत्तर देने का प्रयास करूंगा।
ऐसा करने के लिए, आप जंक फ़ाइलों, अस्थायी इंटरनेट गतिविधि फ़ाइलों और रीसायकल बिन सामग्री को हटाने के लिए विशेष सफाई उपयोगिताओं का उपयोग करके अपनी डिस्क को साफ़ कर सकते हैं। हालाँकि, विंडोज़ का पिछला संस्करण अभी भी स्टोरेज का एक महत्वपूर्ण हिस्सा लेगा।
ध्यान रखें कि नीचे दिए गए निर्देशों का पालन करके, आप विंडोज 10 में अपने पूर्ण संक्रमण की पुष्टि कर रहे हैं, क्योंकि मानक पर वापस जा रहे हैं सिस्टम का मतलब हैअब यह काम नहीं करेगा.
ज्यादातर मामलों में, इन सिफारिशों का कम से कम एक महीने के बाद पालन किया जाना चाहिए विंडोज़ का उपयोग करना 10. पहले महीने के दौरान, आप सिस्टम नवाचारों का परीक्षण करेंगे: नया स्टार्ट मेनू, मल्टीटास्किंग को व्यवस्थित करने के नए तरीके, माइक्रोसॉफ्ट एज ब्राउज़र, टैबलेट मोड और नया अधिसूचना केंद्र। यदि आपको नए ओएस में अपने लिए कोई संभावना नहीं दिखती है, तो उपयोग के पहले महीने के दौरान आपके पास अपने पिछले विंडोज सिस्टम पर लौटने का अवसर होगा।
यदि आप समझते हैं कि यह "पहली नजर का प्यार" है, तो चलिए शुरू करते हैं।
हम सब कुछ पूरी तरह से नष्ट कर देते हैं
आप टास्कबार पर सर्च बार में क्वेरी टाइप करके और दिखाई देने वाले शॉर्टकट का चयन करके क्लासिक डिस्क क्लीनअप एप्लिकेशन लॉन्च कर सकते हैं।
खुलने वाले "डिस्क क्लीनअप" टैब में, आप सभी अस्थायी फ़ाइलों का चयन कर सकते हैं और अपने डिजिटल स्थान को साफ़ करना शुरू कर सकते हैं।
अपने पिछले विंडोज़ सिस्टम से फ़ाइलें हटाने के लिए, निचले बाएँ कोने में "सिस्टम फ़ाइलें साफ़ करें" बटन पर क्लिक करें। फिर प्रोग्राम आपसे उस डिस्क का चयन करने के लिए कहेगा जिसे आप साफ़ करना चाहते हैं। उस ड्राइव का चयन करें जहां पुराना सिस्टम स्थापित किया गया था, उदाहरण के लिए, ड्राइव " स्थानीय डिस्क(सी)"।
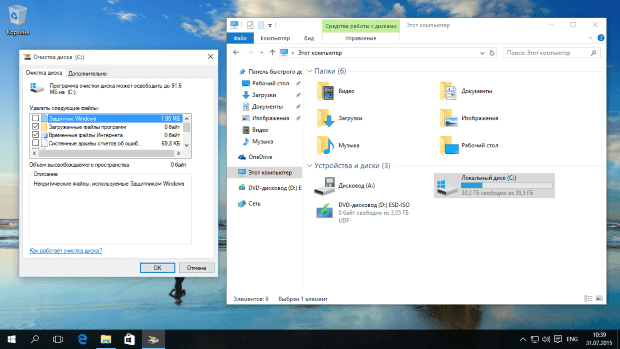
विंडोज़ आपके सिस्टम स्थानों को स्कैन करेगा और हटाने के लिए फ़ाइलों की पुनर्गणना की गई सूची प्रदर्शित करेगा। नई सूची में आपको आइटम "पिछला विंडोज इंस्टॉलेशन" दिखाई देगा।
मेरी परीक्षण मशीन पर, पिछली स्थापना का आकार 16.7 गीगाबाइट मेमोरी था; यह मान आपके सिस्टम पर भिन्न हो सकता है। बस सफ़ाई करना बाकी है।
मैं बाद में पुरानी प्रणाली पर कैसे लौट सकता हूँ?
पिछले विंडोज़ इंस्टॉलेशन से फ़ाइलों को हटाने के बाद, आप मानक सिस्टम टूल का उपयोग करके अपने सिस्टम को विंडोज़ 10 में प्री-अपग्रेड स्थिति में पुनर्स्थापित नहीं कर पाएंगे। हालाँकि, अतीत में लौटने के तरीके हैं विंडोज़ संस्करण.
यदि आपका सिस्टम साथ आया बूट करने योग्य मीडियाउदाहरण के लिए, एक डीवीडी जिसमें ओएस फ़ाइलें, पूर्व-स्थापित सॉफ़्टवेयर और आवश्यक ड्राइवर शामिल हैं, आप सिस्टम को पुनर्स्थापित करने के लिए इस मीडिया का उपयोग कर सकते हैं।
यदि आपने विंडोज 10 में अपग्रेड करने से तुरंत पहले सिस्टम रिकवरी मीडिया बनाया है, तो आप इसका उपयोग अपने पिछले सिस्टम पर वापस जाने के लिए भी कर सकते हैं। सिस्टम पुनर्प्राप्ति मीडिया समान कार्य करता है स्थापना डिस्कपुराने लोगों के लिए विंडोज़ सिस्टम. आप डिस्क बना सकते हैं या यूएसबी डिवाइसविंडोज 7, 8 या 8.1 पर रिकवरी फ्लैश ड्राइव, लेकिन विंडोज 10 में अपग्रेड करने से पहले आपको निश्चित रूप से उन्हें बनाने की आवश्यकता होगी।
यदि आपने पहले ही विंडोज 10 में अपग्रेड कर लिया है लेकिन सिस्टम रिकवरी मीडिया नहीं बनाया है, तो आपके पास दो विकल्प हैं।
पहला विकल्प विन्डोज़ के पिछले संस्करण को तुरंत पुनर्स्थापित करना है। आपको "सेटिंग्स" एप्लिकेशन पर जाना होगा, फिर "अपडेट और सुरक्षा" अनुभाग का चयन करें और "रिकवरी" टैब पर जाएं। पावर स्रोत से कनेक्ट करना याद रखें, और विंडोज 10 आपको दर्द रहित तरीके से विंडोज 7 या 8.1 पर वापस लौटने में मदद करेगा।
एक सफल पुनर्प्राप्ति के बाद, आप अपना स्वयं का पुनर्प्राप्ति मीडिया बना सकते हैं और फिर विंडोज 10 में पुनः अपग्रेड कर सकते हैं। सिस्टम पुनर्प्राप्ति मीडिया रखना हमेशा आपकी योजना बी होगी।
दूसरा विकल्प डिवाइस निर्माता से संपर्क करना है। यदि आपने अपना लैपटॉप डेल, एचपी लेनोवो, या अन्य प्रतिष्ठित निर्माताओं से खरीदा है, तो आप रिकवरी मीडिया को अपने पास भेजने के लिए भुगतान करने में सक्षम हो सकते हैं। यह विधिपैसे खर्च होंगे, लेकिन आपको स्थिति को पुनर्स्थापित करने और फिर सिस्टम को फिर से अपडेट करने की आवश्यकता नहीं होगी।
चेतावनी
यदि आप भविष्य में पुनर्प्राप्ति मीडिया का उपयोग करके पिछले सिस्टम को पुनर्स्थापित करना चाहते हैं, तो आपको अपनी व्यक्तिगत फ़ाइलों का बैकअप लेने की भी आवश्यकता होगी। सबसे अधिक संभावना है, मीडिया का उपयोग करते समय, फ़ैक्टरी छवि को स्थापित करने के लिए सिस्टम को हटा दिया जाएगा। इसका मतलब है कि आपको सफ़ाई मिलेगी विंडोज़ की प्रतिलिपि 7, 8 या 8.1, बिल्कुल वैसे ही जब आपने पहली बार अपना पीसी खरीदा था।
एक महीने के भीतर पिछले संस्करण पर वापस जाने से आप अपनी सभी व्यक्तिगत फ़ाइलें और यहां तक कि एप्लिकेशन भी सहेज सकेंगे, लेकिन हम आपको एक बार फिर याद दिलाते हैं: आपके पास केवल एक महीना है।
पिछले ऑपरेटिंग सिस्टम के शीर्ष पर या उसके समानांतर (दूसरे विभाजन में) एक नया ऑपरेटिंग सिस्टम स्थापित करने के बाद, सवाल उठता है कि अवशेषों से कैसे छुटकारा पाया जाए पुराना संस्करण. विरासती खिड़कियाँ, यदि यह एक ही विभाजन पर स्थापित है, तो इसे Windows.old नाम मिलता है और यह मुख्य सिस्टम में हस्तक्षेप नहीं करता है। यदि पुराना ऑपरेटिंग सिस्टम किसी अन्य पार्टीशन पर स्थापित है, तो फ़ोल्डर का नाम वही रहता है, लेकिन यह भी नए सिस्टम में हस्तक्षेप नहीं करता है। सब कुछ ठीक लग रहा है, लेकिन दो समस्याएं हैं। सबसे पहले, पुराना सिस्टम उपयोगी जगह लेता है और वॉल्यूम प्रभावशाली से अधिक हो सकता है। दूसरे, यह बूट मेनू में मौजूद होता है, जिसे हम कंप्यूटर चालू करने पर देखते हैं। पुरानी विंडोज़ से कैसे छुटकारा पाएं?
आप पुरानी फ़ाइलें क्यों नहीं हटा सकते?
पुरानी सिस्टम फ़ाइलें आसानी से हटाई नहीं जा सकतीं। उपयोगकर्ता के पास फ़ोल्डर तक पहुंच नहीं है. वर्तमान संस्करणखिड़कियाँ। आमतौर पर यह संदेश दिखाई देता है.
ध्यान! पुरानी विंडोज़ निर्देशिकाओं और प्रोग्राम फ़ाइलों को हटाने के लिए तभी आगे बढ़ें जब आप उनका सारा डेटा नई विंडोज़ में स्थानांतरित कर दें!
यदि नया सिस्टम पुराने के समान विभाजन पर स्थापित है
इस मामले में, हमें केवल Windows.old फ़ोल्डर सहित पुरानी सिस्टम फ़ाइलों को साफ़ करने की आवश्यकता है। ऐसा करने के लिए, हम डिस्क क्लीनअप प्रोग्राम का उपयोग करते हैं, जो ऑपरेटिंग सिस्टम के साथ शामिल है। माइक्रोसॉफ्ट वेबसाइट पर पाया जा सकता है।
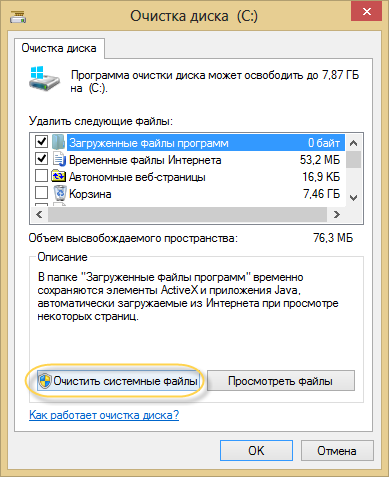
वैसे, आप इसी तरह कई अन्य सेवा फ़ाइलें भी हटा सकते हैं।
यदि नया सिस्टम किसी भिन्न पार्टीशन पर स्थापित है
बूट मेनू से पुराने विंडोज़ को हटाना
बूट मेनू में ऑर्डर बहाल करने के लिए, खोलें अतिरिक्त विकल्पसिस्टम" (ऐसा करने के लिए, विन-पॉज़ पर क्लिक करें और उसी नाम का आइटम चुनें)।
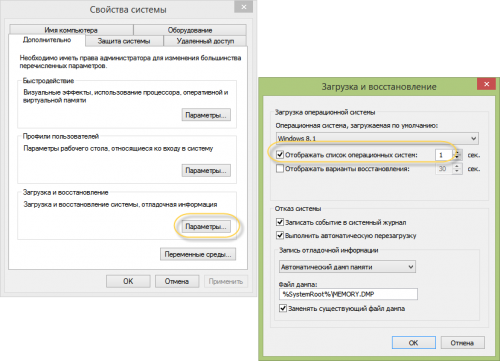
अब "सिस्टम की प्रदर्शन सूची..." चेकबॉक्स को अनचेक करें। सभी: कंप्यूटर प्रारंभ होने पर पुराना ऑपरेटिंग सिस्टम बूट मेनू में दिखाई नहीं देगा।
उन लोगों के लिए जो सभी लॉन्च मापदंडों को नियंत्रित करना पसंद करते हैं, हम इस मेनू के सीधे संपादन के साथ एक विधि प्रदान करते हैं। Win+R दबाएँ और दिखाई देने वाली विंडो में msconfig लिखें।
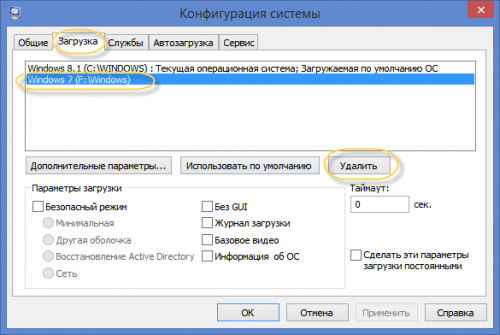
हम बस पुरानी प्रणाली को सूची से हटा देते हैं।
पुरानी सिस्टम फ़ाइलें हटाना
अब डायरेक्ट्री को हटाने के लिए आगे बढ़ते हैं। खिड़कियाँ पुरानीसिस्टम. ऐसा करने के लिए, इसे डिस्क पर ढूंढें और फ़ोल्डर गुण खोलें।
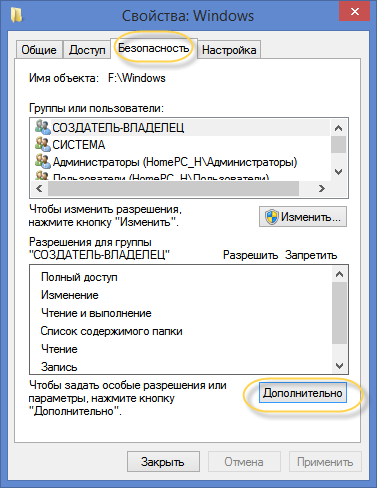
यहां हम "सुरक्षा" चुनें और "उन्नत" बटन पर क्लिक करें।
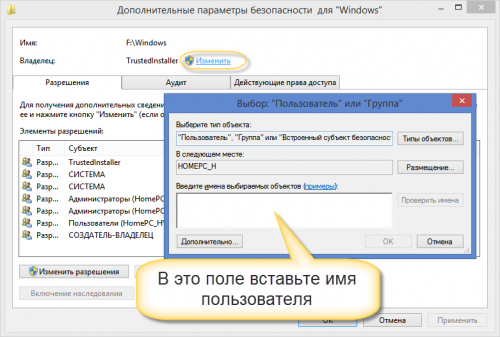
फ़ोल्डर का स्वामी बनने के लिए, चित्र में दर्शाए गए फ़ील्ड में वह उपयोगकर्ता नाम दर्ज करें जिसके अंतर्गत आप काम करते हैं।
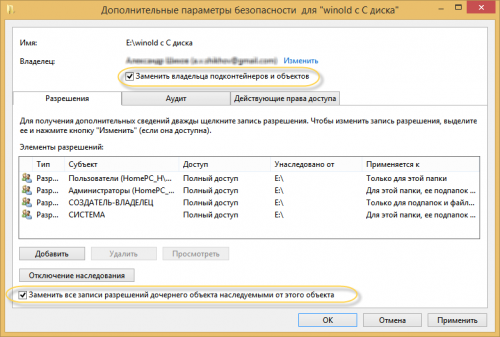
"उपकंटेनरों और वस्तुओं के स्वामी को बदलें" और "सभी रिकॉर्ड बदलें..." चेकबॉक्स को चेक करना न भूलें, ठीक पर क्लिक करें।
अब आप फ़ोल्डर के स्वामी हैं और आपके पास निर्देशिका को हटाने की शक्ति है। डिलीट करने के दौरान इस तरह का मैसेज आ सकता है.
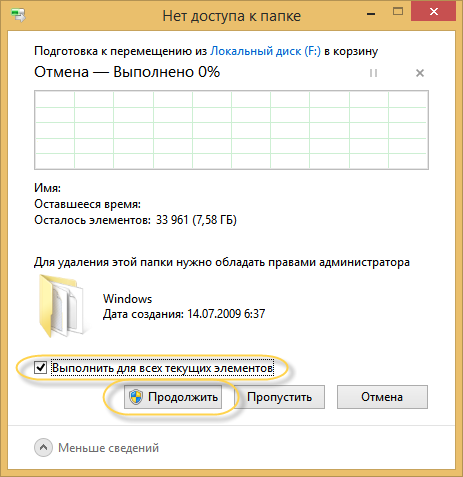
"सभी के लिए चलाएँ..." चेकबॉक्स को चेक करें और जारी रखें पर क्लिक करें।
पुराना डिलीट करने के बाद याद रखें सिस्टम फ़ाइलेंवापसी का रास्ता बंद हो जाएगा. इसलिए इसमें जल्दबाजी न करें। सबसे पहले, सुनिश्चित करें कि आपके लिए आवश्यक सभी प्रोग्राम और डेटा नए सिस्टम में स्थानांतरित कर दिए गए हैं।