यह कोई रहस्य नहीं है कि लैपटॉप का उपयोग करते समय कभी-कभी कुछ कठिनाइयाँ उत्पन्न होती हैं - माउस काम नहीं करता है। वे प्रतिकूल क्षण में उपयोगकर्ता से आगे निकल जाते हैं: एक महत्वपूर्ण रिपोर्ट या वार्षिक बजट प्रस्तुत किया जाने वाला होता है। इस प्रकार की परेशानी तब होती है जब आपको संपादन की आवश्यकता होती है थीसिसया खर्च करें महत्वपूर्ण प्रस्तुति, जिस पर आगे का करियर विकास निर्भर करता है।
आज हम मैनिपुलेटर की खराबी के कारणों और खराबी के प्रकारों पर नजर डालेंगे। और यह भी कि इस या उस समस्या को कैसे ठीक किया जाए।
चूहों के प्रकार
तीन मुख्य प्रकार के मैनिपुलेटर हैं जिनके साथ उपयोगकर्ता कार्य और कार्यों को नियंत्रित कर सकता है:
दोषों के प्रकार
लैपटॉप पर माउस के काम न करने के मुख्य कारणों में निम्नलिखित स्थितियाँ शामिल हैं:
- प्रणाली की विफलता;
- यूएसबी इनपुट काम नहीं करता;
- केबल क्षतिग्रस्त है;
- ब्लूटूथ ड्राइवर या मॉड्यूल काम नहीं करता;
- बैटरियां ख़त्म हो गई हैं;
- प्रदूषित;
- वायरस;
- केबल पोर्ट से कनेक्ट नहीं है (और ऐसा भी होता है =)।
इसलिए, यदि आपको इस तथ्य का सामना करना पड़ता है कि माउस आपके लैपटॉप पर काम नहीं करता है, तो हम ऑपरेटिंग सिस्टम की जांच करने की सलाह देते हैं। एक नियम के रूप में, मानक रीबूट के साथ स्थिति आसानी से हल हो जाती है।
यदि आपने डिवाइस को रिबूट किया है, लेकिन माउस अभी भी काम नहीं करता है, तो आपको उन ड्राइवरों की जांच करने की आवश्यकता है जो इसके लिए जिम्मेदार हैं। सही संचालन.
ऐसा करने के लिए, आपको केवल 5 सरल कदम उठाने होंगे:
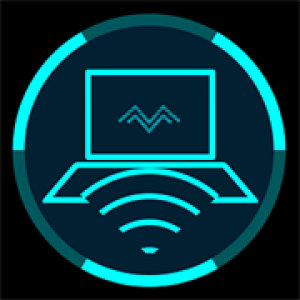
अगर टचपैड काम करना बंद कर दे तो क्या करें?
ऐसी स्थिति में जहां टचपैड विफल हो जाता है, उपयोगकर्ता में घबराहट की लहर दौड़ जाती है। हालाँकि, आपको इसमें हार नहीं माननी चाहिए। देखने की जरूरत है:

"अंतर्निहित माउस" की हार्डवेयर विफलता के लिए विकल्प

- सुनिश्चित करें कि लैपटॉप केबल ठीक से कनेक्ट है मदरबोर्ड. शायद ही कभी, ऐसी स्थितियाँ होती हैं, जब ग्राहक को उपकरण की डिलीवरी के दौरान, भागों का एक-दूसरे से स्वत: वियोग हो जाता है। आप इस समस्या को स्वयं ठीक कर सकते हैं, लेकिन यदि आपका उपकरण चालू है वचन सेवा, हम दृढ़तापूर्वक अनुशंसा करते हैं कि आप इसे अपने नजदीकी के पास ले जाएं सर्विस सेंटर, जो आपके ब्रांड और लैपटॉप के मॉडल की सेवा करता है।
- इसके अलावा, एक शब्द में, चिप्स, खरोंच के लिए टचपैड की जाँच करना उचित है यांत्रिक क्षति. यदि यह टूट गया है, तो इसे सर्विस सेंटर पर बदला जा सकता है।
- यदि टचपैड पोर्ट, कीबोर्ड आदि के साथ मिलकर काम नहीं करता है, तो संभावना है कि केबल टूट गया है, जिसे सेवा केंद्र में पूरी तरह से निदान के बाद ही ठीक किया जा सकता है।
वायरलेस माउस लैपटॉप पर काम क्यों नहीं कर सकता है?
एक और सवाल जो उपयोगकर्ताओं को चिंतित करता है वह यह है कि वायरलेस कनेक्शन ने काम करना क्यों बंद कर दिया। माउस को स्पर्श करेंलैपटॉप पर, यदि पहले सब कुछ ठीक था और कोई अन्य समस्या नज़र नहीं आई? इस मामले में, हम अनुशंसा करते हैं कि आप इंस्टॉल किए गए का उपयोग करके अपने कंप्यूटर की जांच करें एंटीवायरस प्रोग्राम. संभावना है कि आपका डिवाइस किसी वायरस से संक्रमित है, जो ब्लॉक कर रहा है पूर्णकालिक नौकरीवायरलेस टच माउस. 
इसलिए, अलार्म बजाने और समस्या के समाधान के लिए सेवा केंद्र की ओर दौड़ने से पहले, हम आपको सलाह देते हैं कि आप स्वयं स्थिति का विश्लेषण करें। शायद हमारी युक्तियाँ न केवल आपका समय और पैसा बचाने में मदद करेंगी, बल्कि आपकी तंत्रिका कोशिकाएं भी बचाएंगी।
- अगर आप काम के लिए लैपटॉप का इस्तेमाल करते हैं तार रहित माउसऔर आपको इसके कामकाज में कोई समस्या है, तो सबसे पहले आपको यह जांचना होगा कि माउस की बैटरियां खत्म हो गई हैं या नहीं। नई बैटरियाँ स्थापित करने का प्रयास करें।
- यदि पहली टिप ने आपकी मदद नहीं की, तो हम यह जांचने की सलाह देते हैं कि सिग्नल ट्रांसमीटर माउस और लैपटॉप से दूर चले गए हैं या नहीं। यह संभव है कि मैनिपुलेटर जम गया हो. फिर इसे रीबूट करना और इसे एक अलग पोर्ट के माध्यम से कनेक्ट करने का प्रयास करना उचित है।
- यदि इन जोड़तोड़ों के बाद माउस काम नहीं करता है, तो हम इसे एक नए से बदलने की सलाह देते हैं।
माउस संकेतक चालू है, लेकिन यह काम नहीं करता है
ऐसी स्थितियाँ होती हैं जब तार रहित माउसलैपटॉप पर काम नहीं करता है, लेकिन रोशनी करता है। इस मामले में, सेवाक्षमता के लिए माउस के यूएसबी कनेक्टर की जांच करना उचित है। अधिक सटीक होने के लिए, उस संपर्क की जांच करें जो बिजली आपूर्ति (+5V) के लिए सीधे जिम्मेदार है।
इस स्थिति में, हम आपको यह जांचने की सलाह देते हैं कि मैनिपुलेटर गंदा है या नहीं। यदि आपके पास है ऑप्टिकल डिवाइस, शायद एक धब्बा डिब्बे में घुस गया है, जो डिवाइस में हेरफेर करते समय प्रतिक्रिया के लिए प्रकाशिकी की सामान्य प्रतिक्रिया में हस्तक्षेप कर रहा है। इसे नियमित रुई के फाहे से साफ करने का प्रयास करें। इसके अलावा, संचालन में कमी ऑप्टिकल सेंसर के खराब होने के कारण हो सकती है।
वायर्ड माउस लैपटॉप पर काम क्यों नहीं करता?

- यदि आपका वायर्ड माउस कमांड का जवाब देना बंद कर देता है, तो सबसे पहले आपको कनेक्शन बदलना होगा और बस माउस को एक अलग पोर्ट पर स्विच करना होगा।
- यदि इस क्रिया का कोई प्रभाव नहीं पड़ता है, तो हम अनुशंसा करते हैं कि लैपटॉप को रीबूट करने का प्रयास करें।
- यदि आपका माउस अभी भी काम नहीं करता है, तो उसके केबल को यांत्रिक क्षति, टूटने आदि के लिए जांचें। यदि यूएसबी केबल की अखंडता टूट गई है, तो आपके पास दो विकल्प हैं: अपने पसंदीदा पॉइंटिंग डिवाइस को ठीक करने का प्रयास करें या एक नया वायर्ड माउस खरीदें।
- आप किसी अन्य कंप्यूटर पर भी डिवाइस की कार्यक्षमता की जांच कर सकते हैं। यदि आपके पास ऑप्टिकल माउस है तो ऑप्टिकल सेंसर को साफ करने की भी सिफारिश की जाती है, या यदि आप मैकेनिकल एनालॉग का उपयोग करते हैं तो रोलर्स और बॉल को साफ करने की भी सिफारिश की जाती है।
- यदि आपके पास एक वायर्ड गेमिंग माउस है जिसकी सतह पर कई अतिरिक्त फ़ंक्शन कुंजियाँ हैं, तो हम यह जांचने की सलाह देते हैं कि यह सही ढंग से काम कर रहा है या नहीं स्थापित ड्राइवर, जैसा कि पहले बताया गया है। यदि ड्राइवर रुक-रुक कर काम करते हैं, तो बस उन्हें पुनः इंस्टॉल करें या अपडेट करें नवीनतम संस्करणऔर नए परिवर्तनों को प्रभावी करने के लिए लैपटॉप को रीबूट करें।
माउस की कार्यक्षमता बहाल करने के लिए चरण-दर-चरण निर्देश
अपने पॉइंटिंग डिवाइस को लैपटॉप के साथ सही ढंग से काम करने के लिए कॉन्फ़िगर करने के लिए, आपको कई कदम उठाने होंगे:
- माउस को किसी एक पोर्ट से कनेक्ट करें;
- जांचें कि क्या आवश्यक ड्राइवर स्वचालित रूप से स्थापित हैं, यदि नहीं, तो उन्हें स्वयं स्थापित करें;
- गुणों पर जाएं (पथ पहले वर्णित किया गया था) और वहां जांचें कि सिस्टम मैनिपुलेटर की सभी सेटिंग्स और डिस्प्ले सही हैं)।
जैसा कि हम देख सकते हैं, ऐसी कई स्थितियाँ हैं जिनमें माउस गलत तरीके से कार्य कर सकता है। हालाँकि, इस समस्या के समाधान भी कम नहीं हैं। आपको घबराना नहीं चाहिए, बल्कि समस्या को तर्कसंगत रूप से देखना चाहिए और लैपटॉप को तकनीशियन के पास ले जाने से पहले समस्या को स्वयं हल करने का प्रयास करना चाहिए।
आपका दिन अच्छा रहे!
मैकबुक पर बड़ा टचपैड कितना शानदार है और यह आसानी से माउस को कैसे बदल देता है, इसके बारे में बहुत सारी कहानियाँ सुनने के बाद, मुझे इसे अपने लिए मुफ़्त में आज़माने का एक तरीका मिला। मैं हमेशा की तरह अपने इंप्रेशन का वर्णन करता हूं: पक्ष, विपक्ष, रेक, समाधान।
मैं भाग्यशाली था: हमारे कार्यालय में एक Wacom Intuos Pen & Touch मीडियम ग्राफ़िक्स टैबलेट बेकार पड़ा हुआ था। यह एक विशाल (लगभग A4 प्रारूप) टचपैड जैसा दिखता है, इसमें कोई स्क्रीन नहीं है, लेकिन सभी ऑपरेटिंग सिस्टम और मल्टी-टच के लिए समर्थन है।
मैं आपको विंडोज और लिनक्स के बारे में नहीं बताऊंगा, मैं आपको मैक के बारे में बताऊंगा, लेकिन मुझे यकीन है कि विंडोज जेस्चर सपोर्ट के मामले में पीछे नहीं है, कम से कम Wacom के ड्राइवर हर जगह समान हैं।
पेशेवर:
मोबाइल फोन की तरह स्क्रॉल करें! आप एक सेकंड में 1000 लाइनें और किसी भी लम्बाई का पेज स्क्रॉल कर सकते हैं, मोबाइल के समान गतिज प्रभाव के साथ। यानी आप इसे आसानी से वेव कर सकते हैं और थोड़ा स्क्रॉल कर सकते हैं, या आप इसे तेजी से कर सकते हैं। काम पर मेरे पास लॉजिटेक एम705 माउस है, इसका पहिया स्थिर नहीं है, यह वही काम कर सकता है, लेकिन घर पर मेरे पास यह पर्याप्त नहीं था।
माउस से भी अधिक क्रियाएँ। मेरे पास अलग-अलग चूहे थे, कभी-कभी 2 से 8 बटन तक, पिछले 8 वर्षों से मैं आगे-पीछे बटन वाले चूहों का उपयोग कर रहा हूं। टचपैड में बहुत अधिक विकल्प हैं।
इशारे. यदि किसी ने ओपेरा में या उपयोगिताओं का उपयोग करके माउस जेस्चर का उपयोग करने का प्रयास किया है, तो टचपैड पर यह वही है, लेकिन बेहतर है। मेरे wacom पर उपलब्ध है सरल इशारे, मुझे इसे स्वयं स्थापित करने के लिए सॉफ़्टवेयर नहीं मिला है, लेकिन फिर भी मुझे यह पसंद है: आप 1 से 4 अंगुलियों तक का उपयोग कर सकते हैं, प्रत्येक संयोजन का अपना कार्य होता है, परिणामस्वरूप, अपनी अंगुलियों को दाईं ओर ले जाकर, आप संयोजन के आधार पर कर्सर को स्थानांतरित कर सकते हैं, टेक्स्ट का चयन कर सकते हैं, ब्राउज़र में आगे बढ़ सकते हैं, कुछ खींच सकते हैं या वर्तमान विंडो को स्विच कर सकते हैं। खैर, कुछ स्थानों पर ज़ूम और रोटेशन है (मैंने इसका कभी उपयोग नहीं किया है)।
क्षैतिज स्क्रॉलिंग अब ऊर्ध्वाधर स्क्रॉलिंग जितनी ही आसान है। मुझे यह तुरंत समझ नहीं आया, लेकिन जब मैंने ब्राउज़र को स्क्रीन के एक तिहाई हिस्से पर खोला और महसूस किया कि स्क्रीन के दाईं ओर के बटन तक नज़र से दूर पहुंचना बहुत आसान था। वास्तव में, मेरे लिए कुछ मामलों में यह स्क्रीन के कार्य क्षेत्र का विस्तार करता है, जो कभी भी बहुत अधिक नहीं होता है।
प्लस, माइनस से बढ़ रहा है: ऐसी स्थितियों में जहां माउस का उपयोग करना अधिक सुविधाजनक होगा, हाथ कीबोर्ड तक पहुंचते हैं, मुझे आशा है कि वे माउस की तुलना में तेजी से वह करने के तरीके ढूंढ लेंगे जो उन्हें चाहिए। इसे कम कट्टरपंथी तरीकों से हासिल किया जा सकता है, लेकिन ब्राजीलियाई प्रणाली के अनुसारमैं तेजी से इसका आदी हो रहा हूं :) PhpStorm में मैंने पहले ही कीबोर्ड नियंत्रण में प्रगति महसूस कर ली है, हालांकि मैं भी इसमें शामिल हूं आइडिया पर मास्टर क्लास
हाथ कम थकता है. कलाई मोड़ पर मेज पर टिकी हुई नहीं है, बल्कि उस पर टिकी हुई है। एक टचपैड, माउस के विपरीत, केवल आपकी उंगलियों से सटीक रूप से नियंत्रित किया जा सकता है, इसलिए आपकी कलाई या तो टेबल को नहीं छूती है, या छूती है लेकिन संदर्भ बिंदु के रूप में कार्य नहीं करती है।
आप अपने फ़ोन पर साइटों के व्यवहार का परीक्षण कर सकते हैं. एक दूर की कौड़ी, मैंने इसका उपयोग नहीं किया है और शायद कभी भी इसका उपयोग नहीं करूंगा।
विपक्ष:
खींचने और छोड़ने में असुविधाजनक. स्क्रीनशॉट के एक क्षेत्र का चयन करना, फ़ाइलों को खींचना - ऐसी क्रियाएं करते समय, आप जहां तक आवश्यक हो वहां तक नहीं पहुंचने का जोखिम उठाते हैं, क्योंकि, माउस के विपरीत, आप बटन को दबाए रखते हुए, माउस को स्थानांतरित नहीं कर सकते हैं और तत्व को खींच नहीं सकते हैं।
इसे उजागर करना असुविधाजनक है. फिर भी, माउस की सटीकता बहुत अधिक है, 2 दिनों में मैंने उन अक्षरों के बीच टचपैड को सटीक रूप से हिट करना सीख लिया जहां मुझे इसकी आवश्यकता है, लेकिन ऐसा लगता है कि यह माउस के साथ तेज़ है।
कुछ इशारे. मानक ड्राइवर सिस्टम सहायता से 95% इशारों का समर्थन करता है और इससे अधिक कुछ नहीं। मुझे कुछ भी गैर-मानक नहीं मिला.
माउस व्हील गायब है. मैं इसे हर समय उपयोग करता हूं और इसके बिना निराश हो जाता हूं। मैं एक नए टैब में लिंक खोलता हूं संदर्भ मेनू, मैं टैब को एक क्रॉस के साथ बंद करता हूं... यह निश्चित रूप से एक कदम पीछे है।
कभी-कभी उंगलियां टूट जाती हैं. गलत समय पर गलती से अपनी उंगली दबाना या छोड़ना माउस का उपयोग करने की तुलना में बहुत आसान है, यही कारण है कि सभी प्रकार की बकवास बेतरतीब ढंग से होती है।
आपकी उंगलियों की स्थिति के कारण संवेदना ख़त्म हो सकती है। मुझे नहीं पता कि Apple का टचपैड कैसे काम करता है, और Wacom का टचपैड बहुत पसीने वाली, बहुत शुष्क, बहुत धूल भरी उंगलियों से अच्छी तरह समझ नहीं पाता है। और यदि एक उंगली दूसरी की तुलना में अधिक फिसलन भरी है (ऐसा होता है), तो पृष्ठ को दो उंगलियों से स्क्रॉल करना कम सुविधाजनक हो जाता है। माउस के साथ ऐसी कोई समस्या नहीं है.
बड़ा। अपने कार्य क्षेत्र को ध्यान में रखते हुए भी माउस कम जगह लेता है। मैं अपनी भावनाओं से बता सकता हूं कि इतना बड़ा टचपैड बहुत कम उपयोगी है; यह केवल तभी दिखाई देता है जब आपको किसी चीज़ को लंबी दूरी तक खींचने की आवश्यकता होती है।
समस्या को सुलझाना
कस्टम इशारे. मैक पर, ऐसा लगता है कि एकमात्र समाधान ऐप्पल टचपैड खरीदना है, जिसमें कार्यक्षमता का विस्तार करने के लिए लाखों प्रोग्राम हैं।
खींचें और छोड़ें। Apple टचपैड द्वारा हल किया गया।
मैं पहिए को कस्टम जेस्चर से बदलने की भी उम्मीद करता हूं।
आप अपनी उंगलियों के बारे में कुछ नहीं कर सकते, वे जैसी हैं, यह एक अनसुलझी समस्या है।
यूपीडी 06/15/2016
मई के अंत में मुझे अपना Apple टचपैड, पहला मॉडल प्राप्त हुआ। मैं अपने इंप्रेशन साझा करता हूं:
- कौन सी समस्याएँ हल हो गई हैं?
- क्या समस्याएँ बनी हुई हैं?
- क्या समस्याएँ सामने आई हैं?
मैं Wacom समीक्षा की कमियों को देखते हुए क्रम से आगे बढ़ूंगा।
खींचने और छोड़ने में असुविधाजनक. यह समस्या सरलता से हल हो गई: एक रिलीज़ विलंब जोड़ा गया। यानी खींचते समय आप अपनी अंगुलियों को आधे सेकंड के लिए उठा सकते हैं, जबकि तत्व कैप्चर रहता है। वहीं, देरी को एक टैप से बाधित किया जा सकता है।
इसे उजागर करना असुविधाजनक है. यहां कुछ भी नया नहीं है, इसे अलग करना असुविधाजनक है।
कुछ इशारे. यह तय हो गया है. मैंने अभी तक कुछ भी नहीं खोजा है, मैंने यूनिवर्सल बेटरटचटूल की सेटिंग खोली, सब कुछ वहां है।
टैबलेट और स्मार्टफ़ोन में अत्यधिक कार्यक्षमता होती है, जिसे विशेष एप्लिकेशन की सहायता से विस्तारित किया जाता है। दिलचस्प विकल्पउनके उपयोग का सुझाव मोनेक्ट कार्यक्रम द्वारा दिया गया है। इसकी मदद से कोई भी मोबाइल डिवाइस ऑपरेटिंग सिस्टमइसे कंप्यूटर परिधीय में बदला जा सकता है: माउस, कीबोर्ड या यहां तक कि गेमपैड। इसके अलावा, एप्लिकेशन में और भी बहुत कुछ है उपयोगी कार्य, जिस पर हम इस लेख में विचार करेंगे।
मोनेक्ट प्रोग्राम क्या है?
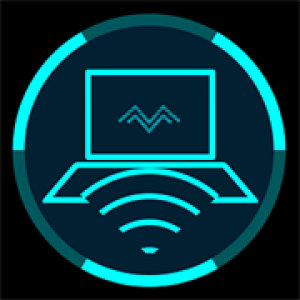 मोनेक्ट एप्लिकेशन का एक सेट है जो आपको मोबाइल ऑपरेटिंग सिस्टम (एंड्रॉइड, आईओएस) पर डिवाइस को एक-दूसरे के साथ सिंक्रोनाइज़ करने की अनुमति देता है। विंडोज फोन) कंप्यूटर चालू होने के साथ विंडोज़ नियंत्रण. सिंक्रोनाइज़ेशन का परिणाम कंप्यूटर परिधीय के रूप में मोबाइल डिवाइस का उपयोग है।
मोनेक्ट एप्लिकेशन का एक सेट है जो आपको मोबाइल ऑपरेटिंग सिस्टम (एंड्रॉइड, आईओएस) पर डिवाइस को एक-दूसरे के साथ सिंक्रोनाइज़ करने की अनुमति देता है। विंडोज फोन) कंप्यूटर चालू होने के साथ विंडोज़ नियंत्रण. सिंक्रोनाइज़ेशन का परिणाम कंप्यूटर परिधीय के रूप में मोबाइल डिवाइस का उपयोग है।
आप अपने कंप्यूटर के लिए मोनेक्ट एप्लिकेशन को आधिकारिक डेवलपर वेबसाइट से निःशुल्क डाउनलोड कर सकते हैं। के लिए प्रोग्राम संस्करण मोबाइल उपकरणोंमें प्रस्तुत प्ले मार्केट, ऐप स्टोरऔर विंडोज़ स्टोर। वे सभी के लिए उपलब्ध हैं मुफ्त डाउनलोड, लेकिन जब एप्लिकेशन चल रहा होता है, तो उपयोगकर्ता को विज्ञापन दिखाए जाते हैं।
Monect के माध्यम से अपने कंप्यूटर और स्मार्टफोन को कैसे सिंक्रोनाइज़ करें
Monect एप्लिकेशन का उपयोग करके आपके कंप्यूटर और मोबाइल डिवाइस को सिंक्रोनाइज़ करना एक के भीतर हो सकता है वाई-फ़ाई नेटवर्कया ब्लूटूथ के माध्यम से कनेक्ट होने पर। आइए देखें कि समान वाई-फ़ाई नेटवर्क पर डिवाइस को कैसे सिंक्रोनाइज़ करें:
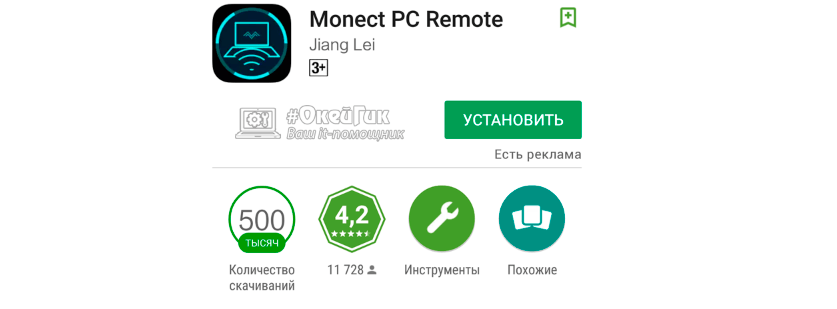
इसके बाद स्मार्टफोन और कंप्यूटर सिंक्रोनाइज़ हो जाएंगे और मोबाइल डिवाइस की स्क्रीन पर एक कार्य क्षेत्र खुल जाएगा, जहां आप आवश्यक कार्यक्षमता का चयन कर सकते हैं।
माउस, कीबोर्ड या गेमपैड की जगह स्मार्टफोन का उपयोग कैसे करें
मोनेक्ट एप्लिकेशन के माध्यम से आपके मोबाइल डिवाइस और कंप्यूटर को सिंक्रोनाइज़ करने के बाद, आपका स्मार्टफ़ोन प्रदर्शन करने में सक्षम होगा विभिन्न क्रियाएं. एक दर्जन से अधिक टेम्पलेट उपयोग के मामले हैं; इसके अलावा, उपयोगकर्ता अपनी आवश्यकताओं के अनुरूप प्रोग्राम को स्वतंत्र रूप से अनुकूलित कर सकता है। प्रोग्राम का उपयोग करने के लिए यहां सबसे लोकप्रिय विकल्प दिए गए हैं:
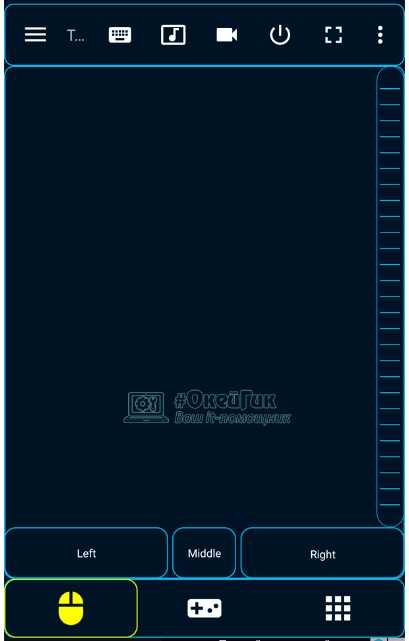
यह ध्यान देने योग्य है कि मोनेक्ट एप्लिकेशन की कार्यक्षमता उपरोक्त परिदृश्यों के साथ समाप्त नहीं होती है। प्रोग्राम आपको अपने कंप्यूटर स्क्रीन पर मोबाइल डिवाइस से फ़ोटो या वीडियो प्रदर्शित करने, कंप्यूटर मॉनिटर से स्मार्टफोन पर एक छवि प्रोजेक्ट करने, डिवाइसों के बीच जानकारी स्थानांतरित करने आदि की भी अनुमति देता है।
मोबाइल डिवाइस से माउस को नियंत्रित करने के लिए दैनिक आधार पर मोनेक्ट ऐप का उपयोग करना असुविधाजनक है, लेकिन यदि आपको बाह्य उपकरणों को बदलने या पूरक करने की आवश्यकता है, तो प्रोग्राम इस कार्य को उत्कृष्ट रूप से करता है। कनेक्शन को अधिक विश्वसनीय बनाने के लिए, अपने स्मार्टफोन को अपने कंप्यूटर से कनेक्ट करने के लिए ब्लूटूथ के बजाय वाई-फाई का उपयोग करना बेहतर है।
क्या टच पैनल को पारंपरिक नियंत्रणों का पूर्ण विकल्प मानना संभव है? कम्प्यूटर का माउस? इस प्रश्न के उत्तर की तलाश में, हमने प्रसिद्ध निर्माताओं - माइक्रोसॉफ्ट टच माउस और लॉजिटेक टच माउस एम600 के दो असामान्य पॉइंटिंग डिवाइस का परीक्षण किया।
टच स्क्रीन वाले गैजेट्स का फैशन उपकरणों की बढ़ती विस्तृत श्रृंखला के विकास को प्रभावित करता है। डेस्कटॉप परिधीय कोई अपवाद नहीं हैं. उदाहरण के लिए, बैम्बू पेन और टच श्रृंखला के वाकॉम ग्राफिक्स टैबलेट: एक प्रसिद्ध निर्माता ने इन उपकरणों में एक मल्टीफ़ंक्शन लागू करना उचित समझा। स्पर्श निवेशअपनी उंगलियों का उपयोग करना, जो सामान्य स्टाइलस का पूरक है। इसके अलावा, प्राकृतिक हाथ की गतिविधियों का उपयोग करके डेस्कटॉप और लैपटॉप पीसी को नियंत्रित करने के लिए मल्टी-टच पैनल (जैसे लॉजिटेक वायरलेस टचपैड और टच लैपडेस्क एन600) उपलब्ध हैं।
यहां हम मदद नहीं कर सकते हैं लेकिन याद दिला सकते हैं कि पीसी के साथ काम करने के लिए टच पैनल के साथ इनपुट डिवाइस का उपयोग करने का विचार बिल्कुल नया नहीं है और हमारी शब्दावली "स्मार्टफोन" और आईफोन शब्दों से समृद्ध होने से बहुत पहले लागू किया गया था। पिछले डेढ़ दशक से, अधिकांश लैपटॉप के लिए एक मानक पोजिशनिंग डिवाइस की भूमिका कैपेसिटिव तकनीक पर आधारित टच पैनल द्वारा निभाई गई है। लेकिन, निर्माताओं के तमाम प्रयासों के बावजूद, यह समाधान कभी लोकप्रिय नहीं हुआ। यह कोई रहस्य नहीं है कि लैपटॉप और नेटबुक के कई मालिक (या बल्कि, अधिकांश) आज भी अंतर्निहित टचपैड को एक बेहद असुविधाजनक उपकरण मानते हैं और पहले अवसर पर एक परिचित माउस को अपने मोबाइल पीसी से कनेक्ट करना पसंद करते हैं। यहां तक कि तथ्य यह है कि हाल के वर्षों में कार्यक्षमतालैपटॉप पीसी के टच पैनल का उल्लेखनीय रूप से विस्तार किया गया है। उदाहरण के लिए, कई आधुनिक मॉडलों में जेस्चर पहचान के साथ स्क्रॉलिंग और मल्टी-टच इनपुट की सुविधा होती है।
वहीं, स्मार्टफोन और टैबलेट के उत्साही मालिकों की फौज दिन-ब-दिन बढ़ती जा रही है। निष्कर्ष स्पष्ट है: यदि कुछ मामलों में बटन और अन्य परिचित नियंत्रणों को टच पैनल से बदलने से आप काम की उपयोगिता में सुधार कर सकते हैं और नए अवसरों को लागू कर सकते हैं, तो अन्य में प्रभाव बिल्कुल विपरीत होता है। ऐसे उपकरण वाले कंप्यूटर माउस के बारे में क्या कहा जा सकता है? दो असामान्य मैनिपुलेटर्स के संचालन के दौरान, हम इस प्रश्न का उत्तर खोजने का प्रयास करेंगे। और अब पाठकों को कुछ प्रयोगात्मक "कृंतकों" से परिचित कराने का समय आ गया है।
माइक्रोसॉफ्ट टच माउस मॉडल पिछली बार प्रदर्शित हुआ था। इस माउस की सममित बॉडी 120x62x37 मिमी है और यह दो संस्करणों में उपलब्ध है - काले और सफेद। मैनिपुलेटर एक मालिकाना ब्लूट्रैक ऑप्टिकल सेंसर से लैस है, जो 1000 सीपीआई तक की मूवमेंट रिकॉर्डिंग सटीकता सुनिश्चित करता है।
शरीर के ऊपरी हिस्से का लगभग आधा क्षेत्र स्पर्श सतह के कब्जे में है - अधिक स्पष्टता के लिए, यह एक ज्यामितीय पैटर्न से ढका हुआ है। इसके अलावा, माउस में दो छिपे हुए बटन होते हैं जो शीर्ष पैनल के बाएँ या दाएँ सामने दबाने पर ध्यान देने योग्य क्लिक के साथ प्रतिक्रिया करते हैं। बटनों की यात्रा काफी बड़ी है, और उन्हें दबाने के लिए महत्वपूर्ण (पारंपरिक चूहों की चाबियों की तुलना में) प्रयास की आवश्यकता होती है।
माइक्रोसॉफ्ट टच माउस
मैनिपुलेटर और पीसी के बीच कनेक्शन 2.4 गीगाहर्ट्ज की आवृत्ति पर एक रेडियो चैनल के माध्यम से किया जाता है। एक लघु मानक रिसीवर सीधे स्थापित किया गया है यूएसबी पोर्ट. माउस के निचले पैनल पर एक विशेष जगह होती है जिसमें आप परिवहन के दौरान रिसीवर को रख सकते हैं।
निर्माता द्वारा घोषित सीमा केवल 3 मीटर है, हालांकि, थोड़ा आगे देखने पर, हम देखते हैं कि परीक्षण के दौरान माउस रिसीवर से बहुत अधिक दूरी पर भी स्थिर रूप से कार्य करता है। लेकिन बस मामले में, पैकेज में एक यूएसबी एक्सटेंशन केबल शामिल है जो आपको रिसीवर को मैनिपुलेटर के करीब स्थापित करने की अनुमति देता है।
![]()
इस कोण से, लम्बी "नाक" स्पष्ट रूप से दिखाई देती है।
माइक्रोसॉफ्ट टच माउस केस
माउस दो मानक AA बैटरियों द्वारा संचालित होता है। बैटरी डिब्बे तक पहुंच प्रदान की गई है हटाने योग्य पैनलशरीर के निचले तल पर. निर्माता के अनुसार, माउस क्षारीय बैटरी के एक सेट पर तीन महीने तक काम कर सकता है। ऑप्टिकल सेंसर विंडो के बगल में स्थित एक यांत्रिक पावर स्विच भंडारण और परिवहन के दौरान बर्बाद ऊर्जा खपत को कम करने में मदद करता है। बैटरियों की स्थिति का आकलन करने के लिए शीर्ष पैनल के केंद्र में एक प्रकाश संकेतक है। जब बैटरियों को बदलने का समय आता है, तो यह लाल चमकने लगती है।

माइक्रोसॉफ्ट टच माउस में बैटरी स्थापित करने के लिए
आपको केस के निचले पैनल पर लगे कवर को हटाना होगा।
इसके बाईं ओर एक आला है
रिसीवर को स्टोर करने के लिए
पद से भी वायरलेस मॉडललोड होने पर यह माउस काफी भारी होता है: अपने स्वयं के वजन का 80 ग्राम और दो एए बैटरी। यह भी असामान्य है कि गुरुत्वाकर्षण का केंद्र शरीर के मोटे हिस्से की ओर स्पष्ट रूप से स्थानांतरित हो जाता है, जिस पर हथेली टिकी होती है। यह, जाहिरा तौर पर, जानबूझकर किया गया था - बटन दबाते समय और टच पैनल के साथ काम करते समय टेबल पर मैनिपुलेटर की अवांछित गतिविधि को रोकने के लिए। इस धारणा की पुष्टि उस सामग्री के गुणों से भी होती है जिससे केस के निचले तल पर दो पैड बनाए जाते हैं: वे उन पैडों की तुलना में बहुत कम फिसलन वाले होते हैं जिनसे चूहे आमतौर पर सुसज्जित होते हैं। परिणामस्वरूप, माउस को कार्यशील सतह पर ले जाने के लिए महत्वपूर्ण प्रयास की आवश्यकता होती है।
इनोवेटिव लॉजिटेक मॉडल इस साल की शुरुआत में पेश किया गया था। लॉजिटेक टच माउस एम600 की बॉडी का आकार सममित है और यह पानी में काटे गए पत्थर जैसा दिखता है। इसका डाइमेंशन 111×64×29 मिमी है। माइक्रोसॉफ्ट मॉडल की तरह, शीर्ष पैनल का हिस्सा एक स्पर्श सतह है, और मुख्य कुंजी की एक जोड़ी के कार्य दो छिपे हुए बटन द्वारा किए जाते हैं।

लॉजिटेक टच माउस M600
लॉजिटेक टच माउस एम600 उन्नत ऑप्टिकल तकनीक पर आधारित ऑप्टिकल सेंसर से लैस है। मैनिपुलेटर का पीसी से कनेक्शन 2.4 गीगाहर्ट्ज़ की आवृत्ति पर एक रेडियो चैनल के माध्यम से किया जाता है। इसमें एक लघु लॉजिटेक यूनिफाइंग रिसीवर शामिल है जो आपको छह तक कनेक्ट करने की अनुमति देता है बेतार डिवाइसयह निर्माता. विनिर्देश में बताई गई सीमा 10 मीटर है।

लॉजिटेक टच माउस M600 की बॉडी ऊंचाई कम है
मैनिपुलेटर दो मानक AA बैटरियों द्वारा संचालित होता है। लेकिन, माइक्रोसॉफ्ट मॉडल के विपरीत, यह माउस एक बैटरी पर भी काम कर सकता है, जो इसके वजन को कम करने में मदद करता है। निर्माता के अनुसार, दो क्षारीय बैटरियां माउस को छह महीने तक बिजली दे सकती हैं। यदि आप एक बैटरी स्थापित करते हैं, तो समय बैटरी की आयुइसे घटाकर तीन महीने कर दिया जाएगा, जो कि, आप देखते हैं, बहुत अधिक है।

लॉजिटेक माउस में बैटरी स्थापित करना
माउस M600 स्पर्श करें
बैटरी डिब्बे तक पहुंच केस के निचले तल पर एक हटाने योग्य कवर द्वारा प्रदान की जाती है। नीचे एक जगह है जहां आप परिवहन के दौरान मानक रिसीवर को दूर रख सकते हैं। बिजली के तर्कसंगत उपयोग के लिए, ऑप्टिकल सेंसर विंडो के बगल में एक यांत्रिक पावर स्विच स्थित है। यहां एक संकेतक लाइट भी है जो आपको बैटरियों की स्थिति की निगरानी करने की अनुमति देती है।

लॉजिटेक टच माउस एम600 द्वारा समर्थित क्रियाओं और इशारों को नियंत्रित करें
माइक्रोसॉफ्ट मैनिपुलेटर की तरह, गुरुत्वाकर्षण का केंद्र शरीर के उस हिस्से की ओर स्थानांतरित हो जाता है जिसके ऊपर हथेली स्थित होती है। हालाँकि, लॉजिटेक टच माउस M600 को अपने डेस्क के चारों ओर ले जाना अधिक सुविधाजनक है। इसे स्लाइडिंग पैड के लिए सामग्री के बेहतर विकल्प और मैनिपुलेटर के हल्के वजन (बैटरी के बिना लगभग 60 ग्राम) दोनों द्वारा समझाया गया है। यदि आप बैटरी डिब्बे में केवल एक बैटरी स्थापित करते हैं तो लाभ और भी अधिक ध्यान देने योग्य हो जाता है। परिणामस्वरूप, लॉजिटेक टच माउस एम600 अधिक आरामदायक कार्य वातावरण प्रदान करता है, विशेष रूप से गहन उपयोग के दौरान।
स्पर्श कार्य
मैनिपुलेटर्स की डिज़ाइन विशेषताओं से परिचित होने के बाद, हम उनकी क्षमताओं का अध्ययन करने के लिए आगे बढ़ते हैं। बेशक, हमारा ध्यान उन कार्यों पर होगा जिन्हें अंतर्निहित टच पैनल के माध्यम से नियंत्रित किया जा सकता है।
यह ध्यान दिया जाना चाहिए कि विचाराधीन मैनिपुलेटर्स की पूरी क्षमता केवल तभी पूरी तरह से महसूस की जा सकती है जब विंडोज 7 चलाने वाले पीसी से कनेक्ट किया जाए। तथ्य यह है कि मालिकाना सॉफ्टवेयर जो सभी टच पैनल कार्यों के लिए समर्थन प्रदान करता है, केवल विंडोज 7 के संस्करण में प्रस्तुत किया गया है। लॉजिटेक टच माउस एम600 के साथ काम करने के लिए माइक्रोसॉफ्ट टच माउस के लिए लॉजिटेक फ्लो स्क्रॉल सॉफ्टवेयर - माइक्रोसॉफ्ट इंटेलीमाउस सॉफ्टवेयर इंस्टॉल करना होगा। संबंधित फ़ाइलें निर्माताओं की वेबसाइटों पर निःशुल्क डाउनलोड के लिए उपलब्ध हैं।
बड़े लोगों के साथ विंडोज़ संस्करणचूहे भी काम करते हैं, लेकिन टचपैड की कार्यक्षमता केवल ऊर्ध्वाधर स्क्रॉल नियंत्रण तक ही सीमित है। मैक ओएस के लिए भी यही बात लागू होती है।
लॉजिटेक टच माउस एम600 की स्पर्श सतह का मुख्य कार्य ऊर्ध्वाधर अक्ष के साथ स्क्रॉलिंग को नियंत्रित करना है। यह क्रिया आपकी उंगली को मैनिपुलेटर की स्पर्श सतह पर ऊपर या नीचे दिशा में आसानी से घुमाकर की जाती है। स्क्रॉलिंग गति गति की गति में परिवर्तन के अनुपात में बदलती है। ऊपर या नीचे दिशा में एक तेज स्लाइडिंग मूवमेंट आपको क्रमशः पृष्ठ की शुरुआत या अंत में तेजी से जाने की अनुमति देता है (ये इशारे समान रूप से काम करते हैं) होम बटनऔर कीबोर्ड पर समाप्त करें)। अंत में, स्पर्श सतह पर बाएं से दाएं और विपरीत दिशा में उंगलियों की गति फ़ाइल और वेब ब्राउज़र में "आगे" और "पीछे" बटन के अनुरूप होती है।
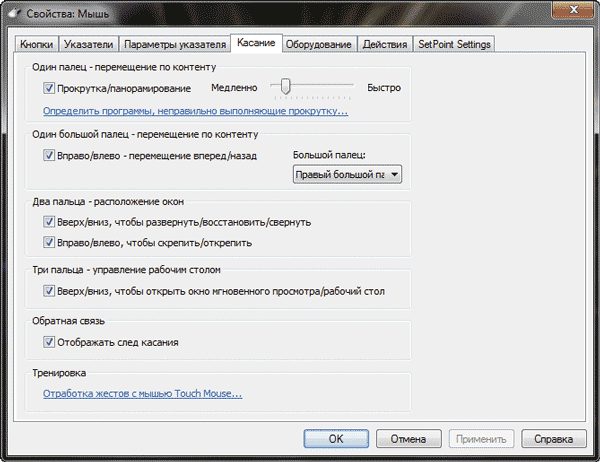
माइक्रोसॉफ्ट टच माउस टचपैड सेटिंग्स अनुभाग
माइक्रोसॉफ्ट टच माउस उपयोगकर्ता को कार्यों का अधिक विविध सेट प्रदान करता है स्पर्श नियंत्रण. में Microsoft Intellimouse सॉफ़्टवेयर स्थापित करने के बाद प्रणाली व्यवस्थामाउस, दो अतिरिक्त टैब दिखाई देते हैं। उनमें से एक मैनिपुलेटर के मुख्य बटनों की एक जोड़ी के कार्यों की सेटिंग्स पर ध्यान केंद्रित करता है, और दूसरा आपको टच पैनल के ऑपरेटिंग मापदंडों को बदलने की अनुमति देता है।
लॉजिटेक पॉइंटिंग डिवाइस के विपरीत, माइक्रोसॉफ्ट टच माउस की स्पर्श सतह आपको सक्रिय विंडो की सामग्री को लंबवत और क्षैतिज रूप से स्क्रॉल करने की अनुमति देती है। स्क्रॉलिंग की गति आपकी उंगली की गति के अनुसार बदलती रहती है। स्पर्श सतह से अपनी उंगली उठाने के बाद एक स्लाइडिंग इशारा संबंधित दिशा में उच्च गति स्क्रॉलिंग को सक्रिय करता है। इस मामले में, सॉफ़्टवेयर फ्लाईव्हील के संचालन का अनुकरण करता है: स्क्रॉलिंग गति धीरे-धीरे कम हो जाती है और थोड़ी देर बाद गति बंद हो जाती है। प्रारंभिक गति इस बात पर निर्भर करती है कि उंगली की गति कितनी तेज थी। टचपैड पर एक टैप तुरंत स्क्रॉल करना बंद कर सकता है।
जैसा कि परीक्षणों के दौरान पता चला, माइक्रोसॉफ्ट टच माउस की स्पर्श सतह में बहुत अधिक संवेदनशीलता है। इसलिए माउस टचपैड के प्रॉपर्टीज टैब में स्क्रॉलिंग गति को समायोजित करने की क्षमता काफी उपयोगी साबित हुई। नियंत्रण स्लाइडर को लगभग न्यूनतम पर सेट करने के बाद ही स्वीकार्य स्क्रॉलिंग नियंत्रण सटीकता प्राप्त करना संभव था।
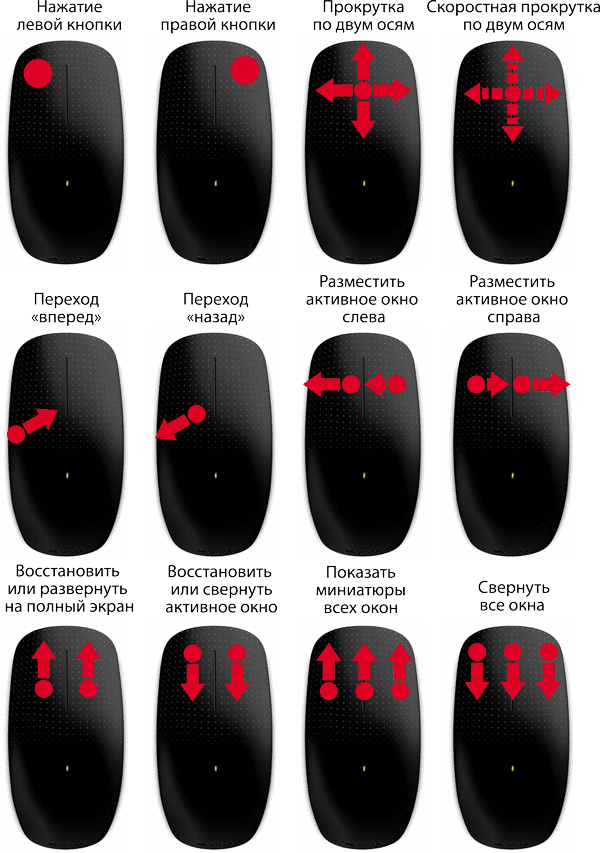
Microsoft Touch Mouse द्वारा समर्थित क्रियाओं और इशारों को नियंत्रित करें
स्प्रेडशीट के साथ काम करते समय, साथ ही छवियों, पुस्तकों और दस्तावेजों के बढ़े हुए टुकड़ों को देखते समय दो अक्षों पर एक साथ सुचारू स्क्रॉलिंग नियंत्रण का मोड बहुत सुविधाजनक साबित हुआ। बेशक, अब चूहों का उत्पादन एक पहिये के साथ किया जाता है, जिसका डिज़ाइन आपको एक साथ दो अक्षों पर स्क्रॉलिंग को नियंत्रित करने की अनुमति देता है। हालाँकि, ऐसा पहिया केवल ऊर्ध्वाधर अक्ष के साथ स्क्रॉलिंग गति नियंत्रण प्रदान करता है, जबकि क्षैतिज गति स्थिर गति से की जाती है।
माइक्रोसॉफ्ट टच माउस में फ़ाइल ब्राउज़र और वेब ब्राउज़र में आगे और पीछे जाने के लिए दो इशारे भी शामिल हैं। ये क्रियाएं अंगूठे को केस के किनारे ("आगे" - पैनल के किनारे से उसके केंद्र तक, "पीछे" - विपरीत दिशा में) ले जाकर की जाती हैं। चूँकि इस माउस के शरीर का आकार सममित है और यह दाएं हाथ और बाएं हाथ के लोगों दोनों के लिए समान रूप से उपयुक्त है, सेटिंग्स उस हाथ का चयन करने की क्षमता प्रदान करती हैं जो मैनिपुलेटर को नियंत्रित करता है। इसलिए, दाहिने हाथ का चयन करते समय, "आगे" और "पिछड़े" इशारे शरीर के बाईं ओर काम करेंगे और इसके विपरीत।
माइक्रोसॉफ्ट टच माउस के अंतर्निर्मित टचपैड की एक अन्य विशेषता यह है कि यह आपको एक ही समय में दो और तीन उंगलियों से किए गए कई इशारों को पहचानने की अनुमति देता है। इन इशारों का उपयोग विंडोज़ को प्रबंधित करने और एप्लिकेशन के बीच स्विच करने के लिए किया जाता है। विशेष रूप से, दो अंगुलियों की समानांतर गति आपको सक्रिय विंडो का आकार बदलने, उसे छोटा करने और पुनर्स्थापित करने की अनुमति देती है। इन इशारों के कार्यों को याद रखना मुश्किल नहीं है, क्योंकि वे मानक विंडोज 7 कीबोर्ड शॉर्टकट (कर्सर आंदोलन नियंत्रण तीरों में से एक के साथ संयोजन में स्टार्ट बटन) के अनुरूप हैं। तदनुसार, ऊपर और नीचे की दिशा में होने वाली गतिविधियां सक्रिय विंडो को न्यूनतम, सामान्य और के बीच स्विच करती हैं पूर्ण स्क्रीन मोडप्रदर्शन। पार्श्व दिशा में एक समान इशारा आपको सक्रिय विंडो को स्क्रीन के बाएँ या दाएँ आधे भाग पर रखने की अनुमति देता है।
अंत में, तीन अंगुलियों से नीचे की ओर स्वाइप करने से आप सभी विंडो को छोटा कर सकते हैं, और विपरीत दिशा में वही इशारा आपको तुरंत वांछित एप्लिकेशन पर जाने की अनुमति देता है।
काम से मिले प्रभाव
प्रारंभिक आशंकाओं के विपरीत, मैं बहुत जल्दी ही असामान्य जोड़-तोड़ करने वालों का आदी हो गया। यह संभव है कि लैपटॉप टच पैनल के साथ काम करने के व्यापक अनुभव से मदद मिली।
बेशक, लॉजिटेक टच माउस एम600 या माइक्रोसॉफ्ट टच माउस के नए मालिक को इन मैनिपुलेटर्स की कुछ विशेषताओं को अनुकूलित करना होगा - मुख्य रूप से मुख्य बटन की एक जोड़ी की विशिष्ट प्रतिक्रिया के लिए। एक नियमित माउस के बाद, इन मॉडलों के छिपे हुए बटन बहुत भारी लगते हैं, जो, हालांकि, काफी समझ में आता है: आखिरकार, आपको लगभग सभी को दबाना होगा टॉप पैनल, और बटनों की यात्रा बहुत बड़ी है। इसके अलावा, लॉजिटेक टच माउस एम600 मॉडल में एक "मालिकाना" सुविधा है: थोड़े समय के लिए दबाए जाने पर बटन "चिपकने" लगते हैं, जिससे डबल और ट्रिपल क्लिक जैसी क्रियाएं करना कुछ हद तक मुश्किल हो जाता है।
माइक्रोसॉफ्ट टच माउस के गंभीर नुकसान इसका भारी वजन और मैनिपुलेटर को हिलाने पर गति के प्रति बढ़ा हुआ प्रतिरोध हैं। गहन कार्य के दौरान, यह ध्यान देने योग्य असुविधा पैदा करता है और बांह की मांसपेशियों पर तनाव बढ़ जाता है।
टच स्क्रॉल कंट्रोल फ़ंक्शन का संचालन, जो सिद्धांत रूप में चूहों के मुख्य ट्रम्प कार्डों में से एक होना चाहिए, को आदर्श नहीं कहा जा सकता है। जहां तक लॉजिटेक टच माउस एम600 की बात है, इसकी टच स्क्रॉलिंग केवल ऊर्ध्वाधर अक्ष पर काम करती है - इसलिए, कुल मिलाकर, इस निर्माता के महंगे मॉडल से लैस दोहरे मोड व्हील पर इसका कोई मौलिक लाभ नहीं है। इसके बिल्कुल विपरीत: इस तुलना में पहिया स्पष्ट रूप से पसंदीदा दिखता है, क्योंकि यह स्पर्श सतह की तुलना में अधिक सटीक और बहुमुखी उपकरण है।
जहां तक माइक्रोसॉफ्ट टच माउस की बात है, इसकी सबसे आकर्षक विशेषताओं में से एक विशेष इशारों द्वारा सक्रिय उच्च गति स्क्रॉलिंग फ़ंक्शन के साथ चिकनी दो-अक्ष स्क्रॉलिंग नियंत्रण है। हालाँकि, यहां माउस स्क्रॉल मोड को याद करना उचित है, जिसके लिए समर्थन कई आधुनिक मैनिपुलेटर्स के ड्राइवरों में लागू किया गया है।
जैसा कि ऑपरेटिंग अनुभव से पता चला है, टच स्क्रॉलिंग का मूलभूत नुकसान क्षमता की कमी है चरण नियंत्रणगति, जो रैचेटिंग तंत्र के साथ सामान्य पहिये द्वारा प्रदान की जाती है। और यह वास्तव में महत्वपूर्ण है, क्योंकि कई अनुप्रयोगों में चरण-दर-चरण स्क्रॉलिंग (या तो स्वयं या संशोधक कुंजियों के साथ संयोजन में) आपको पेज टर्निंग, ज़ूमिंग को नियंत्रित करने, ड्रॉप-डाउन सूची में वांछित आइटम का त्वरित चयन करने की अनुमति देती है और अन्य फ़ंक्शन, और कई खेलों में इसका उपयोग डिफ़ॉल्ट रूप से परिचालन स्विच हथियारों के लिए किया जाता है।
स्पर्श नियंत्रणों की प्रतिक्रिया की सटीकता और पूर्वानुमेयता के बारे में भी शिकायतें हैं। समस्या यह है कि स्पर्श की सतह की प्रतिक्रिया बाहरी कारकों के आधार पर बदलती है - विशेष रूप से, उपयोगकर्ता की उंगलियों की त्वचा पर नमी की डिग्री। हरकतें हमेशा पहली बार में काम नहीं करतीं, और कभी-कभी, इसके विपरीत, गलत सकारात्मक बातें सामने आती हैं। माइक्रोसॉफ्ट टच माउस मॉडल में सॉफ़्टवेयरकभी-कभी इशारों को ग़लत ढंग से पहचान लेता है। उदाहरण के लिए, यदि आपकी उंगली टचपैड के किनारे के पास है, तो क्षैतिज रूप से स्क्रॉल करने के बजाय "बैक" या "फॉरवर्ड" कमांड काम कर सकता है।
सामान्य तौर पर, क्लासिक बटन और स्क्रॉल व्हील के साथ एक परिचित माउस पर लौटने से वास्तविक खुशी हुई।
निष्कर्ष
तो, अब मुख्य प्रश्न का उत्तर देने का समय आ गया है। जैसा कि ऑपरेटिंग अनुभव से पता चला है, टच पैनल को शायद ही पारंपरिक कंप्यूटर माउस नियंत्रणों का पूर्ण विकल्प माना जा सकता है। हालाँकि, यह अनुमान लगाया जा सकता था: आखिरकार, जैसा कि अभ्यास से पता चलता है, विशेष समाधान (इस मामले में, हार्डवेयर बटन और एक स्क्रॉल व्हील) में सार्वभौमिक समाधान (यानी, एक टच पैनल) की तुलना में बहुत अधिक सटीकता और विश्वसनीयता होती है। इसके अलावा, विचाराधीन मैनिपुलेटर्स के निर्माता, कुल मिलाकर, स्पर्श नियंत्रण कार्ड की सार्वभौमिकता को निभाने में विफल रहे। स्पर्श कार्यों की सीमा बेहद सीमित है, और मालिकाना सॉफ़्टवेयर विभिन्न प्रकार की सेटिंग्स का दावा नहीं कर सकता है। विशेष रूप से, उपयोगकर्ता नए इशारों को जोड़ने या निर्माता द्वारा निर्दिष्ट कार्यों के साथ अन्य कार्यों को जोड़ने में असमर्थ हैं। यह, कम से कम, अजीब लगता है: आखिरकार, मुख्य बटनों की एक जोड़ी के कार्यों को अनुकूलित करने की संभावनाएं अन्य मॉडलों की तरह ही व्यापक हैं। कुछ स्थितियों में, स्पर्श सतह पर अपनी उंगली घुमाकर कर्सर को नियंत्रित करना सुविधाजनक होगा, लेकिन किसी कारण से माइक्रोसॉफ्ट और लॉजिटेक डेवलपर्स ने यह विकल्प प्रदान नहीं किया।
ईमानदारी से कहें तो, यह स्पष्ट नहीं है कि ये मॉडल किस श्रेणी के उपयोगकर्ताओं के लिए बनाए गए थे। जाहिर है, अपने बड़े वजन और गुरुत्वाकर्षण के स्थानांतरित केंद्र के कारण, ऐसे मैनिपुलेटर न केवल गतिशील गेम के लिए अनुपयुक्त हैं, बल्कि उन अनुप्रयोगों के साथ काम करने के लिए भी अनुपयुक्त हैं जिनके लिए बड़ी संख्या में माउस आंदोलनों की आवश्यकता होती है - ग्राफ़िक संपादक, ऑडियो और वीडियो रिकॉर्डिंग आदि के लिए गैर-रेखीय संपादन प्रणाली। कुल मिलाकर, माइक्रोसॉफ्ट टच माउस और लॉजिटेक टच माउस एम600 का कफ संबंधी "चरित्र" केवल वेब सर्फिंग के लिए उपयुक्त है और (कुछ विस्तार के साथ) कार्यालय अनुप्रयोग. लेकिन यहां एक और सवाल तुरंत उठता है: कितने खरीदार ऐसी सीमित क्षमताओं वाले मैनिपुलेटर के लिए लगभग $100 का भुगतान करने को तैयार हैं? (इन पंक्तियों को लिखने के समय, न्यूनतम खुदरा माइक्रोसॉफ्ट कीमतराजधानी के स्टोर्स में टच माउस की कीमत लगभग 2300 रूबल थी, और लॉजिटेक टच माउस एम600 - लगभग 2600 रूबल)
संभवतः, इन मॉडलों के रचनाकारों को सुसज्जित मोबाइल उपकरणों के मालिकों का ध्यान आकर्षित करने की उम्मीद थी टच स्क्रीन. हालाँकि, इन उपयोगकर्ताओं के दृष्टिकोण से, माइक्रोसॉफ्ट टच माउस और विशेष रूप से लॉजिटेक टच माउस एम600 के साथ उपलब्ध "जेस्चर" टूल का सेट बहुत सीमित है। आख़िरकार, कई आधुनिक लैपटॉप के अंतर्निर्मित टच पैनल भी कार्यों का अधिक विविध सेट प्रदान करते हैं। और जो लोग अपने डेस्कटॉप पीसी को टच इनपुट टूल से लैस करना चाहते हैं, उनके लिए विशेष इनपुट डिवाइस तैयार किए जाते हैं - उदाहरण के लिए TouchPadलॉजिटेक वायरलेस टचपैड (जिसकी कीमत, वैसे, समीक्षा किए गए दोनों चूहों की तुलना में काफी कम होगी) या वाकॉम बांस पेन और टच ग्राफिक्स टैबलेट। हम अभी भी परिचित बटन और पहिए वाले जोड़-तोड़ करने वालों के प्रति वफादार हैं।




