टचपैड कीबोर्ड के नीचे स्थित एक टच पैनल है जो माउस के कार्य करता है। यह केवल लैपटॉप और नेटबुक पर होता है। लेकिन अक्सर, उपयोगकर्ता बाहरी माउस का उपयोग करना पसंद करते हैं। यदि लैपटॉप का उपयोग डेस्कटॉप कंप्यूटर के प्रतिस्थापन के रूप में किया जाता है तो यह स्वयं ही उचित है, लेकिन यदि यह लगातार चलता रहता है, तो माउस असुविधा पैदा करेगा, इसलिए अब हम यह पता लगाएंगे कि लैपटॉप पर टचपैड को कैसे सक्षम किया जाए।
आइए टचपैड को कनेक्ट या डिस्कनेक्ट करते समय क्रियाओं के एल्गोरिदम को देखें। उपयोगकर्ता के लिए सौभाग्य से, निर्माताओं ने पहले ही इसका ध्यान रखा है और कई कुंजियाँ प्रदान की हैं, जिन्हें दबाने पर यह कार्य निष्पादित होगा।
- ASUS लैपटॉप पर- एफएन+एफ9;
- पर Dell लैपटॉप - एफएन+एफ5;
- पर एसर लैपटॉप - एफएन+एफ7;
- पर लेनोवो लैपटॉप - एफएन+एफ8;
- HP लैपटॉप पर- करीब से देखो सबसे ऊपर की कतारचाबियाँ F1-F12. प्रत्येक मॉडल का एक अलग प्रकार होता है;
यह विचार करने योग्य है कि प्रत्येक निर्माण कंपनी अपना स्वयं का कीबोर्ड शॉर्टकट लेकर आई है, जिसे लैपटॉप के साथ आने वाले दस्तावेज़ों में दर्शाया जाना चाहिए। यदि इन्हें देखना संभव न हो तो प्रायोगिक तौर पर इन्हें आसानी से पाया जा सकता है। ऐसा करने के लिए, आपको निम्नलिखित कुंजी संयोजन आज़माना होगा:
- एफएन + एफ5;
- एफएन + एफ6;
- एफएन+एफ7;
- एफएन+एफ8;
- एफएन+एफ9;
- एफएन + एफ10;
- एफएन+एफ11;
- एफएन + एफ12.
कोई न कोई कॉम्बिनेशन जरूर काम करेगा. साथ ही आप दूसरों के बारे में भी पता लगा सकते हैं कार्यक्षमताआसन्न कुंजियाँ, जो स्क्रीन की चमक, ध्वनि की मात्रा आदि के लिए जिम्मेदार हैं। उदाहरण के लिए, एक एसर लैपटॉप Fn + F7 कुंजी दबाकर अपने टचपैड को चालू और बंद कर सकता है।
कुछ लैपटॉप में एक विशेष कुंजी होती है जो टचपैड को ठीक बगल में चालू कर देती है TouchPad.
नियंत्रण कक्ष के माध्यम से टचपैड सक्षम करें
ऐसा करने के लिए आपको जाना होगा:
नियंत्रण कक्ष -> माउस -> डिवाइस सेटिंग्स
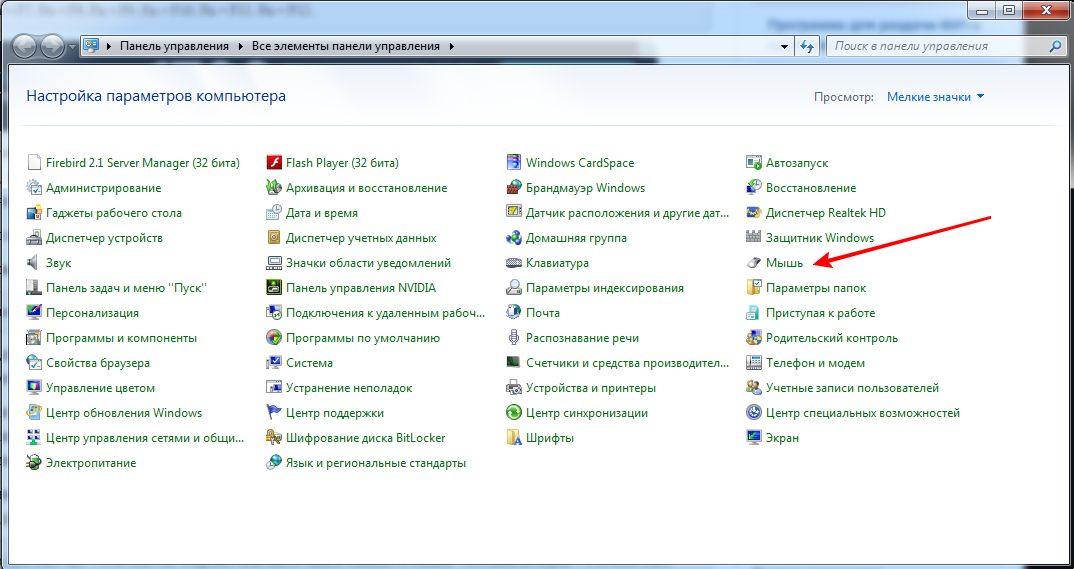
में अंतिम टैबसक्षम या अक्षम किया जा सकता है माउस को स्पर्श करें. आप यहां एक सेटिंग भी कर सकते हैं ताकि जब आप बाहरी माउस कनेक्ट करें, तो आंतरिक टच अक्षम हो जाएगा।
BIOS के माध्यम से टचपैड सक्षम करें
चुनिंदा लैपटॉप मॉडल टचपैड को सक्षम कर सकते हैं BIOS सेटिंग्स. ऐसा करने के लिए, आपको कंप्यूटर को बूट करते समय F2 या Del बटन को दबाए रखना होगा। दिखाई देने वाली विंडो में, आपको इंटरनल पॉइंटिंग डिवाइस का चयन करना चाहिए, जहां इसे डिसेबल से इनेबल में बदलने के लिए सक्षम करना है, और इसके विपरीत इसे अक्षम करना है।
टचपैड के लिए ड्राइवरों की जाँच की जा रही है
यदि आपका टचपैड ऊपर वर्णित सभी तरीकों का उपयोग करके चालू नहीं होता है, तो यह जांचने लायक है कि टचपैड के लिए ड्राइवर बिल्कुल स्थापित हैं या नहीं। ऐसा करने के लिए यहां जाएं:
डिवाइस मैनेजर -> चूहे और अन्य पॉइंटिंग डिवाइस के लिए प्लस चिह्न खोलें
यदि कोई टच माउस नहीं है या दिखाया गया है पीला त्रिकोणसाथ विस्मयादिबोधक बिंदु, वह:
- प्रबंधक में डिवाइस पर राइट-क्लिक करें और "अपडेट ड्राइवर्स" चुनें, यदि नहीं मिला, तो अगले बिंदु पर जाएं।
- यहां उनकी उपलब्धता जांचें स्थापना डिस्क, जो लैपटॉप के साथ आया था। यदि नहीं, तो अगले बिंदु पर जाएँ.
- आधिकारिक वेबसाइट से ड्राइवर डाउनलोड करें और उन्हें इंस्टॉल करें।
टिप्पणियाँ
एक लैपटॉप मोबाइल कंप्यूटर से संबंधित है, और तदनुसार, लैपटॉप का सारा नियंत्रण मोबाइल होना चाहिए। नियंत्रण उपकरणों में से एक है कम्प्यूटर का माउस. लेकिन लैपटॉप एक टचपैड का उपयोग करता है, हम आगे देखेंगे कि यह क्या है।
नियंत्रण आदेश स्पर्श सतह को छूकर दर्ज किए जाते हैं। विभिन्न प्रकारमाउस नियंत्रण के समान, स्पर्श भी विभिन्न कमांड संचारित करते हैं।
टचपैड में गोल किनारों के साथ एक आयत का आकार है। अंतर्निर्मित या अलग से जोड़ा जा सकता है।
टचपैड का उपयोग कैसे करें
हम स्पर्शों का उपयोग करके या टचपैड की सतह पर अपनी अंगुलियों को सरकाकर टचपैड के माध्यम से नियंत्रण स्थानांतरित करते हैं। ऐसे प्रत्येक स्पर्श या हरकत का एक विशिष्ट आदेश का अर्थ होता है।
अंतर्निर्मित टचपैड की क्षमताएं ड्राइवर और हार्डवेयर कार्यान्वयन दोनों पर निर्भर करती हैं। यह नियंत्रण इशारों, मल्टी-टच, नियंत्रण के सेट को प्रभावित करता है।
आइए कल्पना करें कि कमांड के मानक सेट की सूची के माध्यम से लैपटॉप पर टचपैड का उपयोग कैसे करें:
- एक उंगली से लघु स्पर्श - माउस बटन छोड़ें
- एक उंगली से डबल क्लिक करें - बाईं माउस बटन पर डबल-क्लिक करें
- अधूरा डबल टैप और एक उंगली से स्लाइड - खींचें और चुनें
- दो अंगुलियों से दबाएं (छोटी)- दायाँ माउस बटन
- तीन अंगुलियों से छोटा दबाएं - मध्य माउस बटन
- दो अंगुलियों से फिसलना - माउस व्हील रोटेशन
- अपनी उंगली को टचपैड के बाएँ या दाएँ किनारे पर सरकाना - लंबवत स्क्रॉल
- अपनी उंगली को टचपैड के ऊपरी या निचले किनारे पर सरकाना - क्षैतिज स्क्रॉलिंग
- दो अंगुलियों को एक दूसरे की ओर या एक दूसरे से दूर सरकाना - बढ़ा या घटा
- एक उंगली से छूना और दूसरी उंगली से पहली उंगली के चारों ओर गोलाकार गति में घुमाना - पलटना
- तीन अंगुलियों से हल्का स्पर्श और दाएं से बाएं या इसके विपरीत गति - स्वाइप करें
टचपैड कैसे काम करता है? लैपटॉप का टचपैड कैपेसिटिव सेंसर से बना होता है ताकि वे सतह पर एक ग्रिड बना सकें। नियंत्रक पैनल पर सभी कैपेसिटेंस को मापता है और उन्हें मेमोरी में लिखता है। फिर यह समय-समय पर उनकी तुलना वर्तमान मूल्यों से करता है; सतह से जानकारी पढ़ने की यह अवधि टचपैड की विशेषताओं में से एक है। उंगली को छूने से दोनों सेंसरों के बीच की कैपेसिटेंस बदल जाती है, इस कैपेसिटेंस को मापा जाता है और इस प्रकार सतह पर उंगली की सटीक स्थिति निर्धारित की जाती है। धारिता में परिवर्तन की डिग्री उंगली के दबाव के बल को इंगित करती है।

सेंसर ग्रिड के कम रिज़ॉल्यूशन के कारण, लैपटॉप टचपैड का उपयोग करके सटीक कार्य करना असंभव है, उदाहरण के लिए, ग्राफ़िक संपादकया गंभीर खेलों में. लेकिन लैपटॉप पर सामान्य काम के लिए, माउस पॉइंटर को नियंत्रित करने के लिए टचपैड क्षमताएं काफी हैं।
टचपैड का फोटो
अंग्रेजी शब्द टचपैड दो शब्दों से मिलकर बना है टच - टच और पैड - सरफेस (पैनल)। सेंसर को छूकर यूजर कर्सर को नियंत्रित कर सकता है। स्पर्श सतह के नीचे माउस के तीन बटन (बाएं, दाएं और पहिया) का अनुकरण करने के लिए बटन हो सकते हैं।
यह स्पष्ट रूप से समझने के लिए कि लैपटॉप पर टचपैड क्या है, आइए कुछ तस्वीरें प्रस्तुत करें।




टचपैड एक सार्वभौमिक कर्सर नियंत्रण उपकरण है जो लैपटॉप पर कंप्यूटर माउस को पूरी तरह से बदल देता है। लेकिन इसका रिज़ॉल्यूशन कम है, जो ग्राफ़िक्स प्रोग्राम के साथ काम करने की अनुमति नहीं देता है।
टचपैड एक फ्लैट टचपैड है जिसमें एक पैकेज होता है प्रिंटेड सर्किट बोर्ड्स. पैनल में अक्सर एक आयताकार आकार होता है जिसका क्षेत्रफल 50 सेमी से अधिक नहीं होता है ². यह कीबोर्ड के नीचे स्थित होता है और लैपटॉप बॉडी में थोड़ा छिपा हुआ होता है।टचपैड के संचालन का सिद्धांत अंतर्निहित सेंसर के बीच कैपेसिटेंस को मापना या उंगली की कैपेसिटेंस को मापना है। जब एक उंगली, जो एक कंडक्टर है, टचपैड संरचना को छूती है, तो विद्युत क्षेत्र बदल जाता है। ऊर्ध्वाधर पर सेंसर के स्थान के कारण और क्षैतिज अक्षउंगली की स्थिति को सटीक रूप से निर्धारित करना और मॉनिटर स्क्रीन पर कर्सर को वांछित स्थान पर ले जाना संभव है।
- डिज़ाइन में कोई गतिशील भाग नहीं हैं;
- काम के लिए चूहे की तरह सपाट सतह और बड़ी जगह की आवश्यकता नहीं होती है;
- कॉम्पैक्ट व्यवस्था आपको पोर्टेबल डिवाइस पर काम करते समय दक्षता बढ़ाने की अनुमति देती है;
- टचपैड का पार्श्व भाग लंबवत और क्षैतिज रूप से चलने के लिए स्क्रॉल व्हील को प्रतिस्थापित करता है;
- डबल क्लिक करने से बाएँ माउस बटन का हेरफेर बदल जाता है;
- अपनी अंगुलियों से पिंच करके और खींचकर छवियों को ज़ूम इन और ज़ूम आउट करना;
- अपनी उंगली के दो बार टैप से वस्तुओं का चयन करें और उन्हें स्थानांतरित करें।


टचपैड को विशेष देखभाल की आवश्यकता नहीं होती है और यह लैपटॉप कीबोर्ड पर कुंजियाँ दबाने में हस्तक्षेप नहीं करता है। सतह को धूल, मलबे और नमी से विश्वसनीय रूप से संरक्षित किया जाता है।
माउस, टचपैड, ट्रैकबॉल - ये सभी चीजें उन लैपटॉप मालिकों को अच्छी तरह से पता हैं जिन्होंने लगभग एक दर्जन साल पहले अपना पहला इलेक्ट्रॉनिक सहायक खरीदा था। हालाँकि, मोबाइल कंप्यूटर की लोकप्रियता बढ़ रही है, अधिक से अधिक खुश मालिक हैं, और जानकारी का प्रवाह ऐसा है कि कभी-कभी प्रौद्योगिकी विकास के इतिहास से परिचित होने का समय ही नहीं मिलता है। परिणामस्वरूप, समय-समय पर यह प्रश्न सुना जाता है कि "टचपैड - यह क्या है?" आज हम बताएंगे कि इस शब्द का वास्तव में क्या मतलब है, और ऐसे उपकरणों के विकास में मुख्य मील के पत्थर को भी याद करेंगे।
गतिशीलता पहले आती है
लैपटॉप का दूसरा नाम पोर्टेबल है मोबाइल कंप्यूटर. पूर्ण विकसित से इसका मुख्य अंतर सिस्टम इकाई- यह इसे अपने साथ ले जाने और बाहरी शक्ति स्रोत के बिना कुछ समय तक काम करने का अवसर है। जाहिर है, इष्टतम समाधान एक मोनोब्लॉक है, जब सभी प्रमुख उपकरण एक ही आवास में संयुक्त होते हैं। जैसा कि इसमें कोई अलग कीबोर्ड, चूहे और मॉनिटर नहीं हैं स्थिर प्रणालियाँ. चूँकि पहले लैपटॉप के दिनों में ही, ऑपरेटिंग सिस्टम लोकप्रिय थे, डेवलपर्स को एक ऐसे उपकरण के साथ आने की ज़रूरत थी जो माउस के कार्य करता हो, लेकिन साथ ही एक कैंडी बार का हिस्सा हो। समस्या को शानदार ढंग से हल किया गया.
माउस उल्टा
लैपटॉप कंप्यूटर में, उन्हें कीबोर्ड ब्लॉक के ठीक नीचे रखना शुरू किया गया छोटा उपकरण, जो एक गेंद और दो बटन है। गेंद पर अपनी हथेली चलाकर और उसे गति में सेट करके, आप कार्यक्रमों में कर्सर को नियंत्रित कर सकते हैं।  ऑपरेशन का सिद्धांत उस समय के सामान्य चूहों जैसा ही था। इस समाधान को "ट्रैकबॉल" कहा जाता है।
ऑपरेशन का सिद्धांत उस समय के सामान्य चूहों जैसा ही था। इस समाधान को "ट्रैकबॉल" कहा जाता है।
टचपैड वाला एक कीबोर्ड दिखाई देता है
हालाँकि, ट्रैकबॉल में कई कमियाँ थीं, इसलिए वैकल्पिक समाधान खोजने पर काम नहीं रुका। और अंत में, टच पैनल के आगमन के साथ, लैपटॉप उपकरण के क्षेत्र में एक वास्तविक तकनीकी सफलता हुई। जो प्रस्तावित किया गया था उसका अभी भी सफलतापूर्वक उपयोग किया जा रहा है। ट्रैकबॉल के स्थान पर, उन्होंने कार्यात्मक रूप से माउस की जगह लेते हुए एक छोटी आयताकार प्लेट रखनी शुरू कर दी। तो, टचपैड - यह क्या है? यह डिवाइस लैपटॉप बॉडी का एक संरचनात्मक हिस्सा है और कीबोर्ड के नीचे स्थित है।  सॉकेट पर एक उंगली का स्पर्श और सतह के साथ इसकी गति को नियंत्रक द्वारा माना जाता है, सशर्त निर्देशांक में परिवर्तित किया जाता है और चल रहे प्रोग्राम में प्रेषित किया जाता है। कैपेसिटिव प्रकार सेंसर: आप किसी गैर-प्रवाहकीय वस्तु, उदाहरण के लिए, एक पेंसिल के साथ पैनल को छूकर कर्सर को नियंत्रित करने का प्रयास करके इसे आसानी से सत्यापित कर सकते हैं - कोई प्रतिक्रिया नहीं होगी। तदनुसार, माउस बटन पर डबल-क्लिक करने से पैनल पर एक मनमाने बिंदु पर दो त्वरित क्रमिक स्पर्शों द्वारा प्रतिस्थापित किया जाता है। माउस प्रतिस्थापन को पूरा करने के लिए, टचपैड में दो या तीन होते हैं (मॉडल के आधार पर) यांत्रिक बटन. एक पहिया फ़ंक्शन भी कार्यान्वित किया गया है: आपको अपनी उंगली को संबंधित छोटे ब्लॉक (समानांतर पट्टियों की एक सीढ़ी) पर ऊपर या नीचे स्लाइड करने की आवश्यकता है। कुछ लैपटॉप पर, रिवाइंड करने के लिए, आपको सेंसर पर दो आसन्न उंगलियों को एक साथ घुमाना होगा। एक नियम के रूप में, ये नए मॉडल हैं जो मल्टी-टच तकनीक (एकाधिक स्पर्श) का समर्थन करते हैं।
सॉकेट पर एक उंगली का स्पर्श और सतह के साथ इसकी गति को नियंत्रक द्वारा माना जाता है, सशर्त निर्देशांक में परिवर्तित किया जाता है और चल रहे प्रोग्राम में प्रेषित किया जाता है। कैपेसिटिव प्रकार सेंसर: आप किसी गैर-प्रवाहकीय वस्तु, उदाहरण के लिए, एक पेंसिल के साथ पैनल को छूकर कर्सर को नियंत्रित करने का प्रयास करके इसे आसानी से सत्यापित कर सकते हैं - कोई प्रतिक्रिया नहीं होगी। तदनुसार, माउस बटन पर डबल-क्लिक करने से पैनल पर एक मनमाने बिंदु पर दो त्वरित क्रमिक स्पर्शों द्वारा प्रतिस्थापित किया जाता है। माउस प्रतिस्थापन को पूरा करने के लिए, टचपैड में दो या तीन होते हैं (मॉडल के आधार पर) यांत्रिक बटन. एक पहिया फ़ंक्शन भी कार्यान्वित किया गया है: आपको अपनी उंगली को संबंधित छोटे ब्लॉक (समानांतर पट्टियों की एक सीढ़ी) पर ऊपर या नीचे स्लाइड करने की आवश्यकता है। कुछ लैपटॉप पर, रिवाइंड करने के लिए, आपको सेंसर पर दो आसन्न उंगलियों को एक साथ घुमाना होगा। एक नियम के रूप में, ये नए मॉडल हैं जो मल्टी-टच तकनीक (एकाधिक स्पर्श) का समर्थन करते हैं।
टचपैड: यह क्या है?
जैसा कि आप देख सकते हैं, अस्पष्ट नाम के पीछे काफी सरल कार्यों वाला एक उपकरण है। ऐसा अक्सर होता है कंप्यूटर प्रौद्योगिकी, जब कई शब्द से लिए गए हैं विदेशी भाषा. इस प्रकार, इसे काफी सरलता से कहें तो, प्रश्न "टचपैड - यह क्या है?" कोई इसका उत्तर दे सकता है यह डिवाइसकार्यात्मक प्रतिस्थापन के लिए डिज़ाइन किया गया एक टच पैनल है कम्प्यूटर का माउस.
कोई भी लैपटॉप कंप्यूटर एक विशेष उपकरण से लैस होता है जो कर्सर को नियंत्रित करने और कंप्यूटर माउस के कार्यों को करने के लिए जिम्मेदार होता है। इस डिवाइस को टचपैड कहा जाता है। जैसा कि आप नाम से आसानी से अनुमान लगा सकते हैं, इसे स्पर्श का उपयोग करके नियंत्रित किया जाता है।
आपको बस इस पर अपनी उंगली सरकानी है और कर्सर स्क्रीन पर घूमना शुरू कर देगा। हालाँकि, टचपैड के सही ढंग से काम करने के लिए, इसे सही ढंग से कॉन्फ़िगर किया जाना चाहिए। आप हमारे लेख से सीखेंगे कि यह कैसे करना है।
टचपैड कैसे काम करता है
टचपैड लैपटॉप के सामने स्थित है और दो बटनों वाला एक छोटा वर्गाकार क्षेत्र है। यह उपकरण बहुत सहज है उपस्थितिकि एक बच्चा भी इसके संचालन के सिद्धांत को समझ सकता है। जैसा कि ऊपर बताया गया है, टचपैड को कर्सर को नियंत्रित करने के लिए डिज़ाइन किया गया है, और इसके आगे के बटन बाएँ और दाएँ स्थिर कंप्यूटर माउस के अनुरूप हैं। इसके अलावा, आप बटन का उपयोग किए बिना, केवल टचपैड टच पैनल का उपयोग करके, आवश्यक फ़ाइल पर एक या दो बार क्लिक करके फ़ाइलों का चयन कर सकते हैं और दस्तावेज़ खोल सकते हैं।
टचपैड को सक्षम करना
लैपटॉप निर्माताओं ने टचपैड को गलती से छूने और अवांछित प्रोग्राम या ऑपरेटिंग सिस्टम फ़ंक्शन लॉन्च करने से रोकने के लिए उसे अक्षम करने की क्षमता प्रदान की है। इसलिए, टचपैड का उपयोग शुरू करने के लिए, आपको पहले इसे चालू करना होगा। इसे दो तरीकों से किया जा सकता है: उपयोग करना विशेष कुंजीटचपैड के तत्काल आसपास स्थित या "फ़ंक्शन" हॉटकी संयोजन का उपयोग करना, जिसे कीबोर्ड पर Fn प्रतीक के साथ-साथ फ़ंक्शन कुंजियों में से एक F द्वारा दर्शाया गया है। आधुनिक लैपटॉप कंप्यूटर के अधिकांश मॉडलों में, F5 कुंजी है डिफ़ॉल्ट रूप से टचपैड संचालन के लिए जिम्मेदार।
टचपैड सेट करना
ज्यादातर मामलों में मानक मोडऑपरेटिंग सिस्टम चल रहा है, टचपैड पहले से ही काम करने की स्थिति में है। हालाँकि, कुछ उपयोगकर्ता सोचते हैं कि इसके स्थिर संचालन के लिए डिवाइस को कॉन्फ़िगर किया जाना चाहिए। ऐसा करने के लिए, आपको टचपैड पर विशेष सॉफ़्टवेयर स्थापित करना होगा, जिसे ड्राइवर के रूप में भी जाना जाता है जो डिवाइस के संचालन का समन्वय करता है।
आप अपने लैपटॉप के साथ आने वाली सीडी पर या लैपटॉप निर्माता की आधिकारिक वेबसाइट पर उपयुक्त ड्राइवर पा सकते हैं। यदि आप गलत संस्करण का ड्राइवर स्थापित करते हैं, तो इस स्थिति में डिवाइस के साथ काम करने में खराबी हो सकती है, उदाहरण के लिए, स्क्रीन पर कर्सर ले जाने में समस्या हो सकती है।
टचपैड के साथ समस्याएँ
यदि टचपैड काम करना बंद कर देता है, तो यह केवल डिवाइस ड्राइवर के कारण नहीं हो सकता है। यह समझने के लिए कि समस्या क्या है, लैपटॉप का निदान करना आवश्यक है, विशेष रूप से टचपैड के संचालन का। ऐसा करने के लिए, आपको "कंट्रोल पैनल" पर जाना होगा, जिसमें हम "हार्डवेयर और ध्वनि" अनुभाग पर जाते हैं और "डिवाइस और प्रिंटर" उपधारा में हम माउस आइटम देखते हैं।
हाँ, हाँ, बिल्कुल माउस, क्योंकि यह वह उपकरण है जो लैपटॉप कंप्यूटर में टचपैड को प्रतिस्थापित करता है।
जब आप माउस विकल्प मेनू पर जाते हैं, तो विंडोज़ कई टैब के साथ एक सिस्टम विंडो प्रदर्शित करेगा जिसमें आप टचपैड और डेस्कटॉप कंप्यूटर माउस के लिए विभिन्न ऑपरेटिंग पैरामीटर सेट करते हैं। मापदंडों की संख्या लैपटॉप मॉडल पर निर्भर करती है। उदाहरण के लिए, आधुनिक मॉडलों में मल्टी-टच तकनीक होती है, जो टचपैड की कार्यक्षमता का विस्तार करती है और आपको एक साथ कई उंगलियों से क्रियाओं को पढ़ने की अनुमति देती है।
इसके अलावा, कुछ टचपैड में दाहिनी ओरएक एकीकृत स्क्रॉल बार आपको अपनी उंगली के एक आसान आंदोलन के साथ दस्तावेज़ों और इंटरनेट पृष्ठों पर स्क्रॉल करने की अनुमति देता है। लैपटॉप पर काम करते समय अधिक आराम सुनिश्चित करने के लिए, आप प्रत्येक पैरामीटर को अपने लिए सख्ती से अनुकूलित कर सकते हैं।
टचपैड के लिए प्रतिस्थापन
यदि आपने अपने लिए एक लैपटॉप खरीदा है, तो आपको पारंपरिक सूचना इनपुट डिवाइस छोड़ने और पूरी तरह से टचपैड पर स्विच करने की ज़रूरत नहीं है। कई उपयोगकर्ता जो इस डिवाइस के आदी नहीं हैं, उन्हें पहले अपनी उंगली से कर्सर को नियंत्रित करना मुश्किल लगता है। इसलिए, आप अधिक परिचित डेस्कटॉप माउस का उपयोग जारी रख सकते हैं।
इसका उपयोग शुरू करने के लिए, आपको बस इसे यूएसबी पोर्ट से कनेक्ट करना होगा ऑपरेटिंग सिस्टमकुछ ही सेकंड में उत्पादन हो जाएगा स्वचालित खोजऔर ड्राइवर स्थापना. अतिरिक्त की स्थापना सॉफ़्टवेयरइस मामले में इसकी आवश्यकता नहीं है, क्योंकि माउस एक प्लस एंड प्ले डिवाइस है और सभी ब्रांड इनका उपयोग करके उत्पादन करते हैं मानक प्रकारड्राइवर.
हालाँकि, स्थिर कंप्यूटर माउस की तरह टचपैड के भी अपने फायदे हैं। उदाहरण के लिए, यदि आप काम के सिलसिले में किसी व्यावसायिक यात्रा पर जाते हैं और अपने साथ एक लैपटॉप ले जाते हैं, तो सड़क पर माउस के साथ काम करना बेहद असुविधाजनक होगा। इस मामले में, टचपैड बस अपूरणीय है।




