आपको किसी दिन अपने कंप्यूटर पर यूएसबी पोर्ट को अक्षम करना पड़ सकता है ताकि किसी को भी यूएसबी डिवाइस से कनेक्ट करने से रोका जा सके। उदाहरण के लिए, कार्यालय सेटिंग में, यूएसबी पोर्ट को अक्षम करने से कंप्यूटर से जानकारी चोरी होने या वायरस या अन्य मैलवेयर से संक्रमित होने से रोकने में मदद मिल सकती है।
BIOS सेटिंग्स में USB पोर्ट अक्षम करें
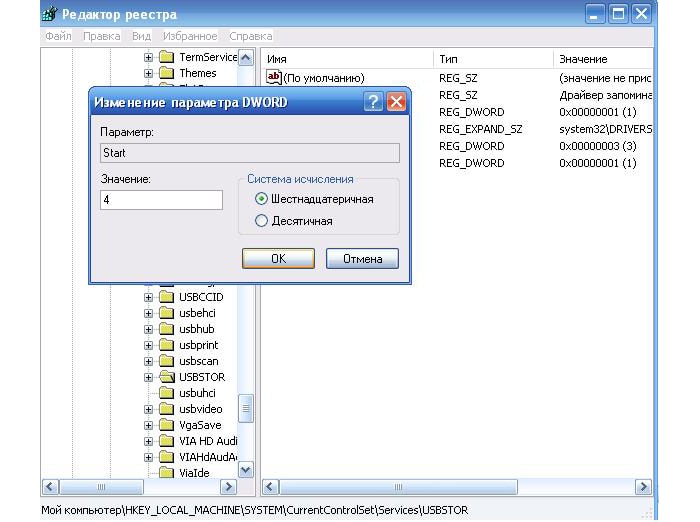
- BIOS दर्ज करें
- आपके चले जाने के बाद BIOS सेटिंग्स, USB पोर्ट को सक्षम या अक्षम करने के विकल्पों के लिए उन्नत मेनू (उन्नत BIOS सुविधाएँ) देखें।
- सुनिश्चित करें कि सभी USB और लीगेसी USB समर्थन विकल्प अक्षम या बंद हैं।
- एक बार परिवर्तन हो जाने के बाद, सेटिंग्स सहेजें और बाहर निकलें। आमतौर पर, आपको F10 दबाना होगा।
- कंप्यूटर को पुनरारंभ करने के बाद, यूएसबी पोर्ट की कार्यक्षमता की जांच करें और सुनिश्चित करें कि वे अक्षम हैं।
विंडोज़ में यूएसबी अक्षम करना
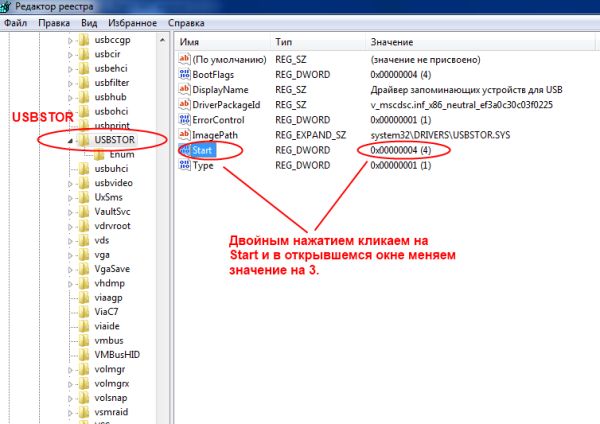
यदि आपके कंप्यूटर की BIOS सेटिंग्स आपको USB पोर्ट को अक्षम करने की अनुमति नहीं देती हैं, या आपका BIOS सभी पोर्ट को अक्षम नहीं करता है, और आप Windows XP, Vista, 7, या 8 चला रहे हैं, तो इन चरणों का पालन करें।
नोट: आपको संपादित करना होगा विंडोज़ रजिस्ट्री. ध्यान रखें कि रजिस्ट्री मान बदलने से त्रुटियाँ हो सकती हैं या सिस्टम बिल्कुल भी बूट नहीं हो सकता है।
युक्ति: निम्नलिखित युक्ति आपको केवल USB संग्रहण डिवाइस (जैसे फ्लैश ड्राइव) को डिस्कनेक्ट करने की अनुमति देती है। यूएसबी डिवाइस, जैसे कि कीबोर्ड और चूहे अभी भी काम करेंगे।
1. एंटर करके विंडोज रजिस्ट्री खोलें regedit आदेशखोज फ़ील्ड में ("रन") "स्टार्ट" बटन पर क्लिक करके।
2. एक बार जब आप रजिस्ट्री संपादक में प्रवेश कर लें, तो शाखा में जाएँ
HKEY_LOCAL_MACHINE\SYSTEM\CurrentControlSet\Services\USBSTOR
3. USBSTOR में, DWORD पैरामीटर ढूंढें " शुरू", उस पर डबल-क्लिक करें और मान को " में बदलें 4 ", और फिर "ओके" पर क्लिक करें।
4. रजिस्ट्री संपादक को बंद करें और अगली बार विंडोज़ को बूट करनायूएसबी काम नहीं करेगा.
टिप: यदि आपको उपरोक्त चरणों को करने के बाद यूएसबी को फिर से सक्षम करने की आवश्यकता है, तो इन चरणों का दोबारा पालन करें और मान को "4" से "3" में बदलें।
ध्यान दें: उपरोक्त चरण केवल तभी काम करते हैं जब स्टोरेज कंट्रोलर के लिए ड्राइवर पहले ही इंस्टॉल हो चुका हो। यदि आप सुरक्षा कारणों से ऐसा कर रहे हैं और ड्राइवर स्थापित नहीं किया गया है, तो उपयोगकर्ता द्वारा स्टोरेज डिवाइस कनेक्ट करने और विंडोज़ ड्राइवर स्थापित करने पर मान 3 में बदल जाएगा।
आप यूएसबी पोर्ट को सक्षम/अक्षम करने के लिए तैयार बैट फ़ाइलों का उपयोग कर सकते हैं।
https://yadi.sk/d/jGMdhaNDEBE3W
USB को भौतिक रूप से डिस्कनेक्ट करना
हालाँकि यह अक्सर संभव नहीं होता है, लेकिन USB पोर्ट को भौतिक रूप से अक्षम करने का एक विकल्प होता है प्रणाली बोर्ड. यदि यूएसबी पोर्ट सामने की ओर हैं या टॉप पैनलकंप्यूटर, आप बस यूएसबी पर जाने वाले केबल को डिस्कनेक्ट कर सकते हैं।
कंप्यूटर को सभी प्रकार के वायरस से संक्रमित करने या डेटा चोरी करने के लिए फ्लैश ड्राइव, बाहरी ड्राइव या अन्य यूएसबी डिवाइस कनेक्ट करते समय एहतियात के तौर पर यूएसबी पोर्ट को अक्षम करने की सिफारिश की जाती है। इन्हीं कारणों से कार्यालयों और कंपनियों में कई आईटी कर्मचारी उन तक पहुंच को अवरुद्ध कर देते हैं। इन उद्देश्यों या अन्य सेटिंग्स के लिए किसी भी प्रोग्राम से परेशान हुए बिना, वे बस इसे मदरबोर्ड से डिस्कनेक्ट कर देते हैं।
नीचे मैं विवरण के साथ कुछ उदाहरण दूंगा, कंप्यूटर पर यूएसबी पोर्ट को कैसे निष्क्रिय करें.
बायोस में यूएसबी अक्षम करें
हम बायोस में जाते हैं, ऐसा करने के लिए, पीसी को चालू या पुनरारंभ करते समय, कीबोर्ड पर डिलीट कुंजी दबाएं। आइए उन्नत अनुभाग (उन्नत BIOS सुविधाएँ) पर जाएँ, जहाँ हम अगले विकल्प, लिगेसी USB सपोर्ट में रुचि रखते हैं। डिफ़ॉल्ट रूप से, इसमें सक्षम स्थिति है, इसे अक्षम में बदलें।
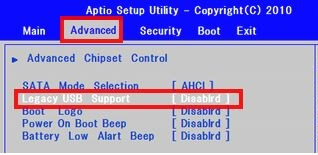
F10 हॉटकी दबाकर बदले हुए मानों को सहेजें और बाहर निकलें।
रजिस्ट्री के माध्यम से
+R का उपयोग करके, रन विंडो खोलें और Windows कमांड "regedit" (बिना उद्धरण के) दर्ज करें। संपादक में हम शाखा के साथ चलते हैं
माइक्रोसॉफ्ट रजिस्ट्री
HKEY_LOCAL_MACHINE\SYSTEM\CurrentControlSet\Services\USBSTOR
HKEY_LOCAL_MACHINE\SYSTEM\CurrentControlSet\Services\USBSTOR |
DWORD पैरामीटर "प्रारंभ" ढूंढें और इसका मान "4" में बदलें।
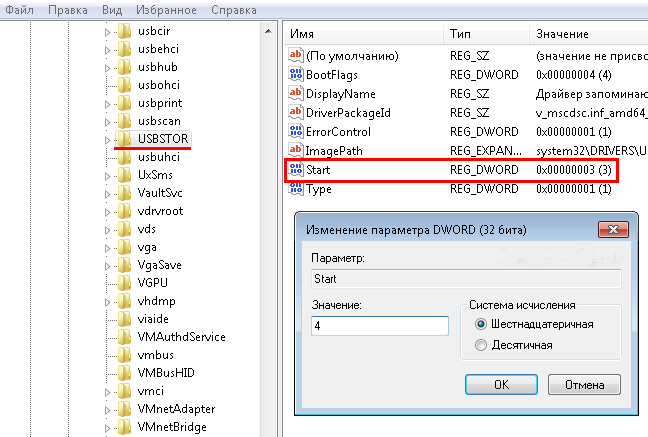
हम पहले "ओके" बटन पर क्लिक करके रीबूट करते हैं।
पुनश्च: यूएसबी पोर्ट कैसे सक्षम करें? मान को वापस "3" में बदलें।
डिवाइस मैनेजर
"प्रारंभ" मेनू खोलें, "कंप्यूटर" पर राइट-क्लिक करें और "गुण" पर जाएं। स्क्रीन के बाईं ओर, "डिवाइस मैनेजर" लिंक पर क्लिक करें। प्रदर्शित सूची में, "यूएसबी नियंत्रक" आइटम देखें, इसे खोलें और इसे निष्क्रिय करने के लिए माउस का उपयोग करें।

"गुण" पर जा रहे हैं।
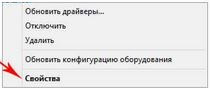
फिर "ड्राइवर" और फिर नीचे स्क्रीनशॉट में दिखाए गए बटन पर क्लिक करें।

USB नियंत्रक ड्राइवर हटा रहा है
एक विकल्प जिसमें होने की भी जगह है. अपने कंप्यूटर से ड्राइवरों को हटाने के लिए बस एक प्रोग्राम का उपयोग करें, उदाहरण के लिए, CCleaner। नकारात्मक पक्ष यह हैयह है कि जब आप पीसी को पुनरारंभ करेंगे तो यह इनकी उपस्थिति की जांच करेगा और उन्हें इंस्टॉल करेगा। जिससे बंदरगाहों तक पहुंच फिर से खुल जाएगी।
इसे ठीक करें उपयोगिता
आप इस लिंक https://support.microsoft.com/ru-ru/kb/823732 का अनुसरण करके डाउनलोड कर सकते हैं और साथ ही पता लगा सकते हैं कि आप इसका उपयोग कैसे एक्सेस से इनकार करने के लिए कर सकते हैं।
प्रोग्रामों का उपयोग करना
बहुत सारे एप्लिकेशन हैं, उन सभी को सूचीबद्ध करना असंभव है, लेकिन मैं एक का उपयोग करना चाहूंगा। इसका नाम यूएसबी पोर्ट डिसेबलर है। लिंक से डाउनलोड करें. हम लॉन्च करते हैं और फिर सब कुछ सहज होता है।
सबसे पहले, नीचे दिए गए चित्र में हाइलाइट किए गए बटन पर क्लिक करें
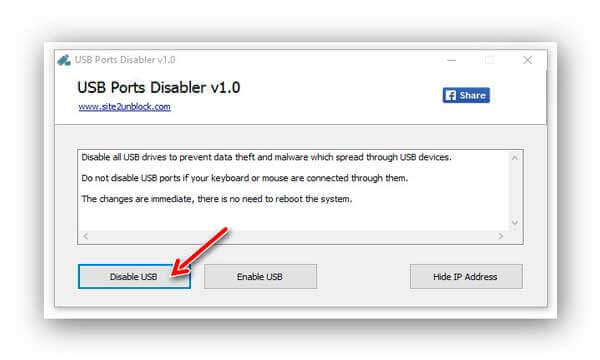
हम अपनी कार्रवाई की पुष्टि करते हैं। और सब कुछ तैयार है!
इसे सक्षम करने के लिए, "सक्षम करें" पर क्लिक करके उपरोक्त प्रक्रिया को फिर से पूरा करें।
स्थानीय समूह नीति संपादक
ए) फिर से "रन" खोलें, "gpedit.msc" और "ओके" दर्ज करें।
बी) शाखा "कंप्यूटर कॉन्फ़िगरेशन" -> "प्रशासनिक टेम्पलेट्स" -> "सिस्टम" -> "रिमूवेबल स्टोरेज डिवाइस तक पहुंच" पर जाएं।
ग) अनुभाग खोजें " हटाने योग्य ड्राइव» "पढ़ना अक्षम करें।" मान को "सक्षम करें" में बदलें।

वास्तव में मैं आज आपको बस यही बताना चाहता था। पोस्ट के नीचे टिप्पणियों में अपनी प्रतिक्रिया और सुझाव छोड़ें। धन्यवाद।
कृपया ध्यान दें कि मैं अतिरिक्त मुफ्त सॉफ्टवेयर स्थापित करने के बारे में बात नहीं कर रहा हूं, क्योंकि मैं अनुभव से जानता हूं कि मुफ्त सॉफ्टवेयर के साथ एक छेद बंद करने से आप पांच और खुलने का जोखिम उठाते हैं। मैं अंतर्निर्मित ओएस फ़ंक्शंस का उपयोग करने का सुझाव देता हूं।
अनुभव से, मुझे पता है कि पैसे बचाने के लिए, छोटी कंपनियाँ अपने कर्मचारियों की मशीनों पर "होम बेसिक" या "होम प्रीमियम" के ऐसे संस्करण स्थापित करती हैं (ठीक है, वे इसे केवल तभी स्थापित करते हैं जब कंपनी कानूनी रूप से काम करने की कोशिश कर रही हो और नहीं चाहती हो) अवैध सॉफ़्टवेयर के लिए जुर्माना। और वे कंपनियाँ जो निरीक्षण से नहीं डरती हैं, सभी पायरेटेड सॉफ़्टवेयर स्थापित करती हैं और उन्हें नुकसान नहीं होता है)))।
और "होम बेसिक" और "होम प्रीमियम" संस्करणों में उनके बड़े भाइयों के लिए अंतर्निहित कोई सहायक उपकरण नहीं हैं। और समूह नीतियों का उपयोग करके बंदरगाहों को बंद करने से काम नहीं चलेगा। इसलिए, हमें सीधे उन कार्यकारी फ़ाइलों तक पहुंच को अवरुद्ध करने की आवश्यकता है जो यूएसबी पोर्ट से जुड़े उपकरणों के आरंभीकरण की शुरुआत करती हैं।
मान लीजिए कि मशीन पर 3 उपयोगकर्ता हैं, प्रशासक और उपयोगकर्ता समूह में "ऑपरेटर", "प्रबंधक" और "प्रशासक"।
यह सुनिश्चित करना आवश्यक है कि फ्लैश ड्राइव का उपयोग केवल "प्रशासक" खाते के तहत उपयोगकर्ता द्वारा किया जा सकता है।
कंप्यूटर चालू करें, व्यवस्थापक के रूप में लॉग इन करें, एक्सप्लोरर खोलें और लिखें "%SystemRoot%\inf\"(इसके बाद बिना उद्धरण के पाठ प्रति में)।
सर्च में आगे हम लिखते हैं "USB"
लगभग 18 तत्वों का उत्पादन करेगा। (इस पर निर्भर करता है कि कौन सा सिस्टम स्थापित है, ओएस संस्करण, यूएसबी के लिए अतिरिक्त ड्राइवर स्थापित हैं)
हमें मूलतः केवल 8 फ़ाइलों की आवश्यकता है।
usb.inf
usbstor.inf
usbport.inf
winusb.inf
यूएसबी.पीएनएफ
यूएसबीस्टोर.पीएनएफ
यूएसबीपोर्ट.पीएनएफ
winusb.PNF
फिर हमें अन्य उपयोगकर्ताओं के लिए इन फ़ाइलों तक पहुंच को अवरुद्ध करने की आवश्यकता है। फ़ाइल पर राइट क्लिक करें "usbstor.inf" -> "गुण"
टैब पर जाएं "सुरक्षा", और बटन दबाएँ "परिवर्तन"
फिर हम उन उपयोगकर्ताओं का चयन करते हैं जिन्हें हमें अक्षम करना है। हमारे लिए ये "ऑपरेटर", "मैनेजर" और "सिस्टम" हैं। यदि हमें "उपयोगकर्ता" समूह (ये "संचालक" और "प्रबंधक" हैं) से संबंधित सभी खातों को अक्षम करने की आवश्यकता है, तो हम बस समूह पर प्रतिबंध लगा देते हैं। यदि केवल एक विशिष्ट खाता है, मान लीजिए "ऑपरेटर", तो इस विशेष खाते का चयन करें।
ध्यान खाता"सिस्टम" को फ़ाइल के उपयोग पर प्रतिबंध लगाने की भी आवश्यकता है।
फिर हम उपयोग पर प्रतिबंध लगाते हैं, दूसरे उपयोगकर्ता पर स्विच करते हैं और प्रतिबंध भी लगाते हैं। कब आवश्यक उपयोगकर्ताअक्षम कर दिया जाएगा (मेरे लिए यह केवल "सिस्टम" और "उपयोगकर्ता" है)
"ओके" बटन पर क्लिक करें
एक चेतावनी होगी कि इससे यह तथ्य सामने आएगा कि फ़ाइल तक पहुंच अनुपलब्ध होगी और वह सब (यदि आप चाहें, तो आप इसे पढ़ सकते हैं), फिर से "ओके" बटन पर क्लिक करें।
हम फिर से संदेश पढ़ते हैं कि क्या हम वास्तव में ऐसा करना चाहते हैं (आप चाहें तो इसे पढ़ सकते हैं), और फिर से "ओके" बटन दबाएँ।
और हम अगली 7 फ़ाइलों के लिए इस प्रक्रिया को दोहराते हैं।
usb.inf
usbport.inf
winusb.inf
यूएसबी.पीएनएफ
यूएसबीस्टोर.पीएनएफ
यूएसबीपोर्ट.पीएनएफ
winusb.PNF
यदि यह केवल एक स्थापित ओएस है, तो सब कुछ क्रम में है और, सिद्धांत रूप में, फ्लैश ड्राइव तक पहुंच चयनित उपयोगकर्ताओं के लिए उपलब्ध नहीं होगी। हालाँकि, यदि फ़्लैश ड्राइव पहले से ही उन उपयोगकर्ताओं द्वारा इस सिस्टम से कनेक्ट किए गए थे जिन्हें फ़्लैश ड्राइव तक पहुंच को अक्षम करने की आवश्यकता थी, तो आपको रजिस्ट्री में कुंजी को बदलने की आवश्यकता होगी।
प्रारंभ पर क्लिक करें -> regedit लिखें -> रजिस्ट्री खोलें
"USBSTOR" फ़ोल्डर खोलें
और "प्रारंभ" पैरामीटर का मान 4 में बदलें
टैग: अक्षम करें, यूएसबी पोर्ट, फ्लैश ड्राइव
बाहरी, अनाधिकृत यूएसबी मीडियाकाम में कंप्यूटर पूरे कॉर्पोरेट को भारी नुकसान पहुंचा सकता है स्थानीय नेटवर्क: संपूर्ण नेटवर्क को अक्षम करने से लेकर कॉर्पोरेट डेटा चुराने तक।
इसलिए अनेक सिस्टम प्रशासकवे "उपयोगकर्ताओं" को कार्यस्थानों पर तथाकथित "फ्लैश ड्राइव" का उपयोग करने की अनुमति नहीं देते हैं और यदि संभव हो तो यूएसबी पोर्ट को अक्षम करने का प्रयास करते हैं। ऐसा करना उतना मुश्किल नहीं है जितना पहली नज़र में लगता है (और आपको USB पोर्ट को फोम से भरने की भी ज़रूरत नहीं है, हालाँकि ऐसा भी होता है)।
आप "डिवाइस मैनेजर" में "यूएसबी कंट्रोलर" को आसानी से अक्षम या हटा भी सकते हैं सामान्य स्थापनाड्राइवर सारे प्रयास व्यर्थ कर देंगे।
USB पोर्ट को प्रोग्रामेटिक रूप से अक्षम कैसे करें?
नीचे वर्णित विधि यूएसबी मीडिया को ब्लॉक करने के लिए रजिस्ट्री को संपादित करने से संबंधित है, लेकिन कीबोर्ड, माउस और कंप्यूटर के अन्य कामकाजी घटकों को छुए बिना।
तो, आप अपने कंप्यूटर पर USB पोर्ट को इस प्रकार अक्षम कर सकते हैं:
"regedit" कमांड चलाकर रजिस्ट्री खोलें;
- - इसके बाद, निर्देशिका में "HKEY_LOCAL_MACHINE\SYSTEM\CurrentControlSet\Services\USBSTOR" पते पर जाएं;
- - विंडो के दाहिने हिस्से में, "स्टार्ट" लाइन ढूंढें और इसे डबल-क्लिक या राइट-क्लिक करके खोलें और "चेंज" करें;

- - डिफ़ॉल्ट रूप से, संख्या "3" को "मान" पंक्ति में इंगित किया जाना चाहिए, अर्थात। वह अनुमति देती है यूएसबी कनेक्शनपूर्व-स्थापित यूएसबी नियंत्रक ड्राइवरों के साथ कंप्यूटर पर मीडिया;
- - तो, यह इस पंक्ति में है - "मान" - आपको संख्या "3" को "4" में बदलने की आवश्यकता है, जो कनेक्टेड यूएसबी मीडिया को ब्लॉक कर देगा।
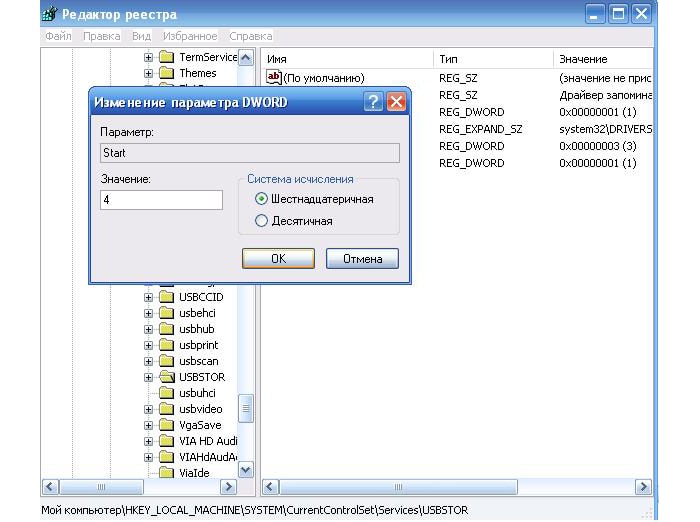
आपको स्थानीय नेटवर्क पर सभी कंप्यूटरों पर इस पद्धति का उपयोग करके रजिस्ट्री को बदलना होगा।
विंडोज़ कंप्यूटर पर यूएसबी पावर कैसे बंद करें?
और एक महत्वपूर्ण बिंदु: रजिस्ट्री संपादक तक पहुंचने के लिए उपयोगकर्ता के अधिकारों को प्रतिबंधित करना आवश्यक है, क्योंकि यूएसबी मीडिया को कनेक्ट करने की अनुमति देने के लिए, आपको केवल मान को वापस संख्या "3" में बदलना होगा।
आप समूह नीति का उपयोग करके रजिस्ट्री के संपादन पर प्रतिबंध लगाने के लिए खुद को सीमित कर सकते हैं और "रजिस्ट्री संपादन टूल तक पहुंच को प्रतिबंधित करें" (या "रजिस्ट्री संपादन टूल को अनुपलब्ध बनाएं") का मान सेट कर सकते हैं।
यह आइटम "समूह नीति" - "उपयोगकर्ता कॉन्फ़िगरेशन" - "प्रशासनिक टेम्पलेट" - "सिस्टम" अनुभाग में स्थित है।
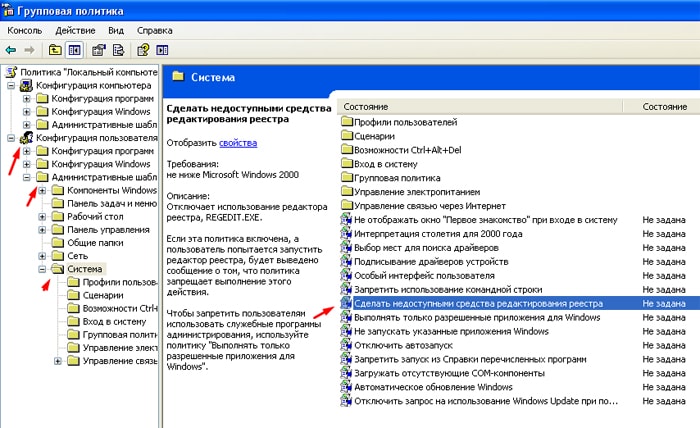
कभी-कभी फ्लैश ड्राइव कनेक्ट करके पहुंच को सीमित करने के लिए कंप्यूटर या लैपटॉप पर यूएसबी पोर्ट को अक्षम करना आवश्यक हो जाता है। हार्ड ड्राइव्ज़और अन्य USB डिवाइस। यूएसबी पोर्ट को अक्षम करने से किसी भी ड्राइव के कनेक्शन को रोकने में मदद मिलेगी जिसका उपयोग चोरी के लिए किया जा सकता है महत्वपूर्ण सूचनाया आपके कंप्यूटर को वायरस से संक्रमित करने और हानिकारक फैलाने का कारण बनता है सॉफ़्टवेयरस्थानीय नेटवर्क पर.
यूएसबी पोर्ट तक पहुंच प्रतिबंधित करना
चलो गौर करते हैं 7 तरीके, जिससे आप USB पोर्ट को ब्लॉक कर सकते हैं:
- BIOS सेटिंग्स के माध्यम से USB को अक्षम करना
- USB उपकरणों के लिए रजिस्ट्री सेटिंग्स बदलना
- डिवाइस मैनेजर में यूएसबी पोर्ट अक्षम करना
- USB नियंत्रक ड्राइवरों को अनइंस्टॉल करना
- माइक्रोसॉफ्ट फिक्स इट 50061 का उपयोग करना
- प्रयोग अतिरिक्त कार्यक्रम
- भौतिक यूएसबी को अक्षम करनाबंदरगाहों
1. BIOS सेटिंग्स के माध्यम से USB पोर्ट को अक्षम करना
- BIOS सेटिंग्स दर्ज करें.
- USB नियंत्रक से संबंधित सभी आइटम अक्षम करें (उदाहरण के लिए, USB नियंत्रक या लीगेसी USB समर्थन)।
- ये परिवर्तन करने के बाद, आपको सेटिंग्स को सहेजना होगा और BIOS से बाहर निकलना होगा। यह आमतौर पर कुंजी का उपयोग करके किया जाता है F10.
- अपने कंप्यूटर को पुनरारंभ करें और सुनिश्चित करें कि यूएसबी पोर्ट अक्षम हैं।
2. रजिस्ट्री संपादक का उपयोग करके यूएसबी ड्राइव को सक्षम और अक्षम करें
यदि BIOS के माध्यम से अक्षम करना आपके लिए उपयुक्त नहीं है, तो आप रजिस्ट्री का उपयोग करके सीधे Windows OS में पहुंच को ब्लॉक कर सकते हैं।
नीचे दिए गए निर्देश आपको विभिन्न यूएसबी ड्राइव (उदाहरण के लिए फ्लैश ड्राइव) तक पहुंच को ब्लॉक करने की अनुमति देते हैं, लेकिन कीबोर्ड, चूहे, प्रिंटर, स्कैनर जैसे अन्य डिवाइस अभी भी काम करेंगे।
- प्रारंभ मेनू खोलें -> चलाएँ, कमांड दर्ज करें " regedit" और रजिस्ट्री संपादक खोलने के लिए ओके पर क्लिक करें।
- अगले भाग पर जारी रखें
HKEY_LOCAL_MACHINE\SYSTEM\CurrentControlSet\Services\USBSTOR
- विंडो के दाईं ओर, आइटम ढूंढें " शुरू” और संपादित करने के लिए उस पर डबल-क्लिक करें। मान दर्ज करें " 4 »यूएसबी स्टोरेज डिवाइस तक पहुंच को ब्लॉक करने के लिए। तदनुसार, यदि आप फिर से मूल्य दर्ज करते हैं " 3 ", पहुंच फिर से खोल दी जाएगी।

ठीक पर क्लिक करें, रजिस्ट्री संपादक को बंद करें और अपने कंप्यूटर को पुनरारंभ करें।
उपरोक्त विधि तभी काम करती है जब स्थापित ड्राइवरयूएसबी नियंत्रक. यदि सुरक्षा कारणों से ड्राइवर स्थापित नहीं किया गया है, तो उपयोगकर्ता के कनेक्ट होने पर "प्रारंभ" पैरामीटर मान स्वचालित रूप से "3" पर रीसेट हो सकता है यूएसबी ड्राइवऔर विंडोज़ ड्राइवर स्थापित करेगा।
3. डिवाइस मैनेजर में यूएसबी पोर्ट अक्षम करें
- "पर राइट-क्लिक करें कंप्यूटर»और चयन करें संदर्भ मेनू"गुण" आइटम. बाईं ओर एक विंडो खुलेगी जिसमें आपको "लिंक" पर क्लिक करना होगा। डिवाइस मैनेजर».
- डिवाइस मैनेजर ट्री में, आइटम ढूंढें " यूएसबी नियंत्रक"और इसे खोलो.
- राइट-क्लिक करके और "अक्षम करें" मेनू आइटम का चयन करके नियंत्रकों को अक्षम करें।
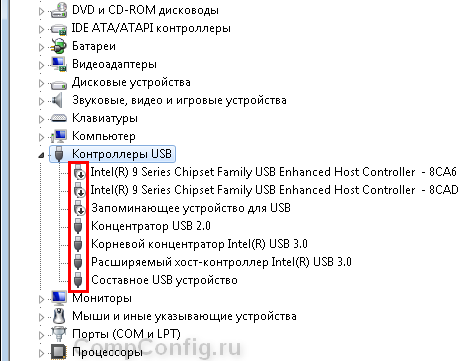
यह तरीका हमेशा काम नहीं करता. उपरोक्त चित्र में दिखाए गए उदाहरण में, नियंत्रकों को अक्षम करने (पहले 2 बिंदु) से वांछित परिणाम नहीं मिला। तीसरे विकल्प (यूएसबी मास स्टोरेज डिवाइस) को अक्षम करने से काम चल गया, लेकिन यह आपको यूएसबी स्टोरेज डिवाइस के केवल एक उदाहरण को अक्षम करने की अनुमति देता है।
4. USB नियंत्रक ड्राइवरों को हटाना
वैकल्पिक रूप से, पोर्ट को अक्षम करने के लिए, आप बस अनइंस्टॉल कर सकते हैं यूएसबी ड्राइवरनियंत्रक. लेकिन इस पद्धति का नुकसान यह है कि जब उपयोगकर्ता यूएसबी ड्राइव कनेक्ट करता है, तो विंडोज ड्राइवरों की जांच करेगा और, यदि वे गायब हैं, तो ड्राइवर को स्थापित करने की पेशकश करेगा। यह बदले में यूएसबी डिवाइस तक पहुंच की अनुमति देगा।
5. उपयोगकर्ताओं को Microsoft एप्लिकेशन का उपयोग करके USB संग्रहण डिवाइस कनेक्ट करने से रोकें
यूएसबी ड्राइव तक पहुंच से इनकार करने का दूसरा तरीका इसका उपयोग करना है माइक्रोसॉफ्ट फिक्स इट 50061(http://support.microsoft.com/kb/823732/ru - लिंक मिटुटा के पास खुल सकता है)। इस पद्धति का सार यह है कि समस्या को हल करने के लिए 2 शर्तों पर विचार किया जाता है:
- USB ड्राइव अभी तक कंप्यूटर पर स्थापित नहीं किया गया है
- USB डिवाइस पहले से ही कंप्यूटर से कनेक्ट है
इस लेख के ढांचे के भीतर, हम इस पद्धति पर विस्तार से विचार नहीं करेंगे, खासकर जब से आप ऊपर दिए गए लिंक का उपयोग करके Microsoft वेबसाइट पर इसका विस्तार से अध्ययन कर सकते हैं।
इस बात का भी ध्यान रखना चाहिए यह विधिविंडोज़ ओएस के सभी संस्करणों के लिए उपयुक्त नहीं है।
6. यूएसबी स्टोरेज डिवाइस तक पहुंच को अक्षम/सक्षम करने के लिए प्रोग्राम का उपयोग करना
पहुंच प्रतिबंध स्थापित करने के लिए कई कार्यक्रम हैं यूएसबी पोर्ट. आइए उनमें से एक पर विचार करें - कार्यक्रम यूएसबी ड्राइव डिसेबलर. आप इसे निम्नलिखित लिंक से डाउनलोड कर सकते हैं। अपना नाम और पता दर्ज करने के बाद ईमेलआपको डाउनलोड लिंक के साथ एक ईमेल प्राप्त होगा।
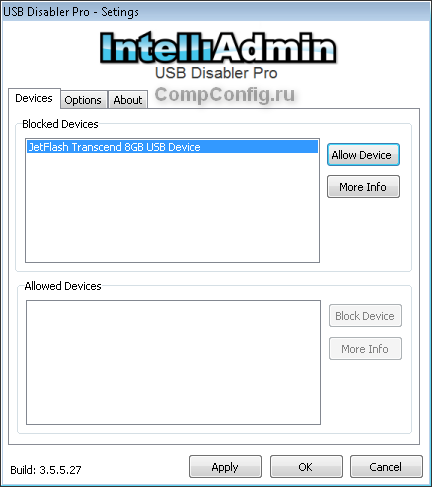
प्रोग्राम में सेटिंग्स का एक सरल सेट है जो आपको कुछ ड्राइव तक पहुंच को अस्वीकार/अनुमति देने की अनुमति देता है। यूएसबी ड्राइव डिसेबलर आपको अलर्ट और एक्सेस लेवल कॉन्फ़िगर करने की भी अनुमति देता है।
7. यूएसबी को मदरबोर्ड से डिस्कनेक्ट करना
हालाँकि USB पोर्ट को भौतिक रूप से डिस्कनेक्ट किया जा रहा है मदरबोर्डयह लगभग असंभव कार्य है, आप मदरबोर्ड पर जाने वाले केबल को डिस्कनेक्ट करके कंप्यूटर केस के सामने या ऊपर स्थित पोर्ट को अक्षम कर सकते हैं। यह विधि यूएसबी पोर्ट तक पहुंच को पूरी तरह से अवरुद्ध नहीं करेगी, लेकिन अनुभवहीन उपयोगकर्ताओं और उन लोगों द्वारा ड्राइव का उपयोग करने की संभावना को कम कर देगी जो डिवाइस को सिस्टम यूनिट के पीछे से कनेक्ट करने में बहुत आलसी हैं।
! जोड़ना
समूह नीति संपादक के माध्यम से हटाने योग्य मीडिया तक पहुंच से इनकार करना
मॉडर्न में विंडोज़ संस्करणस्थानीय संपादक का उपयोग करके हटाने योग्य भंडारण उपकरणों (यूएसबी ड्राइव सहित) तक पहुंच को प्रतिबंधित करना संभव है समूह नीति.
- दौड़ना gpedit.mscरन विंडो (विन + आर) के माध्यम से।
- अगली शाखा पर जाएँ" कंप्यूटर कॉन्फ़िगरेशन -> एडमिनिस्ट्रेटिव टेम्प्लेट -> सिस्टम -> रिमूवेबल स्टोरेज डिवाइस तक पहुंच»
- स्क्रीन के दाईं ओर, "हटाने योग्य ड्राइव: पढ़ने से इनकार करें" विकल्प ढूंढें।
- इस विकल्प को सक्रिय करें ("सक्षम करें" स्थिति)।

स्थानीय समूह नीति का यह अनुभाग आपको हटाने योग्य मीडिया के विभिन्न वर्गों के लिए पढ़ने, लिखने और पहुंच को निष्पादित करने की अनुमति देता है।




