विंडोज़ ऑपरेटिंग सिस्टम को स्थापित करने के लिए, आपको एक बूट डिस्क या बूट करने योग्य यूएसबी फ्लैश ड्राइव की आवश्यकता होती है। अब लगभग हर किसी के पास फ्लैश ड्राइव है, इसलिए बूट करने योग्य फ्लैश ड्राइव बनाना आसान और अधिक सुविधाजनक है। बनाने के लिए बूट करने योग्य फ्लैश ड्राइवकई विधियाँ और प्रोग्राम हैं, उदाहरण के लिए विंडोज 7 यूएसबी डीवीडी डाउनलोड टूल। सबसे ज्यादा लोकप्रिय कार्यक्रमअल्ट्राआइसो है. सबसे पहले, आपको Ultraiso को डाउनलोड और इंस्टॉल करना होगा, डाउनलोड करें एचडीडीऑपरेटिंग सिस्टम की एक छवि जिसे स्थापित करने और यूएसबी कनेक्टर में फ्लैश ड्राइव डालने की आवश्यकता है। जब यह सब हो जाए, तो आप आगे बढ़ सकते हैं:
अल्ट्राइसो लॉन्च करें |
||
|
Ultraiso प्रोग्राम लॉन्च करें। कृपया ध्यान दें कि इसे व्यवस्थापक अधिकारों के साथ चलाया जाना चाहिए। |
||
विंडोज़ छवि खोलना |
||
|
अब हमें विंडोज ऑपरेटिंग सिस्टम की छवि खोलने की जरूरत है, जिसे हम फ्लैश ड्राइव पर लिखेंगे। ऐसा करने के लिए, फ़ाइल मेनू से खोलें का चयन करें। आप कीबोर्ड शॉर्टकट Ctrl+O का भी उपयोग कर सकते हैं। |
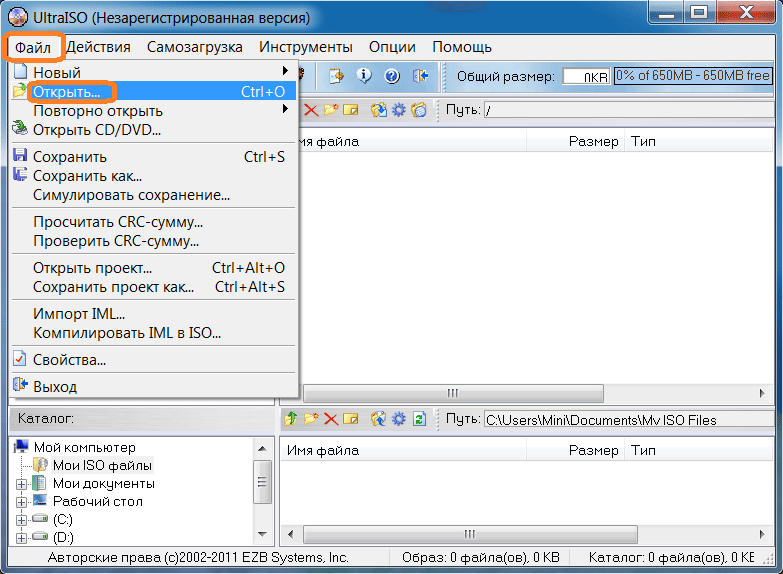 |
|
|
विंडोज़ छवि वाला फ़ोल्डर खोलें, उसे चुनें और ओपन बटन पर क्लिक करें। |
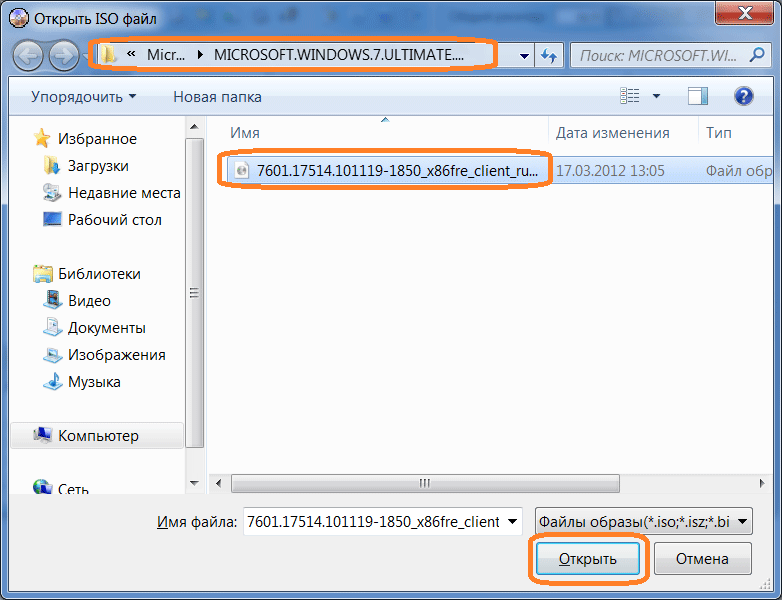 |
|
आइए फ्लैश ड्राइव पर छवि रिकॉर्ड करना शुरू करें |
||
|
जब छवि फ़ाइल खुली हो, तो मेनू से आइटम का चयन करें हार्ड डिस्क छवि जलाएँ. |
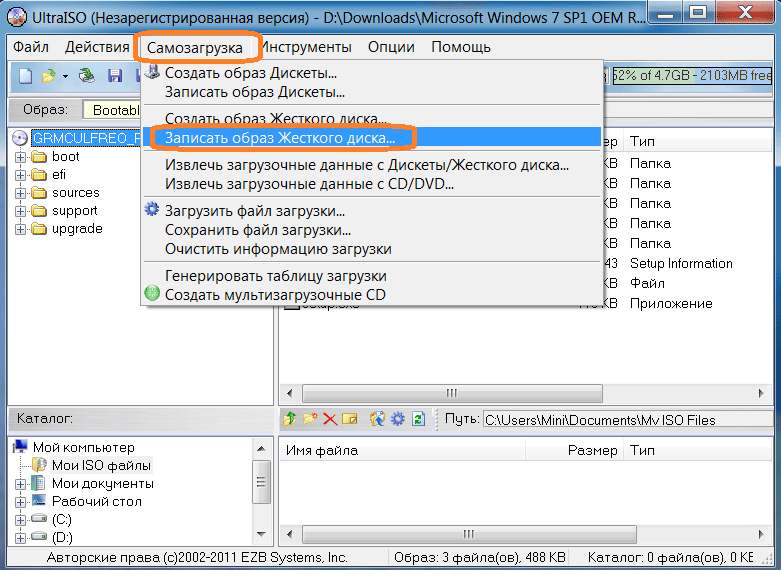 |
|
|
हम फ्लैश ड्राइव का चयन करते हैं जिस पर हम विंडोज छवि लिखेंगे (मेरे मामले में (ई:, 8 जीबी) जेटफ्लैश ट्रांसेंड 8 जीबी), रिकॉर्डिंग विधि आमतौर पर यूएसबी-एचडीडी उपयुक्त है। जब सब कुछ चयनित हो जाए, तो बर्न बटन पर क्लिक करें। |
 |
|
|
फ़्लैश ड्राइव की सारी जानकारी हटा दी जाएगी. हम इसकी पुष्टि करते हैं और हां बटन पर क्लिक करते हैं। |
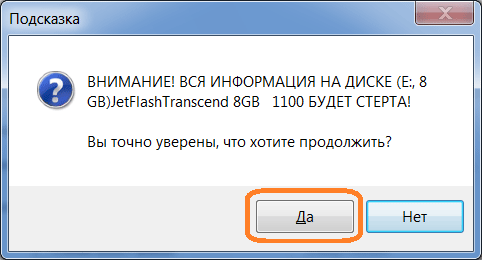 |
|
|
किसी छवि को फ़्लैश ड्राइव पर लिखने की प्रक्रिया में कई मिनट लगते हैं। आप चाय पी सकते हैं :) |
 |
|
बूट करने योग्य USB फ्लैश ड्राइव सफलतापूर्वक बनाई गई |
||
|
अंत में, एक संदेश दिखाई देगा जो दर्शाता है कि रिकॉर्डिंग पूरी हो गई है। विंडो बंद करने के लिए बैक बटन पर क्लिक करें, फिर आप प्रोग्राम को बंद कर सकते हैं। बूट करने योग्य USB फ्लैश ड्राइव सफलतापूर्वक बनाई गई है। |
 |
|
आप रेगुलर भी इस्तेमाल कर सकते हैं विंडोज़ का उपयोग करना, उदाहरण के लिए, पुनर्स्थापना द्वारा, लेकिन यह हमेशा संभव नहीं होता है, इसलिए पुराने सिस्टम को हटाना और नया स्थापित करना बहुत आसान है। पुनर्स्थापित करने के लिए आपको एक डिस्क या की आवश्यकता होगी।
आइए एक उदाहरण का उपयोग करके छवि बनाने की प्रक्रिया को देखें विंडोज़ प्रविष्टियाँ 8, हालाँकि "सात" और अन्य ऑपरेटिंग सिस्टम इसी तरह लिखे गए हैं।
स्टेप 1। काम की शुरुआत
प्रतिबद्ध करने के लिए आगे की कार्रवाईआपको प्रोग्राम को व्यवस्थापक के रूप में चलाने की आवश्यकता होगी, अन्यथा सिस्टम आपको कुछ भी करने की अनुमति नहीं देगा।
प्रोग्राम खोलने के बाद, आपको "ओपन" मेनू पर क्लिक करना होगा जैसा कि पहले स्क्रीनशॉट में दिखाया गया है और बूट करने योग्य अल्ट्राइसो फ्लैश ड्राइव बनाना शुरू करना है।
उदाहरण एक तैयार दिखाता है। फ़ाइलें स्वयं इंटरनेट पर, विशेष रूप से टोरेंट ट्रैकर्स पर, आसानी से मिल जाती हैं। एक्सटेंशन ISO होना चाहिए, EXE नहीं.
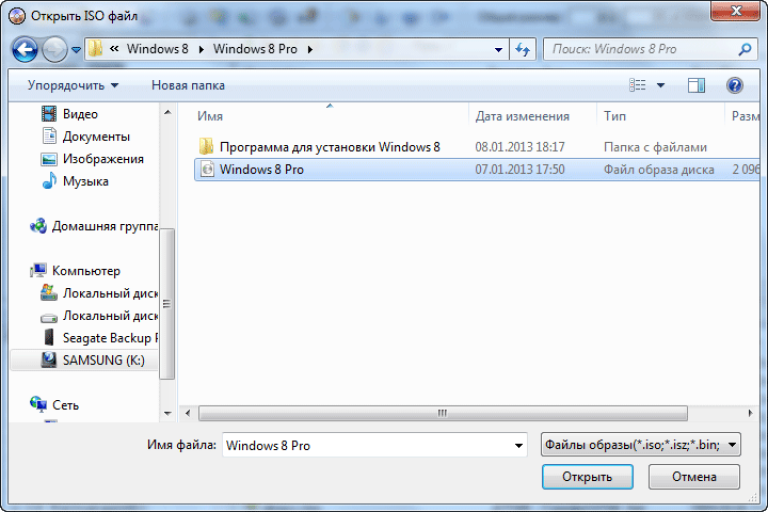
एक बार जब आप "ओपन" बटन पर क्लिक करके छवि की पसंद की पुष्टि कर लेते हैं, तो प्रोग्राम की दाहिनी विंडो में उपयोग की गई फ़ाइलों की एक सूची प्रदर्शित की जाएगी। भविष्य में किसी भी इंस्टॉलेशन त्रुटि से बचने के लिए कुछ भी हटाएं या उसका नाम न बदलें।
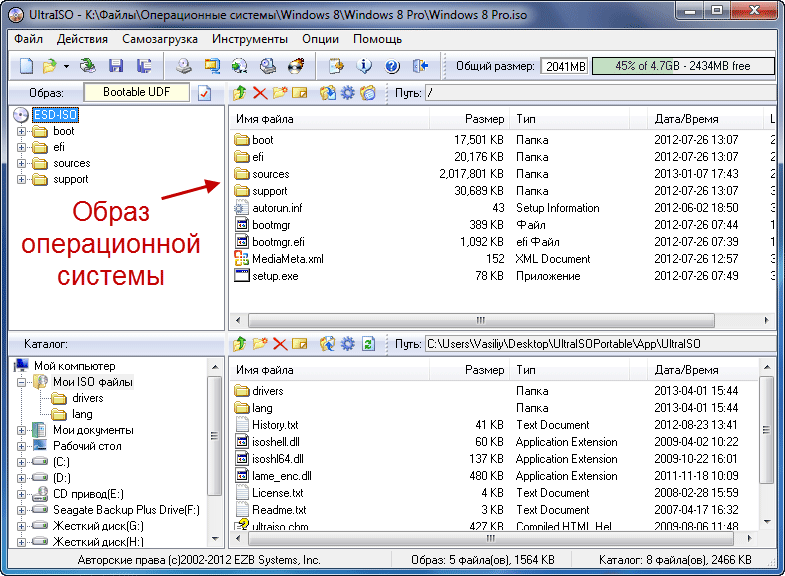
चरण दो। रिकॉर्डिंग के लिए एक छवि तैयार करना
एक पॉप-अप विंडो फिर से दिखाई देगी, जिसमें एक बार फिर चेतावनी दी जाएगी कि डेटा हटा दिया जाएगा। हम इससे सहमत हैं और आगे बढ़ते हैं।
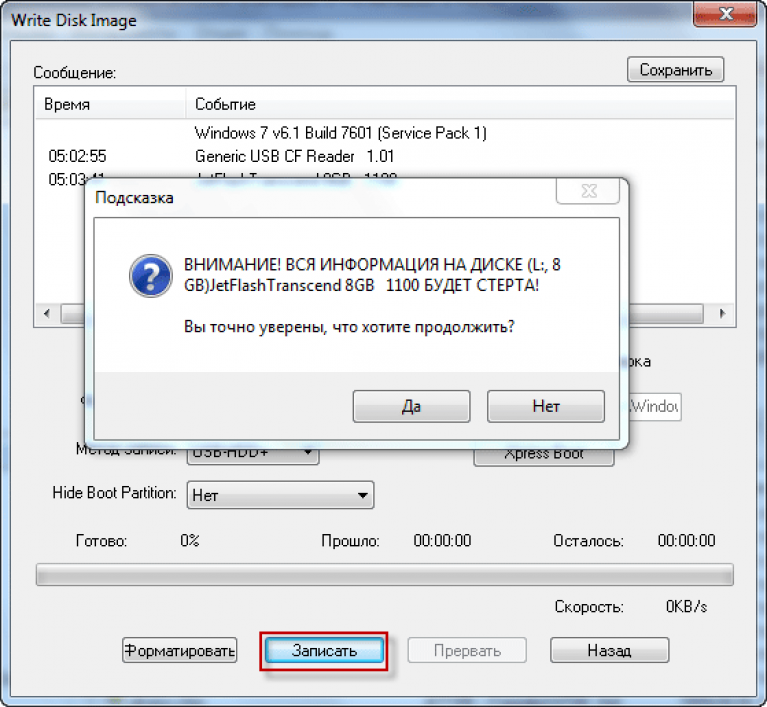
अब मज़ा शुरू होता है - ओएस की सीधी रिकॉर्डिंग। Ultraiso मल्टीबूट फ्लैश ड्राइव का निर्माण शुरू हुआ , जिसमें कुछ समय लगेगा.
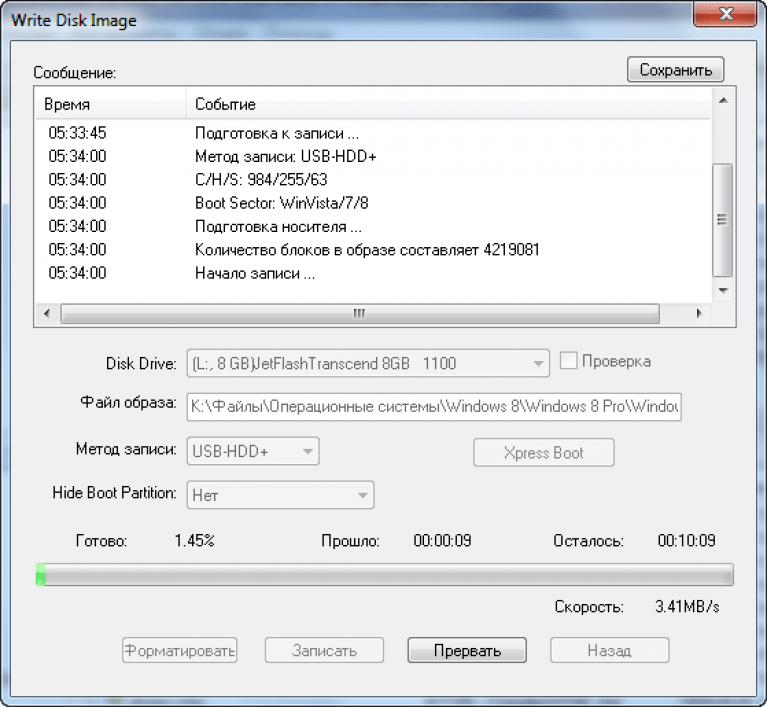
प्रोग्राम स्वयं काफी तेज़ी से और कुशलता से काम करता है, लेकिन सिस्टम अक्सर संपूर्ण निर्माण प्रक्रिया को धीमा कर देता है। धैर्य रखें।
प्रक्रिया पूरी होने पर, लॉग में "रिकॉर्डिंग पूर्ण" अधिसूचना प्रदर्शित की जाएगी! इसका मतलब है कि हमारी फ्लैश ड्राइव तैयार विंडोज़ 8 उपयोग के लिए तैयार है.
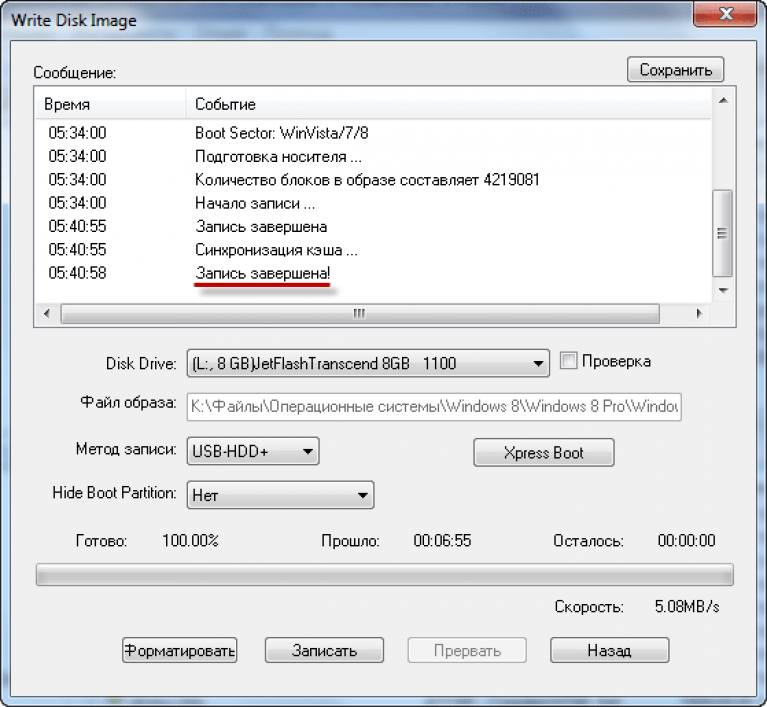
चूँकि अब हमें UltraISO सेवाओं की आवश्यकता नहीं है, इसलिए प्रोग्राम को बंद किया जा सकता है। जब आप फ्लैश ड्राइव को दूसरी बार पीसी से कनेक्ट करते हैं, तो स्क्रीनशॉट में दिखाए गए जैसा कुछ दिखाई देना चाहिए।

छवि के आधार पर इसका नाम इससे भिन्न हो सकता है. चित्र केवल अंतिम संस्करण का एक उदाहरण दिखाता है।

"सात" उसी प्रकार लिखा गया है, इसलिए मार्गदर्शिका सार्वभौमिक है।
फ्लैश ड्राइव से एक छवि चलाने के लिए, आपको मशीन को रीबूट करना होगा, लॉग इन करना होगा और सेटिंग्स में यूएसबी ड्राइव से बूट प्राथमिकता सेट करनी होगी। ऐसा करने के लिए, पीसी को पुनरारंभ करें और डेल कुंजी दबाएं। कुछ BIOS संस्करणों में यह F1 या Tab हो सकता है।
हम निम्नलिखित मेनू देखते हैं:
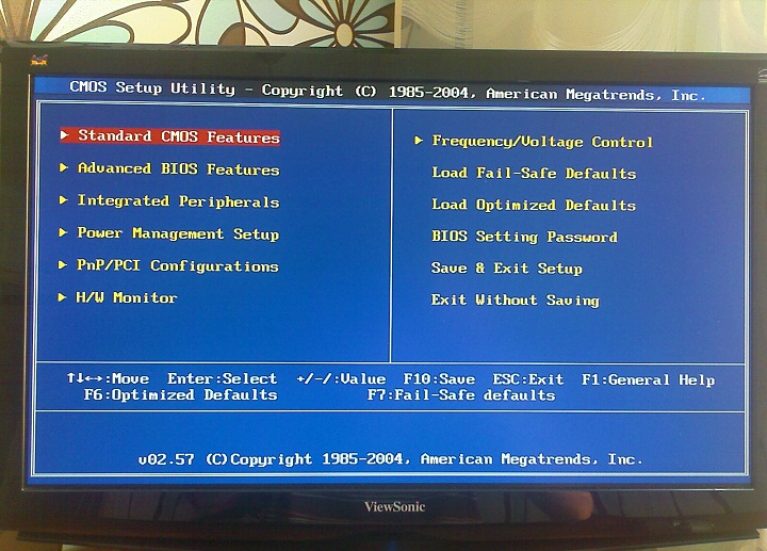
उन्नत BOIS सुविधाएँ चुनें और Enter दबाएँ:
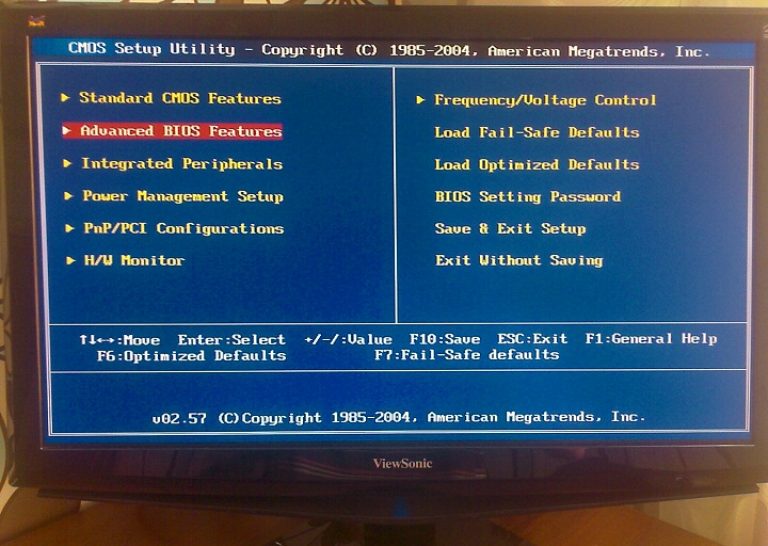
दिखाई देने वाले मेनू में, आपको सूची से सबसे निचला आइटम खोलना होगा:
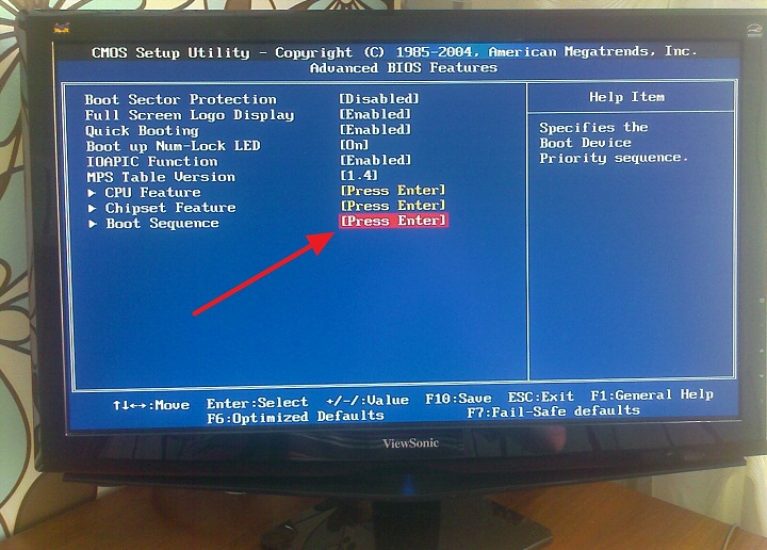
"फर्स्ट बूट डिवाइस" श्रेणी वह ऑब्जेक्ट है जिसे ओएस सबसे पहले लॉन्च करेगा। इस उदाहरण में, यह एक डीवीडी ड्राइव है, लेकिन एंटर दबाकर आपको एक यूएसबी डिवाइस का चयन करना होगा। "दूसरा बूट डिवाइस" - हार्ड ड्राइव।
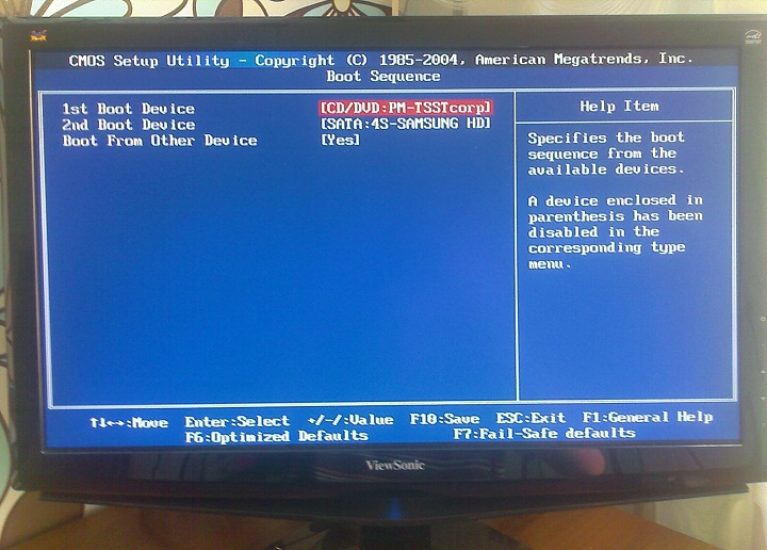
जब सब कुछ हो जाए, तो F10 दबाएं, जिससे सेटिंग्स सहेजी जा सकें, अपने कार्यों की पुष्टि करें और सिस्टम को फिर से रीबूट करें। अब कंप्यूटर बूट करने योग्य यूएसबी फ्लैश ड्राइव से बूट होगा और सिस्टम इंस्टॉलेशन प्रक्रिया शुरू हो जाएगी।
UltraISO प्रोग्राम का उपयोग करके विंडोज ऑपरेटिंग सिस्टम की छवि के साथ एक बूट करने योग्य USB फ्लैश ड्राइव बनाई जा सकती है। ऐसी बूट करने योग्य USB फ्लैश ड्राइव का उस पर रिकॉर्ड की गई ऑपरेटिंग सिस्टम छवि होना क्यों आवश्यक है?
विंडोज़ ऑपरेटिंग सिस्टम का उपयोग करते समय अप्रत्याशित समस्याएँ उत्पन्न हो सकती हैं। ऑपरेटिंग सिस्टम, सबसे अच्छी स्थिति में, खराबी के साथ काम करना शुरू कर सकता है, और सबसे खराब स्थिति में, यह पूरी तरह से लोड होना बंद कर देगा। ऐसे से संभावित समस्याएँकोई भी बीमाकृत नहीं है; इसकी पहले से भविष्यवाणी करना असंभव है।
कभी-कभी इसमें दिक्कतें आती हैं ऑपरेटिंग सिस्टम, विंडोज ऑपरेटिंग सिस्टम रिकवरी फ़ंक्शन का उपयोग करके ठीक किया जा सकता है। ऐसा करने के लिए, आपको चलाने की आवश्यकता होगी, यदि, निश्चित रूप से, यह सुविधा इस समय कार्य कर रही है।
यदि आप मानक विंडोज ऑपरेटिंग सिस्टम टूल का उपयोग करके ऐसी पुनर्प्राप्ति शुरू नहीं कर सकते हैं, तो आप उस पर रिकॉर्ड की गई ऑपरेटिंग सिस्टम छवि वाली डिस्क का उपयोग करके सिस्टम को पुनर्स्थापित करने का प्रयास कर सकते हैं, या इसके लिए बूट करने योग्य यूएसबी फ्लैश ड्राइव का उपयोग कर सकते हैं।
अधिकांश मामलों में, गंभीर समस्याओं का समाधान केवल ऑपरेटिंग सिस्टम को पुनः स्थापित करके ही किया जा सकता है, यदि आपने अपना डेटा पहले से नहीं बनाया है। इसलिए, विंडोज़ ऑपरेटिंग सिस्टम की छवि वाली डिस्क का होना हमेशा आवश्यक होता है। इस डिस्क का उपयोग किया जा सकता है नई स्थापनाऑपरेटिंग सिस्टम, ऑपरेटिंग सिस्टम को पुनर्स्थापित करने या इसे पुनः स्थापित करने के लिए।
आमतौर पर, एक ऑपरेटिंग सिस्टम वाला वितरण पैकेज एक ऑप्टिकल पर रिकॉर्ड किया जाता है डीवीडी डिस्क. लेकिन ऐसी डिस्क पर ऑपरेटिंग सिस्टम के साथ एक छवि संग्रहीत करना इस तथ्य के कारण समस्याग्रस्त है ऑप्टिकल डिस्कडीवीडी यांत्रिक क्षति के अधीन है. केवल एक खरोंच से ऑप्टिकल डिस्क ख़राब हो सकती है।
इस स्थिति से बाहर निकलने का तरीका बूट करने योग्य यूएसबी फ्लैश ड्राइव का उपयोग करना है जिस पर विंडोज ऑपरेटिंग सिस्टम की छवि दर्ज की गई है। के साथ विंडोज़ ऑपरेटिंग सिस्टम इंस्टाल करना यूएसबी फ्लैशड्राइव डीवीडी से ऑपरेटिंग सिस्टम स्थापित करने की प्रक्रिया से अलग नहीं है।
जिस फ्लैश ड्राइव पर ऑपरेटिंग सिस्टम रिकॉर्ड किया गया है वह इससे अधिक सुरक्षित है यांत्रिक क्षतिएक डीवीडी डिस्क की तुलना में. इसके अलावा, इसका भौतिक आकार काफी छोटा है और इसे यांत्रिक क्षति के डर के बिना अधिक आसानी से ले जाया जा सकता है।
आप UltraISO प्रोग्राम का उपयोग करके बूट करने योग्य USB फ्लैश ड्राइव बना सकते हैं, जिसे डिस्क छवियों के साथ काम करने के लिए डिज़ाइन किया गया है।
UltraISO एक सशुल्क प्रोग्राम है, लेकिन इसकी एक परीक्षण अवधि होती है निःशुल्क उपयोग. आप उपयोग कर सकते हैं निःशुल्क संस्करण 300 एमबी की छवि फ़ाइल आकार सीमा के साथ अल्ट्राआईएसओ प्रोग्राम। आप इस समस्या का समाधान इंटरनेट पर पा सकते हैं, जहाँ आप UltraISO प्रोग्राम के पोर्टेबल संस्करण भी पा सकते हैं।
UltraISO में बूट करने योग्य USB फ्लैश ड्राइव कैसे बनाएं
अब आप सीखेंगे कि बूट करने योग्य यूएसबी फ्लैश ड्राइव कैसे बनाएं जिस पर विंडोज 8 ऑपरेटिंग सिस्टम की एक छवि लिखी जाएगी। ठीक उसी तरह, आप विंडोज 7 ऑपरेटिंग सिस्टम की एक छवि लिखने के लिए अल्ट्राआईएसओ प्रोग्राम का उपयोग कर सकते हैं उ स बी फ्लैश ड्राइव।
UltraISO में बूट करने योग्य USB फ्लैश ड्राइव बनाने के लिए, आपको एक व्यवस्थापक के रूप में UltraISO प्रोग्राम को खोलना होगा। प्रोग्राम विंडो खुलने के बाद “Open” बटन पर क्लिक करें टॉप पैनल UltraISO प्रोग्राम विंडो में।
फिर, खुलने वाली एक्सप्लोरर विंडो में, आपको बाद में इसे फ्लैश ड्राइव पर लिखने के लिए विंडोज ऑपरेटिंग सिस्टम की एक छवि का चयन करना होगा।
"खुली" विंडो में आईएसओ फ़ाइल"आपको ऑपरेटिंग सिस्टम छवि फ़ाइल का चयन करना चाहिए, और फिर "ओपन" बटन पर क्लिक करना चाहिए। इस उदाहरण में, मैंने विंडोज 8 प्रो ऑपरेटिंग सिस्टम की छवि के साथ एक बूट करने योग्य यूएसबी फ्लैश ड्राइव बनाना चुना।

अल्ट्राआईएसओ प्रोग्राम विंडो में, विंडो के दाईं ओर, विंडोज 8 प्रो ऑपरेटिंग सिस्टम की एक छवि दिखाई दी।
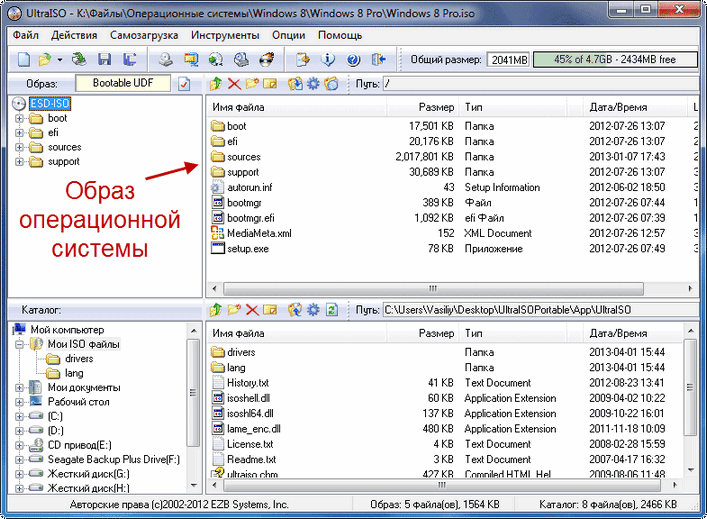
अब आप यूएसबी फ्लैश ड्राइव को अपने कंप्यूटर पर उपयुक्त स्लॉट में डाल सकते हैं, अगर इसे पहले वहां नहीं डाला गया था।
एक फ्लैश ड्राइव जिसे ऑपरेटिंग सिस्टम विंडोज 7, विंडोज 8, या विंडोज 10 की छवि रिकॉर्ड करने के लिए डिज़ाइन किया गया है, उसका आकार कम से कम 4 जीबी होना चाहिए और उसे प्रारूपित किया जाना चाहिए। फाइल सिस्टम FAT32. आप UltraISO प्रोग्राम का उपयोग करके विंडोज ऑपरेटिंग सिस्टम की छवि रिकॉर्ड करने से तुरंत पहले फ्लैश ड्राइव को प्रारूपित भी कर सकते हैं।
ध्यान! यदि इस फ्लैश ड्राइव पर कोई डेटा है जिसे आप खोना नहीं चाहते हैं, तो आपको इसे किसी सुरक्षित स्थान पर कॉपी करना होगा। प्रगति पर है यूएसबी फ़ॉर्मेटिंगफ़्लैश ड्राइव, फ़्लैश ड्राइव पर मौजूद सभी डेटा जिसे फ़ॉर्मेट किया गया है, हटा दिया जाएगा।
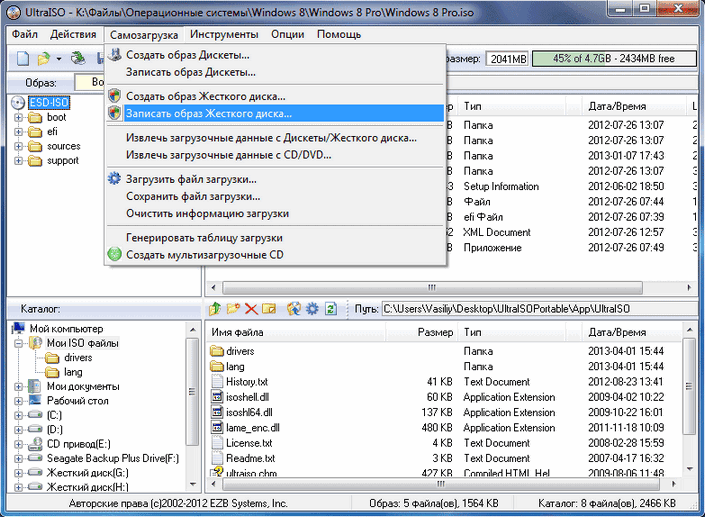
"डिस्क इमेज लिखें" विंडो खोलने के बाद, आपको यह जांचना होगा कि आपने बूट करने योग्य यूएसबी फ्लैश ड्राइव बनाने के लिए सही डिस्क का चयन किया है। आपको यह सुनिश्चित करना होगा कि फ्लैश ड्राइव डिस्क वर्णमाला के सही अक्षर के नीचे है।
"रिकॉर्डिंग विधि" आइटम में, आपको "यूएसबी-एचडीडी+" का चयन करना होगा, और फिर फ्लैश ड्राइव को प्रारूपित करने या विंडोज ऑपरेटिंग सिस्टम की एक छवि रिकॉर्ड करने के लिए आगे बढ़ना होगा।
यदि बूट करने योग्य फ्लैश ड्राइव बनाने की प्रक्रिया से पहले ही यूएसबी फ्लैश ड्राइव को स्वरूपित किया जा चुका है, तो आपको "बर्न" बटन पर क्लिक करना होगा।
यदि फ्लैश ड्राइव को पहले से फ़ॉर्मेट नहीं किया गया है, तो आपको "फ़ॉर्मेट" बटन पर क्लिक करना चाहिए। अब आइए फ़ॉर्मेटिंग प्रक्रिया पर नज़र डालें यूएसबी ड्राइव UltraISO प्रोग्राम में।
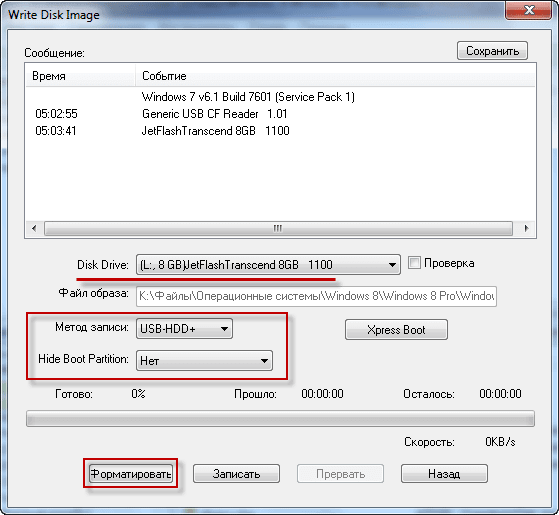
"प्रारूप" विंडो में, आपको फ़ाइल सिस्टम - FAT32 का चयन करना होगा, और फिर "प्रारंभ" बटन पर क्लिक करना होगा।
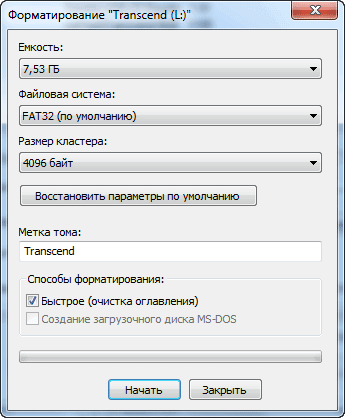
चेतावनी विंडो में, आपको "ओके" बटन पर क्लिक करना होगा। फ़ॉर्मेट करने के बाद, फ़्लैश ड्राइव पर पहले से मौजूद सभी डेटा नष्ट हो जाएगा।

फ़ॉर्मेटिंग पूरी होने के बाद एक विंडो खुलेगी जिसमें आपको सूचित किया जाएगा कि यह ऑपरेशन सफलतापूर्वक पूरा हो गया है। इस विंडो में, "ओके" बटन पर क्लिक करें और फिर "फॉर्मेट" विंडो बंद करें।
अब आपको बूट करने योग्य यूएसबी फ्लैश ड्राइव बनाना शुरू करने के लिए ऑपरेटिंग सिस्टम की एक छवि लिखने के लिए "डिस्क इमेज लिखें" विंडो में "बर्न" बटन पर क्लिक करना होगा।
एक "संकेत" विंडो खुलेगी, जो आपको चेतावनी देगी कि सारी जानकारी चालू है यूएसबी ड्राइवमिटा दिया जाएगा. इस विंडो में, "हाँ" बटन पर क्लिक करें।
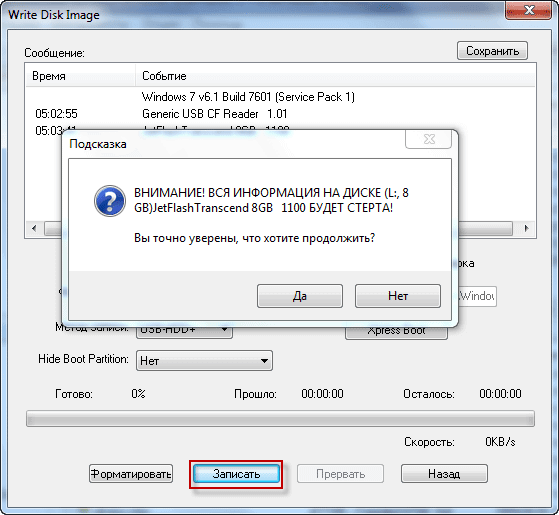
इसके बाद ऑपरेटिंग सिस्टम इमेज को फ्लैश ड्राइव पर लिखने की प्रक्रिया शुरू होती है। विंडोज़ ऑपरेटिंग सिस्टम के लिए एक बूट करने योग्य USB फ्लैश ड्राइव बनाई जाती है।
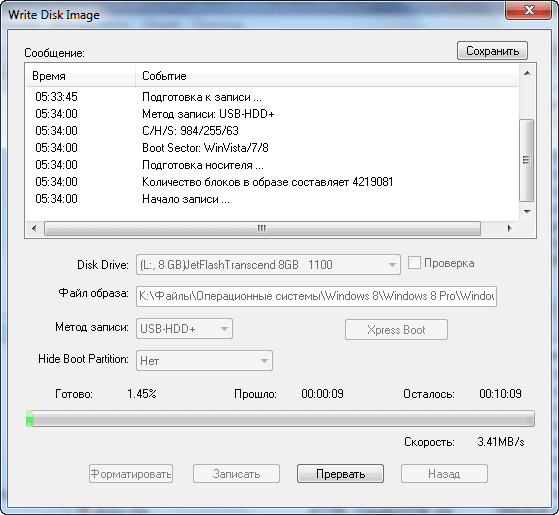
बूट करने योग्य USB फ्लैश ड्राइव बनाने की गति आपके कंप्यूटर की शक्ति पर निर्भर करेगी। कुछ समय बाद, विंडोज ऑपरेटिंग सिस्टम की छवि यूएसबी फ्लैश ड्राइव पर लिखी जाएगी।
"डिस्क छवि लिखें" विंडो में आपको एक संदेश दिखाई देगा - "रिकॉर्डिंग पूर्ण!" विंडोज़ 8 के लिए एक बूट करने योग्य यूएसबी फ्लैश ड्राइव बनाई गई है।
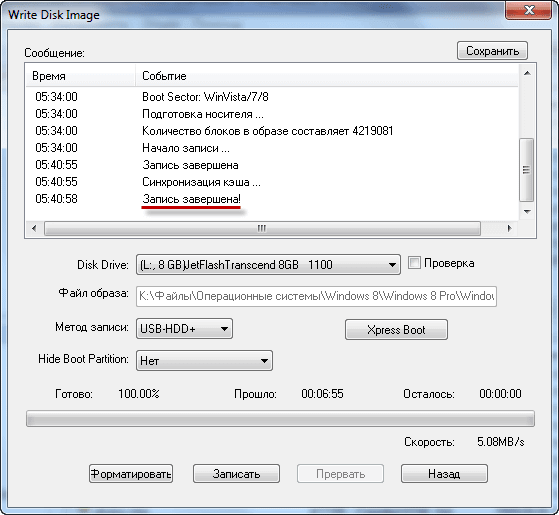
अब आप UltraISO प्रोग्राम को बंद कर सकते हैं, यह पहले ही अपना काम कर चुका है।
इसके बाद, आपको एक्सप्लोरर खोलना चाहिए और सुनिश्चित करना चाहिए कि विंडोज 8 ऑपरेटिंग सिस्टम की छवि फ्लैश ड्राइव पर लिखी गई थी।

यदि आप फ्लैश ड्राइव खोलते हैं, तो आपको वहां विंडोज 8 प्रो ऑपरेटिंग सिस्टम की एक रिकॉर्ड की गई छवि दिखाई देगी।
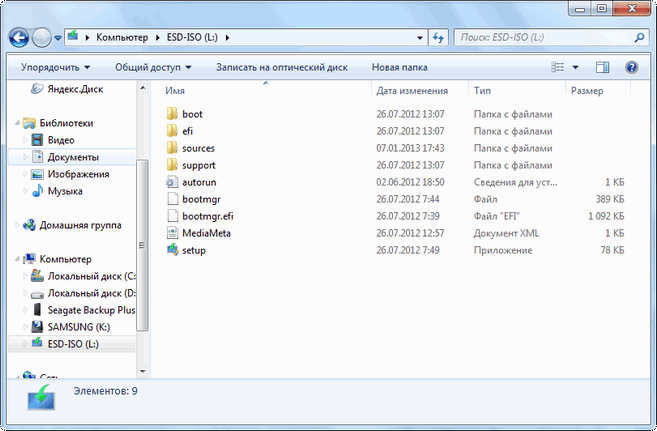
विंडोज 7 ऑपरेटिंग सिस्टम की छवि कैप्चर करने की प्रक्रिया बिल्कुल वैसी ही है, और यह विंडोज 8 ऑपरेटिंग सिस्टम की छवि रिकॉर्ड करने से अलग नहीं है।
विंडोज ऑपरेटिंग सिस्टम को स्थापित करने के लिए, आपको यूएसबी फ्लैश ड्राइव से ऑपरेटिंग सिस्टम को लोड करने को प्राथमिकता देने के लिए BIOS को सक्षम करना होगा।
निष्कर्ष
UltraISO प्रोग्राम आपको अपने कंप्यूटर पर ऑपरेटिंग सिस्टम स्थापित करने के लिए विंडोज़ को USB फ्लैश ड्राइव में बर्न करने की अनुमति देगा। बूट करने योग्य USB फ्लैश ड्राइव का होना आवश्यक है, क्योंकि ऑपरेटिंग सिस्टम या उपकरण की अचानक विफलता से कोई भी सुरक्षित नहीं है। इसलिए, ऑपरेटिंग सिस्टम छवि की आवश्यकता है ताकि अप्रत्याशित परिस्थितियां उत्पन्न होने पर आप इसका उपयोग कर सकें।
UltraISO में बूट करने योग्य USB फ्लैश ड्राइव बनाना (वीडियो)
- नमस्कार व्यवस्थापक! ऐसा प्रश्न, मेरे पास एक ऑपरेटिंग के साथ बूट करने योग्य USB फ्लैश ड्राइव है विंडोज़ सिस्टम 7, मुझे याद नहीं है कि मैंने इसे कैसे बनाया, और "सात" वाली छवि भी अब हाथ में नहीं है। क्या मेरे लिए किसी तरह अपने बूट करने योग्य फ्लैश ड्राइव की छवि बनाना और इस छवि को फ्लैश ड्राइव पर तैनात करना संभव है मेरा दोस्त, जिसे तत्काल बूट करने योग्य विंडोज 7 फ्लैश ड्राइव की आवश्यकता है, लेकिन मैं उसे अपनी फ्लैश ड्राइव नहीं दे सकता।
- सभी को नमस्कार और मेरा एक प्रश्न है! जल्द और आसान? इस उद्देश्य के लिए, मैंने ImgBurn प्रोग्राम का उपयोग करने का प्रयास किया, लेकिन 8 जीबी की क्षमता वाले विंडोज 7 ऑपरेटिंग सिस्टम के साथ बूट करने योग्य फ्लैश ड्राइव की छवि दोगुनी बड़ी है, प्रोग्राम को बूट रिकॉर्ड भी निकालने की आवश्यकता है; फ्लैश ड्राइव, जिसका आकार भी 10 जीबी से अधिक है। निर्देशों के लिए, मैंने इंटरनेट पर एक लेख का उपयोग किया, ऐसा लगता है कि लेख के लेखक ने स्वयं कभी इस तरह से बूट करने योग्य यूएसबी फ्लैश ड्राइव नहीं बनाई है, लेकिन वह सभी को सलाह देते हैं।
बूट करने योग्य फ्लैश ड्राइव छवि कैसे बनाएं
दोस्त! बूट करने योग्य फ्लैश ड्राइव की छवि बनाने का सबसे तेज़ और आसान तरीका UltraISO प्रोग्राम है। इस तरह से बनाई गई आईएसओ छवि को पूरी तरह से अलग फ्लैश ड्राइव पर भी तैनात किया जा सकता है। क्या यह बहुत सुविधाजनक नहीं है?
कार्यक्रम वेबसाइट http://www.ezbsystems.com/ultraiso/download.htm. प्रोग्राम डाउनलोड करें और चलाएं।
दुर्भाग्य से, प्रोग्राम का भुगतान ($29) किया जाता है और यह आपको केवल 300 एमबी तक की फ़ाइलों के साथ मुफ्त में काम करने की अनुमति देता है।

आपके ऑपरेटिंग सिस्टम के साथ आपकी बूट करने योग्य USB फ्लैश ड्राइव का वजन संभवतः 3 जीबी से अधिक है, इसलिए अपने निष्कर्ष स्वयं निकालें। व्यक्तिगत रूप से, मैंने यह प्रोग्राम खरीदा है और मुझे इसका कभी अफसोस नहीं हुआ, क्योंकि आईएसओ छवियों के साथ काम करते समय इसकी कोई बराबरी नहीं है। UltraISO एक बूटेबल बना सकता है विंडोज़ फ़्लैश ड्राइव 7, बूट करने योग्य फ्लैश ड्राइव छवि बनाएं, आईएसओ छवि की सामग्री बदलें और भी बहुत कुछ।
प्रोग्राम को प्रबंधित करना अविश्वसनीय रूप से सरल है, हम अपनी फ्लैश ड्राइव को, मेरे मामले में, अक्षर G के नीचे खींचते हैं: निचली बाईं विंडो (पीसी डिस्क की सूची) से ऊपरी दाईं विंडो (नए प्रोजेक्ट की सामग्री की सूची) तक।
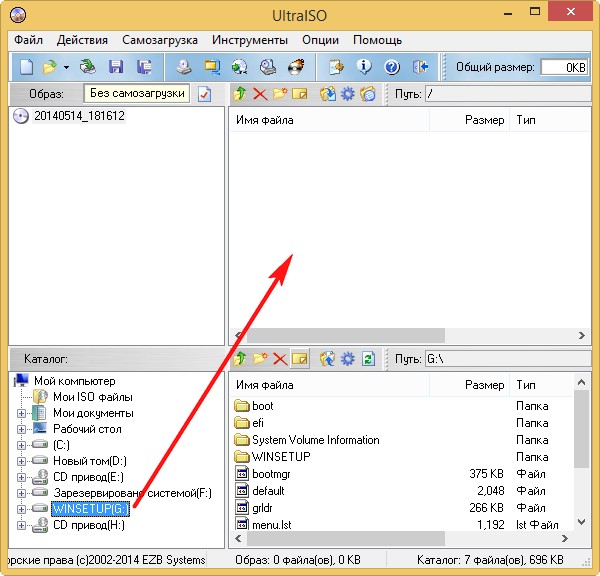
G ड्राइव करने के लिए सभी फ़ाइलें जोड़ें:? हम हां में उत्तर देते हैं.
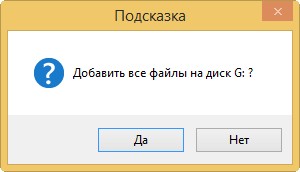

हम फ़ाइल को सहेजते हैं, उदाहरण के लिए, ड्राइव डी पर: और फ़ाइल को एक नाम देते हैं, उदाहरण के लिए विंडोज 7 64 बिट।
विंडोज 10, विंडोज 8, विंडोज 7 के साथ बूट करने योग्य यूएसबी फ्लैश ड्राइव बनाना आईएसओ छविए
फ्लैश ड्राइव से विंडोज़ इंस्टाल करना डिस्क की तुलना में कहीं अधिक सुविधाजनक है। यह न केवल इंस्टॉलेशन प्रक्रिया को गति देता है, बल्कि इसके दौरान डिस्क से फ़ाइलों को गलती से पढ़ने की संभावना को भी समाप्त कर देता है। विंडोज़ संस्थापन, और डिस्क ड्राइव में हाल ही मेंसभी लैपटॉप और कंप्यूटर पर इंस्टॉल नहीं है.
इस प्रकार, विंडोज़ के किसी भी संस्करण के साथ बूट करने योग्य यूएसबी फ्लैश ड्राइव बनाना कई पीसी उपयोगकर्ताओं के लिए काफी गंभीर मुद्दा है।
इस लेख में आप सबसे सरल और सबसे अधिक सीखेंगे तेज़ तरीकाडाउनलोड की गई आईएसओ छवि से बूट करने योग्य यूएसबी फ्लैश ड्राइव बनाएं।
आईएसओ छवि से बूट करने योग्य यूएसबी फ्लैश ड्राइव बनाने का कार्यक्रम
मान लीजिए कि आपके पास वह छवि पहले से ही है जिसे आप इंटरनेट से डाउनलोड करना चाहते हैं विंडोज़ संस्करणया यह विंडोज़ के कई संस्करणों वाली एक आईएसओ छवि हो सकती है।
करने वाली पहली चीज़ डाउनलोड है निःशुल्क कार्यक्रम. इसकी मदद से हम 4 माउस क्लिक में आईएसओ इमेज से बूट करने योग्य फ्लैश ड्राइव बनाएंगे।
साइट से डाउनलोड किया गया इंस्टॉलेशन पैकेज केवल 3 एमबी से कम का होता है, इसलिए धीमे इंटरनेट वाले उपयोगकर्ता इस प्रोग्राम को आसानी से डाउनलोड कर सकते हैं।
डाउनलोड करने के बाद, इंस्टॉलेशन फ़ाइल को चलाएं और "अगला" बटन पर क्लिक करके इसे एक नियमित प्रोग्राम के रूप में इंस्टॉल करें।
स्थापित किया जा रहा है विंडोज़ यूएसबी/डीवीडी डाउनलोड टूल, हम इसे लॉन्च करते हैं, यूएसबी फ्लैश ड्राइव डालते हैं, जो बूट करने योग्य होगा, जिसके बाद मुख्य विंडो दिखाई देती है।
![]()
किसी छवि से बूट करने योग्य USB फ्लैश ड्राइव बनाने के लिए प्रोग्राम की मुख्य विंडो - Windows USB-DVD डाउनलोड टूल
इसमें आपको "ब्राउज़ करें" बटन पर क्लिक करना होगा और आईएसओ फ़ाइल का चयन करना होगा स्थापना फ़ाइलेंखिड़कियाँ।
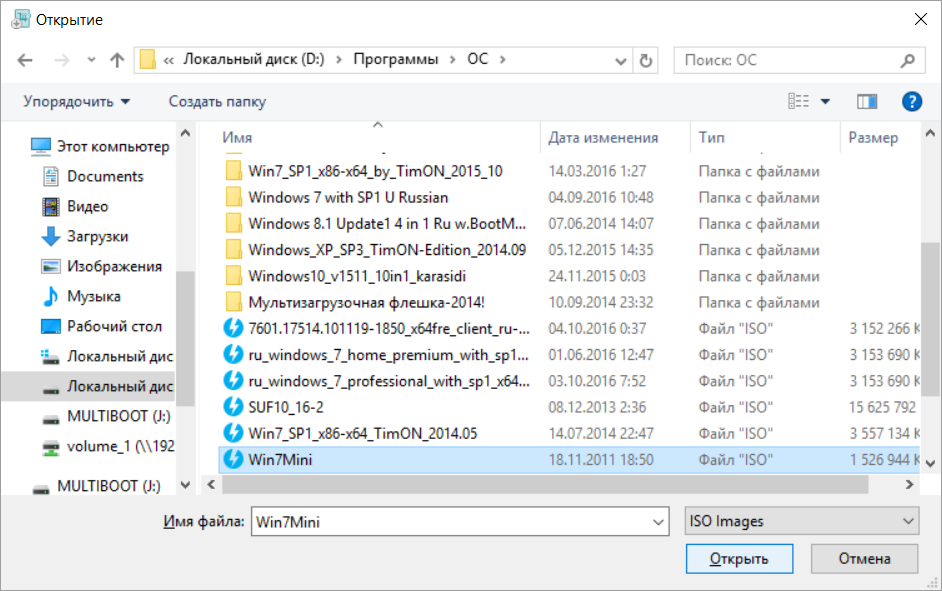
एक ISO छवि का चयन करना
प्रोग्राम के निचले दाएं कोने में "ओपन" और "नेक्स्ट" पर क्लिक करें।
दूसरे चरण में, हमें मीडिया प्रकार - यूएसबी या डीवीडी का चयन करना होगा, क्योंकि यह प्रोग्राम रिकॉर्ड कर सकता है और बूट डिस्कशामिल।
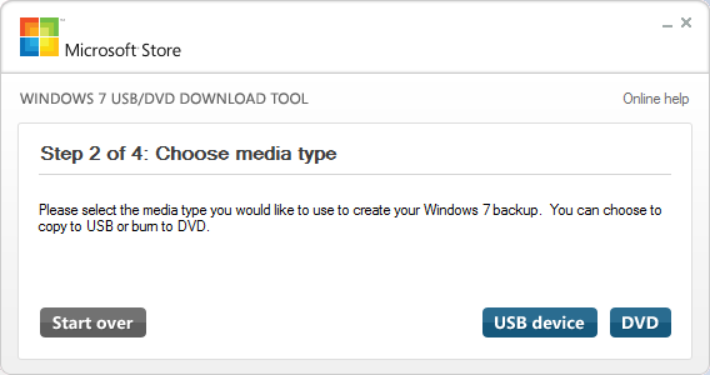
प्रकार चयन बूट करने योग्य मीडिया- फ्लैश ड्राइव या डिस्क
क्लिक करें " यूएसबी यंत्र" और हम चयन विंडो पर पहुंच जाते हैं यूएसबी डिवाइस, जो प्रोग्राम के अंत में बूट करने योग्य होगा। कृपया ध्यान दें। कि फ़्लैश ड्राइव से सारा डेटा हटा दिया जाएगा।
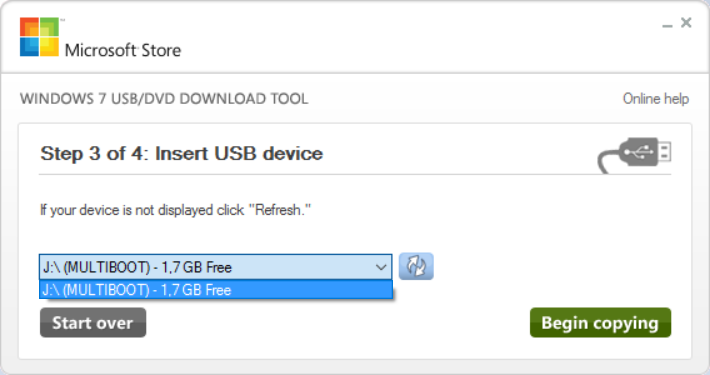
फ़्लैश ड्राइव का चयन करना
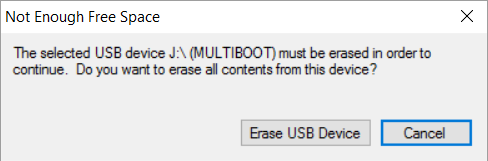
USB संग्रहण डिवाइस पर डेटा नष्ट होने के बारे में चेतावनी
उसके बाद, "कॉपी करना शुरू करें" पर क्लिक करें, और खुलने वाली विंडो में, हम "यूएसबी डिवाइस मिटाएं" के साथ डेटा को हटाने के लिए सहमत होते हैं, और फ़ाइलों की प्रतिलिपि बनाना शुरू होता है, जिसके बाद यह "बैकअप पूर्ण" कहेगा।
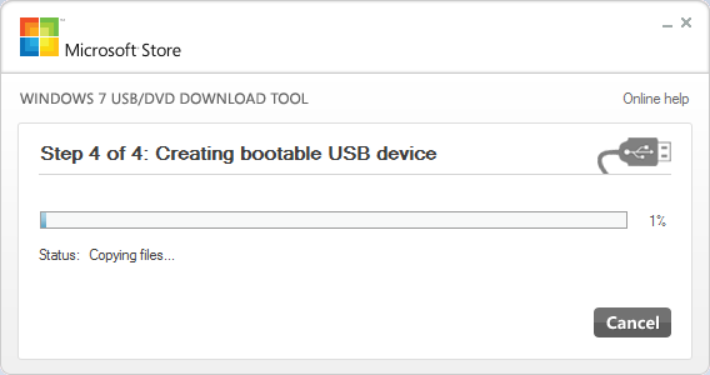
बूट करने योग्य USB फ्लैश ड्राइव बनाने की प्रक्रिया प्रदर्शित करना विंडोज़ प्रोग्रामयूएसबी-डीवीडी डाउनलोड टूल
इसका मतलब है कि विंडोज़ के साथ हमारी बूट करने योग्य यूएसबी फ्लैश ड्राइव सफलतापूर्वक बनाई गई है और उपयोग के लिए तैयार है।

आईएसओ छवि से बूट करने योग्य यूएसबी फ्लैश ड्राइव का निर्माण पूरा करना




